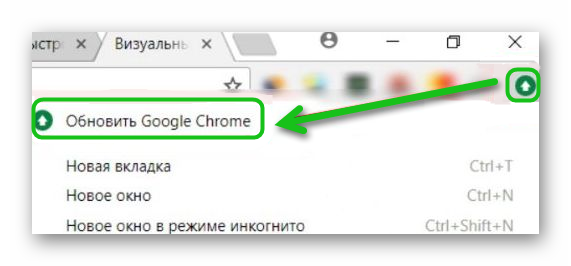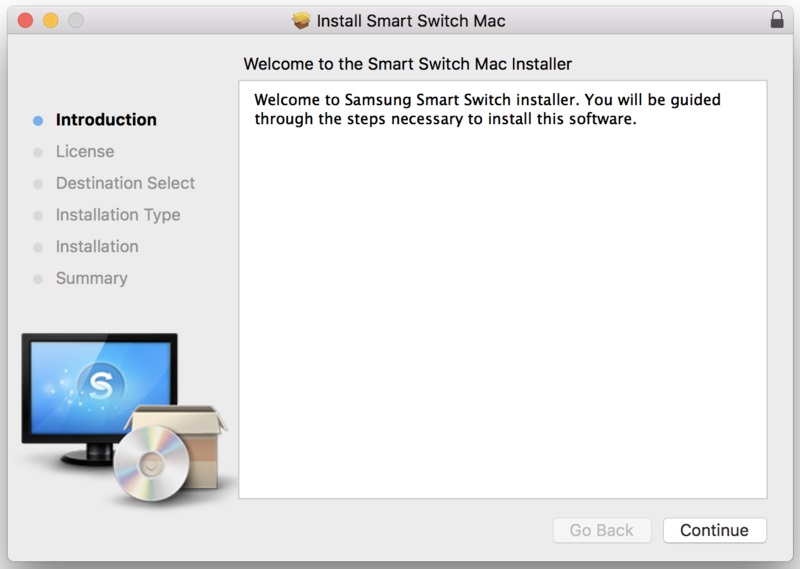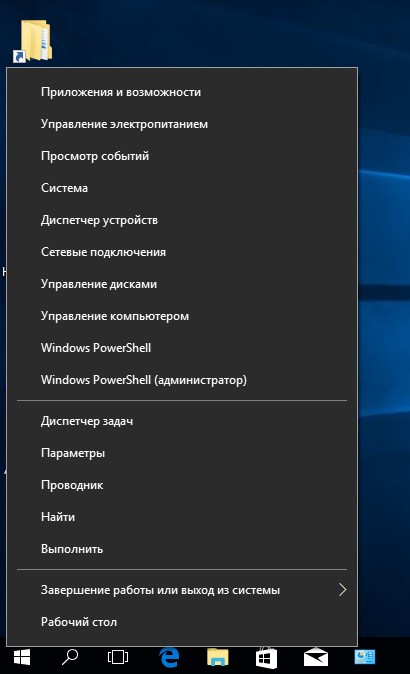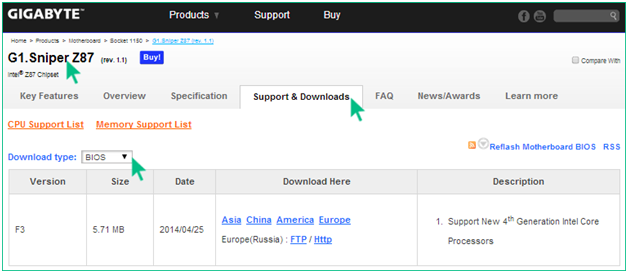Как обновить браузер на телевизоре самсунг
Содержание:
- Как установить новые приложения в Samsung Apps
- Какую прошивку выбрать и где ее скачать?
- Samsung App TV
- Способ 3: Установка альтернативных адресов DNS
- Как узнать текущую версию прошивки и то, что вышла новая
- Как обновить прошивку телевизора Самсунг
- Как понять, что нужно обновить Смарт ТВ Самсунг
- Как узнать текущую версию прошивки
- Как узнать текущую версию прошивки
- Как обновить браузер на Samsung Смарт ТВ
- Решение проблем, возникающих после обновления ПО
- Как обновить телевизор Самсунг через флешку?
- Как обновить прошивку телевизора
- Как обновить телевизор через флешку, скачав правильную прошивку
- Особенности App TV
- Обновление прошивки
- Что нужно, чтобы обновить телевизор
- Обновление через интернет прямым подключением
Как установить новые приложения в Samsung Apps
Итак, заходим в меню Smart TV (разноцветная кнопка в виде М):
И заходим в магазин приложений Samsung Apps, нажав на одноименную кнопку:
Идем дальше. Итак, мы вошли в магазин Samsung Apps:
здесь перед нами огромное количество различных программ и для просмотра фильмов и спортивных передач, и информационных ресурсов и куча всего остального. Большинство из них, к сожалению, предназначены для просмотра передач на английском, но и для русскоязычных зрителей тоже кое чего есть.
Как вы видите, здесь все разбито по категориям. Также можете зайти в “Наиболее популярные приложения” и там выбрать что то подходящее для себя. Чтобы узнать подробную информацию о понравившемся сервисе, выбираем и нажимаем на нем “Enter” на пульте или же кликаем мышкой. Откроется меню данного виджета и вы увидите доп. информацию, а также здесь же можно будет установить его, чтобы в дальнейшем можно было смотреть фильмы или другие передачи с помощью данного сервиса:
Здесь, справа, вы видите краткую информацию, о том, что вы можете смотреть с помощью этой apps, а слева, при желании, вы можете установить данное приложение на свой телевизор. Для чего нажимаете на кнопку “Загрузка”, появится уведомление о начале установки:
Здесь ничего нажимать не нужно. Ждем пока все установится. После установки, появится еще одно окно – уведомление о завершении установки:
теперь вы можете либо сразу же запустить приложение и посмотреть что оно из себя предстваляет. Либо же отложить тесты на потом, закрыть это окошечко и продолжить установку других приложений дальше.
Таким же способом устанавливаете дальше всё что пришлось по душе.
Какую прошивку выбрать и где ее скачать?
Прежде, чем приступить к скачиванию прошивки нужно убедиться, что определенная версия подходит ТВ. Для того, что определить, какая версия необходима, уточните информацию на сайте — samsung.com. Достаточно ввести название сайта в строку поиска браузера. Скачивание из официального сайта позволит убедиться в том, что файл будет без вирусов и не несет вреда ТВ.

После нужно уточнить, какое ПО уже сейчас установлено на Samsung. Эта информация позволит оценить насколько устарела текущая версия. Есть более новая версия, то стоит установить на свое устройство именно этот файл
Обратите внимание на каком языке предоставляется инструкция к скачиваемому файлу. В последствии разобраться с файлом на китайском языке (или на другом неродным) будет непросто
Samsung App TV
Samsung App TV Так называется официальный магазин приложений компании Samsung, через который обновляется и устанавливается программное обеспечение телевизора. Он есть во всех новых ТВ с опцией Smart TV. Обычно на телепанели уже предустановлен браузер, имеющий следующие преимущества:
- ступенчатый переход по веб-страницам;
- виджеты скачиваются прямиком из сети;
- для его работы используются Flash-технологии;
- можно открыть много окон, при этом производительность не снизится;
- разрешающая способность (количество пикселей по горизонтали и вертикали) – 1920 х 1080;
- смартфон может использоваться в качестве пульта управления (после синхронизации).
Чтобы встроенный браузер работал корректнее и быстрее (все-таки, производитель вносит в него изменения), его нужно обновлять. Сделать это можно самому, но вместе с обозревателем обновляется и прошивка телевизора. Алгоритм действий:
- Открывают меню.
- Выбирают раздел «Поддержка».
- «Обновление ПО».
- Если в этом окне пусто, значит, никаких «апгрейдов» нет, пока что. Если предлагают обновиться, жмут «Ок».
Как и где скачать браузер для Смарт ТВ, выпущенный сторонними разработчиками:
На телевизорах компании Samsung установлена специальная программа Smart Чтобы долго не искать ее в меню, достаточно обратить внимание на пульт дистанционного управления. Там есть яркая шестигранная кнопка, по нажатию на которую и откроется эта программа.
В открывшемся окне пользователю будет предложено множество приложений, доступных для скачивания и установки.
Найти необходимый браузер не сложно
Для этого либо перелистывают список программ, пока не наткнутся на него, либо вводят в строку поиска его название, что заметно сужает поисковой запрос.
Найдя нужный обозреватель, остается скачать его и установить.
Яндекс браузер для Смарт ТВ Вообще, что Samsung, что LG, с функцией Smart TV, работают на ОС Android, поэтому браузеры для них идентичны. Но, на некоторых телевизорах удобнее пользоваться одними веб-обозревателями. Так, варианты для Самсунга:
- Opera. Один из лучших, в плане совместимости, браузеров для телевизоров Samsung. Пользователи отмечают следующие его достоинства: быстрая загрузка страниц, экономия трафика, интуитивно понятное управление. Если телевизор работает под ОС Андроид, для него также подойдет обозреватель Opera mini, в котором вырезана реклама, нет спама и других отвлекающих от просмотра факторов;
- Яндекс браузер для Смарт ТВ. Этот обозреватель работает на том же ядре, что и Opera, Google Chrome, поэтому на него без проблем устанавливаются расширения, которые делают его функциональней. Из плюсов: минималистичный, понятный пользовательский интерфейс, «умная строка» для быстрого поиска информации. Также в нем есть встроенная опция «Турбо», ускоряющая загрузку страниц (будет полезна тем, у кого маленькая скорость интернета). На главной странице обозревателя высвечиваются актуальные новости. При этом браузер можно синхронизовать с компьютером или телефоном;
- UC Browser. Менее популярный вариант, тем не менее, со своими «фишками»: технология сжатия трафика, управление жестами, синхронизация с другими устройствами, панель быстрого запуска. Плагинов для него меньше, чем для Оперы или Яндекса, но все необходимые есть.
Обновление стороннего браузера:
- Открывают программу Smart Hub.
- Заходят в каталог установленных приложений.
- Выбирают нужный браузер.
- Проверяют на наличие обновлений, если есть – скачивают.
Процедура не сложнее, чем аналогичная на смартфоне.
Способ 3: Установка альтернативных адресов DNS
Подвидом предыдущей причины могут быть проблемы с DNS-сервером: имеющийся адрес устарел или не разрешает программе полноценный доступ к всемирной сети. Функциональность Smart TV от Samsung позволяет изменить эти адреса – действуйте следующим образом:
-
Вызовите «Настройки» и выберите пункт «Общие», затем – «Сеть».
В некоторых моделях вариант «Общие» может отсутствовать, в таком случае сразу выбирайте «Сеть».

Воспользуйтесь опцией «Состояние сети».
Далее – «Настройки IP».

Тут перейдите к параметру «Настройки DNS» и выберите пункт «Ввести вручную».

Откройте строку «Сервер DNS» и в качестве адреса укажите 8.8.8.8 или 8.8.4.4 — это свободные сервера, предоставляемые Google, — после чего нажмите «ОК».

Вернитесь в главное меню ТВ и перезагрузите его (см. Способ 1).
После перезапуска процесс обновления должен либо прекратиться, либо корректно завершиться, что означает устранение проблемы.
Как узнать текущую версию прошивки и то, что вышла новая

Пользователь любых устройств с выходом в интернет – ПК, смартфона или планшета на платформе андроид, либо телевизора знает, что обновлять ПО можно автоматически, установив параметры в настройках. Это избавляет владельца от поиска версии и беспокойства по установке. Профессионалы не рекомендуют пользоваться данной функцией по ряду веских причин.
- Главная – невозможность обеспечения бесперебойного подключения к интернету и электросети. Отсутствие сигнала, либо отключение света во время установки приводят к выходу оборудования из строя. Если телевизор Samsung не включается после обновления, значит, произошла неудачная установка программы. В данном случае проблема решается исключительно специалистами сервисного центра, которые смогут обновить смарт тв самсунг.
- Неправильно заданные параметры поиска также приводят к некорректной установке ПО и могут привести к неисправности устройства или замене материнской платы.
- Обновление может начаться в любое время, когда никого нет дома. В таком случае невозможно проконтролировать загрузку и установку пакета обновлений.
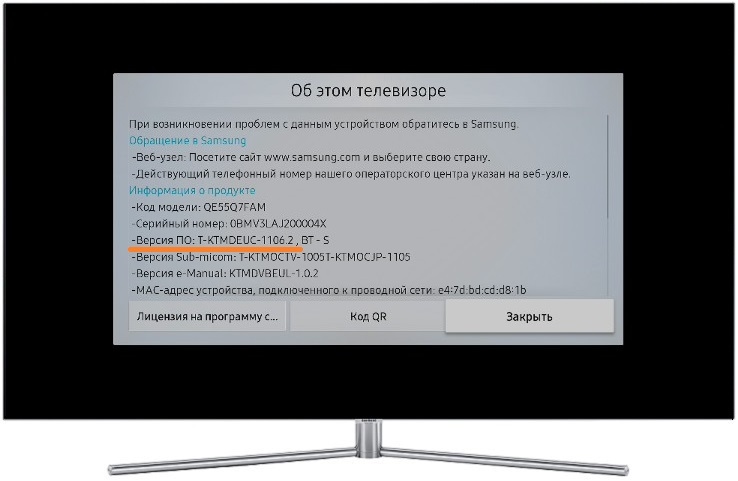
Как же в таком случае узнать о выходе обновления. Изначально узнают установленную при сборке версию. Процесс практически одинаков для моделей разных лет выпуска и серий. Рассмотрим на примере обобщенной инструкции для устройств серий Q, N, M, LS:
- В меню выбирают пункт “Настройки”, затем “Поддержку”.
- Необходима вкладка «Информация о телевизоре».
- Появится всплывающее окно с кодом, обозначающим номер прошивки.
- В строке «Версия ПО» указана необходимая информация, которую следует переписать или сфотографировать.
Для проверки наличия пакета обновлений, заходят на компании производителя и в поисковую строку вводят номер модели телевизора. В появившемся списке отыскивают нужный вариант.

Необходимая версия – следующая после установленной. Нельзя перескакивать через одно или два последующих обновления. При необходимости установки самого последнего файла, придется скачивать и устанавливать все поэтапно.

Как обновить прошивку телевизора Самсунг
Следует помнить, что операционная система телевизора обязательно нуждается в модернизации. Прошивать Смарт ТВ – не такое сложное дело, как может показаться. С этим справится любой пользователь, имеющий опыт работы с компьютером и выход в интернет. После обновления Smart TV Samsung устраняются недоработки программного обеспечения, повышается быстродействие системы, становятся доступными новые функции.
Обновить прошивку Смарт ТВ можно двумя способами – по сети или через USB. Оба способа имеют свои плюсы и минусы, но результат при этом будет абсолютно идентичным. После обновления ПО повышается стабильность работы телевизора, исправляются различные ошибки предыдущих версий. Рассмотрим оба этих варианта.
Обновление по сети
Этот способ является менее трудоемким, но более рискованным. Во время обновления ПО телевизор, подключенный к интернету, скачивает файл новой прошивки на флеш-накопитель, затем автоматически его открывает и устанавливает. Но сетевые подключения иногда бывают нестабильными.
Для этого проверьте Ethernet-кабель, либо настройки беспроводного подключения по Wi-Fi (если телевизор его поддерживает). Не используйте этот способ при нестабильной связи или низкоскоростном интернете.

Чтобы обновить телевизор Самсунг Смарт ТВ через интернет, следует выбрать в меню настроек:
«Menu» => «Поддержка» => «Обновление ПО».
В этом пункте есть два подпункта – «Обновить сейчас» (в некоторых моделях он называется «По сети»), и «Автоматическое обновление». Необходимо выбрать первый подпункт. Телевизор начнет поиск обновленной версии прошивки, и на экране появится сообщение о том, что новая версия доступна. После нажатия кнопки «Да» телевизор приступит к ее загрузке.

Если обновление будет успешным, телевизор автоматически выключится, и снова включится.
Обновление через USB
Этот способ требует больше времени, но безопаснее первого. Он пригодится тем пользователям, которые приобрели телевизор без доступа в интернет, или у которых сеть временно недоступна. Сначала следует узнать номер текущей версии ПО, установленного на телевизоре, а также номер модели. Как это сделать – мы описывали выше.
Еще нам понадобится компьютер или ноутбук, подключенный к интернету, и чистая флешка для Самсунг Смарт ТВ емкостью не менее 4 Гб. Предварительно ее следует отформатировать в файловой системе FAT32.
Пользуясь компьютером, зайдите на страницу поддержки на официальном сайте компании «Самсунг» по адресу https://www.samsung.com/ru/support/. В поисковом окне введите номер вашей модели, и перейдите на нужную страницу.

Нажмите на «Загрузки и руководства», и прокрутите страницу вниз.
Вы увидите список файлов с обновлениями и номерами версий. Сравните версию вашей прошивки с представленной на сайте.
Нажмите на кнопку «Загрузки», которая расположена напротив выбранной версии, и сохраните установочный файл на компьютере
Обратите внимание, что он имеет формат .zip, и его следует разархивировать любой соответствующей программой. Сохраните разархивированный файл на флешку, и вставьте ее в разъем USB на задней панели телевизора

Затем необходимо найти в настройках пункт обновления через USB:
«Menu» => «Поддержка» => «Обновление ПО» => «Обновить сейчас».

На экране появится сообщение с предложением поиска файлов обновления на подключенном USB-устройстве. Нажмите кнопку «Да».
После нахождения файлов снова нажмите «Да», чтобы обновить прошивку. После обновления телевизор автоматически перезагрузится.
Как понять, что нужно обновить Смарт ТВ Самсунг
Представьте себе типичную ситуацию — вы купили новый телевизор, привезли его домой и подключили к сети. После небольшой настройки Smart TV вы сможете наслаждаться преимуществами цивилизации. Обычно первое, что приходит в список популярных приложений, это спортивные каналы, YouTube и онлайн-кинотеатр. Для мужчин классическая триада футбола-баскетбола-хоккея иногда разбавлена боксом. Женщины-представительницы прекрасного пола чаще всего смотрят кулинарные блоги и каналы, посвященные моде и стилю. Для подрастающего поколения есть детские каналы.
Но внезапно пользователи начинают замечать что-то необычное.
Эти сигналы указывают на то, что пришло время обновить Smart TV. Для этого вам не нужны никакие специальные навыки, все, что вам нужно — это простые знания компьютера.
Как узнать текущую версию прошивки
Перед обновлением прошивки сначала проверьте версию прошивки. Это указано в одном из подразделов настроек. Этот подраздел называется по-разному в разных сериалах.

Для телевизоров серий R, N, M, Q и LS выберите трек:
«Меню» => «Настройки» => «Поддержка» => «Об этом телевизоре».
Последний подпункт содержит информацию о телевизоре — код модели, серийный номер, MAC-адрес и другую информацию. Интересна линейка «Версия программного обеспечения». Если он не отображается на экране, нажмите стрелку вниз, чтобы отобразить недостающие строки текста.
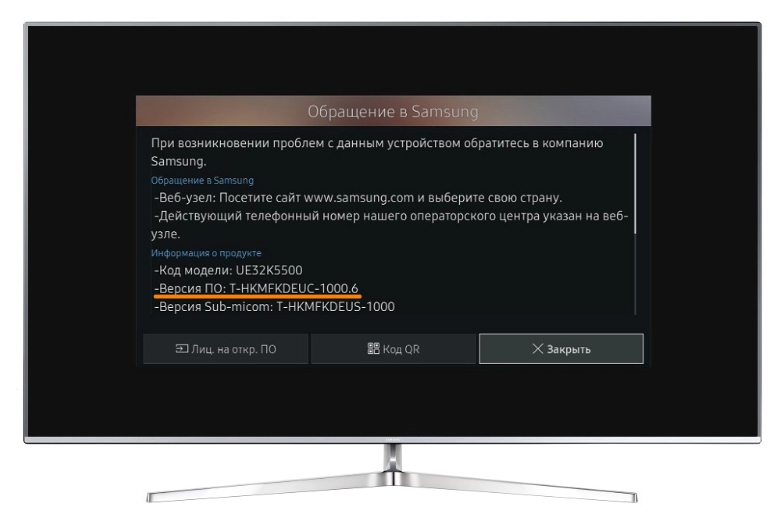
Для телевизоров К-серии:
«Меню» => «Настройки» => «Техническая поддержка» => «Контакт Samsung».
См. версию программного обеспечения, аналогичную предыдущей серии.
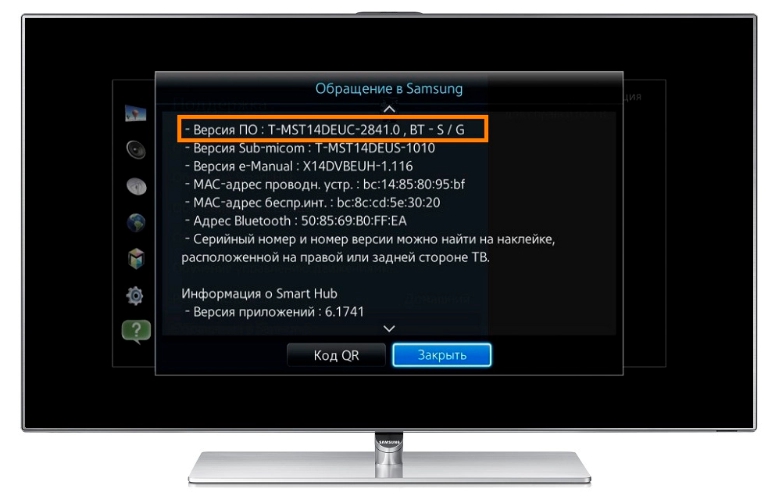
Для сериалов «J», «H», «F» и «E»:
«Меню» => «Поддержка» => «Контакт с Samsung».
См. версию программного обеспечения, аналогичную предыдущей серии.
Как узнать текущую версию прошивки
Перед тем, как обновить прошивку, нужно сначала узнать ее версию. Она указывается в одном из подпунктов настроек. В разных сериях телевизоров этот подпункт называется по-разному.

Для телевизоров серий R-, N-, M-, Q-, LS-серий нужно выбрать путь:
«Menu» => «Настройки» => «Поддержка» => «Об этом телевизоре».
В последнем подпункте содержится информация о телевизоре – код модели, серийный номер, МАС-адрес и другие сведения. Нас интересует строчка «Версия ПО». Если она не отображается на экране, нажмите стрелку «вниз», чтобы показались недостающие строки текста.
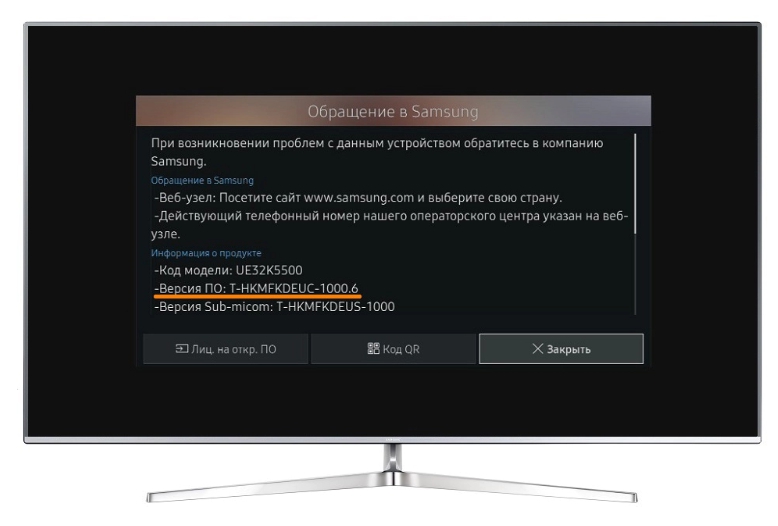
Для телевизоров К-серии:
«Menu» => «Настройки» => «Поддержка» => «Обращение в Samsung».
Смотрите версию ПО аналогично предыдущим сериям.
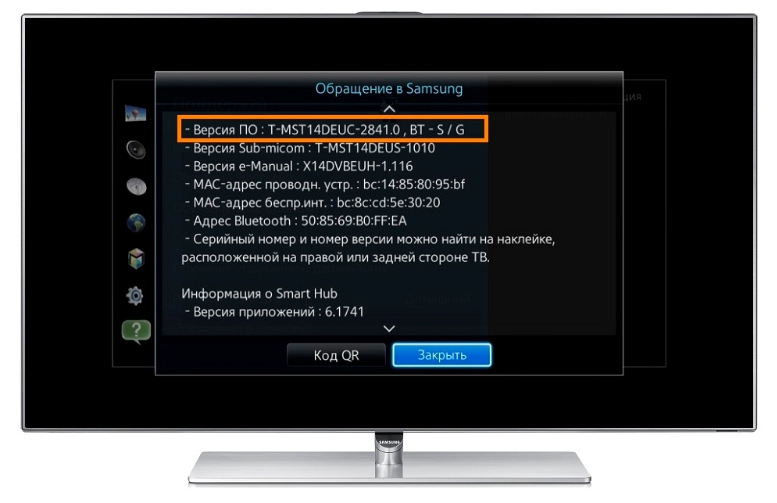
Для телевизоров J-, Н-, F- и Е-серий:
«Menu» => «Поддержка» => «Обращение в Samsung».
Смотрите версию ПО аналогично предыдущим сериям.
Как обновить браузер на Samsung Смарт ТВ
Подавляющее большинство интеллектуальных телевизоров Samsung по умолчанию имеют встроенный в прошивку браузер. А производители не предоставляют отдельного обновления для браузера, предлагая только периодические обновления всего программного обеспечения. Однако часто они просто забывают обновить и браузер. Это может вызвать ряд неприятных проблем с замораживанием браузера и даже неспособность работать с современными сайтами.
Однако для некоторых моделей обновление прошивки — единственный способ обновить браузер на Samsung Smart TV.
Через интернет
Более простым способом является обновление через Интернет.
- В режиме интеллектуального концентратора откройте меню.
- Перейдите в раздел поддержки.
- Выберите Обновление программного обеспечения.
- Нажмите «Обновить сейчас» или «Обновить из сети» — в зависимости от модели может появиться любая метка.
- Выполняется автоматическая проверка обновлений. Если они будут найдены, появится окно с просьбой подтвердить действие.
- После получения положительного ответа начнется обновление.
Никогда не выключайте телевизор во время установки новой прошивки. Когда процесс будет завершен — это может занять от нескольких минут до более чем получаса — система перезагрузится.
Обновление посредством флешки
Иногда бывает удобнее установить обновление с помощью флешки. Этот метод подходит, когда нет сетевого соединения или сеть нестабильна.
Для обновления с помощью флэш-накопителя USB:
открыть на компьютере с телевизором;
Найдите нужную прошивку и загрузите ее на диск;
Скопируйте его в СМИ и расстегните молнию;
Извлеките USB-накопитель из компьютера и вставьте его в свободный порт телевизора;
- Из телевизора перейдите в раздел «Обновление программного обеспечения» в разделе «Поддержка»;
- Нажмите кнопку «Обновить сейчас».
Телевизор найдет обновление на съемном носителе и предложит установить его. Устройство перезагрузится во время установки.
Прошивку лучше всего загружать с официального сайта производителя телевизоров.
Использование сомнительных источников может привести к неисправности устройства.
Во время обновления телевизор нельзя выключать, а флэш-накопитель нельзя вынимать. Это позволит вам легко установить патч в вашей системе, особенно в веб-браузере.
Обновление сторонних браузеров
Рано или поздно даже сторонние браузеры нужно обновлять — иначе программное обеспечение повиснет, давая плохое качество изображения. В отличие от встроенного типа, эти приложения могут обновляться отдельно, а не вместе с прошивкой. Чтобы сделать это снова в меню программного обеспечения Smart Hub, найдите браузер, который Вы ищете, и нажмите на него — если есть обновления, они будут установлены. Конечно, это займёт гораздо меньше времени, чем обновление прошивки, но всё же в данный момент делать что-либо не рекомендуется.
Можно даже упростить вашу жизнь и сделать этот процесс автоматическим. Для этого перейдите в настройки приложения и в разделе «Обновление автоматически» проверьте строку «Обновление автоматически». После этого вам не придется следить за новыми версиями, и ваши приложения будут работать стабильно.
Решение проблем, возникающих после обновления ПО
После обновления ПО от официального поставщика LG в работе ТВ могут возникнуть серьёзные ошибки и сбои, даже если до обновления их никогда не возникало. Проявляться они могут совершенно по-разному, а причинами их возникновения обычно являются некорректная установка новой версии прошивки или её последующая автоматическая настройка. Рассмотрим наиболее распространённые проблемы и способы их устранения, связанные с веб-браузером LG Smart TV.
Веб-браузер LG не запускается
При попытке запуска обновлённого веб-браузера он либо никак не реагирует, либо выдаёт ошибку по типу Critical Programming Error.
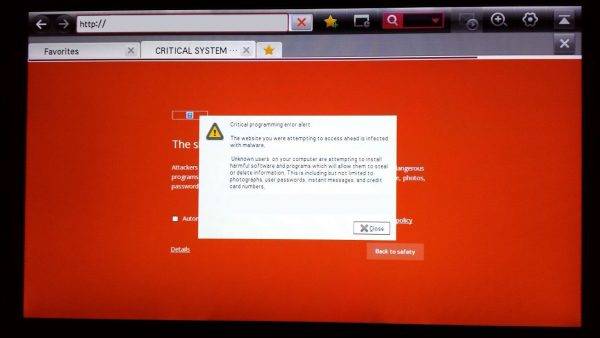
Ошибка всегда на английском языке, даже если интерфейс ТВ на русском
Происходит такой сбой в случае, если обновление ПО проводилось вручную с использованием съёмного носителя. Причина заключается в том, что встроенная система LG не может распознать новую версию веб-браузера. Поэтому пользователю необходимо провести инициализацию вручную, т. е. синхронизировать оборудование с серверами компании LG:
- В меню телевизора (кнопка SETTINGS) зайдите в параметры «Поддержка» и выберите пункт «Инициализация».
- Подтвердите свой выбор и дождитесь окончания процесса инициализации.
Веб-браузер не может подключиться к интернет-сети
Происходит такой сбой в результате того, что ТВ не смог импортировать старые настройки веб-браузера в его обновлённую версию. Единственным выходом из сложившейся ситуации станет сброс браузерных настроек в режим работы «по умолчанию»:
- Откройте веб-браузер.
- Перейдите в меню «Настройки»/«Общие» и выберите пункт «Сброс настроек».
- Готово, перезапустите обозреватель от LG.
Нехватка внутренней памяти веб-браузера
Ошибка возникает после обновления ПО при попытке загрузить какую-либо страницу с медиаэлементами.
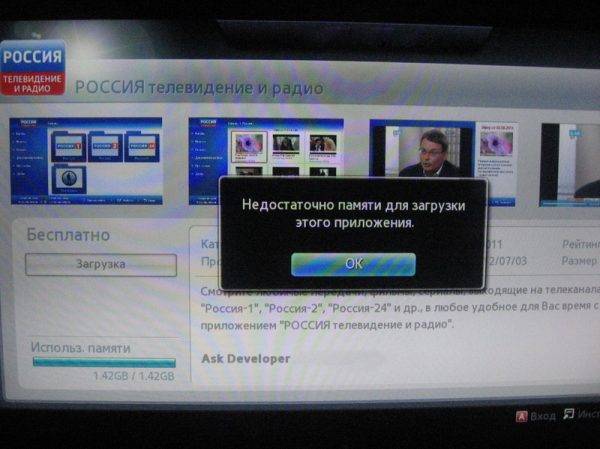
Такая ошибка является одной из самых распространённых для веб-браузера LG Smart TV
При этом ошибка может возникать даже в случае, если у вас на самом деле достаточно памяти. Всё дело в том, что после обновления ПО система LG периодически неверно считывает полученные данные и ошибочно показывает информацию о затраченной памяти. Для решения проблемы проделайте следующие шаги:
- Нажмите на пульте ДУ кнопку Smart или Home (в зависимости от модели ТВ).
- Откройте параметры «Настройки».
- Перейдите во вкладку «Функции Smart» и выберите пункт «Очистить кеш».
Чтобы минимизировать шансы на появление проблемы, связанной с нехваткой памяти, советую выполнять такую очистку кэша перед проведением как автоматического обновления, так и обновления, проводимого вручную.
Веб-браузер LG Smart TV является своего рода связующим звеном всех инструментов, встроенных в телевизор от компании LG. Его своевременное обновление способствует стабильной работоспособности всех доступных пользователю функций. При этом существует два способа обновления веб-браузера: автоматическое (с помощью интернет-подключения) и «ручное» (посредством съёмного носителя).
Как обновить телевизор Самсунг через флешку?
В данной методике необходимо скачать подходящую прошивку. Каждое устройство имеет определенный перечень программ. Они предназначены для некоторых моделей телевизоров. Прежде чем начинать установку, проверьте совпадения настроек с типом устройств. Рекомендуем скачивать программы с официальных сайтов. Не используйте пиратские версии из интернета. Такие файлы способны навредить приемнику и телеустройству. Детальная информация, связанная с программным обеспечением находится на электронной странице компании.
Перед началом операции проверьте язык обеспечения. В противном случае инструкции будут на китайском языке. После скачивания переносим файл на «чистую» флешку.
- Разархивируем документ и открываем его;
- Внешний носитель памяти соединяем с помощью USB-кабелем;
- Запускаем пункт «Меню» приставки;
- Открываем страницу «Поддержки» и переходим сюда;
- Кликаем пультом на раздел обновления;
- Выбираем способ с помощью ЮСБ разъёма.
После этого проводим операцию. Ждём несколько минут, после включаем телевизор. Перезагрузка устройства завершит проведение процедуры.
Как обновить прошивку телевизора
Подробная инструкция по обновлению прошивки телевизора через USB представлена ниже:
- Скачивание файла на компьютер. Перед загрузкой файла рекомендуется повторно сравнить характеристики обновления и текущего программного обеспечения.
- Форматирование флешки в файловую систему FAT32 — формат NTFS может не поддерживаться TB-аппаратом. Для форматирования внешнего накопителя можно воспользоваться стандартными для OS Windows инструментами, доступ к которым осуществляется из левого сайд-бара хранилища. Также производитель рекомендуют использовать для установки нового ПО flash-накопитель, память которого составляет не менее 4 гигабайт.
- Распаковка архива на съемный диск. Файл с операционной системой необходимо переместить на флешку, после чего запустить загруженную программу. В отобразившемся установщике потребуется щелкнуть по клавише “Extract”, после чего дождаться окончания распаковки.
- Подсоединение flash-накопителя к TV-аппарату. Когда распаковка будет окончена, потребуется отсоединить флешку от компьютера в «безопасном режиме» и подключить аксессуар к USB-порту телевизора.
- Запуск обновления. Для запуска установки новой версии прошивки пользователю потребуется открыть системное меню настроек, перейти в «Обновление ПО», выбрать «По USB» и согласиться со стандартными условиями обновления. Спустя некоторое время телевизионный аппарат завершит установку и автоматически перезагрузится.

Устройства Samsung Smart TV также могут быть обновлены «по воздуху» — для этого необходимо:
- Подсоединить TV-аппарат к интернету — через WiFi или LAN.
- Открыть меню системных настроек TB с помощью расположенной па ПДУ кнопки “Menu”.
- Выбрать раздел «Поддержка», зайти в «Обновление ПО» и нажать по «Обновить сейчас».
- Дождаться окончания поиска.
- Подтвердить согласие на установку автоматически найденного программного обеспечения.
- Дождаться окончания загрузки и установки новой прошивки.
- Перезагрузить Смарт ТВ.
Во время установки нового ПО запрещается отключать телевизор от электрической сети.
Как обновить телевизор через флешку, скачав правильную прошивку
Подходящая прошивка – это половина дела в вопросе обновления Samsung Smart TV. Для каждого устройства есть свой набор программ, которые подходят для ограниченного количества телевизоров. Потому прежде чем что-то скачать, нужно удостовериться, что программа подойдет. Узнать, какое именно ПО подходит для конкретной модели, можно на официальном сайте компании – samsung.com.
 Кроме знания модели, нужно также уточнить, какое ПО уже сейчас установлено на Samsung. Эта информация потребуется для сравнения с той обновленной версией, которую опубликовали на сайте. Если номер прошивки, например, 0. 6, а у человека установлена пятая версия, то устройство нуждается в модернизации. Если же числа совпадают, тогда обновление не нужно.
Кроме знания модели, нужно также уточнить, какое ПО уже сейчас установлено на Samsung. Эта информация потребуется для сравнения с той обновленной версией, которую опубликовали на сайте. Если номер прошивки, например, 0. 6, а у человека установлена пятая версия, то устройство нуждается в модернизации. Если же числа совпадают, тогда обновление не нужно.
Кстати, перед скачиванием обязательно нужно уточнить язык обеспечения, а то инструкции на китайском будет трудно понять. Вся важная информация указывается в описании к файлу.
После того как была произведена загрузка, файл нужно сбросить на отформатированную флешку. А дальше начинается все самое интересное:
-
Файлы нужно распаковать, так как они, как правило, приходят в архиве. Для этого подойдет любая соответствующая программа;
-
Далее, флешку следует вставить в телевизор Samsung через USB разъем;
-
Зайдите в меню Smart TV;
-
В меню есть раздел «Поддержка», именно сюда и нужно перейти;
-
Следующий шаг – выбрать раздел «Обновление ПО»;
-
Там есть несколько вариантов, но нас интересует вариант через ЮСБ;
 Далее, запрос будет обрабатываться, потому придется немного подождать. Когда же система запустит обновления, тоже придется несколько минут прождать. После того как произойдёт перезагрузка, программное обеспечение для телевизора Samsung уже будет стоять.
Далее, запрос будет обрабатываться, потому придется немного подождать. Когда же система запустит обновления, тоже придется несколько минут прождать. После того как произойдёт перезагрузка, программное обеспечение для телевизора Samsung уже будет стоять.
Особенности App TV
Браузер на телике, выполняет ту же функцию, что и на ПК. То есть, он позволяет входить во всемирную сеть, пользоваться популярными ресурсами, просматривать фильмы в онлайне и т.д. Как и любой софт, он требует регулярных обновлений. При отсутствии новых патчей в работе софта могут возникать ошибки
Поэтому так важно вовремя скачивать обновы
Телевизоры Самсунг уже имеют встроенный веб-обозреватель под названием App TV. Большинство оставили положительные отзывы о данной программе и называют лучшим браузером для ТВ в сравнении с другими стандартными. Оценивать рассматриваемый обозреватель не имеет смысла, ведь каждый подбирает приложение для себя. Например, некоторые предпочитают устанавливать Яндекс или Google Chrome.
Преимуществами App TV назвали следующие пункты:
- Имеется встроенный Flash.
- Многозадачность.
- Можно открыть множество вкладок и не беспокоиться о функциональности и производительности.
- Не требует установки, т.к. является стандартным.
-
Можно поставить расширения – поддержку HTML5, Tizen и т.д.
Обновление прошивки
Не пугайтесь, это несложно, и сделать это можно в домашних условиях, если следовать инструкции и не допускать ошибок. Всего способа, как уже упоминалось выше, два — с флешки и через интернет. Рассмотрим оба варианта максимально подробно.

Через USB
Понадобится скачать актуальную версию прошивки на флешку. Делается это уже по знакомой вам схеме:
- Зайдите на сайт производителя — https://www.samsung.com/ru/
- В правом верхнем углу отыщите значок лупы и нажмите на него. Появится строка поиска. Введите в ней модель своего телевизора, заранее известную.
- Поисковик, найдя вашу модель, покажет все ее характеристики и прочую информацию.
- Также, вы заметите заголовки: «Решения и советы», «Загрузки и руководства» и прочие. Вас интересует второй — «Загрузки и руководства». Нажмите на данный заголовок.
- Найдите там подзаголовок «Загрузки». Под ним будут находиться файлы с обновлениями. Выберите самую новую и нажмите на «Загрузки».
- Начнется скачивание прошивки.
Теперь нужно заняться подготовкой флешки:
- Вставьте накопитель в гнездо компьютера и зайдите в «Мой компьютер».
- Откройте свойства флешки. Для этого один раз правой кнопкой мыши кликните по названию накопителя.
- Появилось меню. Нажмите на строку «Форматировать».
- В этом окошке найдите пункт «Файловая система». Стандартно будет выставлено «NTFS» — нажмите и поменяйте на «FAT32».
- Нажмите кнопку «Начать».
- Подождите, пока завершится форматирования.
Вернемся к скаченному файлу. Найдите его и два раза кликните по нему левой кнопкой мыши. По завершению распаковки, на экране появится окошко с командой для разархивации файлов на накопитель. Выберите вставленную флешку и нажмите на «Extract».
Когда операция будет закончена, изымите флешку из гнезда компьютера и переставьте ее в телевизор.
На телевизоре откройте главное меню и зайдите в раздел «Поддержка». Выберите «Обновление ПО», а после «По USB». Подтвердите действия, нажав «ОК». Еще раз согласитесь в совершаемых действиях. Не вытаскивайте флешку, пока обновление не установится.
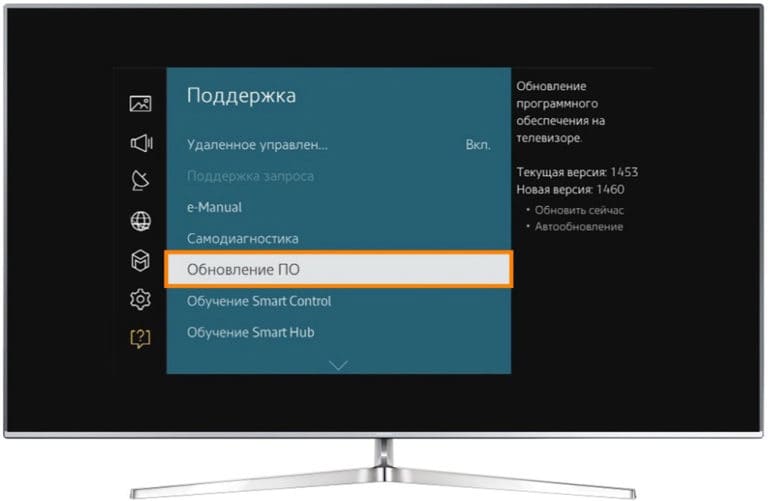
Все должно пройти хорошо, но проблемы все же могут возникнуть. Такие как:
- отдел «Обновление ПО» не работает;
Решение простое: Открыв Смарт Хаб, закройте develop и еще раз проведите операцию по обновлению.
- ТВ не воспринимает скаченный файл;
Учитывая, что вы уверены в правильности загруженных материалов. Смените накопитель.
Впрочем, если установка таким образом напрочь отказывается проходить, можно воспользоваться вторым методом. Благо, он остался в запасе.
С помощью интернета
Естественно, в первую очередь проверьте подключение к Сети
Неважно, Wi-Fi или LAN.
Перейдите в главное меню.
Откройте раздел «Поддержка».
Нажмите на «Обновление ПО».
Кликните на «Обновить сейчас», а потом на «По сети».
Система сама проверит, есть ли доступные обновления к вашей модели ТВ.
Если такие есть, устройство спросит: «Обновить сейчас?». Ответ — «Да».
Немного подождите; устройство должно скачать файлы на жесткий диск, который встроен в корпус телевизора.
Телевизор не выключайте.
После загрузки, устройство автоматически перезагрузится.
Готово.
Что нужно, чтобы обновить телевизор
Чтобы не мучиться от некорректной работы телевизора Самсунг, потребуется перепрошить программное обеспечение. Выполнить это можно несколькими способами:
- Через флешку.
- Через интернет.

Специалисты рекомендуют скачивать обновление на флешку, а потом с неё уже устанавливать на телевизор. Этот способ считается наиболее безопасным. Во время обновления по интернету может прерваться соединение, и тогда загрузка в лучшем случае прервётся, в худшем некорректно установится, и тогда вы вообще не сможете ничего сделать со своим ТВ-устройством. Прежде чем приступать, убедитесь, что ваш Смарт ТВ нуждается в обновлении. Также проследите, чтобы ПО было совместимо с моделью ТВ, потому что иначе оно может установиться некорректно или не установиться вообще.
Как узнать правильную версию прошивки?

К тому же желательно знать версию ПО, установленную в данный момент на устройстве. Это необходимо для сравнения с той версией, которая имеется на сайте. Для того чтобы найти эти данные потребуется:
- Зайти в «Меню», войти в пункт «Поддержка» и «”Обновление ПО».
- Сравните версию ПО на ТВ-панели и ту, что предлагается на сайте.
- Если на сайте версия выше, то её нужно скачать, если ниже или такая же, то обновление не требуется.
Обновление через интернет прямым подключением
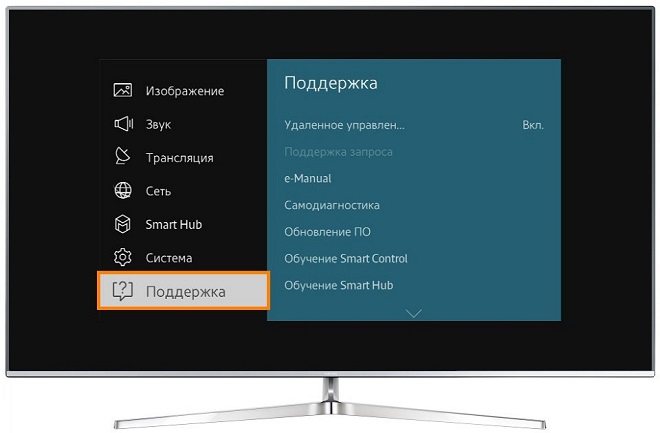
Для такого обновления телевизор подключите к Интернету через роутер беспроводным соединением или с помощью LAN кабеля. После этого зайдите во вкладку «Меню» на ТВ и выберите пункт «Поддержка» — «Обновление ПО» — «Обновить сейчас».
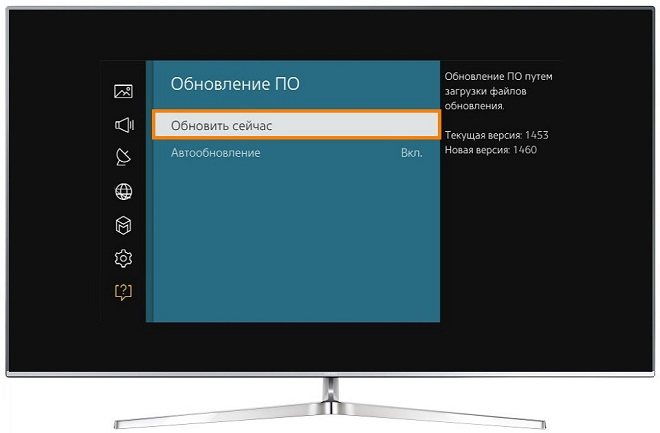
Автоматически начнется скачивание и установка новой прошивки, затем телевизор самостоятельно перезагрузится. Действие выполняют несколько раз, чтобы наверняка установить последнюю версию.

После прошивки можно пользоваться функцией Smart TV.
Это связано с тем, что:
- отсутствует возможность самостоятельного контроля шагов установки обновления. Иногда настройки устанавливаются с ошибками, из-за этого возникает ряд проблем. Для исправления образовавшихся недочетов приходится даже менять материнскую плату;
- если время автоматического обновления попадает на ночь или раннее утро, явно никому не понравится начавший работать в это время телевизор;
- для автоматического обновления нужна качественная связь аппарата с Интернетом. Если не успеет завершиться загрузка, а связь прервется, телевизор зависнет. Скорее всего, понадобится ремонт устройства;
- если на аппарате стоит таймер и ТВ отключится во время, которое придется на период обновления, существует большая доля вероятности, что повторного включения устройства уже не дождаться. Даже, если новые настройки почти установлены.
Таким образом, ручное обновление ПО надежнее автоматического, поэтому последнее отключают. Для этого в меню выбирают: «Обновление ПО» — «Обновление в режиме» — «Выключить». Теперь вы сможете обновлять ТВ только через флешку.