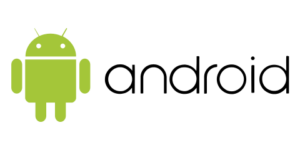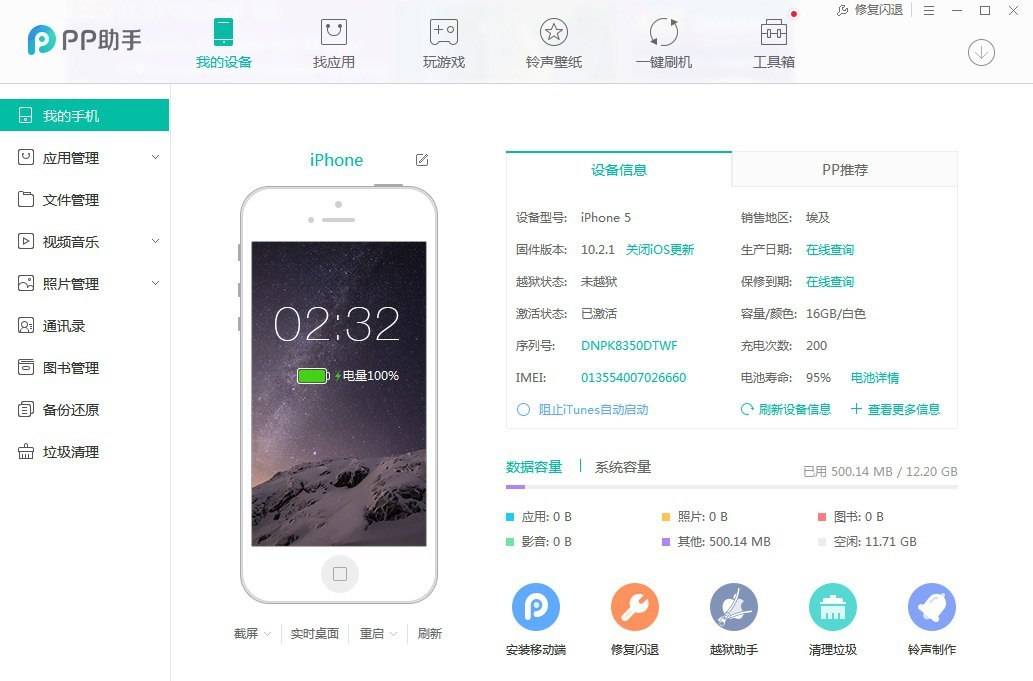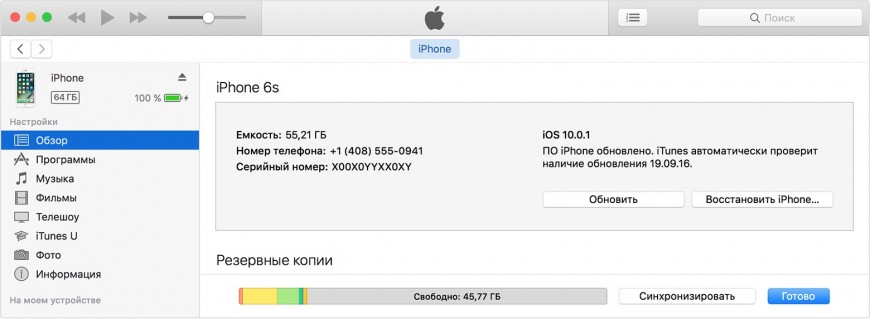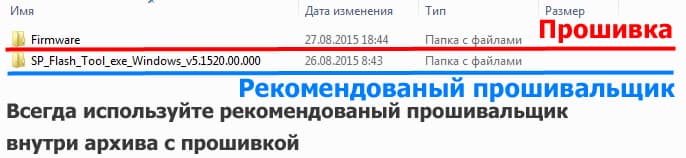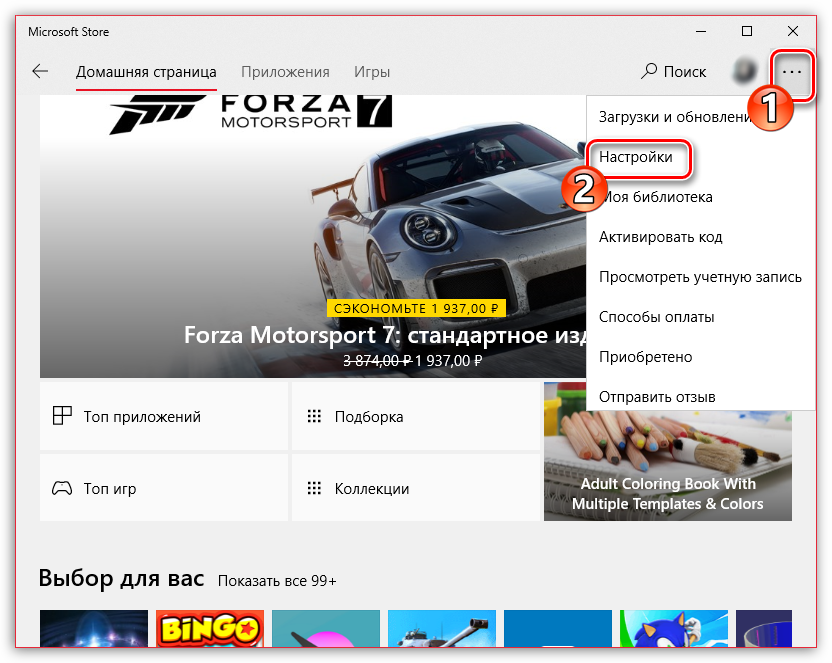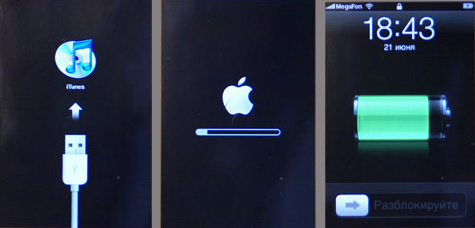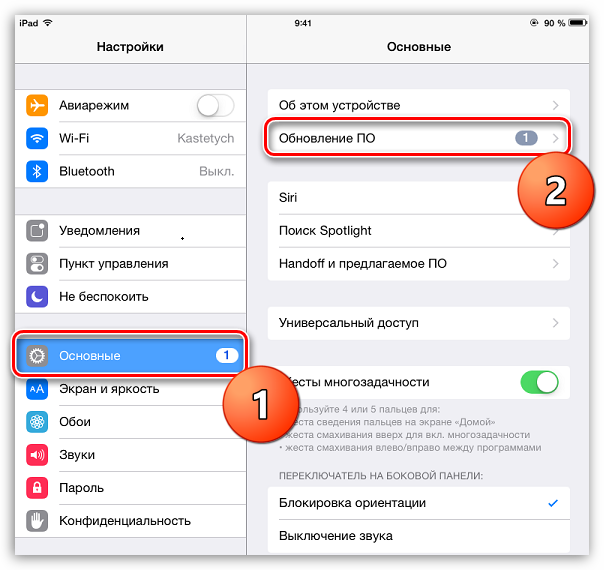Обновление прошивки до android 6 marshmellow
Содержание:
- Возможные проблемы при обновлении
- Как обновить Плей Маркет на Андроид
- Как обновить приложение через Google Play
- Подготовка телефона к прошивке до последней версии
- Как установить или удалить автообновление для отдельных приложений
- Что делать, если Андроид не обновляется автоматически
- Использование Recovery Menu для установки обновлений прошивки
- Что делать после обновления
- Как обновить версию Андроида на телефоне
- При помощи Recovery Mode
- Можно ли вернуть старую версию Android
- Обновление при помощи KDZ Updater
- Зачем обновлять Андроид на Самсунге
- Обновление прошивки Андроид вручную
- Если обновления не пришли
- Как обновить приложение через Google Play
- Меры предосторожности перед обновлением Андроид
- Настройка уведомлений об обновлении
- Новые функции Android 10 Q
- Обновляем систему через настройки девайса
- Как обновлять Андроид через компьютер
- Сервисные центры
- Как узнать текущую версию Андроида на Самсунге
- Для чего необходимо обновление
- Как обновить самые популярные приложения на Андроиде
- Как обновить Андроид на телефоне Самсунг через FOTA
- Неофициальные прошивки
- Как обновить телефон до Андроид 10
Возможные проблемы при обновлении
Если не обновляется система по воздуху либо через шнур, то проблема может быть связана с:
- Устройство морально устарело и производитель больше его не поддерживает.
- Недостаточно свободного места на смартфоне для установки новых обновлений.
- Сбой в работе Сервисов Google, который мог возникнуть из-за использования кастомного ПО, ненадежных приложений.
- Аппаратные неисправности. Из-за них выходят из строя отдельные компоненты.
Жителям некоторых регионов приходится ждать чуть дольше, пока обновления не дойдут до них. Поэтому если телефон новый и исправен, нужно только немного подождать – и система будет обновлена.
Как обновить Плей Маркет на Андроид
При первой загрузке свежей системы приходится снова все настраивать: учетную запись, язык, почту, часовой пояс, сеть и т.д. То же самое касается и магазина Google Play Market. Обновление этого модуля станет доступна сразу же после настройки Google-аккаунта на мобильном девайсе.
Предложение подключить учетную запись Google к системе
Как только вы введете данные для аутентификации учетной записи Google, в панели уведомления появятся компоненты Плей Маркет, которые можно обновить точь-в-точь, как любые другие приложения.
Обновления для компонентов Play Market
Если вы используете кастомную прошивку, для обновления нужно хотя бы раз зайти в сам магазин. После этого на дисплее появится обновление для сервиса.
Как обновить приложение через Google Play
Любое обновление можно загрузить посредством Play Market. Для этого потребуется только Google аккаунт, связанный с текущим андроид-устройством, свободное место в памяти гаджета и Интернет-соединение (желательно wifi, если мобильный трафик дорогой).
Выборочное обновление установленных приложений
Чтобы обновить программы (в индивидуальном или пакетном режиме) необходимо выполнить несколько простых шагов:
- Зайти в Play Market.
- В строке поиска тапнуть по иконке в виде трех полосок.
- В выпадающем меню выбрать «Мои приложения и игры» (My apps & games), а затем «Мои приложения».
- Появятся две вкладки: «Все» и «Установленные». Нам понадобится вкладка «Установленные».
- В открывшемся окне отобразятся все установленные приложения и список доступных обновлений.
- Отметьте желаемые приложения для обновления.
- Нажмите кнопку «Обновить».
- Загрузка и установка происходят автоматически. Как только процесс завершится, появится кнопка «Открыть». Нажав на нее, можно проверить работоспособность обновленной программы.
Обновление всех приложений
Можно за раз обновить все имеющиеся утилиты на Андроиде. Для этого нужно:
- Вернуться на вкладку «Установленные»
- Нажать «Обновить все».
При этом загрузятся и установятся все имеющиеся обновления для установленных программ
Следует обратить внимание на то, что этот процесс может занять довольно продолжительное время
Обновление приложений без Google Play
Для ряда пользователей способ обновления приложений через Google Play невозможен из-за программных ошибок: например, сервисы Google не загружаются, учетная запись недоступна или приложение Play Market сбоит.
Что делать? Альтернативным решением будет небольшая утилита apkgrabber, которая проверяет скачивает обновления через сайт https://www.apkmirror.com/.
Как пользоваться apkgrabber’ом:
1. Через телефон скачиваем последнюю версию apkgrabber.
2. Устанавливаем apkgrabber на телефон и запускаем.
3. Заходим в раздел Обновления и нажимаем на кнопку Обновить в нижней части экрана.
4. На экран будут выведены доступные обновления. Тапаем по нужному приложению, кнопка APKMIRROR.
5. Тапаем по кнопке See available apks.
6. Выбираем последнюю версию программы, ориентируясь по дате, тапаем по активной ссылке.
7. Нажимаем Download Apk, соглашаемся на скачивание.
8. Тапаем Открыть > Установить.
9. Проделываем те же действия с другими приложениями, для которых есть обновления.
Конечно, этот способ получения апдейтов не назовешь сверхбыстрым, но если на Андроид есть проблемы, которые устранить без hard reset невозможно, apkgrabber будет своего рода рабочим “костылем”.
Подготовка телефона к прошивке до последней версии
Как обновить андроид правильно, чтобы обеспечить безопасность телефона? В первую очередь необходимо его подготовить. Если этого не сделать, может произойти сбой, после которого телефон отключится и больше не будет функционировать. Что следует сделать в первую очередь:
- Полностью зарядить телефон до 100 %. Все дело в том, что процедура обновления занимает достаточно большое количество времени и потребляет немалое количество энергии.
- Скачать и установить на устройство программу-рутировщик. Из рекомендуемых это может быть Kingoo Android Root. Кроме того, нужно будет поставить ROM Manager.
Обязательно потребуется наличие Root-прав или же доступ администратора. Как проверить, есть ли они на мобильнике:
- Запустить программу Root Checker.
- Включить проверку телефона.
- Дождаться окончания процедуры. По завершению перед пользователем появится информация о наличии или отсутствии Root-прав.
Важно! Если прав администратора нет, их необходимо будет получить. Сделать это можно через Kingoo Android Root или любое другое стороннее приложение

Зарядка перед обновлением должна показывать 100 %
Как установить или удалить автообновление для отдельных приложений
Сначала надо проделать шаги, описанные выше на рисунках 1-4. Затем из списка приложений, для которых есть обновления (рис. 4), нужно выбрать конкретное приложение. В качестве такого приложения я выбираю Яндекс.Почту:
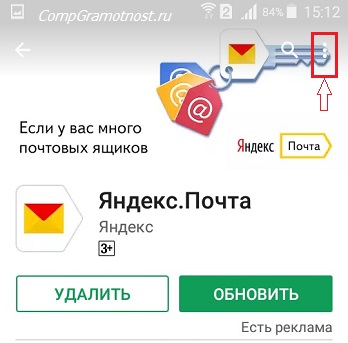
Рис. 5. Можно обновить приложение Яндекс.Почты и/или настроить ее автообновление
Чтобы увидеть настройки автообновления, следует тапнуть значок с тремя вертикальными точками, который на рис. 5 обведен в красную рамку. После этого откроется заветная галочка напротив «Автообновления». Если зеленая галочка есть, значит, автообновление включено. Если же ее убрать, просто кликнув по ней, то автообновление будет выключено.
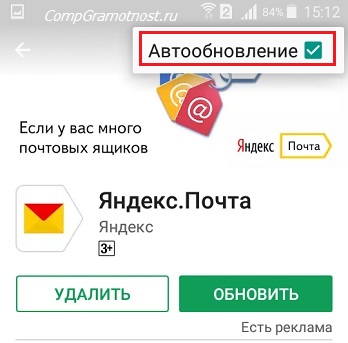
Рис. 6. Настройка автообновления для приложения Яндекс.Почты
Пользователи, которые не любят нововведений, часто выключают автообновления. Правда, с точки зрения безопасности, обновления все-таки лучше делать.
Что делать, если Андроид не обновляется автоматически
Пользователю стоит не игнорировать проблему автоматического обновления. Устранить это можно в пару этапов, о которых стоит поговорить далее.
Проверить вышедшие обновления
Для начала стоит проверить все те обновления, которые вышли. Как говорилось ранее, причиной может быть и то, что пользователь просто узнал некорректную информацию об переустановке системы, где-то вычитал, а на самом деле разработчики ничего и не отправляли. Для того, чтобы проверить наличие вышедших обновлений, стоит:
- Для начала необходимо перейти в настройки системы. Они располагаются на стартовом экране, а иконка напоминает шестеренку;
- Далее необходимо зайти в раздел «О телефоне». В нем располагается вся актуальная информация об обновлениях системы, а также об устройстве в целом;
- После находим пункт «Обновления системы», кликаем на него;
- Система проверяет и выдает результат.
При наличии обновлений стоит проверить следующий пункт –разрешение на их автоматическую установку.
Включить автоматическое обновление Android
Как говорилось ранее, пользователь также мог отключить автоматическую установку ПО, то есть система только уведомляет его о том, что появилась новая версия, но устанавливать её просто не имеет права. В таких случаях необходимо включить автоматическое обновление:
- Для того, чтобы сделать это, стоит также зайти в настройки системы, а после перейти в раздел «О телефоне»;
- Теперь необходимо открыть такой раздел, как «Обновление системы», где для начала пойдет проверка устройства на наличие новых версий;
- После стоит зайти в меню, которое располагается в правом верхнем углу. Выглядит оно, как три точки;
- У этого меню есть свои настройки, на которые также необходимо кликнуть;
- Если у пункта «Загружать через Wi-Fi» тумблер не переведен в активное состояние, то стоит это исправить при помощи клика и его перевода в активное состояние.
Алгоритм может отличаться. Все зависит от того, какая система телефона у пользователя, какая прошивка, а также фирма.
После этого проблема также может решиться. Система начнет присылать определенные сообщения, когда новая версия будет приходить от разработчика, а также автоматически устанавливать её без вмешательства пользователя.
Обновить Андроид с помощью компьютера
Если вышеописанные способы не помогли, то проблема состоит в том, что на телефоне есть определенные вирусы, а также рут-права, которые мешают новой версии установиться самостоятельно. Для того, чтобы установить обновление, можно воспользоваться компьютером.
В компьютерном обновлении нет ничего сложного. Для него только потребуется компьютер, а также специальный кабель, который прилагается к любому телефону. Если у человека все это есть, то стоит приступать к установке новой версии:
- Для начала необходимо установить на ПК определенную программку для прошивки, которую можно узнать на официальном сайте той фирмы, от которой у пользователя телефон;
- Теперь стоит установить специальный драйвер. Сделать это также можно на официальном сайте производителя;
- Устанавливаем нужную версию обновления. Прежде чем устанавливать, стоит проверить прошивку, а также модель аппарата. Сделать это стоит несколько раз, дабы впоследствии не было проблем;
- Теперь необходимо подключить смартфон к ПК и выбрать в программе для прошивки необходимое местонахождение файла для новой версии и установить её.
Более детальный способ описать нельзя, так как все зависит от того, какая у пользователя система телефона, производитель.
Также перед манипуляциями стоит зарядить телефон, чтобы вовремя обновления он не выключился. Это может плохо сказаться на его системе в целом.
Обновить Android с помощью официальных приложений от производителя смартфона
Многие разработчики создают специализированные программки, которые можно установить и обновить телефон до новой версии. Утилиты интуитивны и понятны для любого пользователя. Единственный минус – также, как и обновления через ПК, они устанавливаются на компьютер, а после присоединяются по кабелю к телефону. Без посредника в данном способе не так.
После программка всегда обновляется, то не стоит бояться, что пользователь подхватит вирусы. Все происходит на официальной базе, именно поэтому стоит установить специальную утилиту на компьютер, присоединить ПК и руководствоваться той схемой, которую предложит программа.
Использование Recovery Menu для установки обновлений прошивки
Если ничего не получается, можно вручную установить апдейт путем скачивания файла с сайта производителя гаджета:
- Загружаем новую официальную прошивку на компьютер. Прошивку можно найти на странице сайта производителя в меню поддержки модели планшета/телефона.
- Перемещаем файл с обновлениями на внутреннюю память устройства или на карту памяти.
- Включаем аппарат и переходим в Recovery Menu. Зачастую для входа в Recovery применяется комбинация «Кнопка включения» — «Громкость вверх». Если данное сочетание не сработало, нужно посмотреть комбинация для конкретной модели и производителя.
В меню Recovery навигация осуществляется при помощи кнопки питания и клавиш громкости. Для установки прошивки выполняем шаги:
- Выбираем «Apply Update».
- Нажимаем «… internal storage» или «Choose from sdcard» в зависимости от места, куда был скачан файл с обновлением.
- Выбираем файл прошивки для запуска процесса установки.
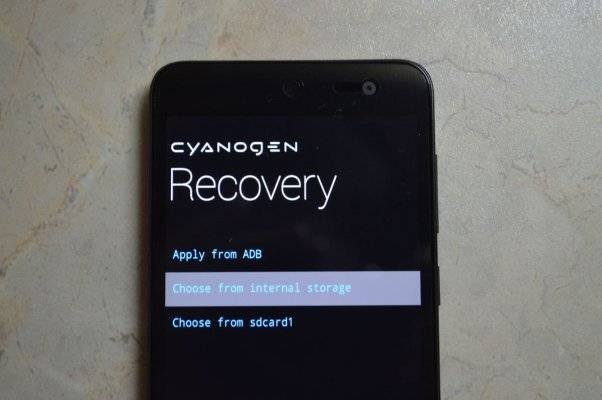
Увеличить
Гаджет будет перезагружаться. Нужно следить, чтобы было достаточно заряда, чтобы завершить установку. В противной ситуации система установится некорректно и потребуется ее переустановить заново.
Что делать после обновления
Если речь идёт об установке официальной прошивки, пользователь не должен что-то делать после завершения процесса. Андроид будет полностью готов к дальнейшему использованию.
В том случае, если устанавливалась сторонняя версия и теперь наблюдаются программные сбои, придётся произвести восстановление или обратиться к услугам сервисного центра, чтобы вернуть исправную работу телефона.
Проводить изменение текущей операционной системы стоит с осторожностью. Если разработчик не прислал файл сам, лучше не скачивать его со сторонних ресурсов, пользуясь неофициальными пакетами
Они могут вызвать многочисленные программные сбои на смартфоне и привести устройство в негодность.
Автор
Несколько лет работал в салонах сотовой связи двух крупных операторов. Хорошо разбираюсь в тарифах и вижу все подводные камни. Люблю гаджеты, особенно на Android.
Как обновить версию Андроида на телефоне
Новости из мира гаджетов постоянно информируют о появлении новых прошивок для устройств. Увы, не всегда владельцы смартфонов получают свежие обновления. Причина этого кроется в том, что производители телефонов должны подготовить прошивки для каждой модели перед началом рассылки обновлений.
Самый простой способ получить новую версию ОС – воспользоваться функцией обновлений по воздуху. Android-устройства могут скачивать обновления через Wi-Fi или мобильный интернет, при наличии стабильного подключения.
Если есть обновление, то смартфон информирует своего владельца о начале загрузки. В распространенных моделях телефонов обновленная система устанавливается автоматически.
К сожалению, недорогие смартфоны часто вовсе не получают новые версии операционной системы. Производители часто заняты разработкой новых устройств, забывая о поддержке старых.
Если ваш смартфон относительно долго не получал новых версий прошивки, то рекомендуется открыть настройки обновления и запустить автоматическое сканирование обновлений. При наличии таковых на серверах, обновление начнется автоматически.
При помощи Recovery Mode
Это встроенная функция, которая вызывает меню разработчиков. Recovery Mode позволяет сделать «откат» — отменить все изменения при наличии ранее созданного резервного файла. Вызвать меню можно с помощью комбинаций кнопок на корпусе устройства, которые всегда указываются в технической документации к нему. Найти эту информацию можно в том числе на официальных сайтах и форумах разработчиков.
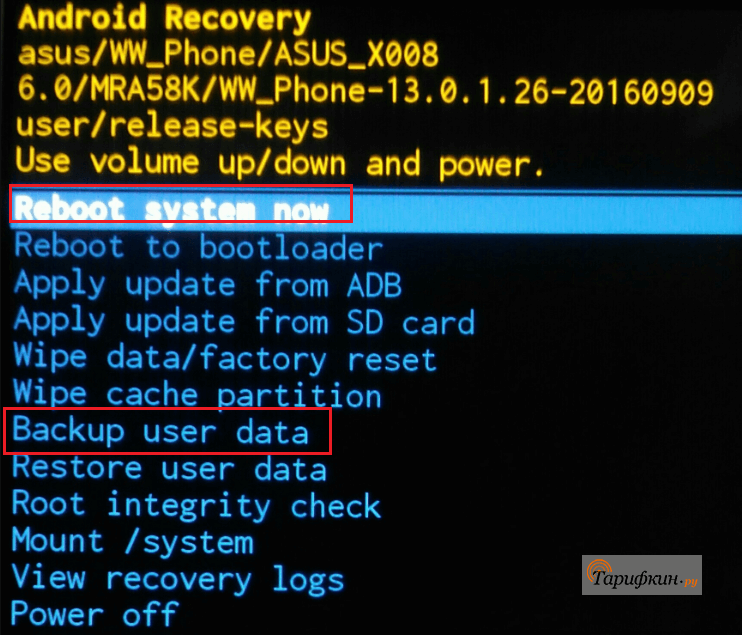
После входа в него необходимо нажать на Apply update from ABD \ SD card, выбрав вариант в зависимости от того, где расположен файл — на памяти устройства или на дополнительной карте. После завершения процесса телефон автоматически перезагрузится и запустится уже с новой ОС.
Можно ли вернуть старую версию Android
Для выполнения поставленной задачи надо сбросить настройки девайса до заводских через Recovery. Это можно сделать следующим образом:
- Выключить телефон, удерживать кнопку регулировки громкости в нижней части и клавишу включения одновременно.
- В открывшемся меню перейти по строке «Wipe Data».
- В новом окне подтвердить действие нажатием на кнопку включения смартфона.
- После перезагрузки девайса на нём будет старая версия Андроид.
Таким образом, в данной статье были рассмотрены основные способы загрузки ПО на операционную систему Android. Изложенная выше информация позволяет ответить на вопрос о том, беспроводное обновление Андроид – что это, а также на ряд других вопросов, актуальных для пользователей.
Обновление при помощи KDZ Updater
Приложение предназначено для работы с телефонами LG. Перед началом обновления установите USB-драйвер на ваше Андроид-устройство, а также скачайте новую версию ОС с расширением KDZ. Далее следуйте инструкции:
- Переведите девайс в режим Рекавери. Самая распространенная комбинация на телефонах LG – зажать одновременно кнопку повышения и снижения громкости.
- В архиве с программой обязательно должен идти файл с названием «msxml.msi». Запустите и установите его.
- Включите KDZ Updater. Подключите ваш телефон через USB-кабель.
- Теперь необходимо заполнить соответствующие поля в программе. В окне «Type» выберите 3GCQT, а в «PhoneMode» – DIAG.
- Выберите прошивку. Нажмите «Launch software Update».
После этого начнется непосредственно сам процесс установки новой версии ОС, который займет около 10-15 минут.
Зачем обновлять Андроид на Самсунге
Некоторые пользователи придерживаются мнения, что смартфон необходимо обновлять, каждый раз, когда выходит новая версия ОС. Они отслеживают выход обновлений, чтобы поскорее улучшить свой девайс. Но у этого есть и обратная сторона. Так, прежде чем проверять выход новой версии ОС, рекомендуется знать, зачем вообще обновлять Андроид.
Современные операционные системы, которые устанавливаются на телефоны, достаточно сложные. Разработчикам необходимо позаботиться об интерфейсе, который будет приятный на вид и удовлетворять все потребности пользователя
Кроме того, отдельное внимание стоит уделять и безопасности. Смартфон должен быть надежным для пользователя, так как на нем часто хранится личная важная информация, например, банковские карточки
Во время разработки операционной системы учесть все факторы и возможные проблемы не получится. К тому же пользователи часто скачивают приложения, которые напрямую влияют на производительность смартфона и вызывают различные ошибки. Система каждый раз требует изменений, которые и находятся в очередном обновлении.
Но скачивать новое обновление не всегда является хорошей идеей. Так, оно может подходить только для более новых моделей смартфонов. На старых же устройствах снизится производительность. К тому же часто новые версии ОС содержат ошибки. Поэтому перед обновлением рекомендуется почитать отзывы других пользователей.
Обновление прошивки Андроид вручную
Таким методом пользуются практически все сервис-центры, но мы вполне можем обновиться и сами, задействовав исключительно подручные средства. Для обновления применяется системное приложение Odin. Скачать его можно на многих веб-ресурсах (к примеру, на том же 4PDA). С помощью этой методики можно поставить лишь новую версию официальной прошивки, но не кастомную.
1. скачиваем программу Odin. Нам нужна версия 1.83 (или новее), — она пользуется огромной популярностью среди технических специалистов и подходит для подавляющего большинства изделий
2. находим и скачиваем в сети архив с нужной нам прошивкой. После извлечения содержимого из архива (предварительно вам потребуется скачать архиватор на Андроид), у вас на руках должно оказаться 3 файла: PIT, PDA и CSC
3. подключаем смартфон к ПК
Критически важно, чтобы телефон корректно определился в Windows
4. запускаем Odin. Если подключение аппарата прошло успешно, в программе желтым цветом в соответствующем поле загорится название порта
Индикация успешного подключения устройства к ПК для обновления в Odin
5. выключаем мобильный девайс и переводим его в Download Mode, нажав клавишу домой, питания и понижения громкости одновременно
6. подтверждаем активацию Download Mode, удерживая нажатой клавишу «Громкость вверх»
7. в центральном окне Odin выбираем загруженные файлы, чтобы те соответствовали объектам PIT, PDA и CSC
8. в Odin нажимаем кнопку Start и ждем, пока все файлы будут обновлены.
Если обновление системы Андроид прошло без помех, на экране приложения появится поле с надписью PASS в зеленом цвете.
Успешное обновление системы через Odin
Обновление Андроида до 5.0 рекомендуется выполнять любым из этих двух методов (автоматически через программу от производителя либо вручную через Odin).
Если обновления не пришли
Обновлять ли “Андроид”? Ответ на этот вопрос каждый пользователь ищет самостоятельно
Следует обратить внимание на то, что без установки нового ПО операционная система начнет со временем выходить из строя. Поэтому пренебрегать изучаемым процессом не рекомендуется
Иногда выходит так, что конкретному человеку не пришли автоматические обновления “Андроида”. Исправить ситуацию предлагается всего за пару минут. Для этого нужно:
- Заглянуть в главное меню мобильного девайса.
- Выбрать “Настройки”-“Приложения”.
- Кликнуть по “Гугл Сервисес”.
- Тапнуть по кнопке “Стереть”.
- Завершить процесс.
Теперь можно осуществлять поиск автообновлений. Все должно заработать. Об упомянутом приеме известно далеко не всем. И поэтому им мало кто пользуется.
Как обновить приложение через Google Play
Любое обновление можно загрузить посредством Play Market. Для этого потребуется только Google аккаунт, связанный с текущим андроид-устройством, свободное место в памяти гаджета и Интернет-соединение (желательно wifi, если мобильный трафик дорогой).
Выборочное обновление установленных приложений
Чтобы обновить программы (в индивидуальном или пакетном режиме) необходимо выполнить несколько простых шагов:
- Зайти в Play Market.
- В строке поиска кликнуть на иконку в виде трех полосок.
- В выпадающем меню выбрать «Мои приложения и игры» (My apps & games), а затем «Мои приложения».
- Появятся две вкладки: «Все» и «Установленные». Нам понадобится вкладка «Установленные».
- В открывшемся окне отобразятся все установленные приложения и список доступных обновлений.
- Отметьте желаемые приложения для обновления.
- Нажмите кнопку «Обновить».
- Загрузка и установка происходят автоматически. Как только процесс завершится, появится кнопка «Открыть». Нажав на нее, можно проверить работоспособность обновленной программы.
Обновление всех приложений
Можно за раз обновить все имеющиеся утилиты на Андроиде. Для этого нужно:
- Вернуться на вкладку «Установленные»
- Нажать «Обновить все».
При этом загрузятся и установятся все имеющиеся обновления для установленных программ
Следует обратить внимание на то, что этот процесс может занять довольно продолжительное время
Меры предосторожности перед обновлением Андроид
Хотя автоматическое обновление – процесс несложный и безопасный, всегда есть вероятность форс-мажора
Поэтому обязательно обратите внимание на данный чеклист.
1. Сделайте бекап
Обязательно сделайте резервные копии всех нужных вам данных (адресной книги, заметок, фотографий) на надежный внешний носитель прежде, чем предпринимать какие-либо действия, приведенные в этом гайде. Это может быть внешний накопитель, винчестер на ПК (в крайнем случае, карта памяти, но не желательно).
Обязательно прочтите! Как сделать резервную копию данных на телефоне перед обновлением.
2. Зарядите телефон
Поскольку на обновление операционки потребуется определенное время (от 5 до 10 минут, а иногда – и больше), обязательно зарядите телефон до 70-80% от общего объема батареи, чтобы процедура обновления не была прервана из-за проблем с батареей телефона.
3. Проверьте доступное пространство в памяти телефона
Выполняя резервное копирование данных телефона, проверьте, сколько места доступно на устройстве. Возможно, вам придется удалить лишние приложения, изображения и другие данные, чтобы освободить место, необходимое для распаковки файлов обновлений. К слову, Android предварительно показывает, сколько места необходимо, чтобы загрузить обновление.
Вот отличное руководство на тему очистки памяти телефона от ненужных файлов.
Настройка уведомлений об обновлении
Бывает так, что сообщения об обновлении приходят совсем некстати и возникает желание их отключить. Можно отключить звук, возникающий при появлении таких обновлений, либо ввести запрет на их получение.
Чтобы отключить уведомления, надо открыть настройки Play Market. Для этого надо проделать шаги, описанные выше на рисунках 1-3. Когда на смартфоне Андроид будет открыта опция «Мои приложения и игры», надо прокрутить (проскроллить) окно вниз так, чтобы появились «Настройки» (рис. 9):
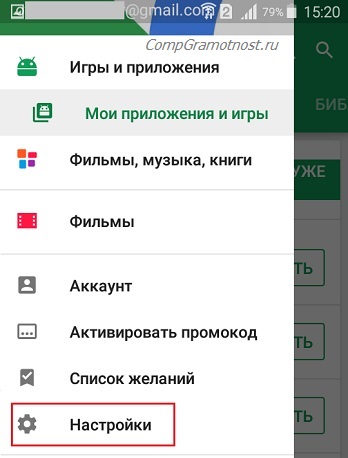
Рис. 9. Настройки Play Market
Открываем «Настройки» Google Play Market, и щелкаем «Оповещения» (1 на рис. 10):
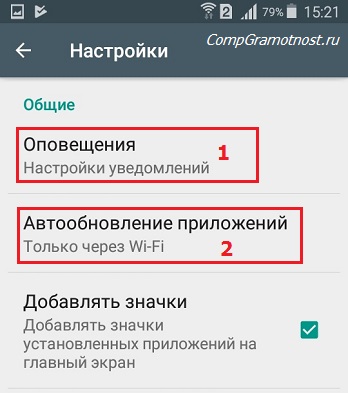
Рис. 10. Настройки уведомлений об обновлениях. Настройки автообновлений приложений.
Открыв «Оповещения», проверяем галочки. Если НЕ хотите получать уведомления о наличии обновлений для приложений, надо убрать галочку напротив «Обновления» (1 на рис. 11). Также в этом случае стоит снять галочку напротив «Автоматическое обновление» (2 на рис. 11):
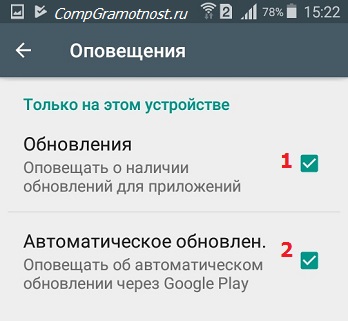
Рис. 11. Ставим/убираем галочки для оповещений об обновлениях и для автообновлений приложений
Если галочки убрать, то оповещения насчет наличия обновлений и про автоматическое обновление не должны приходить.
Настраиваем автообновление приложений так, чтобы экономить интернет-трафик
Настройки автообновлений приложений каждый выбирает для себя самостоятельно. На рис. 12 выбран вариант «Только через Wi-Fi». Это удобно, чтобы не тратить мобильный трафик на обновление приложений. У меня уже есть печальный опыт, когда лимит мобильного трафика быстро и совершенно неожиданно заканчивается. Однако Wi-Fi не является повсеместно и широко распространенным, поэтому приходится задумываться о расходе интернет-трафика и выбирать соответствующие настройки.
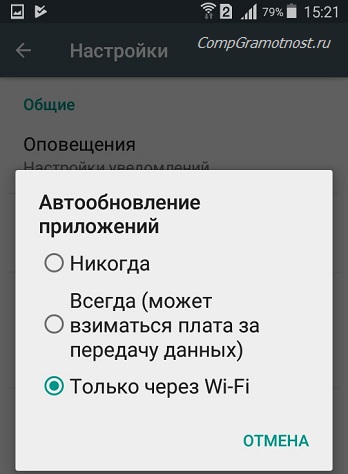
Рис. 12. Настройки автообновлений приложений
Полезные сведения про обновления приложений в сжатом виде можно почерпнуть также из справки Гугл:
Также про Андроид:
1. Проблемы рутинга на телефонах Android
2. 4 приложения для перевода речи в текст на Андроиде
3. Копирование файлов из компьютера в телефон: разные варианты
Распечатать статью
Получайте актуальные статьи по компьютерной грамотности прямо на ваш почтовый ящик. Уже более 3.000 подписчиков
.
Важно: необходимо подтвердить свою подписку! В своей почте откройте письмо для активации и кликните по указанной там ссылке. Если письма нет, проверьте папку Спам
Новые функции Android 10 Q
Как и предыдущие версии 10 – ка Android обновить и дополниться следующими опциями:
- Добавиться 65 новых смайликов
- Улучшенная поддержка жестов навигации
- Поддержка темных тем
- Функция усиления звука
- Живая подпись для видео и аудио сообщений
- Режим фокуса — выбор приложения для временной паузы
- Транскрибизация звуки
- Отдельный метод ввода текста
- Поделиться Wi-Fi, используя QR-код
- Поддержка монохромной камеры
- Умный ответ и ответ на сообщения
- Обновление Google Play Store и другие…
Теперь, когда вы узнали о новых функциях Android 10, вы можете не дождаться обновления до последней версии. Тем не менее, обновление системы не такой простой процесс как вы можете подумать.
Поэтому в этой статье я попытаюсь вам доступно рассказать о трех известных мне способах обновления Android до 10 версии Q.
Обновляем систему через настройки девайса
Самый простой способ обновить Андроид на планшете – воспользоваться стандартными функциями девайса. Чаще всего по умолчанию включено разрешение на получение обновлений, поэтому пользователю самому не нужно их искать. На планшет придет уведомление, и задача пользователя согласиться с тем, чтобы девайс обновился. Перед тем как аппарат начнет процедуру, рекомендуется выполнить ряд простых действий.
- Создать резервную копию уже имеющейся ОС. Она нужна для того чтобы переустановить Андроид на планшете, если обновление скачается неправильно, или система будет вести себя не корректно.
- Подключить девайс к стабильному интернет-соединению (Wi-Fi), чаще всего в настройках указано, что обновлять девайс можно только при подключении к сетям вай фай, но лучше себя обезопасить.
- Убедиться, что батарейка планшета заряжена не менее, чем на 40%. Правильно будет все же подключить аппарат к питанию.
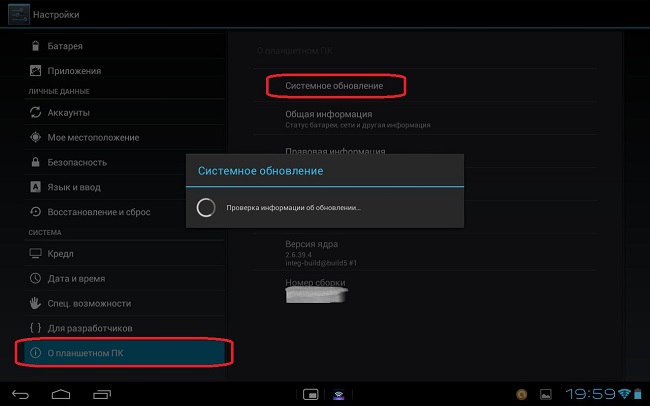
Совет! Если уведомлений о появлении новой версии системы не было, но пользователь хочет проверить их наличие или точно знает, что они есть, то следует зайти в настройки планшета, пункт «о девайсе» или «о системе». Там будет подменю «обновление системы», после нажатия на него девайс проверит, есть ли новые версии, и в случае их наличия предложит установку.
Как обновлять Андроид через компьютер
Большая часть популярных производителей Android-смартфонов создают удобные программы для обмена данных с компьютером. Зачастую в таких программах можно проверить и обновления, с возможностью дальнейшей установки. Лучший пример такой программы – Kies для телефонов компании Samsung. Данный способ для смартфонов считается стабильным и безопасным.
Существуют также программы от сторонних разработчиков, позволяющие при помощи несложных манипуляций обновить смартфон. Среди самых известных – Flash Tool и Odin. Перед загрузкой и установкой необходимо убедиться в том, что такие программы поддерживают работу с вашим смартфоном. Данные программы позволяют закачивать официальные обновления, стоковые прошивки, а также кастомные прошивки, созданные сторонними разработчиками. Для правильного обновления ОС достаточно выполнить несколько шагов:
- зарядить свое устройство минимум до 50%;
- синхронизироваться с ПК через USB-кабель;
- запустить скачанную для вашего смартфона программу;
- загрузить в программу заранее скачанную прошивку;
- начать установку обновленного Андроида в свой смартфон.
В зависимости от модели телефона, на обновление может уйти от нескольких минут до часа. Результатом правильных действий станет обновленная прошивка на смартфоне.
Сервисные центры
Как обновить “Андроид”? Мы уже говорили, что современные пользователи могут обратиться в специализированные компании. Сервисные центры часто предлагают за отдельную плату установку ПО и обновление ОС.
Все, что потребуется – это отдать мобильное устройство в сервисный центр, предварительно оплатив услуги работника выбранной организации. Через некоторое время можно забрать гаджет с обновленной операционной системой.
Важно: подобная услуга может отнимать до нескольких дней. Более точную информацию рекомендуется уточнять в выбранном сервисном центре
Там же нужно будет выяснить данные о стоимости смены прошивки.
Как узнать текущую версию Андроида на Самсунге
Прежде чем обновлять операционную систему, пользователю необходимо знать текущую, установленную на смартфоне. Сделать это можно несколькими способами. Существует стандартный метод, для которого не требуется установка дополнительных приложений.
Чтобы посмотреть текущую версию операционной системы на телефоне Самсунг, нужно:
- Открыть настройки смартфона.
- Выбрать раздел «Об устройстве» или «О телефоне».
- В открытом окне следует найти пункт «Версия Android».
В некоторых случаях потребуется также открыть раздел «Сведения о ПО». Название пунктов часто зависит от модели смартфона.
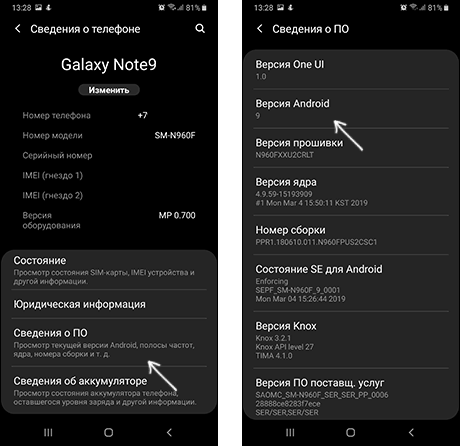
Пользователю необходимо перейти в Play Market и загрузить программу «Aida64».
С ее помощью получится посмотреть все технические характеристики смартфона, в том числе и версию операционной системы. Достаточно загрузить приложение и выбрать из списка раздел «Android». После этого на экране отобразится версия текущей ОС.
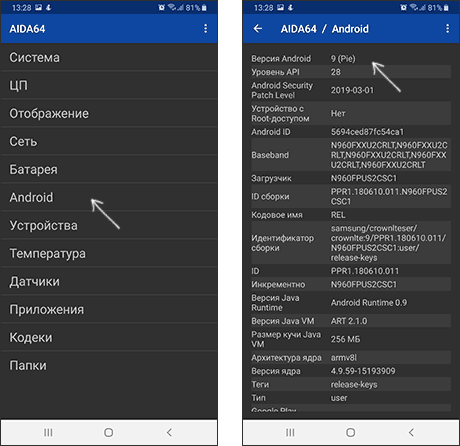
Также можно воспользоваться такими программами, как «CPU X» или «Geekbench». В первом случае для просмотра версии ОС, пользователю следует открыть раздел «Система», а затем «Операционная система». Во втором приложении все сведения вынесены на главный экран. Здесь же можно провести тестирование производительности всей системы.
Для чего необходимо обновление
Любой планшетный компьютер продается с версией Андроид, актуальной на момент выпуска устройства. Реализация осуществляется не сразу, и некоторые модели могут лежать на складе магазина достаточно длительное время. За это время разработчики успевают выпустить обновления, которые устраняют ошибки более старой системы, и ускоряют ее работу. По большому счету обновление ОС Андроид – это выбор каждого пользователя. Делать это не обязательно, но, чтобы получить возможность пользоваться всеми возможностями аппарата без торможений и зависаний, рекомендуется поставить самую последнюю версию Android. Обычно процедура обновления системы не отнимает много времени и протекает безболезненно, поэтому все же лучше ее осуществить.
Как обновить самые популярные приложения на Андроиде
Ватсап, Инстаграм, Вайбер, Флеш-плеер – самые популярные программы, без которых, наверное, не может обойтись ни один активный пользователь Андроида и вообще смартфона.

Если на вашем устройстве стоит автоматическое обновление, то чтобы получить новые версии вам вообще не нужно прилагать никаких усилий. Самое главное – доступ в Интернет. Но иногда данная функция специально отключается пользователями в целях экономии места на карте памяти и поэтому все установки должны быть проведены вручную.
Если вам не удалось обновить приложение на Андроид в автоматическом режиме, то проделайте следующие действия.
- Зайдите в «Плей маркет» на вашем гаджете, затем перейдите в меню «Мои игры и приложения». Там вы увидите список всего, что у вас установлено.
- Найдите то приложение, которое вас интересует и если у него есть новые версии, то рядом будет находиться кнопка «Обновить». На нее вам и потребуется нажать для получения актуальной версии.
- Если вы хотите загрузить сразу все, то достаточно щелкнуть на кнопку «Обновить все». Перед этим не забудьте проверить наличие подключения к Интернету, без него процесс не запустится.
Как обновить Андроид на телефоне Самсунг через FOTA
Технология FOTA позволяет обновлять операционную систему на устройстве, без подключения к компьютеру. Так, пользователь загружает новую версию напрямую с сервера. Кроме того, для загрузки требуется всего несколько действий.
Обновления доступны не для всех устройств одновременно. Поэтому, пользователю необходимо самостоятельно проверять наличие новой версии. Для этого нужно открыть настройки смартфона и выбрать пункт «Об устройстве» и следовать инструкции:
- Перейти в раздел «Обновление ПО».
- Нажать на «Обновить».
- После этого система проверит, есть ли новое обновление для этого устройства. На экране отобразится соответствующее сообщение. Если прошивка доступна, следует подтвердить ее загрузку.
- Как только данные будут загружены на устройство, можно переходить непосредственно к установке. Для этого следует нажать на соответствующую команду.
После этого смартфон будет перезагружен. На экране отобразится шкала установки. Как только обновление будет установлено, устройство снова будет перезагружено. После успешной загрузки новой версии, все данные будут сохранены.
Неофициальные прошивки
Версии ОС, которые вышли не благодаря разработчикам, а были созданы другими пользователями, называются неофициальными. Они не тестируются, не готовятся к установке на телефонах и потому могут вызвать серьёзные программные сбои.
Их можно найти на неофициальных фанатских форумах и других сторонних платформах. Зачастую они распространяются бесплатно, но могут продаваться своими «создателями» за какие-либо дополнительные функции. Поскольку все они разрабатываются на базе открытого исходного кода Android, покупать такие прошивки смысла не имеет. К тому же это опасно для смартфона, поскольку ни одна из доступных версий ОС не тестируется на наличие багов.
Как обновить телефон до Андроид 10
По воздуху
Если на вашем смартфоне включена опция автоматического обновления системы до самой новой версии, как только появятся доступные обновления, они установятся на телефон.
Ручное обновление
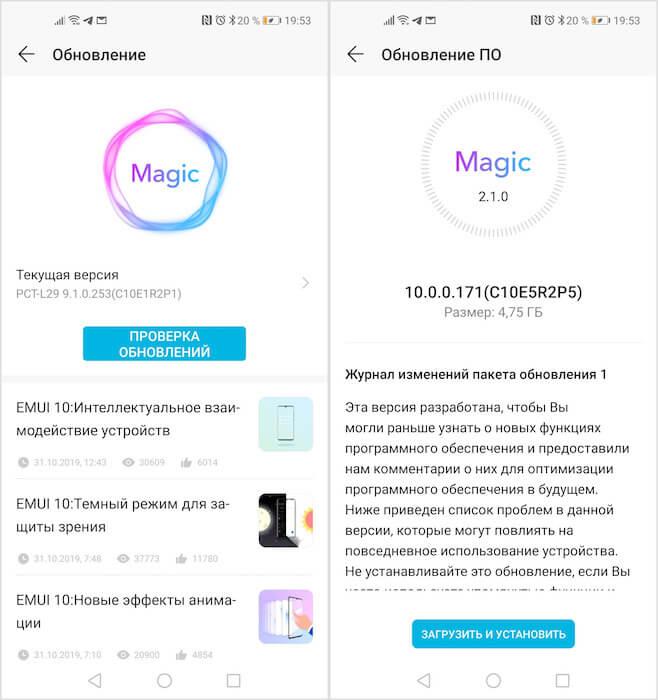
Если ваш смартфон входит в список тех, для которых уже доступна версия Андроид 10, выполните такие шаги:
- Зайдите в Настройки телефона.
- Выберите Система.
- Перейдите в Обновление системы.
- Установите последний патч.
Если для вашего телефона еще не доступна новая версия, но он входит в список, — подождите некоторое время. Разработчик планирует весной-летом 2020 года выпустить прошивки для всех популярных моделей смартфонов.
Откат до предыдущей версии
Если вам не понравилась новая ОС, можете выполнить откат до прошлой версии. Для этого выполните такие шаги:
- Получите root-права. Без них вы не сможете работать с системными файлами.
- Скачайте на ПК или ноутбук подходящую прошивку.
- Установите на комп драйвера для работы с файловой системой смартфона.
- Скачайте программу для перепрошивки, подходящую для вашего телефона.
- В некоторых случаях нужно установить кастомный Recovery. Однако если есть подходящая утилита и root-доступ, то этого делать не придется.
- Подключите телефон к компьютеру или ноутбуку, используя USB-кабель.
- Запустите прошивальщик и следуйте инструкциям на экране.
Это не простая процедура, которую лучше доверить специалистам.