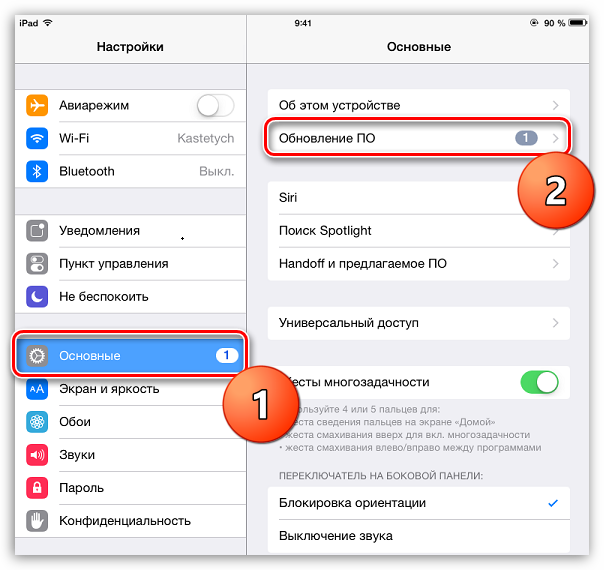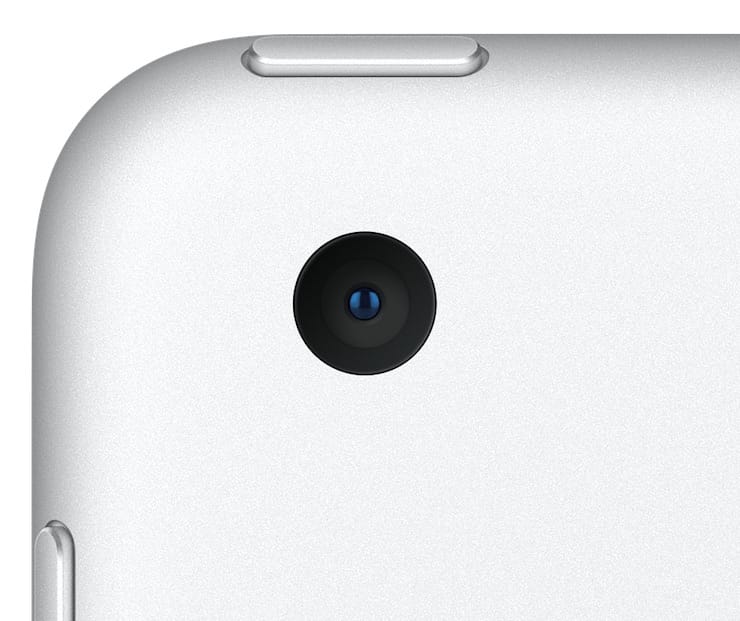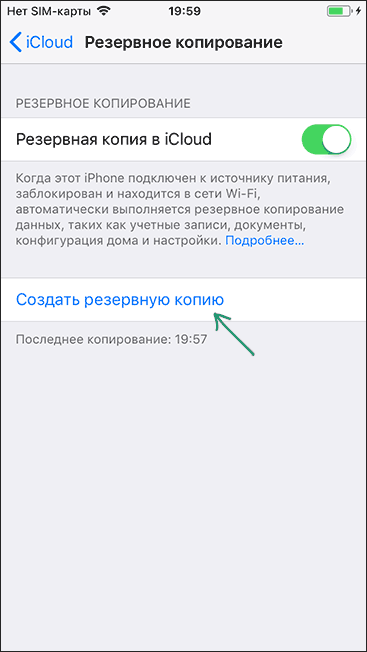Обновление ipad через itunes на компьютере
Содержание:
- Как обновить iOS на iPhone или iPad через iTunes, при помощи компьютера.
- Как обновить iOS на iPAD беспроводным способом
- Как записать диск
- Основные способы
- Подготовка к прошивке
- Установка
- Как восстановить iOS
- Не обновляется приложение!
- Включение и отключение автообновления
- Установка iOS 10
- Не обновляется ipad 2 что делать. Правильное обновление айпада
- Зачем это нужно
- Прошивка WhiteD00r 7
- Перепрошивка Айпада через компьютер пошагово
Как обновить iOS на iPhone или iPad через iTunes, при помощи компьютера.
Если вам не хватает место на устройстве или обновление через “Настройки” по какой-то причине не работает, вы можете воспользоваться обновлением через iTunes.
Шаг 1. Подсоедините iPhone к Mac или компьютеру.
Шаг 2. Включите ваш ПК и запустите iTunes.
Шаг 3. Скорее всего вы увидите сообщение “Новая версия ПО для iPhone уже доступна (11.0) для “Имя вашего телефона” iPhone. Хотите ли вы скачать и установить обновление на iPhone сейчас?”
Шаг 4. Прежде чем нажимать да, проверьте актуален ли ваш бэкап на iCloud. Если резервное копирование данных было осуществлено значительно время назад и уже устарело, мы рекомендуем вам сделать новый бэкап перед обновлением. Это займет у вас несколько минут.
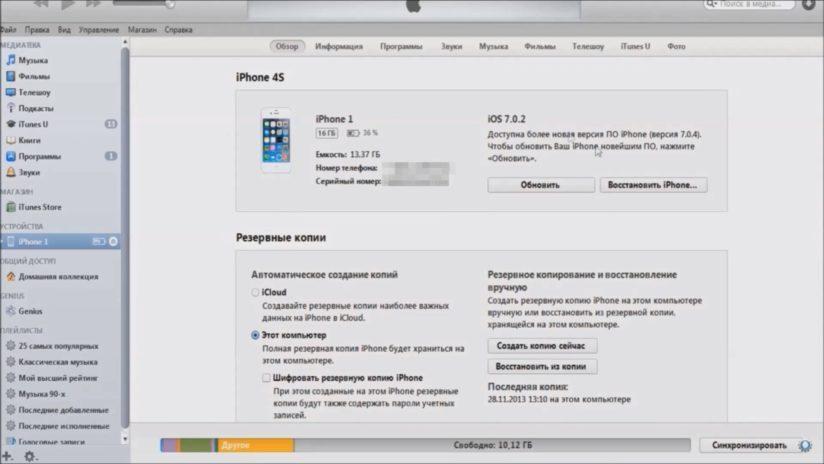
Шаг 5. Нажмите “Обновить” и ждите пока Mac соединится с сервером обновлений iOS.

Шаг 6. Согласитесь на условия пользования новой ОС.
Шаг 7. Когда у вас запросят пароль на iPhone или iPad, вашего отпечатка пальцев может быть достаточно.
Шаг 8. После завершения обновления на Mac, начнется обновление прошивки на iPhone.
Шаг 9. Ваш iPhone будет перезагружен и вы сможете осуществить стартовые настройки для новой ОС.
Вы можете следить за всем процессом в видео в нижней части этой статьи. Это может занять некоторое время, в зависимости от того, обновляетесь ли вы одновременно. Как и все остальные в мире, но в менее хороших обстоятельствах это займет всего около 40 минут от начала до конца.
Когда iPhone или iPad закончат установку iOS 11, вам предложат осуществить несколько простых настроек. После их завершения вы перейдете к домашнему экрану и сможете насладится новейшей ОС!
Как обновить iOS на iPAD беспроводным способом
Данная возможность доступна всем устройствам Apple от 5-й версии и выше. Способ более простой и быстрый, чем с использованием компьютера. Но необходимо озаботиться наличием устойчивого доступа к точке Wi-Fi. При отсутствии такого подключения iPad будет качать гигабайты через подключение по 3G/4G, что в итоге съест большую часть вашего месячного интернет-трафика. Придется докупать, оплачивать дополнительный трафик.
Установка обновления операционной системы производится в следующей последовательности:
- входим в раздел «Настройки
»; - находим подраздел «Основные
» (в колонке слева); - выбираем пункт «Обновление ПО
»; - запускаем операцию «Скачать и установить
».
Процесс запускается в автоматическом режиме. Длится обычно недолго (продолжительность зависит от скорости Wi-Fi). После завершения обновления ОС iPad перезагрузится и пользователь сразу же получит возможность пользоваться вновь приобретенными свойствами программного обеспечения. А их в новой версии достаточно.
Как записать диск
- Скачайте установщик iTunes.
- Установите, и запустите.
- Запись осуществляется из плей-листа. Поэтому, если у вас еще нет списка проигрывания, то нажмите на «File», далее на «New Playlist»
- Появится пустая колонка с надписью «Untitled Playlist». Впишите заголовок.
- Перетащите в список выбранные песни. Список для готов!
- В левой области экрана нажмите два раза на «Playlist».
- Возьмите пустой CD-R, перейдите на «File», выберите «Burn CD Into Playlist». Появится сообщение: «Checking Playlist». Операция займет от одной до пяти мин., в зависимости от количества песен.
- Когда прожиг завершится, композиции будут сохранены на компакт-диске.
- Проигрывайте диск на CD плеере!
На носитель войдет порядка 20 треков. Выбирайте формат записи для музыки. Чтобы это сделать, нажмите ‘Edit’, ‘Preferences’, ‘Advanced’ then select ‘Burning’.
Айтюнс — это не только проигрыватель для просмотра кинолент и прослушивая музыки, это так же софт позволяющий работать с iPod. Помимо стандартных функций iTunes предоставит в онлайн-режиме широкий выбор мультимедийных продуктов. Больше не нужно искать любимую композицию, просматривая сотню страничек, искать радиостанции.
Советуем установить официальный дистрибутив iTunes для совместной работы с Айфон и Айпад. Медиапроигрыватель iTunes используют для воспроизведения потокового видео, включая высококачественного HDTV, музыкальных треков и фото на многофункциональном проигрывателе Apple TV.
Интерфейс на русском языке. Он легок и удобен. Этому способствует панель с источниками расположенная в правой верхней части и панель настроек.
Кнопки, разместившиеся слева внизу предназначены для управления плей-листами, выключения и включения случайного порядка, повтора списка или отдельных песен, активации сопровождения иллюстраций к музыке и просмотра видео.
Кнопки расположенные справа внизу меняют настройки эквалайзера, включают и отключают визуальные эффекты и служат для изъятия CD из привода.
Эквалайзер имеет 22 готовые вариации. Среди предустановок эквалайзера: бас, поп, гостиная, R&B, рок, джаз, Hip-Hop и другие. Меняйте и добавляйте различные установки. Выставляйте настройки по своему вкусу.
В Apple Store найдутся песни и видеоролики, игры и самые необходимые утилиты. Поиск необходимого следует начинать с категории, таких как: книги, шоу, сериалы и др. Станут доступны уникальный контент и самые свежие релизы. Нужный материал найдется в соответствующем подкасте.
В категории «После эфира» – анимация со времен Уолта Диснея. Есть поиск мультяшек для детей и взрослых, начиная от популярных «Черепашек Ниндзя» и заканчивая всеми выпусками «Woody Woodpecker». Присутствует родительская консоль. Благодаря данной опции вы оградите уши и глаза ребенка от проигрывания нежелаемых хитов и видеоконтента. Данные настройки защищают паролем.
В новом релизе есть функция – удаленное управление. Это удобное управление приложением с любого девайса, зачастую через домашнюю сеть.
Основные способы
Существует 4 основным способа.
Через настройки
Обновление через настройки удобно тем, что не требуется ничего, кроме самого телефона и интернета. Телефон сам выполнит всю процедуру в автоматическом режиме.
Инструкция:
- Войти в меню настроек «Основные» и выбрать пункт «Обновление ПО».
- Устройство проведет автоматический поиск доступный пакетов на серверах Apple, покажет предложение на загрузку файлов и установку. Останется только согласиться на загрузку, и в некоторых случаях принять лицензионное соглашение.
Мне помогло!4
Через iTunes с компьютера
Через iTunes – легкий и быстрый способ, особенно в тех случаях, когда не хватает свободного места на Айфоне.
Инструкция:
- Убедитесь что кабель фирменный или хотя бы качественный с рабочим lightning штекером, иначе можно получить вместо новой версии iOs не включающийся «кирпич».
- Подключить телефон к ПК и запустить iTunes на компьютере. После выбрать телефон в программе (вверху слева), перейти в «Основные» и нажать «Проверить обновления».
- После того, как новая версия обнаружена, нажать «Обновить» и ввести запрошенный пароль от iCloud. Во время процесса, нельзя отключать телефон от компьютера или выключать его.
Мне помогло!5
Перепрошить устройство
Для перепрошивки айфона потребуется компьютер и iTunes
Перед процедурой важно сделать Backup, чтобы данные не удалились
Процедура происходит в несколько этапов (пошагово смотрите в видео инструкции чуть ниже):
- Скачивание подходящей прошивки с расширением .ipsw (на 4pda например, чтобы не искать лишний раз).
- Отключение функции «Найти iPhone» в настройках, иначе iTunes будет выдавать ошибку.
- Выключение телефона и подключение его к ПК при зажатой кнопке «Домой». Компьютер должен распознать устройство в режиме восстановления. В появившемся окне с надписью «Необходимо восстановить iPhone перед использованием в iTunes» нажать ОК.
- После этого открывается iTunes, нажимается Shift и выбирается в проводнике скачанная ранее прошивка. После этого начнется загрузка файлов в энергонезависимую память смартфона.
- В процессе, техника может несколько раз перезагрузиться, это нормально.
- После окончания смартфон отключается от ПК.
Мне помогло!3
Через режим DFU
Режим DFU mode позволяет перепрошить аппарат в обход iOs.
Для перепрошивки таким методом:
- Подключить смартфон к ПК и выключить его.
- Зажать одновременно кнопки Включения и Домой на 15 секунд.
- Отпустить кнопку Включения и продолжать удерживать клавишу Home, пока iTunes не опознает устройство в режиме DFU.
- Остальные действия полностью идентичны предыдущему способу.
Подготовка к прошивке
Перед тем как перепрошить айпад, следует провести подготовку. Она заключается в создании резервной копии системы на случай, если в процессе обновления системы произойдет сбой, а также для сохранения данных. Не всегда они теряются при прошивке, но подстраховаться не будет лишним.
Для начала, следует скопировать все необходимые данные на ПК. Это касается фото, музыки и видео. Теперь можно создавать резервную копию ОС. В ней сохранятся все пользовательские настройки – пароли, логины, данные о контактах и прочая информация. Делается это через соответствующий пункт в iTunes или непосредственно на девайсе. В таком случае копия будет храниться в облаке.
Полезный совет! Рекомендуется периодически создавать резервную копию планшета, так как сделать ее, если он заблокирован, не получится. А это значит, что все данные могут быть безвозвратно потеряны.
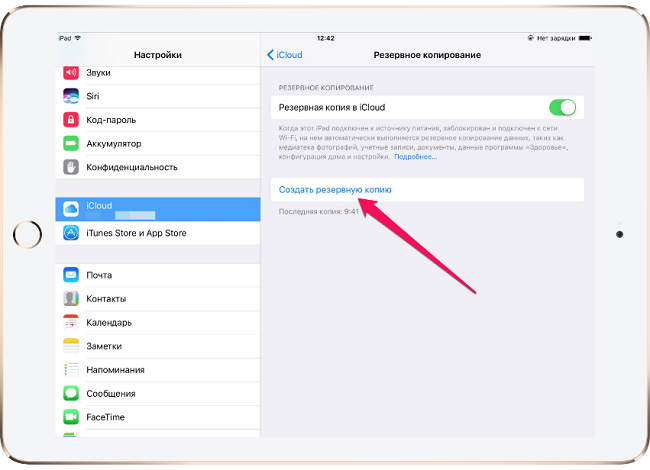
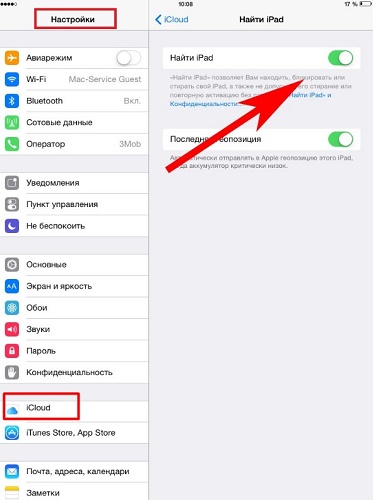
Теперь можно обновить Айпад до более новой версии. Делается это через все тот же iTunes. По сути, обновление системы не является прошивкой и вполне безопасно для девайса. Если планшет достаточно старый, например, айпад 2 поколения, то обновления может не быть. В таком случае в iTunes пункт «Обновление ПО» не будет подсвечен. Если новая версия операционной системы есть, то остается кликнуть на обновление и дождаться завершения процесса. Более подробно об обновлении через iTunes с уже имеющимися прошивками или скачанными отдельно рассказано ниже.
Установка
Процесс установки не чем не отличается от любой другой установки приложения, поэтому следует узнать, какая операционная система на ПК, так как программа разработана для:
- 32-битной Windows;
- 64-битной Windows;
- Mac OS X;
Версия операционной системы виндовс не имеет значения, так как айтюнс совместим с любой.
- Для начала необходимо загрузить приложение с официального сайта компании Apple.
- Перейти в папку, в которую сохраняются файлы, обычно это «загрузки».
- Нажать на значок установщика Айтюнс.
- После чего следует следовать простой инструкции и перезагрузить ПК.
Важно!
Обращать внимание нужно именно на совместимость разрядности операционки и iTunes
Как обновить на Windows
Если не менять настройки, то iTunes при каждом запуске будет проверять наличие доступных обновлений самостоятельно. И как только на сервере эйпл появится новая версия, на экране появится окно.
- В нём нужно нажать «Загрузить iTunes».
- Ну вот собственно и всё. Обновление произойдёт автоматически.
Если не по какой-то причине этого не произошло, то:
- В самом верху, имеется кнопка «справка», если её не видно необходимо нажать сочетание кнопок ctrl+b. После этого откроется скрытое меню.
- Третьей снизу в выпадающей в кладке будет «обновление». Кликнуть.
- Далее все произойдёт в автоматическом режиме.
Порой бывает, что на Software Update происходит сбой и приходится обновлять Айтюнс в ручную. Для этого переходим на сайт эйпл и скачиваем последнюю версию приложения. Как это сделать написано выше. Также иногда стоит сначала выполнить удаление iTunes.
Обновление на Mac OS
- В основном меню необходимо кликнуть на логотип компании и выбрать «Обновление ПО». Загрузиться магазин App Store со включённой вкладкой «Обновления».
- После этого система сама проверит все доступные обновления на сервере компании, и при его наличии в окне появится уведомление.
- Ближе к середине находится кнопка «Update», необходимо щёлкнуть на неё, если в списке нужно обновить несколько программ, то «Update All». После завершения загрузки, система может попросить перезагрузить ПК.
Для того чтобы запустить ручное обновление нужно:
- Запустить iTunes с помощью иконки.
- В верхнем левом углу кликнуть на «Обновление».
- Если есть доступные обновления, то на экране компьютера появятся уведомления.
- Для загрузки высветившемся окне нажать «Загрузить ITunes».
Автоматическая проверка обновлений
На Мак
- Запустить айтюнс, и перейти на вкладку «Настройки».
- Кликнуть «Дополнения».
- Поставить галочку «проверять наличие …». Так система автоматически будет проверять наличие обновлений при запуске магазина эйпл.
На Windows
- Запустить iTunes.
- Щёлкнуть на «дверь» в левом верхнем углу.
- Выбрать пункт «Настройки».
- Далее сделать всё то же, что и на Мак Ос.
Как обновить без Интернета
Сегодня, трудно найти человека, у которого нет подключения к сети. Но бывают ситуации,когда подключение очень слабо или отсутствует совсем.
Но к счастью, Айтюнс, можно обновить и без него. Для этого нужно сходить в гости к другу или попросить его скачать уже обновлённую версию с сайта Эйпл. А затем перенести файл на флешку. И установить его уже на своём ПК, поверх уже имеющегося приложения. В этом случае произойдёт замена, и на компьютере будет новая актуальная версия.
Почему не получается обновить
- Иногда просто пропадает Интернет- соединение или оно слишком слабое.
- Сервера Apple сильно загружены. В этой ситуации стоит подождать пару часов и попробовать снова. А также почитать новости и проверить календарь – возможно праздник.
- Антивирус пытается помещать обновить приложение. Его необходимо отключить.
- В некоторых случаях, установка новой версии бывает невозможна из-за сбоя сомой программу. Поэтому нужно сначала стереть её с компьютера полностью и заново скачать и установить приложение.
Рекомендуется выполнять все важные операции, такие как создание копий и активация айфона только на обновлённой версии.
iTunes устанавливается и обновляется в считаные секунды и даже у новичка не вызовет затруднений. Есть несколько способов обновлений: вручную и автоматически, а также есть возможность автоматической проверки. Приложение совместимо со всеми версиями виндовс и айпл.
Как восстановить iOS
ВАЖНО: при восстановление (перепрошивке) iPhone происходит полный сброс настроек системы и удаление всего контента, хранящегося на устройстве. На «чистое» устройство устанавливается самая последняя версия прошивки.. Выполнить восстановление также можно несколькими способами:
Выполнить восстановление также можно несколькими способами:
- с подключением iPhone к компьютеру через программу iTunes;
- вводом устройства в режим Recovery Mode;
- в режиме DFU.
Как перепрошить iPhone или iPad через iTunes
- последней версией iTunes;
- заранее скаченной iOS (найти нужную вам версию прошивки iPhone ).
Перейдите в настройки устройства и отыщите раздел «Обзор».
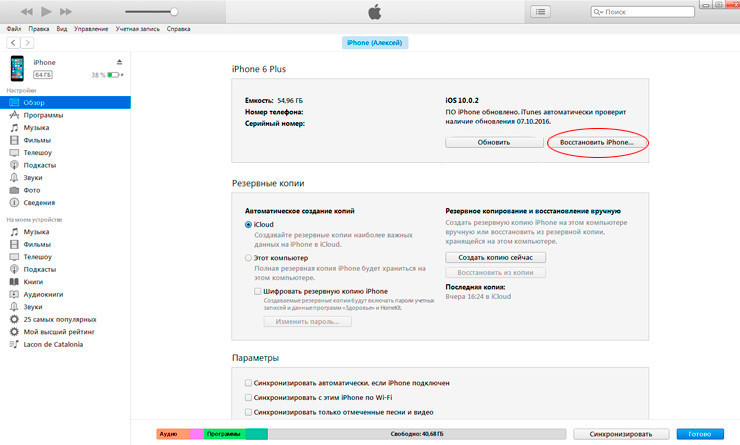
Здесь нас интересует кнопка «Восстановить». Для ускорения процесса восстановления, с зажатой на клавиатуре клавишей Shift, кликните по «Восстановить» (для Mac Alt+Восстановить). Перед вами тот час откроется окно для указания файла прошивки, предварительного скаченного на локальный диск (напоминаем, скачать нужную ).
Укажите файл (имеющий расширение «.ipsw»), подтвердите свое намерение в открывшемся диалоговом окне и запаситесь терпением — iTunes запускает процедуру восстановления iPhone: удаляет все настройки, контент и переводит устройство в режим Recovery.
Как восстановить iPhone, iPad из режима DFU или Recovery Mode
DFU (Device Firmware Update) — это аварийный режим работы iPhone и iPad в котором устройство включено еще до загрузки программного обеспечения (iOS). Режим DFU используется для восстановления или обновления прошивки iPhone (iOS) в тех случаях, когда это невозможно выполнить стандартным образом (например, в случае прерывания обновления iOS по воздуху).
Как ввести устройство в режим DFU подробно описано .
Введение в Recovery Mode происходит следующим образом:
- Выключите iPhone, зажав кнопку Power.
- Нажмите кнопку Home и, удерживая, подключите устройство при помощи кабеля к ПК.
- На экране iPhone появится изображение кабеля и иконка iTunes.
- Запустите iTunes. Сразу при запуске программа вам сообщит о возникновении ошибки в работе мобильного устройства и предложит его восстановить или обновить.
Если вы не нашли ответа на свой вопрос или у вас что-то не получилось, а в комментаряих ниже нет подходящего решения, задайте вопрос через нашу .
Это быстро, просто, удобно и не требует регистрации. Ответы на свой и другие вопросы вы найдете в разделе.
Присоединяйтесь к нам во
В этой статье мы расскажем вам как обновить Айфон (5, 6, 7, 8, X, SE) и Айпад до последней версии iOS. Чтобы получить доступ к множеству новых возможностей совершенно бесплатно.
У нас есть замечательная новость, Apple выпустила iOS 11 (12, 13, 14)! Как вы знаете, новая ОС имеет множество новых особенностей. По словам Apple, это сделает ваш iPhone лучше чем предыдущий, ваш iPad более эффективным, чем когда либо, а ваши iPhone и iPad станут самыми мощными и эффективными за всю историю компании. Если вы еще не обновились до последней версии iOS, продолжайте читать, мы расскажем вам как обновить Айфон и Айпад максимально просто.
Итак, прежде чем поговорить о том, как обновить Айфон и Айпад, обратите внимание, на то, что эта операция может вести к поломке вашего устройства, а также к утере данных. Поэтому, прежде чем начинать обновление, мы рекомендуем вам сделать бэкап (резервную копию) вашего iPhone или iPad
Обновление также требует свободного пространства, поэтому вы должны оставить пустое место в памяти вашего телефона. Вы можете обновить iOS на iPhone/iPad/iPod напрямую или с использованием iTunes.
Бэкап Айфона через iTunes подходит тем, кто имеет компьютер (Mac или PC). Также держит USB кабель вашего смартфона под рукой. Если вы один из таких пользователей, следуйте шагам, указанным ниже, для сохранения ваших данных. С помощью этого способа можно осуществить резервное копирование данных (бэкап) на Айфоне X, 8, 7, 6, 5, 4, SE.
Первый метод:
Подключите Айфон к вашему компьютеру через USB кабель, затем запустите iTunes, если он не открылся автоматически. Нажмите кнопку “Устройства” по середине экрана, нажмите “Создать копию сейчас” в графе “Вручную”.
Второй метод:
Подключите ваш смартфон к компьютеру при помощи USB кабеля -> Запустите iTunes -> Нажмите “Файл” -> “Устройства” -> “Back Up”.
Третий метод:
Соедините ваш старый Айфон с компьютером при помощи USB кабеля –> Запустите iTunes –> Нажмите “Файл” –> Выберите “Устройства” > Нажмите “Синхронизировать XXXX (имя вашего iPhone)”.
Примечание:
Когда вы синхронизируете ваш Айфон с компьютером, iTunes осуществит бэкап вашего телефона автоматически, поэтому вам просто нужно нажать “Синхронизировать”.
Не обновляется приложение!
Но не всё так замечтельно в iOS, как описано выше и нам хотелось бы. Частенько можно встретить жалобы пользователей, на то, что приложение (или все приложения) не обновляется. Попробую описать кратко проблемы и возможные пути их решения.
Проблема №1
При обновлении на iPad вылазит надпись вроде этой: “Ваш способ оплаты не принят… Обновите способ оплаты…”
Это один из часто задаваемых вопросов. Такие надписи верный признак того, что у вас долг перед App Store. То есть во время последней покупки на вашей карте, которая привязана к Apple ID не было необходимой для оплаты суммы. В таком случае вы не только не обновите приложения, но и не накачаете себе новых приложений. Даже бесплатных!
Решение очевидное – погасите долг. Пополните карту или привяжите к аккаунту другую банковскую карту, или введите код от Gift карты и т.п. Долг при этом автоматически спишется и вы снова сможете обновлять приложения без проблем.
Проблема №2
Бывает также, что на iPad не остаётся свободного места для обновления, о чём iPad и оповещает. Нужно исходить из формулы:
Свободное место на iPad > 2 * размер приложения+n мегабайт
То есть для обновления приложения размером 1 гигабайт нужно примерно 2-2.5 гигабайта свободного места. Почему так? Потому что обновление происходит следующим образом – удаляется старая версия программы, качается приложение в инсталляторе (размер файла мы видим в App Store) и потом устанавливается приложение. После этого инсталлятор удаляется.
Решение проблемы – освободить достаточно места.
Проблема №3
Обновление приложения зависло. Или появляется вот такое сообщение: Невозможно загрузить программу.
Частенько это бывает из-за слабого сигнала Wi-Fi или других проблем с интернетом. Или проблем с серверами Apple. Или ещё по одним программистам iOS известным причинам. Можно просто нажимать Ещё раз и надеяться, что всё обновится. Но бывает, что сообщение об ошибке появляется снова и снова.
Решение предлагаю такое. Нажать “Готово”. После этого зайти в App Store – разлогиниться и снова залогиниться под тем Apple ID, под которым данное приложение было куплено. Затем нажать на ярлык приложения, которое висело в режиме ожидания.
Проблема №4
Также популярна вот такая ситуация. Человек купил свой первый iPad и по неопытности “прокачал” iPad программами. Я писал уже статью, что этого не следует делать! Но если вдруг человек это уже сделал, то на этапе обновления он неизбежно столкнётся с необходимостью знать Apple ID и пароль, под которым изначально было приобретено приложение.
Да-да, каждое приложение в вашем iPad привязанно к определённому Apple ID. Это относится даже к взломанным приложениям. Ведь их кто-то изначально купил, чтобы взломать.
Самые адекватные решения: пользоваться той версией программы, которая установлена. Либо удалить приложение с iPad и установить его под своей учётной записью, которую несложно зарегистрировать за 10 минут.
Проблема №5
В App Store в разделе Обновления программ нет, но красная цифра на иконке App Store показывает, что обновления есть. Как правило – это временные глюки.
В таком случае рекомендую:
1. Перезагрузить iPad.
2. Выгрузить App Store из памяти и снова запустить.
3. Разлогиниться в App Store и снова залогиниться.
4. Снова зайти в раздел Обновления и подождать.
Если это не помогло, то рекомендую попробовать подключиться к другой сети интернет и посмотреть как работает там. Или попробовать зайти в Обновления в другое время.
Если и это не помогает, то попробуйте обновить все приложения через iTunes, как описано выше.
Читателям! Если есть какие-то вопросы/дополнения/советы по теме, то милости прошу в комментарии. Надеюсь кому-нибудь данная инструкция поможет в трудную минуту! 🙂
Включение и отключение автообновления
Новички среди владельцев iPad могут и не знать, что автообновление на планшетных компьютерах запускается тогда, когда устройство подключено к Интернету, а также к зарядному устройству.
При этом не всем нравится, когда iPad сам переходит в режим перепрошивки. К примеру, юзеру нужно воспользоваться устройством, а оно недоступно из-за запуска процедуры обновления. Потому эту функцию можно отключить. Сделать это легко по такому алгоритму:
- откройте раздел с настройками;
- выберите меню «iTunes Store и App Store»;
- пролистайте страницу вниз;
- найдите подкатегорию «Автоматические загрузки»;
- переместите слайдер в положение «Выкл» напротив строки «Обновления».
Точно так же, но в обратно порядке, эту функцию можно включить.
А что наверняка будет полезно сделать, так это отключить автообновление через мобильный Интернет. Для этого чуть ниже рассмотренного меню найдите строку «Сотовые данные» и переместите переключатель в левую сторону. Тогда свежая прошивка будет загружаться лишь при подключении через Wi-Fi. Это существенно сэкономит трафик, а также ускорит сам процесс установки.
Установка iOS 10
Если вы хотите обновить iPad mini до iOS 10, то это получится сделать только с устройствами второго поколения и выше. При запуске поиска обновления на iPad mini вы получите сообщение, что на планшете установлена последняя версия системы.
После презентации iOS 10 Apple исключила из списка поддерживаемых устройств iPad mini. В итоге он выглядит вот так:
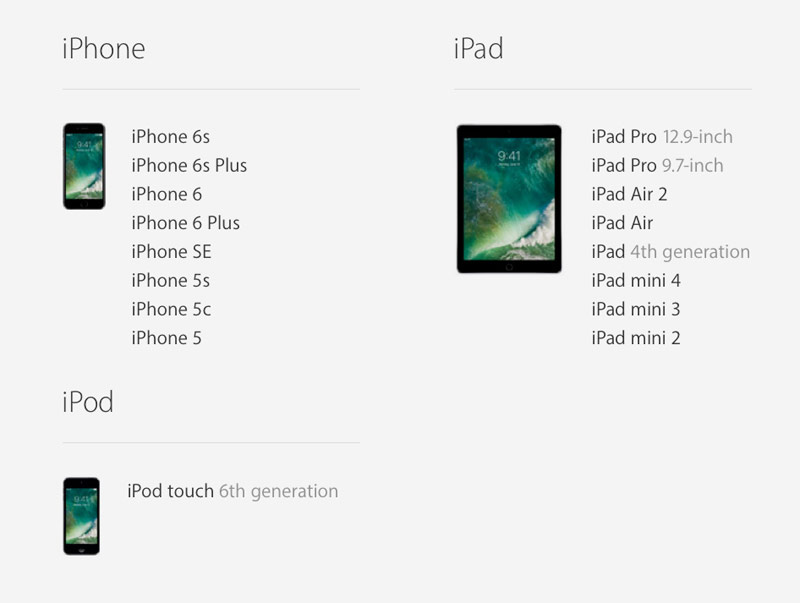
На iPad mini 2, 3 и 4 установить iOS 10 можно без проблем: обновление скачивается по воздуху и корректно ставится через iTunes, если предварительно загрузить его на компьютер. Отсутствие поддержки iOS 10 на iPad mini связано, скорее всего, с тем, что на старой модели планшета используется процессор Apple A5, который не тянет новую систему.
Вы можете попробовать установить iOS 10 на iPad mini окольными путями, но это приведет к тому, что устройство будет работать некорректно или вовсе не запустится. Поэтому остается два варианта: остаться на той версии, которую поддерживает iPad mini, или приобрести планшет следующего поколения, у которого нет проблем с поддержкой iOS 10.
Не обновляется ipad 2 что делать. Правильное обновление айпада
Пользователи Apple могут быть уверены в том, что их гаджеты всегда будут получать максимально возможные для железа обновления. То есть, если Айпад «потянет» новую iOS, то он её получит. В отличие от конкурентов, которые предоставляют свою операционную систему производителям конечных планшетов, то есть создают между собой и пользователем лишнее звено, купертиновская компания выполняет все этапы сама. Это позволяет ей напрямую взаимодействовать с покупателем, что и выливается в актуальность и своевременность поддержки устройств. Если ближе к теме статьи, то это значит для конечного пользователя, что он в первых рядах получает новые версии системных приложений и операционной системы без необходимости искать их самому. Эта забота о пользователях и выделяет Apple из череды других ИТ-гигантов.
Для обеспечения безопасности систему нужно регулярно обновлять
Как и подавляющее большинство других действий, затрагивающих систему, это будет проводиться через iTunes. Если вы оставляли параметры Айпада в рекомендуемом состоянии, то есть «По умолчанию», то автоматическая проверка обновлений у вас уже включена. В противном случае вам придётся самому за этим следить. Но если уж вы сделали такой выбор, то, наверное, знаете, что делаете. Так что мы оставляем это на ваше усмотрение.
Итак, для того чтобы держать в актуальном состоянии свой Айпад, iOS на нём нужно регулярно обновлять. Как вы, несомненно, понимаете, речь идёт не только об изменениях интерфейса , но и об исправлении ошибок безопасности и неправильной работы системных компонентов. Необходимость обновлять Айпад не рождается из ничего
Как только система становится популярной, вероятность, что на неё обратят внимание злоумышленники, возрастает в разы. Расчёт у них простой: если люди этим пользуются, значит, они хранят там свои персональные данные
А то, что сделано людьми, люди могут сломать. Абсолютно защищённых систем не бывает, это иллюзия. Поэтому между разработчиками программ и реверс-инженерами идёт постоянная гонка вооружений. Задача пользователя Айпада проста — регулярно обновлять iOS на своём устройстве, чтобы исправлять все критические ошибки безопасности.
Но это не единственная причина. Человеческий фактор вполне может сработать с программистами самой Apple, и они могут допустить ошибку, из-за которой планшет будет работать неправильно. Если вы попадали в ситуацию, когда системное приложение неожиданно вылетает с ошибкой или, вообще, перезагружает ваш планшет, то понимаете, о чём мы говорим. Так вот, обновить iOS на iPad стоит как раз потому, что большинство таких критических ошибок устраняется именно таким образом. Иногда даже «тормоза» системы в итоге Apple убирала с помощью обновления операционки.
Процесс обновления с помощью iTunes
Как мы уже сказали, потребует iTunes на выбранном заранее доверенном компьютере. Чтобы обновить, как пример, iPad 1 до iOS 7, нужно просто подключить его к ПК. Айтюнс увидит подключённый планшет и отобразит его у себя в левой вкладке. Выберите пункт «Обзор», и в нём нажмите кнопку «Обновить». Ваш планшет будет обновлён до последней актуальной версии операционной системы, которую iTunes автоматически скачает с серверов Apple. При этом все требуемые операции он произведёт сам. Так что это, пожалуй, самый простой способ обновиться. Впрочем, другой метод тоже не сложнее.
Обновление без iTunes
Всё чаще и чаще люди, вообще, отказываются от персональных компьютеров дома. Мобильные устройства вытесняют их из наших квартир, ведь для повседневных задач их более чем хватает. В такой ситуации Apple не стала поддерживать зависимость своих устройств от персоналок, и новые модели iPad, как и всех остальных линеек устройств, можно обновить без iTunes и, соответственно, без подключения к компьютеру вообще. Для этого только нужно иметь достаточный уровень заряда батареи. Если рядом есть розетка, то имеет смысл подключить зарядное устройство, ведь обновление iOS на Айпаде — достаточно, как вы увидите, энергозатратный процесс. Кроме того, новая прошивка может «весить» действительно много. Поэтому, если есть возможность, стоит воспользоваться сетью Wi-Fi, когда вы увидите на экране iPad сообщение об обновлении. Вы также можете проверить их наличие самостоятельно в настройках. После
Зачем это нужно
Прежде чем приступить к обновлению своего iPad, нужно понять, зачем вообще такая процедура проводится.
Причин сразу несколько.
- Исправление ошибок. Ни одну из операционных систем, включая iOS, нельзя назвать идеальной. Постоянно обнаруживаются какие-то ошибки, уязвимости, которые меняют нормальной работе устройства, приводят к глюкам, зависаниям и прочим проблемам. Поэтому обновления позволяют получить все необходимые исправления.
- Эффективность работы. Новая прошивка направлена на то, чтобы улучшить работоспособность гаджета, поднять его производительность и пр.
- Поддержка приложений. Самые новые и свежие программы, игры разрабатываются под актуальные версии мобильной ОС. Оставаясь со старой операционкой, загрузить и запустить новую игру попросту не получится.
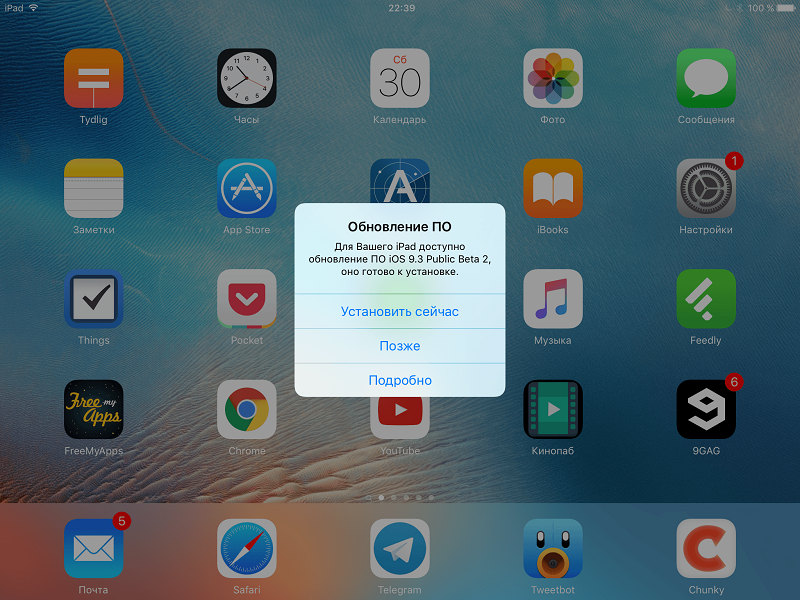
Это более чем весомые аргументы в пользу того, чтобы выполнить обновление и добиться получения самой актуальной версии мобильной операционной системы для своего яблочного планшета.
Дальнейшие инструкции будут актуальными для всех моделей iPad, начиная от iPad 1 поколения, заканчивая версиями 4 генерации, Air, Pro и Mini. Также это подходит для владельцев планшетных компьютеров с iOS и iPadOS версий 7-13.
Прошивка WhiteD00r 7
Помимо «родных» обновлений операционной системы, которые регулярно поставляются Apple для своих устройств, существуют кастомизированные прошивки iOS 7 для iPad 1. Подобные обновления разрабатываются хакерами-энтузиастами и выходят, как правило, позднее, чем очередная официальная версия.
Разработчики берут за основу стандартную версию ОС для устаревшего гаджета и дополняют её всем, чем только возможно из дизайна и функционала более новой iOS, сохраняя при этом стабильность работы девайса. В частности, для iPad 1 они взяли предпоследнюю оригинальную прошивку iOS 4, «переодели» её на манер «семёрки» и назвали WhiteD00r 7. Но после установки кастомной прошивки на вашем iPad фактически останется 4-я версия iOS.
Прошивка WhiteD00r 7 очень похожа на оригинальную iOS 7 и включает почти все её нововведения: звуковые обновления, обои, дизайн иконок, многозадачность, пункт управления, помощник Siri, push-нотификации и многие другие. При этом, несмотря на столь масштабный дополнительный функционал, производительность устройства нисколько не страдает.
Подготовка ipad 1
Для начала убедитесь, что на вашем iPad установлена чистая 4-я версия системы от Apple. Если у вас прошивка с джейлбрейком, то сначала перепрошейте девайс до стандартной iOS 4, используя инструкцию . В случае возникновения сомнений по поводу оригинальности своей ОС или трудностей с обновлением лучше не экспериментируйте с кастомной прошивкой.
Если же проблем нет, тогда на следующем шаге подготовки iPad 1 к прошивке под iOS 7 создайте резервную копию при помощи iCloud .
Затем найдите в интернете утилиту Redsn0w и установите её на свой персональный компьютер. Также скачайте архив самой прошивки WhiteD00r 7 и извлеките из него файлы. И в заключение подготовки проверьте, есть ли у вас iTunes, а при отсутствии – установите последнюю версию программы.
Установка прошивки
Теперь, когда вы подготовили всё необходимое, приступайте к установке:
- Подключите свой планшет к компьютеру.
- Затем запустите iTunes или подождите, пока программа запустится самостоятельно.
- Дождитесь, пока iTunes обнаружит ваше устройство, как показано на скриншоте ниже.
- Кликните по иконке с изображением устройства в левом верхнем углу и убедитесь ещё раз, что на iPad стоит оригинальная iOS 4.
- В текущем окне нажмите на кнопку «Restore iPad» («Восстановить»), но перед этим зажмите клавишу «Shift», если вы пользователь OS Windows, или «Alt»— если Mac OS (OS X).
- В открывшемся окне проводника укажите путь до файла с расширением.ipsw, который вы сохранили ранее в папку с прошивкой WhiteD00r 7, и нажмите «Открыть».
- Подождите примерно 15 минут, пока завершится процесс восстановления.
После успешной установки прошивки девайс перезагрузится, и вы увидите на его экране симпатичный дизайн iOS 7.
Как оказалось, перепрошить iPad 1 не так уж и сложно, зато теперь вы можете смело начинать пользоваться всеми преимуществами кастомной системы, выполняя при этом привычные вам действия. Продолжайте наслаждаться отличным звуком, просмотром фильмов и чтением книг на своем привычном гаджете в новом стиле от iOS 7.
Перепрошивка Айпада через компьютер пошагово
Стандартный способ переустановки операционной системы — через компьютер с использованием программы iTunes.
Из-за того что iOS закрытая система и предназначена лишь для узкого круга мобильных устройств, прошить аппараты от Apple намного проще, чем Android-девайсы. Поэтому сделать это можно в домашних условиях будучи обычным пользователем.
Перед тем, как перепрошить гаджет, надо ознакомиться с моделями Айпада и последними версиями операционной системы для них:
- iPad 1 — прошивка iOS 5.1.1;
- Айпад 2 — iOS 9.3.5;
- iPad 3 — iOS 9.3.5;
- iPad 4 — iOS 10.3.3;
- Айпад мини 1 — iOS 9.3.5;
- iPad mini 2 — iOS 12.2;
- iPad mini 3 — iOS 12.2;
- iPad mini 4 — iOS 12.2;
- iPad Air 1 — iOS 12.2;
- iPad Air 2 — iOS 12.2;
- iPad Air 2 — iOS 12.2.
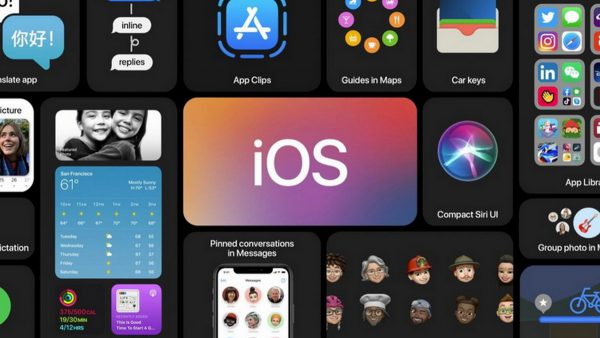
Все остальные модели поддерживают новые и будущие версии прошивки.
Подключение к компьютеру
Чтобы перепрошить iPad, нужно подсоединить его к компьютеру через USB-провод. При этом на компьютере должна быть установлена программа iTunes последней версии.
После установки программного обеспечения на компьютер требуется загрузить саму операционную систему. Скачать ее можно как с официального сайта, так и со стороннего ресурса, например, ipsw.me.
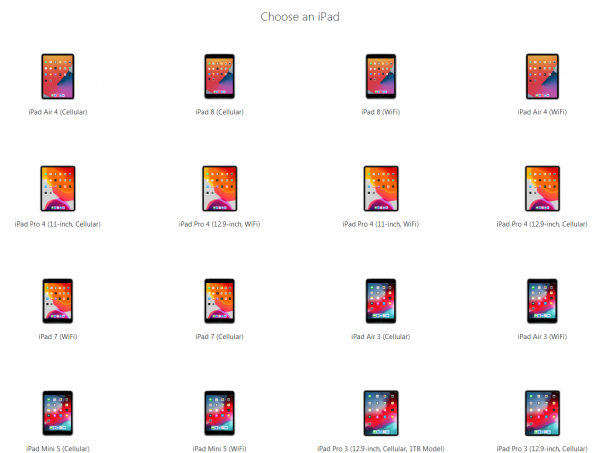
Вне зависимости от сайта, сначала надо выбрать модель планшета, а затем кликнуть по актуальной версии прошивки. Скачается файл формата ipsw, который будет использоваться для переустановки операционной системы.
Процесс прошивки iPad через iTunes
Когда подключение к компьютеру завершено, можно переходить непосредственно к перепрошивке.
Поэтапная инструкция:
- Открыть iTunes на компьютере.
- Подсоединить планшетник к компьютеру через провод.
- В Айтюнс выбрать свой iPad в списке слева.
- Удерживать клавишу Shift на компьютере Windows, или клавишу Alt (Option) для MacOS.
- Кликнуть на надпись “Восстановить iPad”.
- Откроется окно, в котором нужно выбрать загруженный до этого ipsw-файл.
- Кликнуть на кнопку “Открыть”.
Начнется переустановка.
Так как в этом способе прошивка не загружается из интернета, а устанавливается из файла на ПК, процесс займет немного времени.