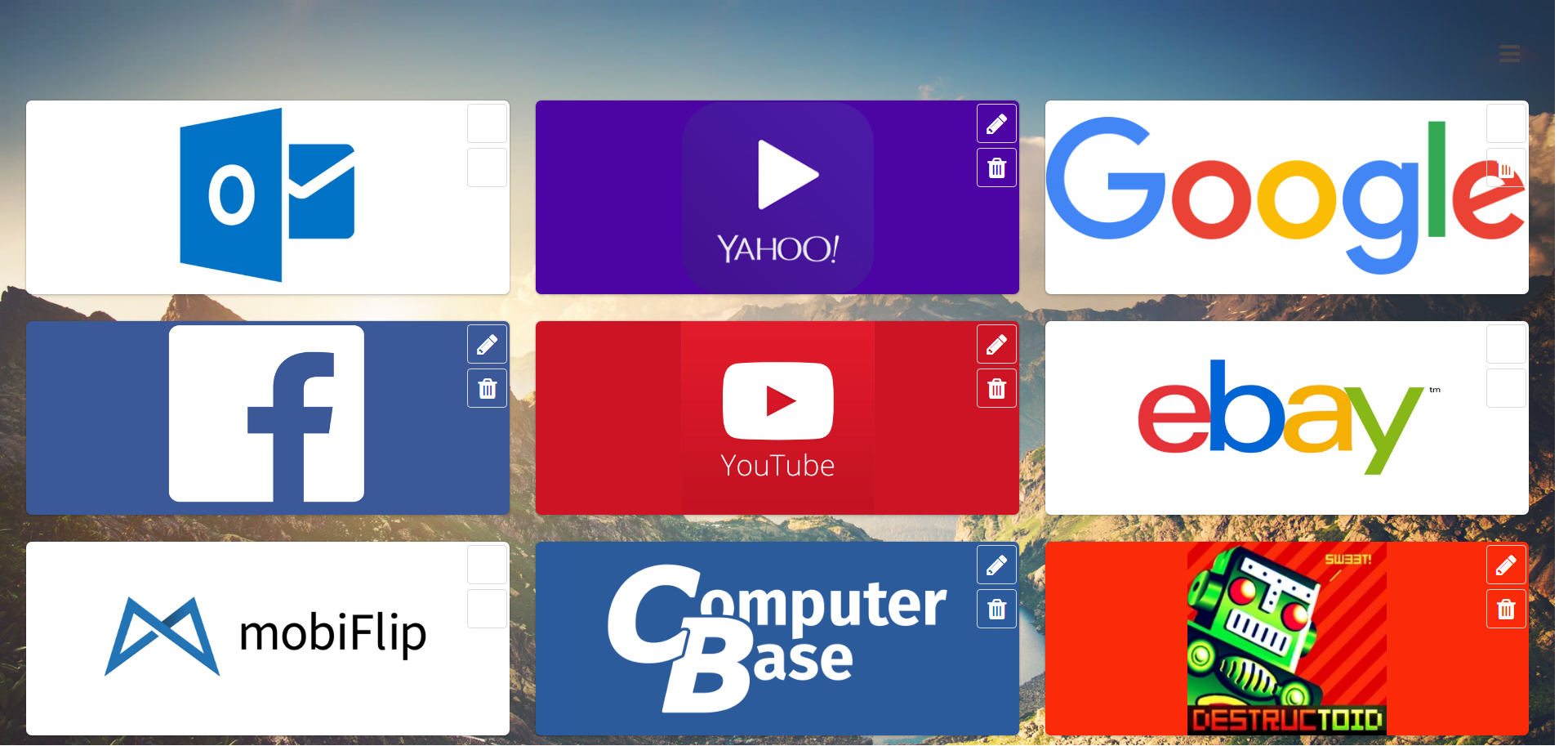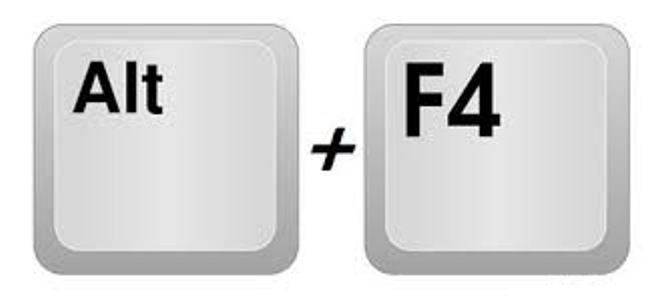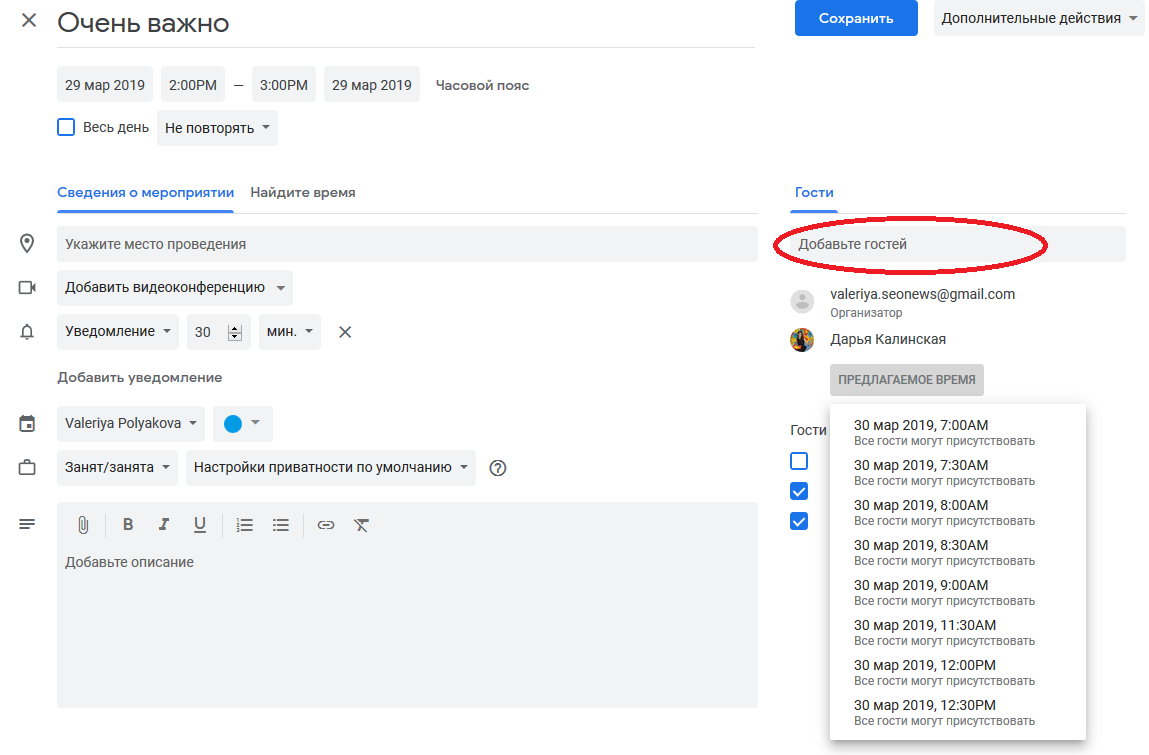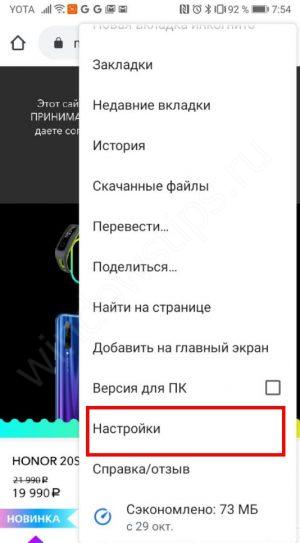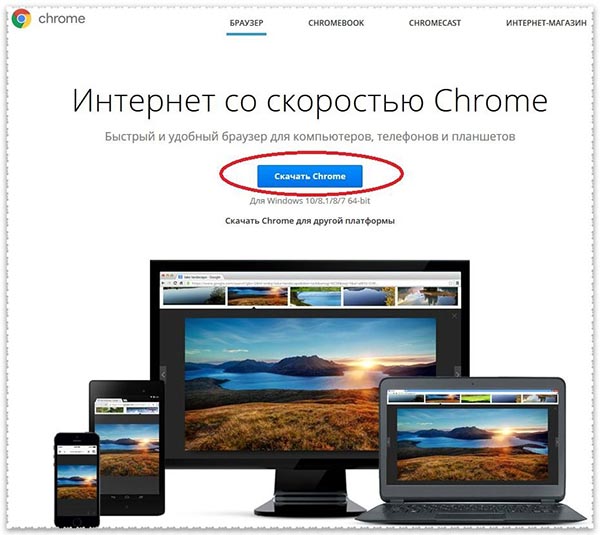Как сделать, чтобы в google chrome вкладки открывались в новом окне и наоборот
Содержание:
- Импульс
- Альтернативный вариант
- 10 способов настроить новую вкладку браузера Google Chrome
- Как открыть новую вкладку
- Как открыть новую вкладку на планшете Android
- Как настроить страницу быстрого доступа
- Как закрыть вкладку
- Как закрыть все вкладки
- Как закрыть вкладки на планшете Android
- Как переключаться между вкладками
- Как перейти на другую вкладку на планшете Android
- Преимущества и недостатки
- Пошаговая инструкция
- Как убрать экспресс панель
- Порядок создания домашней страницы
- Настройка
- И небольшая хитрость…
- Манипуляции с вкладками в телефоне
- Настройте новую вкладку по своему вкусу
- Настройки
- Как повысить удобство работы
- Инструкция
- Установка Googlе стартовой страницей в Opera, Internet Explorer, Safari
Импульс
Очень популярное расширение Momentum гарантирует, что ваша новая вкладка выглядит приятной для глаз, в то же время делая вас продуктивным . Расширение приносит новые успокаивающие обои каждый день вместе с красивой цитатой, чтобы сохранить вашу мотивацию. Momentum также включает в себя часы, а также информацию о погоде и ярлыки для приложений, пользовательские ссылки и поиск. Новое расширение вкладки также перечисляет все ваши задачи в ненавязчивой манере, и вы также можете установить ежедневную цель для себя.
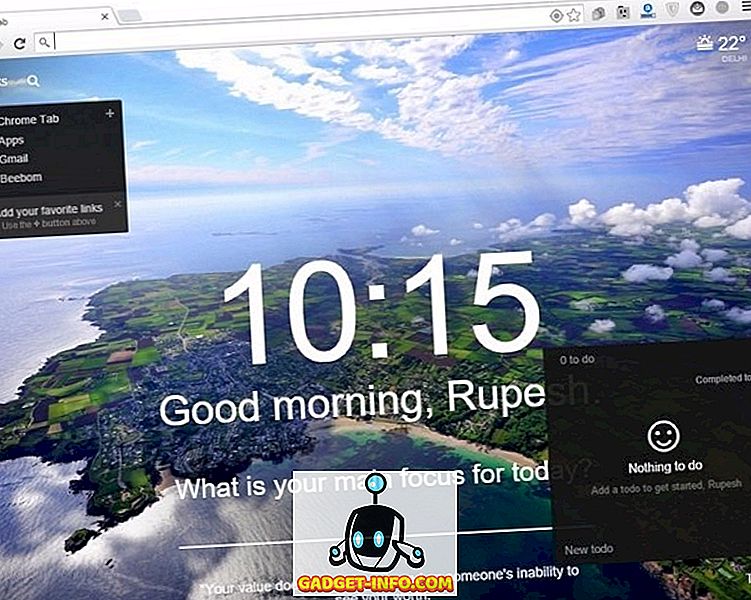
В то время как Momentum может не принести множество функций, его минималистичный вид с несколькими, но важными функциями работает в целом. Если у вас есть проблемы с Momentum, вы также можете проверить Leoh, который очень похож и почти одинаково хорош.
Скачать
Альтернативный вариант
Рассмотрим наиболее популярный плагин для оформления и настройки экспресс-панели Chrome. Наш выбор пал на Speed Dial, о котором и пойдет речь далее. Для его добавления в браузер достаточно:
- Открыть страницу https://chrome.google.com/webstore/detail/the-new-tab-customize-you/ddjdamcnphfdljlojajeoiogkanilahc?hl=ru.
- Кликнуть на кнопку «Установить».
- Подтвердить серьезность намерений и дождаться завершения процедуры.
Теперь на панели инструментов появилось новое лого. Когда вы кликните на него, отобразится новая стартовая страница, которую и предлагает расширение. Как видим, интерфейс лаконичный и стильный.
10 способов настроить новую вкладку браузера Google Chrome
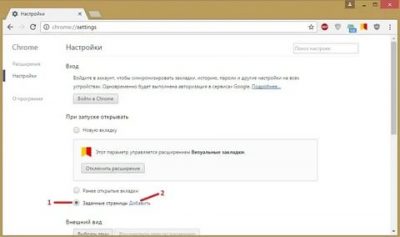
Мы уже не один раз обозревали на страницах Лайфхакера различные расширения для настройки новой вкладки браузера Google Chrome. Тема эта по каким-то причинам особо популярна среди разработчиков и они не перестают представлять все новые и новые свои творения. Достойных и интересных расширений среди них предостаточно, а вкладка-то новая у нас всего одна, поэтому заполнить ее надо так, чтобы не было мучительно больно за бесцельно потраченное место.
Для облегчения выбора хотим представить вам этот краткий обзор лучших расширений для обустройства браузера Google Chrome, среди которых вы точно сможете выбрать что-то подходящее.
X New Tab Page
Основные функции:
- Наглядное отображение закладок в виде плиток.
- Широкие возможности настройки отображения внешнего вида (прозрачность, логотипы, фон страницы, подписи и так далее).
- Встроенный каталог популярных сайтов.
- Возможность группировки закладок в папки.
- Встроенные виджеты поиска и погоды.
- Кнопки доступа к закладкам, расширениям, приложениям.
Краткий вердикт:
Хорошее сочетание скорости, оформления и функциональности.
Разработчик: www.newtabplus.com
Цена: 0
Awesome New Tab Page
Основные функции:
- Представление ваших любимых сайтов в виде плиток.
- Наличие как собственных динамических виджетов, так и сторонних разрабтчиков (часы, проверка почты, погода и так далее).
- Возможность поиска по добавленным сайтам прямо с соответствующей плитки.
Краткий вердикт:
Если вы готовы закрыть глаза на убогое оформление и продираться через неудобные настройки, то можно попробовать.
Цена: 0
Fruumo
Основные функции:
- Текущее состояние и прогноз погоды.
- Плитки самых посещаемых сайтов в виде ленты.
- Встроенный простенький RSS-ридер.
- Уведомления из .
Краткий вердикт:
Красиво, достаточно функционально, но скорость работы оставляет желать лучшего.
Цена: 0
New Tab Page
Основные функции:
- Встроенный поиск Google.
- Отображение последних новостей и погоды.
- Ссылки на шесть самых часто посещаемых сайтов.
- Оформление в стиле Google Now.
Краткий вердикт:
Слабая функциональность, рекомендуется только ярым поклонникам Google.
New MetroTab
Основные функции:
- Отлично эмулирует оформление стартового экрана Windows 8.
- Динамические плитки показывают некоторую информацию с популярных сайтов.
- Превосходные возможности настройки внешнего вида и поведения.
- Отображение потоков RSS.
Краткий вердикт:
Самое идеальное воплощение концепции стартового экрана Windows 8 в рамках новой страницы браузера.
Разработчик: Сообщить о нарушении
Цена: 0
Empty New Tab Page
Основные функции:
Открывает пустую вкладку.
Краткий вердикт:
Спасательный круг для любителей минимализма и дзен-дизайна.
Onefeed
Основные функции:
- Отображение ссылок в виде плиток с миниатюрами сайтов.
- Интеграция с облачными сервисами Google Drive и Dropbox.
- Встроенный RSS-клиент.
- Отображение новостей из ваших аккаунтов в , и .
- Красивые фоны.
Краткий вердикт:
Максимум разной информации на новой вкладке может вас задержать в своих сетях надолго.
Currently
Основные функции:
- Отображение часов и прогноза погоды.
- Настройка цвета фона.
- Переход к дефолтной новой вкладке браузера.
Краткий вердикт:
Хороший выбор для тех пользователей, кому не требуется дополнительная функциональность стартовой страницы.
Приложение не найдено
Перейти в магазин Искать в Google
Knew Tab — New Tab Page
Основные функции:
- Минималистичный дизайн.
- Отображение даты, времени, погоды.
- Число новых писем в Gmail и уведомлений в .
- Последние новости из Google News.
- Встроенный блокнот.
Краткий вердикт:
Разумный компромисс между простотой и функциональностью. Хорошая скорость работы.
Humble New Tab Page
Основные функции:
- Текстовый режим, древовидные меню
- Доступ к вашим закладкам.
- Список часто посещаемых сайтов.
- Недавно закрытые страницы.
- Широкие возможности настройки внешнего вида с помощью тем и индивидуальных опций.
- Реактивная скорость работы.
Краткий вердикт:
Выбор практиков, для которых функциональность и скорость важнее «свистелок».
Разработчик: ibillingsley.ca
Цена: 0
На этом мы сделаем остановку и немного передохнем. А пока мы будем переводить дух, разработчики настрогают еще десяток расширений для новой вкладки вашего браузера, обеспечив нас материалом для следующего обзора.
Как открыть новую вкладку
- Откройте приложение Chrome на телефоне Android.
- В правом верхнем углу экрана нажмите на значок «Ещё» Новая вкладка.
Как открыть новую вкладку на планшете Android
- Откройте приложение Chrome на планшете Android.
- В верхней части экрана рядом с открытыми вкладками нажмите на значок «Новая вкладка» .
Как настроить страницу быстрого доступа
Чтобы перейти на страницу быстрого доступа, проведите вверх по адресной строке или откройте новую вкладку. Вы увидите сайты, на которые часто заходите, или популярные ресурсы, если вы раньше не пользовались браузером Chrome.
- Чтобы открыть сайт, нажмите на его значок.
- Чтобы убрать сайт со страницы быстрого доступа, нажмите и удерживайте его значок, а затем нажмите Удалить.
Как закрыть вкладку
- Откройте приложение Chrome на телефоне Android.
- В правой части экрана нажмите на значок переключения между вкладками . Вы увидите все открытые вкладки.
- В правом верхнем углу нужной вкладки нажмите на значок «Закрыть» . Вы также можете закрыть вкладку, просто проведя по ней влево или вправо.
Как закрыть все вкладки
- Откройте приложение Chrome на телефоне Android.
- Справа от адресной строки нажмите на значок переключения между вкладками . Вы увидите все открытые вкладки.
- Нажмите на значок «Ещё» Закрыть все вкладки.
Как закрыть вкладки на планшете Android
- Откройте приложение Chrome на планшете Android.
- В правом верхнем углу вкладки нажмите на значок «Закрыть» .
Как закрыть все вкладки
- Откройте приложение Chrome на планшете Android.
- На одной из вкладок нажмите на значок «Закрыть» и удерживайте его.
- Выберите Закрыть все вкладки.
Как переключаться между вкладками
- Откройте приложение Chrome на телефоне Android.
- Справа от адресной строки нажмите на значок переключения между вкладками . Вы увидите все открытые вкладки.
- Проведите по экрану вверх или вниз.
- Выберите нужную вкладку.
Как перейти на другую вкладку на планшете Android
- Откройте приложение Chrome на планшете Android.
- Выберите нужную вкладку.
Как изменять порядок вкладок
- Откройте приложение Chrome на планшете Android.
- Нажмите и удерживайте вкладку, которую хотите переместить.
- Перетащите вкладку на новое место.
- Откройте приложение Chrome на телефоне Android.
- Справа от адресной строки нажмите на значок «Ещё» .
- Коснитесь значка «Обновить» .
Преимущества и недостатки
В конце 2018 года в браузере Google Chrome появилась функция управления вкладками, но только в тестовой версии программы. Пользователям, которым необходимо открывать действительно большое количество веб-страниц, приходится решать проблему быстродействия с помощью специализированных расширений для браузера, среди которых выделяются OneTab и Great Suspender. Примечательно, что эта проблема актуальна как для компьютеров с 4 ГБ оперативной памяти (ОЗУ), так и для мощных, оснащённых 32 ГБ ОЗУ.
Основное преимущество большого количества открытых вкладок, если они действительно необходимы для работы, – быстрый доступ к нужной информации, различным сервисам. Недостатки:
- чем больше веб-страниц открыто в браузере, тем тяжелее в них сориентироваться, и отыскать нужную;
- каждая открытая веб-страница потребляет оперативную память, что отражается на производительности компьютера;
- люди плохо справляются с многозадачностью, и постоянное переключение между большим количеством веб-страниц в большинстве случаев отрицательно сказывается на эффективности работы
Психологи считают, что люди, открывающие одновременно большое количество сайтов, боятся потерять информацию, не попасть на нужную веб-страницу в другой раз. Еще одно мнение заключается в том, что хаос в браузере является следствием такого же беспорядка мыслей в голове.
Каждая вкладка расходует оперативную память – запускается в отдельном процессе. Последние можно замораживать для освобождения ОЗУ. На этой возможности и построена работа плагинов, предназначенных для ускорения работы браузера.
Пошаговая инструкция
Для начала хотелось бы отметить очень полезную функцию браузера. Его можно настроить таким образом, чтобы после запуска Хром загружал все ранее открытые вкладки. Данная функция будет полезной для каждого пользователя.
Чтобы ее активировать, выполните следующие шаги:
- Нажмите на кнопку в виде трех точек в правом верхнем углу и в выпадающем списке выберите «Настройки».
- Прокрутите страницу с опциями вниз до блока «Запуск Chrome».
- Переключите маркер в положение «Ранее открытые вкладки».
- Изменения вступят в силу мгновенно, просто закройте страницу.
И теперь, если при закрытии окна обозревателя у вас были запущены несколько вкладок, то при следующем его запуске они снова откроются.
Мы разобрались, как настроить Гугл Хром, чтобы при закрытии сохранял открытые вкладки. А теперь продолжим статью.
Настройка панели закладок
Не выходя из раздела настроек, можно включить видимость панели закладок. Это строка с закладками, которая отображается под адресной строкой. Переключите маркер в соответствующем пункте Показывать панель закладок в блоке настроек Внешний вид в активное положение.
Как убрать экспресс панель
Выше мы рассмотрели, как в Гугл Хром добавить экспресс панель на сайт, и что сделать для настройки нужного режима. Бывают ситуации, когда человек, наоборот, хочет избавиться от этой информации. Такой опции не предусмотрено, но можно установить другие расширения и настроить их по своему желанию. Для этого сделайте следующие шаги:
- войдите в веб-проводник;
- введите в адресной строке ссылку chrome.google.com/webstore;
- в магазине расширений вбейте поисковый зарос Визуальные закладки;
- найдите и скачайте нужное расширение.

В зависимости от предпочтений можно выбрать Яндекс экспресс панель, о которой упоминалось выше, Speed Dial, IOS7 New Tab Page и другие варианты. Решение можно принимать после установки и проверки разных программ. При желании поставьте расширение для Алиэкспресс в Гугл Хром и делайте с его помощью покупки. Для веб-браузера предусмотрено много полезных программ, которые бесплатны для скачивания.

Порядок создания домашней страницы
Установить можно в ручном режиме с помощью специальных инструментов в настройках браузера (для каждой программы они могут быть различными) или непосредственно воспользовавшись поисковиком, назначив Гугл поиском по умолчанию.
Google Chrome
Как сделать гугл стартовой страницей гугл хром? Google Chrome имеет несколько отличный от других аналогичных программ интерфейс, поэтому вопрос изменений стоит более детального рассмотрения.
Фото: логотип Гугл Хром
Алгоритм действий выглядит следующим образом:
-
зайти в меню управления;
- в зависимости от версии браузера доступ к ним может быть изображен иконкой «гаечный ключ» или тремя полосками в верхнем правом углу.
-
в открывшемся разделе выбрать секцию «Внешний вид», отметить в ней маркером строку «Показывать кнопку «главная страница» и прописать адрес www.google.ru;
- сохранить изменения нажатием кнопки «Изменить».
Дополнительно, можно установить еще целый ряд нужных сайтов, которые будут одновременно открываться при запуске программы, на различных вкладках.
Mozilla Firefox
В мозиле возможны два варианта корректировки:
Фото: логотип Mozilla Firefox
- Открыть сайт Google
- активировать функцию «Инструменты»;
-
перейти в «Настройки»;
-
открыть вкладку «Основные»;
- под окном «Home Page» выбрать кнопку для использования текущего поисковика.
- Без посещения сайта:
- открыть вкладку «Инструменты»;
-
войти в подменю «Настройки»;
- выбрать пункт «Основные»;
-
в разделе «Запуск» заполнить строку «Home Page», вписав в нее адрес www.google.ru;
- подтвердить произведенные корректировки.
Яндекс браузер
При запуске Yandex.Browser отображается Табло с наиболее посещаемыми сайтами или последние открытые вкладки.
Фото: логотип Яндекс браузера
Изменение исходного сайта на Гугл в Яндексе через соответствующие опции в принципе пока невозможно, как вариант можно рассматривать возможность вывода Google на панель быстрого доступа.
Фото: скачать Яндекс
Что сделать достаточно просто по следующей схеме:
-
активируются «Настройки» с помощью кнопки в виде шестеренки, расположенной в правом верхнем углу обозревателя;
- выбирается подменю «С чего начинать?»;
- проставить галочку напротив строки открытия быстрого доступа;
- или – «Восстановить вкладки, открытые в прошлый раз».
Если поисковиком Гугл пользовались достаточно часто, то он обязательно появится в экспресс-доступе обозревателя.
Internet explorer
Internet explorer – программа для пользования Интернетом, которая устанавливается сразу с операционной системой персонального компьютера и является его неотъемлемой частью. Соответственно, корректировать ее работу и установить Гугл в эксплорере по умолчанию можно с помощью инструментов управления системой.
Фото: логотип Internet explorer
Алгоритм действий можно представить в такой последовательности:
-
активировать «Пуск»;
-
выбрать меню «Свойства обозревателя»;
- перейти в подменю «Общие»;
- в окно «Home Page» прописывается адрес www.google.ru.
Если существует необходимость одновременного запуска сразу нескольких сайтов, то их адреса можно прописать следующими в этом же окне, после чего нажатием на «ОК» подтверждаются проделанные действия.
Альтернативный вариант установки Home Page в Internet explorer:
- в запущенной в работу программе открывается вкладка Гугл;
- через иконку опций в правом верхнем углу (в виде шестеренки) войти в контекстное меню;
- кликнуть «Свойства обозревателя»;
- запустить подменю «Общие»;
- заполнить соответствующее окно ссылкой www.google.ru;
- подтвердить корректировки.
Настройка
Посмотреть и изменить параметры программы можно сразу после установки или в любое удобное время. Для этого нужно нажать на 3 вертикально расположенные точки в правом верхнем углу экрана и в выпавшем списке выбрать пункт “Настройки”.
Кому-то вполне комфортно пользоваться браузером с настройками по умолчанию, но я к таким людям не отношусь. А вы? Сейчас мы пройдемся по основным блокам установок и узнаем, как сделать работу с Chrome приятнее и удобнее, раскрыть все его возможности.
Пользователи
Если у вас есть один или несколько аккаунтов в Google, вы можете в любое время войти в них и синхронизировать систему. Это удобно, если у вас есть смартфон и другие устройства, через которые вы регулярно общаетесь и работаете. Синхронизация позволяет в любой момент использовать все сервисы Google на компьютере, планшете и телефоне.
Нажмите на серый треугольник, чтобы посмотреть дополнительные настройки этого пункта.
Я обычно не меняю эти установки, но по желанию вы можете передвинуть рычажки в нужных местах, например, чтобы улучшить безопасность или более тщательно проверять правописание.
Возвращаемся к основным пунктам настроек.
Дальше в этом блоке можете выбрать фото и имя профиля, если за компьютером работает несколько человек, а также импортировать вкладки из другого браузера, которым вы пользовались раньше.
Автозаполнение
Этот блок установок экономит время и силы на вводе персональной информации в различные формы на сайтах. Но вы должны быть уверены в безопасности системы. Если кто-то посторонний знает данные для входа в вашу учетную запись Windows, то он сможет увидеть логины, пароли, сайты, на которые вы заходите, платежные данные и адреса.
Я обычно не сохраняю такие сведения, но признаю, что для кого-то это может быть удобно, особенно если вы часто теряете или забываете учетные данные. Откройте по порядку предложенные пункты и установите удобные для вас условия.
Внешний вид
В этом блоке есть несколько приятных пунктов для комфортного пользования Chrome. Темы я не применяю, чтобы не замедлять работу программы, но если вам они поднимают настроение, выберите интересную картинку в магазине приложений.
Мне нравится, когда основные закладки находятся перед глазами, поэтому я включаю дополнительную панель вверху экрана.
Также я советую поменять размер шрифта и масштаб страницы, если вы плохо видите.
Другие настройки
Внизу экрана есть еще 3 небольших блока параметров:
- Поисковая система. Тут вы можете установить поисковик, которым любите и привыкли пользоваться. По умолчанию, естественно, стоит Google, но если вам нравится, к примеру, Яндекс, вы можете быстро изменить этот параметр.
- Установить Chrome браузером по умолчанию.
- Запуск Chrome. Тут есть 3 варианта, я всегда выбираю “Ранее открытые вкладки”. Так при каждом включении я быстро возвращаюсь к работе и общению.
И небольшая хитрость…
К сожалению, на панель закладок зачастую не удается разместить все ссылки, т.к. они элементарно не будут умещаться на горизонтальной панели.
Для того, чтобы вместить на панели закладок большее количество страниц, достаточно лишь изменить их наименования, сократив до самого минимума.
Для этого щелкните по закладке, которую требуется переименовать, правой кнопкой мыши и в отобразившемся окне щелкните по кнопке «Изменить».
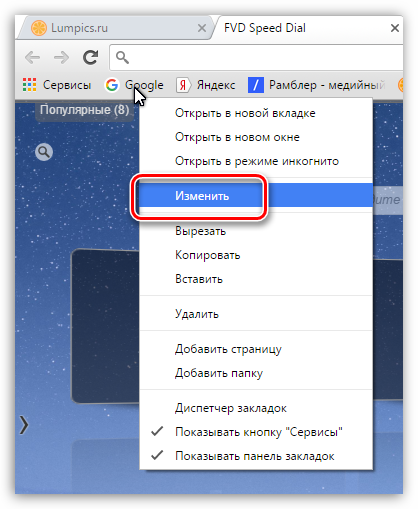
В новом окне в графе «Имя» введите новое название для закладки и сохраните изменения. Например, стартовую страницу Google можно сократить до простого «G». Таким же образом поступите и с другими закладками.
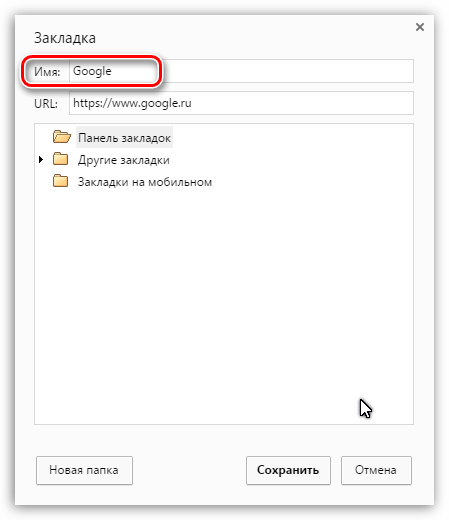
В результате закладки в Google-баре стали занимать гораздо больше места, в связи с чем сюда сможет уместиться еще больше ссылок.
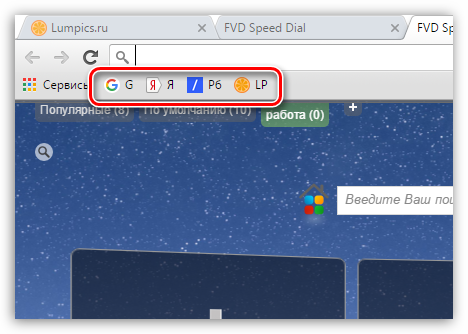
Панель закладок Google Chrome является одним из наиболее удобных инструментов для быстрого доступа к сохраненным веб-страницам. В отличие, например, от визуальных закладок, здесь вам даже не придется создавать новую вкладку, т.к. панель закладок всегда находится на виду.
Манипуляции с вкладками в телефоне
span id=»i-22″>Андроид
- Открыть – жмите «Еще», затем – «Новая…»;
- Настроить страницу быстрого доступа – откройте новую вкладку, нажмите на пиктограмму сайта для посещения или тапните и удерживайте палец на его изображении для удаления;
- Закрыть – внизу кликните по иконке прямоугольника, затем – по крестику;
- Обновить – жмите «Ещё», потом – «Обновить»;
- Переключаться между вкладками – жмите по прямоугольнику внизу, выберите интересующий элемент.
iPhone или iPad
- Открыть – тапните «Еще», затем – «Новая…»;
- Настроить страницу быстрого доступа – в новой вкладке кликните по сайту для посещения, нажмите и удерживайте палец на изображении ресурса для его удаления, потом выберите «Удалить»;
- Закрыть – внизу жмите по прямоугольнику, затем – по крестику;
- Обновить – жмите «Ещё», потом – «Обновить»;
- Переключаться между вкладками – внизу тапните по значку прямоугольника, выберите подходящую вкладку;
- Как перетаскивать URL из одного приложения в другое – жмите по пиктограмме прямоугольника, далее – по вкладке и, удерживая, перетаскивайте её в нужное окно.
Настройте новую вкладку по своему вкусу
Существует множество дополнительных расширений Chrome, которые изменяют и добавляют всевозможные дополнительные функции на страницу «Новая вкладка» и что именно выберете вы будет зависеть только от Ваших предпочтений. Тем не менее, несколько расширений, которые порадуют глаз оформлением и добавят продуктивности, например с помощью ярлыков быстрого доступа к часто посещаемым сайтам (Opera/Safari Speed Dial Style)
Momentum заменяет вашу новую вкладку оформленной в спокойных тонах, но при этом мощной и настраиваемой страницей, которая предлагает классные обои, информацию о погоде, поиск, вдохновляющую цитату и список дел, которые могут быть привязаны к вашей учетной записи в Wunderlist, Trello или Google Tasks. Dream Afar несколько похож на Momentum, он столь же гибкий и настраиваемый, но с бОльшим упором на поиск, кроме у него есть ненавязчивая панель с ярлыками быстрого доступа в нижней части страницы.

Dayboard – популярное расширение, которое заменяет вашу новую вкладку минимальным списком дел. Его идея состоит в том, чтобы установить до 5 целей каждый день и вычеркнуть их одно за другим при этом отвлекаясь как можно меньше. Dayboard будет вести историю, покажет прогресс и может синхронизировать цели на разных компьютерах.

Если Вам нужен исключительно быстрый доступ, то существует несколько хороших расширений для этой цели. TabMark (см. скриншот ниже) и Speed Dial 2 пользуются популярностью и хорошо просматриваются.

Исключительно для целей красоты можно порекомендовать, например, расширение Earth View from Google Earth, которое будет показывать красивое изображение Земли со спутника из Google Earth каждый раз, когда вы открываете новую вкладку. Он также позволит вам сохранить эти изображения, и использовать их в качестве обоев для рабочего стола. К сожалению, вверху картинки отсутствует удобный пользовательский интерфейс. Хотелось бы, чтобы в дополнение к потрясающим фотографиям со спутника Google добавил хотя бы минималистичную функциональность быстрого набора.

Стоит отметить, что надо бы обратить пристальное внимание на разрешения, которые потребуются некоторым расширениям. Например, расширение под названием «Speed Dial 3», (и которое мы бы не рекомендовали устанавливать) предлагает быстрый доступ к вашим приложениям, закладкам и истории, но оно может считывать и изменять Ваши данные на посещаемых веб-сайтах, закладках, а также историю просмотров
Конечно, ради удобства можно кое-чем и пожертвовать, но просто постарайтесь учесть все за и против, прежде чем добавлять то или иное расширение.

Настройки
Начнем инструкцию с того, что расскажем, как открыть панель закладок в Google Chrome:
- Открой браузер;
- Нажми на три вертикальные кнопки для перехода к настройкам программы;
- Выбери строку «Закладки»;
- Выбери строчку «Всегда показывать».
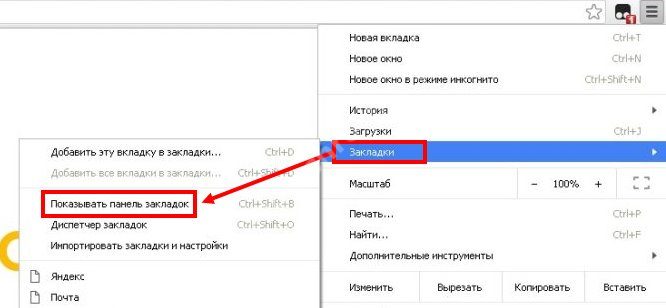
Альтернативный вариант таков:
- Запусти браузер;
- Используй сочетание горячих клавиш – Ctrl+Shift+B.
После этих действий под адресной строкой появится пространство с любимыми страницами. Расскажем, как в Google Chrome убрать панель закладок, если необходимость в использовании отпала:
- Запусти браузер;
- Нажми правой кнопкой мыши на строку с избранными сайтами;
- Сними галочку с пункта «Показывать».
Вот и все, скрыть закладки в Хроме можно за несколько секунд. Восстановить информацию можно способом включения, описанным выше. Поговорим о том, как в Google Chrome настроить панель закладок под индивидуальные нужды.
Как повысить удобство работы
В браузере Google Chrome есть экспериментальная функция для группировки вкладок, – «Tab Groups».
- Введите chrome://flags/#automatic-tab-discarding в пустую адресную строку, и нажмите «Enter».
- Найдите опцию «Tab Groups» и выставьте для нее значение «Enabled».
Другие экспериментальные функции: Scrollable TabStrip – если вкладки не помещаются в строку, появляется строка прокрутки вместо уменьшения размера вкладок на панели; Tab Hover Card Images – при наведении курсора мыши на название открытой вкладки всплывает миниатюра с ее содержимым.
Перезагрузите браузер.
Через контекстное меню названия открытой веб-страницы она добавляется в новую или уже существующую группу, которые идентифицируются по имени и цвету.
Инструкция
Не будем останавливаться на теории, которая мало кого сейчас интересует – сразу перейдем к практике
Существует немало способов для сохранения важной информации в неприкосновенности, поэтому приступаем к их подробному рассмотрению. Но сначала мы хотели бы упомянуть самый удобный из них
Сохранять открытые страницы не всегда нужно, можно просто настроить Гугл Хром, чтобы он их открывал в каждой новой сессии. Для этого:
- Запускаем браузер и открываем системное меню кликом ЛКМ по троеточию в правом верхнем углу экрана.
- Здесь выбираем раздел «Настройки».
- Пролистываем страницу до блока «Запуск Chrome».
- Активируем нажатием ЛКМ пункт «Ранее открытые вкладки».
- Внесенные изменения вступают в силу мгновенно. Поэтому просто закройте страницу настроек.
Теперь при запуске вас будут встречать ранее открытые страницы. Помните, если их закрыть, то в новой сессии чуда не произойдет. Это удобный способ для небольшого количества вкладок, для более серьезных задач есть варианты поудобнее. Двигаемся дальше.
Стандартные механизмы Хрома позволяют сохранять бесконечное количество веб-страниц в виде закладок. Они хранятся в отдельном файле, расположенном в системной папке проекта.
Существует несколько вариантов работы с закладками.
Добавление одного сайта
Порядок действий в таком случае следующий:
- Открываем браузер и находим нужный ресурс.
- Затем наводим курсор на кнопку в виде звездочки напротив адресной строки (ее правый край).
- Кликаем по ней ЛКМ, появляется небольшое окошко, где мы прописываем название для закладки, место ее хранения.
- Подтверждаем серьезность намерений и сайт автоматически добавляется на одноименную панель под строкой ввода адресов.
Однако существует более быстрый способ сохранения нескольких вкладок.
Добавление всех открытых станиц
Для массового сохранения веб-сайтов достаточно выполнить несколько последовательных действий:
- Наводим курсор на любую открытую и кликаем ПКМ.
- В контекстном меню выбираем пункт «Добавить все…».
- Предварительно есть возможность создать новую папку для объектов, либо же выбрать место хранения из уже существующих.
- после этого все странички найдут свое место на панели закладок.
Для просмотра всего сонма ранее сохраненных сервисов достаточно кликнуть ПКМ по пустой области панели закладок и выбираем соответствующее действие в контекстном меню. Однако для хранения большого количества страниц удобнее использовать тематические папки.
Установка Googlе стартовой страницей в Opera, Internet Explorer, Safari
Как google сделать стартовой страницей в этих браузерах? Для смены стартовой страницы в Opera загружаем страницу Googlе. После этого нажимаете кнопку с именем браузера и в пункте меню «Настройки» нужно выбрать «Общие настройки». Эти действия можно заменить нажатием группы клавиш Ctrl +F12. Открывается окно, где нужно выбрать вкладку «Основные». В строке «При запуске» находите «Начать с домашней страницы». Далее – в записи «Домашняя страница» выбираете «Текущая» и «Ок» – для сохранения внесенных изменений.
В Internet Explorer вверху справа ищете значок шестеренки. В открывшемся меню нужно выбрать «Свойства обозревателя», далее – вкладку «Общие». В «Домашней странице» выберите «Текущая». Для подтверждения внесенных данных вначале нажимается «Применить», а затем «Ок».
Есть еще один браузер, на котором стоит остановиться отдельно – это Safari. Он не является столь популярным, как выше перечисленные, но очень распространен среди пользователей устройствами, произведенными компанией Apple. После открытия страницы Googlе действия, производимые для систем Windows и Mac OC X, различны.
В Windows как google сделать стартовой страницей? Нужно нажать шестеренку в правом верхнем углу. После выпадения меню выбираете «Настройки». Такой же результат можно получить, используя сочетание клавиш Ctrl и «,» (знак запятой). В Mac OC X нужно нажать на «Safari» в общей строке и нажать «Настройки». Также можно использовать комбинацию клавиш Cmd и «,» (знак запятой).
Дальнейшие операции являются идентичными для обеих операционных систем. В категории «В новых окнах открывать» должно быть установлено «Домашняя страница», набран адрес Googlе. Далее нажимаете на категорию «Текущая страница». Если вам будет задан вопрос о вашем согласии на изменение стартовой страницы, дайте положительный ответ. Введенные настройки сохранятся автоматически.
Установив страницу поисковой системы в качестве стартовой, вам не придется больше тратить время на ввод ее адреса, а вы сразу получите возможность начать поиск желаемой информации.