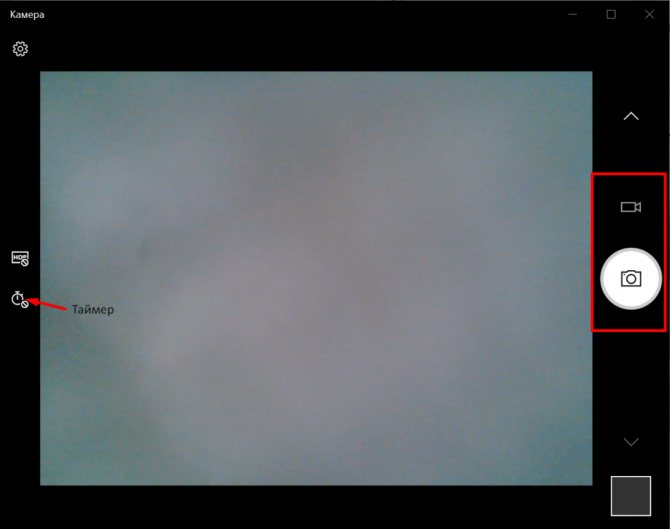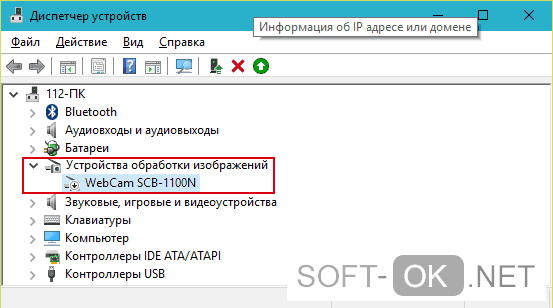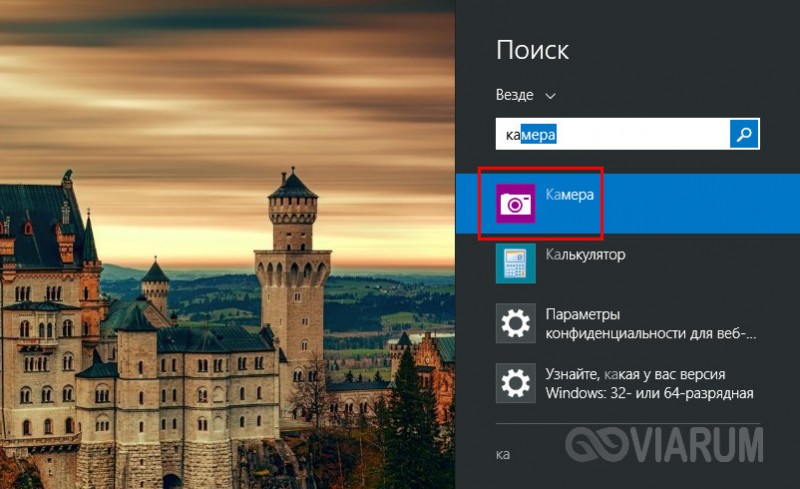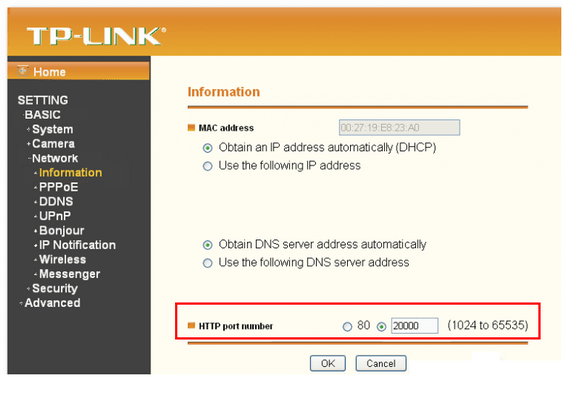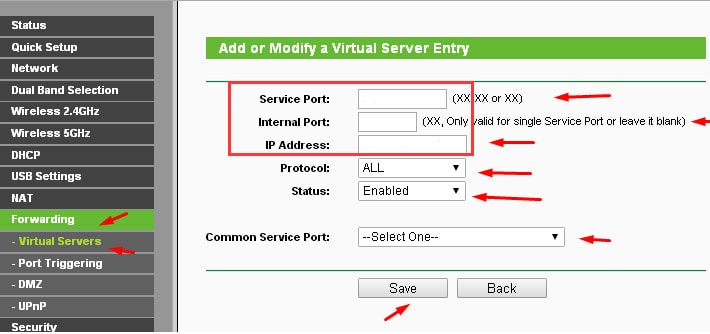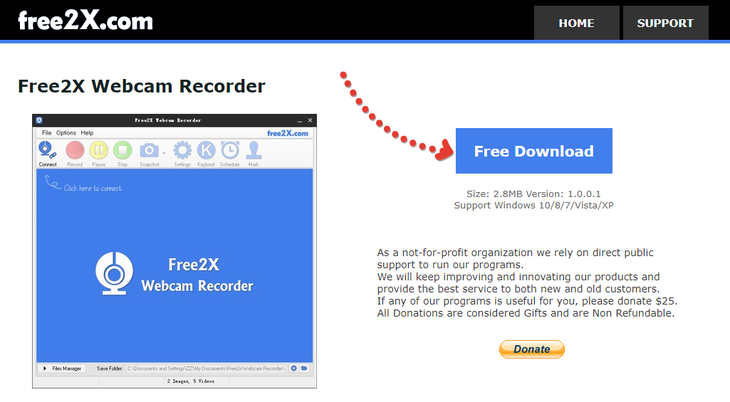Руководство по настройке веб-камеры
Содержание:
- Настройка через интернет
- Как происходит настройка камеры на телефоне
- Процедура включения видеокамеры
- Программы для работы с web-камерой
- Super Slow-Motion — новый прорыв
- Лучший режим съемки
- Разбираемся с форматами: RAW и JPEG
- Шаг 1: Поиск и установка драйверов
- Баланс белого
- Как подключить ВК наружного типа
- Настройка веб-камеры на ноутбуке
- Как правильно и быстро настроить веб-камеру в ОС Windows
- Что делать если устройство не определяется
- Переворот картинки
- Подключение веб-камеры без ПО
- Основные типы веб-камер
- Проверка работоспособности в системе
- Быстрая проверка работоспособности камеры
- Экспозиция: режимы и настройки
- Настройка фронтальной камеры
- Как настроить камеру skype, две одновременно, отзеркалить, изменить масштаб, фон — инструкция
- Процедура подключения и настройки ВК
- Проверка веб камеры на ПК
Настройка через интернет
При настройке видеосистемы через интернет можно использовать несколько доступных вариантов: облачное видеонаблюдение, использование динамического адреса. При установке видеосистемы при помощи варианта облачного наблюдения ничего сложного нет.
Видеорегистратор уже при первом подключении сам зарегистрируется в сети, поэтому от пользователя не потребуется никаких действий. Если же автоматическая регистрация не произошла, то всегда можно указать IP адрес видеокамеры самостоятельно в личном кабинете. Данный вариант настройки системы достаточно прост в использовании и не потребует значительного количества времени.
Второй вариант настройки системы связан с использованием динамического ip-адреса.
Здесь каждый может пойти двумя путями: настройка непосредственно через сеть интернет, или через роутер. Но в любом случае, такой вид настройки куда сложнее и менее безопасный, чем предыдущий.
Устанавливая видеонаблюдение, используя данный вариант, всегда нужно помнить, что есть определенная степень риска, так как интернет является местом общедоступным.
Именно поэтому каждая установленная система может быть взломана. Для того чтобы настроить систему видеонаблюдения через интернет, необходимо в адресной строке браузера прописать ip-адрес устанавливаемой камеры.
Также можно воспользоваться собственным аккаунтом в системе DynDNS. При настройке системы через роутер, надо затратить чуть больше своего времени. Здесь необходимо настроить соответствующие порты и динамические адреса со всеми необходимыми параметрами. У каждого роутера интерфейс свой, поэтому чтобы грамотно выполнить процесс настройки видеорегистраторов, необходимо четко соблюдать инструкцию по конкретному виду роутера.
Как происходит настройка камеры на телефоне
Параметры камеры делят на:
- Основные — включают/отключают искусственный интеллект, вспышку, соотношение сторон фотоснимка.
- Ручные — изменяют выдержку, чувствительность, экспозицию и баланс белого.
Ручные настройки оставляют в моделях из среднего и флагманского диапазона, куда устанавливают продвинутые сенсоры. Владельцы бюджетных смартфонов довольствуются автоматическими параметрами, выставленными разработчиками.
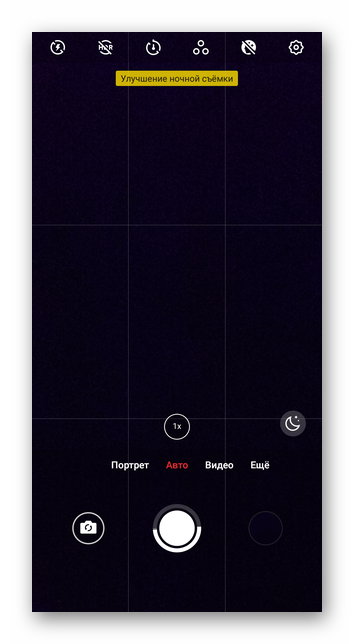
Поскольку оригинальное ПО бывает недоработанным, пользователи прибегают к использованию решений из магазина приложений или Google-камере. Если первый вариант является универсальным, то второе представляет модификацию софта с устройства из линейки Google Pixel, оптимизированное под конкретную модель другими пользователями.
Теперь конкретно о настройках родной и сторонних камер на примере Meizu 16th.
Процедура включения видеокамеры
Прежде чем производить включение камеры на ПК с Виндовс 7, естественно, нужно подсоединить к нему данное оборудование, если оно не встроено в корпус
Физическому подключению у нас посвящена отдельная статья, так что заострять внимание тут на данной процедуре не будем. Мы же подробно рассмотрим порядок действий внутри операционной системы для активации видеокамеры
Способ 1: «Диспетчер устройств»
В большинстве случаев при подсоединении к компьютеру веб-камера должна включаться автоматически, но иногда её требуется задействовать в «Диспетчере устройств».
- Щелкните «Пуск» и переместитесь в «Панель управления».


Далее в разделе «Система» отыщите пункт «Диспетчер устройств» и щелкните по нему.

Перейдите в раздел «Устройства обработки изображений» или «Звуковые, видео и игровые устройства» (зависит от типа камеры).

В открывшемся списке устройств отыщите наименование видеокамеры, которую требуется подключить, и щелкните по её названию правой кнопкой мышки. Присутствие пункта «Задействовать» в отобразившемся меню означает, что камера отключена. В этом случае требуется кликнуть по нему.

После перезапуска ПК видеокамера будет включена в системе и готова к использованию по назначению.
Если вы не найдете в «Диспетчере устройств» название видеокамеры, а такое иногда бывает, потребуется дополнительно произвести обновление конфигурации устройств.
- Для этого щелкайте в меню по пункту «Действие» и выбирайте «Обновить конфигурацию».

После обновления конфигурации камера должна появиться в списке устройств. В случае если вы обнаружите, что она не задействована, её нужно будет включить так, как было описано выше.

Кроме того, нужно отметить, что для корректной работы камеры и её правильного отображения в «Диспетчере устройств» требуется наличие актуальных драйверов. Поэтому обязательно следует инсталлировать те драйвера, которые поставлялись вместе видеооборудованием, а также периодически производить их обновление.
Способ 2: Включение камеры на ноутбуке
Современные ноутбуки, как правило, имеют встроенную камеру, а поэтому порядок её включения отличается от аналогичной процедуры на стационарном ПК. Зачастую, данное действие производится путем нажатия определенной комбинации клавиш либо кнопки на корпусе в зависимости от модели ноутбука.
Наиболее частые сочетания клавиш для запуска камеры на ноутбуках:
Как видим, зачастую для включения камеры в стационарном компьютере требуется просто подсоединить её к ПК и при необходимости установить драйвера. Но в отдельных случаях также придется произвести дополнительные настройки в «Диспетчере устройств». Активация же встроенной видеокамеры на ноутбуке выполняется чаще всего путем нажатия определенной комбинации клавиш на клавиатуре.
Почти все современные ноутбуки оснащены встроенными веб-камерами, которые позволяют общаться с близкими людьми по видеосвязи, делать мгновенные снимки и даже способны заменить зеркало. Обычно эти устройства включены по умолчанию, однако вебка по разным причинам может перестать функционировать.
Программы для работы с web-камерой
Многие ноутбуки прямо на фабрике оснащаются программным обеспечением для управления web-камерой, которое, в числе прочего, может ее включать и выключать. В числе таких программ:
- Asus ECam Utility.
- Asus Virtual Camera Utility.
- Asus Life Frame3 Utility.
- HP Cyberlink YouCam (устанавливается через HP Recovery Manager).
- HP MediaSmart (устанавливается через HP Recovery Manager).
- Lenovo EasyCapture.
- Acer Crystal Eye Webcam (устанавливается производителем).
- Fujitsu FJ Camera.
- TOSHIBA Web Camera Application.
И многие другие. Не исключено, что на вашем лэптопе тоже стоит подобная утилита: загляните в список приложений и проверьте. Интерфейс таких программ рассчитан на новичков, поэтому разобраться, что где включается и отключается, будет несложно и без инструкций.
Кстати, некоторые пользователи думают, что удаление программы управления web-камерой приведет к неработоспособности последней. Опасения напрасны: базовые функции, к которым относится включение и выключение, от этого не страдают – они просто переходят в ведение операционной системы. А как ими управлять с помощью инструментов Windows, надеюсь, вам уже понятно.
Super Slow-Motion — новый прорыв

Оценивать новые технологии всегда сложно: в сравнении с отработанными в прошлом идеями находится масса недочетов. Тем не менее, Super Slow-Motion оставляет приятное впечатление доработанной технологии, подходящей для любительских и профессиональных задач.
Новый режим записи позволяет отказаться от полупрофессиональной аппаратуры для съемки спецэффектов, спортивных событий или важных моментов жизни – любых динамичных сцен, которые хочется запечатлеть по кадру.
Именно 960 кадров в секунду нужно видеокамере, чтобы успеть сохранить разорванную ленту на финише, запечатлеть момент подсечки крупной рыбы, успеть за движениями животных в дикой природе.
Привычных 240 кадров хватает только для обычных человеческих движений, достаточно медленных по сравнению с описываемыми событиями.

При недостатке освещения пользоваться Super Slow-Motion на Galaxy S9+ становится сложнее, но штатив и автоматический режим съемки дают возможность снимать отличные замедленные видеоролики.
Подытоживая, можно уверенно говорить о том, что режим Super Slow-mo не просто удачный эксперимент, но и рабочий инструмент.
А если комбинировать его с другими возможностями Samsung Galaxy S9+, особенно при видеосъемке, станет понятно, что перед нами настоящая находка для профессионального фотохудожника и видеоблогера.
Любитель и новичок тоже справятся и смогут использовать камеру нового Galaxy на всю катушку. Нужно только навести и выбрать, что хочется снять — фото или видео. Все остальное сделает Samsung и продвинутые автоматические режимы съемки.
Лучший режим съемки
Хотя некоторые фотографы утверждают, что лучше всегда снимать в ручном режиме, чтобы иметь полный контроль над вашей камерой, я не совсем с этим согласен, да, ручной режим дает полный контроль и очень полезен, но для новичка работа с ним без сноровки будет затруднена. К тому же учитывая, насколько удивительны современные камеры, когда дело доходит до правильного замера сцены и экспонирования объекта, то лучше использовать один из режимов приоритетов: Режим приоритета диафрагмы или приоритета выдержки. Это замечательные режимы для использования которых вам нужно понять, что для вас главное, самостоятельная установка диафрагмы или выдержки.
Разбираемся с форматами: RAW и JPEG
Все без исключения фотоаппараты сохраняют снимки в формате JPEG, но фототехника профессионального и полупрофессионального уровня имеют возможность снимать изображение в формате RAW.
Формат RAW дает нам кадры более качественного уровня, сохраняет на фотографии максимальное количество деталей и предоставляет больше возможностей для обработки снимка в фоторедакторе. Вместе с тем, данный формат имеет один существенный недостаток — без обработки снимки в RAW выглядят откровенно плохо и не эффектно. Поэтому, будьте готовы к тому, что каждую фотографию, сделанную в формате RAW, вам придется обрабатывать на компьютере. Изображения этого формата имеют достаточно большой объем данных.
Формат JPEG, в свою очередь, является результатом обработки кадра процессором камеры. Фотоаппарат самостоятельно корректирует снимок, используя пользовательские настройки или автоматически (при включении режима “авто”). Если вам потребовалось преобразовать кадр RAW в TIFF или JPEG — сделать это вы сможете с помощью специальных программ-конвертеров. Обычно, такие программы предоставляются вместе с камерой на диске, также на фототехнику можно установить софт сторонних производителей. Отлично подойдут такие варианты, как Adobe Camera RAW, Adobe Lightroom и др.
Снимки формата RAW нельзя просмотреть в стандартном просмотрщике фотографий. Поэтому, вам непременно придется конвертировать фото из RAW в JPEG, чтобы иметь возможность пользоваться ими: скачивать, размещать в соц. сетях, отправлять по электронной почте.
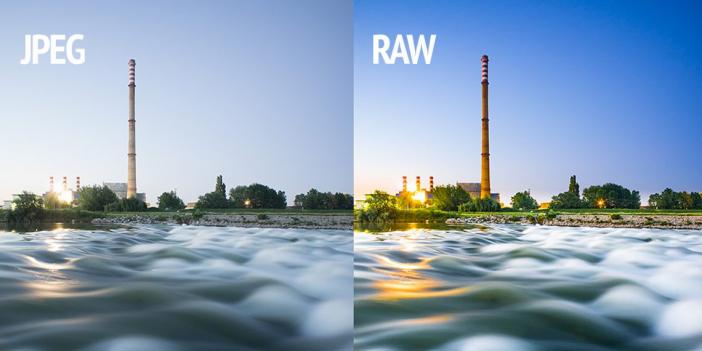
Шаг 1: Поиск и установка драйверов
Перед началом использования веб-камеры потребуется установить соответствующий драйвер, разработанный производителем оборудования. Конечно, функциональность Windows 10 подразумевает то, что файлы, обеспечивающие нормальную работу устройства, должны быть найдены и инсталлированы автоматически, но это происходит далеко не всегда. Обладатели ноутбуков могут ознакомиться с представленной далее статьей на примере ASUS, чтобы понять принцип поиска драйверов всеми доступными способами.
Подробнее: Устанавливаем драйвер веб-камеры для ноутбуков ASUS

Что касается юзеров, приобретших веб-камеру отдельно, например, для своего компьютера, то для них поиск соответствующего программного обеспечения немного отличается. На нашем сайте собраны руководства по самым популярным моделям от известных производителей подобных девайсов. Кликните по одному из расположенных далее заголовков, чтобы перейти к прочтению подходящих инструкций.
Подробнее: Скачивание драйверов для веб-камеры Logitech / Genius / A4Tech / Defender / Trust Webcam
Баланс белого
Освещение полученное различными источниками, имеет свои, различные оттенки. Человеческий глаз адаптирует этот свет при помощи мозговых процессов, превращая его в белый. Но, к сожалению, камера такой функции не имеет, и показывает все так, как есть. Это значит, что желтый цвет, излучаемый лампой накаливания, останется на фотографии именно желтым. Более того, все, что находится вокруг этого источника света, также будет иметь желтоватый оттенок. Чтобы избежать такого эффекта, в камерах предусмотрены настройки белого. Набор режимов включает в себя: автоматический режим, несколько заранее составленных видов для наиболее распространенных условий съемки, а также полностью ручной режим. Камере просто нужно указать, какое именно свечение будет приниматься за белое.
Для проведения фотосъемки на открытом воздухе лучше всего подойдут режимы дневного и солнечного света. Иногда они дают отличный результат( даже лучше автоматического режима) и в условиях тени, а также в пасмурную погоду.

Как подключить ВК наружного типа
Наиболее часто подключение осуществляется посредством комплектного USB-провода. Просто штекер кабеля идущего от ВК надо вставить в соответствующий порт в компьютере.

При полном отсутствии какой-либо реакции со стороны ПК после подключения ВК, можно сделать заключение о неисправности провода либо разъема в компьютере.
Как проверить работоспособность последнего? Для этого потребуется установить в разъем какое-нибудь (заведомо исправное) USB-устройство, к примеру, флешку.
В случае когда внешний носитель нормально отображается в проводнике «Виндовс 7», значит, с USB-портом все в порядке, но необходимо заменить дефектный кабель или саму ВК.
Наружные варианты моделей веб-камер в основном комплектуются диском с программным обеспечением. Поэтому после подсоединения прибора к ПК требуется вставить в оптический привод «CD» и инсталлировать ПО.
Обычно фирменные программы обладают широким перечнем настроек, что значительно увеличивает удобство эксплуатации оборудования.
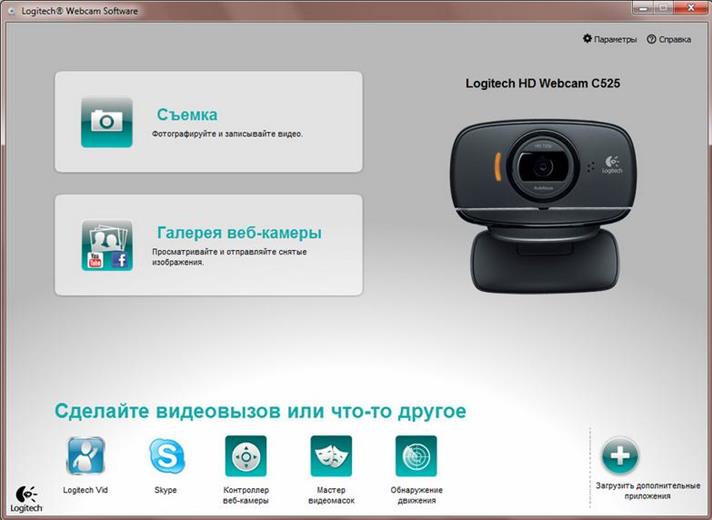
Настройка веб-камеры на ноутбуке
Подавляющее большинство современных лэптопов уже оснащены «вэбкой».
Чтобы настроить встроенную камеру, совершите следующие действия:
- Включите ноутбук. Проверьте, мигает ли лампочка возле объектива. Если нет, включите сам аксессуар – кнопка может располагаться либо возле самой камеры, либо сзади ноута.
- Найдите «вэбку» в «Диспетчере устройств» и посмотрите, какой значок стоит напротив названия. Если «!», «?» или красный крестик, значит, ноутбук не видит девайс и требуются специальные драйвера. Обычно так бывает с операционными системами windows 7 и windows 8.
- Установив необходимые настройки с CD диска, официального сайта разработчиков или просто со стороннего ресурса, приступайте к механической регулировке функций.
- Чтобы настроить четкость встроенной камеры на ноутбуке попробуйте медленно покрутить колесико, расположенное возле объектива. Если камера фиксированная и такой детали нет, изменить ничего нельзя. Автоматический фокус тоже может оставлять желать лучшего.
- Не всех пользователей устраивает резкость, на которую способна веб камера. Тогда можно воспользоваться специальными программами.
Как правильно и быстро настроить веб-камеру в ОС Windows
Общение через интернет ежегодно становится более удобным и простым. Одним из устройств, которое является неотъемлемой частью организации видеообщения, стала веб-камера. Однако до того, как настроить веб-камеру компьютера на Windows, нужно ответить на некоторые вопросы.

Вопрос её подключения более актуален для владельцев персональных компьютеров, так как ноутбуки, как правило, оснащены камерами. Встроенная камера уже по умолчанию готова к работе, поэтому для её использования не нужно ничего устанавливать и обновлять. Но несмотря на это, иногда имеет смысл оборудовать ноутбук более качественным вариантом вебки.
Процесс подключения веб-камеры к персональному компьютеру и ноутбуку одинаков. Для этого необходимо взять USB-шнур, который идёт в комплекте, и подсоединить одним концом к соответствующему разъёму на камере, другим же концом — к свободному USB-порту. После этого вы услышите характерный звук Windows, сообщающий о подключении нового устройства. Дождавшись полной инициализации устройства, следует перезагрузить компьютер для корректной работы камеры.
Некоторые вебки помимо USB-шнура оснащены ещё проводом mini-jack 3.5 mm. Это говорит о том, что устройство обладает встроенным микрофоном. Штекер этого провода следует вставлять в соответствующий разъём. Он схож и находится рядом с разъёмом для звуковых колонок. Вероятнее всего, и провод mini-jack 3.5 mm, отходящий от камеры, и разъём под него на компьютере будет красного или розового цвета.
Что делать если устройство не определяется
Довольно часто возникает ситуация, когда все вроде сделано правильно, драйвера установлены, а при этом оборудование все равно не работает. В этом случае вам на помощь придут их переустановка или обновление.
Переустановка драйверов потребует выполнения следующих процедур:
-
Первоначально необходимо удалить старый драйвер. Для этого нажмем правую кнопку мыши (ПКМ) на пуске и выберем диспетчер устройств.
-
Ищите устройства для обработки изображений. Нажмите на нем ПКМ и выберите «Удалить».
- На следующем этапе идет установка нового драйвера. Для этого потребуется диск с программным обеспечением непосредственно для вашего ноутбука или ПК, который должен быть приложен к нему при покупке. Вставив диск, находим папку под названием «Webcam», в которой и содержатся драйверы. Производим их установку. При отсутствии диска драйвера можно скачать с сайта производителя ноутбуков и компьютеров. Например, для ноутбука Леново можно скачать и установить драйвер с сайта https://pcsupport.lenovo.com .
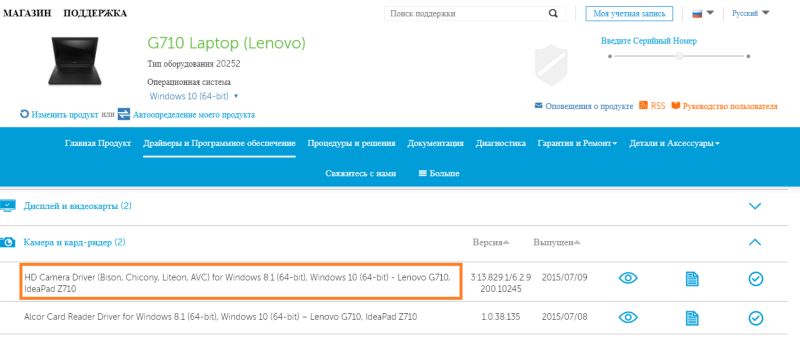
Переворот картинки
Операционная система windows 10 создана для упрощения жизни пользователям. Но только если речь идет о лицензионной ОС. В случае, когда виндовс вы установили самостоятельно да еще и драйвера закачали со стороннего ресурса, изображение с вебки может отображаться некорректно. Чаще всего, вверх ногами.
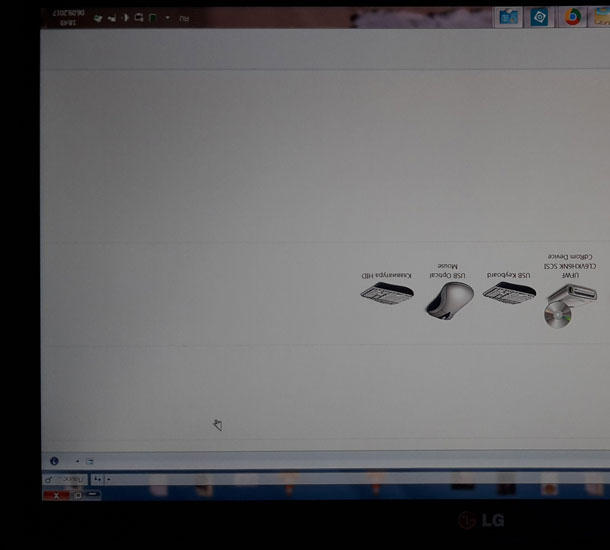
В данной ситуации вам необходимо зайти на официальный (!) сайт поддержки вашего разработчика – например, asus.com/ru/support. В поиск вбиваете модель вашего лэптопа. Когда название всплывет в выпадающем списке, жмите на него. Далее система спросит, какая у вас ОС и ее разрядность (х32, х64 и т.п.). Это самый важный параметр. Кликнув на битность – например, Windows 7 32 bit, — вы увидите список драйверов. Выбираете «глобальный» и скачиваете, не забыв предварительно «снести» старый.
Бывает, что изображение перевернуто даже в лицензионной «десятке». Тогда поможет обычный Skype либо программа ManyCam. В настройках любого сервиса выбираете «Отобразить по вертикали». Иногда эта функция обозначается Flip Vertical/Rotate.
Желаю удачи в настройках и эксплуатации камеры. Заглядывайте на огонек!
Подключение веб-камеры без ПО
Возможен вариант, когда веб-камера поставляется без драйверов и программного обеспечения. Обычно в таком варианте можно приобрести камеру китайского производителя.
При подключении веб-камеры появится сообщение «Найдено новое оборудование».
 Сообщение «Найдено новое оборудование»
Сообщение «Найдено новое оборудование»
Может появится сообщение о готовности веб-камеры к работе. В этом случае дальнейших шагов по ее подключению делать не нужно.
 Сообщение о готовности веб-камеры к работе
Сообщение о готовности веб-камеры к работе
Также может появиться сообщение о невозможности установки веб-камеры, если операционная система не нашла нужных для нее драйверов.
 Сообщение о невозможности установки веб-камеры
Сообщение о невозможности установки веб-камеры
В этом случае необходимо найти драйвера видеокамеры с помощью специального мастера.
Установка драйвера с помощью мастера
-
Нажать на клавиатуре клавишу «Ctrl», и, удерживая ее, нажать клавишу «R». В появившемся окне «Выполнить» набрать devmgmt.msc, нажав «ОК».
-
Запустится «Диспетчер устройств», в котором под знаком вопроса будет располагаться «Неизвестное устройство». Нажать на нем правой кнопкой мыши, выбрав в меню «Обновить драйверы».
- В открывшемся окне щелкнуть на «Автоматический поиск обновленных драйверов». После нахождения и установки системой нужного драйвера неизвестное устройство в диспетчере исчезнет. Возможно, потребуется перезагрузка ПК.
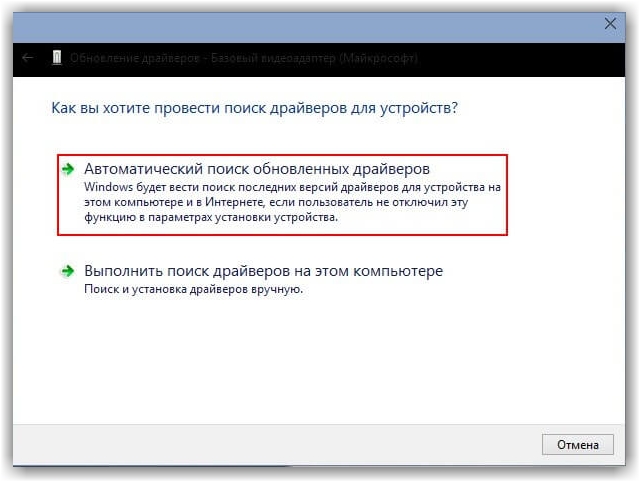 Щелкаем на «Автоматический поиск обновленных драйверов»
Щелкаем на «Автоматический поиск обновленных драйверов»
Установка через ID устройства
Если системе обнаружить драйвер не удастся, необходимо найти драйвер в Интернет вручную через ID установленного оборудования.
Шаг 1. В диспетчере устройств щелкнуть правой кнопкой мыши на «Неизвестное устройство» и выбрать «Свойства».
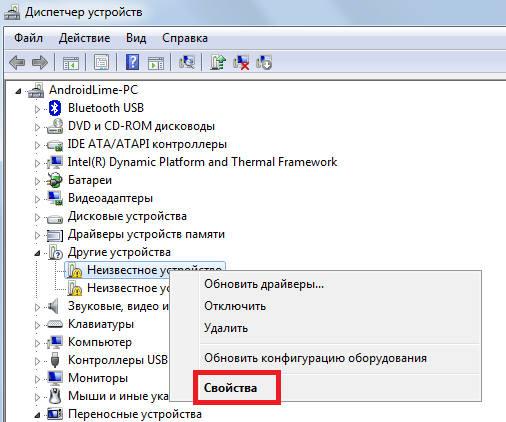 Щелкаем правой кнопкой мыши на «Неизвестное устройство» и выбираем «Свойства»
Щелкаем правой кнопкой мыши на «Неизвестное устройство» и выбираем «Свойства»
Шаг 2. В следующем окне перейти на закладку «Сведения» и в списке выбрать «ИД оборудования». Внизу в поле «Значение» появится код ID установленного оборудования.
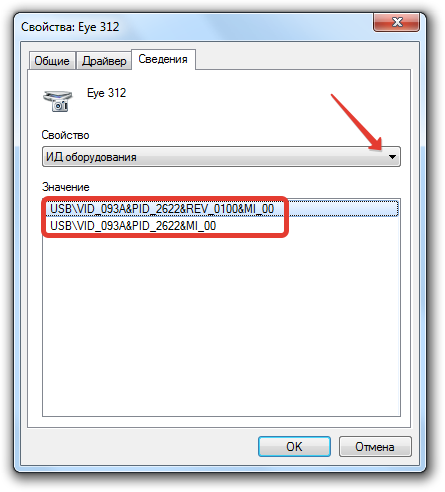 Выбираем код ID установленного оборудования
Выбираем код ID установленного оборудования
Шаг 3. Выделить верхнюю строчку с кодом мышью и нажать на клавиатуре сочетание «Ctrl+C», скопировав ее.
 Пошаговая инструкция как найти драйверы
Пошаговая инструкция как найти драйверы
Шаг 5. Появится подходящий драйвер для скачивания. Нажать кнопку «Скачать».
 Нажимаем кнопку «Скачать»
Нажимаем кнопку «Скачать»
Шаг 6. После скачивания файла, запустить его кнопкой мыши. Появится установочное окно DriverPack Solution. Нажать «Установить вручную».
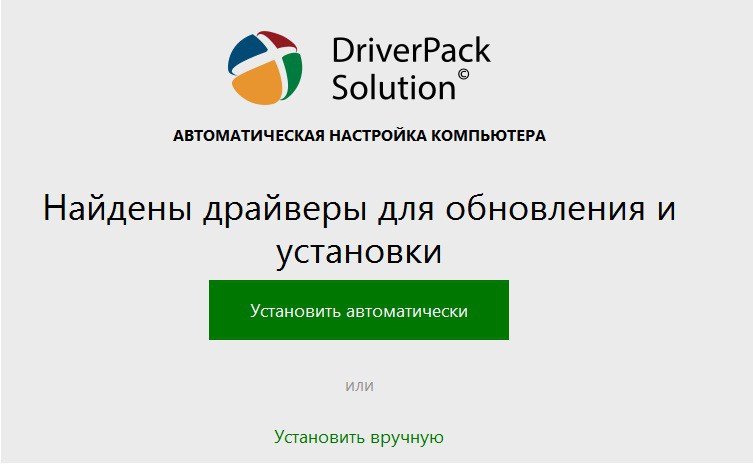 Нажимаем «Установить вручную»
Нажимаем «Установить вручную»
Шаг 7. Запустится «Мастер установки драйверов устройств». Нажать «Далее».
Шаг 8. После установки драйвера видеокамеры нажать «Закрыть» («Готово»).
 После установки драйвера видеокамеры нажимаем «Закрыть»
После установки драйвера видеокамеры нажимаем «Закрыть»
В диспетчере устройств появится установленная веб-камера.
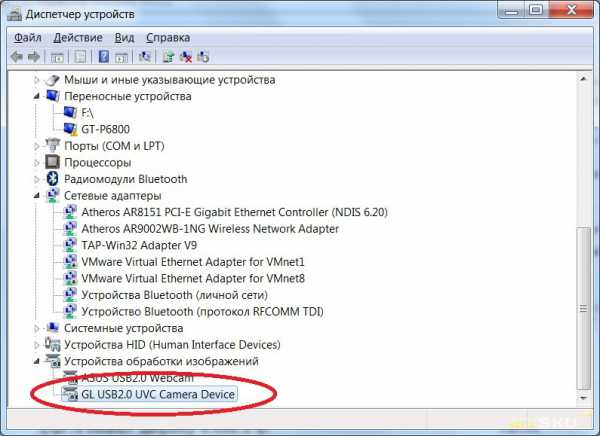 Установленная веб-камера в диспетчере устройств
Установленная веб-камера в диспетчере устройств
Основные типы веб-камер
Перед тем как выполнить подключение и подобрать настройки камеры, необходимо рассмотреть разновидности этого устройства. В большинстве случаев люди используют 2 типа оборудования, которые хорошо подходят для скайпа и других подобных программ.
Основные виды:
- Внешняя. Главной особенностью этого устройства является необходимость крепления к монитору. При этом ее нужно подсоединять к компьютеру с помощью USB-кабеля и связывать операционной системой.
- Встроенная. Этот вариант часто используется в ноутбуках. Оборудование имеет небольшие размеры, поэтому легко помещается в центральной части верхней панели компьютера. Оно сразу связано с Windows и не требует какой-либо дополнительной настройки.
Проверка работоспособности в системе
Открыв диспетчер устройств, мы увидим в каком статусе находится вебкамера ноутбука, состояние ее драйвера и возможные неисправности. Доступ к нему открывается так:
-
Заходим в «Панель управления» — нажимаем «Диспетчер устройств» или «Система», в зависимости от версии операционной системы.
Заходим в «Панель управления» и нажимаем «Диспетчер устройств»
-
Открываем командную строку в приложении «Выполнить» нажатием клавиш Windows + R или через меню пуск. В нем вводим команду devmgmt.msc. Этот способ универсален для всех операционных систем.
Открываем командную строку в приложении «Выполнить» нажатием клавиш Windows + R или через меню пуск и вводим команду devmgmt.msc.
В диспетчере устройств находим нашу камеру или закладку «Устройства обработки изображений».
Возможны три варианта дальнейшего развития событий:
- вебкамера не обнаруживается компьютером. Такое бывает из-за аппаратного сбоя или проблемах с подключением внешней камеры. Устраняем недостаток и обновляем страницу;
- устройство не опознано, но на его месте присутствует неизвестное оборудование, которое требует подключения. Информация об этом может дублироваться на панели задач в правом нижнем углу экрана. Неисправность решают установкой необходимого драйвера или обновлением старого;
- Web-камера распознается, но рядом стоит значок восклицательного знака в желтом треугольнике – сбой в работе. Стрелочка в кружочке означает отключение в операционной системе.
Быстрая проверка работоспособности камеры
Убедитесь, что видеокамера установлена на вашем ноутбуке. Она размещается в верхней части над экраном – это маленький глазок и светодиод рядом. Чаще всего проблемы возникают из-за того, что мобильная камера просто отключена или отсутствует соединение по USB у внешнего устройства. Воспользуемся следующими способами:
сочетание нажатия кнопок Fn + V (отмечена синим значком фотокамеры) на клавиатуре. Такая комбинация является стандартной для всех мобильных ПК. В результате чего должна отобразиться камера на панели задач. Если это не происходит, то проблема в драйвере или неисправности устройства;
проверка камеры онлайн. Для этого переходят на страницу любого сайта, выполняющего такую услугу. Запустить приложение и на экране появится кнопка «Разрешить», включаем ее и видим ваше изображение. Это говорит об исправности камеры;
включить камеру в специализированных приложениях Skype или Movie Maker.
Экспозиция: режимы и настройки
Абсолютно все фотокамеры имеют несколько режимов экспозиции. Качественная настройка этих режимов позволит вам получить кадр с хорошим освещением.
Автоматический режим способен самостоятельно определять уровень освещения и, учитывая его, настраивать уровень экспозиции. Однако, с ним у вас вряд ли получится сделать креативный кадр с нестандартной экспозицией. Для достижения такого результата, вам придется экспериментировать с ручными настройками. Но все же, не забывайте, что они в большей степени предназначены для того, чтобы точно определять параметры экспонирования снимка. Автоматические настройки нередко ошибаются в определении экспозиции, особенно, когда съемка проходит в условиях плохого освещения или в нестандартных случаях.
Попрактиковавшись в экспонировании, вы можете переходить на более профессиональный уровень съемки — настройкам диафрагмы и выдержки. Эти режимы позволяют фотографу самостоятельно настроить один параметр (диафрагму или выдержку), второй — фотоаппарат подбирает самостоятельно. В камере предусмотрен полностью ручной режим “М” (Manual). Он дает нам возможность полностью руководить параметрами камеры.

Настройка фронтальной камеры

Используйте различные расширения и программы, которые оптимизируют работу фронтальной камеры
Обязательно обращайте внимание на ее технические характеристики при выборе смартфона. Не забывайте про изменение яркости и резкости для каждого конкретного ракурса
Способ сделать селфи с помощью жестов.
1. Включаем камеру для съёмки.
2. Включаем режим съёмки «селфи» активировав камеру на лицевой стороне смартфона.
3. После этого нажимаем на кнопку «Настройки камеры» в виде «Шестерёнки» в верхней части экрана.
4. Далее открываем подраздел «Способы съёмки».
5. Теперь включаем переключатель пункта «Показ ладони».
6. Сама съёмка происходит автоматически после того, когда Вы «жестом» обозначите начало съёмки селфи. Для этого нужно камере смартфона показать свою раскрытую ладонь. Искусственный Интеллект (ИИ) смартфон «распознает» вашу ладонь и после этого на экране появится значок в виде кружка и начнётся 3-х секундный отсчёт до автоматической съёмки кадра.
По истечении 3-х секунд камера сделает снимок.
Всё, снимок осуществлён без нажатия кнопки «Пуск».
Способ сделать селфи произнесением ключевых слов.
Настройка этого способа очень похожа на первый случай. Только для его осуществления в подразделе «Способы съёмки» Настроек камеры нужно включить уже другой пункт – пункт «Управление голосом».
После этого для автоматической съёмки кадра Искусственный Интеллект (ИИ) телефона будет ждать от Вас произнесения специальной голосовой команды: «Сфотографировать», «Снять», «Улыбнитесь» или «Снимаю».
А для начала записи видео – команду «Запись видео».
Для того чтобы настроить камеру на съёмку без рук при произнесении ключевых слов, нужно в подразделе «Способы съёмки» включить переключатель пункта «Управление голосом».
И как только вы во время съемки произнесёте одно из ключевых слов, например «Снимаю», камера телефона сфотографирует Вас автоматически на селфи камеру.
Применение такого способа очень сильно облегчает процесс съёмки, так как теперь уже ненужно тянуться рукой до заветной кнопки «Пуск», достаточно навести камеру на красивый ракурс и произнести ключевое слово «Снять».
Очень удобно.
Как настроить камеру skype, две одновременно, отзеркалить, изменить масштаб, фон — инструкция
 Здравствуйте, дорогие друзья! Сегодня разговор пойдет о том, как можно легко общаться людям на расстоянии, видеть друг друга за много километров. В данной статье мы вам расскажем, как настроить веб камеру в новом скайпе на компьютере, ноутбуке, телефоне, планшете. Данная тема очень подробно освещена именно потому, что сейчас при помощи видеозвонков решаются различные вопросы — от отдыха и до работы и без этого уже никак. Однако все это касается больше старой версии мессенджера. Информация о работе в новой все еще достаточно скудная. Главное, что вы узнаете, как в скайпе настроить камеру правильно.
Здравствуйте, дорогие друзья! Сегодня разговор пойдет о том, как можно легко общаться людям на расстоянии, видеть друг друга за много километров. В данной статье мы вам расскажем, как настроить веб камеру в новом скайпе на компьютере, ноутбуке, телефоне, планшете. Данная тема очень подробно освещена именно потому, что сейчас при помощи видеозвонков решаются различные вопросы — от отдыха и до работы и без этого уже никак. Однако все это касается больше старой версии мессенджера. Информация о работе в новой все еще достаточно скудная. Главное, что вы узнаете, как в скайпе настроить камеру правильно.
Процедура подключения и настройки ВК
Обычно уже вмонтированная камера в лэптопах пребывает в режиме ожидания, то есть уже почти совсем готова к полноценной эксплуатации. Просто следует открыть любую программу для общения, например, «Скайп», и указать в ней требуемые настройки видеоизображения.
Иногда приложение не может обнаружить ВК. В этом случае камеру требуется включить.В лэптопах с этой целью часто применяется одновременное нажатие двух следующих клавиш: «Fn» и кнопка с нанесенной на нее пиктограммой «камеры». Также нередко используются и функциональные – «F1 … F12». Поэтому желательно свериться с инструкцией пользователя из сопроводительной документации к ПК.
Также бывает очень полезно знать, как включить камеру на компьютере с «Виндовс 7» программно. С этой целью необходимо выполнить всего несколько последовательных действий:
- Запустить «Панель управления»;
- Далее войти во вкладку «Все элементы» и открыть раздел «Диспетчер устройств»;
- Затем посмотреть в отобразившемся перечне строку «Устройства обработки изображений», где, вызвав контекстное меню от ВК, кликнуть «Задействовать»;
- После этого перезагрузить ПК;
- Готово, ВК активирована.
Проверка веб камеры на ПК
На стационарном компьютере не бывает встроенной «вебки». Подключив аксессуар посредством разъема 2.0 или 3.0, убедитесь, что ваше устройство видит его. Об обнаружении компьютером web камеры вас оповестит всплывающее окно.
Если такового нет, найдите девайс вручную:
- Откройте меню «Мой компьютер».
- Последовательно переходите из раздела в раздел: «Свойства»>«Диспетчер устройств»>«Устройства обработки изображения».
- Иногда достаточно нажать «Пуск» и в открывшейся вкладке справа сразу будет пункт «Устройства и принтеры». Там должна быть и веб камера.
Найдя аксессуар, обратите внимание, какой значок стоит рядом с названием: «?» и «!» указывают на необходимость скачать драйвера для использования камеры; «↓» означает, что девайс отключен. Для подключения «вебки» воспользуйтесь правой кнопкой мыши, выбрав пункт «Задействовать».. На компьютере веб камера проверяется аналогичным с ноутбуком способом: при помощи Скайпа или mail.ru.
На компьютере веб камера проверяется аналогичным с ноутбуком способом: при помощи Скайпа или mail.ru.