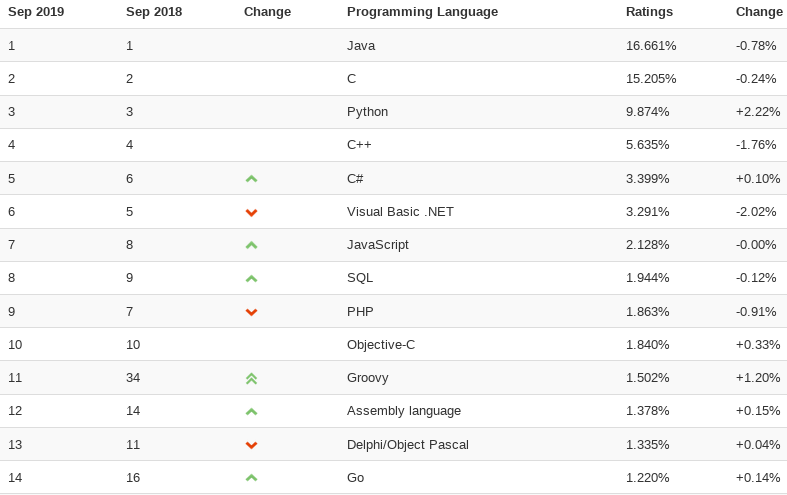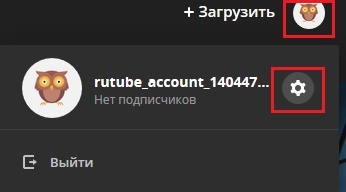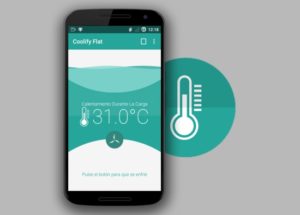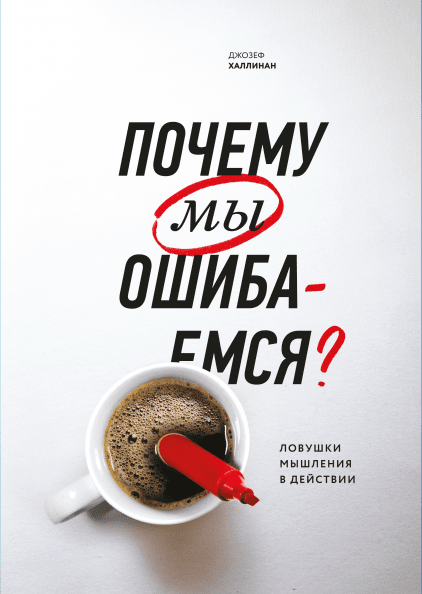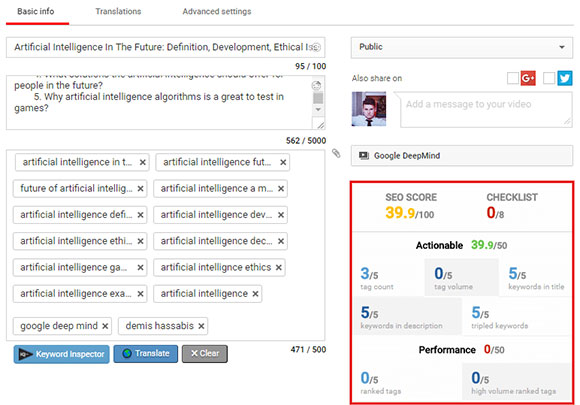Руководство по youtube: все вопросы и ответы, которые нужно знать каждому ютуберу
Содержание:
- Как настроить качество видео?
- Работаем с плейлистами
- Плюсы и минусы стрима на YouTube
- Интеграция YouTube с Google Analytics
- Настройте публикацию в социальные медиа
- Оптимизировать видео
- Настройки профиля
- Настраиваем внешний вид
- Дополнительные настройки
- Плейлист
- Как сделать стрим в Ютубе: все способы
- Как связаться со службой поддержки YouTube
- Доступные каналы
- Другие вопросы о плейлисте
Как настроить качество видео?
На интернет площадке YouTube достаточно просто изменить качество просматриваемого видеоролика. Чтобы это сделать, необходимо будет выполнить несколько простых действий. Ниже будет представлен правильный алгоритм действий для некоторых видов устройств.
На компьютере
Чтобы поменять качество видео на ютубе через персональный компьютер, придется действовать согласно такому порядку действий:
- Открываем основной сайт интернет площадки YouTube на своем персональном компьютере. Находим любую видеозапись и открываем её на отдельной странице. В правой нижней части окошка с самой видеозаписи будет иконка в виде шестеренки. По ней необходимо будет нажать левой клавишей мышки.
- На странице появится небольшое меню для настройки видеозаписи. Нам понадобится самая последняя графа в данном меню – качество. Просто кликаем по этой строчке левой кнопочкой мышки.
- Появится новое окошко с возможными вариантами качества. Для большинства видеороликов доступны такие версии качества – 144, 240, 360, 480, 720р60. У некоторых видеозаписей есть и повышенные уровни качества – 1080р60, 1440р60 и 2160р60.
В зависимости от интернет соединения и возможностей вашего устройства, выбираете подходящий вариант. Делается это при помощи клика левой кнопки мыши по подходящей версии качества. - Вот, собственно, и все. Теперь, если взглянуть на графу «Качество», то там будет отображаться выбранный вариант.
На телефоне
Множество пользователей предпочитают наслаждаться видеороликами на ютубе через своё мобильное устройство. Поэтому, ниже будет рассмотрен порядок действий по изменению качества видеозаписи через айфон и Android устройство.
Android
Если пользователь устройства с операционной системой Android захочет изменить качество видеозаписи в приложении YouTube, то ему необходимо будет проделать следующие действия:
- На смартфоне открываем официальное приложение от платформы ютуб. Переходим на страницу с тем видео, у которого необходимо изменить качество. В верхней правой части окна с видеозаписью будет располагаться иконка в виде трех вертикальных точек. Клацните прямо по ней.
- Появится соответствующее окошко для редактирования некоторых моментов у данного ролика. Нам же необходимо перейти в раздел «Качество».
- Из предложенного перечня выбираем тот вариант качества, в котором хотим смотреть действующую видеозапись.
- На этом все. После выполнения указанных выше шагов, качество видеоролика будет изменено.
iPhone
Через айфон тоже можно изменить качество видеоролика, опубликованного на платформе YouTube. Чтобы это сделать, понадобится выполнить несколько элементарных действий:
- Переходим в официальное приложение от интернет площадки YouTube. Находим там любую видеозапись и открываем её в отдельной вкладке. В верхней правой части видеозаписи будет значок в виде трех точек. Именно по нему и необходимо будет нажать один раз.
- Выдвинется меню почти во весь экран. Нам нужен только пункт «Качество». Как увидите данный пункт, клацайте прямо по нему.
- На действующей странице появится окошко с доступными вариантами качества для данного видеоролика. Просто выбираете подходящий для себя вариант и жмете по нему один раз.
- Готово! Всего лишь за пару кликов вы теперь сможете изменить качество у просматриваемого видеоролика. Действующее качество будет отображаться в соответствующей графе настроек.
Мобильная версия (через браузер)
Выше были рассмотрены способы для официального приложения от интернет площадки YouTube. Если у пользователя нет такой программы, и он привык к просмотру ролик через мобильную версию сайта, то для изменения качества видеозаписи ему придется сделать такие действия:
- В браузере находим мобильную версию YouTube. Открываем там любую видеозапись. Если посмотреть на правую верхнюю часть окна с видеороликом, то можно там заметить иконку в виде шестеренки. Именно она нам и нужно. Кликните по ней один раз.
- Откроется графа для изменения настроек воспроизведения. Находите в данном окошке пункт «Качество» и жмете прямо по соответствующей графе.
- Когда на странице появится другое окошко с перечнем вариантов качества, просто кликаете по подходящей строчке.
- После чего, остается только нажать по кнопке «ДА». Как только вы это сделаете, настройки по изменению качества будут сохранены.
Подводя небольшой итог сегодняшней инструкции, можно сказать, что в изменение качества видеозаписи на площадке YouTube нет ничего сложного. Пользователю нужно лишь знать правильный набор действий. Помимо этого, вы теперь узнали основные причины, по которым, вероятно, не получается изменить качество у конкретной видеозаписи на ютубе.
Работаем с плейлистами
Плейлисты — это отличный вариант вовлекать аудиторию, публикуя серии видео. Если их правильно создать и настроить, успех гарантирован. Это мы сейчас и займемся.
Смысл в следующем… Предположим, вы публикуете два разных типа видео: первые — о правильном питании, другие — о физических занятиях.
Логично, что не всем спортсменам будут интересны ваши рецепты. С другой стороны, не каждый, кто приходит к вам за рецептом зеленого смузи, будет в восторге от очередной серии советов о том, как накачать пресс. Ваши видео можно разделить на два разных плейлиста. Каждый будет просматривать то, что подходит именно ему.
Это просто, удобно и, конечно же, бесплатно!
Плейлисты предоставляют вам возможность продвигать их как отдельную страницу. Например, если вы озаглавите плейлист каким-то популярным поисковым запросом, то сможете привлечь дополнительный трафик. При этом никакого контента не надо будет создавать: контентом является подборка ваших видео.
Плюсы и минусы стрима на YouTube
Все площадки конкурируют между собой, предлагая пользователю разные условия. YouTube на данный момент является самым часто посещаемым видеохостингом в мире.
Тем не менее, у него есть определенные минусы:
- крайне неудобная лицензия на использование контента, закрепленного за авторскими правами. Если Вы хотите воспроизвести на стриме любимую композицию прямо из системы или из динамиков внешнего устройства, у Вас могут быть проблемы с авторским правом и стрим могут попросту удалить.
- YouTube имеет ограничения по количеству входящей информации. Это означает, что не получится организовать стрим на YouTube в превосходном качестве и с идеальным звучанием, не прибегая к использованию дополнительных сервисов.
- Неудобный чат и система оповещений.
- Система рекламы продвижения стримов в ТОП также работает не идеально, порой, выводя на вершину стримы с 20 зрителями.
- Слабая рекламная интеграция. Не всё можно рекламировать во время стрима, а за некоторые, неудачно сказанные слова, стрим могут даже удалить и заблокировать канал.
- Строгая политика, которая основана не только на блокировке канала. В случае нарушения на блокировке человека и запрета создавать ему каналы в будущем. Это значит, что если Вы создали канал и нарушили правила сервиса , Вас заблокируют навсегда , и все ваши последующие каналы могут удалить без причины, если будет доказано, что они принадлежат именно вам.
Плюсы:
- Возможность заполучить большую аудиторию и сгенерировать солидный трафик.
- Возможность сохранить запись стрима в исходном качестве вместе с комментариями.
- Возможность монетизировать стрим.
Интеграция YouTube с Google Analytics
Интеграция с Google Analytics будет полезна, если вы запустили рекламу Youtube в других источниках и даете ссылку не на видео, а на главную страницу. Google Analytics поможет оценить эффективность рекламы, а также представит данные для продвижения страницы.
Инструкция по подключению YouTube к Google Analytics

Шаг 2. Если у вас уже есть аккаунт, найдите и скопируйте свой идентификатор отслеживания. Для этого нажмите Администратор → Код отслеживания.


Если у вас еще нет аккаунта, или вы хотите создать новый, нажмите «создать аккаунт» и внесите необходимую информацию. Тут надо добавить ссылку на канал на Youtube, который вы будете отслеживать. После этого нажмите на кнопку «Получить идентификатор отслеживания».
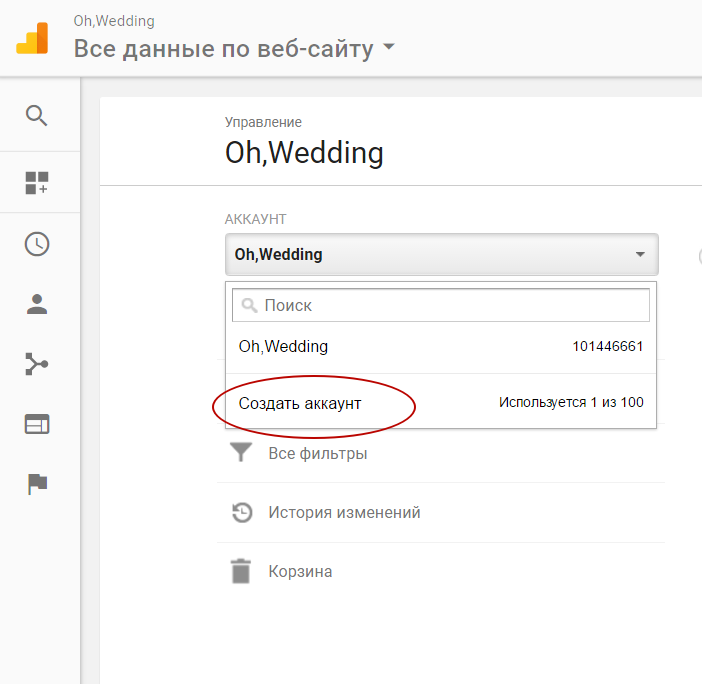
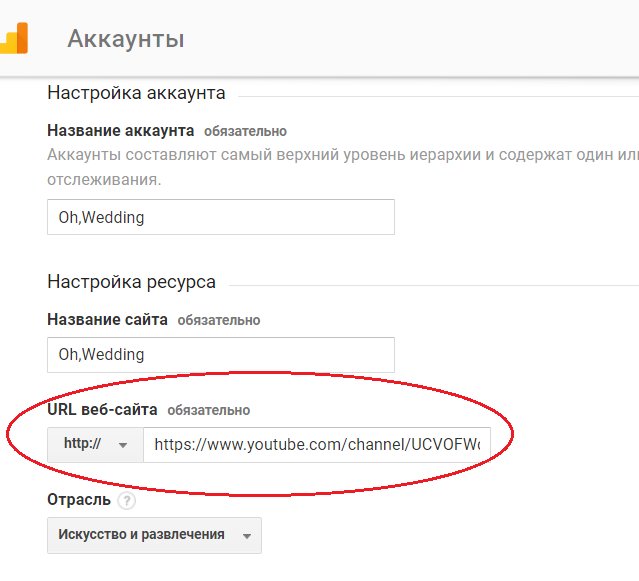
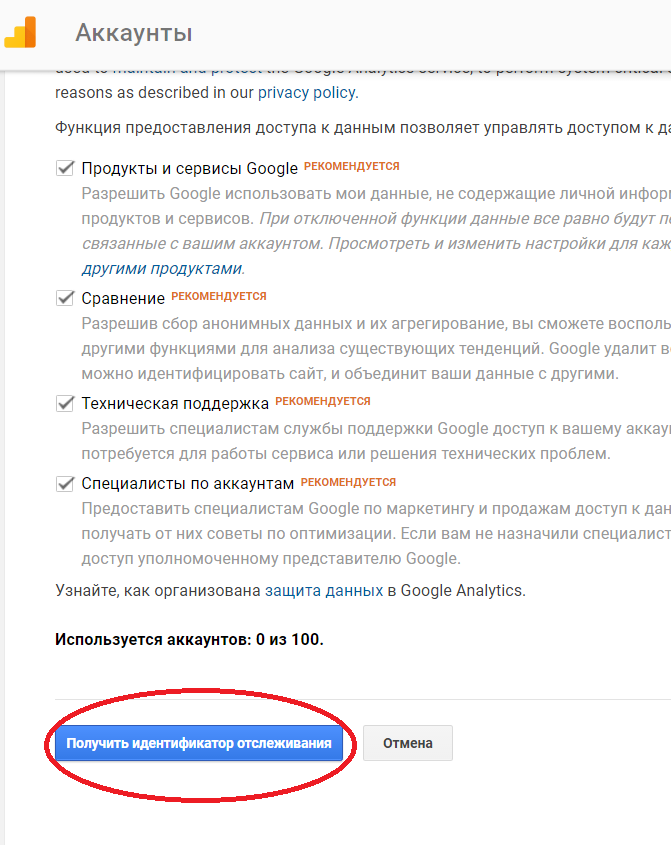
Шаг 3. Укажите идентификатор отслеживания в YouTube. Для этого перейдите в advanced settings своего канала, зайдите в раздел Канал → Дополнительно и введите идентификатор отслеживания в соответствующее поле.


Теперь канал на YouTube привязан к аккаунту в Google Analytics и можно анализировать данные.
Настройте публикацию в социальные медиа
К автоматическим способам получения трафика относится также и настройка дублирования вашей активности в социальные сети.
1) Зайдите по адресу https://www.youtube.com/account_sharing. Здесь можно добавить аккаунты популярных социальных сетей и определить, какую именно информацию вы бы хотели им передавать.
3) Определите, какую конкретно активность вы хотите публиковать. Сложно звучит? Смотрите! Предположим, вы поставили какому-то видео лайк. Эта информация в виде отдельного поста будет опубликована в вашем Твиттере. Предполагается, что ваши подписчики в Твиттере перейдут по этой ссылке и ознакомятся с видео, которому вы поставили лайк.
Это действительно приносит дополнительный трафик, но теперь вам придется быть более аккуратным: если будете лайкать все видео подряд, просто заспамите свой Твиттер-аккаунт.
Оптимизировать видео
Оптимизация — хорошая возможность показать ваш контент нужной аудитории
Это важно, чтобы получать больше трафика за те же вложения
Исследования Backlinko и Briggsby показывают, что есть прямая связь между оптимизацией, активностью аудитории и ранжированием.
Есть несколько приёмов оптимизации роликов на YouTube-канале (большинство подойдёт и для опубликованных видео):
- Составить интересное, кликабельное название, которое вызовет желание посмотреть ролик. Желательно, чтобы в нём ещё было использовано релевантное ключевое слово.
- Написать развёрнутые описания. YouTube учитывает их, когда определяет тематику роликов и ищет аудиторию. Поэтому не лишним будет подробно рассказать, о чём пойдёт речь, используя 2–3 ключа.
- Добавить подходящие теги. Это тематические слова, по которым люди могут находить ваши ролики.
Настройки профиля
Зарегистрироваться в YouTube – это пол дела
Важно еще подогнать настройки аккаунта под себя
Итак, авторизуйтесь в Ютубе под своим аккаунтом. Кликните на пиктограмму с изображением человечка в правом верхнем углу страницы. Откроется меню вашего аккаунта. В нем найдите категорию «Настройки» и перейдите по этой ссылке.
Вы увидите страницу для изменения стандартных настроек.
Аккаунт
В этом разделе размещены сведения о вашем Ютуб-канале и аккаунте Google.
Ссылка «Создать канал» предназначена для манипуляций по созданию своего видео канала. В рамках данной статьи мы не будем касаться этой темы. Поэтому продолжим.
Ютуб предлагает зарегистрированным пользователям оформить платную подписку «YouTube Premium». Опробовать ее возможности в течении первого месяца можно абсолютно бесплатно. А начиная со второго месяца использования абонентская плата составит 199 рублей.
Что дает эта подписка?
- Во-первых, вы можете смотреть видео без рекламы.
- Во-вторых, вы будете иметь возможность сохранять понравившиеся ролики на свой компьютер и смотреть их в офлайн-режиме.
- В-третьих, вам будет доступно воспроизведение видео в фоновом режиме.
- В-четвертых, вы можете слушать музыкальные произведения без рекламы с помощью сервиса YouTube Music Premium.
- В-пятых, вам будет открыт доступ к эксклюзивным фильмам и сериалам.
Уведомления
Во вкладке «Уведомления» выполняется настройка оповещений от Google.
Если вы установите переключатель во второе положение, то вы будете получать только самые важные новости.
Если вы поставите галочки, то вы тем самым дадите свое согласие на получение уведомлений о популярных видео, изменениях на сервисе и вашем канале в форме электронных писем.
Хотите получать информацию о каналах, на которые вы подписаны? Тогда из списка выберите один из доступных вариантов оповещений:
- push-уведомления и сообщения по электронной почте (сведения предоставляются в форме всплывающих подсказок и электронных писем);
- только push-уведомления (только всплывающие блоки информации);
- только оповещения по электронной почте (рассылка уведомлений только по почте);
- отключить уведомления (отказ от получения сведений).
Воспроизведение
В этом разделе задаются параметры воспроизведения видеороликов.
Вы можете запретить показывать в видео аннотации и уведомления, а также настроить субтитры. Для сохранения изменений кликните на кнопку «Сохранить».
История и конфиденциальность
Если вы хотите, чтобы другие пользователи YouTube не видели информацию о ваших действиях (подписках, понравившихся и сохраненных видео), то просто уберите галочки. Не забудьте подтвердить изменения, щелкнув по кнопке «Сохранить».
Просмотр на ТВ
В этом разделе осуществляется настройка подключения YouTube на телевизоре, для удобного просмотра роликов на большом экране.
Настраиваем внешний вид
Итак, перед загрузкой первого видео надо провести некоторые манипуляции:
1) Создайте аватарку. Это — небольшое изображение, которое преследует вас постоянно. Где бы вы ни написали комментарий, оно красуется рядом с вашим ником. Знали ли вы, этот квадратик, если, конечно, его красиво оформить, сможет приносить огромные количества трафика на ваш канал? Многие так и делают, для этого они оставляют комментарии под видео на популярных каналах.
Воспользуйтесь Фотошопом или его бесплатной онлайн версией под названием Pixlr. Не гонитесь за красочностью, старайтесь, чтобы аватарка соответствовала тематике.
2) Настройте дизайн канала. У каждого канала есть шапка
И неважно, для заработка он или для стрима новостей из вашей повседневной жизни. Это как упаковка продукта: важно упаковывать и последнюю версию айфона, и стиральный порошок
Шапка должна с самого начала давать представление вашим зрителям о том, что их здесь ожидает. Можете добавить название канала, расписание выхода новых роликов.
Побеспокойтесь о том, чтобы дизайн канала отлично смотрелся на компьютере и на телефоне.
Дополнительные настройки
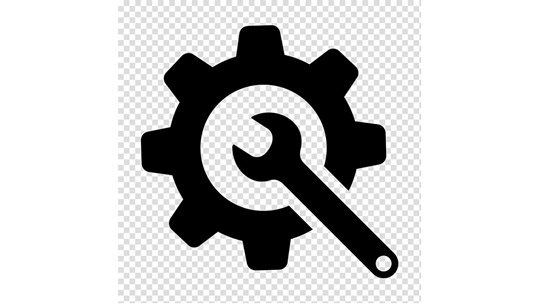
В уже известном разделе «каналы» выбираем пункт «дополнительно», в котором требуется:
- указать свой регион. Как правило, владелец видеоканала вписывает название своей страны. Если канал создавался и для других государств, они тоже обозначаются. Главное, чтобы не возникали проблемы с языком в ютубе;
- ключевики. Вводим от десяти до пятнадцати тематических ключей в виде слов или фраз, чтобы организовать выдачу в поисковой системе. Для новой версии творческой студии ключи указываются подряд и разделяются запятыми, в классической ТС их пишут через пробелы, беря фразы в кавычки;
- «количество подписчиков». Выполняя настройку списка подписок на ютубе, возле пункта «показ числа подписчиков видеоканала» метка сначала снимается. Канал новый, подписки на него оформляют неохотно, так что счетчик лучше держать в секрете, пока не наберется достаточно постоянных пользователей;
- другие пункты можно пока не менять, заполняя их по мере надобности. Для каждого из них имеется своя, вполне доступная, инструкция.
Плейлист
Главная задача плейлистов – создать понятные разделы навигации, разделить видео по категориям и рубрикам. Это облегчает пользователям сайта задачу ориентироваться в большом количестве видео, позволяя выбирать наиболее интересные и актуальные материалы.
Главное, что нужно сделать – продумать структуру канала, тематики, по мотивам которых будут создаваться видео. Разбейте основную тему канала на несколько рубрик и составляйте, исходя из нее, контент-план канала. Как создать плейлист:
- На главной странице канала найдите вкладку Плейлисты.
- Кликнув по аватарке в верхнем углу, перейдите на «Творческую студию».
- В меню с левой стороны кликните «Менджер видео» – «Плейлисты».
- Кликните кнопку «Новый плейлист», введите название. Щелкните «Создать».
Как сделать стрим в Ютубе: все способы
Для запуска прямых трансляций со смартфона пользователь должен собрать свыше 1000 подписчиков. С компьютерной версии – установить видеокодер и аппаратуру.
Варианты, как запустить трансляцию в Ютубе:
- запустить прямой эфир с веб-камерой. В центре – сам ведущий;
- запись с экрана. Трансляция видеоигр, функций программ;
- с мобильного устройства. При достижении указанного количества подписчиков.
Чтобы запустить стрим в Ютубе, пользователю нужны:
- программное обеспечение;
- наличие аппаратуры;
- высокая производительность компьютера или ноутбука;
- более 1000 подписчиков в профиле.
К примеру, если пользователь запускает стриминг видеоигры – нужно убедиться, что скорость интернета высокая, а объема оперативной памяти хватит, чтобы одновременно включить OBS Studio и саму игру.
Запустить стрим на компьютере через OBS
Чтобы вести стрим на Ютубе, автору понадобится стандартное программное обеспечение и ранее созданный канал. Распространенная программа – OBS Studio, которая необходима для работы трансляций с веб-камеры и демонстрации экрана.
После установки ПО нужно правильно настроить, а также проверить активна ли аппаратура:
Можно сделать стрим на Ютубе запланированным: назначить дату, когда подписчики смогут увидеть блогера. До этого времени фанатом придет уведомление, содержащее точное время проведения.
Вопрос эксперту
Я не могу запустить трансляцию. Появляется черный экран и ничего больше!
Попробуйте удалить предыдущие настройки в OBS и добавить новые потоки, указав правильные.
Я хочу снимать себя через OBS. Это возможно?
Да, достаточно в параметрах источников: «Источник захвата видео».
Как добавить модераторов?
Проще всего, если вы с этим пользователем будете взаимно подписаны.
Сделать на телефоне
Запуская со смартфона, не нужно настраивать ОБС для Ютуба. Мобильные устройства сразу поддерживают фронтальную и основную камеру, чтобы владелец профиля смог пообщаться с подписчиками.
Но канал должен отвечать требованиям:
- верификация. Не связано с получением галочки, просто подтверждение страницы;
- свыше 1000 подписчиков.
Как получить подтверждение:
Далее, нужно зайти в официальное приложение и включить стрим:
- Открыть YouTube на смартфоне.
- Нажать снизу по значку «+» или сверху по «камере».
- Выбрать: «Начать трансляцию» – задать название и настройки конфиденциальности.
- Создать обложку – поделиться ссылкой с друзьями.
- Запустить стрим.
У фанатов появится в приложении сообщение, что кто-то из подписок запустил прямой эфир. Если это общедоступный, то станет доступен через вкладку: «В эфире».
Записать с веб-камерой в Ютуб
Вести стрим на Ютубе возможно через веб-камеру, не подключаясь к видеокодеру. В таком случае снижается качество, но такой вариант подойдет для первой трансляции.
Как начать трансляцию:
- Зайти в YouTube – нажать сверху: «Запустить стрим».
- Выбрать в настройках: «Веб-камера».
- Разрешить доступ к микрофону и камере.
- Ввести название – указать тип доступа: подойдет ли для детей.
- Выбрать: «Общедоступная» или доступ только у автора.
- Запустить.
Чтобы работать с такой трансляцией, автору нужно минимизировать окружающие шумы: звук от вентилятора в компьютере или ноутбуке, музыку и прочее. Желательно использовать не встроенную веб-камеру, а отдельную, которая поддерживает HD-формат.
Через OBS можно настроить отображение с камеры, разместив на главном экране два потока: с экрана и веб-камеры. То есть, пользователь одновременно ведет трансляцию и со своей веб-камеры, и использует демонстрацию игры, другой видеозаписи.
Как связаться со службой поддержки YouTube
Если вы хотите связаться с YouTube, вы можете сделать это по этой ссылке, на форуме поддержки и т. Д.
- Обратитесь за поддержкой на форум YouTube.
- Связаться через страницу YouTube в Twitter
- Связаться через страницу YouTube в Facebook
- Обратитесь в службу поддержки YouTube Creator
- Используйте их опцию Отправить отзыв
- Попробуйте этот адрес электронной почты.
- Используйте их страницу контактов на YouTube
- Используйте их страницу контактов в Google
- Адрес или факс.
2]Связаться через страницу YouTube в Twitter
Вы можете связаться с YouTube и обратиться за помощью через их @YouTube в Твиттере. Люди из Индии могут связаться с @YouTubeIndia.
4]Обратитесь в службу поддержки авторов YouTube
Чтобы получить поддержку напрямую, вы должны быть участником программы для авторов YouTube. Щелкните значок пользователя и выберите «Справка».
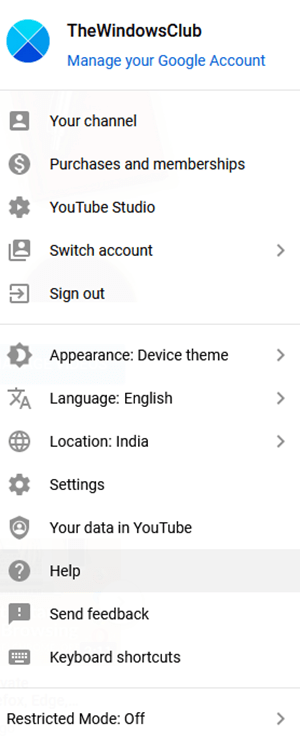
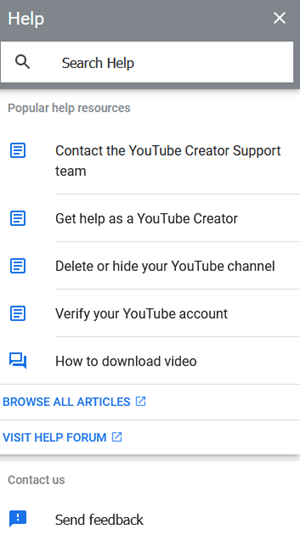
На следующем экране вы увидите варианты для общения в чате или по электронной почте с членом службы поддержки.
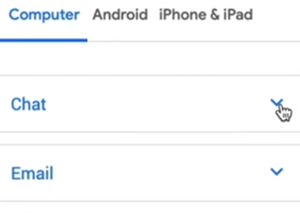
Вот и все!
4]Используйте опцию “Отправить отзыв”
Если вы не являетесь участником программы, вы увидите только следующие параметры, и лучше всего будет использовать Отправить отзыв связь.
Войдите на youtube.com.
Выберите изображение вашего профиля.
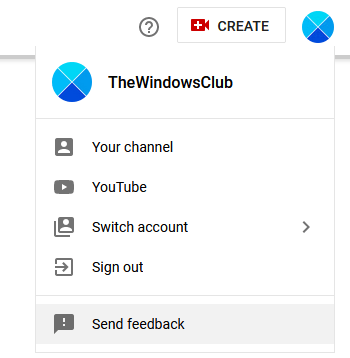
Щелкните Отправить отзыв.
Опишите проблему, с которой вы столкнулись
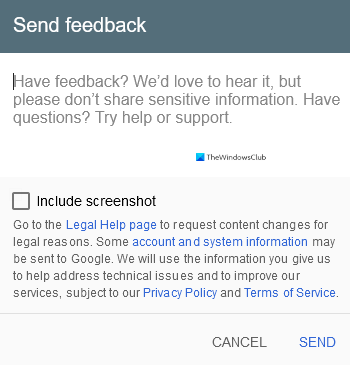
Прикрепите скриншот, если хотите
Щелкните Отправить.
5]Попробуйте этот адрес электронной почты
Люди из Индии могут попробовать этот идентификатор электронной почты службы поддержки и посмотреть, сможете ли вы получить ответ: . Написать Служба поддержки YouTube в строке темы для достижения наилучших результатов.
6]Используйте их страницу контактов на YouTube
Эта ссылка предлагает вам несколько способов связаться с YouTube по разным причинам. Это может быть информация о партнерской программе, злоупотреблениях, безопасности, конфиденциальности, юридических или любых других проблемах.
8]Адрес или факс
Вы также можете связаться с YouTube по указанному ниже адресу.
Google LLC, D / B / A YouTube901 Cherry Ave.Сан-Бруно, Калифорния 94066Соединенные Штаты АмерикиФакс: +1 650-253-0001.
Моя проблема?
Я пытаюсь связаться со службой поддержки YouTube, так как мне нужна была помощь. у меня есть не удалось подключить мою учетную запись YouTube к моей учетной записи AdSense. Я бегал по сети от столба к почте, но не смог связаться с ними. Лучшее, что я смог сделать, это Дать обратную связь.
Теперь я могу только молиться, ждать и надеяться, что Боги Google ответить на мой запрос о помощи.
Моя учетная запись YouTube теперь имеет право на монетизацию. При необходимости я щелкнул ссылку «Монетизация» слева, затем выполнил Шаг 1 и перешел к Шагу 2, чтобы зарегистрироваться в AdSense. Я завершил проверку и выбрал свой идентификатор Gmail в AdSense, который я использую для YouTube. Но я получаю ошибку-
К сожалению, что-то пошло не так, ошибка AS-10
ИЛИ ЖЕ
500. Это ошибка. Там была ошибка. Пожалуйста, повторите попытку позже. Это все, что мы знаем.
На самом деле это ошибки на стороне сервера что многие другие тоже сталкиваются. Таким образом, я не могу ссылаться.
Надеюсь, тебе повезло больше.
Поскольку вы здесь, вы можете взглянуть на наши .

Доступные каналы
Интернет-альтернатива кабельному телевидению предлагает медиа-продукцию BBC America, Disney XD, SyFy, других известных сетей. Список доступного контента постоянно пополняется, расширяется, совершенствуется.
Платформа демонстрирует онлайн кулинарные шоу, из которых можно узнать рецепт запеканки, прочих оригинальных блюд. Доступны медиа-продукты премиального класса, познавательные программы, научно-популярные фильмы, музыкальные шоу.
Спортивные трансляции
YouTube TV предоставляет доступ к прямому эфиру футбольных матчей, большого тенниса, легкоатлетических соревнований, боксерских поединков. К глобальной платформе подключены:
- Fox Sports;
- группа каналов ESPN;
- сеть SEC;
- NBCSN;
- FS1, FS2;
Есть олимпийское, теннисное вещание, транслируются матчи АПЛ, НХЛ, НБА. Сетка спортивных программ постоянно расширяется.
Предложения премиум-класса
Воспроизводить эксклюзивный контент можно на игровых консолях PS3, 4 и 5, Xbox One. Просмотр премиального медиа-контента доступен на компьютерах под управление Windows или MacOs.
К категории такого телевизионного продукта причисляют:
- Showtime;
- Fox Soccer+;
- MTV;
- Nick Jr.
Пока на платформе отсутствуют востребованные каналы Cinemax и НВО. Последний доступен автономно.
Познавательные каналы
На платформе YouTube TV можно смотреть прямые эфиры National Geographic, Nat Geo Wild. Доступны:
- каналы группы Discovery;
- Da Vinci Learning;
- Fox Life HD;
- Viasat Nature.
Есть контент, посвященный творчеству и искусству — Museum HD, Music Box, Mezzo. К YouTube TV подключены многочисленные новостные каналы из Великобритании, США, Германии, Франции, Италии.
Другие вопросы о плейлисте
Укорачивание ссылок на плейлист
Ссылки на видео и плейлисты ютуба зачастую бывают длинными и неприятными на вид, поэтому довольно часто контент-создатели пользуются сервисам сокращения ссылок, например tinyurl.
Как добавить описание плейлиста
Нужно всего-лишь выбрать конкретный плейлист, получить его ссылку через опцию шейринга (описана ранее в статье) и добавить описание.
Как изменить название или описание плейлиста
Проделать выше указанные шаги, но при нажатии на описание или название вы сможете отредактировать текст под необходимый.
Как упорядочить видео в плейлисте
Выбрав необходимый плейлист и найдя в нём видео, которое нам нужно куда-то переместить, нам нужно найти вертикальную серую полоску слева. Удерживая эту полоску курсором, вы можете перемещать видео куда угодно по плейлисту.