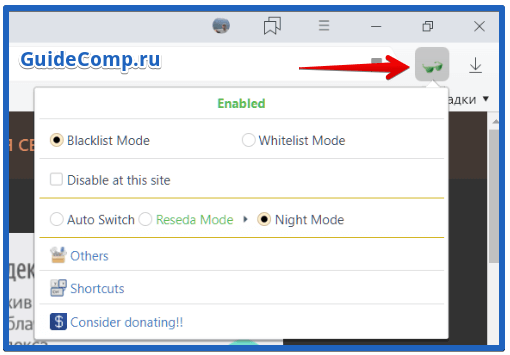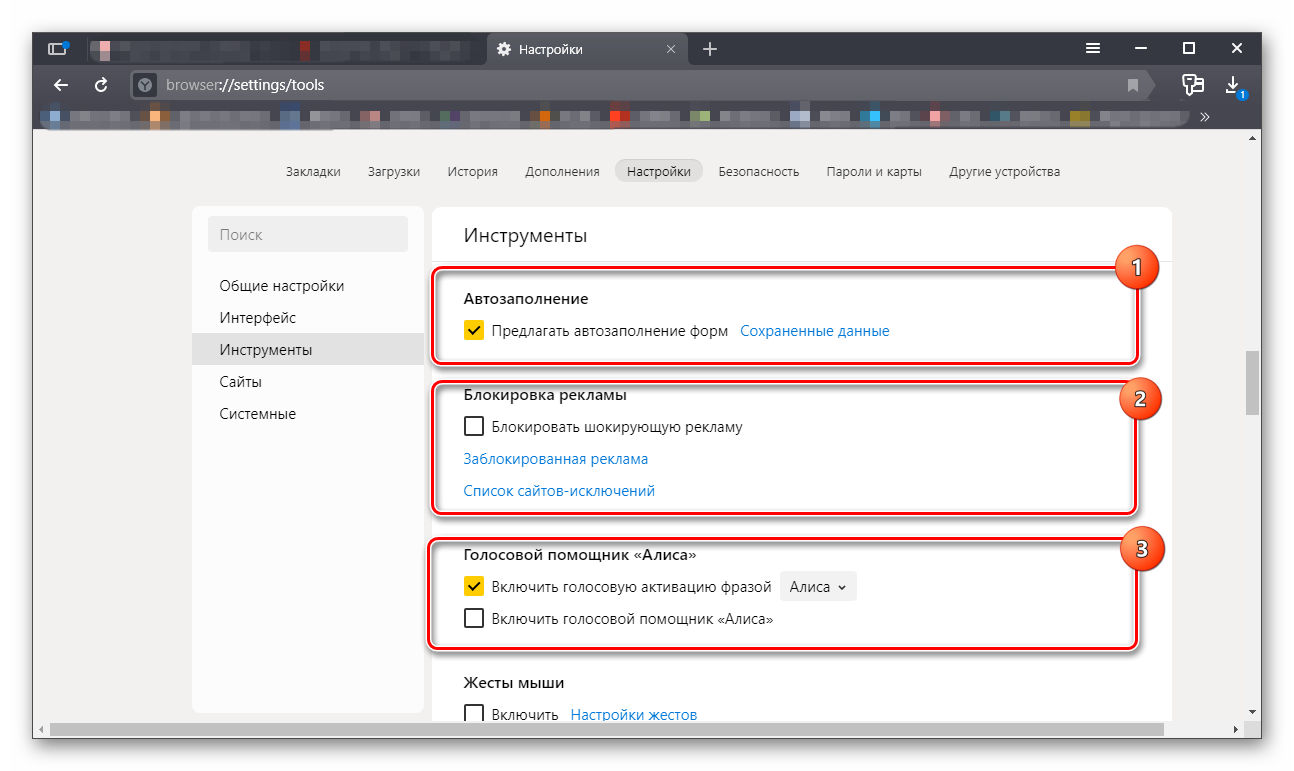Как сделать и настроить домашнюю страницу в яндекс браузере
Содержание:
- Что делать, если стартовая страница не меняется?
- Как сделать Яндекс стартовой страницей в различных браузерах?
- Как настроить домашнюю страницу
- Как сделать яндекс стартовой страницей в мазиле?
- Можно ли сделать свою стартовую страницу в Яндекс браузере
- Особенности браузера
- Инструменты
- Другие разделы настроек
- Что такое домашняя страница?
- Mozilla Firefox – параметры стартовой страницы
- На компьютере
- Как сделать аналог домашней страницы в Яндекс Браузере
- Заключение
Что делать, если стартовая страница не меняется?
Иногда внести изменения в начальную страницу браузеров не получается. Скорее всего, причина в том, что расширения или программы мешают выполнить задуманное.
Что можно сделать:
- Выключить дополнения. Лучше деактивировать все расширения и попробовать внести корректировки. Сработало? Проблема точно в дополнительных модулях, стоит начать включать аддоны по одному до того момента, пока неполадка не отобразится снова. Обнаружив проблемное расширение, его стоит удалить.
- Проверить систему на наличие вирусов. Некоторое вирусное программное обеспечение контролирует браузеры, при чем, может вмешиваться в работу всех веб-обозревателей. Устранить заражение поможет антивирусная программа AdwCleaner.
- Посмотреть правильность записи ярлыков. В «Свойствах», а именно в строке «Объект», после расширения exe не должны находиться какие-либо ссылки. Если есть адреса любых страниц, о которых пользователю неизвестно, лучше их вырезать.
Как сделать Яндекс стартовой страницей в различных браузерах?
Многие владельцы компьютеров устанавливают на любимые ноутбуки или стационарные ПК несколько браузеров. Поэтому часто хозяин предпочитает, чтобы на его устройстве каждый загрузчик выдавал разные стартовые страницы. Эту проблему решает ручная настройка, которая по-разному выполняется для различных браузеров.
Internet Explorer
Новейшие (десятая и одиннадцатая) версии Интернет Эксплорера настраиваются так же, как и известные по Windows 98. Однако они совместимы лишь с новыми вариантами «винды» – 7, 8, 8.1, 10. Чтобы сделать стартовой страницей Яндекс в Internet Explorer, нужно выполнить четыре простых действия.
- Нажать в правом верхнем углу кнопку «Настройки» и выбрать меню «Свойства браузера».
- Ввести нужный адрес домашней страницы. Иногда их несколько, например, Yandex и Гугл.
- В меню «Автозагрузка» отметить вариант «Начинать с домашней страницы».
- Теперь можно нажимать ОК!
Microsoft Edge
В загрузчике Эдж (Edge) для последней версии Виндовс используется поисковик MSN корпорации Microsoft. Однако она редко используется в Российской Федерации, в отличие от Гугла, Яндекса или Майл.ру. Они комфортнее для Интернет-сёрфинга. Вот как сделать Яндекс стартовой страницей в этом загрузчике.
- Зайти в настройки загрузчика, кликнув справа вверху на троеточие.
- Выбрать меню «Параметры».
- Открыть пункт «Показывать в новом окне Microsoft Edge» и отметить «Конкретную страницу или страницы».
- Крестиком удалить msn.com.
- Ввести URL адрес Яндекса.
Google Chrome
В Chrome настроить Yandex ещё проще. Весь процесс состоит из трёх действий. Перечислим их.
- Открыть меню загрузчика и выбрать пункт под названием «Настройки».
- В настройках браузера найти раздел «Внешний вид» и отметить галочкой вариант «Показывать кнопку Главная страница».
- Теперь посмотреть адрес имеющегося домашнего сайта и выбрать «Изменить», введя адрес www.yandex.ru.
После этого Яндекс превращается в домашний сайт. Но для его открытия придётся нажимать на кнопочку в виде домика. А для автоматического запуска нужно сделать следующее.
- В правом верхнем меню загрузчика выбрать пункт «Настройки».
- В «Начальной группе» отметить пункт «Следующие страницы».
- Выбрать ссылку «Добавить» и вписать адрес Яндекса в соответствующую строку.
- Установить Яндекс в качестве основного (по умолчанию) поисковика – с помощью раздела «Поиск».
- Закрыть страницу с настройками.
Теперь перенастройка выполнена
Важно помнить, что в данном поисковике домашняя страница открывается сочетанием кнопок Alt + Home. Это также облегчает жизнь пользователя
Mozilla Firefox
Сделать Яндекс стартовым сайтом в Мозилле несложно. Главное – внимательность пользователя. Страница по умолчанию меняется следующим образом.
- Пользователь ищет «Настройки» в меню загрузчика и открывает вкладку «Основные».
- Хозяин компьютера открывает пункт «При запуске Файрфокс» и «Показывать домашнюю страницу».
- В поле под названием «Домашняя страница» ввести www.yandex.ru.
- Владелец гаджета нажимает ОК.
Теперь домашняя страничка в MoZilla Firefox настроена. Если ноутбук очищен от вирусов, всё начнёт функционировать. Для перехода на стартовую страницу нажимают Alt + Home.
Opera
В Опере домашний сайт настраивается несложно. Существует стандартный алгоритм. Приведём его.
- Открыть меню загрузчика Opera.
- Найти «Инструменты» и выбрать «Общие настройки».
- Выбрать вкладку «Основные», найти поле под названием «При запуске» и «Начать с домашней страницы».
- Выбрать вариант «Домашняя» и написать адрес http://www.yandex.ru.
- Можно нажимать ОК.
Теперь Яндекс стартовая страница в Вашей опере! Этот поисковик будет автоматически запускаться, когда пользователь откроет бразузер. Всё готово!
На этом все действия, необходимые для того, чтобы сделать Яндекс стартовой страницей в Опере, сделаны — теперь сайт Яндекс будет открываться автоматически при каждом запуске браузера.
Safari
В этом браузере также менять основной сайт начинают с «Настроек» и вкладки «Основные». Теперь нужно найти New windows open with и выбрать Домашнюю страницу (Home page). В адресном поле следует написать http://www.yandex.ru/
Как настроить домашнюю страницу
Табло в Яндекс Браузере – это альтернатива стандартной домашней странице, которая открывается автоматически при запуске. Рассмотрим способы, как настроить ее привычный вид, не меняя скрытые параметры.
Способ 1. Изменить настройки браузера
При запуске браузера будет открываться сайт Яндекса. Но это сложно назвать полноценной стартовой страницей. Если в других браузерах стандартный поисковик – это Google. После смены настроек станет домашняя страница в Яндекс Браузере. Поменять нужно стандартные параметры, поэтому с этим способом справятся новички.
Для этого:
- Нажимаем на изображение трех горизонтальных полосок. Откроется главное меню, в котором выбираем раздел «Настройки».
- Находим блок «Интерфейс» и кликаем по строке «Вкладки».
- Выделяем пункт «При запуске». После этого появится строка «Открывать yandex.ru, если нет вкладок».
- Перезапускаем браузер.
Если все сделано правильно, будет открываться поисковая строка Яндекса. Этот вариант подходит тем, кто часто пользуется этим сайтом. Чтобы убрать стартовую страницу, возвращаемся в настройки и отключаем выбранные пункты.
Способ 2. Закрепляем вкладки
Изменить стартовую страницу в Яндекс Браузере можно, зафиксировав вкладки. Недостаток этого варианта – браузер будет загружаться дольше. Закрепить вкладки – несложно, нет необходимости менять настройки.
- В адресной строке вводим нужный адрес – yandex.ru.
- После перехода на стартовую страницу, кликаем по вкладке правой кнопкой мыши. Откроется контекстное меню.
- Выбираем опцию «Закрепить вкладку».
Закрепленная вкладка переместится в начало. При последующих запусках домашняя страница будет открываться автоматически. Таким способом можно настроить не только стартовую страницу, но и другие важные сайты.
Способ 3. Корректируем свойства ярлыка
Можно добавить нужный ресурс, отредактировав ярлык, через который открываем Яндекс Браузер. После работы со свойствами не нужно закрывать другие вкладки.
- Копируем адрес нужной страницы.
- На рабочем столе находим ярлык для запуска Яндекс Браузера. Кликаем по нему правой кнопкой мыши и выбираем строку «Свойства».
- Переходим в раздел «Ярлык» и работаем со строкой «Объект». Переходим в конец строки и, поставив пробел, вставляем ранее скопированный адрес сайта. Обязательно ставим кавычки.
- Подтверждаем изменения и запускаем браузер.
Если все сделано правильно, при запуске браузера откроется начальная страница Яндекс. Таким способом можно добавить разные адреса для других браузеров.
Способ 4. Смена настроек табло
Отредактировать получится только фон и сайты быстрого доступа. Пошаговая инструкция, как закрепить сайт для быстрого перехода:
- Запускаем браузер и под виджетами находим опцию «Добавить». Если были открыты другие вкладки, открываем новую и попадаем на страницу с табло.
- Появится меню, в котором выбираем «Сайт». При желании можем добавить папку, объединив интернет-ресурсы одной тематики.
- Пишем URL-адрес или выбираем его из списка недавно просмотренных страниц.
После этого сайт появится в списке виджетов. Можно удалить страницу, нажав на «крестик» в правом углу на виджете.
Также есть возможность поменять фон браузера. В магазине расширений и дополнений можно скачать понравившиеся обои. Под виджетами находится сноска «Галерея фонов», откуда их можно загрузить.
Рядом расположена кнопка «Настроить экран». Кликнув по ней, увидим настройки смены фонов. Если нравится разнообразие, выбираем автоматическую смену обоев. Справа от «Галереи» находятся «иконка» с тремя вертикальными точками. Кликнув по ним, сможем загрузить картинку с компьютера.
Способ 5. Настройка домашней страницы в других браузерах
Не все активные пользователи сайта Яндекс установили одноименный браузер. Чтобы сделать его начальной страницей, скачиваем расширение.
Если не хочется менять настройки и устанавливать расширения, проще установить Яндекс Браузер. Можно поменять настройки табло с учетом своих предпочтений. Это смена фона и добавление часто посещаемых сайтов. Но изменить поисковик не получится: в этом случае придется использовать другой браузер.
Как сделать яндекс стартовой страницей в мазиле?
Mozilla Firefox (фаерфокс) – не менее популярный браузер, чем гугл хром. Свою популярность он завоевал благодаря годам стабильной работы, огромному количеству дополнений, специальным версиям для веб-разработчиков.
Как сделать яндекс стартовой страницей в мазиле? Нет ничего проще.
Достаточно зайти в меню. Оно будет находиться в правом, либо левом верхнем углу (зависит от версии программы и предустановленной темы) и выгляди, как три горизонтальные линии. Можно также выбрать сверху в левом углу «Инструменты» или в адресной строке набрать «about:preferences».
Далее выбираем пункт «Настройки». Проверяем, что бы была активна вкладка «Основные».
Далее находим строку «Домашняя страница». Именно тут следует прописать ту страницу, которую вы желаете использовать в качестве домашней. В нашем случае мы рассматриваем, как сделать яндекс домашней страницей следовательно, в нужном поле пишем Яндекс.ру.
Примечательно, что для любого браузера абсолютно не важно, будете вы писать большими или маленькими буквами адрес сайта. Это особенность современных браузеров
Однако, на заре развития интернета – регистр имел значение.
Можно ли сделать свою стартовую страницу в Яндекс браузере
Домашняя или начальная страница в веб-обозревателе – это какой-либо веб-сайт, который запускается при открытии браузера и при закрытии всех вкладок. Такая функция есть практически везде, поэтому в детальном описании не нуждается. Несмотря на распространённость функции, поставить собственную стартовую страницу в Яндекс браузере не представляется возможным.
Веб-обозреватель не поддерживает установку каких-либо сайтов в качестве домашней страницы. Эту роль выполняет табло. На табло размещается ряд полезных виджетов:
- Панель веб-ресурсов для быстрого доступа;
- Погода в регионе;
- Данные с сервиса Яндекс.Пробки;
- Интересные пользователю передачи;
- Различные уведомления о нашумевших событиях в городе или стране;
- Промо фильмов и других событий;
- Новостная лента.
Разработчики Яндекс браузера взяли на себя ответственность сделать универсальную стартовую страницу, которая бы пригодилась каждому. В целом, это получилось, табло действительно справляется со своей задачей и показывает всю необходимую информацию. Однако, бывают исключения, когда пользователю нужна другая начальная страница. Например, владельцу сайта, активному форумчанину, разработчику, менеджеру проектов и т.п.
И всё же такой функции не предусмотрено. Значит ли это, что нет никакой возможности изменить домашнюю страницу в Yandex веб-обозревателе и придётся всё время пользоваться табло? Не совсем. Выход из положения найти реально, но это будет не совсем стартовая страница, в привычном смысле этой фразы. Всё, что сегодня под силу сделать рядовому пользователю, описали в следующей главе.
Особенности браузера
В Яндекс.Браузере не получится изменить стартовую страницу. Причина в том, что эта функция здесь не реализована. Зато здесь есть Табло, в котором собраны популярные сайты.
И если сделать сайт Одноклассники стартовой страницей нельзя, то настроить Табло можно. Для этого следуйте по инструкции:
- Нажмите на клавишу «Добавить», которая находится в Табло.
- Добавьте адрес сайта, и нажмите на клавишу «Добавить подпись».
Здесь же можно воспользоваться клавишей «Настроить экран» — это также альтернатива страницы по умолчанию. С помощью этой клавиши можно добавить сайт или воспользоваться галереей фонов.
Что делать, если Табло не открывается
Поменять домашнюю страницу не получится – зато можно сделать так, чтобы у пользователя всегда высвечивалось Табло.
Чтобы всегда открывалось Табло, выполните настройки:
- Зайдите в главное меню и выберите раздел «Настройки».
- Выберите пункт меню «Интерфейс».
- Выберите раздел «Вкладки» и «При запуске браузера открывать ранее открытые вкладки».
Инструменты
На этом пункте остановимся немного подробней. Отмечайте пункт «Предлагать автозаполнение форм» только в том случае, если вы работаете за своим домашним ПК или к вашему компьютеру нет доступа у посторонних лиц.
Пункты блокировки рекламы по умолчанию отмечены — некоторые сайты не смогут полностью загрузиться и отобразить контент из-за этого ограничения. При необходимости работать с сайтом, содержащей рекламу, которая мешает пользователю — этот пункт можно отключить или занести данные сайты в исключения.
Интересная и полезная функция голосового помощника «Алиса» по умолчанию включена. Здесь её можно отключить или настроить, какой командой её вызывать. «Слушай Алиса» или «Слушай Яндекс».
Функция «Жесты мышью» также включена. Несправедливо забытая функция, которая позволяет значительно упростить работу с браузером. В разделе настроек жестов посмотрите, какие жесты отвечают за какие функции. Некоторые могут мешать в работе или быть просто неудобными — отключите их.
Важный пункт опций, который нельзя обойти стороной — это «Загрузки». По умолчанию все файлы загружаются на системный диск в папку «Загрузки». Это очень неудобно. В процессе работы на системном диске скапливается много файлов. Переключите маркер в положение «Всегда спрашивать, куда сохранять файлы». И теперь при скачивании любого файла у вас будет появляться окно проводника, чтобы самостоятельно выбрать каталог для скачивания. Выбрать имеющийся раздел на диске или создать новую папку.
Следующие два пункта оставить как есть или снять метки на ваше усмотрение — они просто полезные.
Функция воспроизведения видео поверх вкладок относительно удобная. При быстром переключении между вкладками требуется дополнительно отключать видео в окне справа и саму вкладку. Оставлять эти пункты или отключить на усмотрение пользователя.
Функцию Турбо стоит включать, если у вас медленный интернет. При высокоскоростном соединении с безлимитным интернетом можно переключить в состояние «Выключен».
Яндекс.Коллекции можно полностью отключить, если вы ими не пользуетесь. То же касается поиска по странице и просмотра PDF-файлов.
Другие разделы настроек
В верхней панели расположен ряд вкладок. При входе на страницу browser://settings вы автоматически попадаете на вкладку «Настройки», но справа и слева есть ещё вкладки. Это так называемые дополнительные настройки Яндекс Браузера.
Закладки
Крайняя слева вкладка — «Закладки». Здесь хранятся все сохраненные страницы. Их можно группировать по папкам, удалять, изменять название и ссылку. Слева находится меню, папки с закладками браузера и смартфона, если в телефоне у вас включена синхронизация. В центральном окне сами закладки. При наведении на ссылку отображается кнопка «Ещё». При клике на неё открывается контекстное меню с функциональными кнопками.
При клике на кнопку в виде трех точек в правом верхнем углу поля с закладками откроется меню, с помощью которого можно выполнять различные действия со всеми закладками. В том числе и функции экспорта и импорта закладок, когда нужно перенести закладки в другой браузер или импортировать из файла HTML или другого обозревателя.
Загрузки
В данном разделе отображается список всех загрузок. Файлы распределены по месяцам. Здесь также есть функциональная кнопка «Ещё», при нажатии на которую открывается контекстное меню. Если вы не знаете в какую папку загрузился фильм или музыкальный трек отсюда можно открыть папку с загруженным файлом.
Раздел автоматически очищается при чистке кеша, при условии что вы оставите активным поле очистки истории загрузок. При активации данного раздела файлы с ПК не удаляются, очищается только история загрузок. То есть записи, в какой-то день был загружен такой-то файл и он лежит в конкретной папке.
История
Здесь отображается история просмотра сайтов и страниц. Они также организованы по дням недели и месяцам. Вы в один клик можете перейти в конкретную дату и посмотреть посещенные сайты. Среди доступных опций вы можете посмотреть, какие страницы относятся к конкретному сайту и удалить сайты по отдельности, а также очистить историю просмотров в один клик, нажав на соответствующую кнопку в правом нижнем углу.
Дополнения
Но не стоит увлекаться. Каждое новое расширение — это отдельный процесс, который Яндекс.Браузер запускает в фоновом режиме и забирает на себя часть ресурсов из-за чего может снижаться производительность.
Большая часть плагинов не требует настройки, они работают фоне и при определенных действиях их можно активировать и использовать в своих нуждах. Некоторые при активации требуют отдельной настройки. Включаются и отключаются плагины переключением тумблера напротив самого плагина в данном разделе. Установленные по умолчанию расширения нельзя удалить, их можно только отключить, если они вам не нужны.
Плагины, которые вы устанавливали самостоятельно можно удалить. Для этого достаточно навести на него курсор мыши, как отобразится кнопка «Удалить» справа от тумблера включения/выключения.
Безопасность
В этом разделе опции выставлены с учетом защиты пользовательских данных. Если вам не нужно работать с вирусными сайтами или другими специфическими задачами здесь трогать не стоит ничего.
Пароли и карты
Если у вас в браузере включена функция автозаполнения полей и сохранения паролей, и также если вашим компьютером пользуется кто-то кроме вас, рекомендуется настроить мастер-пароль.
- Здесь вы можете настроить синхронизацию.
- Сменить или удалить мастер-пароль.
- Настроить опции сохранения паролей и функции автозаполнения полей.
- Настроить менеджер карт.
Другие устройства
Данные раздела «Другие устройства» доступны только при авторизации в аккаунте Яндекс и включенной синхронизации между устройствами.
Здесь отображаются все устройства, на которых вы выполнили вход в аккаунт Яндекс и включили синхронизацию. Для каждого устройства здесь отображаются ссылки на Табло и открытые сайты.
Что такое домашняя страница?
Начнем с того, что мы собираемся менять. Практически любой пользователь может сказать, что такое страница браузера, но не всякий сможет дать определение домашней страницы. Стартовая или домашняя страница браузера – это веб-сайт, который запускается при старте браузера. В большинстве браузеров адрес этот параметр можно легко поменять, зайдя в настройки. Однако Яндекс Браузер к такому большинству не относится. Обычного способа для этого не предусмотрено разработчиками.
Способ 1. Использовать вкладки
Не смотря на то, что установить своими руками домашнюю страницу мы не можем, не закрывать нужные сайты для нас, вполне реализуемо. Прежде чем приступить установке вкладок, необходимо убедиться в правильных настройках:
- Открываем меню;
- Заходим в “Настройки”;
- В разделе “При запуске показывать” устанавливаем параметр “Ранее открытые вкладки”.
Для того чтобы окончательно все настроить нужно сделать следующее:
- Запускаем Яндекс браузер;
- Закрываем лишние вкладки;
- Открываем нужные вкладки;
- Закрываем браузер;
- При открытии обозревателя появляются незакрытые сайты.
Способ 2. Табло
В Yandex Browser есть такое понятие как Табло. Это своего рода локальный сайт, на котором могут быть размещены ссылки на нужные источники. Чтобы этот способ работал, необходимо внести небольшие коррективы:
- Открываем меню;
- Заходим в “Настройки”;
- В разделе “При запуске показывать” устанавливаем параметр “Табло”.
Теперь настраиваем табло по своему вкусу:
- Закрываем страницу настроек;
- Удаляем лишние страницы, для этого нажимаем на крестик при наведении на нее;
- Нажимаем кнопку “Добавить”;
- Вводим адрес сайта;
- Нажимаем “Готово”;
Табло настроено. С этого момента при запуске Yandex browser будет появляться табло с Вашими сайтами.
Способ 3. Закрепленная вкладка как домашняя страница
Хочется сразу отметить, что этот способ ближе всего к истине.
Закрепленная вкладка отличается от обычной тем, что в ее заголовке нет кнопки закрытия. Это значит, что она всегда будет открываться при загрузке браузера. Настраиваем параметр показа при запуске:
- Открываем меню и заходим в “Настройки”;
- В разделе “При запуске показывать” устанавливаем параметр “Ранее открытые вкладки”;
- Закрываем страницу настроек;
- Вводим в адресную строку нужный сайт;
- После загрузки нажимаем правой кнопкой мыши на вкладке. Выбираем пункт: “Закрепить вкладку”;
- Закрываем браузер;
- Вновь его открываем и радуемся.
Заключение
Стартовая страница — атрибут многих браузеров. Правильная настройка ее предоставляла быстрый доступ к необходимым данным и комфорт в пользовании обозревателем. После перехода на Yandex browser многие пользователи, привыкшие к своей стартовой странице, были в замешательстве отсутствием ее прямой настройки. Однако благодаря этой статье вы сможете немного обмануть систему и настроить домашнюю страницу по своему вкусу.
Mozilla Firefox – параметры стартовой страницы
В данном браузере этап настройки происходит довольно быстро с помощью следующих действий:
- после открытия Мозилы, с правой стороны экрана нужно найти обозначение «открыть меню»;
- далее открывается меню, где следует найти значок настроек, который обозначается шестеренкой;
- теперь перед пользователем видны несколько разделов, среди которых нужно найти и выбрать поле «Основные», где настраиваются все необходимые параметры. В этом разделе присутствует параметр «При открытии Firefox». В нем нужно отыскать строку «Показывать домашнюю страницу». В специальном поле нужно ввести адрес будущей стартовой страницы. В том случае, если это поле уже заполнено адресом Яндекса, тогда оставляем все как есть и ничего не меняем. Настроенные параметры легко сохраняются при нажатии «Ок».
На компьютере
Компьютеры могут работать под управлением множества систем, поэтому и стандартные браузеры могут быть совершенно разными. Актуальность использования Яндекса вместо них – тема для отдельной статьи, однако, если вы привыкли открывать интернет-страницы только с его помощью, то инструкция будет вам полезна. Для всех десктопных платформ, представленных ниже, актуален самый простой способ: сделать активной галочку, как показано ниже.
Windows 10
При первом запуске любой версии Windows по умолчанию используется Internet Explorer. Яндекс браузер предложит установить себя вместо Internet Explorer на первом же экране программы установки, как показано выше, однако, если вы забыли это сделать, то окно выбора появится поверх начальной страницы.
Выбираем в нём кнопку «Сделать», жмём её, и Яндекс становится браузером по умолчанию, задача выполнена.
Следующие шаги актуальны, только если вы упустили два предыдущих шанса выполнить поставленную задачу. Теперь придётся совершить чуть больше, чем одно действие, чтобы Яндекс стал стандартной программой.
- Открываем меню.
- Выбираем пункт «Настройки».
- Нажимаем «Да, сделать» на панели, где предлагается сделать Яндекс браузер основным.
Следует отметить, что некоторые версии Windows могут запрашивать дополнительные разрешения для осуществления такой задачи. С большинством можно соглашаться без раздумий, однако, следует всегда проверять, какое приложение запрашивает разрешение, и только потом принимать решение.
На этом всё, браузер по умолчанию изменён. Такой способ всегда будет доступен в настройках Яндекса, однако есть и другой, использующий только системные методы. Для его реализации потребуется произвести несколько действий.
- Нажимаем кнопку «Пуск» на клавиатуре или мышкой справа внизу.
- Открываем настройки, нажав на шестерёнку.
- Нажимаем вкладку «Система».
- Выбираем пункт «Приложения по умолчанию».
- Пролистываем до пункта «Веб-браузер».
- Выбираем нужное приложение.
Теперь точно всё. В Windows 10 поставленная задача выполняется очень просто, причём несколькими способами, поэтому трудностей при повторении у вас точно не возникнет.
Windows 7
Изначально стандартным является тот же Explorer. Исправить это можно первыми тремя способами, описанными выше. Способ, затрагивающий системные настройки, для Windows 7 выглядит несколько иначе. Чтобы его реализовать, нужно также выполнить несколько простых действий.
- Открываем меню «Пуск».
- Выбираем «Панель управления».
- Убеждаемся, что в подменю «Просмотр» выбран параметр «Категория».
- Нажимаем «Программы», как показано на картинке ниже.
- Находим пункт «Программы по умолчанию» и выбираем под ним подпункт «Задание программ по умолчанию».
- После небольшого ожидания, находим Яндекс браузер в списке установленных программ и выбираем параметр «Использовать эту программу по умолчанию».
К слову, использовать этот метод можно и для Windows 10, поскольку разработчики позаботились о старых пользователях и оставили два метода изменения системных параметров.
На макбуке
Операционная система, используемая для MacBook, несколько отличается от Windows. Помимо внешних отличий есть множество внутренних, но нас интересует стандартный браузер. В osX используется Safari, поэтому заменять придётся именно его. Чтобы осуществить замену в osX, нужно также осуществить несколько простых шагов.
- Открываем меню Apple.
- Открываем системные настройки (System Preferences).
- Выбираем пункт «Основные» или General.
- Прокручиваем окно до пункта «Браузер по умолчанию» или Default Browser.
- Выбираем нужное приложение.
Как сделать аналог домашней страницы в Яндекс Браузере
Основная роль изначальной страницы браузера – это быстрый доступ к необходимому функционалу сайтов. Несмотря на отсутствие нужной функции, мы всё же можем ускорить доступ к некоторому материалу. В этом нам помогут следующие способы.
Способ 1: Фиксация вкладки
Пожалуй, это лучший метод сменить стартовую страницу Yandex browser. Мы можем закрепить абсолютно любую вкладку в веб-обозревателе в пару кликов. Что нам это даёт? Закреплённая вкладка не закрывается стандартными способами, до момента её открепления. Можем смело использовать инструмент «Закрыть другие вкладки», а наша закреплённая страница останется. Она всегда находится в крайней левой позиции по сравнению с прочими вкладками, но в то же самое время не мешает ими пользоваться, ведь имеет меньший размер и не перемещается.
Таким образом поменять стартовую страницу в браузере от Яндекса не слишком сложно:
- Открываем желаемую страницу в веб-обозревателе.
- Нажимаем на вкладку правой кнопкой мыши и выбираем пункт «Закрепить вкладку».
Для примера, можем сделать Гугл стартовой страницей в Яндекс браузере. Такой способ помогает достаточно комфортно пользоваться Google как после первого запуска браузера, так и во время его длительной эксплуатации.
Теперь эта вкладка всегда будет доступна всего за один клик, и она не исчезнет даже в случае экстренного закрытия браузера. Если данная вкладка когда-то станет неактуальной, жмём на неё ПКМ и выбираем «Открепить вкладку». После этого действия её можем закрыть любым удобным способом.
Способ 2: Установка автозапуска для любого сайта
Ещё одна альтернатива помогает вместе с браузером запустить нужный веб-сайт. Стандартные настройки подразумевают запуск страницы yandex.ru, при условии, что другие вкладки отсутствуют. Если изменить начальную страницу в Yandex веб-обозревателе этим методом, при каждом пуске браузера с ярлыка, будет открываться любой сайт, установленный нами. Запуск нашего веб-сайта не зависит от количества прочих страниц. Более того, таким же способом можем настроить автозапуск нескольких стартовых страниц в Яндекс браузере.
Всё, что нам для этого нужно – задать правильные ключи ярлыку:
- Открываем браузер, переходим на подходящий в роли изначальной страницы сайт и копируем его URL-адрес.
- Находим на рабочем столе ярлык Яндекс браузера, зажимаем кнопку Alt и жмём Enter.
- Добавляем скопированный URL в конец строки «Объект» разделив путь с адресом сайта через пробел.
- Нажимаем кнопку «Применить» и закрываем свойства ярлыка.
- Запускаем браузер через данный ярлык.
Если есть желание открыть сразу 2 или больше сайтов, вставляем ссылки на них через пробел между собой. Теперь указанные сайты начнутся открываться при каждом запуске браузера. Чтобы сменить домашнюю страницу в Яндекс веб-обозревателе, придётся также перейти в свойства ярлыка браузера и редактировать строку «Объект».
Способ 3: Использование расширения
К сожалению, нет дополнения в Google Extensions, которое бы позволяло устанавливать любой сайт первой страницей после открытия браузера. Зато есть расширение, способное заменить табло. После клика на него открывается вкладка дополнения с массой полезных виджетов, их можем настраивать по собственному усмотрению.
Самые полезные виджеты:
- Запланированные дела (стандартный органайзер);
- Gmail;
- Быстрые ссылки (доступ к самым полезным сайтам в один клик);
- Курс валют;
- Заметки;
- Календарь;
- Закладки;
- Новости;
- Быстрый перевод и прочее.
За счёт всего этого расширение может стать достойной альтернативой табло. Хоть этот способ и не позволяет полностью заменить стартовую страницу в Яндекс Браузере, но дарит массу полезных возможностей.
Что нужно делать:
- Переходим на страницу расширения «iChrome — Продуктивная домашняя страница».
- Нажимаем кнопку «Установить».
- Жмём на клавишу в уведомлении «Установить расширение».
- Нажимаем на зелёный значок дополнения, который расположен правее от «Умной строки».
Это функциональное расширение имеет и несколько минусов:
- Не открывается автоматически после закрытия вкладок, нужно всегда запускать вручную;
- Показывает рекламу, её не будет только в Pro-версии;
- В качестве поисковой системы используется Bing, которым мало кто пользуется.
В остальном это удобный органайзер для быстрого доступа к сайтам и другой базовой информации. Вполне может стать заменой традиционной домашней странице.
Заключение
Хочу вас предупредить некоторые настройки на момент прочтения вами статьи могут отличаться от реальных. Так как Яндекс Браузер обновляется регулярно.
Но думаю, в ближайшее время больших изменений не произойдет.
На этом буду заканчивать. Надеюсь, я вас не утомил. И рассказал все доступным языком.
А также буду рад, если вы напишите, помогла ли вам статья настроить этот браузер и о своих впечатлениях до того как вы узнали о всех настройках и после того как все правильно настроили.
Для меня это очень важно
На этом буду с вами прощаться дорогие читатели. Всем пока!
P/S Напоминаю, что если вы хотите стать с компьютером на «ТЫ» в короткий промежуток времени то для вас доступны 25 бесплатных видеоуроков компьютерной грамотности.