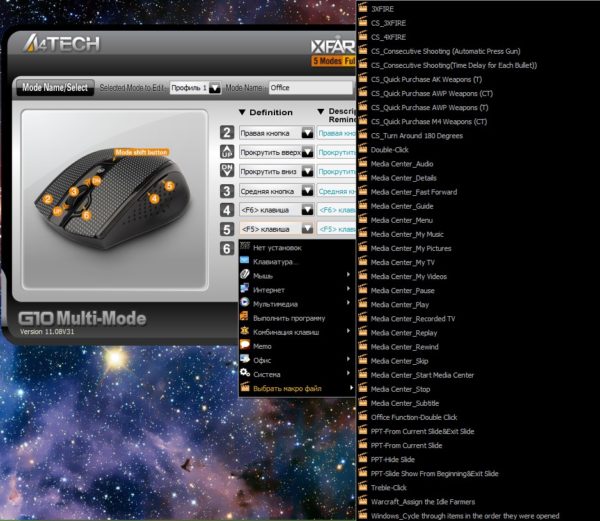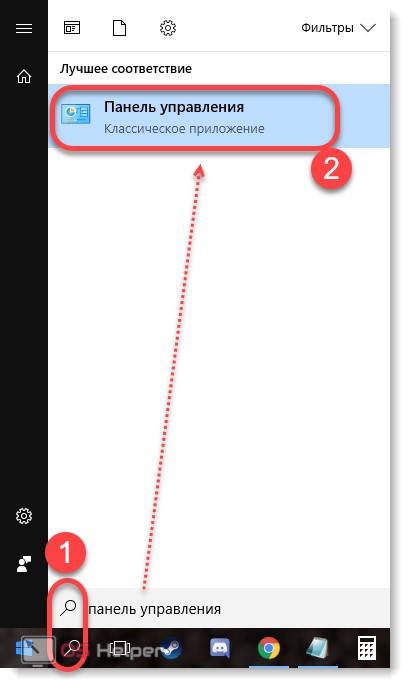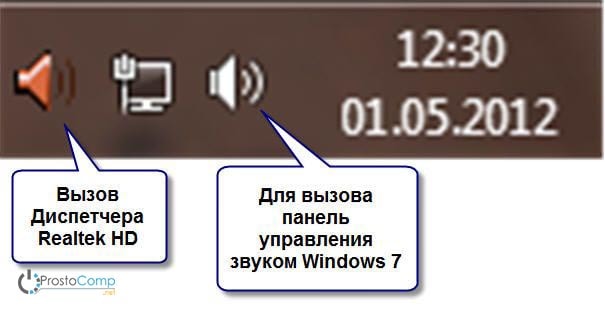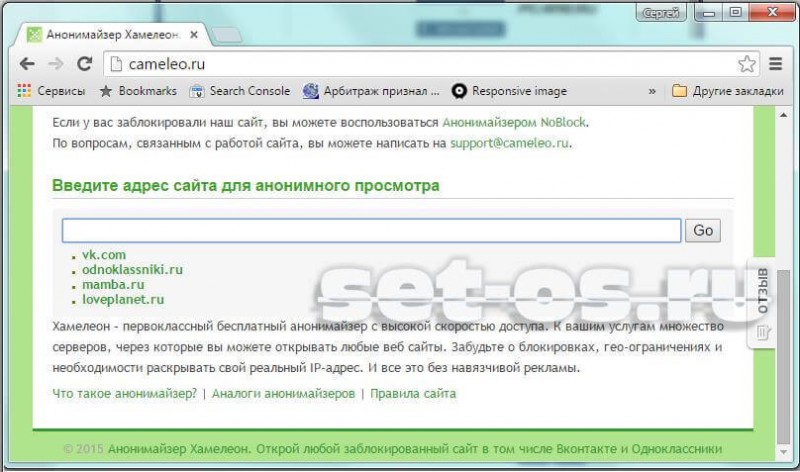Как настроить чувствительность мыши: основные методики
Содержание:
- Зачем менять DPI мыши?
- Настраиваем чувствительность мыши в Windows 10
- Программное обеспечение от производителя (Razer Synapse 2.0)
- Какие бывают
- Как изменить внешний вид указателя?
- Как настроить чувствительность мыши в Windows 10
- Настройка чувствительности мыши
- Как изменить указатель мыши, настройка двойного щелчка
- Настройка мыши
- Настройка мыши в Windows 10 штатными средствами — пошаговые инструкции со скриншотами
Зачем менять DPI мыши?
Изменение DPI мыши необходимо для того, чтобы курсор двигался медленнее или быстрее обычного.
Многие игровые мыши имеют дополнительные кнопки на мышке, которые помогают регулировать чувствительность, даже не переходя в панель управления.
Когда вы покупаете мышь в интернете, вы, скорее всего, увидите эти значения DPI на странице технических характеристик продукта.
Покупая игровую мышь, следует иметь в виду, что:
Чем выше значение DPI, тем более чувствительной будет ваша мышь.
Мне часто задают простой вопрос:
Что такое CPI в мышке?
Термин CPI в случае с мышью означает «Count Per Inch», что обычно означает чувствительность мыши и то же самое, что и DPI.
Продукты из серии «steel» имеют такие названия для лучшего маркетинга.
Вы можете подумать, что только геймерам нужна функция настройки DPI.
Но это неправда.
Многие графические дизайнеры, архитекторы и другие люди, работающие на компьютерах, могут получить огромную выгоду от настройки чувствительности мыши.
Я сам меняю DPI мыши во время серфинга через интернет-браузер. Это становится привычкой, когда у вас есть потрясающие функции, такие как изменение DPI мыши.
Вы можете спросить:
Каковы преимущества более высокого разрешения мыши?
Более высокое разрешение мыши позволяет перемещать курсор быстрее, чем обычно при обычных движениях мыши.
Если вы находитесь в игре-стрелялке и вам нужно очень быстро перемещать указатель стрельбы, вам нужно увеличить разрешение вашей мыши.
В чем преимущества более низкого DPI в мыши?
Меньшее разрешение означает, что ваш курсор будет медленнее перемещаться при обычном движении мыши.
Эта функция полезна для людей, которые выполняют точные задачи с помощью мыши — например, с помощью Photoshop или роль снайпера в играх FPS.
Иногда вы даже не знаете, чего вам не хватает, пока не попробуете что-нибудь свежее.
Итак, давайте узнаем, как легко изменить чувствительность мыши.
Настраиваем чувствительность мыши в Windows 10
Не всегда установленные по умолчанию параметры устраивают пользователя, поскольку размеры мониторов и привычки к скорости у всех отличаются. Поэтому редактированием чувствительности занимаются многие
Сделать это можно различными способами, а в первую очередь внимание стоит обратить на наличие соответствующей кнопки на самой мышке. Обычно она располагается по центру и иногда имеет выбитую надпись «DPI»
То есть, количество DPI и определяет скорость передвижения курсора по экрану. Попробуйте нажать несколько раз на эту кнопку, если она у вас присутствует, возможно, один из встроенных профилей окажется подходящим, тогда ничего изменять в системе не нужно.

В противном случае придется воспользоваться средством от разработчиков устройства или задействовать настройки самой ОС. Давайте детально рассмотрим каждый метод.
Способ 1: Фирменное программное обеспечение
Ранее фирменное программное обеспечение разрабатывалось только для некоторых игровых девайсов, а у офисных мышей не было даже такой функции, которая позволяла бы регулировать чувствительность. На сегодняшний день такого ПО стало больше, однако на дешевые модели оно все еще не распространяется. Если вы владеете геймерским или дорогим оборудованием, скорость изменить можно следующим образом:
- Откройте официальную страницу производителя устройства в интернете и отыщите там необходимый софт.

Скачайте его и запустите установщик.

Пройдите простую процедуру инсталляции, следуя указанным инструкциям в самом Мастере.
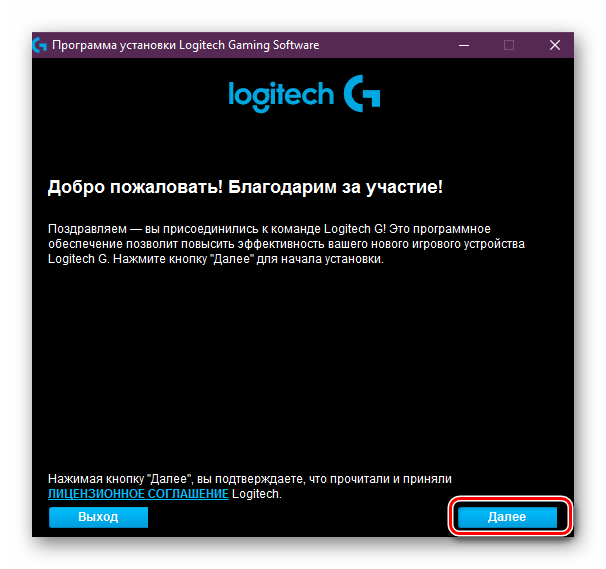
Запустите программу и переходите в раздел настройки мыши.

Конфигурация указателя осуществляется достаточно просто — передвигайте ползунок скорости или определите один из заготовленных профилей. Далее останется только проверить, насколько выбранное значение вам подходит, и сохранить результат.

В таких мышках обычно есть встроенная память. Она может хранить несколько профилей. Делайте все изменения именно во встроенной памяти, если хотите подключить это оборудование к другому компьютеру без сброса чувствительности на стандартное значение.

Способ 2: Встроенное средство Windows
Теперь давайте затронем те ситуации, когда у вас нет кнопки переключения DPI и фирменного софта. В таких случаях конфигурация происходит через инструменты Виндовс 10. Изменить рассматриваемые параметры можно так:
- Откройте «Панель управления» через меню «Пуск».

Перейдите в раздел «Мышь».

Во вкладке «Параметры указателя» укажите скорость, перемещая ползунок. Отметить стоит и «Включить повышенную точность установки указателя» — это вспомогательная функция, проводящая автоматическую доводку курсора до объекта. Если вы играете в игры, где необходима точность наводки, рекомендуется отключать этот параметр, чтобы не происходило случайных отклонений от цели. После всех настроек не забудьте применить изменения.
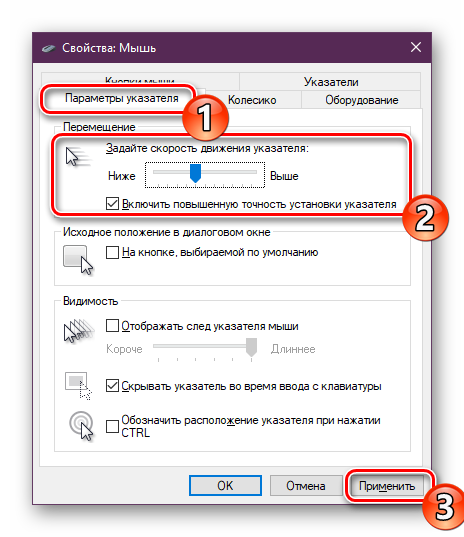
Помимо такого редактирования вам доступно изменение скорости прокрутки колесиком, что также можно отнести к теме про чувствительность. Корректируется данный пункт так:
- Откройте меню «Параметры» любым удобным методом.
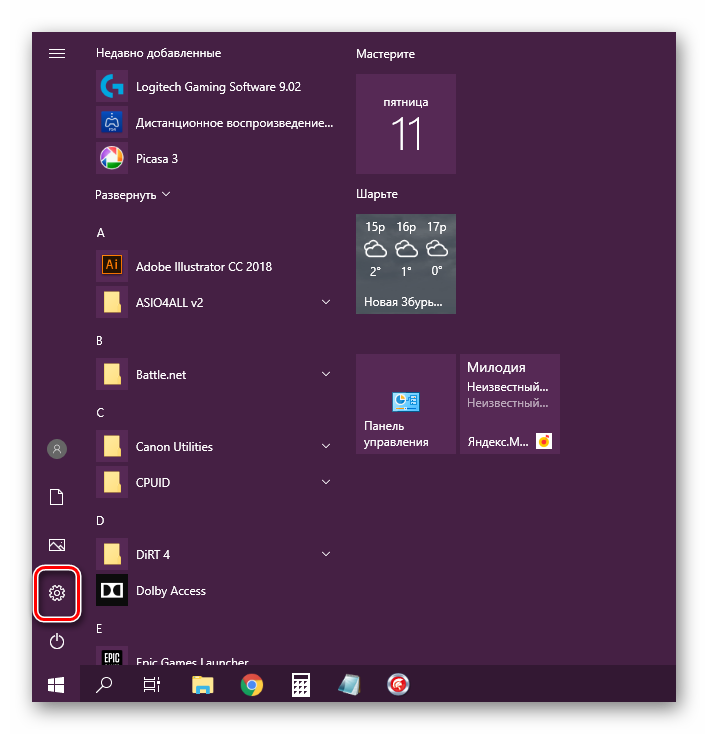
Переключитесь в раздел «Устройства».

На панели слева выберите «Мышь» и передвиньте ползунок на подходящее значение.

Вот таким нехитрым образом изменяется количество прокручиваемых строк за один раз.
На этом наше руководство подходит к концу. Как видите, изменяется чувствительность мыши буквально за несколько кликов несколькими способами. Каждый из них будет наиболее подходящим для разных пользователей. Надеемся, у вас не возникло трудностей с редактированием скорости и теперь работать за компьютером стало легче.
Опишите, что у вас не получилось.
Наши специалисты постараются ответить максимально быстро.
Программное обеспечение от производителя (Razer Synapse 2.0)
Пришло время рассмотреть самые продвинутые решения для настройки мышки компьютера. Большинство именитых брендов игровых устройств выпускают собственное программное обеспечение для максимальной реализации заложенных в них возможностей. Такие программы работают только с лицензионными компьютерными мышками, и отличаются множеством вариаций настроек управления и подсветки. В качестве примера мы возьмем утилиту Razer Synapse 2.0 для одноименных устройств компании.
Razer Synapse 2.0 является облачной утилитой для настройки игровых девайсов от Razer. При первом запуске система автоматически определяет модель мыши и подбирает нужный драйвер к ней. Все сохраняемые пользователем параметры остаются на удаленном сервере, что позволяет подогнать управление «под себя» на любом ПК.
Мы опустим долгий рассказ о том, как скачивать и работать с ней в полном объеме, и сразу перейдем к краткому обзору возможностей для работы с мышками:
-
Выбрав нужный девайс в нижней части окна, рассмотрим первое меню по порядку – «Настройка». Тут игрок может создать свой пресет кнопок и их назначений, либо выбрать заранее готовый из списка.
- Следующая вкладка эффективность позволяет настроить оптический сенсор устройства, его чувствительность (DPI), скорость перемещения курсора на экране. Еще тут присутствует пункт выбора частоты опроса порта, к которому подключена мышь, для ее более плавной работы.
- Во вкладке «Подсветка» пользователь может настроить эффекты подсветки корпуса и кнопок мышки (если таковые предусмотрены моделью), а также выбрать степень яркости свечения. Для создания единого цветового решения для всех подключенных игровых устройств предусмотрена кнопка «Применять к другим устройствам, поддерживающим Chroma».
- Четвертая вкладка в окне — «Калибровка». Под ней подразумевается определение границ коврика мыши для увеличения точности позиционирования курсора на экране.
Калибровку в автоматическом режиме можно произвести при наличии фирменного коврика от Razer, нужно лишь указать его название.
Ручная калибровка применяется во всех остальных случаях. Она предельно проста и занимает всего несколько секунд.
- В разделе «Макросы» игрок может привязать последовательность нажатий клавиш клавиатуры к одной или нескольким кнопкам мышки. Все созданные макросы также сохраняются в облачном сервисе для их последующего использования.
- Зайдя во вкладку «Приложения CHROMA», пользователю станет доступна настройка динамического свечения мышки. Активные действия в игре будут менять интенсивность, мерцание, цвет свечения в реальном времени.
Нами были отмечены такие преимущества Razer Synapse 2.0:
- «Дружелюбный» красивый интерфейс на русском языке с понятным описанием;
- Есть множество настроек, недоступных в стандартных программах;
- Благодаря облачному сервису сохраненные параметры можно применить на любом ПК;
- Синхронизация настроек всех подключенных игровых устройств (при условии, что они от Razer).
Мы не нашли недостатки, но немного огорчает тот факт, что ПО не работает с мышками от других производителей. Но это вполне объяснимо целью компании распространить свою продукцию на рынке.
Какие бывают

Механические\шариковые. Устаревший тип мышей, которые на данный момент не используются, ввиду ненадежности конструкции и неудобному эксплуатированию, так как данный тип мышей не работал без наличия специального коврика, а также их необходимо регулярно чистить.
Оптические светодиодные. Данный тип устройства получил распространения за счет простоты конструкции и надежности. Принцип работы таких девайсов заключается в совместной работе светодиода и сенсора, которые «фотографируют» поверхность, а затем микропроцессор обрабатывает полученные данные и отправляет их в ПК Windows.
Оптические лазерные. Принцип работы данных устройств точно такой же как и у оптических светодиодных мышей. Однако скорость получения и обработки информации гораздо выше, за счет того, что вместо светодиода используется лазер.
Трекбол-мышь. Данные устройства похожи по конструкции на шариковую мышь, однако шарик в данном случае находиться не по центру, а сбоку. Для нормального функционирования такого девайса необходим специальный коврик.
Индукционные. Конструкция данных устройств подразумевает наличие планшета, который используется вместо коврика. Сам планшет подключается к ПК, и информация о перемещении девайса по поверхности поступает именно с планшета. Использование мыши отдельно не представляется возможным.
Гироскопические. Информация о перемещении данного устройства формируется при помощи гироскопа. Встроенного в конструкцию. Такой способ определения местоположения. Позволяет управлять мышью не только на плоской поверхности, но и в воздухе.
Настройка мышки после установки. В настройке устройства немаловажную роль играет и способ передачи информации, который используется на данной аппаратуре. Всего бывает несколько разновидностей способа передачи данных на мышках:
Обычные проводные мышки. Самые распространенные девайсы, передача и питание осуществляется по USB кабелю или через порт PS/2.
Мышки на радиочастотном управлении. Данные устройства идут в комплекте с радиочастотным приемником. Информация на ПК поступает по беспроводному каналу от передатчика на самой мышке, к приемнику, который обычно подключается к USB порту. Питание девайса осуществляется при помощи аккумуляторов или обычных батареек формата ААА.
Bluetooth-мышь. Беспроводная мышь, передача информации на которой осуществляется по Bluetooth-каналу на ноутбуке. Соединение настраивается отдельно, и требует наличия на ПК специального встроенного модуля, или дополнительной аппаратуры. Питающим элементом служат аккумуляторные батареи или батарейки
Wi-Fi мышь. Данное устройство обеспечивает соединение по Wi-Fi каналу. Для полноценного функционирования необходимо высокоскоростное Wi-Fi-соединение, а также встроенный или внешний модуль на ПК. Питание осуществляется аккумулятором или батарейками.
Обычно операционная система сама подбирает драйвера и настраивает устройство, но такого может не произойти. И если автоматическая настройка не началась, менять конфигурации на устройстве придется самостоятельно.
Чтобы выйти в настройки необходимо открыть «Пуск»-«Панель управления»-«Мышь». В открывшемся меню можно осуществить большинство стандартных настроек.
Как настроить назначение левой и правой кнопки:
Первым пунктом изменение настроек это переназначения ПКМ и ЛКМ. По умолчанию левая кнопка отвечает за выделение(один клик) и открытие папок и приложений(два щелчка). Правая отвечает за открытие контекстного меню и свойств в папке или приложения.
В случае, если пользователь левша, ему гораздо комфортнее будет использовать мышку с измененными кнопками. Где правая будет выполнять функции ЛКМ, а левая – ПКМ. Так как в основном конструкция у данного устройства зеркальная, то дискомфорта у левшей при использовании девайся возникнуть не должно.
Как изменить внешний вид указателя?
Если вы любите необычный дизайн и яркую окраску, можете изменить внешний вид курсора на тот, который вам больше нравится. Для этого на форме, отвечающей за настройки и конфигурирование мыши, перейдите на вкладку «Указатели», и в поле основного режима, нажав клавишу «Обзор», можете выбрать любой приглянувшийся индикатор, сохраненный в графическом файле на жестком диске компьютера.
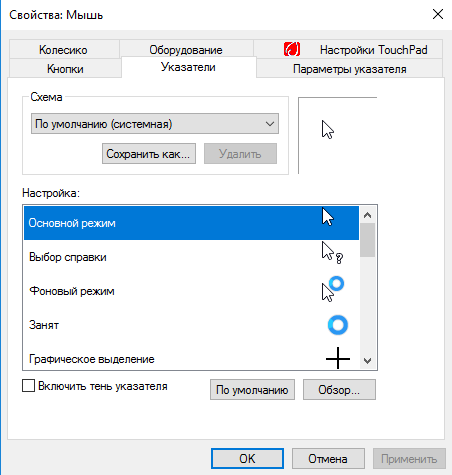
Также в ваших силах настроить
схему курсора, выбрав нужную вам тему в перечне вверху (благо, устанавливаются они в наборе и применяются автоматически так, что вам после этого ничего не нужно менять и доинсталлировать).
В данном материале я попытался изложить все способы настройки чувствительности мыши
. Кроме того, я затронул тематику изменения внешнего вида указателя, что, надеюсь, также придется вам по душе. Пользуйтесь компьютером в свое удовольствие, — читайте книги, изучайте приложения, играйте в игры. Словом, делайте, все, что вашей душе угодно. Главное, чтобы это приносило пользу и моральное удовлетворение вам, вашим близким и друзьям, и пусть у вас все получится!
Современный компьютер невозможно представить без такого устройства как мышь. С момента ее изобретения она стала незаменимым устройством управления компьютером. Они бывают разных форм, с двумя и больше кнопками, с шаровым приводом и оптические лазерные. Но каждая из них нуждается в настройке скорости движения курсора, в зависимости от требования пользователя. По этому, в статье мы рассмотрим инструкцию настройки чувствительности мышки в Windows 7, 8 и популярной игре Counter-Strike.
Как настроить чувствительность мыши в Windows 10
По умолчанию операционной системой устанавливаются оптимальные настройки чувствительности мыши. В определенных случаях они могут быть также заранее заданы производителем манипулятора. Далее рассмотрим пару вариантов выставления индивидуальных настроек чувствительности мыши.
Вариант 1: Кнопка на корпусе мыши
Некоторые модели оборудованы кнопками для настройки чувствительности, которые располагаются на корпусе. Чаще всего они присутствуют рядом с колесиком или на боковых частях. Иногда они дополнительно обозначаются надписью DPI. Она выполняет переключение между встроенными профилями чувствительности. Нажмите на нее. Возможно, что один из профилей, который предустановлен производителем подойдет вам лучше стандартного. Тогда другие варианты рассматривать не потребуется.
Если на корпусе вашей мышки не предусмотрено посторонних кнопок или встроенные от производителя профили настроек не подходят для ваших задач, то придется использовать настройки, задаваемые через систему или специальное ПО.
Вариант 2: Использовать фирменное программное обеспечение
Пользователем мышей от популярных производителей в этом плане повезло больше — у них есть программы для быстрой настройки даже не очень популярных мышей. В случае, если вы пользуетесь мышью неизвестного или не слишком популярного производителя, то вероятность найти подходящие программы гораздо меньше.
Рассмотрим использование специального ПО на примере продукции компании Logitech. Если у вас мышь от другого популярного производителя, то алгоритм будет примерно похожим.
- Перейдите на официальную страницу производителя устройства. Там отыщите необходимый софт. Ищите раздел “Поддержка”, “Программы”, “Софт”, “Загрузки”. Обычно там можно найти установочные файлы нужного софта.
Скачайте установщик программы. Обратите внимание, чтобы он подходил под версию и разрядность вашей операционной системы. Обычно поддерживаемые ОС пишутся в описании программы, а разрядность можно выбрать на этапе загрузки.
Пройдите простую процедуру инсталляции, следуя указанным инструкциям в самом установщике.
После установки выполните запуск программы и перейдите там в раздел “Настройки”.
В зависимости от вашего производителя вы можете выбрать один из профилей с настройками чувствительности или создать собственный профиль настроек, двигая ползунок в одну из сторон. Далее останется только проверить, насколько выбранное значение вам подходит, и сохранить результат.
В мышках для которых разработаны программы есть встроенная память, которая позволяет хранить несколько пользовательских профилей с настройками.
Вариант 3: Использовать встроенные средства Windows
Этот вариант может быть применен к любой компьютерной мыши, в том числе и той, у которой нет ни специализированного ПО для настроек, ни кнопки DPI на корпусе. Стандартная инструкция для настройки чувствительности мыши выглядит так:
- Вам потребуется открыть “Панель управления”. Сделать это можно воспользовавшись меню “Пуск” или более быстрым вариантом — использовать поисковую строку по системе. Она вызывается нажатием по иконке лупы в панели задач или использованием сочетания клавиш Win+S.
В графе “Просмотр” установите значение “Крупные значки” или “Мелкие значки”, чтобы категории отображались правильно.
Среди представленных категорий выберите “Мышь”.
Откроется окошко со свойствами мыши, которые можно изменить. Там переключитесь во вкладку “Параметры указателя”.
В блоке “Задайте скорость движения указателя” воспользуйтесь бегунком, увеличивая или уменьшая скорость движения курсора по экрану. Рекомендуется установить галочку у пункта “Включить повышенную точность установки указателя”.
Примените настройки, воспользовавшись соответствующей кнопкой в нижней части окна, а затем нажмите “Ок”, чтобы настройки применились окончательно.
Также в Windows 10 доступна функция настройки скорости перелистывания у колесика мыши. Чтобы выполнить настройку, воспользуйтесь следующей инструкцией:
- Откройте “Параметры” операционной системы. Это можно сделать, воспользовавшись сочетанием клавиш Win+I. Также подобный результат можно получить, воспользовавшись меню “Пуск”.
- Появится окошко “Параметры”, в котором требуется переключиться в раздел “Устройства”.
- В левой части окна переключитесь в подраздел “Мышь”.
- Найдите строку “Выберите, сколько строк должно прокручиваться за один раз”. Там, с помощью бегунка, задайте оптимальное значение для прокрутки.
Как видите, нет ничего сложного в регулировки чувствительно мыши в Windows 10. Это можно реализовать даже в самых дешевых моделях от малоизвестных производителей.
Настройка чувствительности мыши
Приведенная ниже инструкция предполагает использование скриншотов на примере Windows 7, но несмотря на это она будет актуальна и для других версий операционной системы, в том числе Windows 8, Vista и XP. Итак, перед тем как настроить чувствительность мышки нужно зайти в раздел с параметрами мышки, что вполне очевидно.
Для этого зайдите в меню «Пуск» и откройте панель управления.
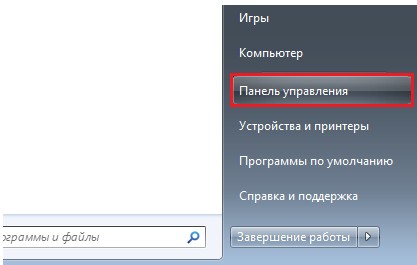
После этого перейдите во вкладу «Оборудование и звук», где нужно выбрать раздел «Мышь».
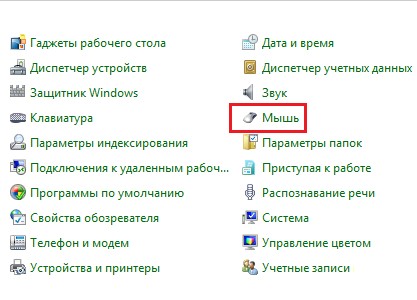
Можно попасть в этот раздел иначе. Откройте меню Пуск и поле поиска введите «Мышь», после чего выберите соответствующий найденный пункт.
В открывшемся окне с настройками выберите пункт «Параметры указателя». Далее нужно найти раздел «Перемещение», который расположен в верхней части панели. Теперь найдите ползунок с надписью «Задайте скорость движения указателя». Как вы уже поняли, чтобы настроить чувствительность мыши нужно двигать этот ползунок. Если нужно уменьшить скорость движения курсора, то двигайте ползунок в левую сторону, если скорость нужно увеличить, двигайте его в правую сторону. Чтобы сохранить вновь заданные параметры нажмите на кнопку «ОК».
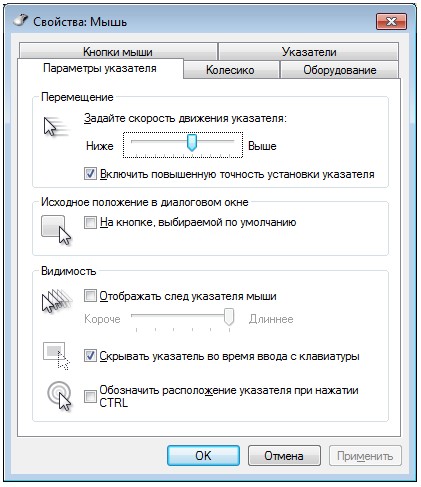
Чтобы перемещение курсора происходило с более высокой точностью, необходимо поставить галочку рядом с пунктом «Включить повышенную точность установки указателя». В принципе, на этом процесс настройки чувствительности мыши закончился. Разумеется, сразу подобрать для себя идеальную скорость движения курсора вряд ли получится и придется немного поэкспериментировать.
Говоря о том, как настроить чувствительность мыши также следует сказать и о других подразделах в меню настройки параметров мышки. Например, вас может заинтересовать раздел «Кнопки мыши», в котором можно обменять назначение правой и левой кнопки.
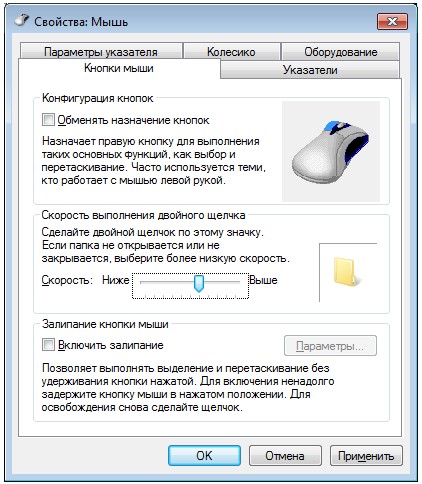
Также вас может заинтересовать вкладка «Скорость выполнения двойного щелчка», в которой выполняется настройка скорости двойного клика. То есть, как вам известно, для запуска программ и папок необходимо делать двойной щелчок мышкой и этот раздел как раз таки позволяет задать скорость, с которой нужно дважды кликнуть по приложению или папке для открытия.
Следует также уделить внимание разделу «Колесико», который предназначен для регулировки прокрутки строк при одном повороте
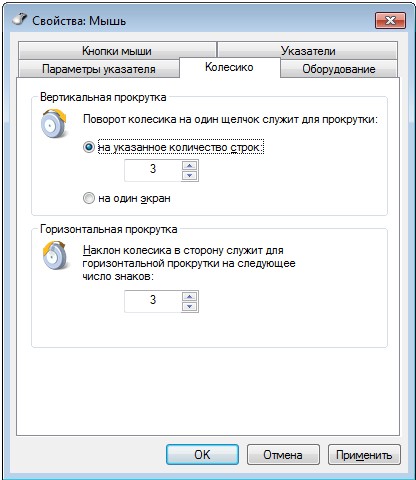
На этом настройки мышки заканчиваются. Как видите ничего сложного в самих настройках нет, гораздо сложнее будет отрегулировать чувствительность мышки под себя. Теперь вы знаете, как настроить чувствительность мышки. В разрешение следует сказать, что сейчас многие компьютерные мышки оснащены специальными кнопками, которые позволяют регулировать чувствительность. Если на вашем устройстве присутствуют такие кнопки, то приведенная выше инструкция вам не потребуется, а сам процесс регулировки чувствительности мышки значительно упростится.
Как изменить указатель мыши, настройка двойного щелчка
Указатель мыши – это стрелка, которую мы видим при наведении курсора, на какой-либо объект в компьютере. Если Вы хотите его изменить на другой вид указателя, для этого заходим снова в «Свойства мыши». Затем, открываем раздел «Указатели» (Скрин 5).
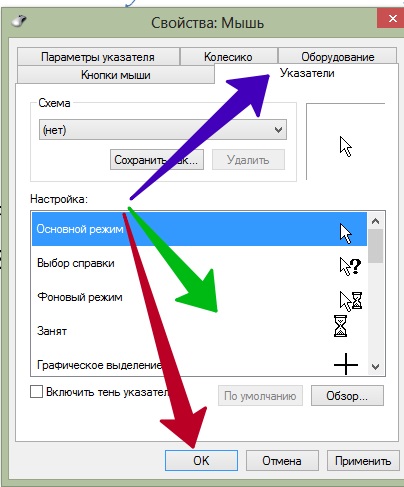
В представленном списке указателей видно, что их много. Выбираем любой из них, и нажимаем «Применить». Также Вы можете использовать кнопку «Обзор», чтобы загрузить с компьютера в эти настройки картинку указателя. И поменять её на другой значок указателя.
Во время открытия той или иной папки на компьютере приходится нажимать на неё несколько раз. Поэтому, есть возможность настроить двойной щелчок мыши. Заходим в эти настройки в раздел «Кнопки мыши» (Скрин 6).
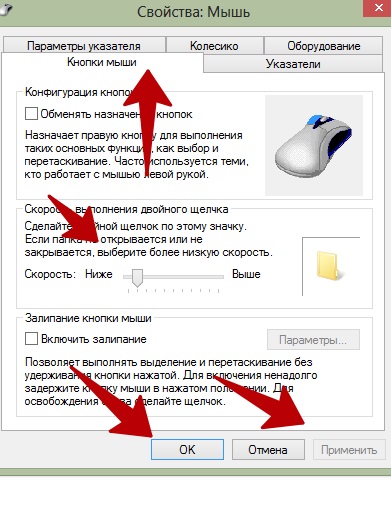
И ищем там пункт «Скорость». Для включения двойного щелчка Вам достаточно лишь передвинуть ползунок на две черты вперёд и нажать «Применить». Тогда появится возможность открывать на компьютере папки и файлы двойным щелчком. Также Вы можете настроить одинарный щелчок мыши и тройные щелчки. Передвигая ползунок данной настройки в разные стороны.
Настройка мыши
У координатного устройства «Мышь» можно изменить чувствительность следующих его элементов:
- Указатель;
- Колесико;
- Кнопки.
Посмотрим, как это процедура выполняется у каждого элемента в отдельности.
Переход в свойства мыши
Чтобы настроить все вышеуказанные параметры, для начала следует перейти в окошко свойств мыши. Разберемся, как это сделать.
- Щелкайте «Пуск». Войдите в «Панель управления».
Затем переходите в раздел «Оборудование и звук».
В открывшемся окне в блоке «Устройства и принтеры» щелкайте «Мышь».
Для тех пользователей, которые не привыкли перемещаться по дебрям «Панели управления», есть и более простой метод перехода в окошко свойств мышки. Кликните «Пуск». В поле поиска вбейте слово:
Среди результатов поисковой выдачи в блоке «Панель управления» будет элемент, который так и называться «Мышь». Зачастую он находится в самом верху списка. Щелкайте по нему.
После выполнения одного из этих двух алгоритмов действий перед вами откроется окошко свойств мыши.
Регулировка чувствительности указателя
Прежде всего выясним, как выполнить регулировку чувствительности указателя, то есть, настроим скорость движения курсора относительно перемещения мышки по столу. Именно этот параметр в первую очередь интересует большинство пользователей, которых волнует вопрос, поднятый в данной статье.
- Переместитесь во вкладку «Параметры указателя».
В открывшемся разделе свойств в блоке настроек «Перемещение» находится ползунок под названием «Задайте скорость движения указателя». Путем его перетягивания вправо можно увеличить скорость передвижения курсора в зависимости от перемещения мыши по столу. Перетягивание этого ползунка влево, наоборот, замедлит скорость движения курсора. Отрегулируйте скорость так, чтобы вам было удобно пользоваться координатным устройством. После выполнения необходимых настроек не забывайте нажимать кнопку «OK».
Регулировка чувствительности колесика
Можно также отрегулировать чувствительность колесика.
- Для выполнения манипуляций по настройке соответствующего элемента переместитесь во вкладку свойств, которая так и называется «Колесико».
В открывшемся разделе имеется два блока параметров, которые называются «Вертикальная прокрутка» и «Горизонтальная прокрутка». В блоке «Вертикальная прокрутка» путем переключения радиокнопки имеется возможность указать, что именно последует за поворотом колесика на один щелчок: прокрутка страницы вертикально на один экран или на указанное количество строк. Во втором случае под параметром можно указать число прокручиваемых строк, просто вбив цифры с клавиатуры. По умолчанию это три строки. Тут также экспериментируйте, чтобы указать оптимальное для себя числовое значение.
В блоке «Горизонтальная прокрутка» все ещё проще. Тут в поле можно ввести количество знаков горизонтальной прокрутки при наклоне колесика в сторону. По умолчанию это три знака.
После выполнения настроек в этом разделе кликайте «Применить».
Регулировка чувствительности кнопок
Наконец, взглянем, как регулируется чувствительность кнопок мышки.
- Переместитесь во вкладку «Кнопки мыши».
Тут нас интересует блок параметров «Скорость выполнения двойного щелчка». В нем путем перетягивания ползунка устанавливается временной интервал между щелчками по кнопке для того, чтобы он засчитался, как двойной.
Если вы перетяните ползунок вправо, то для того, чтобы щелчок рассматривался системой как двойной, вам придется сократить интервал между нажатиями кнопки. При перетягивании ползунка влево, наоборот, можно интервал между нажатиями увеличить и двойной щелчок при этом все равно будет засчитан.
Для того чтобы посмотреть, как реагирует система на вашу скорость выполнения двойного щелчка при определенном положении ползунка, кликните дважды по иконке в виде папки справа от ползунка.
Если папка открылась, то это значит, что система засчитала два нажатия выполненных вами, как двойной щелчок. Если каталог остался в закрытом положении, то вам либо стоит уменьшить интервал между нажатиями, либо перетянуть ползунок влево. Второй вариант действий является более предпочтительным.
После того, как вы подобрали оптимальное для себя положение ползунка, жмите «Применить» и «OK».
Как видим, настроить чувствительность различных элементов мышки не так уж сложно. Операции по регулировке указателя, колесика и кнопок осуществляются в окне её свойств. При этом главным критерием настройки является подбор параметров для взаимодействия с координатным устройством конкретного пользователя для максимально комфортной работы.
Опишите, что у вас не получилось.
Наши специалисты постараются ответить максимально быстро.
Настройка мыши в Windows 10 штатными средствами — пошаговые инструкции со скриншотами
В стандартных настройках Windows 10 не так много установок для мыши, впрочем, как и немного функций у самого указателя. При помощи средств ОС можно настроить: скорость перемещения курсора по области экрана, свойства скролла, взаимозамену правой и левой кнопки, а также некоторые визуальные эффекты.
Основные настройки кнопки мыши в Windows 10
Настроить мышку можно следующим образом:
- Нажимаем комбинацию клавиш Win+I и открываем апплет «Устройства».
- Переходим во вкладку «Мышь» и меняем одну из трёх настроек:
- «Выбор основной кнопки», по умолчанию стоит левая, выбор состоит между левой и правой кнопками;
- «Прокрутка с помощью колесика мыши», по умолчанию стоит прокрутка строк, можно заменить на прокрутку страниц. В последнем случае настройка количества строк за прокрутку будет неактивной;
- «Прокручивать неактивные окна», если этот параметр включён, можно совершать прокрутку документов или страниц при наведении на окно, без выделения его активным.
Видео: как изменить скорость прокрутки мыши
«Дополнительные параметры мыши»: расширенные настройки мыши в Windows 10
Кроме вышеописанных, существуют другие установки для курсора. Чтобы их открыть, в той же вкладке «Мышь» щёлкаем кнопку «Дополнительные параметры мыши».
 Во вкладке «Мышь» открываем «Дополнительные параметры мыши»
Во вкладке «Мышь» открываем «Дополнительные параметры мыши»
Как настроить чувствительность мыши
Чувствительность, она же скорость перемещения настраивается во вкладке «Параметры указателя».
- В дополнительных параметрах открываем вышеуказанную вкладку. Затем в графе «Перемещение» двигаем ползунок в сторону «Быстрее» или «Медленнее» в зависимости от эффекта, который нужно достичь.
- Также можно поставить галочку у пункта «Включить повышенную точность установки указателя». Этот параметр «притормаживает» курсор в районе кнопок, чтобы пользователи не промазывали с выбором.
Как настроить колесико и скорость прокрутки
В целом настройки колесика в «Дополнительных параметрах» не особо отличаются от тех, что находятся на основной странице установок:
- Переходим во вкладку «Колесико» и настраиваем два параметра прокрутки:
- в вертикальной можно выбрать прокрутку по строкам и их количеству. Или установить параметр постраничного скролла;
- в горизонтальной можно выбрать только количество знаков для скролла.
Как показывает мой опыт, горизонтальная прокрутка в более или менее новых мышках уже не работает. Вместо неё внедрена функция плавного скролла во все стороны. Для этого необходимо нажать колесико в окне с документом, после чего появится специальный значок с указателями во все четыре стороны. Дальнейшее перемещение курсора по экрану будет сопровождаться прокруткой документа. Скорость регулируется расстояние от точки, где находился курсор во время нажатия колесика и до нынешнего положения. Чем дальше указатель, тем быстрее прокручивается документ. Этот способ скролла особо эффективен при чтении или поиске информации в больших документах, очень часто его использую.
Другие настройки
Кроме настроек параметров указателя и прокрутки «Дополнительные параметры» также позволяют визуально настроить курсор, изменить кнопки мыши для левши и правши и включить функцию залипания:
- Чтобы визуально изменить курсор, переходим во вкладку «Указатели» и среди фильтра «Схемы» выбираем один из вариантов.
- После смены сохраняем изменения кнопкой OK или «Применить».
Функция смены кнопок и включение залипания находится во вкладке «Кнопки»:
- Открываем вкладку, затем выбираем тумблер между «Для правши» и «Для левши».
- Включаем функцию залипания, поставив галочку у одноимённого пункта внизу вкладки.