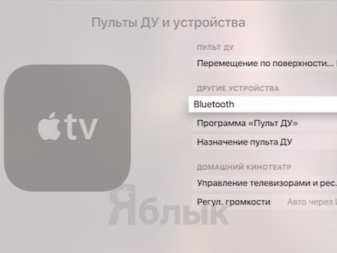Как найти потерянные наушники airpods
Содержание:
- Как найти наушники AirPods, если потерял их?
- Попросить помощи у Apple
- Недостатки использования
- Тестирование оригинальных функций AirPods
- Как найти наушники AirPods
- Вариант 2: AirPods Pro
- Если наушники AirPods не на связи
- Почему не заряжаются беспроводные наушники от кейса?
- Как найти потерянные AirPods
- Как настроить iPhone, чтобы потом искать наушники
- Как найти потерянные AirPods с помощью iPhone, iPad или iPod Touch
- Безопасность использования NFC
- Как найти AirPods
- Как зайти в меню «Найти AirPods»
- Недостатки использования
Как найти наушники AirPods, если потерял их?
Компактность наушников «АирПодс» является и плюсом, и недостатком. Плюс в том, что их легко поместить в карман, а вот минусом можно назвать то, что их очень легко потерять. Сперва рассмотрим самый простой случай, когда вы потеряли наушники целиком. То есть, наушники находились в чехле во время утери.
Функция «Найти iPhone». Перед их поиском нужно убедится, что функция «Найти iPhone» активна, ведь без этой фичи, можно сразу идти за новыми наушниками.
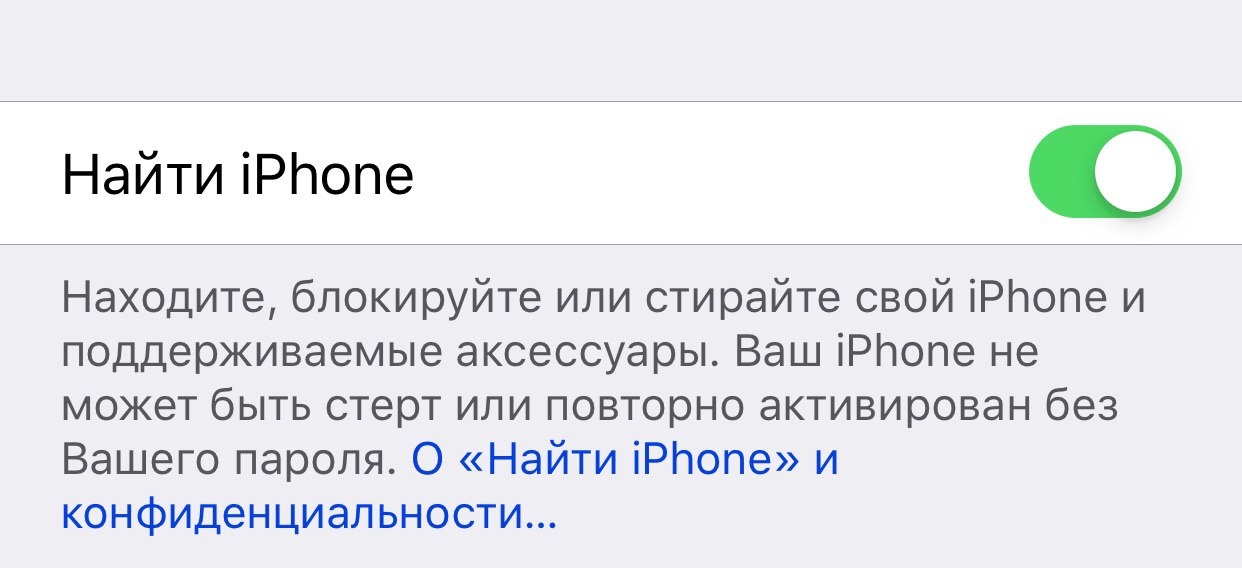
Проверка активности Найти iPhone
Итак, заходим в Настройки — нажимаем на свое Имя (первая строка) — iCloud — Найти iPhone — и теперь убеждаемся, что напротив Найти iPhone переключатель горит зеленым.
Если всё хорошо, есть неплохие шансы и теперь следуем таким шагам, если потеряли «ЭирПодс»:
- открываем приложение Найти iPhone (на iPad или iPhone);
- вводим свои Apple ID и Пароль, если программа запросит;
- выбираем в списке свои AirPods и видим на карте последнее место, где они были соединены с вашими девайсами (то есть активны).
Найти iPhone — Авторизация — AirPods
Вероятность нахождения наушников зависит от того, сколько вы успели прости от того места, где последний раз использовали наушники.
Просто может быть такое, что вы перестали их использовать и только через пол часа их потеряли. Это означает, что найти их будет практически нереально.
Что делать, если потерял один наушник AirPods?
Тут ситуация намного веселее, чем в первом случае, ведь вероятность найти один наушник в разы больше. Так уж устроена функция «Найти iPhone».
Итак, допустим вы шли по улице и вдруг, через некоторое время обнаружили, что у вас есть только одно ухо AirPod. Либо банально не можете найти наушник дома. Что же делать?
Всё достаточно просто и аналогично первой ситуации:
-
- проверяем, чтобы была активна функция Найти iPhone;
- запускаем программу Найти iPhone (на iPad или iPhone);
- проходим авторизацию при помощи Apple ID и Пароля, если приложение запросит;
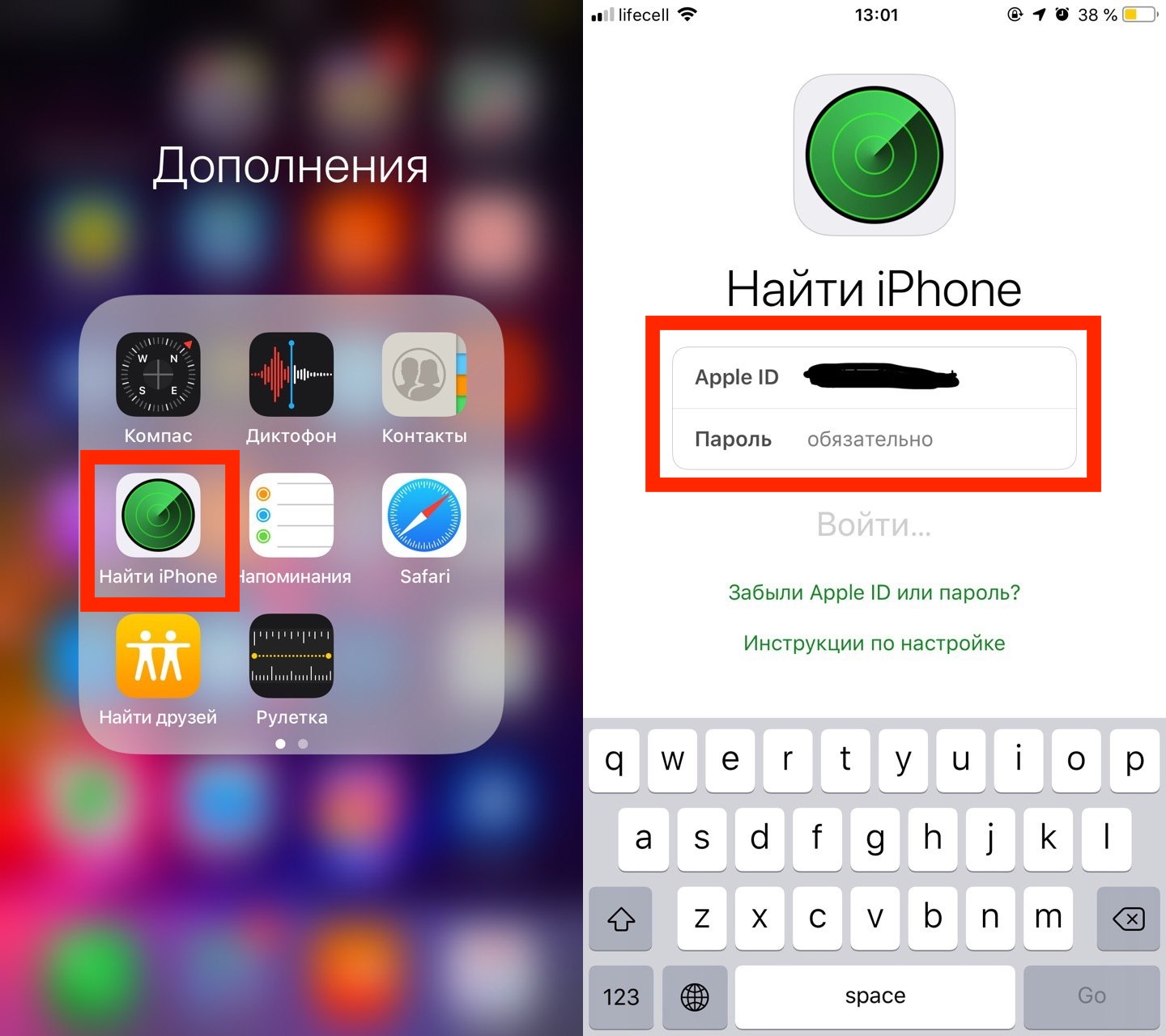
Найти iPhone — Ввод Apple ID и Пароля
- выбираем в списке свои AirPods и видим на карте последнее место, где они были соединены с вашими девайсами (то есть активны);
- нажимаем внизу Действия — Воспроизвести звук и ваш наушник начнет издавать сигнал, который поможет найти наушник.
AirPods — Действия — Воспроизвести звук
Теперь о паре моментах, которые вам нужно знать. Во-первых, если вы потеряли два наушника, то сначала находим один и затем второй. Именно так будет показывать локацию Найти iPhone.
Во-вторых, если наушники разрядились, то сами понимаете, что звук издаваться конечно же не будет. Но последняя локация соединения всё ещё в силе.
В-третьих, сигнал будет издаваться только тогда, когда они будут соединены с вашим устройством. То есть, когда вы будете в радиусе 10 метров возле них, то только тогда сигнал станет доступным для использования.
В-четвертых, заблокировать их не получится (как это можно с iPhone). Если кто-то найдет, то сможет синхронизировать со своим чехлом и ничто не помешает человеку ими пользоваться (это касается и наушников в целом).
Кроме всего этого хочется добавить, что один наушник можно докупить отдельно. В последнем пункте статьи об этом будет более подробно.
Что делать, если потерял кейс/чехол AirPods?
Если вы вдруг потеряли коробку AirPods, то есть чехол, то тут уже никакая программа не поможет и стоит надеяться лишь на удачу.
В кейсе нету никаких датчиков или звуковых устройств, которые помогли бы его найти. Попробуйте пройтись по последнему маршруту, возможно удача улыбнется вам.
Но если что, кейсы продаются отдельно от наушников и сейчас об этом поподробнее.
Попросить помощи у Apple
Принцип работы системы
Несмотря на то, что Airpods оснащены различными сенсорами, датчиками, в них не встроен GPS-модуль. Поэтому поисковые приложения не дадут результата когда:
- наушник находится в футляре или не подключены к передающему устройству;
- у вкладышей разряжены аккумуляторные батареи;
- устройство находится на расстоянии больше радиуса действия блютуз.
Как зайти в меню найти Airpods
Вкладыш можно найти с помощью передающего Apple или с компьютера.
Вход в поиск с компьютера:
- Вход на интернет-сервис iCloud.com.
- Указывают запрошенные идентификатор Apple ID, пароль.
- В открывшемся окне кликают по службе «Найти iPhone» (под изображением круглого зелёного локационного поля).
- Вводят ещё раз запрашиваемый пароль.
- На появившейся карте будут показаны устройства, из списка выбирают Airpods.
Появившийся индикатор может иметь 2 цвета:
- зелёный будет указывать на то, что наушники подключены;
- серый — гарнитура Аирподс не обнаружена.
При поиске гарнитуры с iPhone, iPad или iPod touc действия следующие:
- Заходят в приложение «Найти iPhone».
- Вводят Apple ID и пароль.
На экране отобразятся все яблочные устройства, при этом напротив каждого будет светиться индикатор:
- синий цвет будет означать, что этот девайс используется для поиска;
- зелёный, что Airpods находится онлайн;
- серый — Airpods не найден.
- В таком случае это может означать, что Airpods:
- находятся в чехле или вне зоны действия Bluetooth;
- разряжены или отключены.
Недостатки использования
Хотя AirPods и совместимы с Android, разработчики из Apple создавали их в первую очередь для своих гаджетов. Неудивительно, что некоторые функции будут недоступны пользователям смартфонов и планшетов, работающих на других платформах.
С одним из недостатков вы уже познакомились – это более сложный процесс подключения. Благодаря специальному чипу, встроенному в зарядный футляр, соединение с iPhone или iPad происходит намного проще: достаточно открыть футляр и нажать кнопку «Подключиться». При этом наушники уже будут готовы к использованию и с другими гаджетами, привязанными к вашему Apple ID.
Ниже приведены примеры других функций AirPod, не работающих на Android:
- Доступ к Siri: в Android нет Siri, поэтому и доступа к этому персональному облачному помощнику тоже нет. Правда, есть другой – Google Assistant. Он будет работать.
- Настраиваемый функционал «двойной тап»: на iPhone можно настроить, какое именно действие будет производиться по двойному нажатию: запуск опций по иконке, включая пропуск музыкальных треков, вызов голосового помощника или воспроизведение/пауза. На других платформах это не работает. По двойному нажатию происходит только включение музыки и постановка на паузу. Однако если у вас есть iPhone, iPad или Mac, можете настроить функцию на них, а затем использовать ее на устройстве с Android.
- Датчик Ear detection (Обнаружение уха): при использовании с гаджетами Apple, AirPods с помощью специального датчика определяют, когда вы вытаскиваете их из ушей, и ставят музыку на паузу до того момента, пока вы снова их не вставите.
- Легкая проверка уровня заряда батареи: при подключении AirPods в Android вы не сможете узнать у Siri уровень зарядки аккумулятора. Проблематично сделать это и на смартфоне. Лишь некоторые версии Android отображают уровень заряда подсоединенных беспроводных устройств, но даже в этом случае вы не сможете узнать состояние батареи зарядного футляра.
Тестирование оригинальных функций AirPods
Одна из причин популярности и стоимости AirPods заключается в том, что они оснащены полезными функциями, которые подделки только пытаются воспроизвести. Проверьте каждую из этих функций, чтобы убедиться в аутентичности ваших AirPods.
Если что-то не будет работать – не спешите бить тревогу. Сперва попробуйте устранить типичные проблемы AirPods, прежде чем считать их фальшивыми.
Особенности оригинальных AirPods и AirPods 2-го поколения
Во время прослушивания музыки дважды нажмите на «стебель» AirPods, чтобы выполнить одно из следующих действий, в зависимости от настроек Bluetooth:
- Активировать Siri.
- Пауза / Воспроизведение музыки.
- Перейти к следующему треку.
- Вернуться к предыдущему треку.
Если включено автоматическое обнаружение расположения в ухе, вы также сможете приостановить воспроизведение музыки, просто вынув из уха один наушник.
С AirPods 2-го поколения вы также можете использовать «Привет, Siri», если включите эту функцию в меню Настройки → Siri и Поиск на своем iPhone.
Особенности AirPods Pro
В отличие от стандартных AirPods, в данной модели можно нажимать с усилием на «стебель» AirPods Pro, чтобы выполнить ряд различных действий:
- Нажмите один раз, чтобы приостановить/воспроизвести музыку
- Нажмите дважды, чтобы перейти к следующему треку
- Нажмите три раза, чтобы вернуться к предыдущему треку
- Удерживайте нажатие, чтобы переключиться между активным шумоподавлением или режимом прозрачности.
AirPods Pro также работает с фразой «Привет, Siri», если она включена для вашего iPhone. Перейдите в Настройки → Siri и Поиск, чтобы проверить это.
Как найти наушники AirPods

Внимание, данная функция предназначена только лишь для самих наушников AirPods и, к сожалению, не работает для фирменного зарядного чехла. Все дело в том, что в наушниках есть динамик, и они могут издавать звук, в отличие от зарядного чехла. Также стоит отметить что для активации звукового сигнала на наушниках они должны быть в зоне действия сигнала Bluetooth вашего iPhone
Также стоит отметить что для активации звукового сигнала на наушниках они должны быть в зоне действия сигнала Bluetooth вашего iPhone.
- Откройте (или скачайте, если вы еще не установили его) приложение «Найти iPhone».
- Войдите в свою учетную запись iCloud.
- Нажмите на ваши наушники, в приложении, среди всех ваших устройств.
- Выберите меню Действия.
- Нажмите «Воспроизвести звук».
- Оба наушника начнут издавать по три пищащих звука. Сначала тихих, а потом все более и более громких. Для того чтобы найти только один наушник и звук из второго не отвлекал от поисков, вы можете включить звук только в потерянном, тем самым сосредоточившись только на его поиске.
Обратите внимание на статусы каждого устройства в списке, при выборе их:
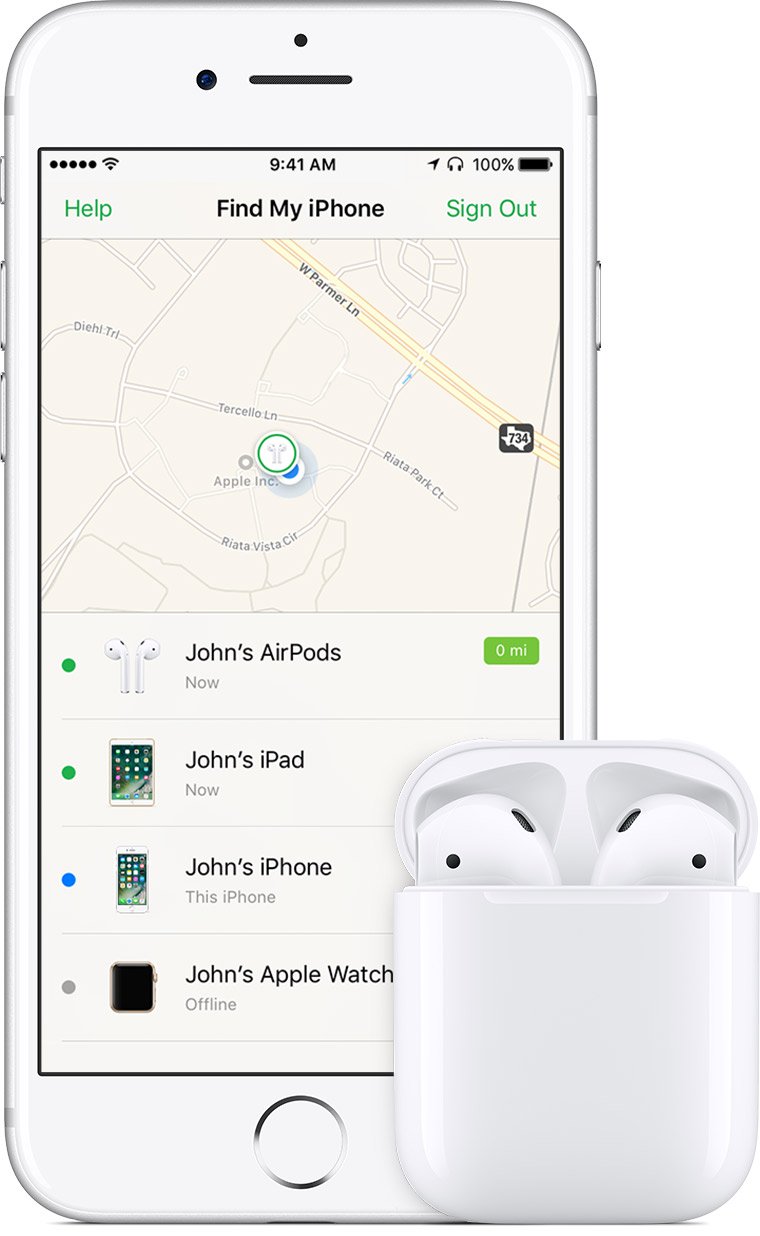
Голубая точечка означает что этим устройством вы пользуетесь, чтобы найти пропавшие наушники.
Зеленая точечка возле наушников сообщает нам о том, что они подключены к вашему iPhone и могут быть найдены с помощью звукового сигнала.
Серая точечка свидетельствует о том, что наушники AirPods выключены, разрядились, лежат в зарядном чехле или вне зоны действия Bluetooth сигнала смартфона.
Если наушники не удается найти таким образом вы все еще можете посмотреть на карте где в последний раз они были рядом с вами и попробовать проделать вышеописанную инструкцию в том месте. Как только они окажутся в зоне действия вашего Bluetooth (а это около 10 метров на открытой местности) то начнут издавать звук.
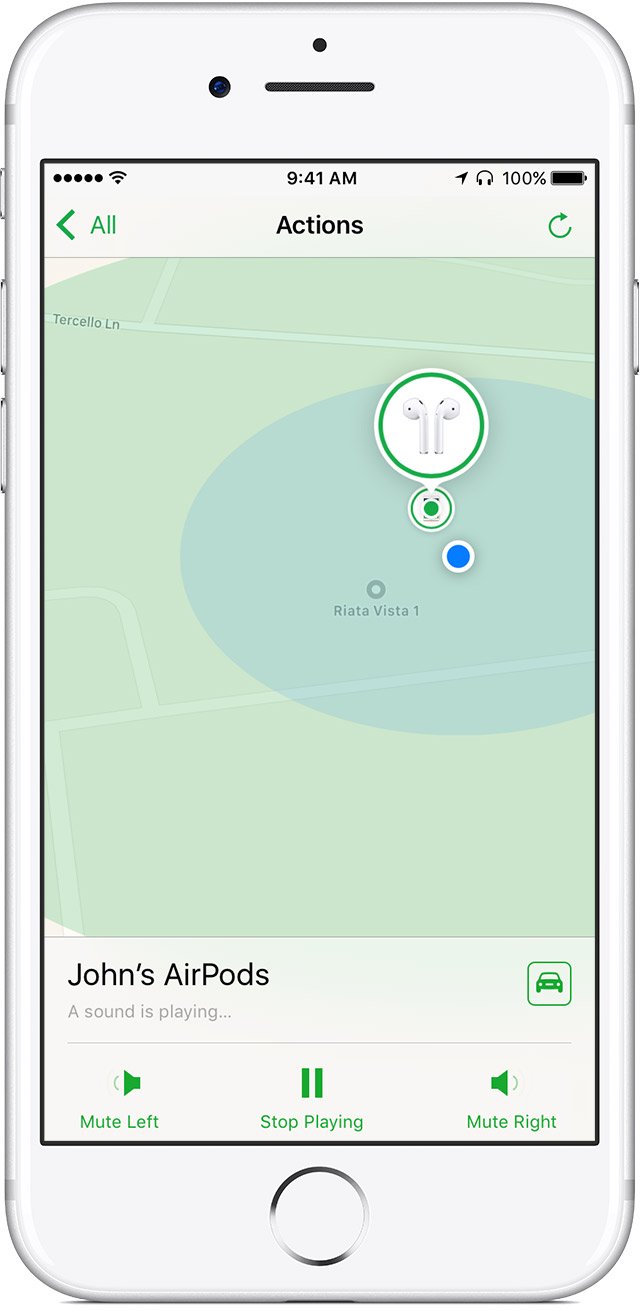
Если ваши наушники потерялись в разных местах, то на карте будет отображен только один наушник. Найдите его, поместите в зарядный чехол и снова проделайте процедуру поиска – в этом случае программа будет отображать второй наушник на карте.
Важно!
Не забудьте вынуть из уха наушник, если решите искать второй с помощью звукового сигнала;
У вас не будет возможности найти наушники AirPods если выключена функция «Найти iPhone». Поэтому обязательно ознакомьтесь с тем как включить эту функцию, тем более что она позволит отыскать не только наушники AirPods, а и сам iPhone, если он потеряется;
Когда возле наушников, в программе поиска, отображается серая точечка, это означает что звуковой сигнал не будет воспроизведен. Либо по причине того, что наушники в зарядном чехле, либо они разряжены. В любом случае, вам будет доступно их последнее местоположение на карте, и вы их можете отыскать визуально.
Вариант 2: AirPods Pro
Наушники АирПодс Про от своих предшественников отличаются не только форм-фактором, дизайном и наличием шумоподавления, но и несколько переработанным управлением. Последнее не имеет прямого отношения к настройке, а потому перейдем к основной теме и сначала кратко рассмотрим общие для всех моделей параметры.
Как и в случае с AirPods 1-го и 2-го поколения, для модели Pro можно изменить имя, включить «Автообнаружение уха» и определить то, как будет работать микрофон – автоматически или только в одном из наушников. Также аксессуар можно «Отключить» от iPhone и «Забыть», если такая необходимость возникнет. Более подробно эти опции нами были рассмотрены в предыдущей части статьи.
Управление шумоподавлением
Реализованная в АирПодс Про функция шумоподавления может работать в одном из двух режимов – «Активный» или «Прозрачный». Если в использовании и первого, и второго нет необходимости, его можно отключить. Эти опции доступны в настройках наушников, а управлять ими можно путем нажатия и удержания датчика на корпусе наушника. По умолчанию переключение происходит между активным и прозрачным режимом, но если требуется, можно добавить к ним отключение или заменить один другим.
- Перейдите к настройкам AirPods Pro.
- В блоке «Нажатие и удерживание AirPods» сначала выберите наушник, параметры которого требуется изменить (левый или правый), а затем убедитесь, что для него активировано «Управление шумом».
Отметьте два или три режима управления шумом, включение которых и переключение между ними будет осуществляться по нажатию и удержанию элемента управления. Доступны следующие варианты:
- «Шумоподавление» — блокируются внешние шумы;
- «Проницаемость» — допускаются внешние шумы;
- «Выключение» — отключение двух предыдущих режимов.
Как и АирПодс второго поколения, устройство серии Про поддерживает вызов голосового ассистента командой «Привет, Сири», но вместо этого можно использовать один из наушников, назначив данное действие на нажатие и удержание сенсорного датчика.
Прилегание к ушам
AirPods Pro, в отличие от своих предшественников, наделены не только внешними микрофонами, но и внутренними. После того, как наушники помещаются в ухо, они делают специальные замеры, чтобы определить плотность прилегания амбушюр. Последних в комплекте идет три пары – размеров S, M, L. Эта настройка выполняется при первом подключении аксессуара к iPhone, но при необходимости ее можно провести повторно – для этого достаточно воспользоваться соответствующим пунктом меню.
Далее тапните «Продолжить», запустите проверку и дождитесь, пока она будет завершена. Если используемые насадки хорошо прилегают к ушам, вы получите соответствующее уведомление, после чего окно можно будет закрыть (кнопка «Готово» в правом верхнем углу). В противном случае придется выбрать амбушюры другого размера и повторить тест.
Скрытые настройки
Помимо основных, у АирПодс Про есть неочевидные, скрытые настройки, с помощью которых можно более точно определить скорость нажатия на сенсорные элементы управления и задержку между ними, а также активировать функцию шумоподавления для одного наушника. Чтобы получить доступ к этим возможностям, сделайте следующее:
- Откройте «Настройки» и перейдите в раздел «Универсальный доступ».
- В блоке «Моторно-двигательный аппарат» («Physical and Motor») найдите «AirPods».
Определите доступные параметры:
- Скорость нажатия («Press Speed»). Доступно три варианта – по умолчанию, медленно и еще медленнее.
- Продолжительность нажатия и удержания («Press and hold Duration»). Также доступно три варианта – по умолчанию, короткая и еще короче.
- Шумоподавление с одним AirPod («Noise Cancellation with One AirPod») – если активировать этот переключатель, функция шумоподавления, при условии, что она включена, будет работать, даже когда в ухе находится только один наушник.
Как можно заметить, настройки АирПодс Про несколько более широкие, чем моделей первого и второго поколения, что продиктовано их функциональными возможностями. Управление воспроизведением осуществляется одинарным («Пуск/Пауза»), двойным («Следующая дорожка») и тройным («Предыдущая дорожка») касанием датчика. Любые другие действия можно выполнить, обратившись к Сири.
Если наушники AirPods не на связи
Если до потери наушников AirPods вы не включили функцию «Найти iPhone», вам не удастся найти их с помощью этой службы. Если рядом с наушниками AirPods на карте отображается серая точка, на них нельзя воспроизвести звук, но можно выстроить маршрут до точки, где они в последний раз были подключены. Если наушники AirPods снова выйдут в режим онлайн, на сопряженном устройстве iPhone, iPad или iPod touch отобразится уведомление.
«Найти iPhone» является единственным способом отслеживания и поиска потерянного устройства. Ни одна другая служба Apple не поможет вам найти, отследить или пометить местоположение устройства.
При использовании управляемого идентификатора Apple ID, выданного школой или иным учреждением, служба «Найти iPhone» недоступна.
Почему не заряжаются беспроводные наушники от кейса?
Как понять, что наушники не заряжаются или зарядились?
На рынке огромное количество разных моделей от разных производителей. И индикаторы на наушниках и кейсе ведут себя по-разному в зависимости от модели. Но в большинстве случаев это работает так:
- Индикатор на наушнике горит красным (или мигает) – наушник заряжается.
- Индикатор горит белым или синим – наушники полностью зарядились.Так это работает на Xiaomi, JBL, китайских наушниках i10, i11, i12 и т. д.
- Если индикатор после установки в кейс не горит или не меняется – наушники не заряжаются.Он может продолжать гореть, мигать, или вообще не гореть (как будто наушник выключен или подключен к устройству). То есть наушник никак не реагирует на установку в зарядной кейс и нажатие на кнопку (держим 3-5 секунд).
Возможно, причина не в зарядке
Это очень важный момент! Куда чаще, чем от проблем с зарядкой TWS нужники страдают от рассинхронизации. В этом случае тоже перестает работать один наушник, индикатор на этом наушнике ведет себя не так как обычно и т. д. В любом случае, я рекомендую первым делом попробовать включить наушник, сделать сброс настроек и повторную синхронизацию.
Чтобы не нагружать эту статью лишней информацией, я оставляю ссылки на две очень подробные инструкции:
- Не работает один беспроводной наушник, перестал играть
- Как сбросить и синхронизировать беспроводные наушники между собой?
И отдельная статья, если у вас проблема с AirPods: подключаем AirPods к iPhone: не видит, не подключаются, не работает один наушник
Обязательно попробуйте это сделать!
Зарядите кейс
Думаю, вы это уже сделали. Если нет – обязательно подключите кейс к зарядке. Практически всегда на кейсе есть индикатор, который начинает гореть или мигать когда идет зарядка. Если вы подключили кабель, вставили его в адаптер, включили в розетку и нет никакой реакции, кейс не заряжается, то попробуйте использовать другой кабель и/или адаптер питания. Подключите питание от USB порта компьютера. Смотрите решения в последней главе этой статьи.
Проверяем контакты на наушниках и кейсе
Сколько есть случаев, когда, например, после покупки наушников просто не обращают внимание на то, что на контактах есть защитная пленка. Наушники садятся и больше не заряжаются от кейса из-за этой пленки (она еле заметна)
Люди даже в сервис с этим обращаются, а всего лишь нужно было убрать защитную пленку на контактах. Очень часто эта ситуация происходит с Xiaomi Mi True Wireless Earbuds basic и Xiaomi Redmi AirDots. Вот так это выглядит:
Проверьте контакты на самих наушниках и кейсе. Часто бывает, что просто западает контакт в кейсе. После чего нет контакта между кейсом и наушником и он не заряжается. Протрите контакты на наушниках. Можно попробовать легонько прижать наушник к контактам.
Если какой-то из контактов запал, он ниже чем остальные, то попробуйте аккуратно пошевелить его иголкой или зубочисткой. Возможно, он выпрямится и наушник будет заряжаться.
Может быть другой тип контакта. На I7s, например, контакт с тонкой иголкой внутри. На AirPods и качественных подделках раздельный контакт снизу наушника. Нужно обязательно проверить, не попал какой-либо мусор в сам кейс, или в отверстие на наушнике.
Если туда что-то попало, то можно попробовать продуть отверстие, либо удалить мусор с помощью иголки.
На Samsung Gear IconX, например, есть такая проблема, когда наушник не заряжается из-за уплотнителя (для больших ушей, который идет в комплекте). Мигает индикатор и зарядка не идет. Нужно просто снять этот уплотнитель, или надеть меньший уплотнитель. А на JBL не заряжался наушник из-за плохого контакта. И там парень просто подложил маленький кусочек фольги и все заработало. Так себе решение, но работает.
Зажать кнопку и положить наушник в кейс
Все очень просто. Берем наушник который не заряжается и ни на что не реагирует и кладем его в кейс одновременно зажав на нем кнопку. Зажали кнопку, держим ее нажатой и кладем в кейс.
Не всегда это получается с первого раза. Ничего страшного, попробуйте еще раз.
Поломка одного наушника
К сожалению, такое бывает очень часто. Один Bluetooth наушник может просто сломаться. Тем более, что большинство подобных устройство ну мягко говоря плохого качества. Ну а какие могут быть наушники за 4 доллара (именно за столько я купил I7s).
Не редко отходит контакт между платой и контактом, который используется для соединения наушника с кейсом.
Бывает, что внутри наушника просто отваливается проводок от аккумулятора или от динамика. Сломаться может что угодно. Если есть желание и какой-то опыт, то можно попробовать аккуратно разобрать наушник и посмотреть. Тем более, если вы уже собрались их выбрасывать. Если там оторвался какой-то проводок, то его можно припаять.
Как найти потерянные AirPods
Можно вести поиск с разных устройств:
- iPhone, iPad
- ПК или Mac веб-сайта iCloud.com
Как найти потерянные AirPods с iPhone
Чтобы найти наушники Apple AirPods:
Необходимо зайти в приложение «Найти iPhone». Затем авторизоваться под своим Apple ID. Далее вы увидите на карте местонахождение всех ваших Apple устройств, Вам необходим выбрать из списка «AirPods»
Затем необходимо обратить внимание на индикатор: зеленый цвет индикатора — говорит о том что они подключены и можно воспроизвести звуковой сигнал для их поиска. серый цвет индикатора — говорит о том что ваши наушники AirPods не обнаружены
(почему AirPods не отображается на карте читайте ниже). В iPhone вам необходимо нажать на пункт «Действие». Далее нужно нажать на «Воспроизвести звук» после чего ваши наушники начнут издавать пронзительный сигнал, чтобы вы могли определить на слух где они находятся. Если у вас потерялся один из наушников вы можете приглушить левый или правый соответственно и найти потерявшийся второй наушник AirPods.
| Приложение «Найти iPhone» | Найти AirPods | Сигнал для поиска |
|---|---|---|
Как найти потерянные AirPods с компьютера
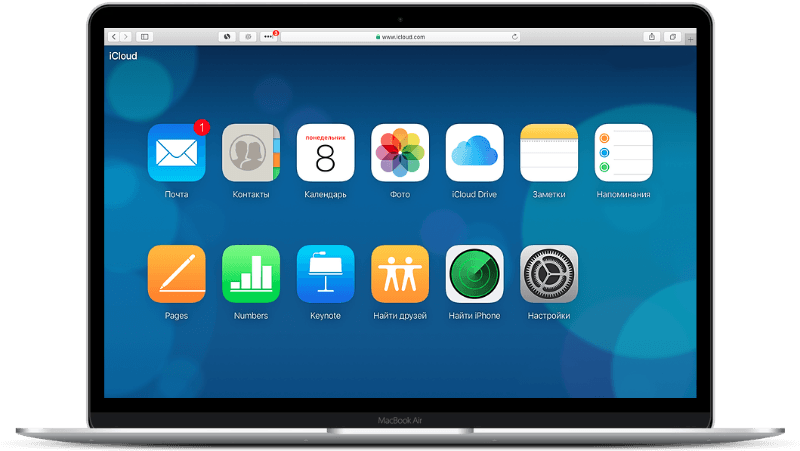
Открйте веб-сайт iCloud.com. Далее авторизуйтесь под своим Apple ID. Затем перейдите в раздел «Найти iPhone». Далее вы увидите на карте местонахождение всех ваших Apple устройств, Вам необходим выбрать из списка «AirPods»
Затем необходимо обратить внимание на индикатор: зеленый цвет индикатора — говорит о том что они подключены и можно воспроизвести звуковой сигнал для их поиска. серый цвет индикатора — говорит о том что ваши наушники AirPods не обнаружены
(почему AirPods не отображается на карте читайте ниже). Затем необходимо нажать на зеленый индикатор после чего, появится появится меню с возможными действиями. Далее нужно нажать на «Воспроизвести звук» после чего ваши наушники начнут издавать пронзительный сигнал, чтобы вы могли определить на слух где они находятся. Если у вас потерялся один из наушников вы можете приглушить левый или правый соответственно и найти потерявшийся второй наушник AirPods.
Если вы все таки не нашили один из наушников, не отчаивайтесь, если вы потеряли один наушник то второй можно докупить, да потратится прийдется но это все равно не та полная стоимость которую вы платили при покупке AirPods.

В крайнем случае можно докупить подобный шнурок как на изображении выше, и скрепить их вместе, чтобы быть уверенными что если вдруг один выпадет он никуда не потеряется.
Как настроить iPhone, чтобы потом искать наушники
При первом подключении беспроводных AirPods, введите данные от своей уже имеющейся учетной записи iCloud с телефона.
Аксессуары должны быть изначально привязаны к этому аккаунту. Вход нужен для сопряжения гарнитуры с любым другим устройством Apple. То же требуется и при подключении их к Apple Watch, iPad, MacBook. Версия iOS не должна быть ниже 10. Чтобы соединить устройство со смартфоном нужно:
- открыть футляр гарнитуры и положить его возле телефона;
- автоматически у вас откроется окно с сопряжением;
- нажмите по очереди две кнопки: «подключить» и «готово»;
- устройство подключено, можете проверить во вкладке «Bluetooth».
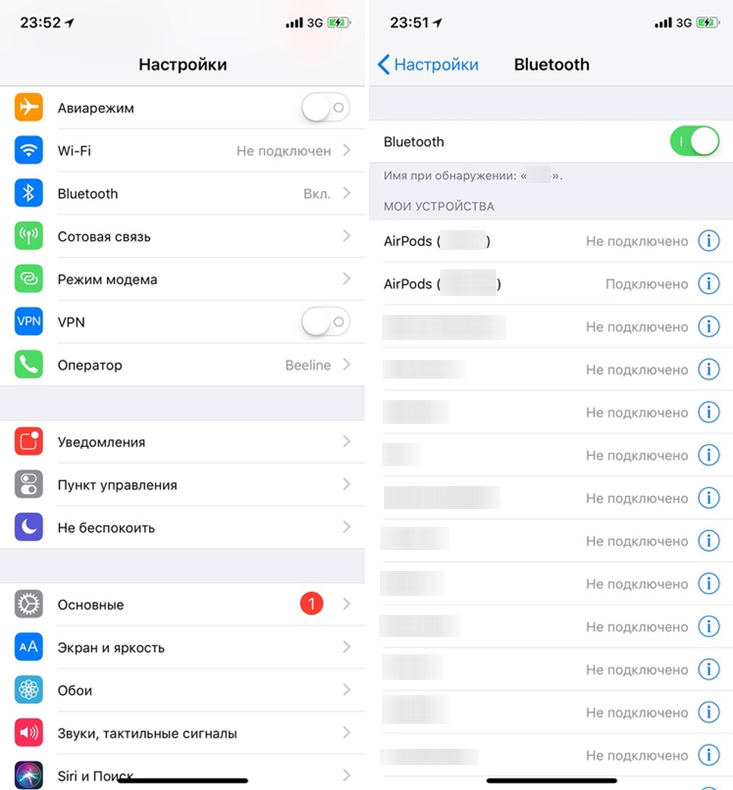
Чтобы добавить гарнитуру к другому устройству, нужно:
- открыть программу на телефоне «Пункт управления»;
- зажать верхнюю кнопку для редактирования настроек;
- выбрать нужное устройство.
Как найти потерянные AirPods с помощью iPhone, iPad или iPod Touch
Один из самых простых способов найти ваши Apple AirPods – воспользоваться встроенным сервисом Find My. Самый лучший момент в нем – это то, что вам не нужно регистрировать свои AirPods напрямую в сервисе. Если вы уже используете iPhone, iPad или iPod Touch, зарегистрированный в Find My, при подключении пары AirPod к устройству автоматически включится функция Find My и для ваших наушников.
Если ваши AirPods утеряны, находятся вне чехла или где-то относительно близко от вас, вы можете использовать Find My, чтобы быстро найти их снова. К сожалению, если ваши AirPod лежат в чехле или находятся за пределами действия диапазона, Find My сможет только показать вам, где они были в последний раз подключены. Тем не менее, это лучше, чем ничего, и это может помочь вам отследить ваши AirPods.
Чтобы найти ваши AirPods с помощью iPhone, iPad или iPod Touch, следуйте приведенным ниже инструкциям:
- Откройте приложение Find My.
- Выберите вкладку «Устройства».
- Выберите свои AirPods.
На вашем компьютере вы можете сделать следующее:
- Перейдите на сайт iCloud.com.
- Войдите, используя свой Apple ID.
- Откройте вкладку «Поиск iPhone».
- Нажмите на «Все устройства», затем на «AirPods».
Безопасность использования NFC
О сохранности средств на счету во время бесконтактной оплаты смартфоном переживать стоит меньше всего. Пострадать от мошеннических действий могут все, но при работе с картой риски возрастают в разы. Тут приходится засвечивать реквизиты, вводить пин-код. Платежи через НФС не требуют ничего подобного. Даже продавец не получает реальный номер карточки, а только сгенерированный токен, который при каждом платеже меняется.
Некоторые опасаются перехвата зашифрованного идентификатора, но и это похоже на вымысел, ведь чтобы подобное сделать, нужно приблизить другое устройство не более чем на 10 см, а такое не может остаться незамеченным.
Если телефон украдут, то и тут возникнет проблема с доступом. Чтобы разблокировать гаджет, придется идентифицировать личность. Для надежности рекомендуют ставить отпечаток пальца. Идентичных папиллярных рисунков нет, а значит завладеть счетом становится нереально. За все время никто не смог взломать систему и завладеть данными пользователей.
Единственное омрачает, что периодически наблюдаются технические сбои в банке или проблемы с терминалом, в следствие чего происходит двойное снятие денег. Подобное имеет место, если долго удерживать смартфон возле считывающего устройства. В таких случаях средства возвращаются потом на счет, но для этого придется доказать свою правоту.
Если с вами произошла неприятная ситуация, то есть денежные средства исчезли со счета в неизвестном направлении, обязательно обратитесь в соответствующую службу.
Как найти AirPods
Сложность поиска гарнитуры зависит от многих факторов, начиная с места потери, заканчивая тем, что в итоге потерял пользователь. Айрподсы можно найти только в том случае, если пользователь видит на любом устройстве рядом с гарнитурой зеленый индикатор.
На ПК также в правом верхнем углу будет высвечено специальное меню, в котором напротив гарнитуры будет показано «Action», то есть активно. Если нажать на эту строчку, то также появится подменю.
Как найти AirPods, если вы потеряли их дома
Потерянные дома наушники проще всего отыскать по специальной встроенной функции под названием «Воспроизвести звук». Гарнитура будет подавать определенные звуковые сигналы, при помощи которых можно найти пропажу. При этом в помещении стоит обеспечить полную тишину.
Если активация происходит через Айфон, то в строке «Действие», стоит кликнуть на «Play Sound». После этого наушники начнут издавать характерные высокочастотные звуковые сигналы, а также вибрировать.
Пользователь в течение 2 минут имеет возможность найти свою гарнитуру. Также громкости в дальнейшем будет постепенно увеличиваться, чтобы пользователь смог точно найти свою гарнитуру.
Если пользователь нашел наушники, то он может нажать на кнопку на устройстве, чтобы деактивировать функцию, или же просто поместить наушники в кейс. При этом пропадет сопряжение.
Как найти AirPods в общественном месте
Общественное место – это не дом. Так как присутствует огромное количество людей, постоянные шумы, то сложно использовать функцию по поиску гарнитуры при помощи сигнала. Можно использовать другую возможность приложения.
Если наушники до сих пор находятся в радиусе действия, то есть отмечены зеленым индикатором, то их можно найти. Единственный минус заключается в том, что найти наушники по карте будет сложно тем, кто в них не разбирается.
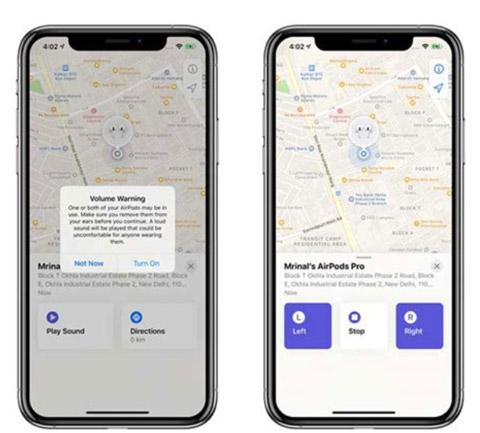
На большом расстоянии устройство будет отмечено серой точкой, что говорит о неактивном состоянии системы. У приложения предусмотрена такая функция, как «Поиск по карте».
На карте будет отмечена точка, а также время, когда последний раз соединение было. Если пользователь нажмет на значок автомобиля, то он сможет проложить маршрут к этой точке, чтобы там продолжить поиски.
На карте и в мобильном приложении, и на специальном сервисе можно проложить маршрут, при использовании которого пользователь может отыскать свою гарнитуру. Бывают случаи, когда наушники после оказывали в зоне действия, могли подлечиться, а индикатор автоматически превращался в зеленый.
Как зайти в меню «Найти AirPods»
Функция «Найти AirPods» спрятана в недрах приложения «Локатор» на устройствах с iOS и в сервисе «Найти iPhone» на iCloud.com. Если вкладыши не в кейсе и подключены к айфону, они будут отображаться на карте поиска так же, как и iPad, iPhone, Apple Watch или Mac.
Если наушники в кейсе и не подключены к телефону, на карте будет отображаться их последнее установленное программой местоположение. Если вы какое-то время не использовали AirPods, рядом с ними будет стоять статус offline.
«Локатор» – стоковое приложение для iOS. Оно устанавливается по умолчанию, если в настройках телефона включить опцию «Найти iPhone». Все приложения с похожими названиями, которые можно найти в App Store, это нечто другое, не предназначенное для поиска «яблочных» устройств.
Недостатки использования
Хотя AirPods и совместимы с Android, разработчики из Apple создавали их в первую очередь для своих гаджетов. Неудивительно, что некоторые функции будут недоступны пользователям смартфонов и планшетов, работающих на других платформах.
С одним из недостатков вы уже познакомились – это более сложный процесс подключения. Благодаря специальному чипу, встроенному в зарядный футляр, соединение с iPhone или iPad происходит намного проще: достаточно открыть футляр и нажать кнопку «Подключиться». При этом наушники уже будут готовы к использованию и с другими гаджетами, привязанными к вашему Apple ID.
Ниже приведены примеры других функций AirPod, не работающих на Android:
- Доступ к Siri: в Android нет Siri, поэтому и доступа к этому персональному облачному помощнику тоже нет. Правда, есть другой – Google Assistant. Он будет работать.
- Настраиваемый функционал «двойной тап»: на iPhone можно настроить, какое именно действие будет производиться по двойному нажатию: запуск опций по иконке, включая пропуск музыкальных треков, вызов голосового помощника или воспроизведение/пауза. На других платформах это не работает. По двойному нажатию происходит только включение музыки и постановка на паузу. Однако если у вас есть iPhone, iPad или Mac, можете настроить функцию на них, а затем использовать ее на устройстве с Android.
- Датчик Ear detection (Обнаружение уха): при использовании с гаджетами Apple, AirPods с помощью специального датчика определяют, когда вы вытаскиваете их из ушей, и ставят музыку на паузу до того момента, пока вы снова их не вставите.
- Легкая проверка уровня заряда батареи: при подключении AirPods в Android вы не сможете узнать у Siri уровень зарядки аккумулятора. Проблематично сделать это и на смартфоне. Лишь некоторые версии Android отображают уровень заряда подсоединенных беспроводных устройств, но даже в этом случае вы не сможете узнать состояние батареи зарядного футляра.