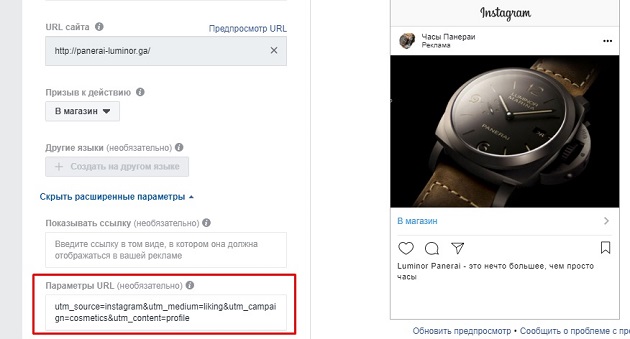Состояния ссылок в css. псевдоклассы
Содержание:
- Гиперссылка в Excel — создание, изменение и удаление
- Подчеркивание ссылок
- Задание цвета всех ссылок на странице
- Метод №2: применение width/height
- Вставляем в картинку ссылку
- § 3. Внутренние ссылки
- Метод №3: применение clip-path
- Рисунки возле внешних ссылок
- Способы использования RGB
- Подчёркивание текста
- , линия будет не под текстом, а занимать всю ширину элемента.
Гиперссылка в Excel — создание, изменение и удаление
Гиперссылки автоматизируют рабочий лист Excel за счет добавления возможности в один щелчок мыши переходить на другой документ или рабочую книгу, вне зависимости находиться ли данный документ у вас на жестком диске или это интернет страница.
Существует четыре способа добавить гиперссылку в рабочую книгу Excel:
1) Напрямую в ячейку
2) C помощью объектов рабочего листа (фигур, диаграмм, WordArt…)
3) C помощью функции ГИПЕРССЫЛКА
4) Используя макросы
Добавление гиперссылки напрямую в ячейку
Чтобы добавить гиперссылку напрямую в ячейку, щелкните правой кнопкой мыши по ячейке, в которую вы хотите поместить гиперссылку, из раскрывающегося меню выберите Гиперссылка
Либо, аналогичную команду можно найти на ленте рабочей книги Вставка -> Ссылки -> Гиперссылка.
Привязка гиперссылок к объектам рабочего листа
Вы также можете добавить гиперссылку к некоторым объектам рабочей книги: картинкам, фигурам, надписям, объектам WordArt и диаграммам. Чтобы создать гиперссылку, щелкните правой кнопкой мыши по объекту, из выпадающего меню выберите Гиперссылка.
Либо, аналогичным способом, как добавлялась гиперссылка в ячейку, выделить объект и выбрать команду на ленте. Другой способ создания – сочетание клавиш Ctrl + K – открывает то же диалоговое окно.
Обратите внимание, щелчок правой кнопкой мыши на диаграмме не даст возможность выбора команды гиперссылки, поэтому выделите диаграмму и нажмите Ctrl + K
Добавление гиперссылок с помощью формулы ГИПЕРССЫЛКА
Гуперссылка может быть добавлена с помощью функции ГИПЕРССЫЛКА, которая имеет следующий синтаксис:
Адрес указывает на местоположение в документе, к примеру, на конкретную ячейку или именованный диапазон. Адрес может указывать на файл, находящийся на жестком диске, или на страницу в интернете.
Имя определяет текст, который будет отображаться в ячейке с гиперссылкой. Этот текст будет синего цвета и подчеркнут.
Например, если я введу в ячейку формулу =ГИПЕРССЫЛКА(Лист2!A1; «Продажи»). На листе выглядеть она будет следующим образом и отправит меня на ячейку A1 листа 2.
Чтобы перейти на страницу интернет, функция будет выглядеть следующим образом:
=ГИПЕРССЫЛКА(«http://exceltip.ru/»;»Перейти на Exceltip»)
Чтобы отправить письмо на указанный адрес, в функцию необходимо добавить ключевое слово mailto:
Подчеркивание ссылок
По умолчанию текст ссылок всегда отображается подчеркнутым. Используя свойство text-decoration вы можете либо совсем убрать подчеркивание ссылок либо сделать так, чтобы ссылка была подчеркнутой, только при наведении на нее курсора мыши.
<!DOCTYPE html>
<html>
<head>
<meta charset="utf-8">
<title>Название документа</title>
<style>
a { text-decoration: none; }
a:hover { text-decoration: underline; }
</style>
</head>
<body>
<p><b><a href="#">обычная ссылка</a></b></p>
</body>
</html>
Попробовать »
Примечание: если подчеркивание ссылок отключается с помощью свойства text-decoration, то единственным визуальным отличием между ссылками и обычным текстом будет их цвет. Это может привести к тому, что пользователям может быть трудно отличить ссылки от текста.
Задание цвета всех ссылок на странице
Цвета ссылок задаются в качестве атрибутов тега <body>.
Атрибуты являются необязательными и если они не указаны используются
значения по умолчанию.
link — определяет цвет ссылок на веб-странице
(цвет по умолчанию синий, #0000FF).
alink — цвет активной ссылки. Цвет ссылки
меняется при нажатии на ней кнопки мыши. Цвет по умолчанию красный,
#FF0000.
vlink — цвет уже посещенных ссылок. Цвет
по умолчанию фиолетовый, #800080.
В HTML цвета задаются обычно цифрами в шестнадцатеричном коде, в виде #rrggbb,
где r, g и b обозначают соответственно красную, зеленую и синюю составляющую.
Для каждого цвета задается шестнадцатеричное значение от 00 до FF, что соответствует
диапазону от 0 до 255 в десятичном исчислении. Затем эти значения объединяются
в одно число, перед которым ставится символ # (пример 1).
Пример 1. Задание цветов ссылок
Цвет не обязательно задавать в шестнадцатеричном формате, можно использовать
и ключевые слова. В данном примере цвет фона веб-страницы установлен черным,
а цвет ссылок — красным.
Для изменения цвета ссылок удобнее использовать CSS. Чтобы установить цвет
для всех ссылок на веб-странице применяются следующие псевдоклассы, которые
добавляются к селектору A.
visited — Стиль для посещенной ссылки.
active — Стиль для активной ссылки. Активной ссылка
становится при нажатии на нее.
hover — Стиль для ссылки при наведении на нее мышью.
В примере 2 показано, как изменить цвет ссылок на веб-странице с помощью стилей.
Для этого воспользуемся стилевым свойством color,
оно задает цвет определенного текста, в данном случае, ссылок.
Пример 2. Цвет ссылок, заданных через стили
Метод №2: применение width/height
CSS-код похож на тот, что использован в предыдущем примере, за исключением настроек свойства фона. Здесь, кроме того, будет нормально работать свойство text-decoration :
Для того чтобы текст не перешёл бы на новую строку, к псевдоэлементу будет применён стиль white-space: nowrap . Для изменения цвета ссылки зададим значение CSS-свойства color псевдоэлемента ::before и сделаем так, чтобы в начале значение свойства width равнялось бы 0:
Увеличим значение width псевдоэлемента ::before до 100% для применения эффекта при наведении на ссылку мыши:
Вот пример применения этого метода.Хотя мы, воздействуя на свойства элемента width и height , достигаем того, что нам нужно, этот метод отличается невысокой производительностью. Для того чтобы получить плавную смену цветов на 60 кадрах в секунду — лучше пользоваться свойствами transform или opacity .Применение свойства text-decoration позволяет использовать в анимированных ссылках различные стили подчёркивания текста. Вот пример, демонстрирующий это, созданный с помощью третьей методики, которую мы сейчас рассмотрим. Она основана на применении CSS-свойства clip-path.
Вставляем в картинку ссылку
Для удобства материал разбит на две части — смотря что вы хотите сделать. Первая часть — как сделать картинку ссылкой для размещения в статье блога. То есть вы можете сделать все или некоторые изображения в статьях кликабельными.
Если же вы хотите поместить картинку или баннер в сайдбар так, чтобы при клике посетитель переходил на нужную вам страницу, то об этом речь пойдет во второй части.
Часть 1:
Как сделать картинку ссылкой для статьи
1. Создаем новую запись.
Заходим в админпанель: КОНСОЛЬ → ЗАПИСИ → ДОБАВИТЬ НОВУЮ → ЗАГРУЗИТЬ/ВСТАВИТЬ.
Появится такое окно:
2. Загружаем картинку на хостинг.
Нажмите кнопку ВЫБЕРИТЕ ФАЙЛ и в появившемся окне проводника выберите нужную картинку со своего компьютера. Затем нажмите ОТКРЫТЬ. Когда файл загрузится, выберите нужный размер картинки, задайте заголовок и в нижней части окна нажмите кнопку ВСТАВИТЬ в ЗАПИСЬ.
3. Вставляем нужную ссылку.
Когда картинка появится, щелкните по ней мышкой, чтобы выделить (картинка станет синего цвета, как на рисунке). После чего в верхней панели инструментов на вкладке нажмите на значок «Цепь» (на рис. выделено красной стрелкой): Откроется новое окно — в строке URL введите адрес страницы, на которую должен переходить клик. Это может быть страница как вашего сайта, так и стороннего ресурса (например, переход по партнерской ссылке).
В графе «Открывать в новом окне» поставьте обязательно галочку и нажмите ОБНОВИТЬ.
Все готово — теперь картинка стала кликабельной. Таким способом можно вставлять изображения, в том числе самодельные баннеры, в любое место статьи — в начало, середину или конец текста.
Часть 2:
Как вставить картинку в сайдбар
А вот теперь научимся ставить ЛЮБУЮ картинку или баннер в сайдбар. Например, вы хотите сделать картинку-перенаправление на вашу страницу захвата, собственный инфопродукт, важную статью или на продающую страницу партнерского сайта. Или хотите поставить в сайдбар (в подвал или шапку) баннер собственного изготовления (как сделать свой баннер, можно узнать в бонусе к статье Как сделать баннер в новом окне>>).
Чтобы вставить картинку в сайдбар, необходимо получить корректный код. Для этого нужно пройти предыдущие три пункта. Делаете все абсолютно то же самое (не забудьте вставить нужный URL, чтобы картинка переходила туда, куда нужно). загрузка баннера ничем не отличается от загрузки обычной картинки.
В самом конце, когда нажмете ОБНОВИТЬ и картинка появится в записи, нужно перейти на вкладку HTML (красный кружок на рисунке):
И вот он — готовый код (в синем овале на рисунке). В нем уже заложена нужная ссылка, размеры картинки и переход в новое окно. Скопируйте этот код и вставьте в виджет. Нажмите СОХРАНИТЬ в виджете и переходите на сайт. Проверьте размер картинки, корректность отображения и работает ли ссылка.
Как скрыть ссылку от индексации:
Если вы хотите скрыть ссылку от индексации (например, партнерскую), когда скопируете готовый код в виджет, сразу после ссылки <a href=»ССЫЛКА» поставьте тег — после закрывающей кавычки. И нажмите СОХРАНИТЬ в виджете.
Как уменьшить размер картинки в сайдбаре:
Если размер картинки нужно уменьшить, вернитесь в сайдбар, откройте виджет и отрегулируйте цифры так, чтобы подогнать их под размер виджета вашего блога:
Я измеряю размер виджета не на глаз — для этого есть удобная программка FastStone Capture, а в ней линейка, позволяющая точно измерить высоту и ширину виджета, да и любого другого элемента вашего блога. Но раньше настраивала навскидку, просто экспериментируя с цифрами.
ПОЛЕЗНЫЙ НАВЫК:
Как вставить в виджет два баннера
Дополнительный блок по просьбам моих читателей.
Иногда возникает такая необходимость — вставить в виджет два баннера по горизонтали. Для этого нужно вписать сгенерированный выше код в дополнительные теги:
Чтобы картинки встали тютелька в тютельку, нужно уменьшить размер, как описано параграфом выше.
Если ниже нужно расположить еще пару, то можно создать еще один виджет. Таким образом можно создавать бесчисленное множество групп баннеров.
И не забывайте закрывать от индексации, если ссылки партнерские, особенно на главной странице сайта. Такие уж у нас поисковики, что в открытую работать — в бан можно загреметь
Вот, пожалуй, и все. Теперь у вас есть инструмент, с помощью которого вы можете творить в своем блоге все, что вам захочется. Удачи!
§ 3. Внутренние ссылки
Для комфортного перемещения по страницам с большим количеством контента используются внутренние ссылки. Именно с их помощью я сделал «Содержание урока» (см. в начале этой страницы). Внутренние ссылки создаются по тому же принципу, что и внешние. Только в значении атрибута href указывается «якорь» ссылки. «Якорь» создаётся атрибутом name:
name=»имя якоря»>текст
Имя «якоря» задаётся произвольно. Тут стоит сказать, что не все браузеры понимают русские имена «якорей», поэтому рекомендую использовать латиницу. Текст между тегами для создания «якоря» не обязателен и, чаще всего, не указывается.
Как я уже сказал выше, в атрибуте href внутренней ссылки вместо адреса указывается имя нужного «якоря» с обязательным символом решётки (#) перед ним. Разберём на примере.
Я создал «якорь» с именем zagolovok и разместил его в коде страницы рядом с заголовком этого урока («Гиперссылки в HTML»). Код «якоря» следующий:
name=»zagolovok»>
HTML-код внутренней ссылки будет выглядеть так:
href=»#zagolovok»>К заголовку
, а в браузере так:
После щелчка по этой ссылке, ты попадёшь к заголовку этого урока.
Если ты заметил, то после перехода по внутренней ссылке к заголовку изменился URL-адрес в адресной строке браузера:
К изначальному адресу:
http://www.seoded.ru/beginner/html/giperssilki.html
Добавилась внутренняя ссылка:
http://www.seoded.ru/beginner/html/giperssilki.html#zagolovok
Используя эту особенность, можно ссылаться на определённое место страницы с любого ресурса в Интернете! Т. е., допустим, ты создал страницу с объёмной статьёй о чём-то (или выложил на странице большое число фотографий) и разметил её внутренними ссылками. Находясь в социальной сети ВКонтакте, тебе потребовалось сослаться не просто на страницу со статьёй (или фотографиями), а на определённое место на ней (или определённую фотографию). Используя вариант с внутренней ссылкой в адресе, ты с лёгкостью добьёшься нужного.
Метод №3: применение clip-path
Здесь мы будем пользоваться CSS-свойством clip-path и многоугольником, в данном случае — прямоугольником. Прямоугольник имеет четыре угла, длина двух из его сторон увеличивается при наведении мыши на ссылку. Фигура расширяется, одна из её сторон двигается слева направо.
Тут используется та же разметка, что и в предыдущем примере:
Мы, снова, будем пользоваться псевдоэлементом ::before . Но CSS-код здесь другой:
В отличие от предыдущего метода, здесь свойство text-decoration: underline должно быть задано для псевдоэлемента ::before . Это нужно для того, чтобы изменение цвета коснулось бы не только текста ссылки, но и линии, подчёркивающей ссылку.Теперь присмотримся к CSS-коду свойства clip-path :
Позиции вершин многоугольника в свойстве clip-path заданы в процентах, они определяют координаты в порядке, соответствующем их размещению на многоугольнике:
- 0 0 = верхний левый угол
- 0 0 = верхний правый угол
- 0 100% = нижний правый угол
- 0 100% = нижний левый угол
Направление применения эффекта заполнения можно изменить, модифицировав координаты. Теперь, когда мы знаем о координатах, мы можем сделать так, чтобы фигура росла бы, двигаясь слева направо при наведении на ссылку мыши:
Вот рабочий вариант этого примера.Эта методика анимирования цвета ссылок работает очень хорошо, но перед её применением стоит учесть поддержку свойства clip-path различными браузерами. Создание CSS-переходов с использованием clip-path — это лучше, чем использование методики height/width. Однако её применение приводит к тому, что браузер выполняет весьма ресурсозатратные операции Paint (рисование).
Рисунки возле внешних ссылок
Внешней называется такая ссылка, которая указывает на другой сайт. Подобная ссылка никак не отличается от локальных ссылок внутри сайта, определить, куда она ведёт, можно только посмотрев строку состояния браузера. Но в эту строку заглядывают не все и не всегда. Чтобы пользователи отличали внешние ссылки от обычных, их следует выделять каким-либо способом. Например, поставить возле ссылки маленький рисунок, который показывает, что статус ссылки иной (рис. 3).

Рис. 3. Выделение ссылки с помощью рисунка
Использование рисунков возле внешних ссылок хорошо тем, что оформленная таким образом ссылка однозначно отличается от обычных ссылок внутри сайта, а правильно подобранный рисунок говорит посетителю, что ссылка ведёт на другой сайт. Чтобы разделить стиль для локальных и внешних ссылок воспользуемся селектором атрибута. Поскольку все ссылки на другие сайты пишутся с указанием протокола, например http, то достаточно задать стиль для тех ссылок, у которых значение атрибута href начинается на http://. Это делается с помощью конструкции a[href^=»http://»] {…}, как показано в примере 7.
Пример 7. Рисунок возле ссылки
<!DOCTYPE html>
<html>
<head>
<meta charset=»utf-8″>
<title>Ссылки</title>
<style>
a[href^=»http://»] {
background: url(/example/image/blank.png) 100% 5px no-repeat; /* Рисунок */
padding-right: 18px; /* Отступ справа */
}
</style>
</head>
<body>
<p><a href=»1.html»>Обычная ссылка</a></p>
<p><a href=»http://htmlbook.ru»>Ссылка на сайт htmlbook.ru</a></p>
</body>
</html>
Фоновая картинка располагается справа от ссылки, а чтобы текст не накладывался поверх рисунка добавлено поле справа через свойство padding-right. Если потребуется добавить рисунок слева, то 100% заменяем на 0, а padding-right на padding-left.
Протокол может быть не только http, но и ftp и https, для них данный рецепт перестаёт работать. Так что для универсальности лучше изменить селектор на a[href*=»//»], он сообщает что стиль надо применять ко всем ссылкам, в адресе которых встречается //.
ссылки
Способы использования RGB
Прежде всего, цветовая модель RGB используется в устройствах, использующих цвет. Из-за того, что это аддитивная цветовая модель, которая выдает более светлые цвета, когда три основных смешанных цвета (красный, зеленый, синий) являются более насыщенными, RGB лучше всего подходит для отображения излучающего изображения. Другими словами, цветовая модель RGB лучше всего подходит для экранов с подсветкой, таких как телевизоры, мониторы компьютеров, ноутбуков, смартфонов и планшетов.
Для сравнения, CMYK, что означает «Cyan Magenta Yellow Key (Black)» и является производным от CMY, является отражающей цветовой моделью, означающей, что его цвета отражаются, а не освещаются, и используются в основном в печати. Вот почему при калибровке принтера вы работаете с цветовым пространством CMY, а при калибровке дисплея компьютера — с RGB.
Принтеры используют цветовую модель CMYK
Помимо телевизоров и других электронных дисплеев, цветовая модель RGB также используется в других устройствах, работающих с подсвеченными цветами, таких как фото и видеокамеры или сканеры.
Например, ЖК-экраны состоят из множества пикселей, которые образуют их поверхность. Каждый из этих пикселей обычно состоит из трех разных источников света, и каждый из них может стать красным, зеленым или синим. Если вы внимательно посмотрите на ЖК-экран, используя увеличительное стекло, вы увидите эти маленькие источники света, которые образуют пиксели.
Однако, когда вы смотрите на него, как обычный человек, без увеличительного стекла, вы видите только цвета, испускаемые этими крошечными источниками света в пикселях. Комбинируя красный, зеленый и синий и регулируя их яркость, пиксели могут создавать любой цвет.
Источники RGB пикселей на экране
RGB также является наиболее широко используемой цветовой моделью в программном обеспечении. Чтобы иметь возможность указать определенный цвет, цветовая модель RGB описывается тремя числами, каждое из которых представляет интенсивность красного, зеленого и синего цветов.
Однако диапазоны трех чисел могут различаться в зависимости от того, какую систему исчисления вы используете. Стандартные нотации RGB могут использовать тройки значений от 0 до 255, некоторые могут использовать арифметические значения от 0,0 до 1,0, а некоторые могут использовать процентные значения от 0% до 100%.
Например, если цвета RGB представлены 8 битами каждый, это будет означать, что диапазон каждого цвета может изменяться от 0 до 255, 0 — самая низкая интенсивность цвета, а 255 — самая высокая. Используя эту систему обозначений, RGB (0, 0, 0) будет означать черный, а RGB (255, 255, 255) будет означать белый. Кроме того, самый чистый красный будет RGB (255, 0, 0), самый чистый зеленый будет RGB (0, 255, 0), а самый чистый синий будет RGB (0, 0, 255).
Представление цветов RGB в 8-битной системе, каждый цвет в диапазоне от 0 до 255
Диапазон чисел от 0 до 255 выбран не случайно: RGB часто представлен в программном обеспечении 8-битами на канал. Если вам интересно, почему 255 является максимальным значением в 8-битной исчислении, так это потому, что каждый цвет в нем представлен 8 битами. Бит может иметь два значения: 0 или 1. Два бита, будут иметь четыре значения: 00, 01, 10, 11. (в двоичной системе.) Таким образом, восемь битов, дадут 256 значений — от 0 до 255. То есть, два в восьмой степени. Гики, верно?
Однако обычно используются и другие системы исчисления, такие как 16-бит на канал или 24-бит на канал. Например, в 16-битной системе, каждый бит может принимать значения от 0 до 65535, а в 24-битной системе — от 0 до 16777215. 24-битная система охватывает 16 миллионов цветов, что больше, чем все цвета, которые видны человеческому глазу, который различает 10 миллионов.
Подчёркивание текста
Хотя подчёркивание текста лучше использовать только в ссылках, правильное его применение может придать эстетичный вид элементам веб-
страницы.
Вначале разберёмся, почему к подчёркиванию создалось такое отношение,
чтобы не повторять чужих ошибок.
- Подчёркнутый текст читается хуже, чем обычный. С учётом того, что чтение с экрана по сравнению с чтением с листа бумаги менее комфортно, данный фактор становится важным для повышения удобства восприятия информации.
- На веб-страницах подчёркивание ссылок стало определённым стандартом. Когда мы видим на сайте подчёркнутый текст, то воспринимаем его в силу привычки как ссылку. Если это не так, возникает раздражение: почему этот текст выглядит как ссылка, но при этом ссылкой не является?
Получается, что если включить подчёркивание, то оно должно быть либо декоративным, чтобы не возникала ассоциация со ссылками, либо применяться для небольших текстов, например заголовков. Но и в этом случае текст должен оставаться самим собой и не восприниматься как ссылка.
Для добавления подчёркивания есть два основных метода. Первый заключается в использовании свойства text-decoration со значением underline, как показано в примере 1.
Пример 1. Свойство text-decoration
<!DOCTYPE html>
<html>
<head>
<meta charset=»utf-8″>
<title>Подчёркивание</title>
<style>
.dot {
text-decoration: underline;
}
</style>
</head>
<body>
<h1 class=»dot»>Часть 4, в которой Пол и
Пропилен наносят ответный удар</h1>
</body>
</html>
Результат данного примера показан на рис. 2. Цвет и толщина такой линии устанавливаются браузером самостоятельно в зависимости от размера и цвета текста и не могут быть изменены через стили. Кстати, это же свойство со значением none применяется для того, чтобы убрать подчёркивание у текста, например, у ссылок.
Рис. 2. Вид линии, полученной с помощью text-decoration
Второй метод позволяет установить линию произвольного стиля и цвета через свойство border-bottom. Например, для добавления пунктирного подчёркивания у ссылок используем значение dashed. Чтобы подчёркивание применялось не ко всем ссылкам, следует указать уникальный класс, назовём его, скажем dot. Также необходимо убрать исходное подчёркивание у ссылок (пример 2).
Пример 2. Пунктирное подчёркивание
<!DOCTYPE html>
<html>
<head>
<meta charset=»utf-8″>
<title>Пунктирное подчёркивание</title>
<style>
a.dot {
text-decoration: none; /* Убираем подчёркивание */
border-bottom: 1px dashed #000080; /* Добавляем свою линию */
}
</style>
</head>
<body>
<p><a href=»link1.html»>Обычная ссылка</a> на другую страницу.</p>
<p><a href=»link2.html» class=»dot»>Ссылка с пунктирным подчёркиванием</a>.</p>
</body>
</html>
Результат примера показан на рис. 3.
Рис. 3. Вид обычной ссылки и ссылки с пунктирным подчёркиванием
Толщина линии и цвет подчёркивания у ссылок также задаются через свойство border-bottom
Обратите внимание на некоторые моменты. Линия, полученная через border-bottom, располагается чуть ниже традиционного подчёркивания
При добавлении такой линии к блочным элементам, вроде
, линия будет не под текстом, а занимать всю ширину элемента.
Меняем цвет ссылки при наведении
За реакцию на наведение мышки отвечает hover, поэтому нам в CSS-раздел нужно добавить такое:
a:hover{
}
Это значит, что когда мы подведём курсор к ссылке, то сработает тот набор инструкций, который будет прописан в этом разделе.
Нам нужно, чтобы ссылка поменяла цвет на оранжевый и при этом осталась тонкая линия подчёркивания. Для этого повторим все шаги из предыдущего раздела, кроме border-bottom: 1px solid; — это свойство достанется в наследство сразу всем ссылкам, а вот всё остальное нужно прописать заново.
Убираем стандартное подчёркивание:
text-decoration: none;
Чтобы текст ссылки стал оранжевого цвета, используем команду:
color:#cf0000;
Делаем у линии тот же цвет, что и у активной ссылки:
border-bottom-color: rgba(208, 64, 0, 0.2);
В итоге получим:
Установка цвета
Цвет, используя CSS, можно задавать тремя способами.
Браузеры поддерживают некоторые цвета по их названию (пример 1).
Пример 1. Установка цвета элемента по его названию
2. По шестнадцатеричному значению
Цвет можно устанавливать по его шестнадцатеричному значению, как и
в обычном HTML (пример 2).
Пример 2. Установка цвета элемента по шестнадцатеричному
значению
Также допустимо использовать сокращенную запись, вроде #fc0. Она означает,
что каждый символ дублируется, в итоге получим #ffcc00.
3. С помощью RGB
Можно определить цвет используя значения красной, зеленой и синей составляющей
в десятичном исчислении. Значение каждого из трех цветов может принимать значения
от 0 до 255. Также можно задавать цвет в процентном отношении (пример 3).
Пример 3. Установка цвета элемента по шестнадцатеричному значению
Задание цвета отдельных ссылок на странице
Вышеописанный способ задания цветов работает для всех ссылок веб-страницы.
Однако, иногда возникает необходимость одновременно использовать разные цвета.
Светлые, например, для темных областей веб-страницы, а темные цвета —
соответственно для светлых. Для этого также можно воспользоваться стилями.
Для изменения цвета ссылки следует использовать атрибут style=»color:
#rrggbb» в теге <a>, где #rrggbb
— цвет в шестнадцатеричном представлении. Можно, также, использовать названия
цветов или указывать цвет в формате: rgb (132, 33, 65).
В скобках указаны десятичные значения красного, зеленого и синего цвета (пример 3).
Пример 3. Изменение цвета ссылки с помощью стилей
В данном примере приведены три разных способа задания цвета с помощью стилей.
Добавьте цвет
Один из лучших способов выделить ссылку состоит в том, чтобы добавить цвет! Когда большая часть текста черного цвета, добавьте другие цвета, чтобы сделать ссылки заметнее.
Но вы должны быть уверены, что выбранный цвет взаимодействует с остальной частью вашего бренда. Иначе ссылки будут выделяться, но неправильно.
Также помните о контрасте. Темный, почти черный цвет не обеспечит отличия ссылки от остального абзаца. А слишком светлый не даст достаточного контраста между белым фоном и текстом.
Мэрайя c Femtrepreneur использует интересный красный цвет, чтобы выделить свои ссылки:
Чтобы изменить цвет ссылок на сайте, взгляните на таблицу стилей темы и найдите следующее:
a {
color: #000000;
}
Измените значение рядом с color. Это оно!
Небольшой совет — если вы поменяете значение цвета, и ничего не изменится, вполне вероятно, что ссылки в ваших постах контролируются другим элементом. Прокрутите таблицу стилей и найдите строку .content a или .entry a. Вот где нужно изменить значение цвета.
Нужна помощь в выборе цвета? Воспользуйтесь одним из популярных инструментов:
- 0to255;
- Adobe Kuler.
Шестнадцатеричные цвета
Для задания цветов в HTML используются числа в шестнадцатеричном коде. Шестнадцатеричная система, в отличие от десятичной системы, базируется, как следует из ее названия, на числе 16. Цифры будут следующие: 0, 1, 2, 3, 4, 5, 6, 7, 8, 9, A, B, C, D, E, F. Числа от 10 до 15 заменены латинскими буквами. В табл. 1 приведено соответствие десятичных и шестнадцатеричных чисел.
| Десятичные | 1 | 2 | 3 | 4 | 5 | 6 | 7 | 8 | 9 | 10 | 11 | 12 | 13 | 14 | 15 |
|---|---|---|---|---|---|---|---|---|---|---|---|---|---|---|---|
| Шестнадцатеричные | 1 | 2 | 3 | 4 | 5 | 6 | 7 | 8 | 9 | A | B | C | D | E | F |
Числа больше 15 в шестнадцатеричной системе образуются объединением двух чисел в одно (табл. 2). Например, числу 255 в десятичной системе соответствует число FF в шестнадцатеричной.
| Десятичные | 16 | 17 | 18 | 19 | 20 | 21 | 22 | 23 | 24 | 25 | 26 | 27 | 28 |
|---|---|---|---|---|---|---|---|---|---|---|---|---|---|
| Шестнадцатеричные | 10 | 11 | 12 | 13 | 14 | 15 | 16 | 17 | 18 | 19 | 1A | 1B | 1C |
Чтобы не возникало путаницы в определении системы счисления, перед шестнадцатеричным числом ставится символ решетки #, например #aa69cc.
Типичный цвет, используемый в HTML, выглядит следующим образом.
Здесь цвет фона веб-страницы задан как #fa8e47. Символ решетки # перед числом означает, что оно шестнадцатеричное. Первые две цифры (fa) определяют красную составляющую цвета, цифры с третьей по четвертую (8e) — зеленую, а последние две цифры (47) — синюю. В итоге получится такой цвет.
| fa | + | 8e | + | 47 | = | fa8e47 |
Каждый из трех цветов — красный, зеленый и синий — может принимать значения от 00 до FF, что в итоге образует 256 оттенков. Таким образом, общее количество цветов может быть 256х256х256 = 16.777.216 комбинаций. Цветовая модель, основанная на красной, зеленой и синей составляющей получила название RGB (red, green, blue; красный, зеленый, синий). Эта модель аддитивная (от add — складывать), при которой сложение всех трех компонент образует белый цвет.
Чтобы легче ориентироваться в шестнадцатеричных цветах, примите во внимание некоторые правила
- Если значения компонент цвета одинаковы (например: #d6d6d6), то получится серый оттенок. Чем больше число, тем светлее цвет, значения при этом меняются от #000000 (черный) до #ffffff (белый).
- Ярко-красный цвет образуется, если красный компонент сделать максимальным (ff), а остальные компоненты обнулить. Цвет со значением #ff0000 самый красный из возможных красных оттенков. Аналогично обстоит с зеленым цветом (#00ff00) и синим (#0000ff).
- Желтый цвет (#ffff00) получается смешением красного с зеленым. Это хорошо видно на цветовом круге (рис. 1), где представлены основные цвета (красный, зеленый, синий) и комплиментарные или дополнительные. К ним относятся желтый, голубой и фиолетовый (еще называемым пурпурным). Вообще, любой цвет можно получить смешением близлежащих к нему цветов. Так, голубой (#00ffff) получается за счет объединения синего и зеленого цвета.
Рис. 1. Цветовой круг
Цвета по шестнадцатеричным значениям не обязательно подбирать эмпирическим путем. Для этой цели подойдет графический редактор, умеющий работать с разными цветовыми моделями, например, Adobe Photoshop. На рис. 2 показано окно для выбора цвета в этой программе, линией обведено полученное шестнадцатеричное значение текущего цвета. Его можно скопировать и вставить к себе в код.
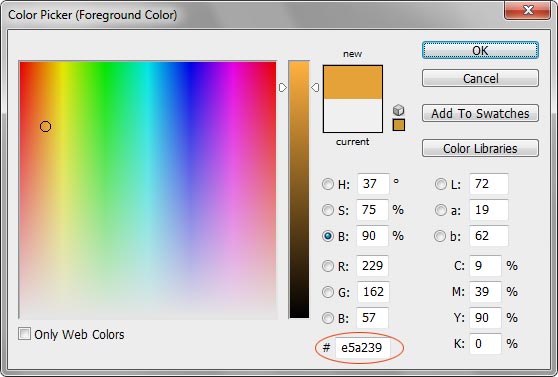
Рис. 2. Окно для выбора цвета в программе Photoshop