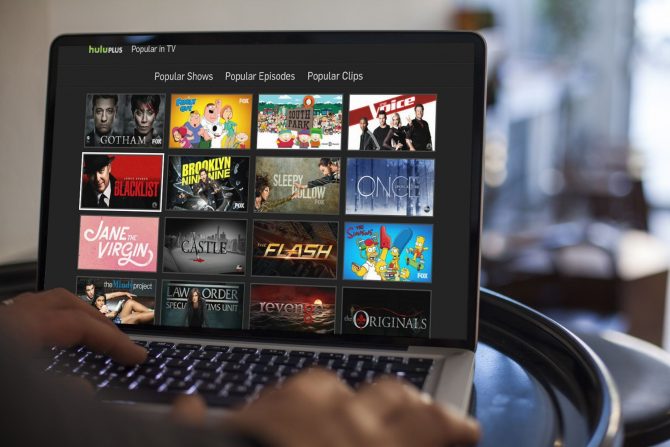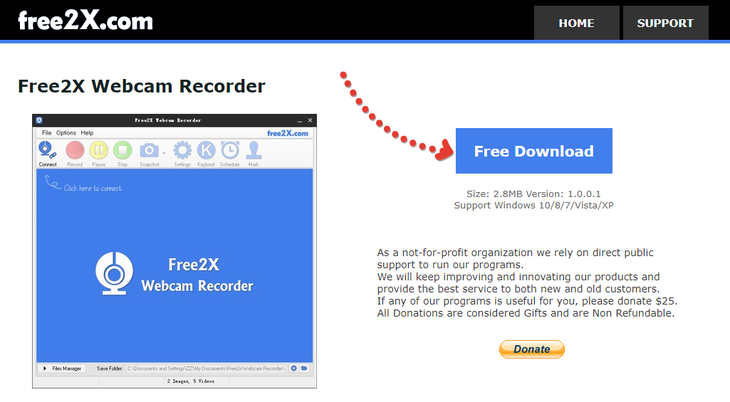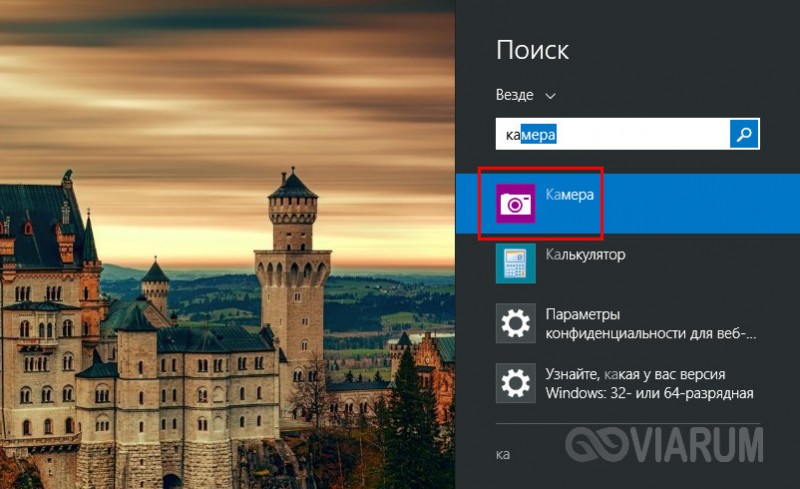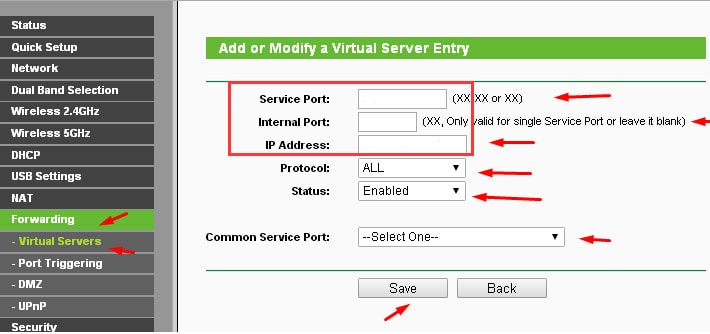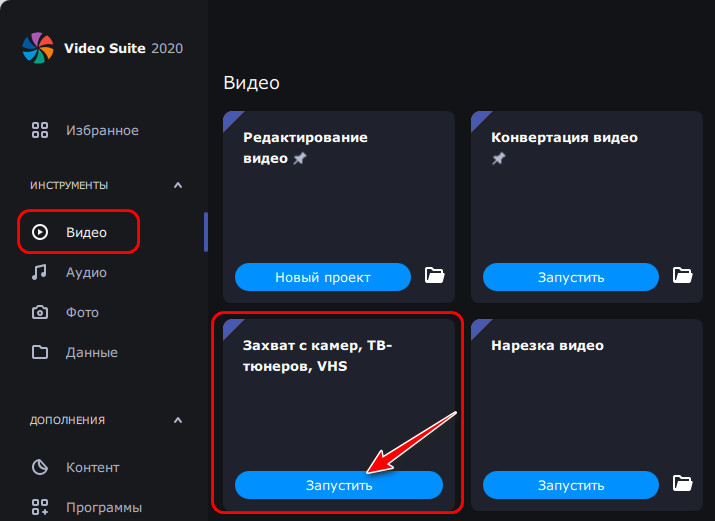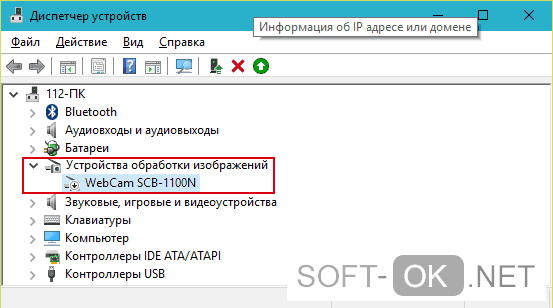Используем телефон в качестве веб камеры
Содержание:
- Программы для работы
- Как использовать телефон в качестве веб камеры
- Удаленное видеонаблюдение
- Превращаем Android-устройство в веб-камеру
- 5 приложений, которые делают из смартфонов IP-камеры для видеонаблюдения
- Как подключить камеру телефона к компьютеру через wifi?
- Делаем из смартфона камеру для ПК
- Использование iPhone или iPad как веб камеру на Windows
- Как использовать телефон как веб-камеру через usb? Инструкция для телефонов на андроид и iphone
- Лучшие приложения для превращения смартфона в камеру видеонаблюдения
- Как использовать Android в качестве IP-камеры видеонаблюдения
Программы для работы
Многие пользователи интернета, несмотря на большое количество полезной информации, по-прежнему не знают, что такое экшн-камера, и в каких целях она используется. Это разновидность современной цифровой видеокамеры. Универсальные модели специально разработаны для съемок в экстремальных ситуациях, например, при интенсивном движении автотранспорта, беге, в процессе бреющего полета. Устройства нередко устанавливаются на шлемах автогонщиков, мотоциклистов, парашютистов, экстремалов, желающих выполнить сложный трюк.


Экшн-камера позволит каждому делиться положительными эмоциями, яркими впечатлениями, интересными новостями, а также фото-, видеоматериалами, когда текстовые сообщения не смогут передать всю красоту и актуальность момента. Однако, чтобы воспользоваться столь замечательной возможностью, видеокамеру необходимо подключить к компьютеру, ноутбуку или переносному гаджету. Для осуществления процесса синхронизации с мобильными и стационарными устройствами потребуется специальная программа.

Чтобы добиться сопряжения устройства со смартфоном, необходимо воспользоваться специальной утилитой. Для загрузки небольшого приложения потребуется открыть Play Market и найти Yi Action – Yi Action Camera. Утвердительно ответить на предложение об инсталляции программы. После завершения несложных манипуляций задействовать беспроводную сеть Wi-Fi. Синий индикатор сообщит об успешном выполнении действий.
Дальше необходимо запустить утилиту и выбрать камеру, которая представляет интерес. Возможно, потребуется ввести пароль. По умолчанию он установлен в числовом порядке от 1 до 0. Теперь следует немножко подождать момента сопряжения экшн-камеры и мобильного устройства. Когда связь будет налажена, можно наблюдать изображение на экране смартфона.
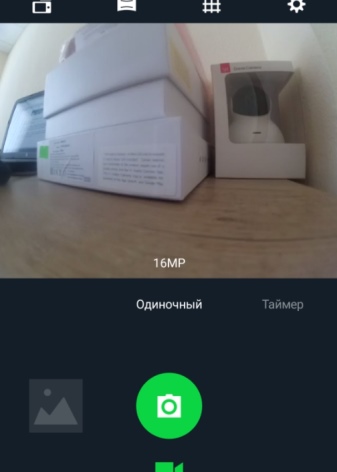
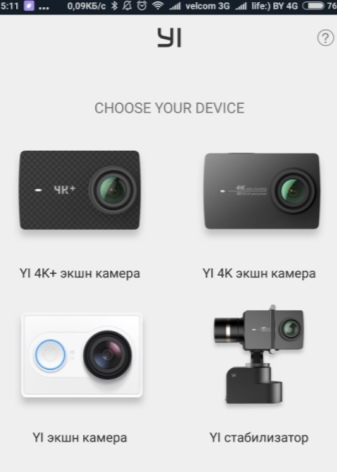
Как использовать телефон в качестве веб камеры
У вас нет веб-камеры, и вы хотите использовать в качестве нее свой мобильный телефон? Такая возможность действительно есть, так как почти у каждого телефона есть камера.
И мы расскажем вам, как использовать эту камеру как веб-камеру.
Ничего сложного в этом нет, а работать в таком режиме смогут практически все современные смартфоны и многие старые трубки, не наделенные операционными системами.
Самый простой способ, позволяющий использовать телефон в качестве веб-камеры, заключается в использовании проводного соединения через USB. По умолчанию трубка будет определяться как модем или как съемный накопитель.
Поэтому нам нужно установить связку ПО, которое заставит телефон работать как камеру, а компьютер – воспринимать телефон как веб-камеру. В результате у нас должна получиться веб-камера, работающая с любыми приложениями, например, со Скайпом.
Как мы уже говорили, для создания связки нам нужно приложение, превращающее телефон в камеру.
Софт для смартфонов на Android OS вы найдете в магазине приложений Play Market. Если в вашем распоряжении находится Айфон, зайдите в AppStore. Для смартфонов на прочих OS используются встроенные магазины и сторонние источники.
Помимо программы для смартфона, нам понадобится ответная программа для ПК – она будет принимать данные с телефона. Как только вы достанете весь необходимый софт, приступайте к его установке.
После инсталляции запускаем программы и вводим необходимые настройки (если необходимо).
В качестве результата в операционной системе ПК должна появиться веб-камера. Для проверки связки запустите любую программу, работающую с веб-камерами – например, Skype, ICQ или Агент Mail.ru. Пройдя в раздел настройки камер, вы найдете установившуюся «вебку» и сможете оценить качество изображения.
Обратите внимание, что некоторые смартфоны поддерживают подключение в качестве веб-камеры без дополнительного софта — для этого необходимо настроить USB-подключение, выбрав в настройках способ подключения (зарядка, передача файлов, передача фото, камера и т. д.)
И это очень удобно, так как телефон получится непривязанным к компьютеру.
Единственной привязкой станет провод питания, соединяющий трубку с зарядным устройством – включенные камера и Bluetooth быстро разряжают аккумуляторную батарею.
Теперь вы знаете, как использовать телефон как веб-камеру – нужно установить на трубку и на ПК специальные приложения и подключиться через USB. Такая возможность пригодится владельцам стационарных компьютеров, лишенных веб-камер. Особое удобство обеспечивается при использовании беспроводного соединения через Bluetooth.
Использовать смартфон как веб-камеру очень легко, но его можно превратить и совсем в другое устройство – в IP-камеру для видеонаблюдения.
Доступ к камере осуществляется с помощью специальных программ для ПК, работающих с IP-камерами – все устройства должны быть подключены к одной внутренней сети.
Скачав и запустив выбранное приложение, необходимо удостовериться во включении самой камеры, в наличии соединения с сетью Wi-Fi и с присвоением IP-адреса. Этот IP-адрес нужно ввести в программе, которая будет принимать передаваемый сигнал. Полученное изображение, в зависимости от ваших прихотей, может быть записано на жесткий диск или просто отображено на экране монитора.
Некоторые приложения умеют работать со специальными сервисами, позволяющими вести трансляции со смартфона через интернет. Такая схема удаленного видеонаблюдения работает следующим образом:
- Заводим аккаунт на одном из сервисов;
- Устанавливаем программу наблюдения и настраиваем ее на работу с выбранным сервисом;
- Подключаемся к сервису с ноутбука или с другого телефона и наблюдаем, что происходит перед смартфоном со включенной камерой.
То есть, если у вас завалялся смартфон, и вы не знаете, к чему его приспособить, вы можете сделать простую систему видеонаблюдения для присмотра за домом – вы увидите, чем занимаются дети или домашние животные в ваше отсутствие. Также возможен контроль прилегающих к дому территорий путем установки смартфона на окне – установка на улице может навредить устройству, которое не рассчитано на работу в столь сложных условиях.
Удаленное видеонаблюдение
Некоторые приложения умеют работать со специальными сервисами, позволяющими вести трансляции со смартфона через интернет. Такая схема удаленного видеонаблюдения работает следующим образом:
- Заводим аккаунт на одном из сервисов;
- Устанавливаем программу наблюдения и настраиваем ее на работу с выбранным сервисом;
- Подключаемся к сервису с ноутбука или с другого телефона и наблюдаем, что происходит перед смартфоном со включенной камерой.
То есть, если у вас завалялся смартфон, и вы не знаете, к чему его приспособить, вы можете сделать простую систему видеонаблюдения для присмотра за домом – вы увидите, чем занимаются дети или домашние животные в ваше отсутствие. Также возможен контроль прилегающих к дому территорий путем установки смартфона на окне – установка на улице может навредить устройству, которое не рассчитано на работу в столь сложных условиях.
Превращаем Android-устройство в веб-камеру
Наиболее популярными приложениями, которые помогут вам создать из своего смартфона хорошую web-камеру, являются:
- DroidCam Wireless Webcam;
- IP Webcam;
- USB Webcam for Android.
Каждый из этих инструментов обладает своими преимуществами. Некоторые из них помогут вам понять, как может использоваться устройство Android как веб-камера через Wi-Fi. Другие же позволят адаптировать гаджет под USB-соединение.
Основываясь на возможностях своей домашней сети, вы быстро реализуете необходимые условия использования гаджета в качестве камеры. Отдельного внимания заслуживают настройки утилит, которые не требуют особых навыков от потенциального пользователя.
Программа DroidCam Wireless Webcam
DroidCam Wireless Webcam – бесплатное многофункциональное приложение, которое всего за пару минут позволит вам использовать потенциал камер вашего устройства через ПК.
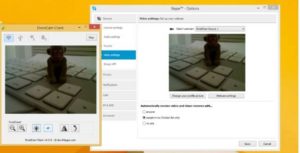
DroidCam веб-камера скачивается как на смартфон через Play Market, так и непосредственно на компьютер с официального сайта производителя с последующей синхронизацией.
Процесс настройки оборудования при этом подразумевает ряд простых действий:
- Включите программу на смартфоне и ознакомьтесь с IP-адресом вашего Wi-Fi и портом, через который будет транслироваться видеосигнал.
- Если вы хотите пользоваться камерой по беспроводной сети, вам достаточно будет ввести в браузер на ПК полученные данные.
Если прерогативой пользователя является использование DroidCam веб-камера для проводного соединения, понадобится включить отладку по USB на смартфоне и запустить скачанный программу-клиент для ПК. Отметим, что во втором случае можно подключить камеру девайса в качестве web-камеры для скайпа и прочих соцсетей.
Утилита IP Webcam
По аналогии с DroidCam Wireless Webcam вы также можете установить и другую не менее популярную программу. Речь идет о софте IP Webcam, чью практичность отметили тысячи пользователей Android-устройств.
Данная программа для смартфона Android для веб-камеры также демонстрирует интуитивные настройки и необходимость скачивания клиента для ПК. При этом в Play Market программа доступна для скачивания на широкий перечень устройств с предустановленной операционной системой Android 4 и выше.
Примечательной особенностью программы является возможность смены разрешения для экономии трафика и ресурсов смартфона.
Софт USB Webcam for Android
Последняя утилита, о которой мы поговорим в данном посте, является USB Webcam for Android
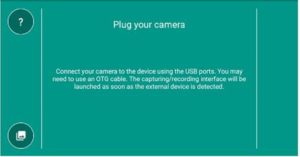
Созданием программы занимались энтузиасты из David Serrano Canales, на сегодняшний день утилиту высоко оценивают тысячи пользователей благодаря ее стабильности и практичности.
Чтобы обеспечить себя необходимым эффектом в работе, вы должны установить приложение для веб-камеры на смартфон, скачав его бесплатно с Play Market, а также на компьютер с официального сайта.
После скачивания и установки программы установите подходящие версии клиентов для своего оборудования. Останется только включить отладку по USB на девайсе, присоединить его к ПК по проводу и запустить утилиту для последующей настройки. Отметим, что программа подразумевает использование только USB-соединения.
5 приложений, которые делают из смартфонов IP-камеры для видеонаблюдения
Программы из этой категории работают похожим образом. Отличия сводятся к количеству поддерживаемых платформ, тарифам и дополнительным функциям. Рассмотрим эти нюансы подробнее.
1. Alfred
Это приложение подкупает лаконичным интерфейсом. Никаких избыточных элементов управления и настроек — всё интуитивно и просто. Среди дополнительных фишек стоит отметить возможность открывать доступ к своей видеокамере для других пользователей. Alfred не поддерживает постоянную запись видео, но автоматически сохраняет короткие фрагменты, на которых присутствуют движения.
При желании вы можете отключить рекламу одноразовым платежом. А в рамках платной подписки приложение разблокирует повышенное качество видео и дополнительное место в облаке для хранения записей.
Загрузить
Цена: Бесплатно

Загрузить
Цена: Бесплатно
2. TrackView («Наблюдение и безопасность»)
TrackView уведомляет пользователя не только о движениях перед камерой, но и о подозрительных звуках. В таких случаях запись начинается автоматически, но вы также можете включать её вручную. Приложение умеет определять местоположение смартфона на случай, если тот потеряется.
Созданные программой видеозаписи копируются на «Google Диск», поэтому за их хранение не нужно платить разработчикам TrackView. Но встроенные покупки в приложении всё-таки есть: вы можете оформить премиальную подписку, чтобы отключить рекламу и разблокировать приватный режим. Последний отключает доступ к камере вашего текущего устройства через оставленный дома смартфон.
Загрузить
Цена: Бесплатно
3. AtHome
Это приложение состоит из двух частей. Первую (AtHome Video Streamer) нужно устанавливать на смартфон, который будет транслировать видео. Вторую (AtHome Camera) — на любой другой гаджет, который будет показывать трансляцию. Все остальные приложения из этой статьи универсальны и могут выполнять обе эти функции.
Ещё одна особенность программы: через AtHome Camera можно принимать сигнал сразу с нескольких IP-камер. То есть вы можете установить AtHome Video Streamer на несколько смартфонов и смотреть передаваемое с них видео на одном экране. Но эта функция доступна только подписчикам, а вместе с ней и облачное пространство для хранения записей.
Загрузить
Цена: Бесплатно
Загрузить
Цена: Бесплатно
Загрузить
Цена: Бесплатно
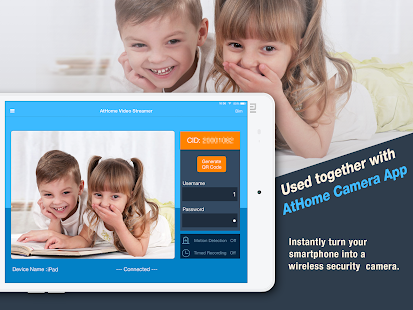
Загрузить
Цена: Бесплатно
4. WardenCam («Главная Безопасность камеры»)
Качество видео, которое выдаёт WardenCam, выше чем у многих аналогичных программ. Вы можете бесплатно использовать HD-режим, в то время как у конкурентов эта опция обычно доступна только в рамках подписки. А вот качество звука тут не из лучших.
Программа умеет хранить записи на «Google Диске» и Dropbox — смотря какое облако подключите. Запись включается автоматически в ответ на движения, но её также можно активировать вручную. Специальный планировщик позволяет выбирать время, когда пользователь обычно находится дома, чтобы в эти часы камера не реагировала на движения.
WardenCam показывает навязчивые полноэкранные объявления, но от них можно избавиться за несколько сотен рублей.
Загрузить
Цена: Бесплатно
Загрузить
Цена: Бесплатно
5. Manything
Manything — ещё одна программа, которая мониторит движения и звуки. Вы можете программировать её работу с помощью датчиков смартфона и сервиса IFTTT. К примеру, можно настроить приложение так, чтобы оно автоматически включало запись, как только вы уходите из дома.
В бесплатной версии к Manything можно подключать лишь одну камеру. Выбрав тарифный план, вы увеличите это число и получите возможность постоянной записи видео с хранением файлов в облаке на срок до 30 дней.
Во время тестирования Manything упорно задерживала трансляцию на несколько секунд. Но для видеонаблюдения за домом такой недостаток вряд ли будет критичен.
Загрузить
Цена: Бесплатно
Загрузить
Цена: Бесплатно
Как подключить камеру телефона к компьютеру через wifi?
Иногда возникают ситуации, когда срочно нужна веб-камера, не обязательно для общения в скайпе, а например, чтобы проследить за поведением маленького ребенка, находящегося в другой комнате, или домашней кошки.
Процедура синхронизации не требует специальных навыков, и сделать ее в соответствии с инструкцией, под силу любому человеку, не обладающему специальными знаниями.
Перед подключением требуется подготовить:
- ПК. Камера с телефона на компьютер передает по wifi изображение, которое будет выводиться через программы, использующие веб-камеру (Skype, VLC MediaPlayer);
- приложение для настройки камеры на телефоне (алгоритм работы с ним описан ниже);
- точка доступа вай фай, которая даст возможность подключиться к камере телефона через wifi;
- смартфон на базе Android, который будет использоваться, как камера наблюдения.
Стоит понимать, что невозможно сделать трансляцию по вебке из соседнего помещения., так как устройство должно быть подсоединено к ПК. Потратив 5 минут времени, можно подключить камеру телефона к компьютеру через wifi и транспортировать ее куда угодно.
Как сделать из телефона wi-fi камеру?
Сегодня реально сделать из своего телефона полноценную камеру, которую можно установить в любом месте в квартире или доме. Разработано немало приложений, позволяющих установить соединение между камерой Android и компьютером для дома.
Алгоритм подключения телефона через IP Webcam:
- скачайте и установите программу IPCamAdapter на свой компьютер;
- загрузите из Плей Маркета приложение IP Webcam;
- запустите его, установите разрешение видео, лимит FPS (кадров в секунду), фокус и выберите фронтальную или тыльную камеру (тыльная, зачастую, способна записывать видео в более высоком качестве);
- задайте тип сетевого подключения, IPv6 либо IPv4, выберите порт, и, если необходимо, запарольте трансляцию;
- когда произойдет активация программы на компьютере, на экране всплывет окно с адресом, который требуется осуществления подключения к телефону;
- теперь просто выберите камеру в разделе «настройки видео» в скайпе или другом приложении, и картинка с камеры появится на мониторе.
Приложение обеспечивает качественный сигнал и не требует много времени для настройки.
Чтобы правильно сделать беспроводную камеру из телефона, осталось лишь установить его в нужном месте и положении. Для этого применяются стандартные подставки, которые часто идут в комплекте с телефоном.
Так же можно приобрести специальный держатель, позволяющий менять угол наклона камеры. Хорошо, если он будет на присоске, ремне или подставке, это поможет закрепить камеру на почти любой поверхности и в каком угодно положении.
Делаем из смартфона камеру для ПК
Иногда возникает обратная ситуация: пользователю требуется подключить смартфон к ПК, чтобы воспользоваться встроенной камерой гаджета, например, для стриминга, записи блога или иных целей. В этом случае используют дополнительные программы, которые работают через Wi-Fi сеть или мобильный интернет.
IP Webcam
Утилита, которая превращает смартфона в сетевую камеру (вебку). Пользователи отмечают, что данное приложение лучше всего справляется с задачей захвата и трансляции видео в онлайн-режиме.
Подключение
- Установите IP Webcam с Play Market.
- Зайдите на вкладку «видео», установите камеру (основную или фронтальную) в качестве главной.
- Вернитесь в основное меню и нажмите кнопку «Запустить», приложение переключится в режим передачи видео. Прямо на картинке отобразятся два IP-адреса. Перепишите их на бумажку
- Включите ПК, запустите любой браузер (будет работать даже на современных телевизорах со Smart TV). Введите один из указанных IP-адресов, которые вы ранее переписали. Откроется веб-интерфейс приложения.
- Здесь можно выставить настройки качества видео, и режим просмотра (в верхней части).
- Нажмите «встроенный в браузер», после чего «полноэкранный режим».
- Скопируйте сгенерированную ссылку в адресной строке браузера.
- Полученный адрес можно вставить в OBS для полноценного потокового вещания.
Если картинка тормозит или «мылится», попробуйте покрутить настройки качества в параметрах веб-интерфейса или IP Webcam. Программные средства часто глючат и режут скорость доступа к «железке».
Developer:
Price: Free
DroidCam Wireless
Программа работает в паре с клиентским модулем устанавливаемый на ПК. Позволяет транслировать картинку с видеокамеры смартфона на компьютер или ноутбук. Приложение настраивается при условии нахождении телефона и ПК в одной Wi-Fi сети.
Подключение:
- Перейдите на официальную страницу разработчика, и установите клиентский модуль. Выберите программу под Windows или Linux систему.
- Установите бесплатную редакцию DroidCam Wireless на смартфон.
- Откройте программу на смартфоне, кликните по значку Wi-Fi. Утилита покажет настройки IP-адреса, а также порт подключения. Перепишите их.
- Откройте клиентский модуль на ПК. Также нажмите на значок беспроводной сети, после чего внесите данные сети. Установите галочку напротив пункта «Video», после чего нажмите на «Start».
В бесплатной версии программы доступны только базовые опции. Для расширения функционала купите pro-версию.
Developer:
Price: Free
Iriun 4K Webcam for PC and Mac
Очень простая в использовании и установке программа. Пользователи указывают данное приложение как одно из лучших для наблюдения с ПК. Для корректной работы программы компьютер и смартфон должны находится в одной Wi-Fi cети.
Подключение:
Небольшой минус – малое количество регулируемых параметров.
Developer:
Price: Free
Использование iPhone или iPad как веб камеру на Windows
Если у вас есть iPhone (или iPad) и ПК с Windows, то очень простой вариант, который работал для меня, – это iVCam . К сожалению, вам нужно заплатить 20 долларов, чтобы включить микрофон. Но USB-микрофон или даже наушники с микрофоном, подключенным к вашему ПК на Windows, должны быть в состоянии обойти проблему. Это также доступно на Android.
- Загрузите приложение iVCam ( Android , iOS ).
- Загрузите клиент iVCam для Windows .
- Как только вы запустите оба приложения, оно должно автоматически подключиться, и вы сможете увидеть изображение с камеры вашего телефона или планшета на ПК с Windows.
- В своем приложении для видеочата по умолчанию выберите e2eSoft iVCam в качестве входа камеры.
- Если вы пойдете по пути приобретения аудиофункций , то, как только вы загрузите их, все, что вам нужно сделать, это выбрать e2eSoft VAudio в качестве микрофона в приложении для видеовызовов, и он запустит микрофон телефона.
Совет: поиграйте в настройках приложения, чтобы убедиться, что вы подобрали лучшее возможное разрешение камеры.
Как использовать телефон как веб-камеру через usb? Инструкция для телефонов на андроид и iphone
В данной статье мы рассмотрим достаточно необычный способ применения мобильного телефона. Если у вас бывают ситуации, когда вам нужно организовать видео-связь, а веб-камеры под рукой нет или вы просто хотите найти применение вашему сломанному смартфону (например, с разбитым экраном), то мы расскажем вам как это сделать.
Практически любой современный телефон можно превратить в веб-камеру (при условии ее наличия), главное — правильно установить на него необходимый софт. В результате получится отличный девайс, с помощью которого вы сможете общаться с близкими вам людьми посредством видеосвязи. Таким же способом вы сможете транслировать видео изображение в сеть.
Работа всех программных приложений, используемых для осуществления данной цели, сводится к синхронизации вашего телефона с компьютером посредством USB кабеля или Bluetooth соединения. Благодаря этому ваш ПК будет использовать камеру, встроенную в мобильник, как обычную веб камеру.
При использовании данных программ изображение с камеры смартфона передается на компьютер через Bluetooth или кабель и в дальнейшем может использоваться программными мессенджерами. Также вы можете использовать микрофон вашего мобильника для общения, например, в Skype.
Последовательность действий:
- устанавливаем и запускаем одну из указанных выше программ на ПК;
- проводим активацию на смартфоне;
- соединяем компьютер с телефоном с помощью Bluetooth, Wi-Fi или кабеля;
- запускаем Skype и в настройках выбираем веб камеру.
Телефон как веб камера через usb
Одним из способов подключения телефона к компьютеру является подключение через usb-кабель. Однако не все программы, обеспечивающие синхронизацию ПК с телефоном, поддерживают данный тип соединения.
Это связано с существованием более современных беспроводных способов подключения. Среди программ, поддерживающих usb-соединение, стоит назвать следующие: USB Webcam for Android, Mobiola Web Camera и Webcamera Plus.
Найти и скачать данные программы можно в плэймаркете.
Андроид телефон как веб-камера
Мобильный телефон на операционной системе Android может также стать отличной альтернативой веб-камеры.
Ведь данная операционная система отлично синхронизируется с ПК, а камеры многих современных телефонов ничуть не уступают веб-камерам по основным характеристикам воспроизведения видео.
Для реализации данной задачи существует доступное и простое программное обеспечение. Для начала вам нужно установить ПО на компьютер и на телефон.
Для этого выполните следующие операции:
скачайте и установите с Play Market специальную программу IP webcam на ваш мобильник;
откройте данную программу на телефоне и задайте настройки качества и разрешения, укажите логин и пароль;
затем нажмите кнопку «Начать трансляцию», ваш смартфон готов к использованию в качестве веб камеры;
обратите внимание на IP адрес, указанный внизу экрана телефона, он вам пригодится в дальнейшем;
программу IPCamAdapter скачайте и установите на компьютер;
откройте настройки программы IPCamAdapter и введите в соответствующие поля IP адрес (о котором было сказано ранее), логин и пароль, идентичные тем, что вы указывали на телефоне;
нажмите кнопку «autodetect», затем «применить»;
теперь вы можете общаться в видео-чатах, используя вашу веб-камеру.
Iphone как веб-камера
Программы для превращения iPhone и iPad в видео устройства предоставляют широкий выбор настроек в сравнении со стандартными веб-камерами. Кроме того, вы сможете добиться достаточно высокого качества изображения.
В вашем распоряжении может быть как фронтальная, так и задняя камера. Вы можете использовать для синхронизации одну из следующих программ: PocketCam, WiFiCam, EpocCam 1.9.1, Broadcaster, Mobiola Webcamera или Mini WebCam 1.0.
2.
Принцип работы большинства вышеуказанных программ очень похож и для начала работы, как правило, нужно выполнить следующие действия:
- установить компьютерную часть ПО на ПК;
- установить программу на Iphone;
- соединить оба устройства через Wi-Fi (или другим способом);
- ввести все необходимые настройки;
- подключиться к одному из мессенджеров, и использовать Iphone в качестве веб камеры.
Для фиксации вашего мобильного устройства придется проявить фантазию. Использование стандартных настольных подставок не совсем удобно, так как они не позволяют изменять угол наклона телефона. Для таких случаев, отлично подойдут автомобильные держатели. С их помощью вы сможете прикрепить мобильник к стенке монитора и легко изменять его наклон.
Лучшие приложения для превращения смартфона в камеру видеонаблюдения
Главное в этом способе видеонаблюдения — приложение. Ниже перечислены и описаны четыре лучших и самых популярных программных обеспечения для использования телефона в качестве камеры. Три из них доступны как на iOs, так и на Андроид, а одна программа является эксклюзивом для девайсов под управлением операционной системы Андроид.
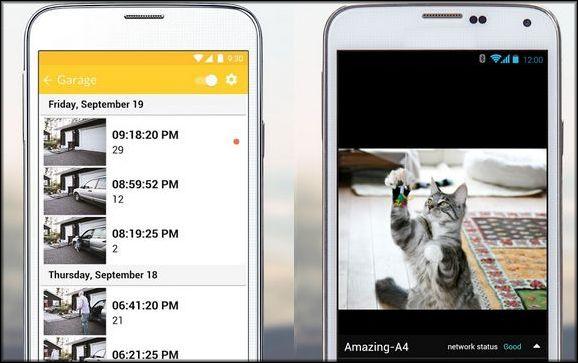
Alfred
Самая популярная программа для видеонаблюдения на Андроид, и одна из самых востребованных на iOs. Отличается интуитивно-понятным интерфейсом, благодаря чему пользоваться приложением удобно и приятно. В функциях есть сохранение коротких видео в момент регистрации движения напротив объектива, но длинные ролики сохранять невозможно. Также можно открыть доступ к трансляции для других аккаунтов.
Стандартная версия приложения позволяет удаленно поворачивать изображение и активировать вспышку. Есть режим монитора, с помощью которого можно на расстоянии посмотреть данные подключенной беспроводной сети, процентный показатель энергии аккумулятора, историю обрыва сигнала и прочее. В платной версии доступно изменение качества изображения и выбор лучшего (вплоть до HD), больше объема памяти в облачном хранилище, и ночной режим, который делает затемненные объекты светлее, а светлые темнее. Существует возможность просмотра трансляции через приложение или на сайте.
IP Webcam
Это программное обеспечение — эксклюзив для владельцев Андроид-устройств. На фоне конкурентов выделяется широкими настройками и возможностями. Также в IP Webcam можно привязывать учетные записи из других сервисов и программ, синхронизируя данные между ними.
Здесь можно не только персонализировать стандартные настройки, но и разобраться углубленно. Например, есть функция выбора битрейта видео. Это очень удобно, так как видео можно сохранять только на внутреннюю память устройства, а не на облако. Таким образом, объем роликов для сохранения ограничен только памятью смартфона, что при наличии видеокарты, гораздо лучше, нежели облачное хранилище.
Manything
Данное программное обеспечение используют не только дома, но и в небольших бутиках или магазинах. Всё из-за функции подробного программирования, которая позволяет настроить включение или выключение определенных действий при различных сценариях. Например, включение видеонаблюдения в момент, когда входная дверь в помещение закрывается. Чем больше датчиков в телефоне, тем лучше проявит себя это программное обеспечение.
Имеется платная версия, в которой можно подсоединить несколько трансляций с различных камер к одному аккаунту, чтобы они транслировались на одном устройстве одновременно. Плюс добавляется возможность резервного копирования видео в облачное хранилище.
WardenCam
Существенное преимущество этой программы в том, что в ней можно настраивать высокое качество видеотрансляции в бесплатной версии, в то время как другие приложения предоставляют эту возможность только после платной подписки. Записи автоматически сохраняются в Гугл Диске или Дропбоксе.
Есть простой планировщик действий, чтобы автоматизировать включение и отключение передачи сигнала.
Рекомендуется проверить все 4 приложения, чтобы выбрать то, которое нравится больше остальных и хорошо работает на конкретных девайсах.
Как использовать Android в качестве IP-камеры видеонаблюдения
06.06.2016 мобильные устройства | программы
Если у вас, также как у меня есть старые неиспользуемые Android телефоны или частично не работающие смартфоны (например, с разбитым экраном), для них вполне можно придумать полезные применения. Одно из них — использование Android телефона в качестве IP камеры будет рассмотрено в данной статье.
Что должно получиться в итоге: бесплатная IP-камера для видеонаблюдения, посмотреть картинку с которой можно через Интернет, активируемая в том числе по движению в кадре, в одном из вариантов — сохраняющая отрывки с движением в облачном хранилище.
Что потребуется: Android телефон (в общем-то и планшет тоже подойдет) подключенный по Wi-Fi (по 3G или LTE может не всегда работать), если предполагается постоянное использование — то подключение телефона к источнику питания, а также одно из приложений для функционирования IP-камеры.
IP Webcam
Первое из бесплатных приложений, которые можно выделить для превращения телефона в сетевую камеру для видеонаблюдения — IP Webcam.
Среди его преимуществ: трансляция по локальной сети и через Интернет, множество понятных настроек на русском языке, достойная система справки, встроенный датчик движения и сбор информации с сенсоров, защита паролем.
После запуска приложения откроется меню всех его настроек, в самом низу которого будет пункт «Запустить».
Введя этот адрес в адресную строку браузера на компьютере, ноутбуке или другом мобильном устройстве, подключенному к тому же Wi-Fi роутеру вы попадете на страницу, с которой можно:
- Просмотреть изображение с камеры (выберите один из пунктов в пункте «режим просмотра»).
- Прослушать аудио с камеры (аналогично, в режиме прослушивания).
- Снять фото или записать видео с камеры.
- Поменять камеру с основной на фронтальную.
- Скачать видео (по умолчанию они хранятся на самом телефоне) на компьютер или другое устройство (в разделе «Видеоархив»).
Однако всё это доступно лишь в том случае, если другое устройство подключено к той же локальной сети, что и сама камера. В случае, когда требуется доступ к видеонаблюдению через Интернет, вы можете:
- Использовать трансляцию Ivideon, реализованную в самом приложении (требуется регистрация бесплатного аккаунта в сервисе видеонаблюдения ivideon и включение соответствующего параметра в параметрах IP Webcam), после чего можно будет смотреть и на сайте Ivideon или с помощью их фирменного приложения, а также получать уведомления при регистрации движения в кадре.
- Организовав VPN-подключение к вашей локальной сети из Интернета.
Получить дополнительное представление о возможностях и функциях приложения вы можете, просто изучив его настройки: они на русском, понятны, в некоторых случаях снабжены подсказками: здесь присутствуют датчики движения и звука (и запись отрывков, когда эти датчики срабатывают), опции выключения экрана и автоматического запуска приложения, настройки качества передаваемого видео и не только.
В целом — отличное приложение для превращения Android телефона в IP-камеру, в опциях которого можно найти все, что нужно, и что немаловажно — со встроенными функциями доступа к трансляции через Интернет