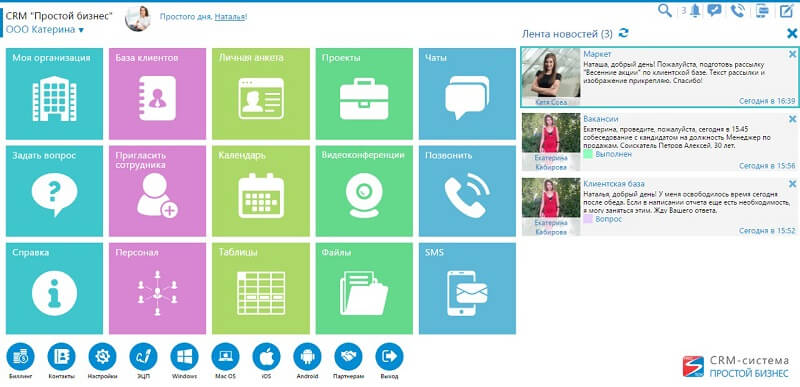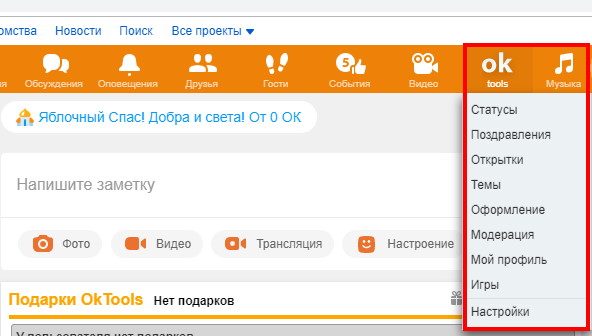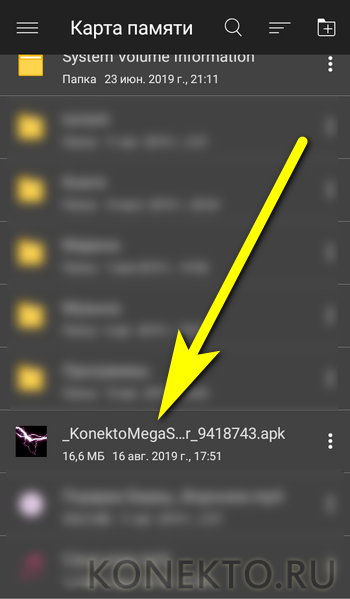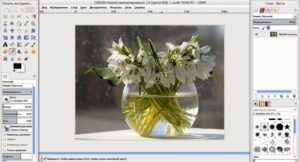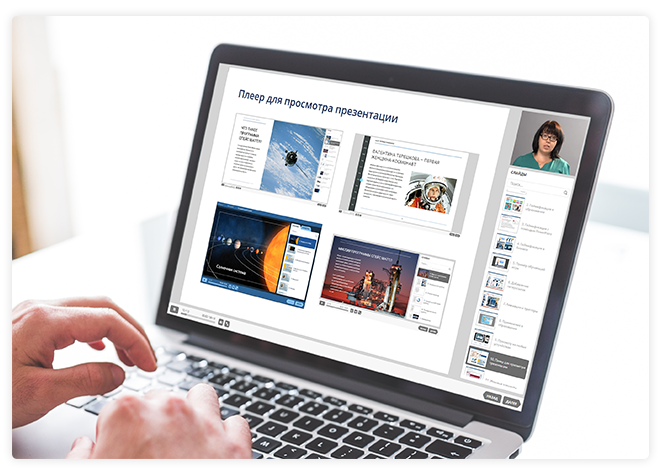Бесплатные пресеты для lightroom
Содержание:
- Как добавить/импортировать пресеты в Lightroom
- 2) Lightroom отличие от других программ
- Как покупать фильтры для VSCO?
- Пресеты и плагины
- Lightroom: преимущества для Инстаграма
- Как пользоваться пресетами в Lightroom
- Зачем нужны пресеты для Lightroom
- Добавить эффекты в Lightroom через программу
- Создание ваших собственных пресетов
- Можно ли добавить пресеты в мобильное приложение
- Как скачать, установить и использовать пресет на телефоне
- Presets lightroom. Как установить пресеты в лайтрум.
- Кому не нужно покупать пресеты
- Совет 6: сортируйте файлы с помощью встроенных фильтров и системы рейтингов
- Что ты приобретаешь, используя пресеты-5 ВАЖНЫХ ВЕЩЕЙ.
- Пресеты Lightroom для профессионалов
- Где взять эффекты для графического редактора
Как добавить/импортировать пресеты в Lightroom
Процесс добавления новых настроек в Lightroom достаточно прост. Там нет фактического процесса установки; все, что вам нужно сделать, это поместить предустановку в подпапку « Develop Presets» внутри установки Lightroom.
Естьдва способа добавить новый набор настроек в Lightroom.
Импорт пресетов: вариант 1
Впроявочном модуле Lightroom найдите и откройте панель «Presets» с левойстороны.
Выберитепапку с пресетами, в которую вы хотите добавить пресеты, и щелкните правой кнопкоймыши по ней. В меню выберите параметр «Импорт» и найдите предустановки,предназначенные для импорта, на жестком диске вашего компьютера.
Выберитеодин или несколько пресетов и нажмите кнопку «Импорт». Вы также можетесначала создать папку предустановок, а затем импортировать предустановки.
Эта опция лучше всего подходит для импорта отдельных пресетов.
Когдавам нужно импортировать коллекцию пресетов, второй вариант работает лучше.
Импорт пресетов: вариант 2
Второй вариант включает в себя размещение папки коллекции пресетов в папке « Develop Presets» путь к которой указан ранее банальным копированием с помощью файлового менеджера windows или какого либо другого.
2) Lightroom отличие от других программ
Это один из самых популярных вопросов, которые я слышу о Lightroom, и для этого есть веские причины. Lightroom в нескольких важных аспектах сильно отличается от других вариантов программ на рынке, включая программное обеспечение, такое как Photoshop.
Показательный пример: когда вы изменяете изображение в Lightroom, эти изменения отображается только в Lightroom.
Что я имею в виду? Допустим, вы отредактировали фотографию в Lightroom. Вы возможно удивитесь, но, если открыть его в любом другом программном обеспечении, оно не будет выглядеть отредактированным. Фактический, лежащий в основе файл неизменен.
Это основная особенность Lightroom, и эту функцию нельзя отключить.
Честно говоря данный подход имеет много преимуществ.
Конечно, есть способ увидеть ваши изменения, сделанные в Lightroom за его пределами. Что нужно сделать? Мы уже говорили об этом – нужно экспортировать фотографию.
При экспорте все изменения присутствуют на экспортированной вами фотографии.
Как экспортировать фотографию в Lightroom? Щелкните правой кнопкой мыши, и вы увидите «Export» что позволяет экспортировать фотографию с нужными вам настройками. Экспортированная копия фотографии теперь имеет все изменения сделанные вами в Lightroom. Экспорт не заменяет первоначальный файл, который до сих пор находится на вашем компьютере. Вместо этого он создает абсолютно новое изображение со всеми настроенными вами параметрами экспорта (размер, тип файла, сжатие изображения, имя файла и т.д.).
Почему это лучше, чем просто редактировать оригинальную фотографию? Есть несколько преимуществ, но вот главные из них: этот тип редактирования неразрушающий. Вы ничего никогда не меняете в своей исходной фотографии. (Есть только три инструмента в Lightroom которые действительно влияют на оригинал: переименовать, переместить в новый файл, удалить изображение.) В Lightroom практически невозможным случайно испортить что-нибудь безвозвратно.
Lightroom великолепен именно потому что вы никогда не трогаете оригинальный файл.
Как покупать фильтры для VSCO?
В приложении десять стандартных пресетов, которых может хватить для базовых целей. Остальные 120 пресетов доступны по подписке VSCO X, которая, помимо большой библиотеки пресетов, позволяет также обрабатывать видео этими же фильтрами.
Также по подписке можно пользоваться расширенным инструментарием для обработки. Появится возможность отдельно настраивать цвета (HSL) и выбирать рамки. Купить VSCO X можно только на год, подписка стоит 1 250 рублей.
 Примеры фильтров VSCO
Примеры фильтров VSCO
Пресеты помогут экономить время в путешествиях, если хочется красивые обработанные снимки, но не хочется тратить время на обработку и нет желания углубляться в процесс. Но если вам все же захочется научиться воспроизводить цвета своими силами, советуем с течением времени с пресетов перейти на ручную обработку и найти собственный стиль.
Пресеты и плагины
После того как оригиналы скопированы, пора заняться пресетами, плагинами и темплейтами. Если у вас нет никаких сторонних пресетов, плагинов и других сторонних «примочек», которые требуется перенести — можете смело пропустить этот шаг. Стандартные же пресеты и темплейты переносить нет необходимости, они автоматически были установлены вместе с Lightroom на новом компьютере.
Большинство людей устанавливают пресеты и темплейты в те места, куда их устанавливает сам Лайтрум по умолчанию. В любом случае, самый простой путь, найти это место открыть Edit > Preferences > Presets (MAC: Lightroom > Preferences > Presets ) и кликнуть на кнопку Show Lightroom Presets Folder. Когда папка откроется, то вы увидите папку с названием Lightroom, содержащую все пресеты и темплейты.
Пути к этой папки обычно такие:
- Mac: Users//Library/Application Support/Adobe/Lightroom
- Vista/Win 7: Users//AppData/Roaming/Adobe/Lightroom
- Win XP: Documents and Settings//Application Data/Adobe/Lightroom
Учтите, что папка AppData и Application Data на Windows может быть скрыта по умолчанию. Нужно вначале пойти в Windows Explorer, нажать (для Vista/Win 7 ) а затем — Tools > Folder Options > View и отметить «Show hidden files, folders, and drives». К сожалению, не помню как это называется в русскоязычной версии, так как не пользуюсь :).
Важное замечание. В панели Preferences > Presets tab вы можете заметить чекбокс «Store presets with catalog»
Если он у вас был отмечен, то значит все ваши пресеты будут храниться внутри файла каталога Лайтрум и вы можете перейти к следующему шагу. Если же он не отмечен, то не отмечайте его сейчас. Потому что это просто создаст пустую папку внутри каталога, но уже установленные сторонние пресеты туда перемещены не будут.
Итак, в открывшейся папке Lightroom, хранятся все ваши пресеты, темплейты и большая часть сторонних плагинов, для которых не требовалась отдельная установка в свой каталог на компьютере. Наша задача — скопировать всю папку на внешний носитель.
Стоит отметить, что на Windows папка с настройками самого Lightroom так же хранится внутри папки Lightroom и называется Preferences.
Копировать ее на новый компьютер не рекомендуется! Во-первых, настройки Lightroom на новом компьютере лучше выполнить руками «с нуля», чтобы избежать возможных ошибок. Во вторых, если вы переходите с Win на Mac, то лайтрум на этих системах хранит настройки в разных местах. Короче говоря, оставьте старые настройки в прошлом и не копируйте Preferences или же удалите ее из скопированной целиком папки Lightroom на внешнем носителе.
Что касается сторонних плагинов, то обычно они хранятся в папке Lightroom > Modules в виде файлов и папок с расширением .lrplugin и при копировании, Лайтрум на новом компьютере просто подхватит их из этой папки.
Но вы могли выбрать какой-то специфический путь установки плагинов в другое место или добавлять их вручную через Plug-in Manager. Чтобы не наврать, эту ситуацию рассматривать не будем, так как вам лучше знать — что и куда вы ставили. Кроме того, обычно плагины с расширением .lrplugin кросс платформенные, но какие-то плагины могут иметь отличие для Mac и Win, так что лучше зайти на сайт производителя и убедиться в совместимости. Если же вы имеете какие то плагины, работающие как внешний редактор, запускающийся из под Lightroom, например от Nik Software, то самый простой способ переноса — скачать их заново и установить на новый компьютер.
Совет. Пока у вас открыты на экране настройки самого Lightroom — запишите их или сделайте скриншоты. Это поможет вам настроить Лайтрум на новом компьютере.
Lightroom: преимущества для Инстаграма
Ligthroom – приложение, которое необходимо для редактирования фотографий. Пользователь может добавлять различные оттенки, изменять размер фото, работать с градиентами и стандартным фото-редактором.
Основные преимущества приложения:
- наличие списка стандартных шаблонов и фильтров;
- возможность загрузить пресет и создать пользовательский;
- работа с отдельными оттенками и картой цвета;
- увеличение резкости без потери качества;
- синхронизация между компьютером и смартфоном.
Например, если владелец профиля начал проект на телефоне и сохранил в «облаке» – можно продолжить редактирование через компьютерную версию
Важно, чтобы на всех устройствах был подключен один и тот же аккаунт
Главный «плюс» для Инстаграма: использование пресетов для создания серии картинок. Профиль оформляют в выбранном направлении. Например, выделение розовый оттенков или нежно-голубой, который еще называют: «инстаграмный».
Как скачать и установить
Как скачать и поставить на смартфон:
Но APK предназначено только для операционной системы Android. Владельцы iOS могут воспользоваться официальной версией из AppStore.
После того, как приложение будет скачано и установлено, пользователю нужно его открыть и авторизоваться. Доступно несколько вариантов: по адресу электронной почты, с помощью Facebook или Google. Если аккаунт есть на компьютере – можно подключить к учетной записи Adobe.
Как использовать прессеты для Instagram
Установив и скачав, пользователь сможет создать свои надстройки и применять к снимкам, или перенести в приложение уже готовые. Воспользовавшись списком интересных шаблонов и прессетов, можно скачать на смартфон подборку DNG-файлов. Их встраивают в приложение в виде стилей и применяют к фотографии, если её нужно опубликовать в Инстаграм.
- Открыть Lightroom – перейти к разделу: «Импорт».
- Выбрать снимок, который нужно отредактировать.
- Перейти в раздел: «Стили» – выбрать сверху три точки.
- Импортировать стиль – скопировать DNG-файл.
- Подтвердить добавление – нажать: «Создать новый».
Прежде, чем устанавливать на фотографию какой-либо оттенок, пользователь должен его скачать и поместить в доступное место. Далее, при добавлении стиля, нужно выделить этой элемент и указать, как слой для редактирования.
Отдельно есть раздел: «Управление стилями», где пользователь сможет просмотреть все ранее загруженные. Например, созданные вручную, без сторонних надстроек и загрузки дополнительных файлов.
Редактировать фотки через Lightroom
Помимо того, что в приложении можно использовать сторонние элементы, предусмотрено базовое редактирование картинок. Автор может настроить отображение света, коррекцию теней и резкости.
Как изменить картинку через Lightroom:
- Зайти в приложение – импортировать фотографию.
- Перейти к её редактированию – выбрать снизу: «Резкость».
- Указать нужный процент глубины – добавить или убрать виньетку.
- После редактирования нажать сверху и выбрать: «Сохранить на устройство».
Пользователю доступны все инструменты, которые есть в основном списке. Некоторые открываются из группового списка: значит настройка связана с другими и в зависимости от указанных пользователей параметров, может не появиться.
Как пользоваться пресетами в Lightroom
Чаще всего пресетами пользуются в графическом редакторе Adobe Lightroom. Поэтому мы решили начать именно с него.
Но перед тем как пользоваться пресетами в Lightroom или в другой программе, запомните что цветокоррекция будет не естественной, если в итоге небо получится у вас зеленым, кожа синей, трава фиолетовой и так далее. Да, такое иногда случается.
Главный принцип, заключается в том, чтобы привычные нам цвета остались прежними. Белый должен быть белым, серый серым и кожа у людей должна оставаться привычного цвета.
Именно эти моменты сразу бросаются в глаза. Поэтому с ними нужно быть осторожными. С остальными цветами можно экспериментировать.
Последовательность действий для применения пресета на ПК
Если у вас версия Lightroom для настольного компьютера, то последовательность действий для применения пресета будет следующая:
- выбрать фото из библиотеки
- нажать на вкладку “Develop” или “Коррекции” (в русской версии)
- следующая вкладка “Presets” или “Параметры пресетов”
- далее жмем на выбранный пресет (стрелка №3 на фото)
На фото выше эти шаги указаны стрелками. А как добавить пресеты в Lightroom? Просто скопируйте их в папку на диск по такому адресу c:\Users\ваш пользователь\AppData\Roaming\Adobe\Lightroom\Develop Presets. Перед этим не забудьте включить отображение скрытых файлов. После перезапуска ваши новые пресеты появятся в программе.
Если пресет лег не так как хотелось бы, его можно настроить, двигая ползунки в правой панели. Чаще всего достаточно подправить баланс белого. Ползунок “Temp” на фото.
Зачем нужны пресеты для Lightroom
Быстрый поиск в Гугле выдаст вам сотни мест, где можно купить пресеты, но все они будут иметь различное качество. Прежде чем совершить покупку, обязательно прочитайте несколько отзывов, чтобы узнать, довольны ли другие клиенты покупкой.
Помните, что ваш стиль съемки будет сильно влиять на получаемый результат от применения пресетов. Поэтому ждите долгий путь проб и ошибок. Но почему люди их покупают, а не делают сами с нуля? Вот несколько причин, чтобы помочь решить, стоит ли вообще покупать пресеты.
Экономия времени
Покупка пресетов сэкономит ваше время, потраченное на рабочий процесс. Теперь не нужно тратить долгие часы на то, чтобы придумать стили обработки, которые вам понравятся.
Вместо этого кто-то уже выполнил всю работу для вас. Давайте вернемся на несколько десятилетий назад.
На самом деле, использование пресетов таким способом, ничем не отличается от выбора марки фотопленки в былые времена. Раньше фотографы точно также использовали чужие идеи по тонированию цвета для получения фотографий.

Только вместо этого использовалась пленка. А поскольку каждый производитель имел свой взгляд на цветопередачу, то и фотографии получались слегка по-разному. Поменялась только технология, а суть осталась прежней. Возможность применить много разных стилей к вашей фотографии, может помочь быстро принять решение о том, как она в итоге будет выглядеть.
Свобода от компьютера
Не всем нравится сутками напролет сидеть за компьютером. Лично я летом предпочитаю гулять в хорошую погоду, чем сидеть за монитором, обрабатывая фотографии. Наличие набора пресетов, созданных кем-то другим, приводит к тому, что каждый снимок занимает меньше моего времени для обработки. Таким образом, я трачу больше своего времени на занятия другими любимыми делами.

К тому же, я могу поделиться своими фотографиями уже через несколько минут после загрузки моих снимков в Lightroom. И все это благодаря моей коллекции пресетов.
Можно позаимствовать лучшие идеи других людей
Все видят мир по-своему. Возможно, вы никогда не задумывались над тем, чтобы добавить в тень синеватую гамму или применить немного зерна, чтобы ваша черно-белая обработка выглядела, будто она снята на пленку.
Купив и применив коллекцию пресетов, можно увидеть, как бы другие люди обработали ваши фотографии. И это может дать несколько идей для нового стиля, в котором хотелось бы двигаться дальше. Покупка пресетов Lightroom действительно может повысить вашу креативность и помочь увидеть новые возможности для развития творческих навыков.

Некоторые люди скажут, что это «обман», но я думаю, что это вдохновляет. Это похоже на то, как художник идет в студию своего друга, находит самую красивую изготовленную на заказ синюю краску и спрашивает, может ли он использовать ее в собственной работе. Два художника не смогут создать одно и то же произведение искусства, даже если они будут использовать один и тот же цвет краски.
Посмотрите правде в глаза – вы не можете быть талантливыми во всем. На Западе даже лучшие фотографы часто нанимают своих коллег, чтобы помочь им создать свой стиль. Покупка пресетов – это действительно дешевая версия наличия собственного цифрового технического помощника.
Если у вас есть свое видение светлых и воздушных фотографий, но ваши навыки постобработки не совсем соответствуют этому, тогда пресеты могут помочь вам в этом. Точно так же как помощник по цифровым технологиям на съемке высокого класса.
Со временем, вы сможете узнать больше об этой стороне фотографии. Но ведь можно начать получать отличные результаты сейчас, пользуясь знаниями и творчеством других людей.
Добавить эффекты в Lightroom через программу
Способ, который описан выше не является единственным. Пресет в Lightroom можно добавить и при помощи интерфейса самой программы.
Порядок действий:
- Нужно выбрать ПКМ один из предоставленных в редакторе пресетов;
- В небольшом контекстном окне нажмите пункт «Import»;
-
Откроется проводник Windows, где нужно найти папку с вашими пресетами;
- Выбрав нужный, нажмите внизу окна кнопку «Import».
После чего он появится в общем списке, откуда вы его вызывали. Вы сможете тут же его применить, не перезагружая компьютер. Но это ещё не всё. В Lightroom каждый пользователь может создать собственный набор фильтров.
Для этого:
- Выберите снова любую группу и нажмите по ней ПКМ;
- Нажмите на пункт «New Folder»;
- В новом окне назовите будущий пресет;
- Нажмите кнопку «Create».
Мы только что создали оболочку с названием для нового пресета. В него вы можете загрузить скачанные файлы и использовать точно также, как и другие. Любой из пресетов добавленных в программу можно активировать по умолчанию для загруженных изображений. Для этого нажмите ПКМ на выбранном (пресете, не папке) и выберите пункт «Apply on Import».
Создание ваших собственных пресетов
Прелестьсоздания собственных пресетов в том, что это легко сделать, сохранив шагиредактирования любого изображения в каталоге Lightroom.
Лучший способ приблизиться к созданию предустановок — следовать обычному рабочему процессу, редактируя различные фотографии. Когда вы создадите что-то интересное и уникальное или обнаруживаете эффект, который хотите воссоздать на других фотографиях, сохраните шаги редактирования конкретного изображения в качестве пресета.
Как сохранить пресеты в Lightroom
Когдавы видите что-то интересное в процессе редактирования и хотите сохранить его вкачестве предустановки, у вас есть несколько вариантов:
- Нажмите на значок + на панели пресетов.
- В меню выберите Разработка> Новая настройка … вариант
- Используйте сочетание клавиш Ctrl + Shift + N
Все трипараметра дают один и тот же результат: они активируют меню параметров NewDevelop Preset.
Назовитесвою предустановку и выберите папку предустановки в качестве местаназначения. Или у вас есть возможность создать новую папку в процессе.
Наконец,самая сложная часть создания предустановок — выбор настроек редактирования,которые следует сохранить, а каких — избежать.
Здесьнет правильных или неправильных вариантов. Все зависит от того, чего вынадеетесь достичь.
Если вывыберете все настройки, предустановка будет работать только с определеннымиизображениями, которые похожи на оригинал.
Другойвариант — выбрать только одну настройку, например, Split Toning. В этомслучае предустановка будет иметь очень ограниченный эффект редактирования.
Вот пример настроек автоматической коррекции, которые можно сохранить при создании пресета, и использовать с самыми разными изображениями.
Самое большое заблуждение о пресетахLightroom
Самоебольшое заблуждение о пресетах Lightroom заключается в том, что они используютсятолько новичками и считаются несправедливым ярлыком или обманом.
Этодалеко от реальности.
Правдав том, что не каждый новичок использует пресеты при редактировании своихфотографий. Но каждый профессиональный фотограф, чей рабочий процесс включаетв себя Lightroom, ежедневно использует предустановки.
Если выфотограф, который производит большое количество цифровых изображений,предустановленные функции Lightroom не только помогают ускорить процессредактирования, но и делают вашу фотографию более последовательной и даютпредсказуемые результаты.
Вотнесколько способов, которыми предустановленная функциональность Lightroom можетпомочь фотографам разных уровней и опыта.
Пресеты Lightroom для начинающих
Если вы новичок , лучший способвоспользоваться настройками Lightroom — использовать его как инструмент дляизучения Lightroom.
Самаясложная часть изучения Lightroom заключается в том, что начальная криваяобучения очень крутая. Требуется слишком много времени, чтобы увидетьрезультаты, которыми вы можете гордиться, и, как следствие, часто заставляетначинающих бросить курить в середине процесса.
Прииспользовании редактирования на основе предустановок вы можете добитьсяотносительно быстрых результатов, что обеспечивает мотивацию. Позже выможете выполнить обратный инжиниринг предварительно настроенных эффектов, чтобыузнать, как получить похожие результаты с помощью инструментов LightroomDevelop.
Пресеты Lightroom для продвинутыхлюбителей
Если выболее опытныйфотограф ,основная задача — разработать собственный стиль фотографии.
Несмотряна то, что требуется время, чтобы изучить все тонкости Lightroom, процессразработки вашего личного стиля фотографии занимает в десять раз большевремени. Это длительный и постепенный процесс. Я твердо верю, чтосоздание вашей собственной предустановленной библиотеки поможет вам ускоритьпроцесс и сделать его более продуманным.
Явсегда рекомендую своим ученикам использовать мои пресеты в качестве основы дляразработки их собственных коллекций.
Можно ли добавить пресеты в мобильное приложение
Чтобы добавить скачанный пресет в мобильном устройстве для Лайтрум:
- Нужно найти его в файловом менеджере и нажать, чтобы открыть;
- В этом случае система предоставит вам выбор программы, которая умеет с ним работать. Выберите Лайтрум;
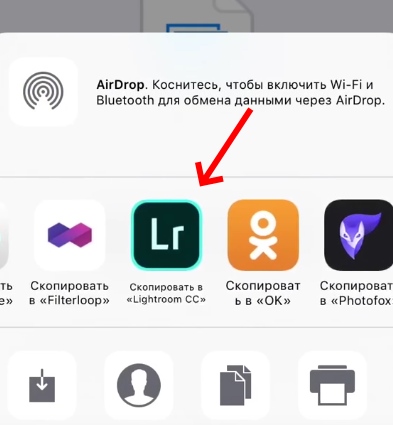
Выбор программы для открытия пресета в мобильном приложении Lightroom
Затем вам нужно нажать на три точки в программе и выбрать пункт « Копировать настройки »;
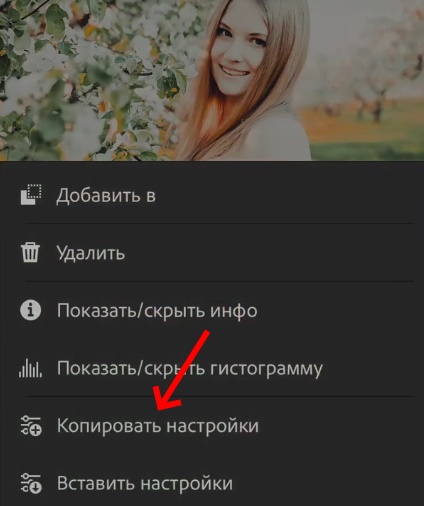
Скопируйте настройки, чтобы применить пресет в мобильном Lightroom
Пресет сразу же применится к изображению, которое открыто в Lightroom. Если вы закроете программу, настройка не сохранится. Поэтому выберите снова три точки;
Нажмите на пункт « Создать стиль ». Теперь эти настройки сохранились в вашей программе.
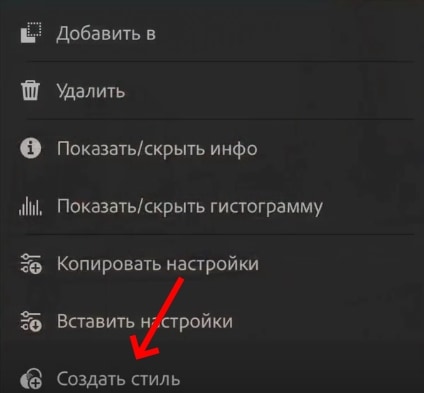
Пункт настроек для сохранения пресета в мобильном Lightroom
Вы можете открывать любое изображение и применять сохранённый стиль к каждому из них. Пресет не исчезнет и после закрытия Lightroom. Вам останется только дать название этим настройкам и нажать на кнопку «Сохранить». В следующий раз откройте свои стили и найдите название, которые вы дали эффекту.
Как скачать, установить и использовать пресет на телефоне
1. Иметь на своем телефоне Lightroom Mobile.
Если его нет, то его скачать Lightroom Mobile CC вы можете по следующим ссылкам.
Это абсолютно бесплатно, а все важные функции приложения не требуют никаких подписок.
Далее инструкция более общая и показывает скриншоты установки пресетов на примере iOS и айфона. Если вы хотите посмотреть детальную инструкцию по установке на Андроид — нажмите на кнопку ниже.
Если вас интересует установка на iOS — просто продолжайте чтение
2. Выбрать пресет и скачать его.
Откройте страницу любого из пресетов и нажмите кнопку «Скачать». После того, как вы нажмете кнопку «Скачать» — пойдет загрузка.
Для iOS откроется специальная страничка, где нужно будет нажать «Открыть в Lightroom» или выбрать Lightroom через кнопку «Еще».
Пользователи на Android могут просто скачать файл.
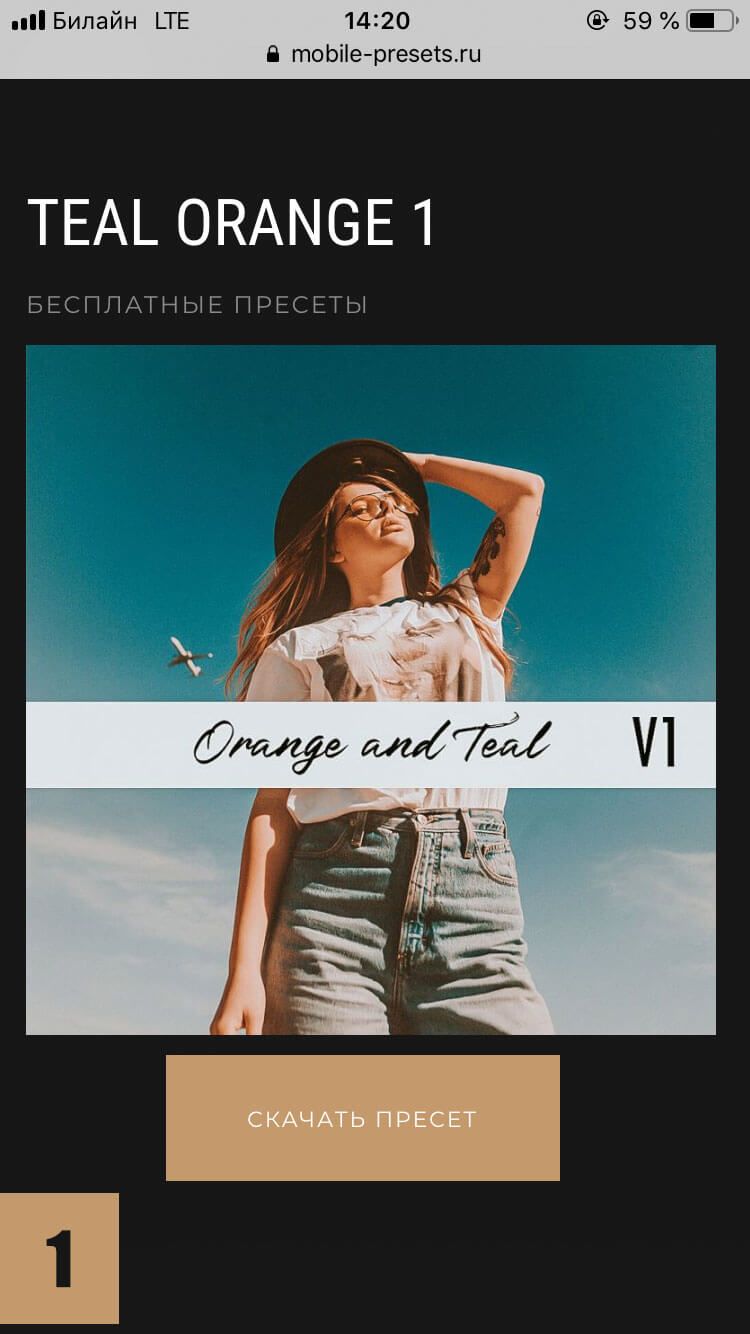
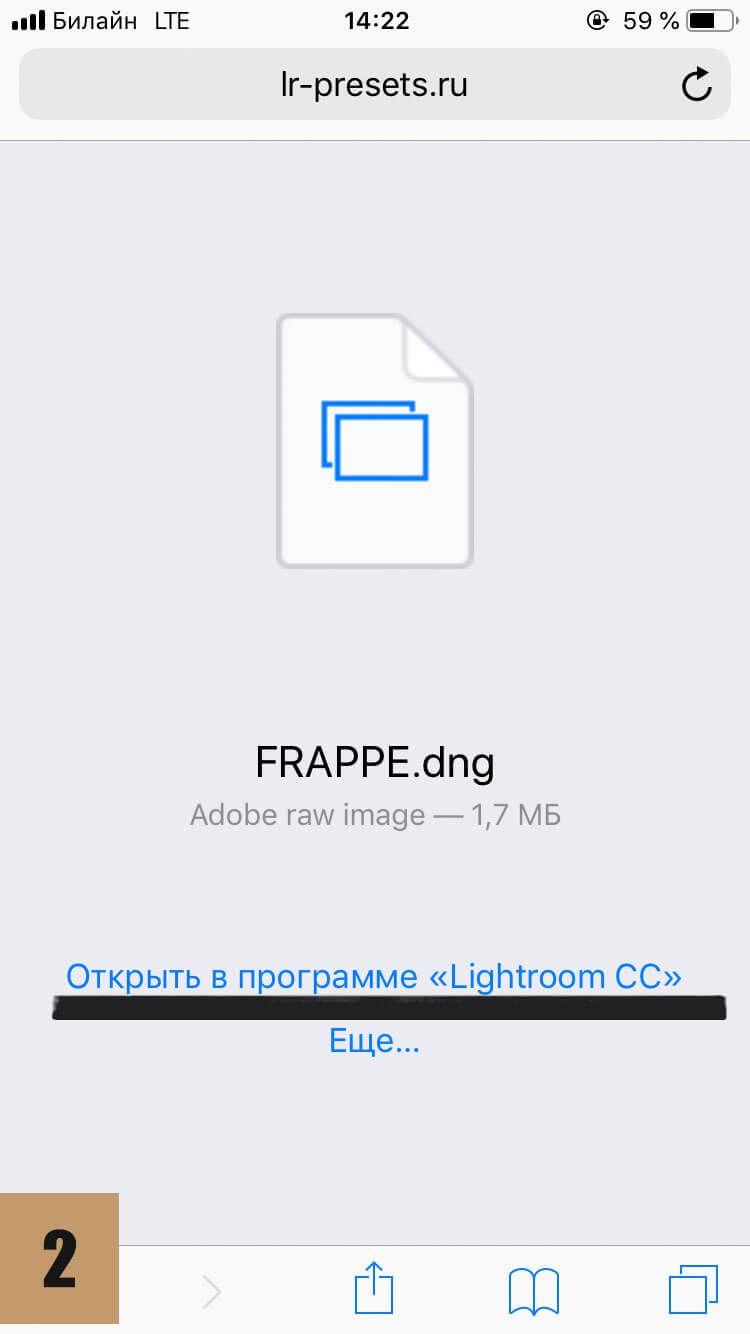
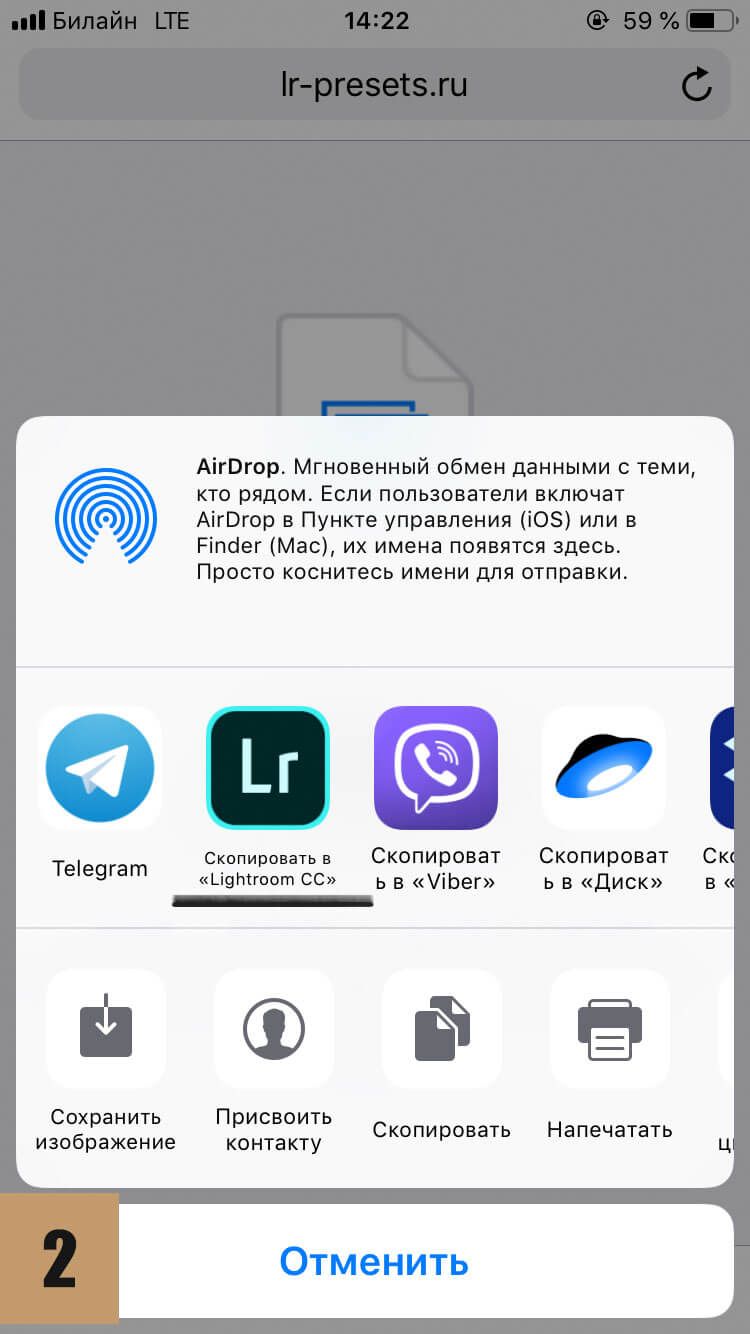
3. Открыть пресет и скопировать настройки
Если вы пользователь Android и картинка еще не появилась в приложении — добавьте ее из файлов.
Если вы уже открыли файл пресета (это картинка с настройками), то нажмите на кнопку с 3 точками в правом верхнем углу.
Нажмите «Копировать настройки» и выберите все настройки (или только те, которые захотите, если вы опытный пользователь). И нажмите «ОК».
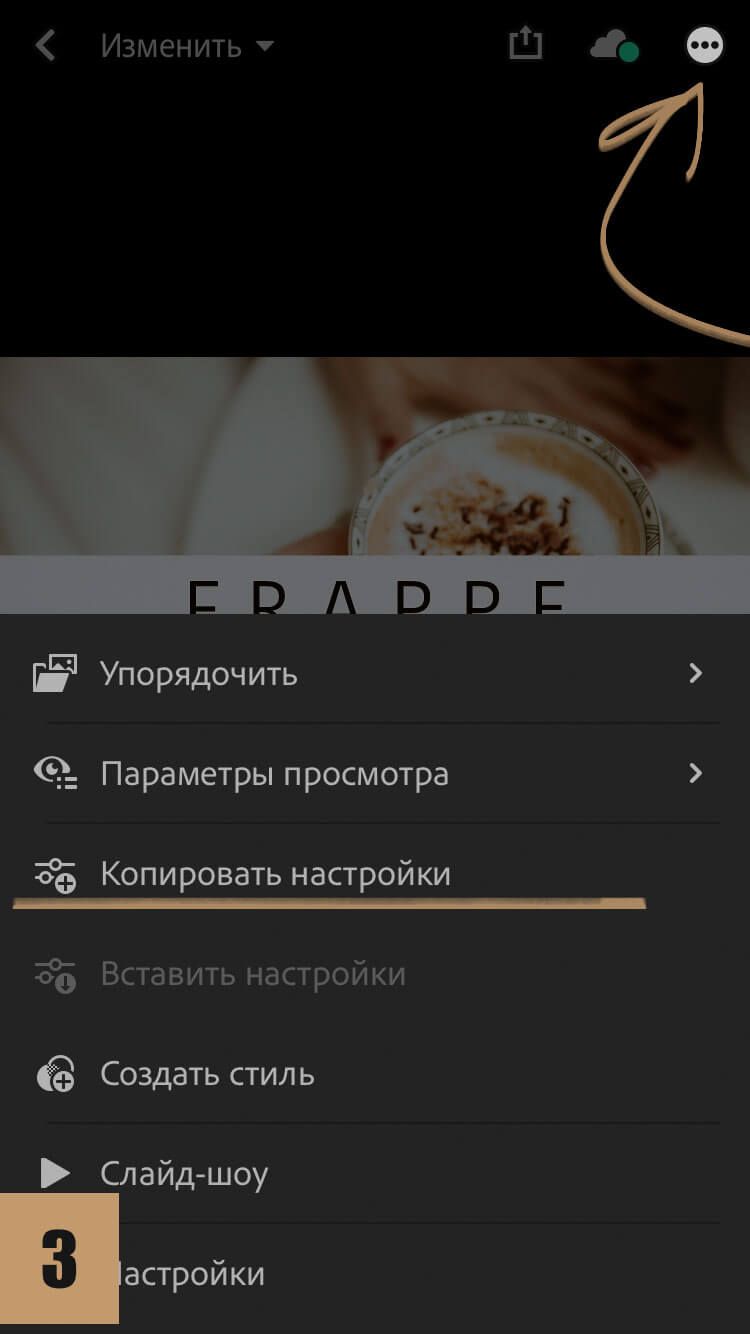
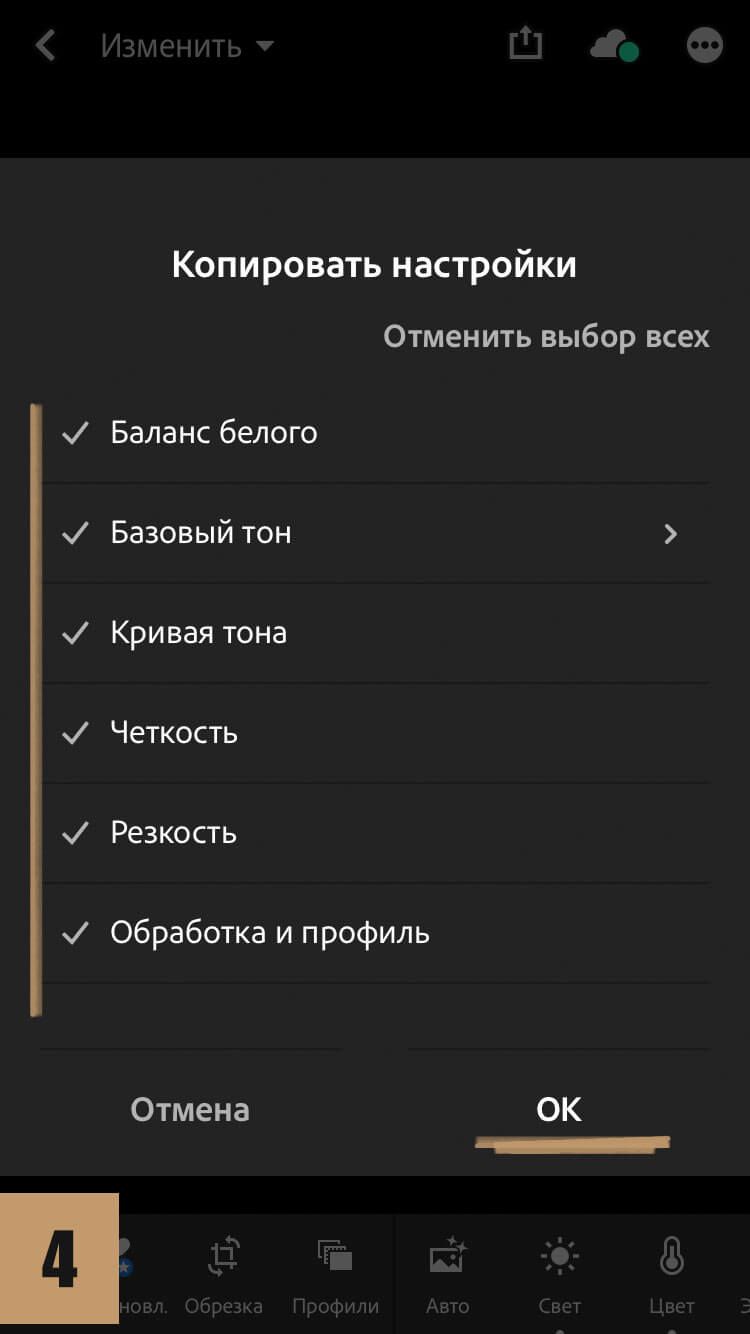
4. Вставить настройки на фото
Откройте фото, на которое хотите добавить настройки пресета (его нужно добавить по специальной синей кнопке с плюсом), нажмите на 3 точки в правом верхнем углу.
Выберите «Вставить настройки».
Ура, вы великолепны! Настройки добавлены, а ваше фото преобразилось!
Чтобы сохранить его — нажмите на специальный значок рядом со значком облака.
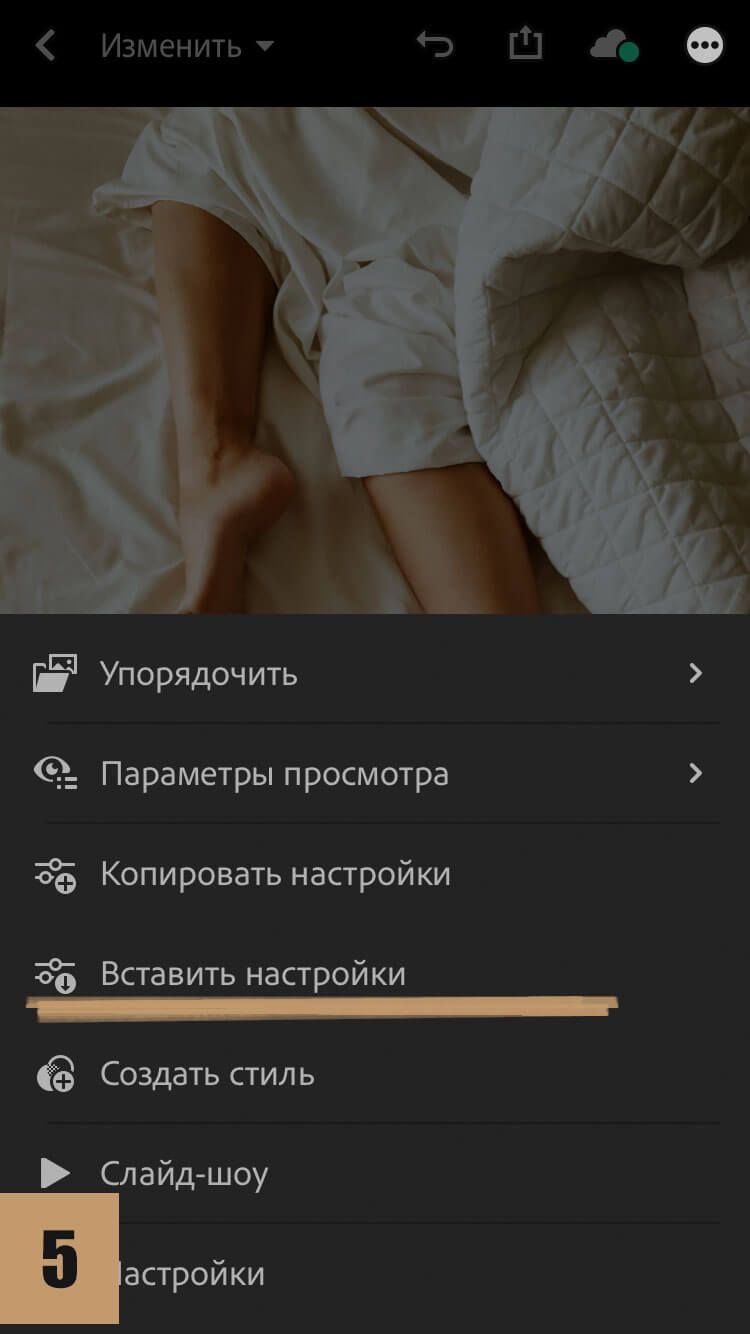

Presets lightroom. Как установить пресеты в лайтрум.
- Применить настройки отдельно к каждому изображению
- Сохранить настройки в presets lightroom и применять их когда угодно к любому количеству выбранных изображений.
Предлагаю вам два способа решения вопроса «как установить пресеты в лайтрум», но сначала хочу предупредить вас о том, что, если вы решили установить пресеты lightroom, созданные другими фотографами, то результат вас не всегда устроит – на одном снимке он будет хорошим, а на другом просто ужасным. В каждом случае нужно подбирать что-то свое (для закатов один пресет, для натюрморта – другой, плюс доводка до ума на каждой фотографии). Различные наборы presets lightroom можно скачать в интернете (проблем с поиском возникнуть не должно). Они обычно скомпонованы в архив, и перед установкой их нужно разархивировать. Большая часть пресетов в лайтрум абсолютно бесплатна. Итак.
Как установить пресеты в лайтрум. Способ 1.
Перед тем как начать редактирование фотографий, их нужно импортировать. Далее переходим в модуль «Разработка» (Develop) На левой панели вы увидите меню «Presets» Нас интересуют пользовательские пресеты «User Presets».
Как установить пресеты для lightroom
Чтобы не путаться в огромном количестве пресетов в lightroom – лучше раскладывать их по папкам. Чтобы создать новую папку, выберите «New Folder» (чтобы вызвать меню, нужно кликнуть правой кнопкой мыши в меню «User Presets»).
Далее кликайте по опции «Import», после чего откроется диалоговое окно, в котором вам нужно указать месторасположение ваших пресетов; для того чтобы импортировать сразу несколько – можно зажать клавишу «Shift» или «Ctrl» на клавиатуре и выделить интересующие вас файлы, после чего нажать «Import», тем самым вы добавите пресеты в лайтрум.
Этот способ удобен, если вам нужно добавить несколько presets в lightroom. Если же вы хотите сразу и много (как говорится «оптом дешевле»), то лучше воспользоваться другим способом.
Как установить пресеты в лайтрум. Способ 2.
Идея заключается в том, чтобы скопировать «presets lightroom» в «специальное место» на диске. Открываем следующее меню: Edit -> Preferences (или воспользуйтесь горячими клавишами «Ctrl + ,»)
Как установить пресеты для lightroom
Нас интересует следующий пункт: «Store presets with catalog» (Хранить пресеты вместе с каталогом). Отмечая галочкой этот пункт, мы говорим лайтруму сохранить пресеты в папке на жестком диске вместе с файлами каталога. Это удобно, так как все находится в одном месте, а не раскидано где попало в дебрях файловой системы. Нажав на кнопку «Show Lightroom Presets Folder…» (показать папку с пресетами) лайтрум откроет в проводнике папку, где и хранятся пресеты. Так как я хочу установить пресеты обработки или develop (именно их в большинстве случаев и нужно устанавливать), то я иду в папку «Lightroom\Develop Presets\User Presets», именно туда мы и копируем файлы presets lightroom.
Как установить пресеты для lightroom
После этого перезагружаем лайтрум, и в модуле «Разработка» видим, что все установилось так, как мы и хотели.
Как установить пресеты для lightroom
Лайтрум очень удобно использовать для каталогизации фотографий, для этого нужно при импорте (или после него) к фотографиям добавлять ключевые слова, зато потом поиск нужных картинок займет считанные секунды, очень удобно реализованы инструменты кадрирования фотографий (можно менять рамки кадрирования в соответствии с правилами композиции), завал горизонта вообще убирается за пару кликов.
Выходя на фотоохоту, помните, что многие дефекты фотографии нереально исправить в графическом редакторе (сильный цифровой шум, шевеленка или смазанность изображения), поэтому позаботьтесь о корректности настроек камеры заранее… Ну а для того, чтобы фотографии были красивыми с художественной точки зрения используйте «правило третей в фотографии» или «принцип золотого сечения» и другие советы по основам композиции в фотографии.
Добейся личного и профессионального успеха вместе с тренингом “Трамплин к успеху”
Отдохните – посмотрите интересное покадровое видео
Кому не нужно покупать пресеты
Конечно, если вы любите целыми днями сидеть за компьютером, работая с фото редактором, тогда идея покупки пресетов покажется вам странной. Более того, если вам нравится тратить время на создание собственных пресетов – это прекрасно.
Есть и другие причины, по которым возникает желание сделать свои собственные пресеты. Наиболее очевидным является то, что коммерческие пресеты могут быть не совсем тем, что вы ищете. Когда вы делаете свой собственный, тогда получаете именно то, что хотите, а не просто что-то приближенное.
У вас могут быть и другие соображения. Например, некоторые фотоклубы не позволяют принимать участие в конкурсах из-за использования пресетов.
Личный совет
Лично я всегда применяю коррекцию к полученному результату. У меня есть большая библиотека пресетов, которые я когда-то купил. Я использую эту коллекцию, чтобы быстро увидеть, как могут выглядеть изображения с применением различных цветовых градаций.
Когда я нахожу понравившийся мне стиль цветокоррекции, я всегда немного правлю его. Если я думаю, что он еще пригодится, тогда сохраняю свой новый пресет в папке с другими, которые уже настроил в соответствии со своим вкусом.
Мне нравится такой способ работы, потому что это не сложно и быстро. Черпать вдохновение из пресетов других людей, а затем дорабатывать их, чтобы получить крутой результат – это прекрасно. Не вижу здесь ничего плохого.
Совет 6: сортируйте файлы с помощью встроенных фильтров и системы рейтингов
Наверное вы знаете, что в Lightroom есть возможность присваивать рейтинги фотографий с помощью звездочек от одной до пяти, разноцветных ярлыков (клавиши от 6 до 9). И возможно вы даже пользуетесь этой системой рейтингов при отборе и сортировке файлов. Используйте их и при обработке. Например, отмечайте цветным ярлыком фотографии, которые хотите сделать чёрно-белыми или обработать как-то по-особенному.
Во время пакетной обработки у нас нет возможности отвлекться надолго на отдельные кадры, но мы можем отметить их и объединить в группы для того, чтобы заняться ими позже и так же обработать пакетно. Первый способ собрать все отмеченные фотографии вместе – это во вкладке library сортировать файлы по выбранному вами признаку и создать обычную коллекцию. Второй способ – заранее создать и настроить Smart Collection. Например, создадим коллекцию по признаку пять звезд и назовем её «Черно-белые фото».
Нажимаем «плюс» на панели Collections и выбираем пункт «Create Smart Collection…».
Выбираем условие, по которому кадры будут автоматически добавляться в нашу коллекцию и жмем «Create»
Отмеченные рейтингом «пять звезд» кадры автоматически попадают в созданную нами виртуальную папку. После этого мы можем работать с коллекцией, синхронизируя нужные настройки между выбранными фотографиями.
Что ты приобретаешь, используя пресеты-5 ВАЖНЫХ ВЕЩЕЙ.
1.Сможешь больше брать заказов;
- Обрабатывать в один клик фотографии с одной съемки;
- Не тратить много времени на обработку;
- Посвятить больше времени своей личной жизни;
- Утром выпить чашечку кофе, не спеша и не думая со страхом о том, что необходимо потратить весь день на обработку одной съемки.
За один день ты сможешь обработать не одну съемку, а 5,10,15. Да-да с пресетами это реально. И это действительно правило на миллион.
Многие будут смотреть на твои снимки, и восхищаться, думая как же он этого добился. Еще я заметила, что некоторые фотографы и я не исключение, берут 20 пресетов и используют только их. Некоторые только 1 или даже 5 пресетами и делают себе имя на этом. Это как бы, то, что их отличает от других.
Ты наверняка снимаешь за неделю много. У тебя куча наработанного материала. С пресетами ты за пару часиков обработаешь весь свой сырой материал. И ты доволен, и клиент счастлив. Недавно для себя я открыла, как делать скрин экрана на телефоне.
Мой муж смеялся надо мной, но для меня это действительно было открытием. Я часто пользуюсь этой функцией. Я думаю и ты, открыв для себя страну пресетов в лайтруме или мобильной фотографии, будешь пользоваться этими знаниями долго и часто. Ведь гениальное просто и Lightroom в этом не исключение.
Покупка уникальных пресетов 150 штук —
Пресеты Lightroom для профессионалов
И, конечно же, если вы профессиональный или полупрофессиональный фотограф, рабочий процесс редактирования предустановок ускоряется и оптимизирует весь рабочий процесс редактирования Lightroom. Это поможет вам быстрее выполнять свою работу, что позволит вам привлечь больше клиентов и получать больший доход.
Lightroom — это программа, которая позволяет создавать потрясающие фотографии средствами детальной обработки. Тем самым давая нам возможность на них заработать на фотостоках. Но одной только программы недостаточно. Добиваться невероятных эффектов в снимках помогают дополнительные настройки. В статье вы узнаете, каким образом можно добавить пресеты в редакторе Лайтрум
Где взять эффекты для графического редактора
Продолжая тему мобильного приложения Лайтрум, можно сказать, что практически все пользователи берут пресеты в ВКонтакте. В этой соц. сети есть группы на эту тему, где пользователи и администраторы выкладывают файлы в архиве. Ссылки являются прямыми, а файлы бесплатными. Возле каждой ссылки есть изображение с применённым пресетом. Найдите среди них лучший и загрузите его в группе: https://vk.com/ilovelightroom, https://vk.com/lightroom_presets. Вы можете открыть мобильное приложение ВКонтакте. После скачивания файлы можно будет найти в папке «Download» памяти устройства или SD-карты.

Пресеты для Лайтрум в ВКонтакте
Для настольной версии Lightroom есть как сайты с бесплатными пресетами, так и целые архивы из десятков и даже сотен разных настроек. Известный современный писатель Jack Davis, автор многочисленных книг о Фотошоп, создал свой архив с конфигурационными файлами для Lightroom. Загрузить их можно на официальном сайте https://www.on1.com/free/lightroom-presets/all-presets/. Но перед загрузкой вы должны оставить свою электронную почту и название страны, в которой проживаете. Эти данные нужно написать в форме. После чего нажать кнопку «Download Now».
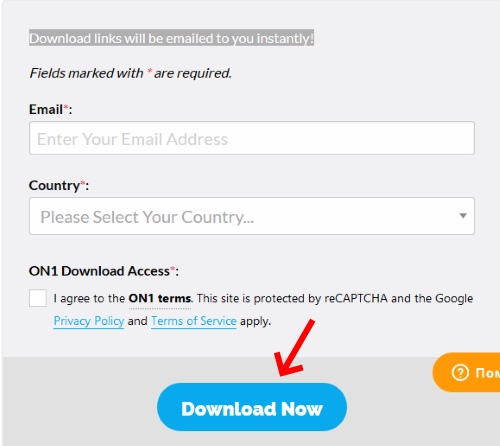
Кнопка для загрузки архива из 190 пресетов для Lightroom
Архив с пресетами придёт на адрес электронной почты, который вы указали в форме. В пакете вы найдёте несколько групп файлов для кривой, баланса белого, редактирования HSL, необычные градиенты и т. д. Бесплатным распространением эффектов для Lightroom занимаются профессиональные фотографы. Поищите в Telegram и Instagram их «рецепты». Это не готовые файлы, а только параметры для создания своего пресета. Но когда вы узнаете их, вам будет просто сделать фильтр самому. Тем более, что в этом нет ничего сложного.
Электронная энциклопедия Википедия также предоставляет нам ресурсы для поиска платных и бесплатных настроек: https://www.beart-presets.com/, http://photoshop-room.ru/. На первом сайте вы сможете найти бесплатный пакет файлов внизу списка. Чтобы скачать и добавить новые пресеты в фоторедатор Лайтрум, вам необходимо будет пройти простую регистрацию.