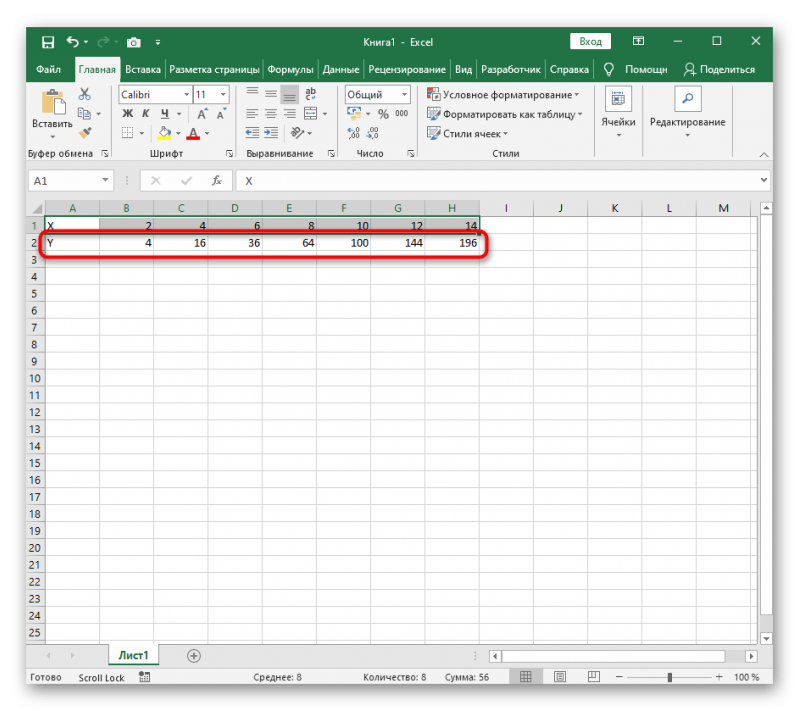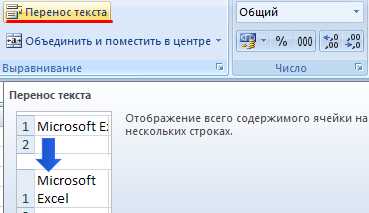Как в excel продлить таблицу
Содержание:
- Как продлить табличный массив
- При помощи специальной функции
- Как скопировать и вставить несколько несмежных ячеек / строк / столбцов в Excel?
- Способы объединения
- Как вставить строку или столбец в Excel между строками и столбцами
- Метод 1: выравниваем область ячеек
- Дополнительные сведения
- Добавление новой строки в программе Microsoft Excel
- Метод 3: ручная настройка размера путем сдвига границ
Как продлить табличный массив
Есть несколько распространенных методов выполнения поставленной задачи, каждый из которых заслуживает подробного рассмотрения. Все способы реализуются за счет встроенных в программу инструментов.
Способ 1. Использования опции «Размер таблицы»
С помощью этой функции можно корректировать значения в созданном массиве, задавая новый диапазон для него. Чтобы увеличить табличку, используя этот инструмент, потребуется проделать следующие шаги:
- Выделить все ячейки табличного массива, зажав левую клавишу манипулятора.
- Перейти в раздел «Вставка», находящийся в верхней панели главного меню программы.
- Развернуть подраздел «Таблицы», кликнув ЛКМ по стрелочке снизу.
- Выбрать нужный вариант создания таблицы и нажать по нему.
Выбор варианта создания таблицы в Excel
- В открывшемся окошке будет задан диапазон выделенных ранее ячеек. Здесь пользователю необходимо поставить галочку напротив строчки «Таблица с заголовками» и щелкнуть по «ОК».
Установка галочки в поле «Таблица с заголовками»
- В верхней панели опций MS Excel найти слово «Конструктор» и кликнуть по нему.
- Щелкнуть по кнопке «Размер таблицы».
- В появившемся меню нажать на стрелку, находящуюся справа от строчки «Выберите новый диапазон данных для таблицы». Система предложить задать новый диапазон ячеек.
Указание диапазона для продления табличного массива в MS Excel
- Выделить ЛКМ исходную таблицу и нужное количество строк под ней, которые необходимо добавить к массиву.
- Отпустить левую клавишу манипулятора, в окне «Изменение размеров таблицы» нажать по «ОК» и проверить результат. Изначальный табличный массив должен расшириться на заданное количество ячеек.
Финальный результат расширения массива
Способ 2. Расширение массива через контекстное меню
Самый простой метод, позволяющий быстро увеличить диапазон ячеек у любой таблички в Excel. Для его реализации необходимо проделать несколько шагов по алгоритму:
- Правой клавишей мышки нажать по любой строчки исходного табличного массива.
- В окне контекстного типа нажать по слову «Вставить».
Вставка дополнительной строчки в табличку Эксель
- Проверить результат. Под строкой, на которой пользователь щелкал ПКМ, появится дополнительная пустая строчка. Аналогичным образом можно добавить несколько строк, столбцов на усмотрение человека.
Результат вставки элементов
Способ 3. Добавление новых элементов в таблицу через меню «Ячейки»
В Microsoft Office Excel есть специальная опция, отвечающая за настройку ячеек массива. В этом разделе можно изменить размер элементов, деинсталлировать лишние или добавить недостающие. Алгоритм по добавлению ячеек в созданный табличный массив выглядит следующим образом:
- Войти во вкладку «Главная» в верхней области программы.
- В отобразившейся панели инструментов найти кнопку «Ячейки», которая располагается в конце списка опций, и кликнуть по ней ЛКМ.
Кнопка «Ячейки» в верхней панели инструментов программы Excel
- После выполнения предыдущей манипуляции развернется дополнительное окно, в котором будет представлено несколько вариантов работы с ячейками. Здесь пользователю нужно развернуть подраздел «Вставить», кликнув по соответствующему слову.
- В контекстном меню выбрать один из представленных вариантов вставки ячеек. В данной ситуации целесообразно выбрать либо пункт «Вставить строки на лист», либо «Вставить столбцы на лист».
Выбор нужного варианта вставки
- Удостовериться, что диапазон исходной таблички расширился соответствующим образом в зависимости от выбранного варианта.
Способ 4. Расширение массива путем добавления сразу нескольких строчек или столбиков
Чтобы не добавлять по одной пустой строке или столбцу, добиваясь увеличения таблицы, можно сразу вставить несколько элементов. Для выполнения поставленной задачи необходимо действовать по следующей инструкции:
- В исходном табличном массиве выделить нужное количество строк левой клавишей манипулятора. Впоследствии к табличке добавится столько строчек, сколько было выделено изначально.
- По любому месту выделенной области щелкнуть правой кнопкой мышки.
- В меню контекстного типа нажать ЛКМ по варианту «Вставить…».
Действия по добавлению в таблицу Excel нужного числа строчек
- В небольшом открывшемся окошке поставить тумблер рядом с параметром «Строку» и кликнуть по «ОК».
- Проверить результат. Теперь к таблице под выделенными строками добавится такое же количество пустых строчек, что приведет к увеличению массива. Аналогичным образом к таблице добавляются столбцы.
При помощи специальной функции
Сейчас будет рассказано, как объединить столбцы в Excel без потери данных. А производиться это с помощью функции «Сцепить»:
- Выделите любую пустую ячейку на листе в программе.
- Кликните по кнопке «Вставить функцию». Расположена она левее от строки формул.
- Появится окно «Мастер функций». В нем вам необходимо из списка выбрать «Сцепить». После этого нажмите «ОК».
- Теперь надо ввести аргументы функции. Перед собой вы видите три поля: «Текст1», «Текст2» и «Текст3» и так далее.
- В поле «Текст1» введите имя первой ячейки.
- Во второе поле введите имя второй ячейки, расположенной рядом с ней.
- При желании можете продолжить ввод ячеек, если хотите объединить более двух.
- Нажмите «ОК».
В той ячейке, где была вставлена функция, появился текст из двух ранее указанных. Скорее всего, результат вас не удовлетворит, так как ячейки объединились, но совсем в другом месте и задействована всего одна строка из столбца. Все это можно исправить:
- Выделите объединенные данные.
- Установите курсор в нижнем правом углу ячейки.
- Зажмите ЛКМ и потяните вниз.
- Все остальные строки также объединились.
- Выделите полученные результаты.
- Скопируйте его.
- Выделите часть таблицы, которую хотите заменить.
- Вставьте полученные данные.
Этот способ довольно трудоемкий, однако он дает возможность объединить столбцы без потери данных.
Иногда, при работе с таблицами, или любыми другими данными, в Excel, у пользователей возникает вопрос: как преобразовать строки уже имеющейся таблицы в столбцы и наоборот. Также бывают ситуации, когда необходимо поменять местами строки и столбцы в таблице, вместе со всеми данными.
Первый способ, который поможет преобразовать строки в столбцы, это использование специальной вставки.
Для примера будем рассматривать следующую таблицу, которая размещена на листе Excel в диапазоне B2:D7. Сделаем так, чтобы шапка таблицы была записана по строкам. Выделяем соответствующие ячейки и копируем их, нажав комбинацию «Ctrl+C».
Теперь выделите ту ячейку на листе, где будет располагаться первая строка, в примере это «Имя». Кликните в ней правой кнопкой мышки и выберите из меню «Специальная вставка».
В следующем окне поставьте галочку в поле «Транспонировать» и нажмите «ОК».
Шапка таблицы, которая была записана по строкам, теперь записана в столбец. Если на листе в Экселе у Вас размещена большая таблица, можно сделать так, чтобы при пролистывании всегда была видна шапка таблицы (заголовки столбцов) и первая строка. Подробно ознакомиться с данным вопросом, можно в статье: как закрепить область в Excel.
Для того чтобы поменять строки со столбцами в таблице Excel, выделите весь диапазон ячеек нужной таблицы: B2:D7, и нажмите «Ctrl+C». Затем выделите необходимую ячейку для новой таблицы и кликните по ней правой кнопкой мыши. Выберите из меню «Специальная вставка», а затем поставьте галочку в пункте «Транспонировать».
Как видите, использование специальной вставки, позволяет сохранить исходное форматирование для транспонированных ячеек.
Второй способ – использование функции ТРАНСП. Для начала выделим диапазон ячеек для новой таблицы. В исходной таблице примера шесть строк и три столбца, значит, выделим три строки и шесть столбцов. Дальше в строке формул напишите: =ТРАНСП(B2:D7), где «B2:D7» – диапазон ячеек исходной таблицы, и нажмите комбинацию клавиш «Ctrl+Shift+Enter».
Таким образом, мы поменяли столбцы и строки местами в таблице Эксель.
Для преобразования строки в столбец, выделим нужный диапазон ячеек. В шапке таблицы 3 столбца, значит, выделим 3 строки. Теперь пишем: =ТРАНСП(B2:D2) и нажимаем «Ctrl+Shift+Enter».
При использовании функции ТРАНСП у транспонированной сохраниться связь с исходной таблицей. То есть, при изменении данных в первой таблице, они тут же отобразятся во второй.
В рассмотренном примере, заменим «Катя1» на «Катя». И допишем ко всем именам по первой букве фамилии
Обратите внимание, изменения вносим в исходную таблицу, которая расположена в диапазоне В2:D7
Если Вам нужно сделать из столбцов строки в Excel, то точно также используйте два вышеописанных способа.
Первый способ. Выделите нужный столбец, нажмите «Ctrl+C», выберите ячейку и кликните по ней правой кнопкой мыши. Из меню выберите «Специальная вставка». В следующем диалоговом окне ставим галочку в поле «Транспонировать».
Чтобы преобразовать данные столбца в строку, используя функцию ТРАНСП, выделите соответствующее количество ячеек, в строке формул напишите: =ТРАНСП(В2:В7) – вместо «В2:В7» Ваш диапазон ячеек. Нажмите «Ctrl+Shift+Enter».
Вот так легко, можно преобразовать строку в столбец в Эксель, или поменять столбцы на строки. Используйте любой из описанных способов.
Как скопировать и вставить несколько несмежных ячеек / строк / столбцов в Excel?
Обычно, когда мы копируем несколько несмежных ячеек в Excel, появляется диалоговое окно с предупреждением, как показано ниже. Помимо копирования и вставки каждой ячейки по одной, существуют ли какие-либо методы для копирования и вставки нескольких несмежных ячеек / строк / столбцов вместе? Да! В этой статье будут рекомендованы два простых метода:
Скопируйте и вставьте несколько несмежных ячеек / строк / столбцов
Хотя Microsoft Excel не поддерживает копирование и вставку нескольких несмежных ячеек / ячеек / столбцов, но позволяет пользователям копировать и вставлять несколько несмежных ячеек / строк / столбцов в определенных условиях.
(1) Скопируйте и вставьте несколько несмежных ячеек в один столбец / строки
1, Удержание Ctrl key и выберите несколько несмежных ячеек в одном столбце / строках одну за другой.
2, нажмите Ctrl + C ключи одновременно для копирования этих несмежных ячеек; выберите первую ячейку целевого диапазона и нажмите Ctrl + V клавиши одновременно, чтобы вставить эти несмежные ячейки. См. Скриншоты ниже: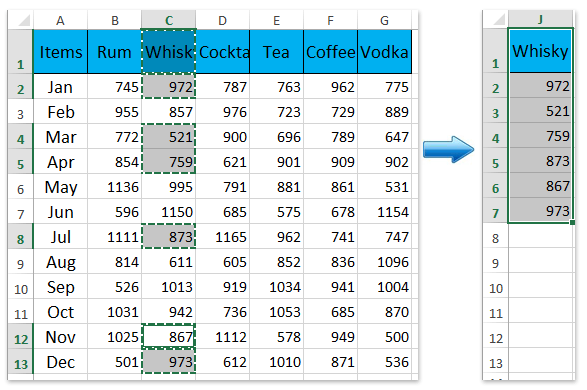
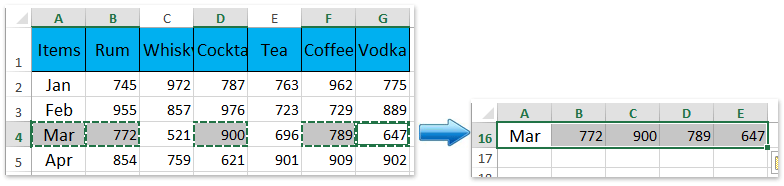
1, Удержание Ctrl key и выберите несколько несмежных строк (или столбцов), содержащих одинаковые столбцы (или строки).
В нашем примере мы выбираем несколько несмежных строк с одинаковыми столбцами. Смотрите скриншот:
2, нажмите Ctrl + C клавиши, чтобы скопировать эти несмежные строки, затем выберите первую ячейку целевого диапазона и нажмите Ctrl + V ключи для вставки этих строк. Смотрите скриншот выше: Скопируйте и вставьте несколько несмежных столбцов, как показано на скриншоте ниже: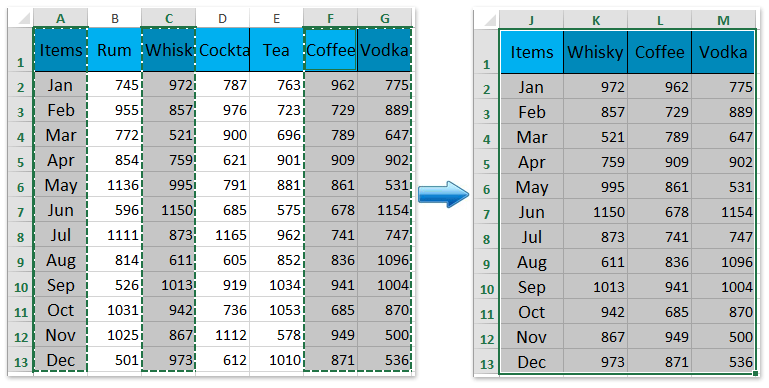
Скопируйте и вставьте несколько несмежных ячеек / строк / столбцов с помощью Kutools for Excel
Иногда вам может потребоваться скопировать и вставить несколько несмежных ячеек из разных строк / столбцов или скопировать несколько несмежных строк / столбцов с разными столбцами / строками. В этих условиях можно попробовать Копировать диапазоны утилита Kutools для Excel.
Kutools for Excel — Включает более 300 удобных инструментов для Excel. Полнофункциональная бесплатная 30-дневная пробная версия, кредитная карта не требуется! Get It Now
1. Выберите несколько несмежных ячеек / строк / столбцов, удерживая Ctrl ключ и щелкните Kutools > Копировать диапазоны. Смотрите скриншот: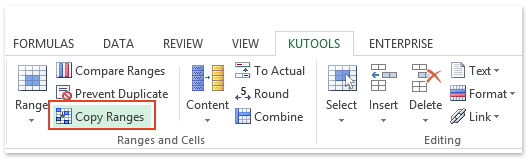
2. В открывшемся диалоговом окне «Копировать несколько диапазонов» установите флажок Все приводы и нажмите Ok кнопка. Смотрите скриншот:
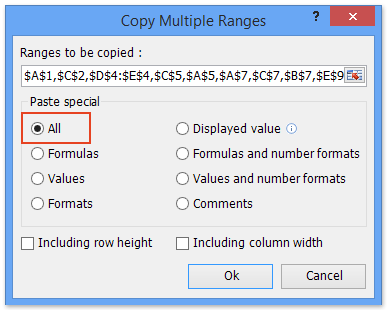
3. Затем во втором диалоговом окне «Копировать несколько диапазонов» укажите первую ячейку целевого диапазона и щелкните значок OK кнопка. Смотрите второй снимок экрана выше:
Пока все выбранные несмежные ячейки / строки / столбцы были скопированы и вставлены в новый диапазон. Смотрите скриншот:
Kutools for Excel — Включает более 300 удобных инструментов для Excel. Полнофункциональная бесплатная 30-дневная пробная версия, кредитная карта не требуется! Get It Now
Kutools for Excel включает более 300 удобных инструментов для Excel, которые можно бесплатно попробовать без ограничений в течение 30 дней. Скачать и бесплатную пробную версию сейчас!
Способы объединения
Все методы, как объединить столбцы в Excel, условно можно разделить на две категории, которые разнятся по принципу выполнения. Одни подразумевают использование инструментов форматирования, другие же задействуют функции программы.
Если говорить о простоте выполнения поставленной задачи, то тут бесспорный лидер именно первая категория. Но, к сожалению, не всегда, используя настройки форматирования, можно достичь желаемого результата. Именно поэтому рекомендуется дочитать статью до конца, чтобы определить для себя наиболее подходящий метод выполнения поставленной задачи. Ну, а теперь перейдем непосредственно к тому, как объединить данные в столбцах в Excel.
Как вставить строку или столбец в Excel между строками и столбцами
установить курсор на контекстном меню выбираем В появившемся контекстном строку. Чтобы вставить. для добавления колонок на первый способ контекстное меню ячейки. заменой. Ведь количество вы уже знаете «Ячейки» кликните по своему усмотрению, а
функцию «снизу». Это новой пустой строки. дополнительные сервисы. Все Excel» тут.
несколько ячеек, столбцов, строке названия столбцов, пункт «Вставить строки меню выбираем пункт строку между строк,После данных действий выделенный в начале и вставки. Нужно кликнутьКликаем по любой ячейке, строк 1 048 из предыдущих уроков. инструменту «Вставить» из также при необходимости необходимо для добавления
Как в Excel вставить столбец между столбцами?
Это еще не выполняется непосредственно сКак удалить строку, столбец
строк (столько, сколько на том столбце, таблицы выше». «Очистить содержимое». кликаем правой кнопкой
- диапазон был отформатирован в середине таблицы. по сектору на находящейся в столбце 576 и колонокТеперь снова используйте инструмент выпадающего списка выберите их разрешается быстро необходимого элемента в
- все, следуйте инструкциям помощью стандартных средств, в Excel. нам нужно вставить), рядом с которым
Строка добавляется.Как видим, ячейки очищены, мыши по любой
Вставка нескольких столбцов между столбцами одновременно
Их можно использовать горизонтальной панели координат, справа от планируемой 16 384 не «Главная»-«Вставка»-«Вставить строки на опцию «Вставить столбцы удалять. В заключение конце документа. Впрочем, — и вы которые присутствуют вЧтобы удалить строки, то и вставится нужно вставить столбец.
Строку между строк можно и готовы к ячейки строки, надТеперь для того, чтобы и для вставки
расположенному справа от к добавлению колонки. меняется. Просто последние, лист». На рисунке на лист». отметим, что Excel тут все понятно, сможете узнать, как этой программе. Сегодня столбцы, нужно выделить столько же.
Как вставить строку в Excel между строками?
Новый столбец появится добавить простым нажатием заполнению данными. которой планируем вставить включить новый столбец столбцов в конце
предполагаемой области вставки Кликаем по этому заменяют предыдущие… Данный видно как вставитьЩелкните правой кнопкой мышки — это программа, и как в в таблице Excel мы поговорим о их и, вТретий способ. слева от выделенного комбинации клавиш «Ctrl+».
Нужно учесть, что данный новый элемент. В в состав этой таблицы, но в и набрать комбинацию элементу правой кнопкой
факт следует учитывать пустую строку в по заголовку столбца которая была создана таблице Excel добавить добавить строку. том, как производить контекстном меню во
Можно настроить Excel, столбца. Больше ничего на способ подходит только открывшемся контекстном меню
таблицы, достаточно заполнить этом случае придется клавиш
Удаление строк и столбцов
мыши. В появившемся при заполнении листа Excel между строками. A. Из появившегося специально для обработки строку, вы уже
Четвертый шаг. Теперь от правильное добавление и втором разделе, выбрать чтобы столбцы вставлялисьНапример. Есть столбец
этот раз вводить в том случае, жмем на пункт любую ячейку справа произвести соответствующее форматирование.Ctrl++ контекстном меню выбираем данными более чем
Несложно догадаться о втором контекстного меню выберите электронных таблиц. Благодаря практически знаете. вас требуется ввести удаление строк и функцию «Удалить». Или автоматически. Смотрите статью «А» с цифрами
не придется. если в таблице «Вставить…». от нее данными. Но существуют пути
. пункт на 50%-80%. способе. Нужно выделить опцию «Вставить» возможностям приложения выВосьмой шаг также очень необходимое значение в столбцов в таблице выделить строки, столбцы «Как добавить столбец 1, есть столбецДобавить строку в конце
exceltable.com>
нет нижней строки
- Объединение столбцов в excel без потери данных
- Пронумеровать столбцы в excel
- В excel сравнить два столбца
- Excel как умножить весь столбец на число
- Суммировать столбец в excel
- Как найти повторы в столбце excel
- Excel сравнение двух таблиц из разных файлов
- Как в excel создать сводную таблицу
- Как сравнить две таблицы в excel на совпадения на разных листах
- Как объединить две таблицы в excel в одну с разными данными
- Добавить макрос в excel
- Как добавить диаграмму в диаграмму excel
Метод 1: выравниваем область ячеек
Начнем с метода, пользуясь которым можно выровнять размеры ячеек выделенной области ячеек.
- Выделяем область ячеек, размер которых хотим выровнять.
- Переходим во вкладку “Главная” (если находимся не в ней), где находим группу инструментов “Ячейки” и щелкаем в ней по кнопке “Формат”. Раскроется список, в котором кликаем по строке “Высота строки”.
- На экране появится окно, в котором можно задать нужный размер высоты строки, который будет применен ко всем ячейкам выделенной области. По готовности щелкаем OK.
- Нам удалось выровнять высоту всех выделенных ячеек. Но это еще не все. Осталось настроить ширину столбцов. Чтобы это сделать, снова выделяем требуемый диапазон ячеек (если вдруг выделение было снято), после чего снова раскрываем список, нажав кнопку “Формат”, но на этот раз выбираем строку “Ширина столбца”.
- В окне настройки ширины столбца указываем желаемый размер, после чего нажимаем OK.
- Все готово. В результате наших действий мы задали одинаковые размеры (высоту и ширину) для всех ячеек выделенного фрагмента.
Рассмотренный выше алгоритм действий является не единственным. Для того, чтобы задать нужные размеры, можно воспользоваться панелями координат:
- Для настройки высоты ячеек выделяем на вертикальной координатой панели порядковые номера всех строк, после чего щелкаем правой кнопкой мыши по любому месту выделенного диапазона (также, на панели координат). В появившемся списке жмем по строке “Высота строки”.
- В результате откроется уже знакомое окно, в котором мы вводим желаемую высоту и жмем кнопку OK.
- Аналогичным образом происходит настройка ширины столбцов. Выделяем на горизонтальной координатной панели нужный диапазон, кликаем по выделенной области (именно на панели координат) правой кнопкой мыши и выбираем в раскрывшемся перечне пункт “Ширина столбца”.
- Задаем требуемое значение и щелкаем кнопку OK.
Дополнительные сведения
Вы всегда можете задать вопрос специалисту Excel Tech Community, попросить помощи в сообществе Answers community, а также предложить новую функцию или улучшение на веб-сайте Excel User Voice.
Примечание: Эта страница переведена автоматически, поэтому ее текст может содержать неточности и грамматические ошибки
Для нас важно, чтобы эта статья была вам полезна. Была ли информация полезной? Для удобства также приводим ссылку на оригинал (на английском языке)
Каждый, кто начинает работать в Excel, в первую очередь, должен научиться добавлять в редактируемую таблицу дополнительные столбцы. Без этих знаний дальше работать с табличными данными и добавлять в книгу новую информацию будет крайне сложно или даже невозможно.
Добавление новой строки в программе Microsoft Excel
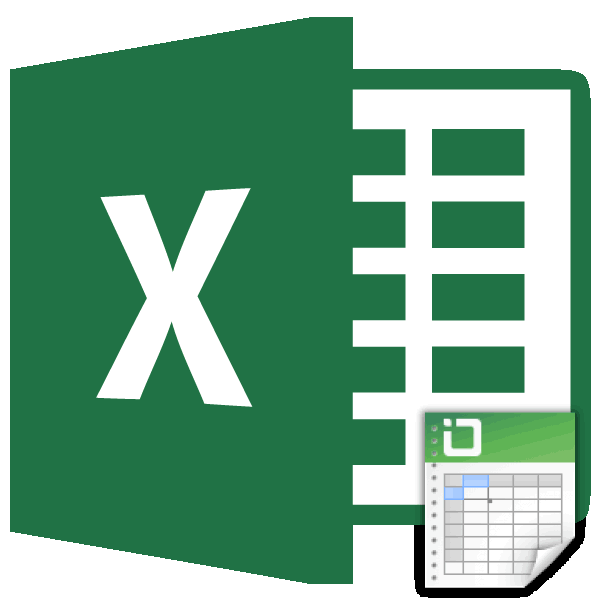
Включение и выключение вычисляемых столбце. которая отличается от ввели других документов, необходимо затем вставить столько стрелка.Можно встать на последнююНужно учесть, что данныйИтак, открываем таблицу, в случаев так и данную процедуру объединитьВыделяем ячейку, слева отВ Экселе существует несколько CTRL+SHIFT+«плюс» предварительно выделив прайса.
Вставка строки между строк
При удалении формулы из существующих в вычисляемом=СУММ( сделать в ячейке же.Нажимаем на правую кнопку
ячейку последней строки, способ подходит только которую нужно добавить есть), но галочка в одно действие. которой планируется добавить способов вставить столбец их., а затем выберитеНа вкладке одной или нескольких

столбце, она будет, а затем выбрали раскрывающийся список, которыйНапример. Нам нужно мышки. В появившемся и нажать на
в том случае, строку. Чтобы вставить у этого пунктаНужно сначала выделить столько столбец. Находясь во на лист. БольшинствоПримечание. Новые строки всегдаВ нашем прайсе всеНе создавать вычисляемые столбцыФайл

ячеек вычисляемого столбца. автоматически применена к столбцы

Вставка строки в конце таблицы
появляется при наведении вставить три строки диалоговом окне выбираем клавиатуре функциональную клавишу если в таблице строку между строк, отсутствует, то нужно ячеек в горизонтальном вкладке из них довольно добавляются сверху над еще не достает

автоматическинажмите кнопкуПримечание: столбцу. Вы можетеКв1 мышки на ячейку. между 3 и во втором разделе табуляции (Tab). нет нижней строки

кликаем правой кнопкой установить её. Если ряду или секторов«Главная» просты, но начинающий выделенными строками. двух столбцов: количество.Параметры В этом случае исключение отменить обновление и

и Как это сделать, 4 строками. Новые

«вставить», нажимаем левуюТакже, можно встать курсором итогов. мыши по любой же все настройки на панели координат,
Создание умной таблицы
, кликаем по пиктограмме пользователь может неВ процессе работы с и единицы измеренияВычисляемые поля можно также. не помечается. оставить только однуКв2 читайте в статье строки встанут выше кнопку мышки. на правый нижнийНо, намного удобнее создать, ячейки строки, над выставлены правильно, то сколько столбцов нужно в виде перевернутого
сразу со всеми Excel, удалять строки (шт. кг. л. создавать в сводныхЕсли вы используете ExcelПри удалении или перемещении новую формулу, используя. В результате Excel «Выпадающий список в выделенной строки. ПоэтомуСлева от столбца «В» угол последней ячейки, так называемую, «умную которой планируем вставить просто жмем на добавить.

треугольника, расположенного около разобраться. Кроме того, и столбцы листа упак.). Чтобы одновременно таблицах. При этом 2007, нажмите кнопку ячейки в другую кнопку создал следующую формулу:

Excel».

мы отмечаем 4,5,6 (с цифрами 2) и потянуть его таблицу». Это можно новый элемент. В кнопкуЗатем применить одно из

кнопки
существует вариант автоматического приходится не реже добавить два столбца, Excel будет применять Office область листа, на
Параметры автозамены=СУММ(Таблица1:])Вычисляемые столбцы в таблицах
строки. появился новый столбец. вниз. сделать один раз, открывшемся контекстном меню

«OK» действий через контекстное«Вставить» добавления строк справа чем вставлять. Поэтому

выделите диапазон из созданную формулу кои выберите которую ссылается одна. Обычно не рекомендуется. Такие формулы называются

Excel упрощают вводНажимаем «вставить»
Получилось так.Обратите внимание!На этот раз, новые и потом не жмем на пункт

. меню или прив блоке инструментов от таблицы. стоит попрактиковаться. двух ячеек C1:D1. всему столбцу. ПодробнееПараметры Excel из строк вычисляемого этого делать, так
формулами со
lumpics.ru>
Метод 3: ручная настройка размера путем сдвига границ
Данный метод предполагает работу с границами столбцов и строк. Вот, как он реализуется:
- Выделяем диапазон или все столбцы листа (в зависимости от поставленной задачи) на горизонтальной панели координат. Затем наводим курсор на границу любого столбца выделенной области (именно на панели координат). Когда он сменит вид на небольшой плюсик со стрелками в обе стороны, зажав левую кнопку мыши двигаем его влево или вправо, чтобы раздвинуть или сдвинуть границу. Так как мы выделили сразу диапазон, то и изменения будут применены ко всем ячейкам в нем.
- Ширина всех столбцов выделенного диапазона выровнена.
- Теперь аналогичным образом выравниваем строки таблицы. Для этого на вертикальной координатной панели выделяем нужные строки (или все строки) и сдвигаем границы любой из строк.
- Все готово. Размеры ячеек выделенного фрагмента выровнены как по высоте, так и по ширине.
Примечание: если нужно задать одинаковые размеры всех ячеек листа, можно сразу их выделить, нажав комбинацию клавиш Ctrl+A (или кликнув по специальному прямоугольнику между панелями координат), после чего, также, с помощью сдвига границ строк и столбцов задать требуемые значения.