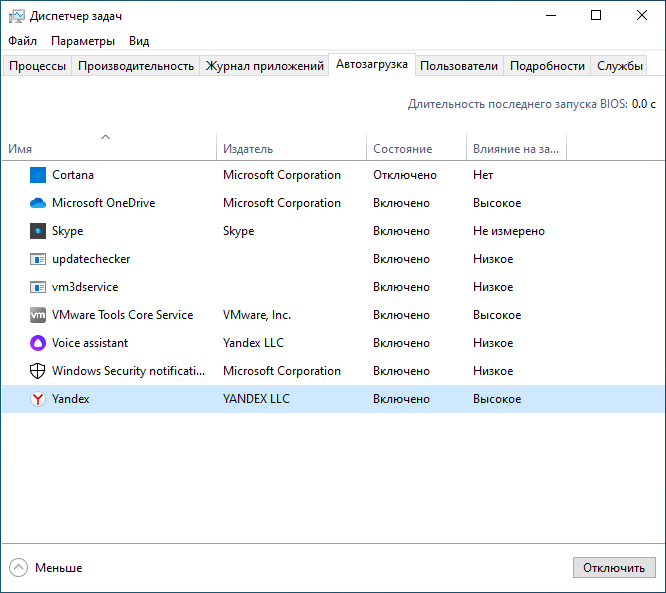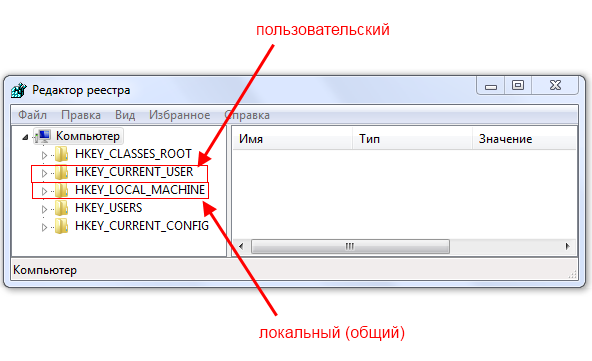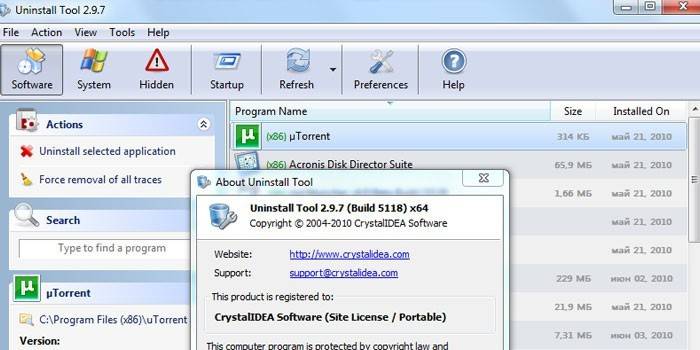Как добавить программу в автозагрузку в windows 7?
Содержание:
- Настройка автозагрузки
- Как добавить программу в автозагрузку
- Как добавить программы
- Как посмотреть автозагрузку windows 7
- Как посмотреть список программ, которые загружаются автоматически
- Папка автозагрузки
- Стороннее ПО
- Отключение автозапуска при помощи сторонних программ
- Как удалить программы из автозагрузки?
- Способ 6: системный реестр
- Как смотреть и отключать программы из автозагрузки
- Выключение через командную строку для удаленных систем
- Добавление в автозапуск
- Настройка параметров автозапуска
- Отключаем автозапуск второстепенных программ
Настройка автозагрузки
Автозапуск помогает пользователям экономить время на развертывании необходимых программ сразу после загрузки системы. В то же время, большое количество элементов данного списка может значительно повышать потребление ресурсов и приводить к «тормозам» при работе ПК.
Подробнее:Как повысить производительность компьютера на Windows 7Как ускорить загрузку Windows 7
Далее мы приведем способы открытия списков, а также инструкции по добавлению и удалению их элементов.
Настройки программ
В блоках настроек многих программ имеется опция включения автозапуска. Это могут быть мессенджеры, различные «обновлялки», софт для работы с системными файлами и параметрами. Рассмотрим процесс активирования функции на примере Telegram.
-
Открываем мессенджер и переходим в пользовательское меню, нажав кнопку в левом верхнем углу.
-
Кликаем по пункту «Настройки».
-
Далее идем в раздел продвинутых настроек.
-
Здесь нас интересует позиция с названием «Запускать Telegram при запуске системы». Если галка возле нее установлена, то автозагрузка включена. Если требуется ее выключить, нужно просто убрать флажок.
Обратите внимание, что это был лишь пример. Настройки другого софта будут отличаться расположением и способом доступа к ним, но принцип остается тем же
Доступ к спискам автозагрузки
Для того чтобы отредактировать списки, до них сначала нужно добраться. Сделать это можно несколькими способами.
-
CCleaner. Эта программа имеет множество функций для управления системными параметрами, в том числе и автозагрузкой.
-
Auslogics BoostSpeed. Это еще одно комплексное ПО, имеющее нужную нам функцию. С выходом новой версии расположение опции изменилось. Теперь найти ее можно на вкладке «Главная».
Список выглядит вот так:
-
Строка «Выполнить». Этот прием дает нам доступ к оснастке «Конфигурация системы», содержащей необходимые списки.
-
Панель управления Windows.
Подробнее: Просмотр списка автозагрузки в Windows 7
Добавление программ
Добавить свой элемент в список автозапуска можно, применив описанные выше, а также некоторые дополнительные инструменты.
-
CCleaner. На вкладке «Сервис» находим соответствующий раздел, выбираем позицию и включаем автозапуск.
-
Auslogics BoostSpeed. После перехода к списку (см. выше) нажимаем кнопку «Добавить»
Выбираем приложение или ищем его исполняемый файл на диске с помощью кнопки «Обзор».
-
Оснастка «Конфигурация системы». Здесь можно манипулировать только представленными позициями. Включение автозагрузки производится установкой флажка напротив нужного пункта.
-
Перемещение ярлыка программы в специальную системную директорию.
-
Создание задачи в «Планировщике заданий».
Подробнее: Добавление программ в автозагрузку в Windows 7
Удаление программ
Удаление (отключение) элементов автозагрузки производится теми же средствами, что и их добавление.
-
В CCleaner достаточно выбрать нужный пункт в списке и, используя кнопки слева сверху, отключить автозапуск или совсем удалить позицию.
-
В Auslogics BoostSpeed также необходимо выбрать программу и снять соответствующий флажок. Если требуется удалить пункт, нужно нажать кнопку, указанную на скриншоте.
-
Отключение автозагрузки в оснастке «Конфигурация системы» осуществляется только снятием галок.
-
В случае с системной папкой просто удаляем ярлыки.
Подробнее: Как выключить автозагрузку программ в Windows 7
Заключение
Как видите, отредактировать списки автозагрузки в Windows 7 довольно просто. Система и сторонние разработчики предоставили нам все необходимые для этого инструменты. Наиболее простым способом является использование системной оснастки и папки, так как в этом случае не требуется скачивание и установка дополнительного софта
Если же вам требуется больше функций, обратите внимание на CCleaner и Auslogics BoostSpeed.
Опишите, что у вас не получилось.
Наши специалисты постараются ответить максимально быстро.
Как добавить программу в автозагрузку
Привет друзья, думаю, после того, как мы научились создавать автоматическое подключение к интернету, то добавить любую программу в автозагрузку будет для нас как пара пустяков. Давайте рассмотрим три способа решить эту задачу.
Примечание: добавляйте в автозагрузку только необходимые программы, так как для загрузки любой программы нужно время и если вы добавите в автозагрузку сразу десяток программ, ваша Windows будет в разы медленнее загружаться.
Первый способ очень простой, мы с вами просто добавим ярлыки нужных нам программ в папку автозагрузки C:\ProgramData\Microsoft\Windows\Start Menu\Programs\StartUp.
Третий способ посложнее, в нём мы будем использовать планировщик заданий, он нам пригодится в том случае, если какая-либо программа откажется запускаться первым способом.
Самый простой способ добавить программу в автозагрузку, это использовать специально придуманную для этих целей папку StartUp, расположенную по адресу C:\ProgramData\Microsoft\Windows\Start Menu\Programs\StartUp. Давайте скопируем в эту папку ярлык программ Adobe Photoshop и Total Commander, а также ярлыки браузеров Оpera и Google Chrome, далее перезагрузим компьютер и посмотрим запустится ли вся эта компания автоматически.
Прежде чем добавить программу в папку автозагрузки, нужно эту самую папку найти, в ранних операционных системах, например Windows 7 это было очень легко, нужно было нажать на меню Пуск, далее Все программы и Автозагрузка. В Windows 8 меню Пуск нет и приходится постоянно напрягать серое вещество чтобы найти что-либо ранее связанное с меню Пуск. Мы с вами поступим по хитрому и попадём в папку автозагрузки через команду shell:Common Startup.
В левом нижнем углу рабочего стола Windows 8 щёлкаем правой мышью и выбираем Выполнить,
вводим в поле ввода команду shell:Common Startup.
И пожалуйста, открывается наша папка Автозагрузка, копируем в неё ярлыки тех программ, которые хотим добавить в автозагрузку. Я добавляю Adobe Photoshop и Total Commander и ещё ярлыки браузеров Оpera и Google Chrome, затем перезагружаю компьютер.
Чтобы этого не было, нужно воспользоваться планировщиком заданий, это отличное средство встроенное в Windows и им мало кто пользуется, потому что просто не знают как, но это не про нас с вами друзья. Планировщик заданий задаст программе интервал между полной загрузкой Windows и запуском этой программы. То есть нужная вам программа (например браузер) запустится немного попозже (например через 30 секунд) того момента, когда Windows выйдет в интернет.
Как добавить программу в автозагрузку с помощью редактирования реестра
Нам нужно создать строковый параметр в реестре, это очень просто. На моём компьютере установлена программа FTP-клиент — FileZilla и мне нужно добавить его в автозагрузку, я хочу проделать всё с помощью реестра.Щёлкаем правой мышью на кнопке Пуск и «Выполнить»,
вводим «regedit» и ОК, открывается реестр.
Разделы реестра отвечающие за автозагрузку программ:Для текущего пользователя:HKEY_CURRENT_USER\Software\Microsoft\Windows\CurrentVersion\RunДля всех пользователей:HKEY_LOCAL_MACHINE\SOFTWARE\Microsoft\Windows\CurrentVersion\RunЯ один работаю за компьютером и выберу первую ветку HKEY_CURRENT_USER\Software\Microsoft\Windows\CurrentVersion\Run
Захожу в раздел и щёлкаю правой кнопкой мыши, выбирю в меню Создать->Строковый параметр,
Имя можно выбрать любое, например FileZilla.
Теперь указываем путь к программе, щёлкаем на созданном параметре правой кнопкой мыши и выбираем «Изменить»,
указываем расположение исполняемого файла программы: C:\Program Files (x86)\FileZilla FTP Client\filezilla.exe и жмём ОК.
С этого момента программа FTP-клиент — FileZilla находится в автозагрузке Windows 8 и при следующем включении компьютера программа запуститься автоматически.
Как добавить программу в автозагрузку с помощью планировщика заданий
Давайте для повышения хакерского опыта запустим через планировщик заданий какую-нибудь программу, пусть тот же самый браузер Опера и в настройках планировщика укажем, чтобы запускалась она через некоторое время после запуска остальных программ, дабы не создавать в общей автозагрузке толчею.
mmc.exe taskschd.msc
Автозагрузка программ Windows 7
Статья по этой теме:
1. Секреты автозагрузки Windows 10
2. Оптимизация автозагрузки Windows программой Autorun Organizer
3. Windows Performance Analyzer! Или как измерить скорость всех элементов автозагрузки Windows 7, 8.1, 10
Как добавить программы
Открываем список автоматически загружаемых приложений по уже известному нам алгоритму «Пуск — Все программы — Автозагрузка — Открыть», после чего нужно нажать правую кнопку мыши и в появившемся списке выбрать сначала «Создать», затем «Ярлык».
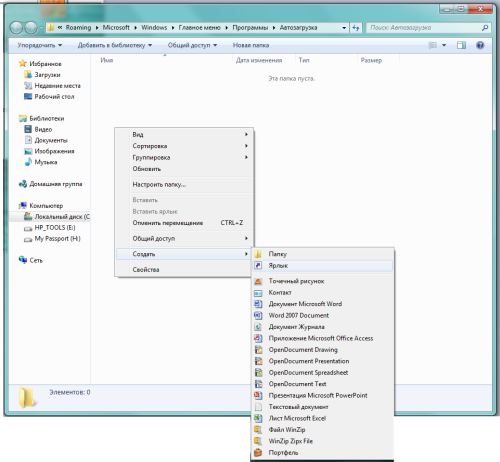
Создаём ярлык для нужного приложения
После выбора пункта меню «Ярлык» нажимаем «Обзор…», и в открывшемся списке окошка «Обзор файлов и папок» выбираем нужную программу и нажимаем «OK».
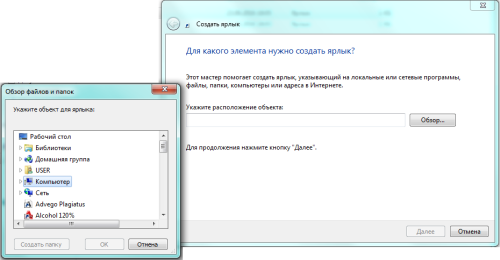
Выбираем приложение
Того же результата можно добиться через рассмотренные выше поисковые запросы в меню «Пуск». Набрав shell:startup, получаем доступ к «Автозагрузке» текущего пользователя, а Startup (C:\ProgramData\Microsoft\Windows\Start\Menu\Programs\Startup) даёт возможность сделать то же для всех, зарегистрированных на данном компьютере. Изменения вступят в силу после перезагрузки.
Как посмотреть автозагрузку windows 7
Разработчики ОС Windows 7 решили разделить автозагрузку на две части. Первая доступна как папка в меню пуск. Так и называется «Автозагрузка». Открываете папку и все что находится в ней, будет автоматически запущено. Однако это не все программы и приложения, которые находятся в автозагрузке.
Основной список элементов находится в «конфигурации системы». Чтобы посмотреть список автозагрузки windows 7, нажмите «Пуск» и в строке поиска «Найти программы и файлы» введите полностью слово msconfig. В результате поиска появится программа msconfig.exe. Запускаете ее.
Добавление программы в автозагрузку
Планировщик заданий также можно получить на панели управления в разделе «Администрирование». В правой части меню «Планировщик заданий» в разделе «Действия» выберите «Создать задачу». На скриншоте выше мы уже указали имя и описание задачи, которую мы создаем. При планировании задачи, требующей прав администратора, обязательно установите этот флажок, иначе вы увидите ошибку в области уведомлений и должны вручную разрешить ее.
В этом меню в разделе «Начать задачу:» выберите «При входе в систему». Выберите, для какого пользователя вы хотите запустить задачу при входе в систему, и настройте любые подходящие дополнительные параметры, которые вы хотели бы. Если есть какие-либо аргументы, которые необходимо выполнить с вашей программой, вы можете добавить их также. Вкладки «Условия» и «Настройки» можно оставить в покое, но не стесняйтесь проверить их еще на несколько параметров, большинство из которых не имеют отношения к задаче, в которой запускается программа при входе в систему.
В окне «Конфигурация системы» переходите на вкладку «Автозагрузка». В этом окне будет весь список для автозагрузки.
Как посмотреть список программ, которые загружаются автоматически
Встроенные средства Windows:
“Сведения о системе” (откройте “Пуск ‐ Все программы ‐ Стандартные ‐ Служебные ‐ Сведения о системе” или наберите msinfo32.exe в командной строке) и перейдя в пункт “Программная среда ‐ Автоматически загружаемые программы”. Программа “Свойства системы” отображает группы автозагрузки из реестра и папок “Автозагрузка”

“Настройка системы” (для запуска наберите msconfig.exe из командной строки). Эта программа кроме просмотра списка автозагрузки предоставляет возможность отключения всех пунктов автозагрузки (вкладка “Общие”) или выборочных программ (вкладка “Автозагрузка”).
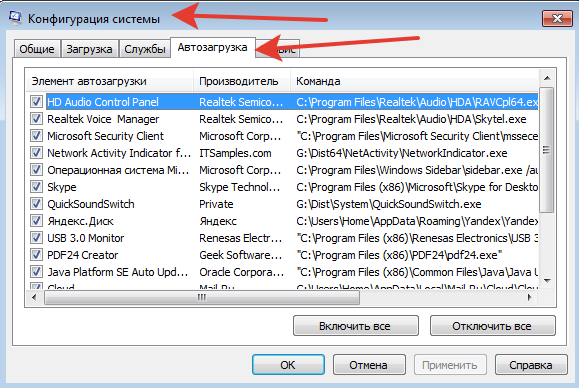
Внешние программы:
Есть хорошая старая программа Starter, скан ниже

Программа разработчиками уже не поддерживается, но все может (по крайней мере работает в Windows XP и Windows 7):
- показывает практически все
- можно легко добавлять автозапуск в различные ключи реестра
Сайт программы Starter. Скачать можно на просторах интернета.
Известная программа CCleaner

Добавлять свои программы нельзя – но можно выключить ранее установленную автозагрузку других программ.
Папка автозагрузки
Рассмотрим теперь, как добавить файл программы в автозагрузку Windows. На самом деле этот список в виде ярлыков программ хранится в папке Автозагрузка (StartUp). Далеко не всем известно, где она находится, поэтому приводим полный путь:
Добраться к этой папке можно через проводник, скопировав эту строку и введя её в строке поиска. Можно поступить по-другому: вызвать консоль «Выполнить» (комбинация Win + R) и ввести команду shell:startup, подтвердив её запуск нажатием Ок.
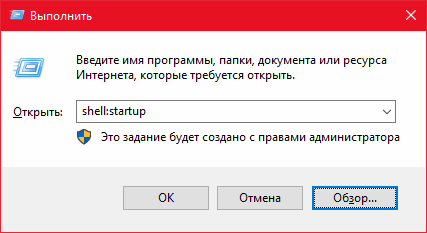
Как добавить программу в автозагрузку, используя эту папку? Распространённая ошибка – копирование самого исполняемого файла. Такой способ работать не будет – нужно создать в этом каталоге ярлык нужной программы.
ВНИМАНИЕ. Этот способ прост и очень нагляден, но срабатывает не во всех случаях, надёжным его назвать нельзя
Намного эффективнее использовать для этого системный реестр.
Стороннее ПО
Добавить любое приложение в автозагрузку операционной системы Windows 7 можно и при помощи специальной утилиты. Называется программа CCleaner и доступна на официальном сайте абсолютно бесплатно. Поэтому делаем несколько простых шагов:
- Переходим по приведенной выше ссылке и скачиваем последнюю русскую версию приложения.
- Получил установочный файл, запускаем его и, следуя подсказкам пошагового мастера, производим инсталляцию приложения.
- Когда CCleaner запустится автоматически нам необходимо будет перейти во вкладку «Сервис». Тут выбираем подпункт «Автозагрузка» и приступаем к работе со списком имеющихся программ.

Мнение эксперта
Дарья Ступникова
Специалист по WEB-программированию и компьютерным системам. Редактор PHP/HTML/CSS сайта os-helper.ru.
Кроме работы с автозагрузкой данное приложение способно производить автоматическую очистку системы, включая жесткий диск и реестр.
Отключение автозапуска при помощи сторонних программ
Менеджеров автозагрузки не так уже и много. Рекомендуем использовать для управления автозапуском в Андроид многофункциональную программу «All-In-One Toolbox». Позиционируется она как чистильщик и оптимизатор производительности, но в ее арсенале также имеется неплохой инструмент, позволяющий удалять из автозагрузки не только пользовательские, но и некоторые системные приложения.

Чтобы воспользоваться данной функцией, необходимо прокрутить окно «All-In-One Toolbox» немного вниз и нажать там вкладку «Автозагрузка». Этот же компонент доступен в разделе наиболее часто используемых инструментов. Программа просканирует устройство на предмет установленного ПО и выведет его список, в котором напротив каждого приложения будет расположен переключатель. Поставьте его в положение «Disabled», и выбранное приложение удалится из автозагрузки.

Как удалить программы из автозагрузки?
Редактирование автозагрузки командой msconfig
Один из способов посмотреть, какие программы запускаются вместе с Windows, а также включить или выключить их можно с помощью параметра настройки системы msconfig. Данный параметр универсален для всех редакций Windows, так как является стандартным приложением. Поэтому его можно применять в Windows 7, 8 и 10. Для этого нужно зайти в меню Пуск и в поле поиска прописать msconfig. Найденный параметр нужно запустить от имени администратора.
Как найти параметр msconfig
В открывшемся окне переходим во вкладку Автозагрузка. Тут и находятся все загружаемые программы. Напротив тех, которые включены — стоит галочка. Таким образом пользователь может регулировать загрузку и выбирать только необходимые программы. В конце нужно нажать кнопку Ок и перезагрузить систему. Со следующей загрузкой уже будут применены новые параметры.
Способ 6: системный реестр
Но, как вы могли заметить, количество вместе взятых ярлыков во всех папках автозапуска было гораздо меньше, чем приложений в списке автозагрузки, который мы наблюдали в окне конфигурации системы или при помощи сторонних утилит. Это связано с тем, что автозапуск может прописываться не только в специальных папках, но и в ветках системного реестра. Выясним, как можно посмотреть записи об автозагрузке в системном реестре Windows 7.
- Вызовите окошко «Выполнить», применив комбинацию Win R. В его поле впишите выражение:
Жмите «OK».
Запускается окно редактора системного реестра. С помощью древовидного путеводителя по разделам реестра, расположенного в левой части окна, перейдите в раздел HKEY_LOCAL_MACHINE.
В раскрывшемся списке разделов щелкните по наименованию «SOFTWARE».
Далее перейдите в раздел «Microsoft».
В данном разделе среди открывшегося перечня ищите наименование «Windows». Щелкните по нему.
Далее перейдите по названию «CurrentVersion».
В новом перечне щелкните по наименованию раздела «Run». После этого в правой части окна будет представлен список приложений, которые добавлены автозагрузку через запись в системном реестре.
Рекомендуем без существенной необходимости все-таки не применять данный метод для просмотра элементов автозагрузки, внесенных через запись в реестре, особенно если вы не уверены в своих знаниях и умениях. Это связано с тем, что изменения записей в реестре могут привести к очень печальным последствиям для системы в целом. Поэтому просмотр указанной информации лучше выполнять с помощью сторонних утилит или через окно конфигурации системы.
Как видим, существует несколько способов просмотреть список автозагрузки в операционной системе Windows 7. Конечно, полную информацию об этом проще и удобнее получить, применив сторонние утилиты. Но те пользователи, которые не желают устанавливать дополнительное ПО, могут узнать нужные сведения и при помощи встроенных инструментов ОС.
Как смотреть и отключать программы из автозагрузки
Самый простой способ получить доступ к списку автозагрузки в Windows 10 – использовать Параметры (запуск осуществляется через меню «Пуск» или с помощью комбинации Win + I). Кликаем по вкладке «Приложения» и выбираем пункт меню «Автозагрузка».
Высветится список приложений, запускаемых при старте операционной системы. Вы можете проинспектировать его и исключить запуск тех программ, которые считаете ненужными. Если встретите что-то незнакомое, лучше его не трогать, а сначала узнать, что это за программа. Но в общем случае всё, что здесь имеется, не критично для работы операционной системы. Правда, без некоторых утилит могут не работать те или иные функции (в автозагрузку часто попадают, например, менеджеры по работе с монитором), но в любом случае работоспособность Windows утеряна не будет. Другое дело, что исключённые программы придётся запускать вручную.
В предыдущих версиях Windows доступ к автозагрузке можно получить, запустив в панели «Выполнить» утилиту msconfig и выбрав вкладку «Автозагрузка». Как и в предыдущем варианте, можно просматривать список и отключать ненужные строки.
Но добавление программ в автозагрузку таким способом осуществить не получится, для этого существуют другие способы.
Выключение через командную строку для удаленных систем
Однако даже эти критические фазы и системные области можно контролировать, поддерживать и, при необходимости, также оптимизировать с помощью правильных инструментов. Мы представляем набор инструментов, связанных с запуском и выключением систем.
Например, таймер выключения программного обеспечения позволяет точно определить, что должно произойти в конкретную дату, например
В этом случае очень важно определить период, для которого это значение контролируется, до тех пор, пока фактически не произойдет отключение
Программное обеспечение обеспечивает понятный и понятный интерфейс, отображающий программы, которые автоматически запускаются. Если отображаются только «Запланированные задачи», после выбора возможен переход к соответствующей точке планирования задачи системы.
Добавление в автозапуск
Теперь давайте посмотрим, как включить автозапуск приложений на Андроид. Здесь вам тоже понадобятся сторонние инструменты. Наиболее простой и удобный из них – «AutoStarts – No root» от разработчика Guro Labs. С помощью этой утилиты вы сможете создать список программ, которые будут стартовать при запуске ОС с указанным временным интервалом. Установив приложение из Google Play, запустите его, затем нажмите кнопку «ADD» напротив опции «Applications» и выберите в открывшемся списке приложение для занесения в автозагрузку.
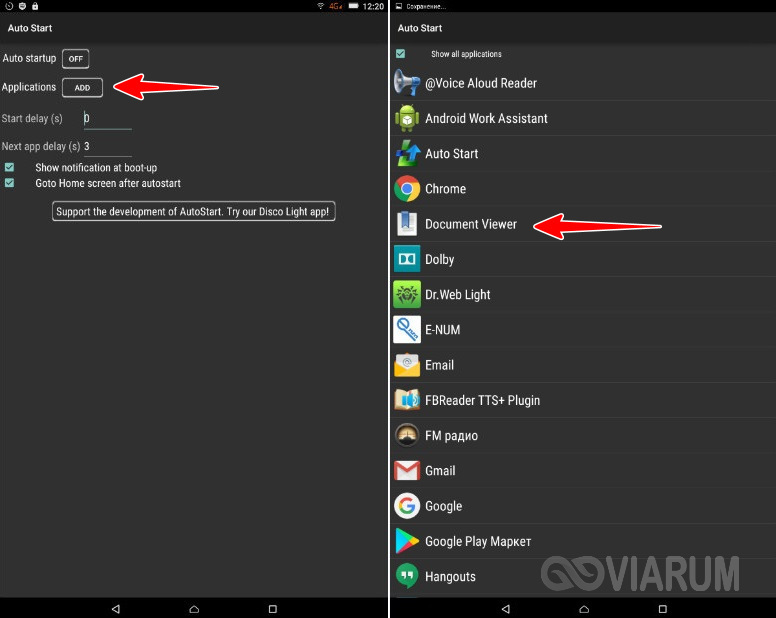
Повторите процедуру для других программ. Если нужного приложения в списке вдруг не окажется, установите птичку в чекбоксе «Show all applications». Осталось только активировать автозапуск приложений на Андроид при включении устройства, для чего просто переключаем кнопку «Auto startup» в положение «ON». Дополнительно AutoStarts поддерживает установку задержки автозапуска (Start delay) для первой программы и всех остальных в списке.

Резюме
В отличие от Windows, управление автозапуском приложений в Android реализовано довольно неудобно. Добавить программу в автозагрузку в этой операционной системе проще, чем удалить. Многие программы, в том числе, сторонние, работают в Андроид как фоновые службы, стартуя с более высоким приоритетом, поэтому их отключение проблематично. В большинстве случаев всё решается получением прав Root, но это не самый лучший выход, поскольку рутирование понижает уровень безопасности устройства.
Настройка параметров автозапуска
Чтобы обеспечить правильное функционирование ОС, требуется произвести настройку автозапуска ПО.
Важно! Некоторые компоненты нельзя отключать (например, службы Microsoft), так как они являются системными
Редактирование через редактор групповой политики
Инструкция:
- В командной строке следует прописать код «gpedit».
- В правой колонке требуется выбрать пункт «Конфигурация».
- Далее нужно открыть «Администрирование» и «Система».
- В главном окне отыскать параметр «Запускать программное обеспечение во время старта ОС».
- Нужно щелкнуть по данному пункту два раза, чтобы вызвать окно «Свойства».
- Затем требуется отметить чекбокс «Включить».
- В пункте «Настройки» нужно нажать «Добавить программы».
- В диалоговом окне «Содержание» указать путь к исполняемому файлу.
- Затем нажать «Применить» и «Ок».
Как добавить утилиту в автозагрузку, используя настройки программы
В некоторых программах предусмотрена функция добавления утилиты в автозапуск. Для примера рассмотрено программное обеспечение DemonTools и Acrylic Wi-Fi
Инструкция:
- Нужно открыть программу DemonTools.
- Далее нужно щелкнуть по иконке в виде шестеренки, которая расположена внизу окна.
- В списке необходимо найти опцию «Автовключение».
- Поставить отметку в соответствующем чекбоксе.
Инструкция для программы Acrylic Wi-Fi:
- Нужно открыть программу и в главном окне щелкнуть по иконке с изображением трех горизонтальных линий.
- В контекстном меню выбрать пункт «Configuration».
- Далее следует отметить чекбокс «Acrylic Wi-Fi Start on System».
Добавить приложение в автозапуск через папку на локальном диске
Многие спрашивают, как на виндовс 7 правильно настроить автозапуск программ. Нужно открыть папку автозапуска и добавить нужные элементы.
Инструкция:
- Следует перейти в папку автозапуска на диске.
- В диалоговом окне нажать на кнопку «Создать» и «Ярлык».
- Затем кликнуть по кнопке «Показать» и прописать путь к исполняемому файлу программы. Данные действия необходимы, чтобы произвести включение опции «Автозапуск» для выбранного программного обеспечения.
- В завершении нужно придумать имя ярлыку.
- Щелкнуть на «Применить» и «Ок».
Обратите внимание! Чтобы исключить приложение из автозапуска, достаточно просто удалить ярлык из папки
Добавление компонентов
Очистка автозапуска на Windows 7
Инструкция:
- Нужно ввести команду «Msconfig» через консоль отладки.
- Просмотр программ, которые находятся в автозапуске, осуществляется через раздел «Автозагрузка».
- Чтобы очистить список, необходимо снять отметку с ненужного приложения.
Важно! Не рекомендуется использовать опцию «Остановить все», так как некоторые компоненты необходимы для правильного функционирования Windows. Нельзя выключать следующие компоненты:
Нельзя выключать следующие компоненты:
- драйвера Intel или AMD;
- диспетчер Realtek и M-Audio;
- диспетчер Launch Manager;
- Pointing Driver для тачпада (необходим для ноутбуков и нетбуков);
- Updater (Центр обновлений Windows);
- Java Platform (необходим для запуска игр и браузера).
Отключаем автозапуск второстепенных программ
К этой категории относятся программы, работа с которыми не начинается сразу же после запуска компьютера. В зависимости от назначения устройства и специфики деятельности за ним, в первостепенные программы могут входить социальные программы, антивирусы, фаерволы, браузеры, облачные хранилища и хранилища паролей. Все остальные программы подлежат удалению из автозагрузки, за исключением тех, которые реально необходимы пользователю.
Способ 1: Autoruns
Данная программа является неоспоримым авторитетом в области управления автозагрузкой. Имея невероятно маленький размер и элементарный интерфейс, Autoruns за считанные секунды просканирует абсолютно все доступные ей области и составит подробный список записей, которые отвечают за загрузку конкретных программ и компонентов. Единственный недостаток программы — английский интерфейс, который даже недостатком трудно назвать ввиду простоты пользования.
- Скачайте архив с программой, распакуйте его в любое удобное место. Она полностью портативна, не требует установки в систему, то есть, не оставляет лишних следов, и готова к работе с момента распаковки архива. Запустите файлы «Autoruns» или «Autoruns64», в зависимости от разрядности вашей операционной системы.
- Перед нами откроется главное окно программы. Придется подождать несколько секунд пока Autoruns составит подробные списки автозапуска программ во всех закутках системы.

В верхней части окна располагаются вкладки, где все найденные записи будут представлены по категориям мест запуска. В первой же вкладке, которая открыта по умолчанию, отображен список всех записей одновременно, что может затруднить работу неопытному пользователю. Нас будет интересовать вторая по счету вкладка, которая называется «Logon» — она содержит в себе записи автозапуска тех программ, которые появляются непосредственно при попадании на рабочий стол любого пользователя при включении компьютера.

Теперь необходимо внимательно просмотреть список, предоставленный в данной вкладке. Снятием галочек отключайте программы, которые вам не нужны сразу же после запуска компьютера. Записи будут практически полностью соответствовать названию самой программы и иметь именно ее значок, поэтому ошибиться будет очень сложно. Не отключайте компоненты и записи, в которых вы не уверены. Желательно именно отключать записи, а не удалять их (удалить же можно, нажав на названии правой кнопкой мыши и выбрав пункт «Delete») — вдруг когда-нибудь пригодятся?

Изменения вступают в силу мгновенно. Тщательно изучите каждую запись, отключите ненужные пункты, после чего перезагрузите компьютер. Скорость его загрузки должна заметно возрасти.
Программа имеет огромное количество вкладок, которые отвечают за все виды автозагрузки различных компонентов
Пользуйтесь этими инструментами с осторожностью, чтобы не отключить загрузку важного компонента. Отключайте только те записи, в которых уверены
Способ 2: системный вариант
Встроенный инструмент по управлению автозагрузкой тоже весьма эффективен, однако не настолько подробный. Для отключения автозагрузки базовых программ подойдет в полной мере, к тому же, он прост в использовании.
- Нажмите одновременно на клавиатуре кнопки «Win» и «R». Это сочетание запустит маленькое окошко со строкой поиска, куда нужно написать , после чего нажать кнопку «ОК».

Откроется инструмент «Конфигурация системы». Нас будет интересовать вкладка «Автозагрузка», на которую нужно нажать один раз. Пользователь увидит похожий интерфейс, как в предыдущем способе. Необходимо снять галочки напротив тех программ, которые нам не нужны в автозагрузке.

После завершения настройки внизу окна нажмите кнопки «Применить» и «ОК». Изменения вступят в силу мгновенно, перезагрузитесь для визуальной оценки ускорения работы компьютера.
Встроенный в операционную систему инструмент предоставляет только базовый список программ, которые можно отключить. Для более тонкой и подробной настройки необходимо воспользоваться сторонним программным обеспечением, и Autoruns прекрасно с этим справится.
Это также поможет побороть неизвестные рекламные программы, которые пробрались на компьютер невнимательного пользователя. Ни в коем случае не отключайте автозагрузку защитных программ — это значительно пошатнет общую безопасность вашего рабочего пространства.
Опишите, что у вас не получилось.
Наши специалисты постараются ответить максимально быстро.