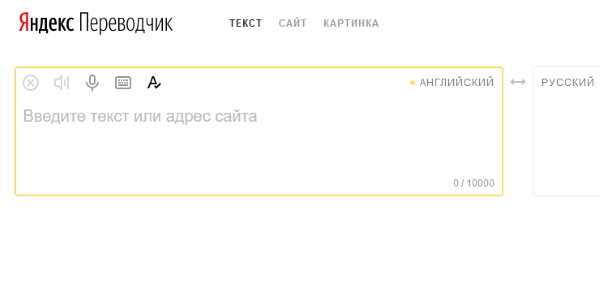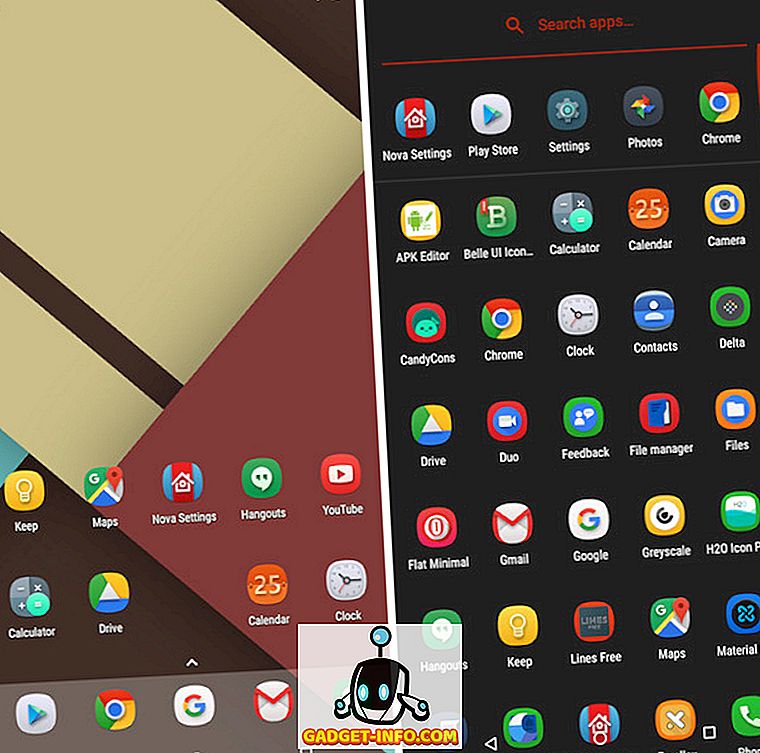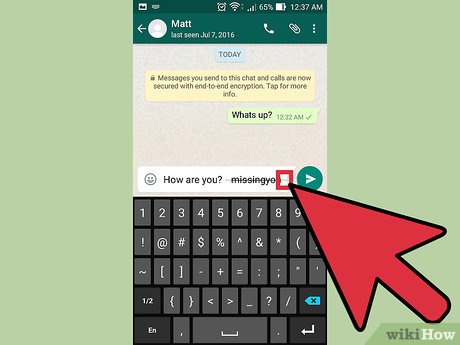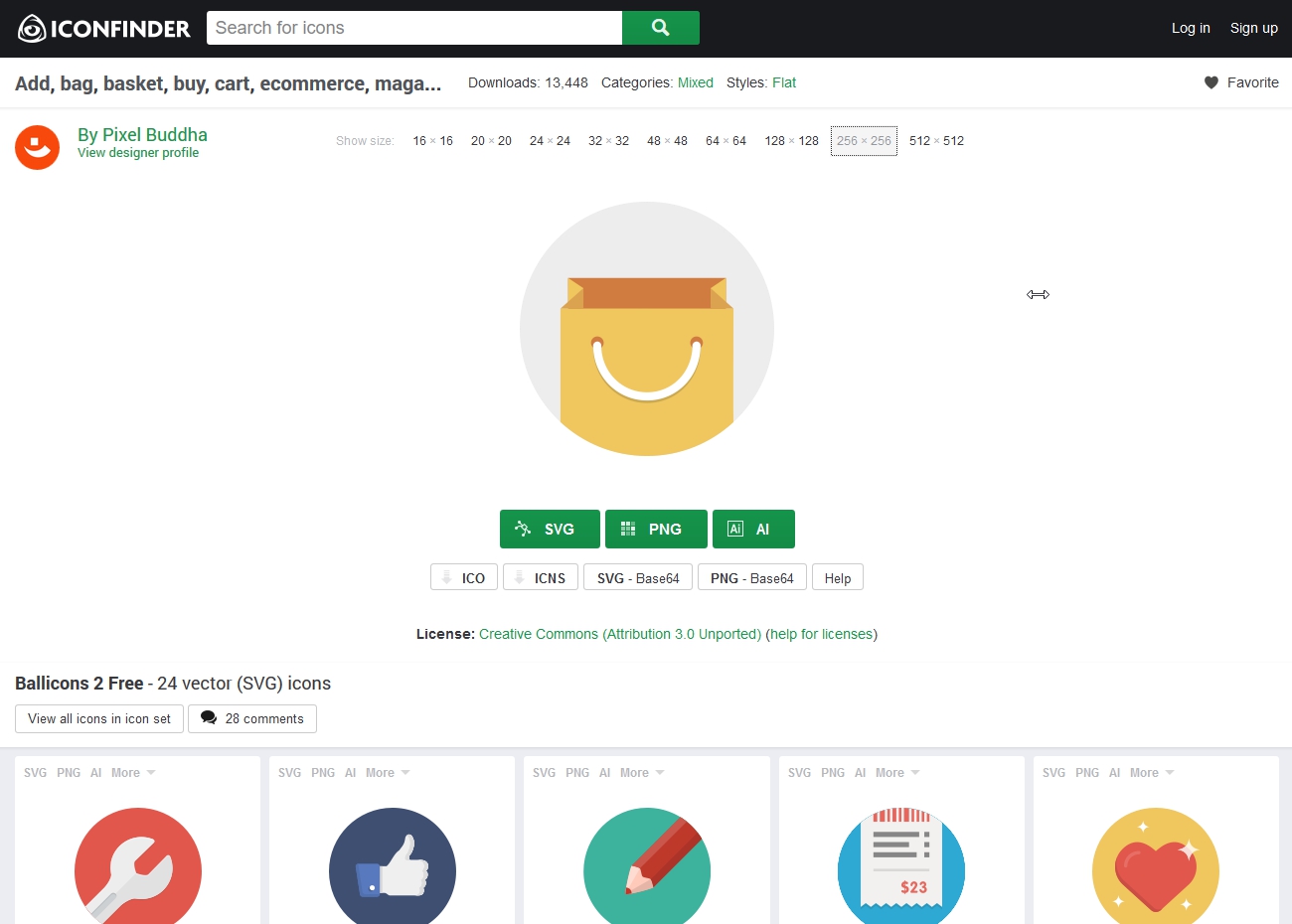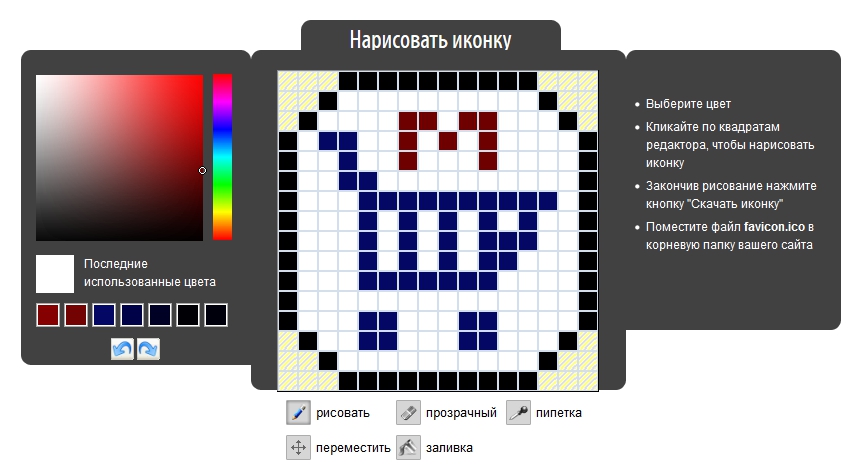Как использовать и оформлять иконки с помощью css?
Содержание:
- Отображение Favicon на мобильном
- ЕЩЁ
- Как установить favicon на сайт
- МЕНЮ
- Творческая работа для профессионалов и рвущимся в специалисты
- Создание фавикона
- МЕНЮ
- Создание иконки для сайта
- Почему фавикон важен?
- Создать панель иконок
- ИЗОБРАЖЕНИЯ
- Добавление фонового изображения
- Каким должен быть файл с иконкой и где он должен находиться?
- Добавление фавикона
- ФОРМЫ
- Что такое Фавикон и зачем нужна иконка сайту
- Bootstrap 3 Icons
Отображение Favicon на мобильном
Favicon для мобильных сайтов используется, как главный значок вашего сайта. Когда вы открываете сайт на мобильном телефоне, на главном экране быстрого доступа в браузера, отображается именно этот favicon. Ваш сайт можно добавить на главный экран телефона, и здесь тоже подтягивается мобильный favicon.
Как видно выше на скриншоте, у Вконтакте и Avito, фавиконка не адаптирована под мобильные устройства, поэтому используется первая буква домена.
В эру мобильных телефонов, каждый сайт обязан использовать такие Favicon для отображения на мобильных телефонах. Это создает удобство для ваших посетителей сайта.
Иконка для IOS
Чтобы favicon отображалась на устройствах IOS и в браузере Safari, надо прописать следующий код:
<link rel="apple-touch-icon" sizes="57x57" href="/apple-touch-icon-57x57.png"> <link rel="apple-touch-icon" sizes="60x60" href="/apple-touch-icon-60x60.png"> <link rel="apple-touch-icon" sizes="72x72" href="/apple-touch-icon-72x72.png"> <link rel="apple-touch-icon" sizes="76x76" href="/apple-touch-icon-76x76.png"> <link rel="apple-touch-icon" sizes="114x114" href="/apple-touch-icon-114x114.png"> <link rel="apple-touch-icon" sizes="120x120" href="/apple-touch-icon-120x120.png"> <link rel="apple-touch-icon" sizes="144x144" href="/apple-touch-icon-144x144.png"> <link rel="apple-touch-icon" sizes="152x152" href="/apple-touch-icon-152x152.png"> <link rel="apple-touch-icon" sizes="180x180" href="/apple-touch-icon-180x180.png">
Android
Для устройств работающих на Android, прописываем:
<link rel="icon" type="image/png" href="/favicon-16x16.png" sizes="16x16"> <link rel="icon" type="image/png" href="/favicon-32x32.png" sizes="32x32"> <link rel="icon" type="image/png" href="/favicon-96x96.png" sizes="96x96"> <link rel="icon" type="image/png" href="/favicon-192x192.png" sizes="192x192">
Но этот код отобразит ваш favicon, только в браузере. А для того, чтобы иконка отображалась на рабочем столе смартфона, необходимо задать файл-манифест.
<link rel="manifest" href="/manifest.json">
Его содержимое:
{
"name": "%title%",
"icons": [
{
"src": "\/android-chrome-36x36.png",
"sizes": "36x36",
"type": "image\/png",
"density": "0.75"
},
{
"src": "\/android-chrome-48x48.png",
"sizes": "48x48",
"type": "image\/png",
"density": "1.0"
},
{
"src": "\/android-chrome-72x72.png",
"sizes": "72x72",
"type": "image\/png",
"density": "1.5"
},
{
"src": "\/android-chrome-96x96.png",
"sizes": "96x96",
"type": "image\/png",
"density": "2.0"
},
{
"src": "\/android-chrome-144x144.png",
"sizes": "144x144",
"type": "image\/png",
"density": "3.0"
},
{
"src": "\/android-chrome-192x192.png",
"sizes": "192x192",
"type": "image\/png",
"density": "4.0"
}
]
}
Более подробно можно посмотреть в документации Google Chrome.
Но это еще не все. В новых версиях Android (начиная с Lollipop), ваш браузер может перекрашиваться в интерфейс цвета сайта.
Чтобы сделать такую фишку, прописываем строчку и задаем свой цвет:
<meta name="theme-color" content="#8A2BE2">
Windows Phone
Про favicon в Windows Phone тоже не забываем:
<meta name="msapplication-TileColor" content="#8A2BE2"> <meta name="msapplication-TileImage" content="/mstile-144x144.png">
Для более расширенной настройки иконки в Windows Phone, можно использовать следующие значения:
<?xml version="1.0" encoding="utf-8"?>
<browserconfig>
<msapplication>
<tile>
<square70x70logo src="/mstile-70x70.png"/>
<square150x150logo src="/mstile-150x150.png"/>
<square310x310logo src="/mstile-310x310.png"/>
<wide310x150logo src="/mstile-310x150.png"/>
<TileColor>#8A2BE2</TileColor>
</tile>
</msapplication>
</browserconfig>
Сам файл настройки:
<meta name="msapplication-config" content="/browserconfig.xml" />
Более подробно о разметке в документации Microsoft.
ЕЩЁ
Полноэкранное видеоМодальное окноШкала времениИндикатор прокрутки Индикатор выполненияПанель навыковПолзунок диапазонаПодсказки при наведенииВсплывающие окнаСкладная секцияКалендарьВключить HTMLСписок делЗагрузчикиЗвездный рейтингПользовательский рейтингНаложениеКонтактные чипыКарточкиФлип-картаКарточка профиляКарточка товараОкно тревогиВыноска сообщенияПримечаниеМеткиКругиHR Горизонтальная линияКупонГруппа списковОтзывчивый текстВырезанный текстСветящийся текстФиксированный подвалЛипкий элементРавная высота столбцовОчистка поплавкаОтзывчивые поплавкиСнэк-бар/тостПолноэкранное режимЧертеж при прокруткеПлавная прокруткаГрадиент фонаЛипкий заголовокИзменить заголовок при прокруткеОтзывчивые столбцы ценПараллаксСоотношение сторонПереключатель нравится/не нравитсяПереключатель скрыть/показатьПереключаель текстаПереключатель классаДобавить классУдалить классАктивный классДревовидное представлениеУдалить свойствоАвтономный режим обнаруженияСделать скрытый элементПеренаправление веб страницыУвеличить при наведенииФлип-боксЭлемент вертикально по центруПереход при наведении курсораСтрелкиФигурыСсылка для скачиванияПолная высота элементаОкно браузераПользовательская полоса прокруткиРазличные устройстваЦвет заполнителяЦвет выделения текстаЦвет макераВертикальная линияАнимированные иконкиТаймер обратного отсчетаПишущая машинкаСтраница заставкиСообщение чатаВсплывающее окно чатаРазделенный экранРекомендацииСчетчик разделаСлайд-шоу цитатЗакрываемые злементы спискаТипичные точки прерыванияПеретаскиваемый HTML элементМедиа запросы JSПодсветка синтаксисаJS анимацииПолучить элементы Iframe
Как установить favicon на сайт
Сейчас нужно установить favicon на сайт. Открываем файловый менеджер, выбираем папку с темами и вставляем туда нашу картинку, лучше в действующую тему.
Но favicon в адресной строке сайта может пока не появиться. Чтобы картинка подгружалась, нужно внести изменения в заголовок сайта – в файл header.php. То есть нужно дать команду, чтобы сайт подгружал favicon.
Для этого входим в консоль – Внешний вид – Редактор. Выбираем header.php и перед закрывающим тегом </head> вставляем код следующего содержания:
<link rel=”shortcut icon” type=”image/png” href=”адрес вашего сайта/wp-content/themes/название картинки.png”/>
Жмем Обновить файл, обновляем также сайт и можно наблюдать, что favicon подгружается. Таким образом, favicon на сайт удалось установить и он работает.
Поисковики со временем, в свою очередь, проиндексируют ваш сайт и в дальнейшем, в поиске будут отображать его уже с favicon.
МЕНЮ
Панель иконокЗначок менюАккордеонВкладкиВертикальные вкладкиЗаголовки вкладокВкладки полностраничныеВкладки при наведенииВерхняя навигацияОтзывчивый верхний навигаторНавигация с иконкамиМеню поискаСтрока поискаФиксированная боковая панельАнимированные боковые панелиОтзывчивая боковая панельПолноэкранная навигация наложенияМеню Off-CanvasБоковые кнопки навигацииБоковая панель с иконкамиМеню с горизонтальной прокруткойВертикальное менюНижняя навигацияОтзывчивая нижняя навигацияГраницы навигацииМеню по правому краюСсылка меню по центруМеню равной шириныФиксированное менюСкольжение вниз по полосе прокруткиСкрыть меню при прокруткеУменьшить меню при прокруткеЛипкая навигацияНавигация на изображенияВыпадающее менюВыпадающий при кликеВыпадающее меню в навигацииВыпадающий список в боковой навигацииОтзывчивая навигация с выпадающимПодменю навигацияВсплывающее менюМега менюМобильное менюМеню занавесСвернуть боковой барСвернуть боковую панельПагинацияХлебные крошкиГруппа кнопокГруппа вертикальных кнопокЛипкий социальный барНавигация таблеткиОтзывчивый заголовок
Творческая работа для профессионалов и рвущимся в специалисты
Любое дело – это хорошо. Круто, если вы тянетесь к новым знаниям и готовы делать всякие мелкие штучки, чтобы развивать свои способности. Если у вас есть желание самому придумать что-то интересное для портала, то вам понадобится бесплатный сервис: https://favicon.ru/.
Выбираете цвет.
Рисуем в предложенном для этого поле.
Параллельно следите за результатом. Затем скачиваете и готово.
Быть может, вас вдохновит использование готовых рисунков. Выберите файл с компьютера.
Затем кликните «Далее».
И ваша картинка превратится в 8-битный фавикон. Воспользуйтесь прозрачностью, чтобы избавиться от фона.
Вот такой результат у вас получится. Не знаю как вам, но мне, откровенно говоря, он не особенно нравится.
Я бы с большим удовольствие использовал для этой работы фотошоп (Как быстро научиться работать с Photoshop). Создал бы иконку, сохранил ее в png, а затем конвертировал при помощи https://www.icoconverter.com. Да, работы значительно больше, зато результат будет интереснее и красивее. Хотя, выбирать вам.
Посмотрите видео, в котором парень за 9 с небольшим минут, создает потрясающую иконку.
Если вам понравился этот ролик и вы хотите более углубленно изучить фотошоп, то порекомендую вам курс Зинаиды Лукьяненко (Фотошоп с нуля в видеоформате VIP 3.0). Буквально за несколько недель вы овладеете всеми навыками, которые нужны для работы с этой программой.
Я не устану повторять, что техническая сторона – это не такая проблема
Важно отточить свои навыки, научиться создавать крутые проекты, которые работают. А сделать это можно только на практике
После того, как получишь все базовые знания относительно технологий.
Дальше уже идет опыт и практика. Сперва на одно изображение уходит несколько часов, а со временем тебе уже становится очевидно какие цвета сочетаются, приемы, которые лучше применить в том или ином случае. Нет ничего приятнее, чем смотреть за тем, как работают профессиональные дизайнеры. Это действительно потрясает.
Не тратьте время на бессмысленное постижение, развивайте собственный талант. Не стоит быть похожим на лесоруба из сказки, который до конца жизни пытался найти самый быстрый способ работы топором, но дожил до старости и не срубил ни одного дерева. Он все время уделял беседам, рассуждениям, книгам и иным поискам ответа на волнующий его вопрос. К концу жизни у него уже не осталось сил, чтобы проверить работает ли лучший вариант – просто делать.
Делайте все своевременно. Совсем скоро вы обязательно поймете, как можно работать проще, быстрее и самым лучшим образом. На данном этапе поставьте себе цель выполнять задачи, хотя бы как-то, и у вас обязательно получится дойти до конца с невероятным багажом знаний.
Если вам понравилась эта статья – подписывайтесь на рассылку. Вы сможете получать актуальную информацию, которая поможет вам найти себя в интернете и зарабатывать неплохие деньги на том, что вам понравится: дизайн, написание текстов, верстка и даже руководство всеми этими процессами. Каждый найдет что-то для себя.
Удачи вам в ваших начинаниях. До новых встреч.
Создание фавикона
Онлайн-сервисы
Нарисовать фавикон можно в онлайн-сервисах. Достаточно просто ввести в поисковик соответствующий запрос, после чего вашему вниманию будет представлен целый перечень сайтов, которые могут помочь вам реализовать задуманное.
Например, Favicon.by. Он позволяет вам нарисовать логотип при помощи простых инструментов. Сервис создает иконку в формате ICO.
Как видите, здесь все интуитивно понятно. Выбираем карандаш, настраиваем цвет и рисуем. Если вашему логотипу нужна какая-то основа, то вы можете воспользоваться “Импортом из файла” и “Импортом с сайта”.
Как только мы закончим наши художества, прокручиваем страницу вниз и скачиваем нашу картинку.
Обратите внимание на левую часть окна “Ваш результат”. Там вы посмотрите, как будет выглядеть ваша иконка во вкладке браузера
Все остальные генераторы работают по схожему сценарию. Точно так же выбираем цвет, рисуем при помощи простых инструментов, а после – скачиваем к себе на жесткий диск.
Adobe Photoshop
Если у вас есть данный графический редактор, то создание логотипа можно вывести на более качественный уровень. В основном, конечно, все и делают иконки через фотошоп или аналогичные редакторы. Предыдущими вариантами пользуются новички. Крупные порталы и сайты больших компаний вряд ли будут использовать картинку, нарисованную в онлайн-генераторе.
Итак, у нас есть два варианта:
- Сделать фавикон из картинки (логотипа компании или других).
- Просто выбрать шрифт и сделать его в виде буквы.
Второй вариант используется наиболее часто. Наверное, больше половины сайтов просто создают квадрат размером 16 на 16 или 32 на 32, выбирают шрифт (как правило, Roboto или Open Sans), цвет, соответствующий гамме проекта. И все – favicon готов.
Открываем Фотошоп, после чего сразу идем в “Меню” – “Создать”.
Тут мы можем выбрать размер – в пикселях или любой другой метрический системе. Здесь же – содержимое фона. Рекомендую выбирать прозрачный фон, который в случае чего может быть залит абсолютно любым цветом.
Размер должен быть 16 x 16 или 32 x 32 (в пикселях). Все остальное – по вашему усмотрению, но я бы советовал выставить так, как показано на скриншоте.
Нажимаем кнопку “Создать”, после чего у нас перед глазами появляется область с заданным размером. Сейчас мы будем творить.
Разберу самый популярный вариант. Как я уже и говорил, это фавикон в виде буквы. Обычно первой из названия проекта. Кликаем на “Т” в панели инструментов, после чего в любой участок внутри квадрата.
Теперь вводим любую букву с клавиатуры. Мы можем уменьшить или увеличить ее, поменять цвет, добавить тени или расположить в любой части созданного нами квадрата. Давайте сделаем лого в виде буквы “А”.
Цвет я регулировал при помощи специального инструмента в правом верхнем углу. Здесь вы можете выбрать абсолютно любой вариант при помощи мыши. В верхней панели также есть инструменты для выбора шрифта и размера. На картинке 32 x 32 оптимальным размером буквы будет 8 – 10 Пт.
Если зажать левую кнопку мыши на букве, то можно передвигать букву относительно границ квадрата. Когда вы разместите ее в центре, программа покажет вам соответствующее уведомление в виду перекрестия внутри квадрата. Как только вы отпустите кнопку, оно пропадет.
Если вы хотите добавить в свой фавикон что-то особенное, то можно воспользоваться инструментом “Стили”. Для этого перейдите в соответствующий раздел, как это показано на скриншоте.
Тут можно придать своей букве интересный вид. Например, настроить тени, сделать обводку или же градиентный цвет.
Кстати говоря, не пугайтесь, если при приближении ваша буква будет выглядеть как квадратное нечто. Если вы уменьшите масштаб до 100 % она примет свой естественный, четкий вид. Во вкладке картинка тоже будет выглядеть хорошо.
Далее нам нужно сохранить наше творение. Идем в “Файл” – “Сохранить как”. Выбираем нужный формат (PNG, GIF или JPEG) и название – favicon, нажимаем “Сохранить”.
МЕНЮ
Панель иконокЗначок менюАккордеонВкладкиВертикальные вкладкиЗаголовки вкладокВкладки полностраничныеВкладки при наведенииВерхняя навигацияОтзывчивый верхний навигаторНавигация с иконкамиМеню поискаСтрока поискаФиксированная боковая панельАнимированные боковые панелиОтзывчивая боковая панельПолноэкранная навигация наложенияМеню Off-CanvasБоковые кнопки навигацииБоковая панель с иконкамиМеню с горизонтальной прокруткойВертикальное менюНижняя навигацияОтзывчивая нижняя навигацияГраницы навигацииМеню по правому краюСсылка меню по центруМеню равной шириныФиксированное менюСкольжение вниз по полосе прокруткиСкрыть меню при прокруткеУменьшить меню при прокруткеЛипкая навигацияНавигация на изображенияВыпадающее менюВыпадающий при кликеВыпадающее меню в навигацииВыпадающий список в боковой навигацииОтзывчивая навигация с выпадающимПодменю навигацияВсплывающее менюМега менюМобильное менюМеню занавесСвернуть боковой барСвернуть боковую панельПагинацияХлебные крошкиГруппа кнопокГруппа вертикальных кнопокЛипкий социальный барНавигация таблеткиОтзывчивый заголовок
Создание иконки для сайта
Как еще сделать иконку для сайта? Весьма популярно создание иконки для web сайта с помощью специальных программ, позволяющих редактировать изображения по своему усмотрению. Обычно программы отличаются между собой инструментами, встроенным функционалом и, конечно, пользовательским интерфейсом. Одни программы для создания иконок на сайт позволяют одновременно редактировать несколько картинок, другие дают возможность использовать градиентную заливку или 3D эффекты, а третьи имеют простой и понятный интерфейс. Скачать программу для создания иконок можно как здесь, выбрав любую из предложенных, так и поискав в поисковиках:
Так же можно самостоятельно нарисовать иконку для сайта в фотошопе. Данная универсальная программа для редактирования изображений позволяет рисовать все что угодно. Можно рисовать лого фирмы, писать буквы особыми шрифтами и т.д., главное помнить, что нарисованная иконка сайта так или иначе должна быть связана с общим оформлением ресурса или с его контентом, ведь именно тогда она будет лучше запоминаться вашим посетителям.
Для того, чтобы сохранить нарисованную иконку для сайта в фотошопе, нужно нажать «сохранить как» и выбрать специальный формат .ico.
Если вы не обнаружили у себя этот формат, не отчаивайтесь — просто стандартный набор форматов изображений Photoshop’а не включает его в себя. Но его очень легко добавить, достаточно лишь скачать плагин ico-формата и распаковать его в папку C:ProgramFilesAdobeAdobePhotoshopCS2Plug-InsFileFormats, после чего при сохранении изображений командой «Сохранить как» в списке доступных форматов появится строчка ICO (Windowsicon)(*.ICO).
Почему фавикон важен?
Фавикон выполняет следующие функции:— Брендинг.— Идентификация сайта пользователем (удобство использования).— Придает сайту профессиональный вид.
Остановимся более подробно на основных преимуществах использования фавиконов.
Узнаваемость бренда
Фавикон – как маленькое удостоверение сайта. Как было сказано во вступительной части, фавикон помогает пользователю запомнить ваш сайт среди множества просмотренных сайтов. Будь то история просмотра, результаты поиска в Google или список закладок сайтов в вашем браузере, фавиконы помогут пользователю легко узнать ваш сайт и зайти на него.
Доверие
Пользователи, как правило, судят о продавцах товаров и услуг в Интернете на основании того, насколько профессионально сделан их сайт. Небрежность в виде отсутствия фавикона (поисковые системы отображают сайт без фавикона иконкой пустого документа) легко может привести к потере доверия, особенно, в сравнении с конкурентами.
Повторные посещения
Известно, что люди лучше реагируют на изображение, чем на текст. Давайте представим, что посетитель вашего сайта торопился, когда впервые посетил его, и решил добавить его в закладки, чтобы вернуться позже. Допустим, этот человек впоследствии решает снова посетить ваш сайт, для чего обращается к своим закладкам. Вам повезло, если у вас есть узнаваемый фавикон, такой, как заметная и уникальная буква G у Google, так пользователь найдёт вас. Если фавикона нет, вас могут даже удалить из списка закладок.
Экономит время пользователя
Фавиконы экономят время, затрачиваемое пользователем на идентификацию сайта в закладках, истории или других местах, где браузер помещает фавикон для быстрого поиска сайта. Это просто облегчает жизнь среднестатистическому посетителю вашего сайта.
Преимущества для SEO
Если у вашего сайта есть фавикон, его будет видно лучше в поисковой выдаче, чем сайты, в которых его нет, и следовательно, сможет привлечь больше посетителей.
Создать панель иконок
Шаг 1) Добавить HTML:
Пример
<!— Добавить библиотеку иконок —><link rel=»stylesheet» href=»https://cdnjs.cloudflare.com/ajax/libs/font-awesome/4.7.0/css/font-awesome.min.css»><div class=»icon-bar»> <a class=»active» href=»#»><i class=»fa fa-home»></i></a> <a href=»#»><i class=»fa fa-search»></i></a> <a href=»#»><i class=»fa fa-envelope»></i></a> <a href=»#»><i class=»fa fa-globe»></i></a> <a href=»#»><i class=»fa fa-trash»></i></a></div>
Шаг 2) Добавить CSS:
Пример вертикальный
.icon-bar { width: 90px; /* Установите определенную ширину */ background-color: #555; /* Темно-серый фон */}.icon-bar a { display: block; /* Сделайте так, чтобы ссылки располагались друг под другом, а не бок о бок */ text-align: center; /* Выравнивание текста по центру */ padding: 16px; /* Добавить немного отступы */ transition: all 0.3s ease; /* Добавить переход для эффектов наведения */ color: white; /* Белый цвет текста */ font-size: 36px; /* Увеличенный размер шрифта */} .icon-bar a:hover { background-color: #000; /* Добавить при наведении цвет */}.active { background-color: #4CAF50; /* Добавить активный/текущий цвет */}
.icon-bar { width: 100%; /* Полная ширина */ background-color: #555; /* Темно-серый фон */ overflow: auto; /* Переполнение из-за поплавка */}.icon-bar a { float: left; /* Поплавок одной стороны бок */ text-align: center; /* Выравнивание текста по центру */ width: 20%; /* Равная ширина (5 иконок с шириной 20% каждая = 100%) */ padding: 12px 0; /* Некоторые верхние и нижние отступы */ transition: all 0.3s ease; /* Добавить переход для эффектов наведения */ color: white; /* Белый цвет текста */ font-size: 36px; /* Увеличенный размер шрифта */}.icon-bar a:hover { background-color: #000; /* Добавить при наведении цвет */}.active { background-color: #4CAF50; /* Добавить активный/текущий цвет */}
ИЗОБРАЖЕНИЯ
Слайд шоуГалерея слайд шоуМодальное изображениеЛайтбоксОтзывчивая сетка изображенийСетка изображенийГалерея вкладокЭффект наведения на изображениеНаложение слайда на изображениеНаложение на изображениеНаложение заголовка на изображениеНаложение иконки на изображениеЭффект к изображениюЧерно-белое изображениеТекст на изображенииИзображение с текстовым блокомИзображение c прозрачным текстомИзображение на всю страницуФорма на изображенииИзображение герояРазмытое фоновое изображениеФоновое изображениеВыравненные изображенияОкругленные изображенияИзображение аватарОтзывчивое изображениеИзображение по центруМинитюрное изображениеЗнакомство с командойЛипкое изображениеЗеркальное изображениеДрожание изображенияГалерея портфолиоПортфолио фильтрЗум изображенияЛупа изображенияПолзунок сравнения
Добавление фонового изображения
Следующие правила добавляют цвет фона и фоновое изображение к элементу <body>. Затем мы задаем для элемента <div> (с классом wrapper) белый цвет фона:
body {
background-color: #333;
background-image: url('image.png');
}
.wrapper {
width: 80%;
margin: 20px auto 40px auto;
background-color: #fff;
color: #333;
}
Попробовать »
Свойство background-color просто добавляет цвет фона на страницу или к определенному элементу. Мы использовали в примере background-color, чтобы установить фоновый цвет для элемента <body> и внутри элемента <div>. Если бы цвет фона для элемента <div> не был бы установлен, то в качестве фона был бы показан фон, который установлен для <body>, так как по умолчанию все элементы имеют прозрачный фон.
Свойство background-image позволяет указать картинку, которая будет отображаться в качестве фонового изображения для всей страницы или для отдельного элемента. В примере мы использовали фоновое изображение в качестве фона для всей страницы.
Если возникает вопрос зачем устанавливать цвет фона, когда используется фоновое изображение, то на него можно легко ответить: если по каким-либо причинам фоновое изображение не может быть загружено на страницу, в этом случае будет отображаться цвет фона.
Каким должен быть файл с иконкой и где он должен находиться?
Исторически сложилось, что для сайтов используется формат .ico. Особенность этого формата состоит в том, что внутри одного .ico-файла может храниться несколько картинок размером от 16х16 до 64х64 (размер должен быть кратным восьми). Правда, для веб-сайтов в действительности используется только формат 16х16 — ни Яндекс, ни браузер не будут показывать другой размер иконки.
Соответствующий Файл в формате .ico можно создать с помощью графического редактора или множества доступных в сети онлайн-сервисов
Важно, чтобы данный файл имел название favicon.ico
Теоретически, сохранить файл можно в любой папке с файлами сайта, но крайне рекомендуется сохранять его именно в корневой директории вашего ресурса — чтобы он всегда был доступен по адресу vash-site.ru/favicon.ico, так как по умолчанию именно там его ищут поисковики и браузеры.
Добавление фавикона
Для добавления фавикона на веб-страницу в начало HTML-документа потребуется вписать всего одну строку с тегом <link>, в котором нужно указать атрибут rel, указывающий браузеру что мы добавляем иконку, атрибут href, содержащий адрес нашего изображения, и атрибут type, показывающий какой формат изображения мы используем:
<html>
<head>
<link rel="icon" href="путь_к_иконке/favicon.ico" type="image/x-icon">
</head>
<body>
</body>
</html>
Примечание: обратите внимание, что для каждой веб-страницы или для каждого раздела сайта можно указать свой собственный фавикон. В таблице показаны различные варианты добавления фавикона и приведена поддержка браузеров:
В таблице показаны различные варианты добавления фавикона и приведена поддержка браузеров:
| Google Chrome | Internet Explorer | Firefox | Opera | Safari | |
|---|---|---|---|---|---|
| <link rel=»shortcut icon» href=»httр://mysite.ru/myicon.ico»> | Да | Да | Да | Да | Да |
| <link rel=»icon» href=»httр://mysite.ru/image.ico»> | Да | Да (с IE 11) | Да | Да | Да |
| <link rel=»icon» type=»image/vnd.microsoft.icon» href=»httр://mysite.ru/image.ico»> | Да | Да (с IE 9) | Да | Да | Да |
| <link rel=»icon» type=»image/png» href=»httр://mysite.ru/image.png»> | Да | Да (с IE 11) | Да | Да | Да |
| <link rel=»icon» type=»image/gif» href=»httр://mysite.ru/image.gif»> | Да | Да (с IE 11) | Да | Да | Да |
| <link rel=»icon» type=»image/x-icon» href=»httр://mysite.ru/image.ico»> | Да | Да (с IE 9) | Да | Да | Да |
Не стоит недооценивать значение фавикона, особенно сегодня, когда в сети Интернет находятся миллиарды сайтов и страниц, часть из которых являются вашими конкурентами. Иконка сайта, как и логотип, способствует его запоминаемости и узнаваемости. Не следует упускать дополнительную возможность, улучшить свой ресурс.
ФОРМЫ
Форма входаФорма регистрацииФорма оформления заказаКонтактная формаФорма входа в соц сетиРегистрацияФорма с иконкамиРассылка по почтеСложенная формаАдаптивная формаФорма всплывающаяФорма линейнаяОчистить поле вводаКопирование текста в буфер обменаАнимированный поискКнопка поискаПолноэкранный поискПоле ввода в менюФорма входа в менюПользовательский флажок/радиоПользовательский выборТумблер перключательУстановить флажокОпределить Caps LockКнопка запуска на EnterПроверка пароляПереключение видимости пароляМногоступенчатая формаФункция автозаполнения
Что такое Фавикон и зачем нужна иконка сайту
Иконка для сайта или Фавикон – это значок сайта, который можно разглядеть в строчке браузера рядом с URL и в закладках. Фавиконы также отображаются в выдаче Яндекса рядом с ссылками, чего кстати нет в Гугле (ай-ай). Иконкой для сайта является файл favicon.ico, который браузер пытается загрузить из корневого каталога сайта при переходе. По размеру обычно 16х16 пикселей и имеет .ico расширение.
Чтобы понять одну из главных причин использования фавиконов, давайте проведем маленький эксперимент. Наберите в Яндексе «фавикон» и в выдаче вы увидите, что у всех сайтов, стоящих в первых строках есть иконки. Разберемся, как это связано. Как мы знаем, в топ выдачи попадают только кто Яшке отстегнул бабосов самые авторитетные сайты, а значит, иконка сайта является показателем качества вашего ресурса. Также пробегая глазами по выдаче, ссылки без фавиконов теряются на фоне имеющих оные.
Мы уже разобрались, что фавикон способствует развитию вашего сайта
Если иконка есть и она привлекает внимание, то это вызывает большее доверие у пользователя, что в целом повышает вероятность клика и сохранения в закладки. Отвечая на вопрос нужен ли фавикон для сайта, ответ ДА
Если вы не умеете, не хотите или нет времени сделать иконку самостоятельно, то ее можно заказать у фрилансеров.
Рассмотрим несколько способов создания иконки для сайта.
Bootstrap 3 Icons
To use the Bootstrap 3 glyphicons, add the following line inside the section of your HTML page:
Note: No downloading or installation is required!
Example
<!DOCTYPE html><html><head>
<link rel=»stylesheet» href=»https://maxcdn.bootstrapcdn.com/bootstrap/3.3.7/css/bootstrap.min.css»></head><body><i class=»glyphicon glyphicon-cloud»></i><i class=»glyphicon glyphicon-remove»></i><i class=»glyphicon glyphicon-user»></i><i class=»glyphicon glyphicon-envelope»></i><i class=»glyphicon glyphicon-thumbs-up»></i>
</body></html>
Note: Glyphicons are not supported in Bootstrap 4.
For more information about Bootstrap 3 and Glyphicons, visit our Bootstrap 3 Tutorial.