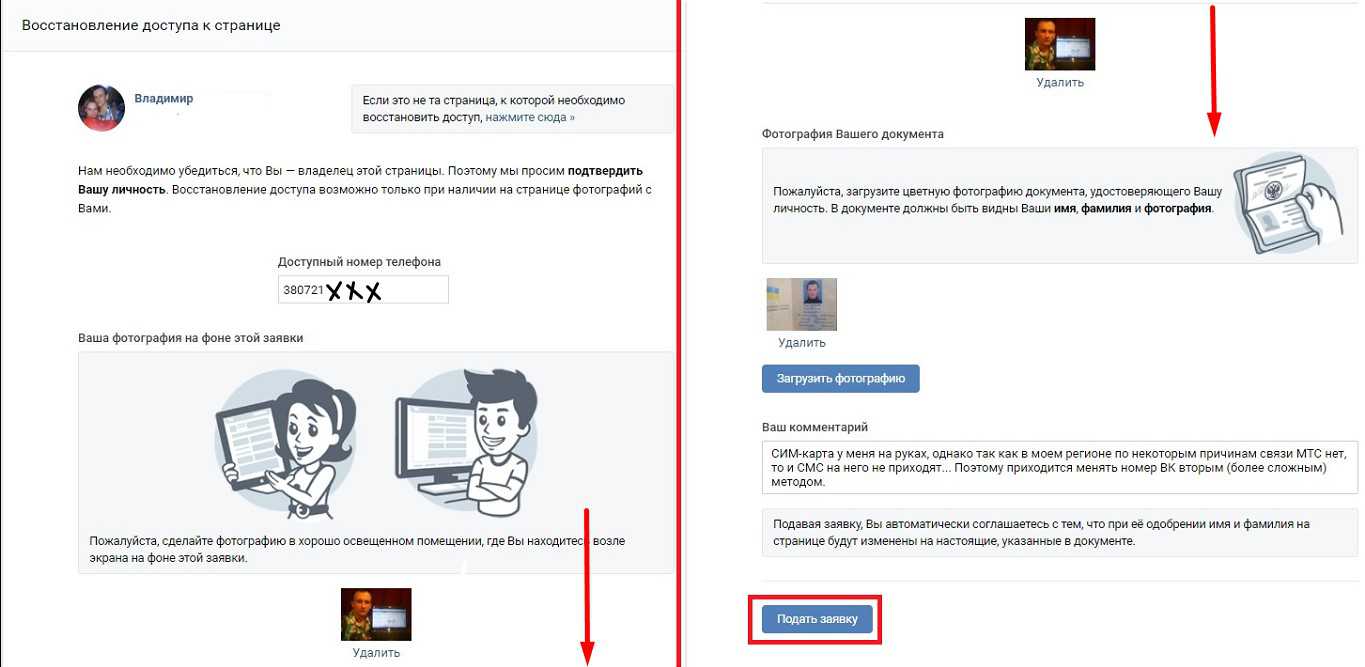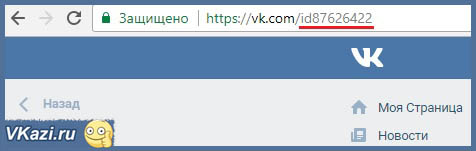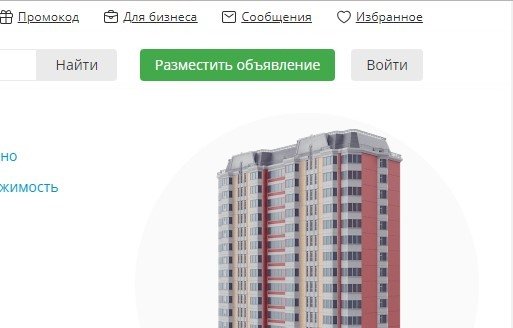Как разместить фото в вконтакте на стене
Содержание:
- Можно ли поменять фон ВКонтакте с телефона
- Как ВКонтакте добавить фото на личную страницу
- Как добавлять фото в ВК с телефона в приложении
- Вставка фото в контакт прямо из галереи
- Закрепление записи
- Как отправить видео и фото в сообщении ВКонтакте?
- В автоматизированном режиме
- Как поставить фото на контакт в Андроиде
- Перенос» фото с помощью телефона
- Программы для скачивания видео с ВК
- Как добавить видео Вконтакте с телефона в свои видеозаписи
- Как скачать музыку через ВК в любом браузере. Программа VKSaver
- Как убрать фото с контакта
- Добавление снимка без потери качества
- Как загрузить видео с ВК через программы
Можно ли поменять фон ВКонтакте с телефона
Пользователи социальной сети ВКонтакте тщательно искали кнопку, де можно добавить фоновое изображение, которое отлично бы смотрелось на фоне переписок или пролистывания ленты. К сожалению, такой волшебной кнопки не существует.
Пользователи не могут в приложении ВК взять и поставить тот фон, который их привлекает, который им интересен
Поменять фоновое изображение можно только при помощи дополнительных утилит, которые скачиваются с официальных ресурсов, а после играют роль дополнительной утилиты, которая взаимодействует с основным и дополняет его системные функции.
Более подробно о таких программках дополнительных мы поговорим далее.
Как ВКонтакте добавить фото на личную страницу
А теперь давайте я расскажу о методах загрузки фотографий с компьютера или мобильного телефона на свою стену ВКонтакте, в фотоальбомы или как поменять аватарку в профиле.
Загружаем с компьютера
С персонального компьютера фотографии очень быстро подгружаются и в альбом, и на стенку. Присутствует встроенные редактор, который позволяет изменять их в быстром режиме. Например, менять фильтры, добавлять текст, стикеры со смайлами или обрезать в случае необходимости. Кстати о том, как создать альбом я уже писал.
Вам может быть интересно — «Можно ли заработать на фотографиях через интернет и если да, то как?».
В фотоальбом
Тут всё очень просто:
- Заходим в раздел «Мои фотографии»;
- Выбираем альбом, в который нужно добавить фото;
- Жмём «Добавить» или перетаскиваем картинки из папки в окно браузера;
- Ждем окончания загрузки.
Когда все будет готово, в зависимости от настроек приватности друзья и подписчики смогут их посмотреть.
На стену
Одновременно в посте может быть не более 10 вложений. Изображения можно добавлять следующими способами:
- Из существующих альбомов;
- Загрузить с компьютера;
- Путем вставки URL-адреса фотографии.
А теперь пройдемся по каждому из них.
- Из альбомов
Для того чтобы добавить новое фото из альбома ВКонтакте, необходимо:
Нажать на значок фотоаппарата под полем, где вводится текст;
В появившемся окне выбрать до 10 фотографий и нажать «Прикрепить»;
Нажать кнопку «Опубликовать»;
Пост появится на стенке и его смогут увидеть друзья и подписчики.
- Подгружаем с компьютера
Для загрузки с компьютера есть два варианта. Первый – банально перетащить все картинки из папки, в которой они находятся в окно браузера. Второй:
Снова ищем значок фотоаппарата;
В появившемся окне жмём кнопку «Загрузить»;
- Выбираем, что хотим опубликовать;
- Дожидаемся загрузки и нажимаем «Прикрепить»;
- Через URL-адрес
Такой метод считается ненадежным, так как через некоторое время картинки могут пропасть, если будут удалены с ресурса, на котором вы их нашли.
Итак, для начала понадобится URL-адрес изображения. Получить его можно следующим образом:
- Нажимаем правой кнопкой мыши по понравившемуся в интернете изображению;
- Выбираем «Скопировать URL адрес»;
- Полученный адрес вставляем в окошко текста;
- Ждем, пока всё прогрузится, после чего удаляем ссылку;
- Профит.
Загружаем или изменяем фото личного профиля
Изменить или подгрузить аватарку для личного профиля ВКонтакте очень быстро и просто. Для этого наведите курсором на уже размещенную фото и выберите «Обновить фотографию»:
После нажатия вас попросят либо сделать новое фото (если на компе подключена вебка), либо подгрузить уже готовое изображение.
Выбираете, ждете, пока она загрузится, выставляете миниатюру и габариты и жмете «Сохранить». Всё, дело сделано.
С мобильного телефона
Добавлять что-либо с мобильного телефона через официальное приложение ВКонтакте так же просто, как и с компьютера, при чем не важно, айфон у вас или смартфон на андроид. Разве что вы еще не обновили своё приложение и поэтому инструкция может ввести в заблуждение
Но, после релиза обновы прошло уже более 3-х месяцев, поэтому буду рассчитывать на ваше благоразумие.
Вам может быть интересно — «Что такое кэшбэк и как с его помощью можно экономить на покупках?».
Заполняем альбомы
Для того чтобы наполнить альбом в приложении, нужно:
зайти в приложение и открыть вкладку с личными данными;
пролистать немного вниз и щелкнуть по кнопке «Фотографии»;
в появившемся окне щелкаем плюсик справа вверху;
создаем новый альбом или выбираем из уже имеющихся;
выбираем фото и нажимаем кнопку «Добавить». Останется только дождаться окончания загрузки.
Если вас вдруг интересует, как добавить описание к фото, то для этого нужно нажать на три точки в правом углу картинки и выбрать «Редактировать». Там ищем пункт «Редактировать описание», выбираем его и пишем текст.
Постим на стену
Чтобы добавить новую картинку на стенку, нужно:
открыть приложение и перейти на вкладку с данными личной странички;
тапнуть один раз по фрейму «Что у Вас нового»;
выбрать значок с галереей в нижнем левом углу;
откроется галерея телефона, в которой выбираем необходимые файлы (не более 10 штук на пост) и жмем «Добавить»;
Если необходимо, там же можно сделать фото с камеры;
Изменяем аватарку профиля
Чтобы поменять аву профиля через мобильное приложение, нужно:
открыть приложение ВКонтакте на своём смартфоне и перейти на вкладку с личным профилем;
- щелкнуть по аватарке;
- выбрать «Изменить фотографию»;
выбрать, хотите ли вы загрузить фото с устройства или воспользоваться камерой;
загрузить/сделать фото и нажать готово.
Как видите, все довольно просто, верно?
Вам может быть интересно — «Как накрутить подписчиков в группу или на личную страницу ВКонтакте?».
Как добавлять фото в ВК с телефона в приложении
Привет! Сегодня я покажу вам как добавлять фото в приложении ВК с телефона. Вы можете очень просто и быстро загрузить фотографии на свою страницу ВКонтакте, на телефоне андроид или айфон. Смотрите далее инструкцию и пишите комментарии, если вам что-то не понятно.
Откройте на своём смартфоне приложение ВК. Внизу справа, нажмите на кнопку Меню. Затем, на открывшейся странице, вверху слева, нажмите на вкладку Перейти в профиль.

Как поменять главное фото в ВК
Далее, я покажу как добавить главное фото для вашей страницы. На странице вашего профиля, вверху, на изображении внизу справа, нажмите на кнопку с фотоаппаратом (смотри скриншот ниже).
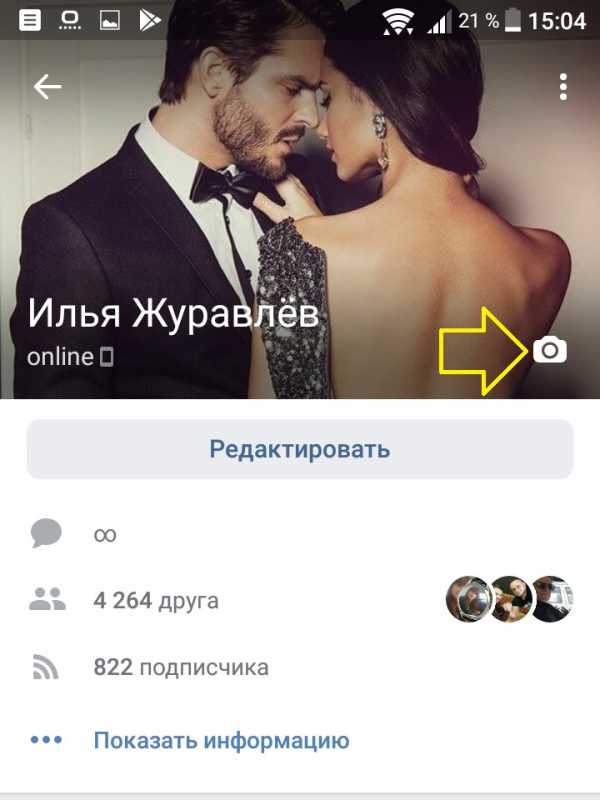
В открывшемся окне, вы можете Загрузить из галереи фото, либо Сделать снимок на камеру вашего смартфона. После чего, изображение появится на вашей странице.

Как в ВК добавить фото на стену
На главной странице своего профиля, в поле Что у Вас нового, нажмите на кнопку с фотоаппаратом.
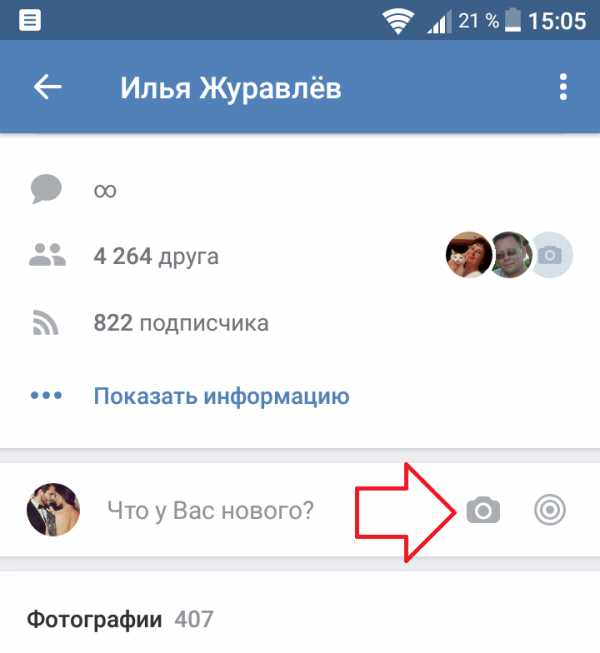
Далее, выберите фото, которые хотите добавить, отметьте их и нажмите внизу на кнопку Прикрепить.
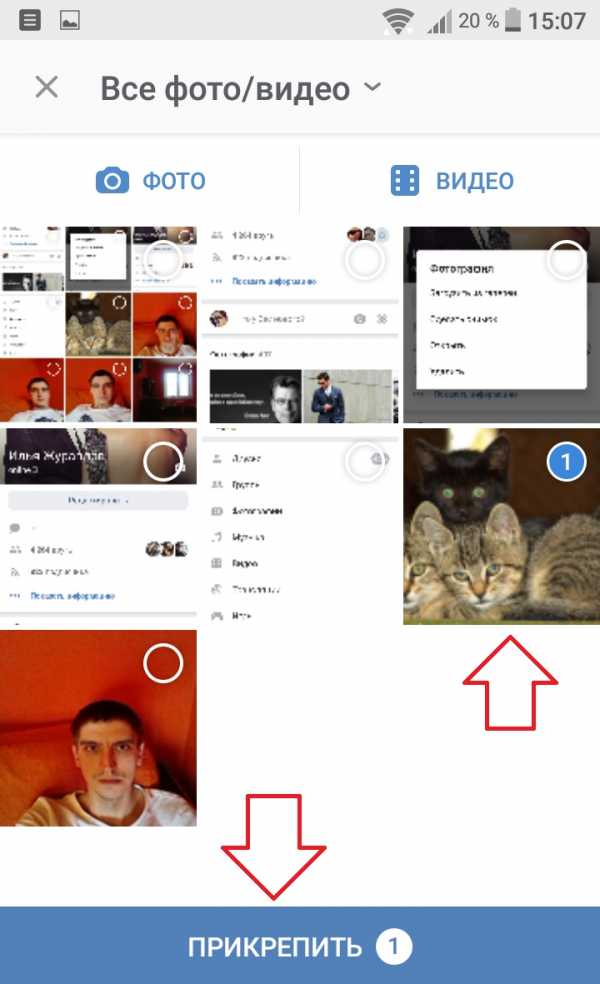
Далее, вы можете добавить сообщение к фото. Можно настроить видимость и время внизу. Чтобы опубликовать пост, нажмите вверху справа на галочку. Добавленная фотография появится на вашей странице.

Как добавить фото в альбом ВК
Вам нужно перейти в меню и нажать на вкладку Фотографии.

На странице фотографий, вверху, перейдите на вкладку Альбомы. Внизу нажмите по изображению или названию альбома.
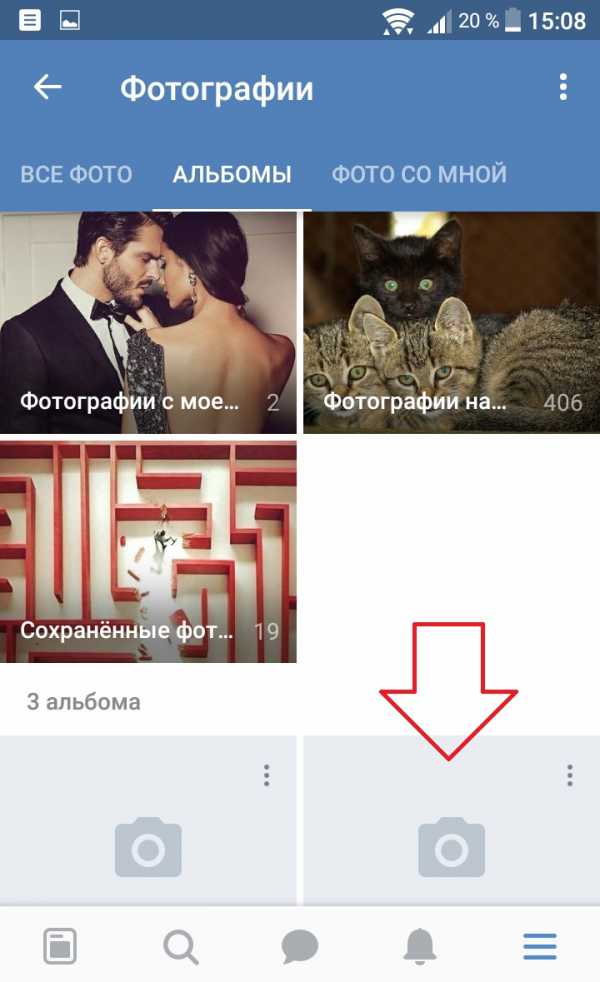
На странице альбома, вверху справа, нажмите на кнопку Плюс.

В открывшемся окне, вы можете Загрузить из галереи картинку или Сделать снимок на своём телефоне.
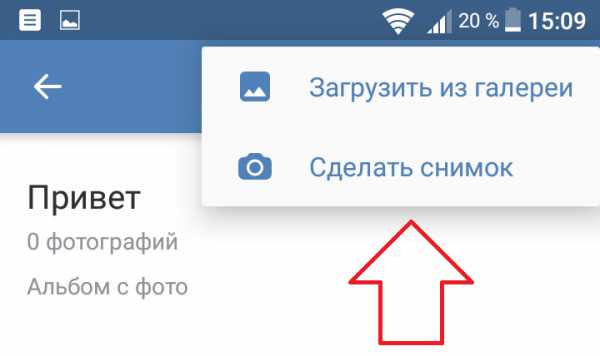
Всё готово. Загруженное фото появится в вашем альбоме.
Если у вас остались вопросы по данной записи, вам что-то не понятно, напишите свой комментарий внизу страницы. Вам обязательно ответят и помогут разобраться с вашим вопросом. Успехов Вам!
Вставка фото в контакт прямо из галереи
- Перейдите в галерею вашего Андроид-устройства.
- Подберите фотографию, которую вы бы хотели видеть в качестве иллюстрации к звонку абонента. Откройте изображение в полноэкранном режиме.
- В нижнем углу устройства выберите пункт «Настройки» («Операции»), а затем нажмите «Установить изображение как…».
- Щелкните на пункт «Фото контакта». Вы автоматически переместитесь к телефонной книге.
- Выберите имя абонента или начните вводить его в строке поиска. Нажмите на контакт.
- Отредактируйте размер фото с помощью предустановленной программы.
- На этом процесс установки фото можно считать завершенным.
Закрепление записи
Рассмотрим, как можно выполнить такую задачу пошагово.
Шаг 1. Размещаем на своей стене какой-то пост. Для этого пишем в соответствующем поле какой-то текст, добавляем ссылку на видео, картинки и тому подобное. После этого нажимаем на кнопку «Отправить» (она на фото ниже обведена зеленым цветом).
Кстати, чтобы добавить не только текст, а еще и видео, фотографию или документ, достаточно просто нажать на кнопку «Прикрепить», которая располагается под окном ввода текста (она на фото ниже выделена оранжевым цветом).
После нажатия на кнопку появится меню добавления других материалов (выделено зеленой рамкой).
Шаг 2. Когда размещенный пост уже есть на стене, нужно нажать на дату его размещения. Если пост только что был размещен, то вместо даты будет написано «только что» или «размещено…» и время добавления (на фото ниже это подчеркнуто красным цветом), а если он уже есть на стене какое-то время, то там будет дата размещения (этот вариант подчеркнут синим цветом). Также можно нажать на сам текст поста, который выделен желтой рамкой на изображении.
Шаг 3. В появившемся меню необходимо нажать на кнопку «Закрепить» (она выделена оранжевым цветом на изображении).
Может
Как отправить видео и фото в сообщении ВКонтакте?
Мы с вами уже не раз говорили на тему диалогов в ВК. Вот инструкции: как отправить сообщение всем друзьям вконтакте, как сделать сообщение вконтакте непрочитанным.
Давайте продолжать. Сейчас я покажу вам, как отправить фото и видео в сообщении ВКонтакте. Это пригодится вам в том случае, если необходимо переслать другу классную фотку (см. как добавить фото в контакте с телефона), или интересный видео ролик (см. как загрузить видео ВКонтакте).
- Отправляем фото в сообщении
- Теперь добавляем видеозапись в сообщение
- Видео урок: как отправить видео и фото в сообщении ВКонтакте
- Заключение
Отправляем фото в сообщении
Перейдите в раздел «Сообщения», и откройте диалог с нужным пользователем (см. как узнать прочитал ли человек сообщение в вк).
В нижней части экрана нажмите на значок фотоаппарата, для прикрепления фотографии к сообщению.
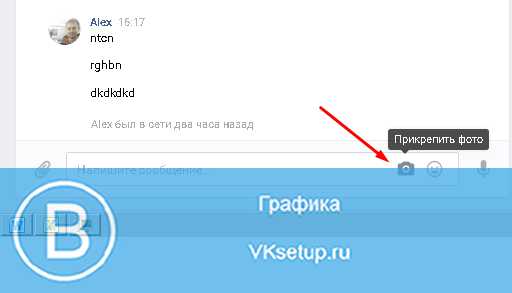
У вас откроется проводник Windows. Найдите и выберите нужную фотку с вашего компьютера. Выделите ее и нажмите «Открыть».
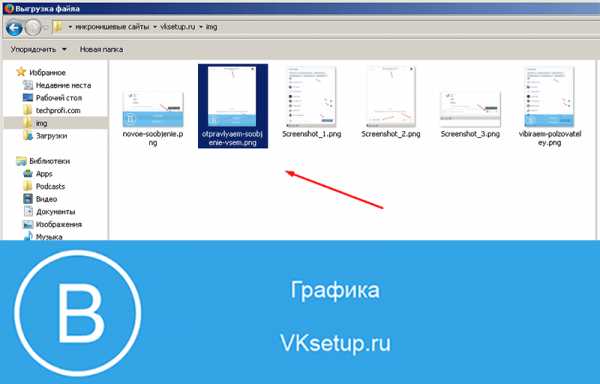
Она будет прикреплена к сообщению (см. можно ли отправить архив вк).
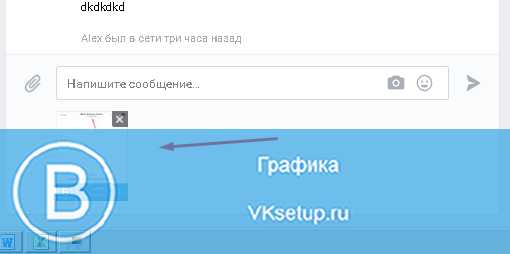
Для того чтобы выбрать снимок из контакта, нажмите в левой части на значок в виде скрепки. Затем выберите в выпадающем меню пункт «Фотография».

У вас откроется окно, в котором доступны варианты выбора фотографии:
Добавьте фотографию к сообщению, любым из предложенных способов.
И самый последний вариант, который я хочу вам показать, это вставка ссылки на изображение (см. сократить ссылку вк). Допустим, вы нашли в гугл картинках, или в любом другом месте, классную фотку. И хотите отправить ее в сообщении в вк. Что нужно сделать? Щелкаем на изображении правой кнопкой мыши, и в дополнительном меню выбираем пункт «Скопировать ссылку на изображение».
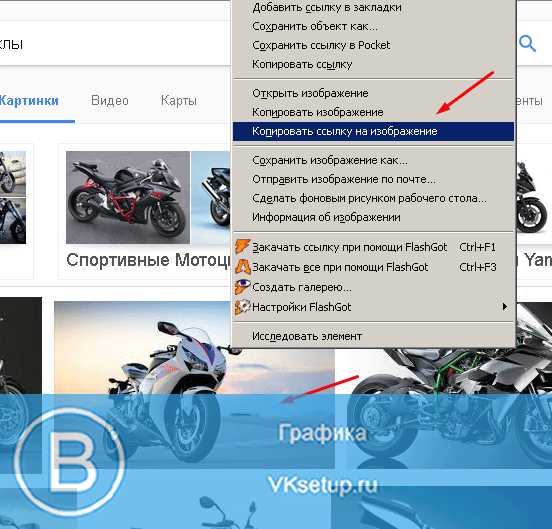
Теперь вставьте ее в сообщение. Картинка автоматически загрузится.

Теперь добавляем видеозапись в сообщение
Здесь действуем по аналогии. Самый простой вариант — вставить ссылку на видео (см. не загружается видео с ютуба в вк).
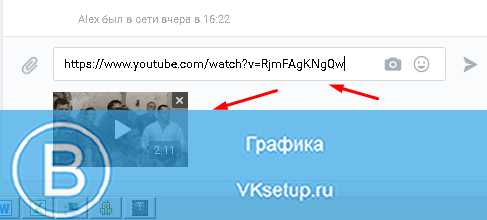
Либо добавляем ролик из контакта. Для этого нажимаем на значок в виде скрепки, и выбираем пункт «Видеозапись».

Здесь выбираем нужный ролик из нашей коллекции видео (см. как загрузить видео в контакт). Либо пишем нужный запрос в строке поиска, и выбираем из найденных результатов. Достаточно щелкнуть на ролик курсором мыши, чтобы он добавился к сообщению.
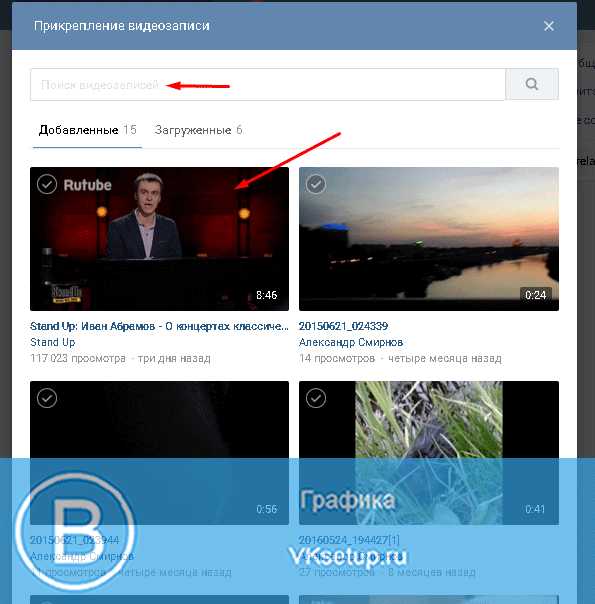
В автоматизированном режиме
Если вам необходимо перенести много фотоснимков или делать это регулярно, воспользуйтесь сервисами, представленными на интернет-сайтах. Они предлагают скопировать изображения между сетями – вам надо только указать исходный и конечный аккаунты и отметить нужные фото. Процесс переноса произойдет без вашего участия.
Будьте внимательны при выборе подобного сервиса, используйте только проверенные – вы сообщаете ему свой логин и разрешаете доступ, чем легко могут воспользоваться мошенники для похищения всех данных профиля. К достаточно надежным относится Яндекс.Диск. Для доступа вам понадобится создать почтовый ящик на платформе yandex.ru. Перейти в систему можно с главной страницы поисковика:
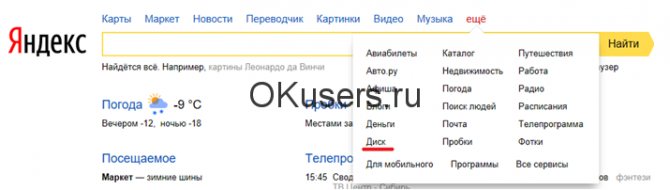
Войдите с помощью логина и пароля электронной почты. Слева в меню выберите пункт «Фото из соцсетей»:
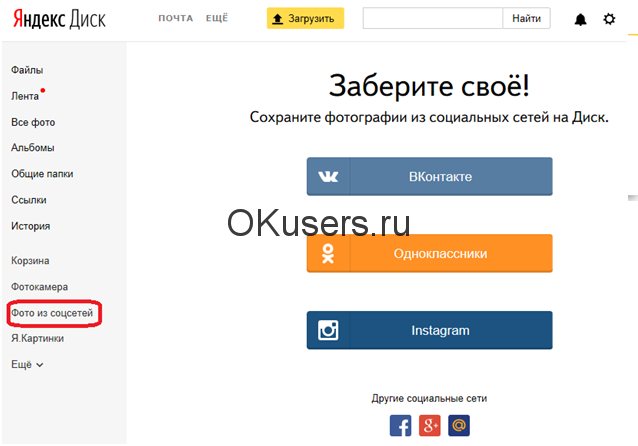
Нажмите на кнопку «ВКонтакте», чтобы загрузить фотоснимки из этой социальной сети. Приложение запросит доступ к содержимому аккаунта, подтвердите:
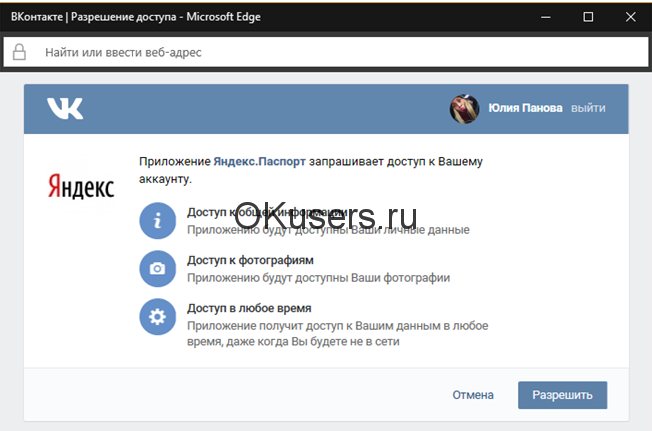
Подтвердите тип изображений для переноса – только личные или с кадров друзей:

В результате появится папка «ВКонтакте» со всеми скопированными кадрами. В дальнейшем выбирайте «Сохранить новые фото», чтобы добавить обновление архива:

Зайдите в папку и отметьте галочками в нижнем углу снимки, которые вы необходимо перенести в Одноклассники. Нажмите «Загрузить в соцсети»:
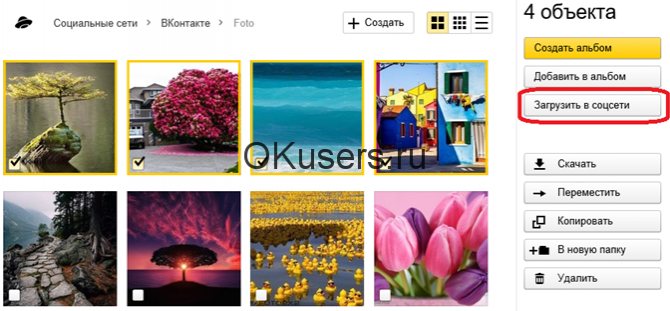
Отметьте галкой социальную сеть, в которую надо вставить картинки. Разрешите доступ к профилю:
Читать дальше: Система охлаждения двигателя смд 62
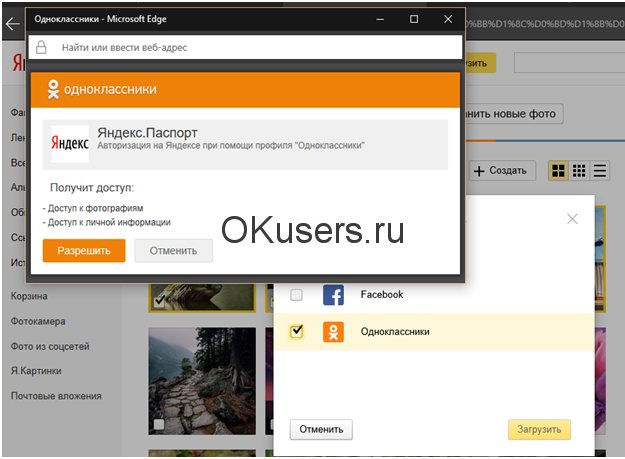
Указанные изображения будут скопированы в новый альбом на ОК. Вы сразу можете поставить их в Ленту или отправить в сообщении.
Этим способом можно перенести фотографии и в обратном направлении – из Одноклассников во ВКонтакте. Повторите действия, изменив порядок выбора сервисов. Теперь вы можете легко управлять содержанием фотоархивов, экономя время на выкладке фотоснимков в разные учетные записи.
Все мы, являясь активными пользователями социальных сетей, любим выкладывать свои фотографии. В некоторых аккаунтах количество личных фото может достигать нескольких сотен, а то и тысяч. Иногда возникает необходимость перенести архив фотографий из одной соцсети в другую. Как перенести фото из Контакта в Одноклассники, затратив минимум усилий и времени? Ответ на вопрос вы найдете в статье.
Как поставить фото на контакт в Андроиде
Важное правило, которое необходимо учитывать. Прежде чем начать установку, убедитесь, что ваши контакты сохранены в памяти устройства или на Google аккаунте. В противном случае, если контакты записаны только на симке, у вас не получится запустить эту функцию
Обязательно скопируйте и сохраните изменения
В противном случае, если контакты записаны только на симке, у вас не получится запустить эту функцию. Обязательно скопируйте и сохраните изменения.
Первый способ — установка фотографии через контакты смартфона
Удобный и простой способ. Выполните последовательно ряд несложных «шагов»:
1) Откройте контакты устройства.
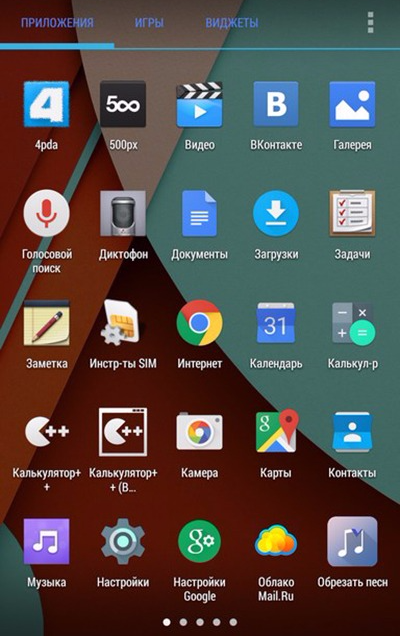
2) Выберите тот контакт, к которому намерены привязать изображение.

3) Во всплывающей вкладке появится силуэт человека, нажмите на него. И выберите из двух вариантов, откуда в профиль будет добавлена фотография.

4) Вариант «галерея» более простой. После выбора фотографии из «галереи», откроется вкладка «альбомы». Отобранную фотографию вам нужно обрезать. Делаете это при помощи подвижной квадратной или круглой области. Перемещая область, остановите выбор на той части картинки, которая покажется более подходящей. При желании пропорционально поменяйте размер изображения.
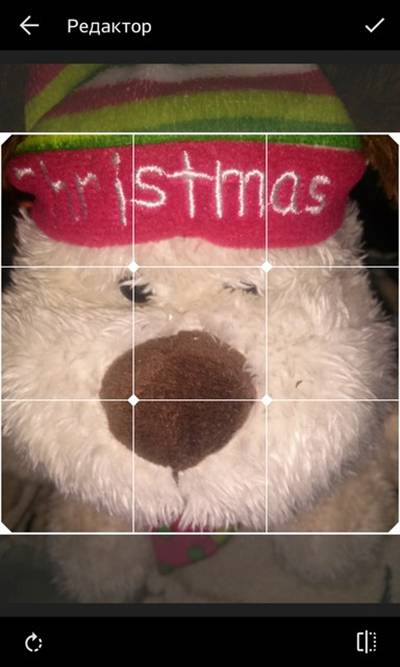
5) В завершение нажмите «ОК»— и картинка будет установлена.
Если выберите второй вариант «сделать фото», то откроется значок фотоаппарата. Далее, фотографируете и при появлении превью тапните по «галочке». Всё — фото пристроено к профилю и появится при звонке.
Второй способ — изменение контакта на Андроиде
Выполните ряд последовательных действий:
1) Откройте менеджер контактов и найдите тот, на который решили поставить фотографию.

2) Нажмите на контакт и затем в правом верхнем углу экрана кликните на иконку в виде карандаша. В появившемся списке команд выберите «Изменить». Далее, меняете параметры, в том числе и «добавить фото».
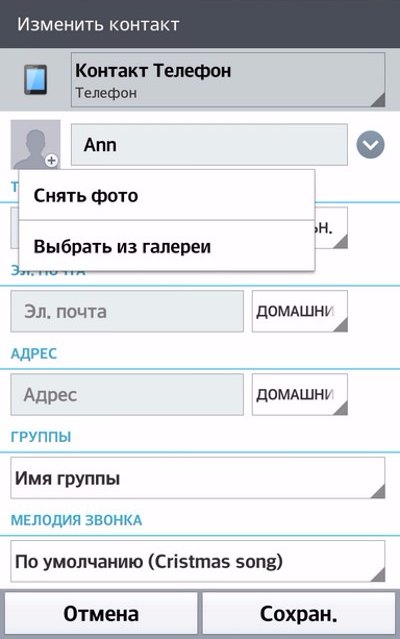
3) Жмёте на силуэт человека или на иконку фотокамеры, в открывшейся новой вкладке совершаете выбор между взять фото из «Галереи», или «сделать фото при помощи камеры».

4) После выбора источника фотографии и её подгонки не забудьте сохранить. Если эта кнопка отсутствует, то все изменения будут применены без подтверждения.
Третий способ — «из Галереи»
Последовательность действий при установке фотографии этим способом такая же простая, как и в двух предыдущих. Необходимо совершить следующие «шаги»:
1) Откройте приложение «Галерея» («Альбом») на смартфоне.
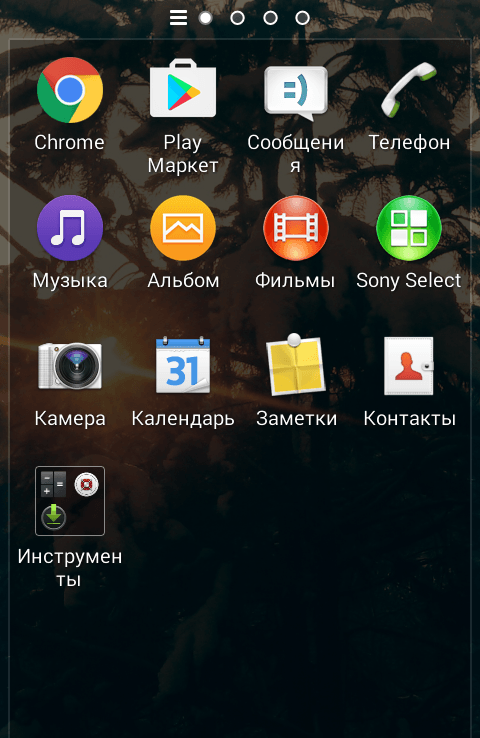
2) Найдите нужную фотографию.

3) Удерживая нажатие по фотографии, зайдите в меню (в правом углу экрана) и выберите пункт «Установить изображение как».
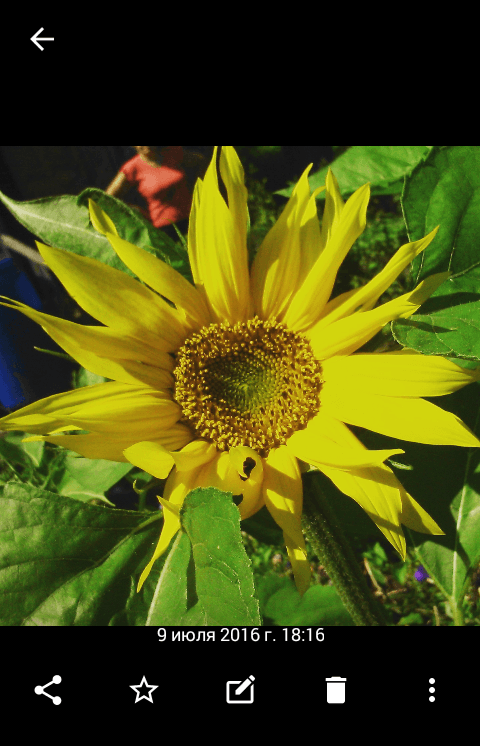
4) Картинка установилась на нужный профиль.
Перенос» фото с помощью телефона
Рассмотрим перенос фото на примере айфона:
Для начала убедимся, что на телефоне установлены необходимые приложения.
Зайдём в контакт, заполнив все необходимые данные.
Выберем вкладку «Фотографии».
Определим картинку, которой хотим поделиться.
В правом верхнем углу нужно нажать на иконку (три точки), во всплывшем окне выберем «Сохранить в фотопленку». Изображение сохраниться в основном альбоме на телефоне.
Выйдем из приложения.
Аналогично зайдём в приложение одноклассники, заполнив логин и пароль.
Выбираем вкладку «Фото».
В правом верхнем углу кликнем на значок камеры.
Ставим галочку на нужной фотографии и жмём «Загрузить».

Готово, изображение загружено.
С помощью этих простых манипуляций можно с легкостью перемещать изображения из одной социальной сети в другую. Главное не воруйте чужие фотокарточки, если это необходимо просто спросите разрешения.
Это самые понятные и доступные способы переноса картинок по средствам компьютера или телефона. Наиболее популярные методы, которые всегда работают и удовлетворят потребности любого пользователя.
>
Программы для скачивания видео с ВК
Программы часто бывают даже удобнее сервисов. Они позволяют указать общие настройки качества для скачивания, а не выбирать их по отдельности. В некоторых реализован механизм одновременной загрузки нескольких видеороликов. Наконец, локально установленные программы не страдают от наплыва пользователей на сервис.
3.1. Vksaver
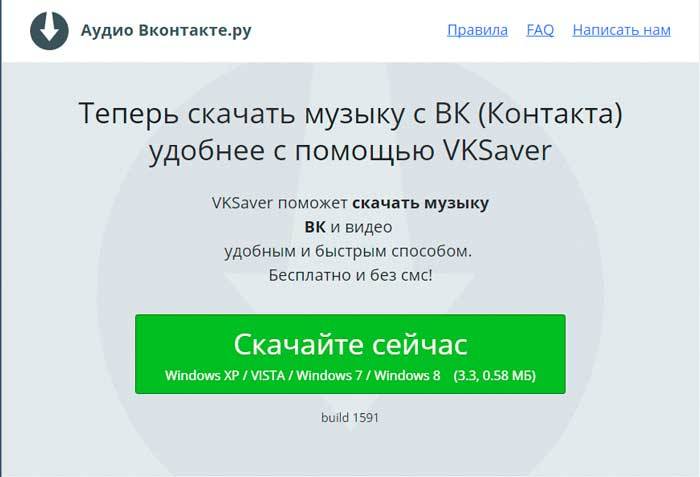
Плюсы:
- заточена именно под работу с ВК;
- запускается автоматически при старте системы, выводит свой значок в системном трее;
- добавляет удобный функционал для загрузки видео.
Минусы:
- предлагает сменить домашнюю страницу браузера, поставить Яндекс Браузер и панель Яндекса, а также менеджер браузеров от Яндекса;
- на текущий момент не поддерживает работу по защищенному соединению https.
На время установки рекомендуется закрыть браузеры, поскольку программе нужно настроить интеграцию с ними. Также система может потребовать подтверждение установки, с которым нужно согласиться. Если не хотите менять настройки (см. минусы), то будьте внимательны и снимите все галочки в установщике.
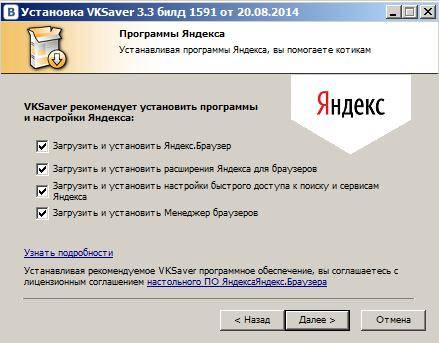
После установки VKSaver (по крайней мере, сейчас) честно предупреждает, что дополнительно потребуется изменить настройки Вконтакте и отключить постоянное использование защищенного соединения.

В интерфейсе ВК эта настройка с уже снятой галочкой выглядит так.

Настоятельно не рекомендуется заниматься этим без четкого понимания, что вы делаете и зачем это вам нужно. Если не хотите рисковать, лучше воспользуйтесь другой программой для скачивания.
В работе программа проста:
- Перейдите на то видео, которое нужно скачать.
- Найдите голубую иконку, подписанную S. Это и есть кнопка, которую добавляет VKSaver. Нажмите на нее.
- Откроется страница информации о загрузке. Можно настроить желаемое качество. Затем нажмите «Скачать», укажите место для сохранения и дождитесь завершения.
3.2. VKMusic
Плюсы:
- простое управление;
- выбор качества;
- гибкие настройки;
- удобный поиск;
- можно загружать списком;
- можно качать музыку, видео и даже фотографии.
Минусов кроме традиционного прицепа с Яндекс-штуками не обнаружено. Убедитесь, что вы сняли галочки при установке.

Программа спокойно работает по HTTPS, скачивает быстро и безупречно – что еще нужно? На мой взгляд, лучшее средство на текущий момент.
При запуске отображает окошко со ссылками на обучающие материалы. Очень удобно для новичков, да и опытный пользователь может узнать какие-то детали. Если поставить галочку, то при следующем включении окошко уже не покажется.
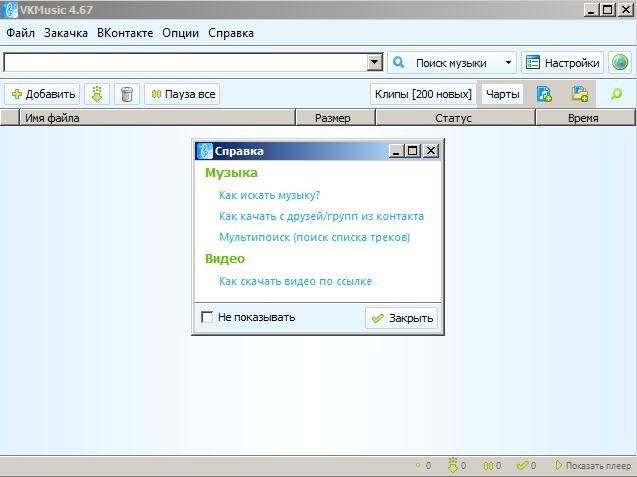
Вот как работать с программой:
1. Перейдите на страницу видео, которое хотите скачать, и скопируйте ссылку на него из адресной строки. Теперь в главном окне VKMusic нажмите на кнопку «Добавить». Откроется список, в который можно внести адреса видео. Вставьте скопированный адрес в него.
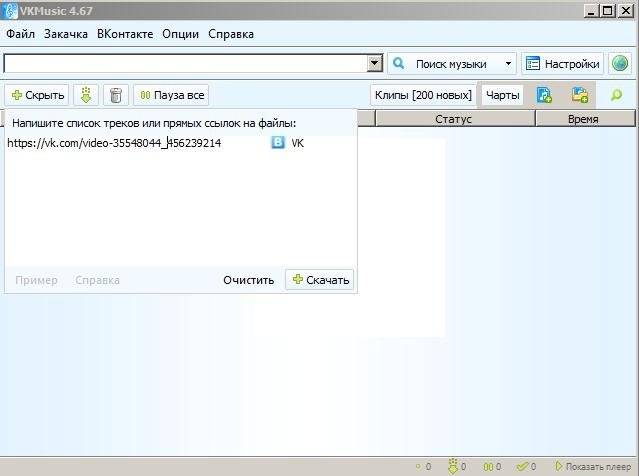
Лайфхак: смело копируйте и вставляйте несколько адресов подряд. Программа поддерживает скачивание сразу многих файлов, так что проблем с этим не будет.
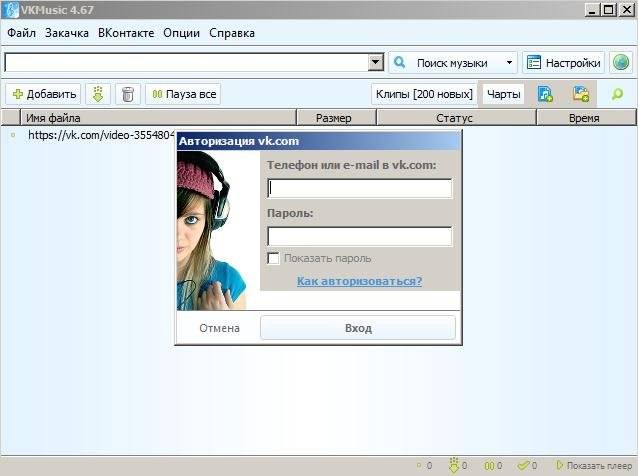
3. На следующем шаге потребуется указать качество, в котором вы хотите сохранить файл. Можно нажать «Выбрать лучшее», чтобы не думать над выбором. Правда, чем выше качество, тем дольше будет идти скачивание.

4. Программа спросит, куда нужно положить результаты скачивания. Укажите желаемую папку и нажмите кнопку «Принять».

5. Дождитесь окончания загрузки. Все, можно наслаждаться просмотром видео без захода на сайт.
Добавлю пару слов о фишках программы. Во-первых, это шикарное меню. Если открыть пункт Вконтакте, можно увидеть выбор из популярных мест. Очень удобно.

Во-вторых, возможность настроить различные параметры, от папок для файлов до выбора форматов и горячих клавиш (на случай если понадобится скачать сотню-другую видео). Там же можно сменить авторизацию, если ролики находятся в личных файлах у разных пользователей ВК.
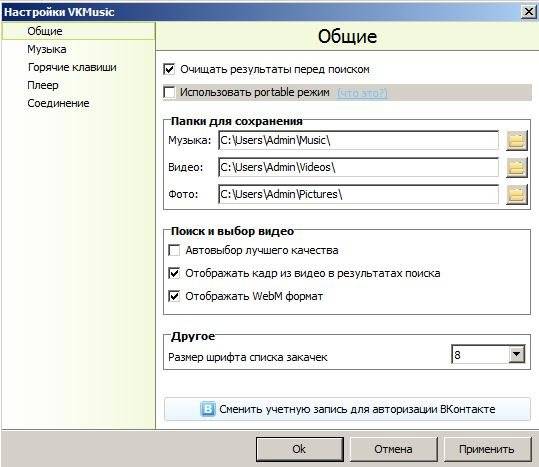
Подытожу: в категории как скачать видео с Вконтакте на компьютер программа VKMusic – лучшее, что сейчас есть на просторах интернета.
Как добавить видео Вконтакте с телефона в свои видеозаписи
Способ добавления видеоролика в свои видеозаписи не отличается от процесса, описанного ранее. То есть для загрузки можно использовать либо мобильное приложение VK, либо галерею, либо Google Фото. Кроме того, доступны варианты добавления уже существующих роликов при помощи ссылки.
Чтобы у вас больше не осталось вопросов о загрузке роликов, рассмотрим заключительный способ, который подразумевает использование веб-версии сайта ВК. Она не такая продвинутая, как может показаться изначально. Через мобильный сайт vk.com добавить видео в свои записи не получится, но есть обходные пути:
- Откройте сайт vk.com и пройдите авторизацию.
- Перейдите на полную версию сайта.
- Откройте раздел «Видео» на своей странице.
- Нажмите кнопку «Добавить видео».
- Вставьте ссылку или кликните «Выбрать файл».
- Укажите нужный ролик нажатием кнопки «Открыть».
- Дождитесь окончания загрузки и тапните по надписи «Готово».
Как видите, процесс добавления записи через браузер выглядит более сложным. Поэтому рекомендуется использовать официальное приложение ВК, где выполнение операции не вызывает затруднений.
Как скачать музыку через ВК в любом браузере. Программа VKSaver
Если вы пользуетесь браузером, отличным от Google Chrome, то очевидно, расширение будет не самым удобным вариантом для скачивания музыки со страниц ВКонтакте. Мы нашли универсальное решение – это программа VKSaver. С одинаковым успехом она скачивает не только в Chrome, но и в Firefox, Opera, IE и Яндекс Браузере. Приложение для скачивания музыки на Андроид имеет стандартный инструментарий, аналогичный браузерным программам-расширениям.
Для работы VK-скачивальщика нужно, в свою очередь, загрузить программу и установить ее на ПК (установщик VKSaver доступен только для Windows). Рядом с музыкальными треками появляется желаемая кнопка “Скачать”. Нажав на нее, вы попадете в интерфейс для скачивания музыкальных треков.
Одна беда – для проигрывания нужно установить на телефон флеш-плеер (хотя от него уже давно отказываются все разработчики). Еще один недостаток — после установки не всегда надстройка VKSaver работает. Впрочем, имеется плагин – одноименное расширение VKSaver. Качать музыку со ВК вы можете и с его помощью.
Как убрать фото с контакта
Чтобы удалить фотографию с контактного листа, достаточно придерживаться следующей инструкции:
- Открыть страницу с определенным контактом.
- В арсенале инструментов выбрать раздел редактирования.
- Нажать на ранее установленный снимок.
- Далее потребуется выбрать функцию удаления.
- Подтвердить действия с помощью кнопки сохранения.
Далее следует убедиться в том, что картинка полностью исчезла из приложения контактов. Если этого не произошло, тогда можно воспользоваться сервисом Google Contacts. Инструкция для удаления фотографий выглядит аналогичным предыдущему описанию образом. Единственное отличие заключается в применении ПК.
Добавление снимка без потери качества
Многие отмечают, что когда фото попадает Вконтакте, то оно становится он таким как было. Тут все дело в том, что загрузчик сжимает фото. Устранить такую проблему не получится, но можно сделать потерю качества минимальной.
Для этого загружаемая фотография не должна иметь разрешение меньше 1000 пикселей и перед загрузкой резкость лучше сделать немного больше. Более того, рекомендуется не использовать кнопку «Добавить новые фотографии», а перетаскивать их прямо с компьютера.
Продвинутым пользователям можно ещё посоветовать преобразовать фотографию для Web (Alt+Shift+Ctrl+S), а потом отредактировать настройки качества и поставить отметку напротив «Преобразовать в sRGB».
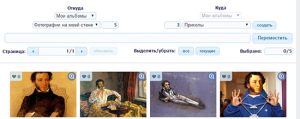
Преобразование фото
Если вам просто надо отправить фото другу, то загружайте их сначала в раздел «Документы», а потом отправляйте в личном сообщении.
Как загрузить видео с ВК через программы
В этом разделе вы найдете подходящее приложение для скачивания видео с ВК. Отличие от онлайн-сервисов в первую очередь в том, что здесь придется загружать дополнительную программу на компьютер. Да, это не всегда удобно, и поэтому, для вашего удобства мы уже подготовили несколько вариантов с готовыми установочными файлами.
Вы можете настраивать качество роликов, параллельную загрузку в несколько потоков (годится для обладателей хорошего оптоволоконного интернета) и т.п. Да и с сайтами источника программа для скачивания видео с ВК справляется на удивление лучше, чем какой-нибудь сайт.
VKSaver
ВК Видео Савер есть на нашем сайте, отсюда его и можно скачать. Одно из самых узнаваемых и популярных приложений для компьютера. Название соответствует содержанию.
Преимущества
- Удобный интерфейс.
- Есть возможность автозагрузки в операционной системе.
- Особый алгоритм работы с Вконтакте (на эту соц. сеть приложение и ориентировано).
Недостатки тоже есть. SSL тут не работает от слова совсем. А еще нужно снимать галочки при установке, иначе вам встроят сервисы от Яндекса.
Если вы захотите потом скачать видео с ВК на Хром или любой другой браузер, предварительно закройте всё на время инсталляции. Придется отключить соединение через https, иначе нормальной загрузки не будет. Отключить эту опцию можно на личной странице.
Обращаем ваше внимание на то, что при попытке скачать видео из ВК в Яндекс Браузере (или само приложение) может сработать режим безопасности. Поэтому добавляйте Saver в список исключений или отключайте режим безопасности на момент установки. Работает все просто:
Работает все просто:
- Находим понравившийся видеоролик.
- Нажимаем на картинку с литерой S.
- Выбираем подходящее качество.
- Выбираем место для сохранения.
- Нажимаем кнопку «Скачать».
VKMusic
Эта программа всегда позволяла скачать видео с Ютуба и ВК. Заслуженно, одна из лучших утилит, которая к сожалению почти перестала работать с аудиозаписями Вконтакте. По причине введения системы авторских прав. Но до сих пор вы можете скачать видео с ВК бесплатно с помощью этого приложения.
Основные преимущества:
- Работает с любым контентом, кроме музыки.
- Пакетная загрузка.
- Индексируемый поиск.
- Огромное количество настроек.
- Несколько вариантов качества видео.
- Интуитивно понятный интерфейс.
В отличие от предыдущей утилиты, тут есть поддержка SSL. Единственным недостатком является навязывание сервисов Яндекса при установке (можно отключить раз и навсегда).
Работает это следующим образом:
- Копируем адрес.
- Запускаем VKMusic.
- Нажимаем «Добавить».
- Вставляем URL.
- Авторизуемся.
- Выбираем разрешение ролика.
- Задаем путь для сохранения всех файлов.
Пакетная загрузка позволяет добавить сразу несколько ссылок.
LoviVideo (Лови Видео)
Еще одна утилита позволяющая скачать видео с vk com. Запускать придется каждый раз, когда вы захотите сохранить очередной видеоролик у себя на компьютере. Приложение универсальное, и поддерживает большую часть современных социальных сетей и хостингов.
В сравнении с дополнениями, Лови Видео предлагает вам загрузить ролик только после того, как вы нажмете кнопку просмотра. Перехват потока происходит буквально «на лету» вам тут же предлагают сохранить ролик.
https://youtube.com/watch?v=0ApUHdqIFEI%3F
Да, формат выбрать не получится — только MP4. Зато есть возможность выбора качества. После подтверждения загрузки в правой части экрана появляется бар с информацией о загрузке.
Не забудьте выбрать конечную директорию для сохранения видеозаписи. Прежде чем вы попытаетесь что-то скачать, нужно установить Лови Видео на ПК. Сделать это можно с нашего или официального сайта.
Некоторых может отпугнуть уже изрядно устаревшее оформление, но это единственный недостаток. И он не влияет на работоспособность и функциональность.
GetVideo
Нужно скачать видео с ВК из сообщений? Нет проблем. Утилита отлично справится с любым указанным вами источником.
- Сначала устанавливаем GetVideo.
- После инсталляции запускаем и выбираем видео. Скопируйте прямую ссылку и вставьте его в рабочее окно.
- После этого ПО предлагает нужное качество видео и разумеется, директорию для сохранения результата.
Преимущество Get Video в том, что тут несколько доступных форматов (в том числе и аудиодорожки).