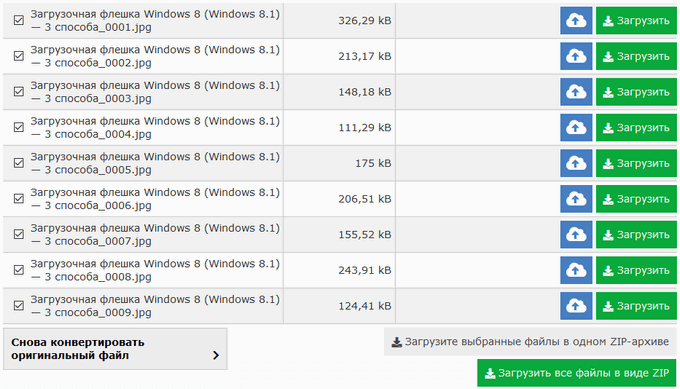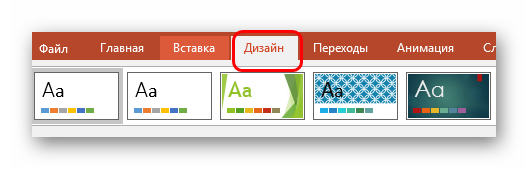Как вставить изображение из pdf в word
Содержание:
- Способ 3. Извлечение изображений из PDF с помощью Adobe Photoshop
- Руководство по вставке изображения из PDF в Word
- SmallPDF
- Infix PDF Editor
- Как редактировать отсканированный PDF в Windows 10
- Как конвертировать pdf в jpg
- Метод 5 — Загрузка в веб-приложения
- Способы извлечения картинок и файлов PDF
- Онлайн-сервисы для конвертирования пдф в ворд
- Подсистема «Показатели объектов» Промо
- Adobe Reader
- Варианты извлечениях изображений из PDF документов
- Способы редактирования PDF
- Темы переводов
- Как преобразовать PDF в JPG онлайн?
- Вставка текстового содержимого копированием
Способ 3. Извлечение изображений из PDF с помощью Adobe Photoshop
Adobe Photoshop — еще один лучший способ извлечения изображений из PDF на ПК с Windows 10. Если вы используете Photoshop в своей системе, вы можете выполнить следующие шаги, чтобы легко извлечь все изображения из файлов PDF:
- Прежде всего, откройте Adobe Photoshop на своем ПК, а затем откройте файл PDF, как обычно, открыв любой файл изображения.
- Теперь диалоговое окно «Импорт PDF» появится автоматически, здесь вы должны выбрать опцию «Изображения».
- Затем, удерживая клавишу Shift, выберите изображения, которые вы хотите открыть в Photoshop, а затем нажмите кнопку ОК.
- Теперь все выбранные изображения будут открываться отдельно в фотошопе, нажмите сочетание клавиш Ctrl + S, чтобы сохранить их на своем компьютере.
Таким образом, вы можете легко извлекать изображения из файлов PDF с помощью Adobe Photoshop и сохранять их в нужном формате.
https://youtube.com/watch?v=W-PvakkNRHQ
Руководство по вставке изображения из PDF в Word
Существует еще один вариант вставки PDF-изображения в word. Для легкого и быстрого выполнения задачи повторите следующие действия.
Откройте ваш документ Microsoft Word.
Шаг 2. Вставьте PDF-изображение как объект
Нажмите кнопку «Вставить»>«Объект» в Word, в появившемся всплывающем окне выберите «Создать из файла» и найдите PDF-файл, который планируете вставить. Выберите опцию «Ссылка на файл» или «Отображать как значок» в зависимости от ваших потребностей.
- Ссылка на файл: При выборе этого параметра программа создаст ссылку на местоположение вставленного PDF-файла на вашем диске. Любые изменения, произведенные в PDF-файле на вашем диске, будут также применены PDF-файлу, вставленному в документ Word.
- Отображать как значок: При выборе этой опции PDF-файл, вставленный в документ, будет отображаться в виде маленького значка с подписью. По сути это тот же результат, который вы получите при перетаскивании.
SmallPDF
Этот сервис предлагает конвертировать изображения в JPG формат. Для этого достаточно перетянуть файл в соответствующий прямоугольник или воспользоваться кнопкой ниже для выбора файла.
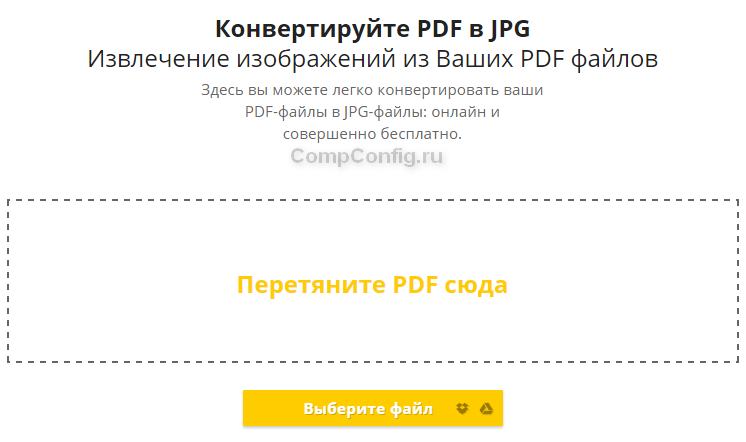
После добавления файла вам будет предложено извлечь отдельные изображения или конвертировать страницы полностью.
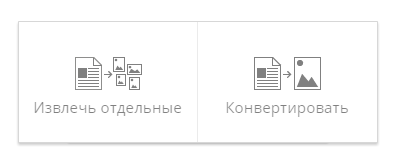
Нажимаем «Извлечь отдельные». После окончания этого процесса на экране появятся иконки с извлеченными изображениями, которые можно скачать в архиве ZIP.
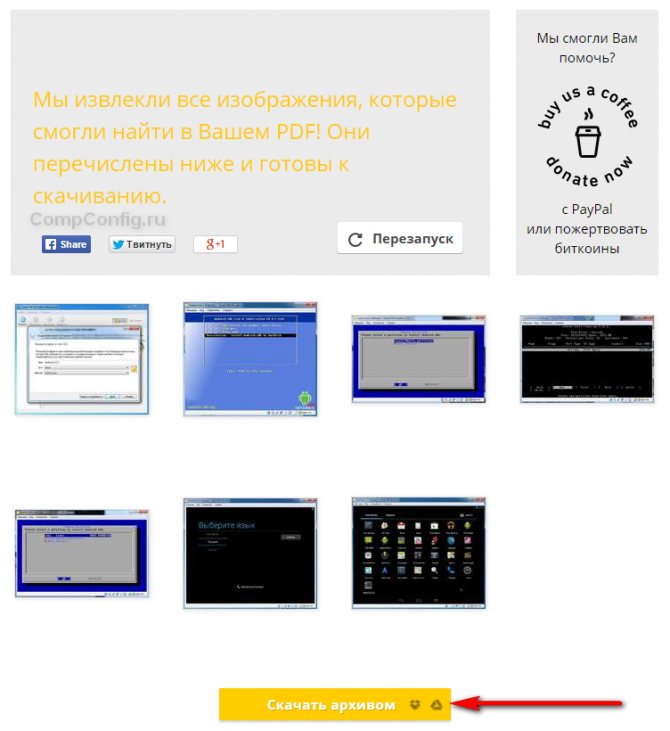
Сервис работает достаточно быстро и отличается оригинальным интерфейсом. Также плюсом является наличие русскоязычной версии.
Infix PDF Editor
Стоит сразу оговориться: редактировать ПДФ с помощью привычного и, несомненно, удобного Adobe Reader не выйдет. Эта программа позволит лишь открыть PDF и сохранить содержащийся в документе текст в формате TXT; чтобы изменить содержимое, придётся воспользоваться более серьёзными продуктами — однако и устанавливать ради этого тяжеловесный и медлительный Acrobat вовсе не обязательно.
Скачать (ссылка — iceni.com), инсталлировать и запустить приложение. Вызвать выпадающее меню «Файл», кликнув по заголовку слева вверху, и выбрать опцию «Открыть».
Найти в «Проводнике» свой PDF-файл и открыть его.
Задать удобный для чтения масштаб, выбрав в левом нижнем углу вариант из выпадающего списка или нажимая на «плюс» и «минус».
Включить режим правки текста, нажав на кнопку «Т» на консоли PDF Editor.
Кликнуть по любому месту страницы, желательно не слишком далеко от подлежащего редактированию фрагмента, и приступить к внесению изменений.
Выделяя символы или слова (по отдельности или сразу несколько), пользователь этого лучшего в своём роде редактора сможет.
Вызывая контекстное меню щелчком правой клавишей мыши, вырезать или копировать текст.
Вставлять его в любом другом месте, применяя комбинации клавиш Ctrl + C и Ctrl + V.
Изымать его без возможности восстановления.
Оставляя в PDF-файле соответствующую отметку.
И, разумеется, редактировать текст, исправляя явные ошибки набора.
Самый простой способ изменить начертание шрифта — выделить нужный отрывок текста, кликнуть по панели в левом верхнем углу.
Выбрать подходящий вариант, просмотрев новый стиль в нижней части диалогового окошка, и нажать на кнопку «Применить».
Аналогичным образом, используя кнопки правее.
Можно сделать текст полужирным.
Курсивным.
Подчёркнутым.
Зачёркнутым.
Надстрочным.
Подстрочным.
А также выделить его цветом в качестве пометки.
С помощью меню «Междустрочный интервал» можно сделать текст в PDF более «сжатым» или, напротив, «расширить» его.
И, разумеется, пользователь этого замечательного редактора может применить выравнивание: по ширине, слева, справа или по центру.
Чуть сложнее изменить цвет самого текста: для этого потребуется открыть меню «Цвет».
Перейти на вкладку HSB — здесь для своего ПДФ-документа можно найти больше вариантов, чем на соседней RGB.
И, передвигая ползунки, выбрать подходящий оттенок, после чего нажать на кнопку «ОК».
И убедиться, что новый цвет больше подходит концепции PDF-файла.
Продолжая редактировать документ, пользователь может, нажав на кнопку «Т с плюсом».
Добавить на страницу новый текстовый блок.
И, по необходимости изменив его размер перетаскиванием за квадратики по периметру, дополнить файл новыми данными.
А выбрав в качестве указателя стрелку на той же панели и нажав на клавишу Delete, можно удалить любой отдельный блок — свой или добавленный другим человеком.
С помощью меню «Объект можно вставить в ПДФ изображение.
Подогнать его по размеру, таща за квадратики по углам.
С целью экономии места на жёстком диске — снизить разрешение.
Указав в новом окошке максимальное допустимое значение.
И, разумеется, владелец компьютера, уже научившийся редактировать PDF-файл в лучшем редакторе, может удалить любую картинку из готового документа, воспользовавшись клавишей Delete или опцией «Вырезать».
При помощи соответствующих кнопок юзер сможет, кроме того, повернуть страницу на 90 или 180 градусов — каждую в отдельности.
Или, выбрав опцию «Все», — для документа PDF целиком. Сделать это проще, чем отыскать в магазинах самый лучший планшет.
Нажав на пиктограмму «Страница с плюсиком», можно добавить в файл новые страницы.
Указав их количество и расположение относительно уже существующих.
И выбрав формат листа.
Соседняя кнопка позволяет извлечь одну или несколько страниц в отдельный ПДФ-документ.
А самая правая на панели — удалить из PDF текущую страницу.
Или несколько, в том числе с сортировкой на чётные и нечётные.
Наконец, в меню «Документ» пользователь может добавить на страницы водяной знак в виде изображения или текста.
Разделить файл PDF на части (опция «Разбить»).
И защитить получившийся в результате внесения изменений документ паролем, выбрав уровень шифрования.
И задав пароли для открытия файла и внесения в него новых изменений.
Готовый ПДФ можно сохранить, нажав на пиктограмму дискеты в левом верхнем углу окна Infix PDF Editor и подтвердив изменение исходных данных — или выгрузить его на жёсткий диск под другим именем, выбрав в меню «Файл» опцию «Сохранить как».
Как редактировать отсканированный PDF в Windows 10
Технология распознавания текста может показаться чересчур сложной, но на самом деле она очень проста в использовании с интерфейсом лучшей программы для редактирования отсканированных PDF-файлов в Windows 10.
Шаг 1. Импорт PDF-файла в PDFelement
Запустите PDFelement и нажмите кнопку «Открыть файл…», расположенную в нижнем левом углу окна. Выберите файл и нажмите «Открыть» для загрузки файла в программное обеспечение.
Шаг 2. Выполнение распознавания отсканированного документа
В появившемся всплывающем сообщении вы увидите напоминание о необходимости выполнить распознавание текста в отсканированном PDF-файле. Нажмите кнопку «Выполнить распознавание текста», и программное обеспечение автоматически запросит указать языка PDF-файла, который будет использован для распознавания текста.
Шаг 3. Редактирование отсканированного PDF-файла
Как только распознавание текста будет завершено, вы сможете приступить к редактированию вашего PDF-файла. Откройте вкладку «Редактировать» для просмотра доступных действий, которые вы можете применить в отсканированном PDF-файле.
Измените текст в PDF, нажав «Изменить». Щелкните в любом месте документа для добавления, удаления или изменения существующего текста. Добавьте новый набор текстов, нажав кнопку «Добавить текст».
Нажмите «Редактировать объекты» для редактирования изображений и диаграмм. Вы можете удалить объект, щелкнув на нем правой кнопкой мыши и выбрав опцию «Удалить». Вы также можете вырезать или копировать объекты на данном этапе. Выберите объект, чтобы переместить его в необходимую область вашего документа. Для добавления нового изображения в документ, нажмите кнопку «Добавить изображение».
Шаг 4. Сохранение отсканированного и отсканированного PDF-файла
На протяжении всего процесса редактирования не забывайте периодически нажимать «Ctrl + S» для сохранения выполенных действий. По завершении редактирования, перейдите в «Файл» и нажмите «Сохранить как». Выберите выходную папку и нажмите кнопку «Сохранить».
Возможно, вы задаетесь вопросом, как конвертировать отсканированный PDF в редактируемый PDF-файл. Профессиональный инструмент для редактирования отсканированных PDF-файлов способен редактировать, конвертировать, создавать, защищать, подписывать и печатать PDF-файлы, а также заполнять PDF-формы без необходимости распечатывать их. Плагин по распознаванию текста PDFelement – это очень полезная функция. Он позволяет сохранять внешний вид документа при преобразовании его в доступный для чтения, редактирования и поиска PDF-файл. PDFelement поддерживает распознавание текста на самых разных языках (английский, корейский, итальянский, индонезийский, французский, немецкий, русский, чешский, турецкий, арабский, португальский и т.д.), благодаря чему вы можете использовать данную функцию независимо от того, какой язык вы используете.
Как конвертировать pdf в jpg
Есть много способов, чтобы переформатировать pdf в jpg, но не все из них выгодны и удобны. Некоторые и вовсе абсурдные, что о них даже слышать никому не стоит. Рассмотрим два самых популярных способа, которые помогут сделать из файла pdf набор изображений в формате jpg.
Способ 1: использование онлайн конвертера
- После того, как сайт загрузился, можно добавлять в систему нужный нам файл. Сделать это можно двумя способами: нажать на кнопку «Выбрать файл» или перенести сам документ в окно браузера в соответствующую область.
Перед конвертацией можно изменить некоторые настройки, чтобы полученные в итоге документы jpg были качественными и читаемыми. Для этого пользователю представлена возможность изменить цвета графических документов, разрешение и формат изображений.
После загрузки документа pdf на сайт и настройки всех параметров можно нажимать на кнопку «Конвертировать». Процесс займет некоторое время, поэтому придется немного подождать.
Как только процесс конвертации завершится система сама откроет окно, в котором необходимо будет выбрать место для сохранения полученных файлов jpg (сохраняются они в одном архиве). Теперь осталось только нажать на кнопку «Сохранить» и пользоваться изображениями, полученными из документа pdf.
Способ 2: использование конвертера для документов на компьютере
- Как только программа установлена на компьютер, можно приступать к конвертации. Для этого надо открыть документ, который необходимо преобразовать из формата pdf в jpg. Рекомендуется работать с документами pdf через программу Adobe Reader DC.
- Теперь следует нажать на кнопку «Файл» и выбрать пункт «Печать…».
Следующим шагом надо выбрать виртуальный принтер, который будет использоваться для печати, так как нам не надо непосредственно распечатать сам файл, надо лишь получить его в другом формате. Виртуальный принтер должен называться «Universal Document Converter».
Выбрав принтер, необходимо нажать на пункт меню «Свойства» и убедиться, что сохраняться документ будет в формате jpg (jpeg). Кроме этого можно настроить много разных параметров, которые невозможно было изменить в онлайн-конвертере. После всех изменений можно нажимать на кнопку «Ок».
Нажатием на кнопку «Печать» пользователь начнет процесс преобразования документа pdf в изображения. После его завершения появится окно, в котором опять придется выбрать место сохранения, название полученного файла.
Вот такие два хороших способа являются наиболее удобными и надежными в работе с pdf файлами. Перевести данными вариантами документ из одного формата в другой довольно просто и быстро. Выбирать какой из них лучше следует только пользователю, ведь у кого-то могут возникнуть проблемы с подключением к сайту загрузки конвертера для компьютера, а у кого-то могут появиться и другие проблемы.
Если вы знаете какие-то еще способы конвертирования, которые будут простыми и не затратными по времени, то пишите их в комментарии, чтобы и мы узнали, о вашем интересном решении такой задачи как конвертирование документа pdf в jpg формат.
Опишите, что у вас не получилось.
Наши специалисты постараются ответить максимально быстро.
Метод 5 — Загрузка в веб-приложения
Если вам не нужно ничего устанавливать, не делайте этого, потому что эти онлайн-инструменты PDF могут справиться практически со всеми повседневными задачами.
Небольшой PDF
Небольшой PDF — это умный, чистый и быстрый. Он имеет ценовую модель, но бесплатный план позволяет бесплатно загружать два PDF-файла каждый день. Есть 16 инструментов на выбор. Выберите желтую плитку с надписью — PDF в JPG.
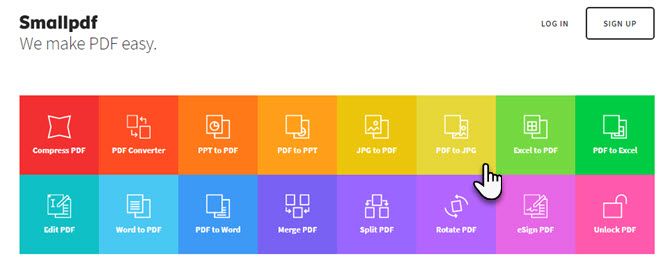
- Перетащите PDF-файл или загрузите его с рабочего стола. Вы также можете загрузить с Google Drive или Dropbox.
- Выберите либо Извлечь одно изображение или же Конвертировать целые страницы.
- Небольшой PDF сканирует файл и извлекает все изображения на следующем шаге. Вы можете выбрать изображение по отдельности, загрузить его в виде файла ZIP или сохранить в Dropbox или на Google Диске.
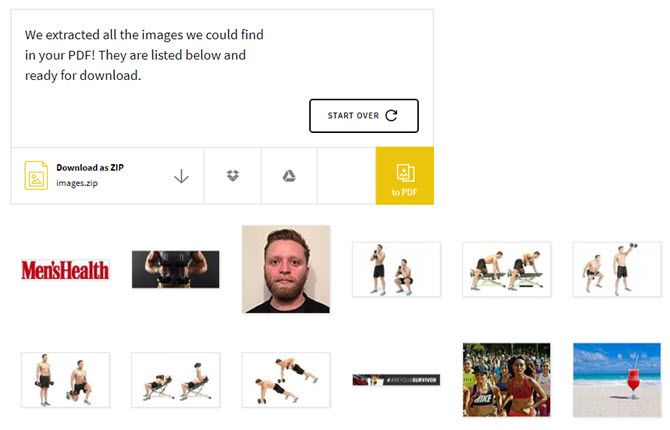
Небольшой PDF — это чистое и элегантное решение. Вам даже не нужно входить в систему для случайного использования. Так что я без колебаний рекомендую его в качестве онлайн-инструмента PDF, который может сэкономить вам много работы
,
PDFdu.com
Этот сайт представляет собой универсальный PDF-конвертер для самых разных нужд. Они также заплатили за скачиваемые инструменты, но вы можете избежать разорения с онлайн-версиями. PDFdu Free Online PDF Image Extractor выполняет задачу всего за четыре шага.
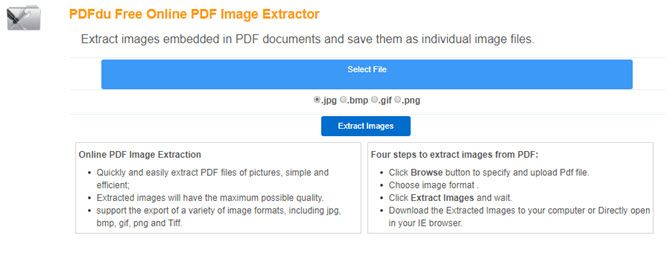
- Нажмите на Просматривать Кнопка, чтобы выбрать и загрузить файл PDF.
- Выберите формат изображения.
- Нажмите Извлечь изображения и ждать.
Загрузите извлеченные изображения на свой компьютер в виде файла ZIP или откройте их одно за другим в своем браузере. На сайте сказано, что изображения извлекаются с высочайшим качеством. После завершения процесса нажмите синюю кнопку удаления, чтобы удалить документ PDF со своего сервера.
Это не только два доступных инструмента. Сохраните эти веб-приложения в качестве альтернативных вариантов:
- PDF24.org
- PDFaid.com
- PDFOnline.com
- Sciweavers.org
- ExtractPDF.com
Способы извлечения картинок и файлов PDF
Чтобы в итоге получить готовую картинку из PDF-файла, можно пойти несколькими путями – тут всё зависит от особенностей её размещения в документе.
Способ 1: Adobe Reader
В программе Adobe Acrobat Reader есть несколько инструментов, позволяющих извлечь рисунок из документа с расширением PDF. Проще всего использовать «Копирование».
- Откройте PDF и найдите нужное изображение.
- Кликните по нему левой кнопкой, чтобы появилось выделение. Затем – правой кнопкой, чтобы открылось контекстное меню, где нужно нажать «Копировать изображение».
Теперь этот рисунок находится в буфере обмена. Его можно вставить в любой графический редактор и сохранить в нужном формате. В качестве примера возьмём Paint. Для вставки используйте сочетание клавиш Ctrl+V или соответствующую кнопку.
При необходимости отредактируйте картинку. Когда всё будет готово, откройте меню, наведите курсор на «Сохранить как» и выберите подходящий формат для изображения.
Задайте название рисунка, выберите директорию и нажмите «Сохранить».
Теперь изображение из документа PDF доступно к использованию. При этом его качество не потерялось.
Но как быть, если страницы PDF-файла сделаны из картинок? Для извлечения отдельного рисунка можно воспользоваться встроенным инструментом Adobe Reader для снимка определённой области.
Подробнее: Как сделать PDF из картинок
- Откройте вкладку «Редактирование» и выберите «Сделать снимок».
Выделите нужный рисунок.
После этого произойдёт копирование выделенной области в буфер обмена. В подтверждение появится соответствующее сообщение.
Осталось вставить изображение в графический редактор и сохранить на компьютере.
Способ 2: PDFMate
Для извлечения картинок из PDF можно воспользоваться специальными программами. Таковой является PDFMate. Опять-таки, с документом, который сделан из рисунков, такой способ не сработает.
- Нажмите «Добавить PDF» и выберите документ.
Перейдите в настройки.
Выберите блок «Image» и поставьте маркер напротив пункта «Извлекать только изображения». Нажмите «ОК».
Теперь отметьте пункт «Image» в блоке «Формат вывода» и нажмите кнопку «Создать».
По окончанию процедуры статус открытого файла станет «Успешно завершено».
Осталось открыть папку сохранения и просмотреть все извлечённые картинки.
Способ 3: PDF Image Extraction Wizard
Основная функция этой программы – непосредственно извлечение рисунков из PDF. Но минус в том, что она платная.
- В первом поле укажите PDF-файл.
- Во втором – папку для сохранения картинок.
- В третьем – имя для изображений.
- Нажмите кнопку «Next».
Для ускорения процесса можно указать промежуток страниц, где находятся рисунки.
Если документ защищён, введите пароль.
Нажмите «Next».
Отметьте пункт «Extract Image» и нажмите «Next».
В следующем окне можно задать параметры самих изображений. Здесь можно объединить все изображения, развернуть или перевернуть, настроить извлечение только маленьких или больших рисунков, а также пропуск дубликатов.
Теперь укажите формат картинок.
Осталось нажать «Start».
Когда все изображения извлекутся, появится окно с надписью «Finished!». Там же будет ссылка для перехода в папку с этими рисунками.
Способ 4: Создание скриншота или инструмент «Ножницы»
Для извлечения картинки из PDF могут быть полезны и стандартные средства Windows.
Начнём со скриншота.
- Откройте PDF-файл в любой программе, где это возможно.
Подробнее: Как открыть PDF
Пролистайте документ до нужного места и нажмите кнопку PrtSc на клавиатуре.
Весь снимок экрана будет в буфере обмена. Вставьте его в графический редактор и обрежьте лишнее, чтобы остался только нужный рисунок.
Сохраните результат
С помощью «Ножниц» можно сразу выделить нужный участок в PDF.
- Найдите картинку в документе.
- В списке приложений откройте папку «Стандартные» и запустите «Ножницы».
С помощью курсора выделите изображение.
После этого в отдельном окне появится Ваш рисунок. Его можно сразу сохранить.
Или скопировать в буфер для дальнейшей вставки и редактирования в графическом редакторе.
Подробнее: Программы для создания скриншотов
Таким образом, вытащить картинки из PDF-файла не составит труда, даже если он сделан из изображений и защищён.
Опишите, что у вас не получилось.
Наши специалисты постараются ответить максимально быстро.
Онлайн-сервисы для конвертирования пдф в ворд
Smallpdf (smallpdf.com). Через этот сервис можно не только конвертировать pdf в кучу разных форматов, но также объединять, разделять, снимать защиту. Он практически идеально переводит в Ворд (с сохранением всех параметров) и даже добавляет картинки.
1. Заходим на сайт и выбираем пункт «PDF в Word».

2. Перетягиваем наш файл внутрь или выбираем его из окошка.

3. Ждем окончания операции конвертирования. Когда она завершится, нам предложат скачать документ в новом формате.

В итоге получаем практически такой же файл с сохранением изображений и всего остального.
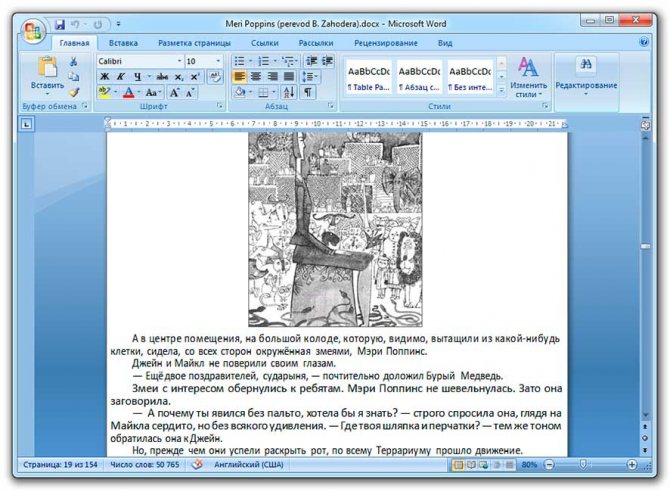
Сервис является лишь отчасти бесплатным. На все операции стоит часовой лимит. Другими словами, без платной подписки вы сможете сделать только две операции в течение часа.
Convert Online Free (convertonlinefree.com). Еще один отличный инструмент для перевода пдф в ворд. Результат получается практически такой же, как и через прошлый сервис: все картинки, таблицы и списки на месте. Единственное, бывает, кое-где слетает форматирование – где-то может шрифт «поехать», где-то размер букв.
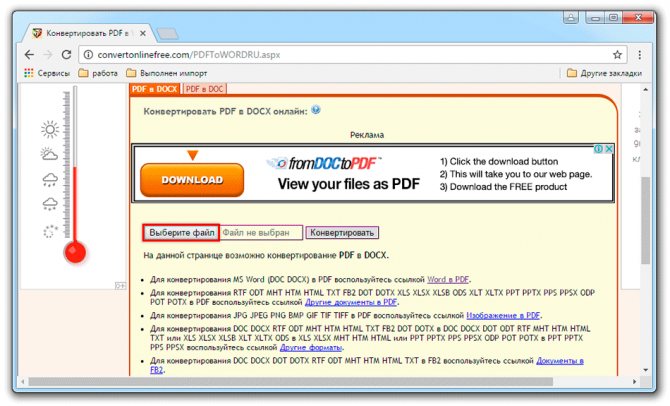
2. Через окошко открываем нужный файл.

3. Нажимаем кнопку «Конвертировать».
Когда процесс будет завершен, браузер сразу предложит сохранить файл или сделает это автоматически.
Google диск. Если у вас почта на gmail.com, то можно переводить из pdf в word через Гугл диск.
1. Заходим на страницу своего диска от Google и жмем кнопку «Создать». Если документ уже находится в вашем хранилище, тогда делать этого не нужно.

2. Выбираем пункт «Загрузить файлы».

3. Выбираем нужный файл через окошко и жмем кнопку «Открыть».
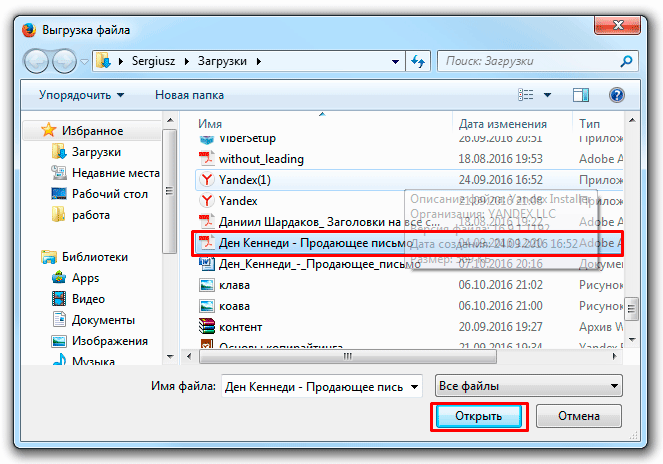
4. После того как загрузка завершится, щелкаем по файлу правой кнопкой мыши и в меню выбираем Открыть с помощью → Google документы.

5. Жмем на кнопку «Файл» в правом верхнем углу, когда документ откроется. В длинном списке ищем пункт «Скачать как» и выбираем нужный нам формат.
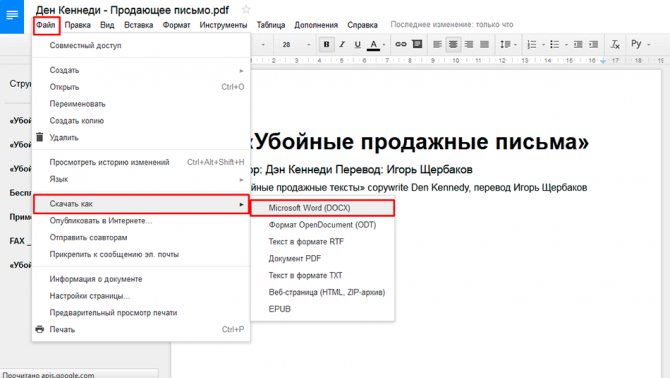
Как и в других случаях страницы могут иметь некоторое несоответствие в форматировании, но все важные элементы будут на месте.
Подсистема «Показатели объектов» Промо
Если вашим пользователям нужно вывести в динамический список разные показатели, которые нельзя напрямую получить из таблиц ссылочных объектов, и вы не хотите изменять структуру справочников или документов — тогда эта подсистема для вас. С помощью нее вы сможете в пользовательском режиме создать свой показатель, который будет рассчитываться по формуле или с помощью запроса. Этот показатель вы сможете вывести в динамический список, как любую другую характеристику объекта. Также можно будет настроить отбор или условное оформление с использованием созданного показателя.
2 стартмани
Adobe Reader
Первый способ поможет, если требуется отредактировать изображение, но редактора с поддержкой PDF под рукой нет. Вариант этот очень прост, не требует установки дополнительного программного обеспечения. Но так как перевести PDF в JPG с его помощью невозможно автоматически, он подойдет только для сохранения нескольких страниц, но не целой книги или многотомного издания.
- Откройте PDF-файл в Adobe Reader. В верхнем меню щелкните по пункту «Редактирование», а затем по строке «Сделать снимок».
- Зажав левую кнопку мыши, выделите всю страницу или её область. После этого на экране появится уведомление о том, что данные скопированы в буфер.
- Теперь необходимо открыть любой графический редактор, например, Paint, встроенный в Windows. Щёлкните правой кнопкой мыши по свободному месту на холсте, а в контекстном меню выберите пункт «Вставить».
- Завершающий этап — сохранение изображения. Нажмите на иконку в виде дискеты в левом верхнем углу окна. Теперь потребуется задать имя сохраняемого файла и выбрать необходимый формат, то есть JPG.
Варианты извлечениях изображений из PDF документов
В целом, есть несколько вариантов действий. Какой из них выберите вы зависит от того, как изображение расположено в файле.
Вариант 1: Adobe Acrobat Reader
Программа Adobe Acrobat Reader поможет извлечь необходимое картинку из PDF файла различными вариантами действий. Чаще всего, да и проще — копирование, работающее не всегда только с отделенными от текста изображениями.
- Откройте тот PDF документ, из которого хотите извлечь картинку, затем выберите страницу нажатием на левую кнопку мыши.
- Кликните правой кнопкой мышки, открывая контекстное меню. Выберите в нём пункт «Копировать изображение».
Воспользуйтесь любым графическим редактором, чтобы вставить туда картинку и сохранить его в необходимом вам формате. Для этого зажмите сочетание клавиш Ctrl+V или необходимый пункт в контекстном меню.
Используем, например, Paint. Создайте новый документ, вставьте туда скопированное изображение, находящееся в буфере обмена, и, навалы курсор на иконку «Сохранить», выберите действие «Сохранить как». Переименуйте файл и сохраните.
Готово — теперь вы можете использовать изображение! К слову, его качество при выполнении описанных выше действий совсем не изменилось.
Но ведь не все изображения представляют из себя отдельную страницу в PDF документа. Для таких изображений в Adobe Acrobat Reader имеется отдельный, простой в использовании, инструмент.
- Открыв вкладку, в выпавшем списке выберите «Сделать снимок».
Затем выделите рисунок. Об успешном снимке вас должно оповестить сообщение, что выделенная область была скопирована в буфер обмена.
Вставьте картинку в графический редактор.
Вариант 2: PDFMate
Также для «вырезания» изображений из PDF файлов можно воспользоваться специализированными программами. PDFMate как раз является таковой. Только, как и предыдущий метод, данное ПО не будет работать с PDF файлами, созданными только из рисунков.
- Откройте программу и добавьте PDF файл, кликнув на соответствующую кнопку в меню.
Откройте настройки.
В блоке «Image» необходимо отметить пунктик «Извлекать только изображения» и нажмите на кнопку «ОК».
«Формат вывода» выберите пункт «Image». Кликните на «Создать». После того, как процедура окончится, файл будет обозначен статусом «Успешно завершено».
Открыв папку, куда всё сохранилось и посмотрите на извлечённые картинки.
Вариант 3: PDF Image Extraction Wizard
Функция утилиты PDF Image Extraction Wizard — извлечение изображений из PDF файлов. Хоть ПО и идеально подходит для поставленной задачи, но оно имеет и свои минусы — например, за его использование придётся заплатить.
- Скачайте программу и установите её на компьютер.
- Открыв её, вы увидите окошко с пустыми полями. Первое поле необходимо для указания пути до PDF файла. Второе поле — созданная вами папка, чтобы сохранить изображения. Третье — чтобы задать имя картинок.
- Кликните на кнопку «Next». Ради уменьшения количеств потраченного времени вам предложат указать промежуток страниц, где находятся изображения.
Отметив пункт «Extract Image», кликните на «Next».
Далее вам предложат изменить параметры извлекаемых картинок. Возможно объединение всех изображений, изменение из ориентации, пропуск дубликатов и изменение размеров.
Укажите необходимый вам формат изображений и кликните на кнопку «Start». После окончания процесса, программа выдаст вам ссылку на переход к картинкам.
Вариант 4: Скриншот и «Ножницы»
Чтобы извлечь изображение необязательно устанавливать сторонне программное обеспечение — всегда можно использовать стандартные Windows программы.
Первым делом мы рассмотрим вариант со скриншотом, затем — «Ножницы».
- Открыв PDF документ, листайте его до той страницы, где находится необходимое вам изображение. Кликните по кнопке «PrtSc».
- Оформите скриншот в любом графическом редакторе необходимым вам образом. Кликните на иконку «Сохранить».
«Ножницами» можно сразу же выделить нужную картинку из PDF документа и не заморачиваться с её редактированием.
- Откройте документ и найдите картинку, которое вы хотите вырезать.
- В папке со стандартными программами откройте утилиту «Ножницы». Курсором нужно выделить картинку и сохранить её в появившемся окошке.
Рассмотрев все эти варианты, среди них можно найти подходящий именно вам. Следовательно, ничего сложного в извлечении изображений из PDF документов — нет.
Способы редактирования PDF
В зависимости от расположения изображений в файле, существует несколько способов их копирования.
Способ 1: Использование утилиты Adobe Reader
Если изображение – отдельный фрагмент документа, то процесс извлечения выполнить будет значительно проще, чем при любых других вариантах. В этой программе есть множество полезных функций, позволяющих работать с файлами PDF формата. Давайте воспользуемся инструментом «Копирование».
- Запускаем нужный файл и выбираем необходимое изображение.
- При нажатии картинка выделится как отдельный фрагмент. Вызываем всплывающее меню, используя ПКМ и жмем «Копировать изображение».
- Картинка сохранится в буфере обмена и при необходимости теперь ее можно вставить в любой документ. Давайте рассмотрим на примере программы «Paint».
- Открыв чистый файл, нажимаем на кнопку «Вставить».
- Изображение появится в рабочей области и будет доступно для внесения графических правок.
- В левом верхнем углу экрана находим вкладку «Сохранить как». Здесь же можно будет установить необходимое вам разрешение файла и указать его название.
- Подтверждаем предыдущие действия, нажав «Сохранить».
Этот вариант подходит в том случае, если необходимое вам изображение – отдельный фрагмент текста. Более сложная ситуация возникает тогда, когда все страницы документа являются картинками и необходимо использование специальной функции программы – «Сделать снимок».
- В верней части документа находим вкладку «Редактирование», нажав на которую выскочит меню.
- Выбираем «Сделать снимок».
- Курсором выделяем область в которой находится изображение.
- Появится окно с текстом «Выделенная область скопирована».
- Нажимаем «ОК».
- Картинка теперь находится в буфере обмена и для дальнейшей работы останется только сохранить ее в необходимом редакторе.
Способ 2: Воспользоваться программой PDFMAte
Использование этой утилиты имеет смысл только в том случае, если картинка является отдельной частью документа. Во втором варианте эта программа не задействуется.
- Активировав программу, найдите кнопку «Добавить PDF» и выберите необходимый документ.
- В настройках утилиты перейдите на вкладку «Image» и поставьте галочку напротив надписи «Извлекать только изображение».
- Перейдите в окно «Формат вывода», выберите «Image» и запустите процесс, нажав на кнопку «Создать».
- После окончания загрузки вы сможете открыть папку с сохраненными изображениями, которые были копированы из документа.
Способ 3: С помощью PDF Image Extraction Wizard
Эта программа обладает десятками полезных функций, но самое главное, она предназначена в основном для копирования изображений из документов PDF. К сожалению, все версии этой утилиты являются платными.
- Запускаем программу и заполняем необходимые поля.
- В первой графе «PDF file» указывает путь к нужному документу.
- Во втором пункте «Output folder», выбираем папку в которую будут сохраняться изображения.
- В поле «Base name for…» пишем название для картинки.
- Жмем «Next».
- Если документ слишком большой, можно указать интервал на котором находятся нужные изображения. Это значительно ускорит всю процедуру.
- Бывает, что файлы имеют защиту. В таком случае нужно будет ввести пароль.
- В появившемся окне ставим галочку напротив строки «Extract Image» и переходим к следующему шагу.
- В новой открывшейся странице задаем размер картинок и при необходимости используем другие настройки.
- Указываем формат, в котором нужно сохранить изображения и подтверждаем правильность заполнения всех параметров.
- Для запуска процедуры, нажимаем «Start».
- По завершению загрузки будет предложена возможность перейти в папку с сохраненными картинками.
Способ 4: Использование стандартных возможностей компьютера
Помимо установки дополнительных программ есть возможность воспользоваться стандартными инструментами, доступными на любом ПК.
Первый пример, который будем рассматривать – скриншот.
- Открываем PDF файл.
- Находим необходимое изображение и копируем его в буфер обмена, нажав клавишу PrtSc.
- Открываем полученный снимок в любом графическом редакторе и обрезаем ненужные фрагменты.
- Сохраняем полученный результат.
Кроме возможности сделать скриншот, существует инструмент «Ножницы», использовав который можно вырезать из файла необходимый фрагмент.
- В меню «Пуск» находим вкладку «Стандартные» и выбираем инструмент «Ножницы».
- В нужном документе выделяем изображение с помощью курсора.
- Откроется окно с вырезанной картинкой. Ее можно сохранить сразу или копировать для последующей вставки в редактор.
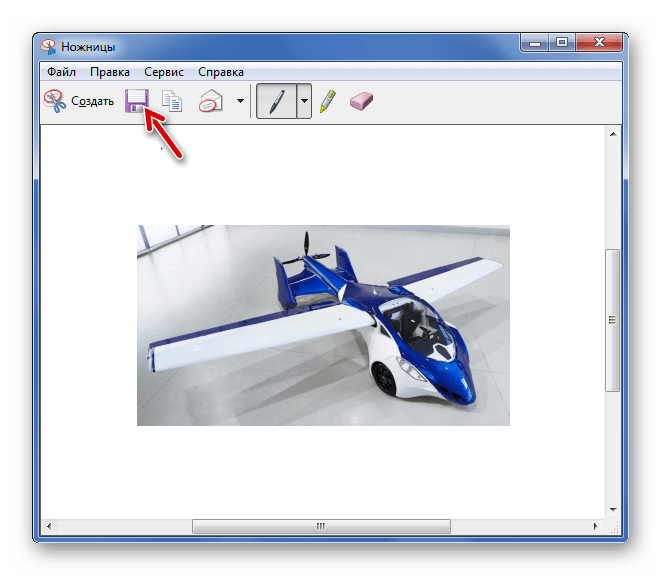
Воспользовавшись способами, описанными в этой статье, вы сможете извлечь изображение из привередливого файла в формате PDF.
Темы переводов
Пожалуйста, о темы переводов.
Технический перевод
Юридический перевод
Финансовый перевод
Перевод рекламных и маркетинговых текстов
Переводы для пищевой промышленности
Сельское хозяйство
Переводы для строительства и недвижимости
Информационные технологии
Электротехника
Геология и горнодобывающая промышленность
Нефть и нефтепереработка
Логистика и перевозки
Машиностроение
Металлургия и металлообработка
Легкая промышленность и текстиль
Физика
Математика
Химия и химическая промышленность
Медицинский перевод
Художественный перевод
История и география
Философия и психология
Поэзия
| Введите код с картинки: |
Как преобразовать PDF в JPG онлайн?
Рассмотрим доступные варианты.
PDF2JPG
Англоязычный бесплатный онлайн-сервис PDF2JPG отличается простотой интерфейса и большой скоростью преобразования файлов. Также к преимуществам утилиты стоит отнести:
- возможность скачать отдельные страницы документа;
- высокое качество конвертированных изображений;
- размер загружаемых файлов ПДФ — до 25 мегабайт, количество страниц при этом неограниченно;
- e-mail уведомления о завершении переформатирования.
Чтобы перевести PDF в JPG, необходимо:

- Указать желаемое качество JPG:
- Average — для документов без иллюстраций;
- Good (по умолчанию) — для PDF с чертежами и схемами;
- Excellent — для файлов с иллюстрациями высокого разрешения.
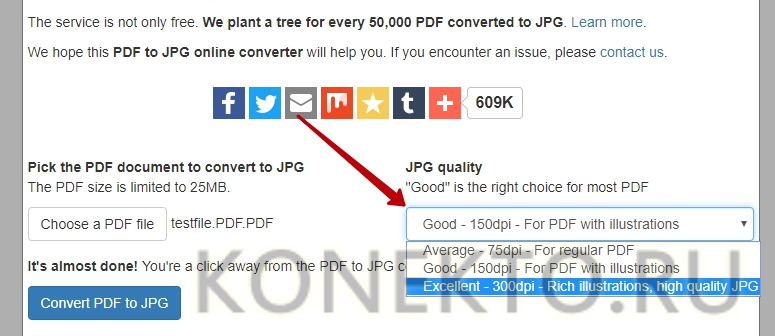
Нажать «Convert PDF to JPG».
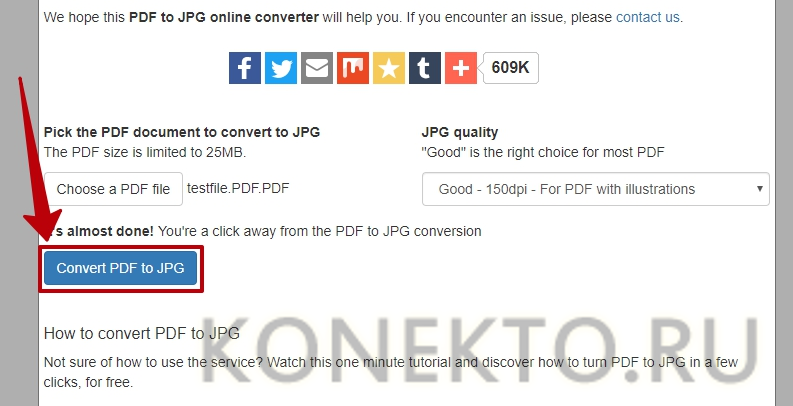
В новой вкладке будут доступны для сохранения на ПК и просмотра в браузере отдельные страницы в переделанном формате, а также архив для скачивания со всеми JPEG-файлами (кнопка «download your pictures as a ZIP file»).
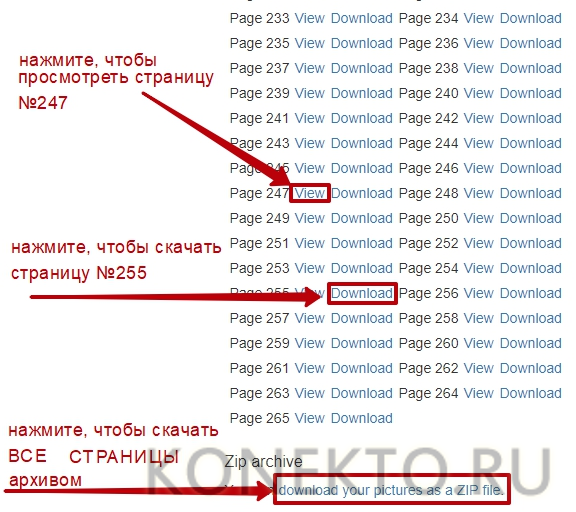
PDFtoImage
PDFtoImage — бесплатный сервис для перевода ПДФ в JPG на русском языке. Его главные отличия от англоязычного аналога: отсутствует функция скачивания отдельных страниц, зато можно одновременно преобразовывать несколько документов.
Чтобы переделать формат PDF в JPG, нужно:
Открыть страницу pdftoimage.com. Нажать на кнопку «Загрузить» для выбора файлов на компьютере либо перетащить их из папки на своем ПК в специальное окно на сайте.

Когда сервис завершит преобразование, можно будет сохранить документы по отдельности либо общим архивом (кнопка «Скачать все»).
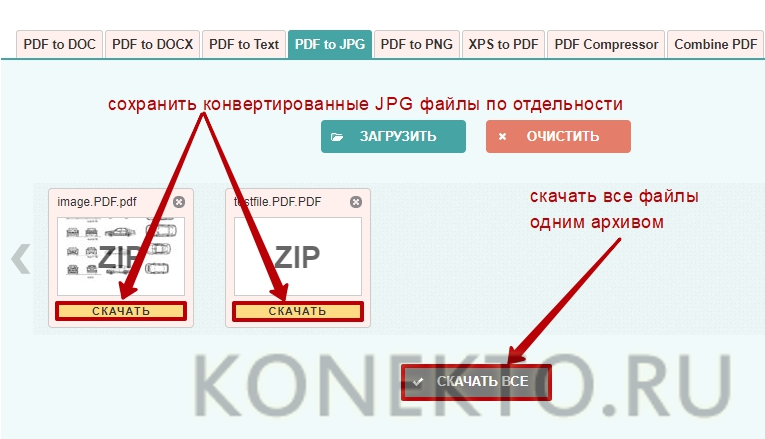
Вставка текстового содержимого копированием
Здесь необходимо любым известным вам способом скопировать текст из пдф файла и вставить его в документ Word. Можно скопировать фрагмент или все сразу (CTRL+A). При вставке содержимого выбирайте команду Сохранить исходное форматирование
. Способы вставки фрагмента текста при копировании Это простые способы вставки содержимого пдф, которые требуют некоторого усилия для приведения текста в нормальный вид. Но в интернете вы можете найти сервисы по преобразованию pdf в Word. Но они не всегда дают ожидаемый результат, и правка форматирования возможно у вас отнимет не меньше времени, чем описанный выше способ. Или же установить на компьютер специальную программу распознавания, которую еще нужно будет освоить. Ну, если вам не срочно, то можно и так. Пробуйте и решайте, что удобнее для вас.