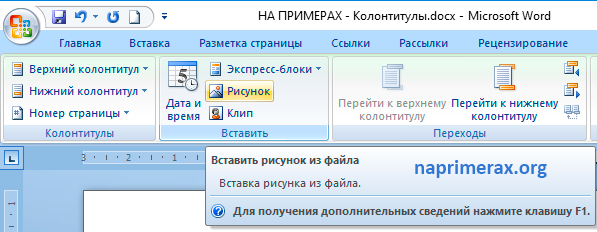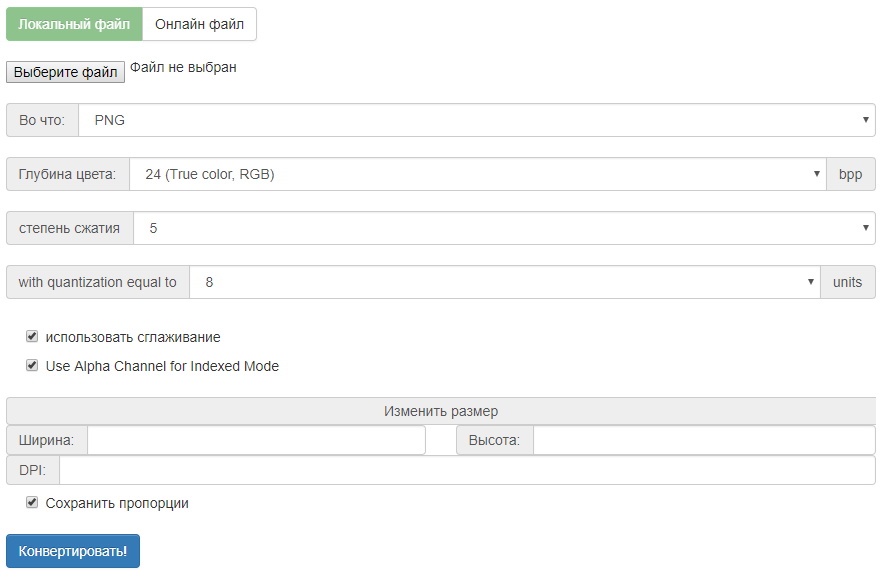Как изменить цвет предмета на фото?
Содержание:
- Правила ухода
- Настройка изображения через систему
- Зачем в Snapseed нужны Кривые
- Кому подходят по знаку Зодиака?
- Изменение цвета радужки
- Настройка при помощи программы AdobeGamma
- Применение различных фильтров и эффектов
- Штрафы и ответственность
- Как и где оформить документы
- Основные правила покраски и оформления в ГИБДД
- Тезисно о главном
- Заменить цвет у элемента с помощью javascript
- Можно ли изменить цвет цветов?
- Как в фигме поменять цвет PNG иконки
- Особенности настройки яркости на ноутбуке
- Как заменить цвет одежды в Фотошопе
- Recolor
- Алгоритм смены цвета кнопки.
- Способ 1: Avatan
- Штраф за несоответствие реального цвета машины указанному в ПТС
- Как изменить цвет глаз в Фотошопе
- Заменяем цвет на фото онлайн
- Нюансы изменения цвета волос в Lightroom
- Как использовать стили цвета в фигме повторно в других проектах
- Как изменить цвет чего-либо на фотографии
Правила ухода
Во время скольжения контактных линз по роговице, на них откладываются вещества из слезной жидкости — белки и жиры. Эти отложения могут вызвать дискомфорт при ношении или ухудшить качество зрения. Белки и жиры являются благоприятной средой для размножения микробов. Поэтому всем линзам, кроме однодневных, требуется постоянный уход. Надевать декоративную оптику с истекшим сроком годности запрещено. Она может инфицировать или повредить роговицу.
Линзы хранят в специальном чистом контейнере. Каждый день раствор в контейнере нужно менять. Нельзя промывать контактную оптику под струей воды или любым другим косметическим или дезинфицирующим средством, которое не предназначено для ухода за оптическими изделиями.
Уход за цветными моделями включает те же правила, что и уход за изделиями для коррекции зрения. Но среди очищающих растворов следует выбрать более щадящие варианты, не повреждающие красители.
Чтобы искусственные радужки прослужили положенный им срок, не вызывая повреждения роговицы, используют растворы для ухода и хранения:
- Солевые, максимально приближенные по составу к слезной жидкости.
- Пироксидные ситемы, содержащие перекись водорода. Иногда вызывают раздражение.
- Очищающие, необходимые для еженедельного снятия ферментной оболочки с оптики.
- Многофункциональные, заменяющие перечисленные выше растворы.
Почти 80% владельцев линз используют многофункциональные растворы. С их помощью изделие можно легко промывать, очищать от микробов и скопившегося на их поверхности белка.
Многофункциональный раствор АкваОптик подходит для всех разноцветных моделей, облегчает их скольжение по поверхности глаза. Раствор увлажняет линзу так, что носящий ее не ощущает какой-либо дискомфорт. В состав средства входят янтарная кислота, предупреждающая кислородное голодание тканей роговицы, которое может возникнуть, если линзы носить целый день.
Настройка изображения через систему
В самой системе Windows также предусмотрены функции, позволяющие произвести настройку цвета монитора. Для этого существует программа, называемая “Калибровка”, которую можно найти через поиск в меню “Пуск”. Приложение само подскажет, как действовать дальше после его запуска. Немаловажным параметром является правильно выбранное разрешение экрана, оптимальное для настраиваемого монитора. Обычно в выпадающем меню с перечислением допустимых значений разрешения экрана оно отмечено как “Рекомендуемое”. Именно его и стоит выбирать. Находится этот параметр в настройках видеокарты. Чтобы туда попасть, нужно кликнуть по рабочему столу правой кнопкой мыши и выбрать соответствующий пункт в появившемся меню. У разных производителей видеокарт он называется по разному, например у NVIDIA нужно искать строчку с названием “Панель управления NVIDIA”, а у Radeon – “Графические характеристики Radeon”. Там же находятся и все остальные настройки по цветопередаче. Чтобы добиться наилучшего результата, кроме правильно подобранного разрешения экрана, необходимо выбирать наивысшее значение глубины цветопередачи в 32 бита. Как правило, эта настройка расположена всегда в том же месте, где и настройка разрешения экрана, так что найти ее не составит труда.
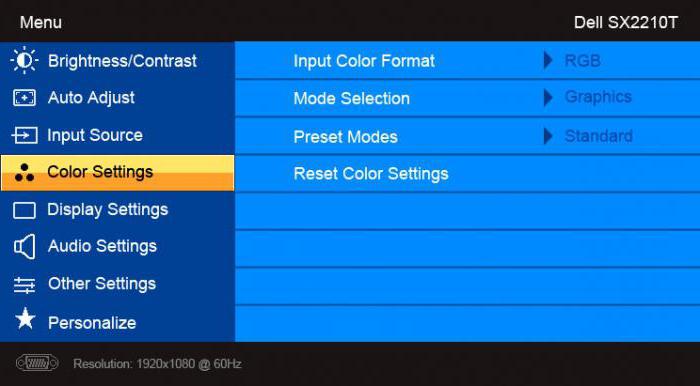
Зачем в Snapseed нужны Кривые
Также хотим вкратце рассказать, что можно делать с кривыми на примере авто.
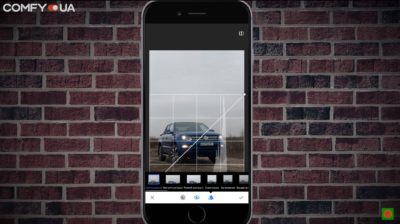
Например, всячески работать с контрастом, повышать и понижать темные, светлые тона. Это все делается намного более профессионально, чем просто ползунок контрастности. Кроме того, есть различные фильтры, с помощью которых можно сразу создать себе какую-то цветовую гамму фотографии.
Но даже если захочется все сделать вручную, можно выбрать нейтральную и потом по какому-нибудь определенному фильтру, например красному, работать с фотографией очень и очень тщательно. Добавлять какие-то красные, синие и другие просто нереальные эффекты. Например, сделать небо бирюзовым, а все остальное с красными тонами, потом поиграть с любыми цветами. В общем, делать такие практически эффекты в стиле Apple, когда компания рекламировала айподы. Все зависит от фантазии.
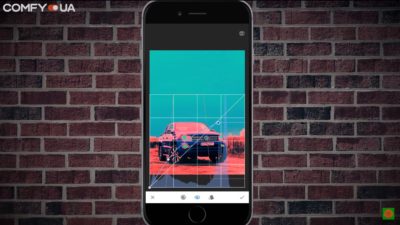
Затем часть фотографии можно перевести в Ч/б, например, цвет машины сделать черно-белым, только контуры оставив красными. Для этого, как и раньше, выбираем эффект Ч/б, нейтральный, а далее в последних изменениях прорисовываем только то, что необходимо. Например, автомобиль делаем черно-белым и так далее. В общем, здесь уже вариантов для креатива просто нереальное количество.
Кому подходят по знаку Зодиака?
- Александрит является идеальным камнем для людей, родившихся под зодиакальными созвездиями: Водолея, Льва, Близнецов и Скорпиона. Помощь самоцвета придаст им сил, наделит необходимой энергией, а во время принятия ответственного решения поможет обрести спокойствие и равновесие.
- Рубин и сапфир – минералы, являющиеся самыми известными разновидностями корунда, покровительствуют представителям зодиакальных созвездий Рака, Рыб и Водолея.
- Покровителем людей, появившихся на свет под знаками Близнецов, Весов и Водолея, является аметист. Этот же камень строго противопоказан представителям зодиакальных созвездий Тельца и Льва.
- Подходящим камнем для людей, родившихся под созвездиями Скорпиона и Рыб, является опал. В некоторых случаях этот камень может принести пользу представителям знака Стрельца.
Изменение цвета радужки

Из безопасных вариантов изменения цвета глаз следует упомянуть веснушки или родимые пятна на радужке. Они имеют коричневый цвет и могут появляться под воздействием солнечных лучей. Чаще всего такие родинки появляются только на одном глазу. Если пятно достаточно большое и перекрывает большую часть радужки, возникает ощущение, что глаз из зеленого или голубого стал карим – возникает гетерохромия. Отслеживать стоит только крупные родимые пятна, невусы, которые в принципе могут трансформироваться в злокачественные клетки (но это происходит довольно редко).
Но зачастую изменения радужки говорят о каком-либо заболевании.
Узелки Лиша
Эти образования внешне не заметны и видны только при офтальмологическом обследовании глаза. Узелки Лиша представляют собой небольшие белесовато-коричневые бугорки (гамартомы) на поверхности радужки. Это спутники нейрофиброматоза I типа – наследственного заболевания, при котором у человека образуются многочисленные небольшие опухоли нервных путей. На зрение узелки Лиша не влияют.
Гетерохромный иридоциклит (или увеит) Фукса
Это, как следует из названия, воспаление сосудистой оболочки глаза (увеального тракта), а точнее — переднего его отдела (иридоциклит). Увеальный тракт состоит из радужки, цилиарного (ресничного) тела и собственно хориоидеи (сосудистой оболочки). Передний отдел включает в себя радужку и цилиарное тело.
При данном заболевании может атрофироваться радужка, вплоть до потери пигмента (пораженный глаз светлеет), развиваться катаракта и воспаление. Все это обычно происходит на одном глазу (но бывает, что и на обоих), может становиться причиной глаукомы и приводить к потере зрения.
Иридокорнеальный эндотелиальный синдром
Это достаточно редкое заболевание, которое чаще всего встречается у взрослых женщин и поражает обычно только один глаз. При этом развивается повреждение эндотелия роговицы глаза и появляются аномальные клетки эндотелия (ICE-клетки), которые путешествуют с роговицы на радужку. Образования на радужке выглядят как пятна и меняют цвет глаза.
Синдром дисперсии пигмента
При этом заболевании отдельные клетки радужки, вырабатывающие пигмент, отрываются от нее и плавают во внутриглазной жидкости в глазной камере. При этом они ухудшают отток внутриглазной жидкости, который должен происходить постоянно, что приводит к повышению внутриглазного давления. А это, в свою очередь, может вызвать развития пигментной глаукомы, которая проявляется в помутнении зрения и других патологиях. Данная болезнь чаще развивается у близоруких молодых мужчин. Участки радужки, утрачивающие пигмент, осветляются, что приводит к изменению цвета глаза.
Синдром Горнера (Хорнера)
Это редкая патология, развивающаяся в результате инсульта, опухоли или травмы с повреждением лицевых нервов. При этом на пораженной стороне развивается комплекс симптомом: птоз (опущение верхнего и нижнего века), миоз (сужение зрачка), ангидроз (потеря способности потеть на этой стороне лице) и гиперемия (покраснение кожи). Из-за разницы в размере зрачка возникает ощущение гетерохромии – разного цвета глаз. Впрочем, существует и врожденная форма синдрома Горнера, при которой на пораженном глазу отсутствует пигментация радужки – глаз выглядит серо-голубым.
Настройка при помощи программы AdobeGamma
Для оптимального отображения цветов необходимо провести настройку при помощи специальной программы, которая называется AdobeGamma. Первым делом необходимо установить ее на компьютер. После установки программы следует выставить на рабочем столе заставку в виде сплошного серого цвета. Настройка цветов монитора в Windows 7 для рабочего стола находится в разделе “Персонализация”, который появляется во всплывающем окне при правом клике мыши на его заставке (фоне). Там нужно выбрать пункт “Фон рабочего стола” и в нем выпадающее меню “Расположение изображения”, в котором есть пункт меню “Сплошные цвета”. Серый цвет можно увидеть сразу.
Теперь пора приступать непосредственно к самой процедуре. После запуска приложения AdobeGamma производится настройка с использованием мастера настройки (нужно выбрать эту опцию) – специальной программы, позволяющей пройти через весь процесс по шагам. Следующим этапом будет выбор “цветового профиля”. Обычно рекомендуется оставлять профиль по умолчанию (для неопытных пользователей). Теперь нужно нажать на кнопку “Далее” для продолжения и выставить контрастность на максимальное значение. Яркость же следует настроить таким образом, чтобы квадрат, который расположен внутри другого квадрата, максимально приблизился к черному цвету, но все же немного выделялся на своем фоне. Следующий этап можно просто пропустить.
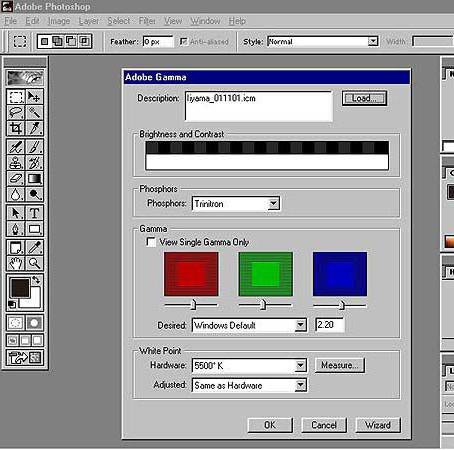
Далее необходимо настроить гамма-коррекцию, используя нижнюю вкладку общего окна настройки. Если программа для настройки цветов монитора не локализована, то она будет называться WindowsDefault. Справа от нее есть небольшое поле, где предлагается ввести значение параметра Gamma. Наиболее часто используется 2,2. В том же окне нужно снять галочку с параметра ViewSingleGammaOnly для вывода значений гаммы по цветам. Теперь, используя мышь, необходимо довести результат до такого состояния, чтобы все три квадрата стали абсолютно неотличимы от своего фона. На следующем этапе выставляется значение цветовой температуры, которое должно равняться 6500K. Теперь настройка завершена. После завершения есть возможность сравнить полученный результат с первоначальным значением. Для этого используются кнопки Before (до) и After (после). Настройка цветов монитора Windows 10 проводится аналогичным образом с той лишь разницей, что версии программы AdobeGamma могут отличаться.
Применение различных фильтров и эффектов
Также есть возможность выбирать различные фильтры: красный, оранжевый, желтый и т.п. Это позволяет подчеркивать какие-то определенные моменты на снимке. Например, если это небо, можно играться на черно-белой фотографии с синим небом. Просто оно будет прорисовываться сильнее или слабее. Сохраняем и дальше с черно-белой фотографии можно здорово работать.
К примеру, добавляем эффект винтаж и получаем разные пресеты. Сепия, более такой зелененький, синенький. Одновременно с их добавлением можно выбирать интенсивность стиля и добавлять его. В результате фотография становится уже не черно-белой, а с каким-либо оттенком. Можно добавить или убрать степень виньетирования. Кстати, в данном случае виньетирование только на руку, потому что центральный объект – лодка – более четко подчеркивается. Можно добавить насыщенности, тем сам еще подчеркнуть цвета, и чуть убрать яркости. Смотрим, как было и как стало. Таким же образом выбирается какой-нибудь другой пресет и добавляется тот свет, который больше нравится.
Штрафы и ответственность
Если вы не переоформили перекрашивание авто, то это попадает под ст. 12.1 КоАП РФ “Управление ТС, не зарегистрированным в установленном порядке”.
Для водителей предусмотрена такая ответственность:
- первичное нарушение: штраф в размере 500-800 рублей;
- повторное нарушение: штраф на сумму 5000 рублей или лишение прав на срок 1-3 месяца.
Если вас остановил инспектор, а вы еще не оформили смену цвета, то можно попробовать избежать штрафа. Скажите, что с покраски не прошло 5 дней. Конечно, не факт, что вам поверят, но попытаться стоит.
Доказательством вашей правоты будет чек из автосервиса, в котором написано когда и какую услугу вы получили.
Как и где оформить документы
Вам необходимо зарегистрировать смену цвета в ГИБДД.
Для этого нужен пакет документов:
- паспорт гражданина РФ;
- ПТС;
- СТС;
- полис ОСАГО;
- квитанция об уплате госпошлины;
- справка из отдела розыска, что машина не числится в угоне (для иномарок возрастом до 15 лет и для российских машин возрастом до 3 лет);
- заявление о внесении изменений в документы.
Процедура проходит так:
- Инспектор ГИБДД проверяет документы.
- Осматривает автомобиль, сверяет VIN и госномер.
- Составляет акт об их соответствии и факте покраски автомобиля.
- Передает заявление в отдел выдачи документов.
- Вы получаете новый СТС и измененный ПТС в тот же день.
Чтобы избежать очередей, рекомендуем подать заявление через сайт Госуслуг. Тогда вы запишетесь на определенный день и сэкономите время.
Основные правила покраски и оформления в ГИБДД
Что нужно знать о покраске автомобиля:
- Получать разрешение на перекрашивание авто не нужно. Но необходимо в течение 5 дней после изменения цвета оформить новое свидетельство о регистрации ТС и внести изменения в паспорт ТС.
- Также вы заново получаете полисы ОСАГО и КАСКО. Обычно это бесплатно и не занимает много времени.
- Один цвет согласовать проще, чем покраску в несколько оттенков. В документах указывают, что это комбинированная покраска, и перечисляют основные цвета. В ПТС указывается также и тип покраски.
- Если цвет, который вы используете, идентичен заводскому, то оформлять документы заново не нужно.
- При смене цвета не нужно перепроходить техосмотр.
- Единого норматива нет. Негласно считается, что если частичное перекрашивание занимает до 30-50% кузова, то можно не регистрировать. Например, если на машине есть аэрография или двери окрашены в другой цвет.
Поэтому возникает проблема: в каждом случае сотрудник ГИБДД принимает решение по ситуации и может быть субъективным. Рекомендуется подстраховаться и уточнить необходимость оформления по вашему случаю в ГАИ.
Тезисно о главном
Главные правила по смене цвета автомобиля:
- После покраски нужно переоформлять ПТС, СТС, полис ОСАГО/КАСКО.
- Если цвет совпадает с заводским, то замены документов не требуется.
- Срок регистрации — 5 суток с момента покраски.
- Госпошлина за новые документы — 850 рублей или 595 рублей со скидкой через портал Госуслуг.
- Штрафы за несоответствие цвета авто по факту и в документах: первичный — от 500 до 800 рублей, повторный — 5000 рублей или лишение прав на 1-3 месяца.
Если вы решили даже незначительно изменить внешний вид автомобиля, то проконсультируйтесь в ГИБДД о необходимости перерегистрирования ТС. Так вы обезопасите себя от лишних штрафов.
Заменить цвет у элемента с помощью javascript
-
Для того, чтобы сделать сменяемость цвета с помощью javascript, при наведении мышки…Нам понадобится:
Html + Css
Нам понадобится элемент DOM div,
добавим style
+ width
+ height
+ background color
+ id
и получим:
<div style=»width:500px;height:100px;background:yellow» id=»example»></div>
javascriptНам понадобится: script
+ onmouseover — когда мышка будет попадать на элемент,
И когда мышка будет покидать элемент — onmouseleave и внутри функций, в зависимости от действия будем изменять цвет, или возвращать первоначальный:
<script>
example.onmouseover = function() {
example.style.background= «red»;
};
example.onmouseleave = function() {
example.style.background= «yellow»;
};
</script> -
Для того, чтобы изменить цвет элемента нажав по нему, нам понадобится, как и в выше проведенном пункте: элемент DOM div,
добавим style
+ width
+ height
+ background color
добавим onclick
и this,
Соберем это все в одн целое:
<div style=»width:500px;height:100px;background:yellow» onclick=»this.style.background=’red'»></div>
Для того, чтобы увидеть изменение цвета элемента при нажатии на него нажмите по блоку!
-
С помощью самописного скрипта, заставим кнопки менять цвет.
У кнопки должно быть что-то одинаковое — «class» = click_me.
И что-то разное. уникальное, это id.
Пример кнопок:
<button class=»click_me» id=»id_1″>Измени цвет кнопки</button>
<button class=»click_me» id=»id_2″>Измени цвет кнопки</button>
<button class=»click_me» id=»id_3″>Измени цвет кнопки</button>
javascriptВозьмем один из способов onclick
document.addEventListener(«click», function(thenew)
Получим имена класса и ид:
if_id = thenew . target. id;
the_class = thenew . target.className;
Условие -если нажали по нашей кнопке с классом:
if(the_class == «click_me»)
Получаем объект из имени(которое получили раннее):
if_id = document.getElementById(if_id);
При покрашенной кнопке возвращаем нажатой кнопке её цвет по умолчанию:
if(if_id .style . background == «red»)
{
if_id .style . background = «#efefef»;
}Иначе, всем кнопкам с классом возвращаем в цикле её цвет по умолчанию и только той кнопке, по которой нажали изменяем цвет::
else
{
var links = document.querySelectorAll(«.click_me»);
links.forEach(link => {
link.setAttribute(«style», «background:#efefef»);
})
if_id .style . background = «red»;
}Измени цвет кнопки
Измени цвет кнопки
Измени цвет кнопки
Последняя дата редактирования : 05.03.2021 22:31
//dwweb.ru/comments_1_5/include/img/hand_no_foto.png
no
no
Можно ли изменить цвет цветов?
Поменять окрас возможно у срезанных бутонов, а также культур, растущих в саду и горшках на подоконнике. Последние можно окрашивать профессиональными красителями. Лучше всего окрашиваются хризантемы, гортензии. Можно закопать в землю золу от каменного угля, использовать 3-4 г алюминия, сульфата железа, алюмокалиевых квасцов на литр воды. Смена оттенка будет зависеть от кислотности почвы.

Измененный цвет листьев салата
Изменить цвет срезанных экземпляров еще проще. Главное, следовать нескольким правилам:
- свежие цветы лучше окрашиваются;
- красящие составы следует растворять в теплой, но не горячей воде;
- держать растение в воде необходимо до тех пор, пока бутоны не изменять оттенок на желаемый;
- светлые лепестки окрашиваются легче, нежели темные;
- вазу с букетом следует оставлять на хорошо освещаемом месте.
Как в фигме поменять цвет PNG иконки
Плагин хорошо работает для черных иконок. Для его активации выберите иконку или картинку, у которой хотите поменять цвет, перейдите в меню «Гамбургер», выберите вкладку «Plagins», затем нажмите на надпись «Color Overlay».
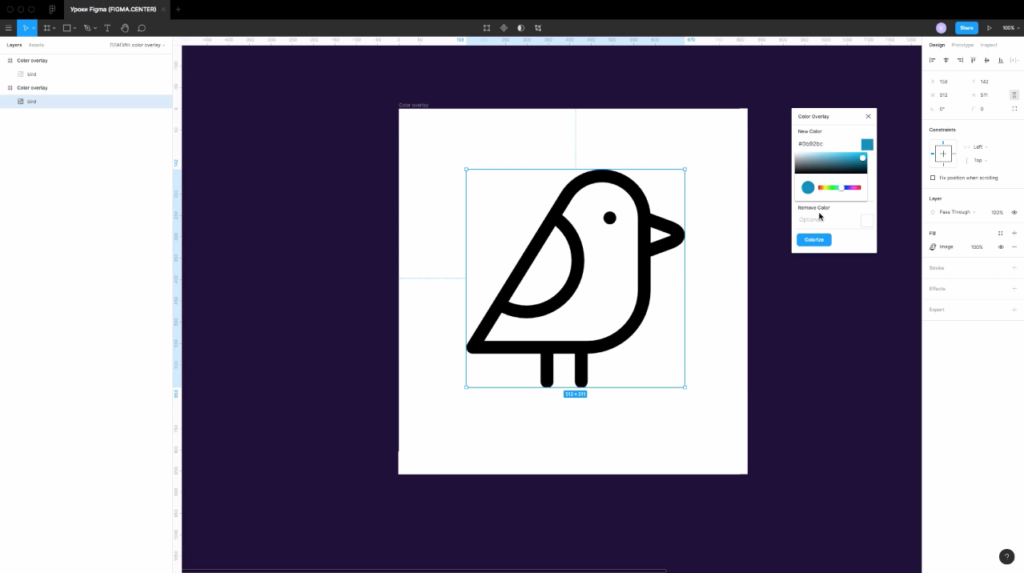
Внизу надписи «New color» нажмите на цвет и из цветовой палитры выберите новый цвет. Затем на кнопку «Colorize».
Важно примечание для иконок в фигме. Лучше использовать иконки в формате SVG
Тогда их можно будет перекрасить стандартным образом с помощью надписи «Fill». Недостаток формата PNG для иконок в том, что при увеличении будут видны пиксели. Векторый формат (SVG) устроен так, что там не будет пикселей и иконки можно увеличивать до бесконечности, без потери качества.
Особенности настройки яркости на ноутбуке
Известно, что если необходимо настроить экран монитора быстро, то можно воспользоваться интерфейсом кнопок, расположенных на его корпусе. Но на ноутбуке дело обстоит немного иначе, и, по правде говоря, для многих неосведомленных пользователей это становится настоящей проблемой. Дело в том, что на корпусе ноутбука попросту нет таких кнопок. Это связано отнюдь не с отсутствием места под данный функционал, а с тем, что оптимальное изображение подбирается разработчиком оборудования.
Но иногда необходимость в быстрой корректировке цвета появляется. Чтобы решить эту проблему, на ноутбуке есть специальная клавиша Fn, отвечающая за дополнительный функционал. При удерживании этой клавиши активизируются дополнительные функции клавиш, на которых присутствуют значки, выделенные другим цветом. Для настройки яркости монитора нужно использовать клавиши с изображением солнышка (стандартный значок яркости).
Как заменить цвет одежды в Фотошопе
Давайте по шагам разберём, как заменить цвет одежды в Фотошопе. Для примера выберем фотографию девушки в платье сиреневого цвета и поменяем его на зеленый, а потом на красный.
Как поменять цвет одежды на фото в Фотошопе:
- Откройте фотографию и создайте копию слоя (кликните правой кнопкой мыши по слою картинки и выберите “Создать дубликат слоя”)
- Нажмите левой кнопкой мыши на копию слоя, чтобы выбрать этот слой для работы. Откройте окошко замены цвета, делается это так:
- Перейдите в пункт меню “Изображение”
- Нажмите “Коррекция”
- Выберите инструмент “Заменить цвет”
- В верхней части окна на черном фоне будет показан тот объект, который вы выберите пипеткой. Пипетка уже выбрана по умолчанию, вам нужно просто навести ее на открытое изображение и нажать на ту его часть, цвет которой хотите заменить. Нажмите пипеткой на платье, на черном фоне вы увидите его контур
- Теперь в нижней части окошка выберите цвет, на который будете “перекрашивать” платье. Мы выбираем ярко-зеленый
- Платье на картинке практически полностью поменяло цвет на зеленый, но на некоторых участках остались фиолетовые тона. Так происходит потому, что мы выбрали пипеткой сиреневый цвет платья, но на некоторых его частях цвет немного отличается из-за теней. Нам нужно выбрать пипетку с символом “+” и нажать на все участки, в которых эти фиолетовые тона остались
Как видите, теперь платье полностью стало зеленого цвета. Теперь давайте заменим его на ярко-красный, для этого просто выберите его в нижней части окошка замены цвета.
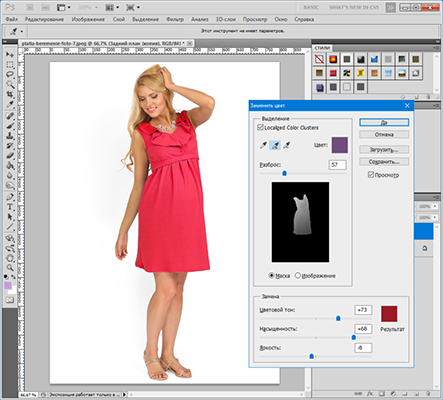
Теперь вы знаете, как заменить цвет одежды в Фотошопе.
Recolor
Эта бесплатная программа для замены цвета на фото называется Recolor. Пользоваться ей довольно просто, но нужно аккуратно закрашивать все детали.
Как изменить цвет предмета на фото:
- Открыть приложение Recolor.
- Загрузить фото в программу.
- Нажать на среднюю кнопку на нижней панели Recolor.
- Далее тапнуть на значок палитры в верхней левой части редактора.
- Выбрать нужный оттенок.
- Пальцем аккуратно закрасить нужный предмет.
- Снова нажать на значок палитры, который находится слева сверху, и тапнуть на апельсинчики.
- Цвет предмета тут же поменяется.
- Зафиксировать действие можно с помощью 2-х полосочек со стрелочкой (значок находится на правой нижней панели).
- По желанию можно наложить любой второй оттенок сверху, смешивая их вместе.
- Если на снимке остались какие-то недочеты, их можно убрать Ластиком (Eraser).
Алгоритм смены цвета кнопки.
У кнопки должно быть что-то одинаковое — «class» = click_me.
И что-то разное. уникальное, это id.
Пример кнопок:
<button class=»click_me» id=»id_1″>Измени цвет кнопки</button>
<button class=»click_me» id=»id_2″>Измени цвет кнопки</button>
<button class=»click_me» id=»id_3″>Измени цвет кнопки</button>
javascript
Возьмем один из способов onclick
document.addEventListener(«click», function(thenew)
Получим имена класса и ид:
if_id = thenew . target. id;
the_class = thenew . target.className;
Условие -если нажали по нашей кнопке с классом:
if(the_class == «click_me»)
Получаем объект из имени(которое получили раннее):
if_id = document.getElementById(if_id);
При покрашенной кнопке возвращаем нажатой кнопке её цвет по умолчанию:
if(if_id .style . background == «red»)
{
if_id .style . background = «#efefef»;
}
Иначе, всем кнопкам с классом возвращаем в цикле её цвет по умолчанию и только той кнопке, по которой нажали изменяем цвет::
else
{
var links = document.querySelectorAll(«.click_me»);
links.forEach(link => {
link.setAttribute(«style», «background:#efefef»);
})
if_id .style . background = «red»;
}
Способ 1: Avatan
Avatan — полностью бесплатный графический редактор, отличающийся от последующих не таким большим набором инструментов. Однако если при обработке фотографии вам требуется настроить только основные параметры, изменив и цвет глаз, этот веб-сервис прекрасно справится с возложенной на него задачей.
- После перехода к сайту Avatan нажмите по кнопке «Открыть фото».
В открывшемся окне «Проводника» отыщите необходимый для изменения снимок.
При редактировании переместитесь к меню «Ретушь».
Слева отобразится меню с доступными функциями, среди которых вам следует выбрать «Цвет глаз».
Задайте один из стандартных цветов или выберите желаемый оттенок на палитре. После используйте средства масштабирования, приближая необходимую область фотографии.
Внесите требуемые изменения, закрасив глаза, и нажмите «Применить».
Завершите редактирование, применяя и другие доступные инструменты, и по готовности щелкните «Сохранить» для перехода к загрузке снимка на свой компьютер.
Задайте имя, выберите качество, размер и щелкните «Сохранить», чтобы скачать само изображение.
Вы будете уведомлены об успешном выполнении операции, после чего можно перейти к редактированию других фото или закрыть текущий редактор.
Штраф за несоответствие реального цвета машины указанному в ПТС
Чтобы документально регистрировать смену цвета авто, законом отведено 5 дней. Пользоваться машиной в это время можно только для поездки в регистрационный орган.
Особой статьи за отступление от этого срока КоАП РФ не содержит. Но инспектора пользуются статьей 12.1 (управление машиной с нарушениями при регистрации). По ней предусмотрен штраф 500-800 рублей. Если попасться повторно, наказание вырастает до 5 тыс. рублей и появляется риск остаться без прав на 1-3 месяца.
Можно ли от него уклониться
Встречаются порой советы в случае претензий о несоответствии окраски авто – ссылаться на пятидневный срок для оформления изменений. Можно попробовать утверждать, что машину обклеили пленкой другого цвета буквально только что. Снисходительный сотрудник ограничится предупреждением. Но прятаться и обманывать захочется не каждому, тем более, если процедура переоформления не занимает много времени.
Как изменить цвет глаз в Фотошопе
На примере изображения с девушкой, где хорошо видно глаза, мы покажем можно ли поменять цвет глаз, а точнее, как поменять цвет глаз в Фотошопе. Как изменить цвет глаз в Фотошопе:
- Добавьте фото в Фотошоп и создайте копию слоя
- Теперь создайте пустой слой и выберите его
- Возьмите инструмент “Кисть” (этим инструментом легко можно изменять цвет глаз в Фотошопе), выберите цвет, который вас интересует, и аккуратно обрисуйте всю область, на которой вам нужно заменить цвет
- Получается слишком ярко и неестественно, но на данном этапе это нам и нужно. Теперь нажмите правой кнопкой мышки на текущем слое (на котором рисовали кистью) и выберите пункт “Параметры наложения”
- Выбираем режим наложения “Цветность”. Теперь глаза приобрели красивый зеленый цвет. Теперь можно поиграть ползунком “Непрозрачность” и выбрать, с какой интенсивностью будет наложен зеленый оттенок
Заменяем цвет на фото онлайн
Перед началом ознакомления с инструкциями стоит упомянуть, что ни один подобный рассмотренным нами ниже веб-ресурс не заменит полноценный софт, например, Adobe Photoshop, ввиду своей ограниченной функциональности и невозможности уместить все инструменты на одном сайте. Но с простым изменением цвета на изображении проблем возникнуть не должно.
Способ 1: IMGonline
Первым делом рассмотрим сайт IMGonline, предоставляющий пользователям большое количество инструментов для редактирования картинок. Каждый из них находится в отдельном разделе и подразумевает поочередную обработку, с предварительной загрузкой каждого снимка, если вы хотите задействовать несколько эффектов. Что касается изменения цветов, здесь это происходит следующим образом:
- Переместитесь на страницу конвертера, воспользовавшись указанной выше ссылкой. Сразу же переходите к добавлению фотографии.
Откроется обозреватель, где следует найти и выбрать картинку, а затем кликнуть на кнопку «Открыть».
Вторым шагом на данном веб-сервисе будет как раз изменение цвета. Для начала в выпадающем меню указывается цвет для замены, а потом тот, на который заменять.
Если это требуется, введите код оттенка, используя формат HEX. Все наименования указаны в специальной таблице.
На этом этапе следует задать интенсивность замены. Этот процесс подразумевает под собой установку барьера на определение объектов по похожим оттенкам. Далее вы можете определить значения сглаживания переходов и усиление замененного цвета.
Выберите формат и качество, которое вы хотите получить на выходе.
Обработка начнется после нажатия на кнопку «ОК».
Обычно конвертирование не занимает много времени и итоговый файл сразу доступен для скачивания.
Всего несколько минут понадобилось на то, чтобы заменить один цвет на другой в необходимой фотографии. Как можно видеть исходя из представленной выше инструкции, ничего сложного в этом нет, вся процедура выполняется поэтапно.
Способ 2: PhotoDraw
Сайт под названием PhotoDraw позиционирует себя как бесплатный редактор изображений, работающий в режиме онлайн, а также предоставляющий множество полезных инструментов и функций, которые присутствуют в популярных графических редакторах. Справляется он и с заменой цвета, правда, осуществляется это немного иначе, нежели в предыдущем варианте.
- Откройте главную страницу PhotoDraw и левой кнопкой мыши щелкните на панели «Редактор фото онлайн».
Приступайте к добавлению необходимой фотографии, которая будет обработана.
Как и в предыдущей инструкции, вам нужно просто отметить картинку и открыть ее.
По завершении загрузки нажмите на кнопке «Открыть».
Переходите в раздел «Цвет», когда нужно заменить фон.
Используйте палитру для выбора оттенка, а затем кликните на кнопку «Готово».
Наличие множества фильтров и эффектов позволит изменить определенный цвет. Обратите внимание на «Инверсию».
Применение данного эффекта практически полностью перерабатывает внешний вид изображения. Ознакомьтесь со списком всех фильтров, так как многие из них взаимодействуют с цветами.
По завершении редактирования переходите к сохранению итогового изображения.
Задайте ему название, выберите подходящий формат и кликните «Сохранить».
Теперь откорректированный файл находится у вас на компьютере, задачу преобразования цвета можно считать оконченной.
Пальцев одной руки хватит, чтобы пересчитать все доступные веб-сервисы, позволяющие выполнить изменение цвета картинки так, как это будет угодно пользователю, поэтому сразу отыскать оптимальный вариант не так просто. Сегодня мы детально рассказали о двух наиболее подходящих интернет-ресурсах, а вы, исходя из представленный инструкций, выбирайте тот, который будете использовать.
Опишите, что у вас не получилось.
Наши специалисты постараются ответить максимально быстро.
Нюансы изменения цвета волос в Lightroom
В этой программе можно преобразить оттенок на фото в пределах одного цвета. Это удобно, если нужно убрать из прически желтизну или рыжину.
- Скачать приложение можно из App Store.
- Чтобы загрузить софт на Андроид, переходите в Google Play.
Нужно иметь в виду, что в Лайтруме цвет изменяется на всей фотографии сразу. Для более деликатного редактирования используйте инструмент «Кисть коррекции».
Здесь доступно лишь ограниченное количество оттенков. Однако, после завершения обработки, вы сможете загрузить то же самое фото в редактор повторно и применить другие настройки.
Как использовать стили цвета в фигме повторно в других проектах

Чтобы использовать стили цвета в фигме повторно в других проектах, нажмите на вкладку «Accets», затем на иконку книги. В появившемся окне нажмите кнопку «Publish».

Затем нажмите на надпись «Pubsish styles only».

В следующем окне можно написить описание к этим стилям (не обязательно). Чтобы их опубликовать нажмите на кнопку «Publish styles».

Чтобы использовать опубликованные стили цвета в других ваших проектах, перейдите в новый проект и нажмите на «Accets» и иконку с книгой. В появившемся окне включите тумблер с названием того файла, в котором представлены цвета этих стилей.

После этого проверьте появились ли они справа, при изменении какого-либо цвета.
Как изменить цвет чего-либо на фотографии
Наверное, каждый дизайнер сталкивался с ситуацией, когда требовалось заменить цвет какого-либо предмета на фотографии. В Photoshop делается это просто, но необходимо знать какой инструмент лучше применить в конкретной ситуации. В этом уроке и расскажу о замене цвета в трех разных случаях: полная замена цвета, незначительное изменение цветового диапазона и изменение цветового тона.
Самым первым и самым простым инструментом является инструмент «замена цвета» — Изображение/Коррекция/Замена цвета…
Пипеткой вы можете показать на фото изменяемый цвет и настроить его чувствительность, а в окошке результат задать измененный цвет. Результат сразу будет виден на фотографии.
Если нужно слегка подкорректировать цвет не изменяя его на противоположный, подойдет функция «выборочной коррекции». Изображение/Коррекция/Выборочная коррекция цвета…
Здесь можно изменить цвет в пределах одного и того же диапазона изменяя пропорции составляющих цветов.
Третий способ подойдет для раскраски белых или очень светлых пятен фотографии т.к. «замена цвета» будет работать некорректно. Выделите часть фотографии, которую будете раскрашивать.
Залейте новый слой другим цветом и примените к нему режим наложения «Умножение». Новый цвет наложится на изображение проявляя тени и света предмета.