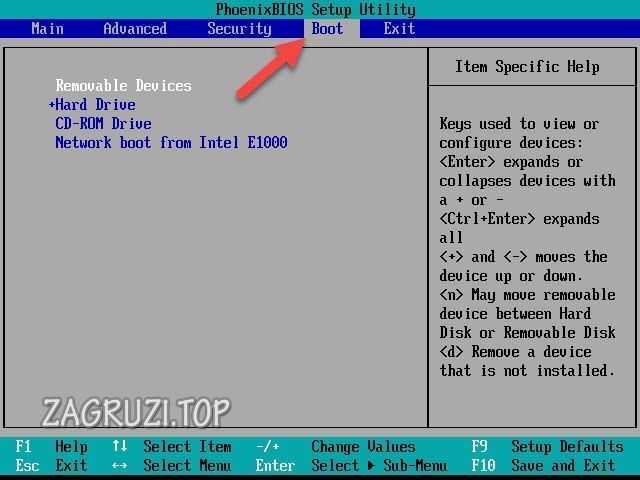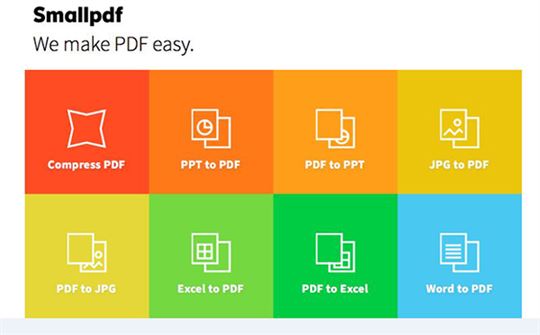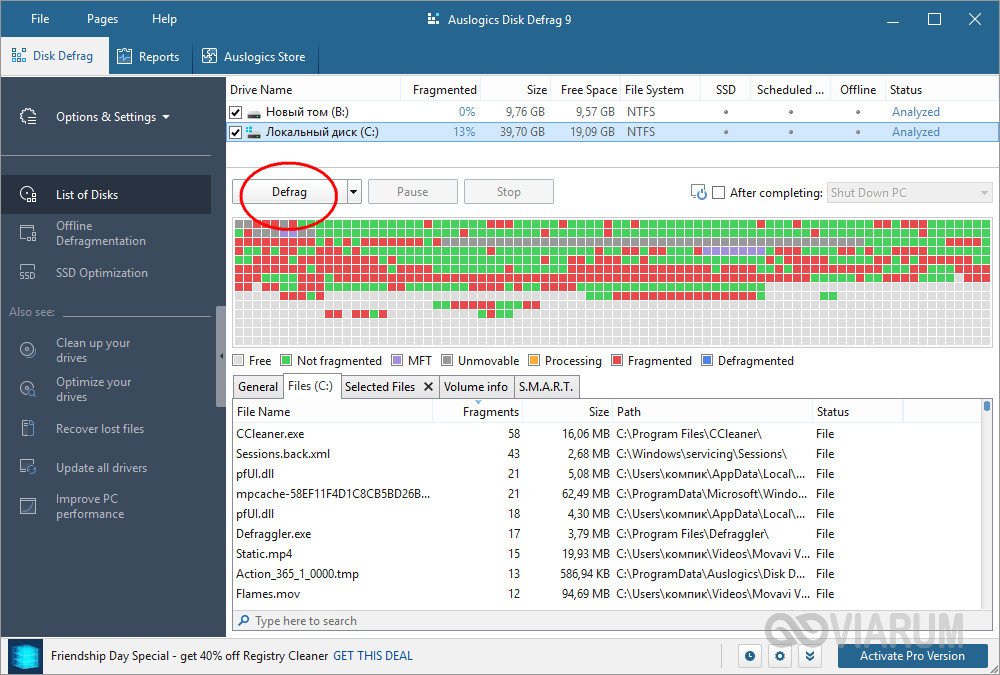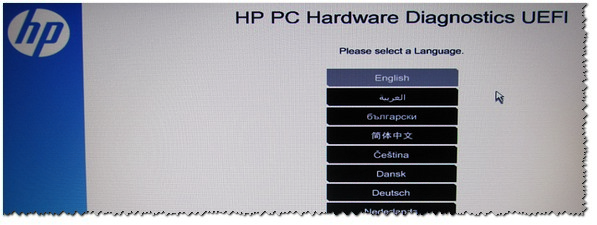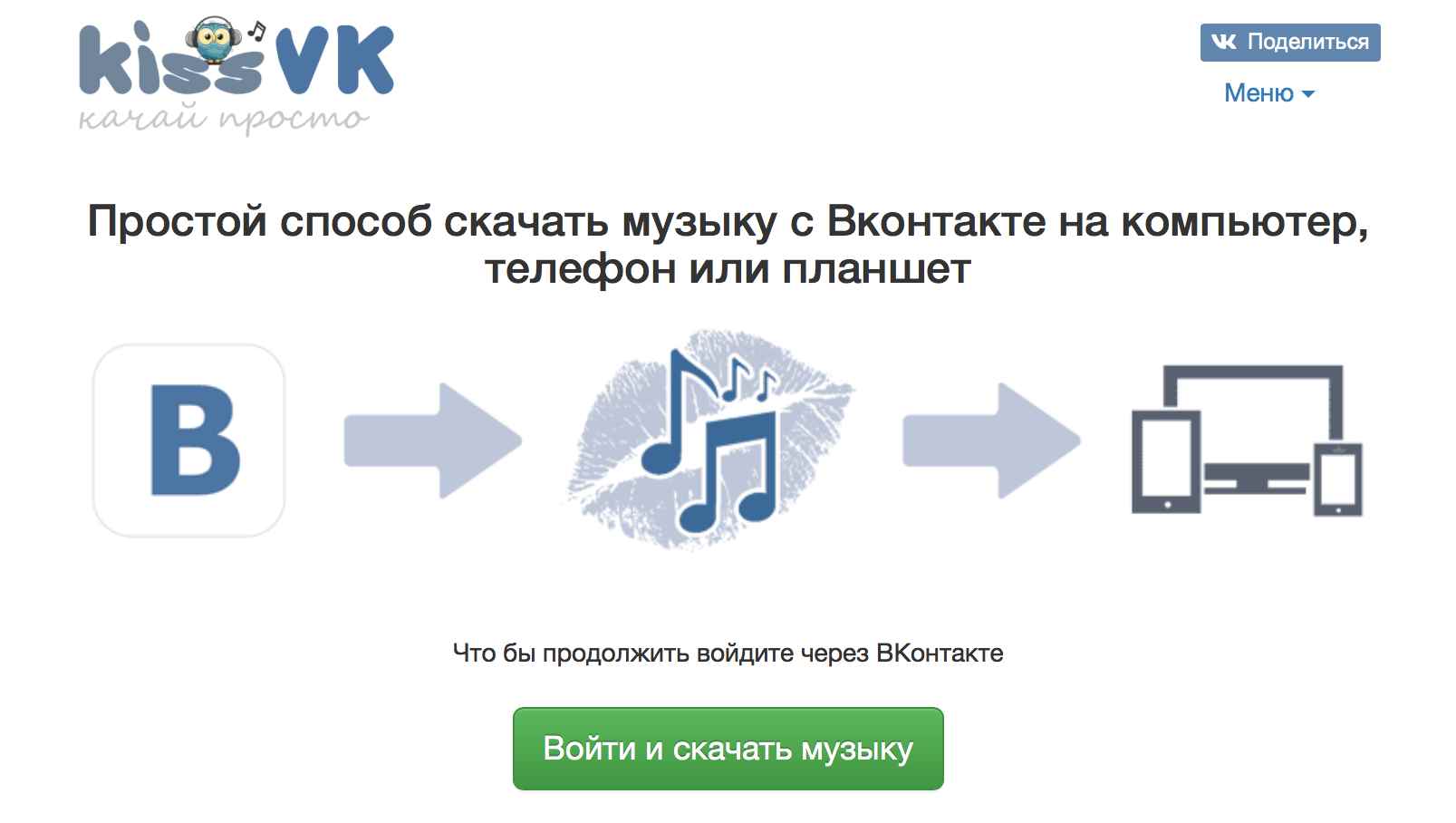Конвертируйте pdf в powerpoint на windows / mac / iphone / android / в интернете 12 бесплатными способами
Содержание:
- Best PDF To PowerPoint Conversion Tools: What To Consider
- Часть 1. Лучший способ конвертировать PDF в PowerPoint в Windows 10/8/7 и macOS
- Программы-конвертеры
- Вставка файла PDF как изображения в PowerPoint
- Метод 2. Преобразование PDF в PowerPoint Mac с помощью iSkysoft PDF Converter
- Сохранение презентации в формате видео
- Вставка PDF как объекта в PowerPoint
- Зачем делать обратное преобразование PDF в PPT
- Метод 1. Лучший способ конвертации PDF в PowerPoint на Mac и Windows
- Как перевести презентацию в PowerPoint в PDF, используйте конвертер ppt в PDF
- 2. Откройте PDF-файл во время презентации.
- Как конвертировать презентацию PowerPoint в PDF
- Преобразование PDF в PPT онлайн, pdf2go.com на русском
- Сохранение презентации для дальнейшего редактирования
- PDF в PPT онлайн другими сервисами, небольшой обзор сервисов
- Создание PDF из презентации в Microsoft PowerPoint 2007
Best PDF To PowerPoint Conversion Tools: What To Consider
As mentioned in the introduction, there are certain factors that steer us to picking the best PDF to PPT converter software. In an era where there are so many tools out there, you need some kind of a filter that will play an important role in leading you to the ultimate choice.
Besides the core functionality, there are some extra features that make a specific app tick. Below are a few of the factors that you can consider when choosing the best solution to transform PDF files in the PPT format equivalent.
A). Quality Retention
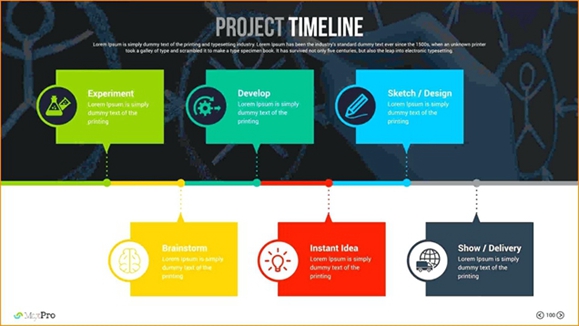
Some of the issues that can occur when you are converting are that the resolution of images can be compromised, the conversion process itself can fail entirely and also not forgetting instances where the overall formatting is lost making the content to be distorted.
With the best PDF converter software at hand, you can kiss all these issues goodbye and enjoy a seamless process that delivers the desired results at the end of the day. This will be realized by the fact that you will not need to perform any extra editing once you have obtained the resultant PowerPoint file.
B). Free or Paid
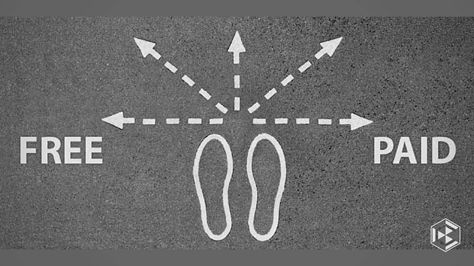
It has been obvious that free software has a larger user base compared to the paid versions. While there are free versions that do not offer limitations at all, there are some that will bring in the idea of limiting you regarding access to some features and including a watermark on the output file unless you upgrade to the paid version.
Therefore, depending on the kind of features you are looking for, you can either pick a free or paid version while at the same time taking into account how deep your pocket is. Free software is usually considered for non-commercial purposes although there are some that manage to even achieve commercial purposes.
C). Simultaneous Multiple File Processing
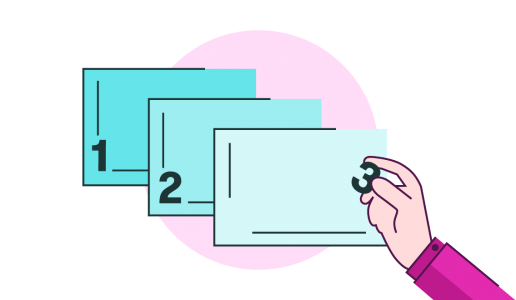
There are instances when you have to process multiple PDF files with the aim to transform them into their PPT equivalent format. Doing that one file after another can be quite tedious and overly time-consuming.
A tool that features batch conversion will be the most suitable to handle such a requirement. It will be able to work on all the files at the same time and deliver the results without much hassle. Therefore, this is a factor that can be a real deal-breaker when it comes to picking the best of the best.
D). Working Environment – Online or Offline

In the current world, you can work in an environment of choice and specifically either online or offline. With the online mode, you will not need to install any software and also will be able to work from anywhere no matter the device you are using. On the other hand, when you download offline desktop software, you will get to work conveniently and even be able to convert large files that the online software cannot handle.
Часть 1. Лучший способ конвертировать PDF в PowerPoint в Windows 10/8/7 и macOS
WidsMob PDFПравить это универсальный редактор PDF, который позволяет пользователям редактировать, создавать, защищать, управлять и пакетно конвертировать файлы PDF в PowerPoint, Word, Excel, JPEG, PNG, TIFF, EMFF, ePub, HTML, XML и TXT без теряет форматирование.
- Конвертируйте PDF в несколько форматов одновременно или по отдельности с высоким качеством.
- Предложите передовой алгоритм распознавания текста для преобразования PDF-файла с изображениями в текстовые форматы.
- Извлеките все изображения из PDF одним щелчком мыши.
- Выберите и конвертируйте любой раздел PDF на 5 страницах.
- Сохраните все элементы PDF в исходном состоянии, включая текст, изображение и графику.
Win СкачатьMac Скачать
Как конвертировать PDF в PowerPoint с помощью лучшего конвертера PDF в PPT
Шаг 1. Запустите WidsMob PDFEdit и откройте файл PDF с помощью Открыть файлы… кнопку в главном окне. Вы также можете перетащить PDF-файл в программу, чтобы открыть.
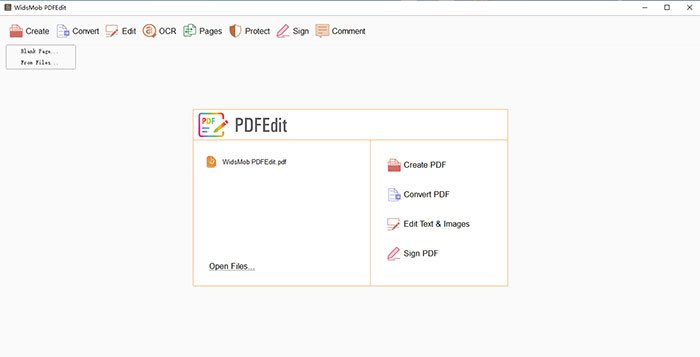
Шаг 2, Нажмите Конвертировать кнопку в верхней части окна и выберите В PowerPoint для преобразования файла PDF в формат PowerPoint.
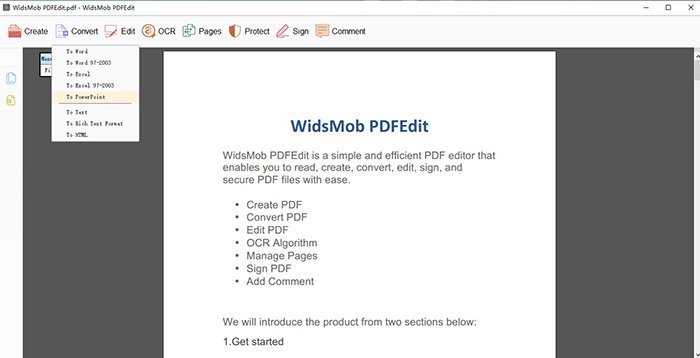
Шаг 3. Эта программа обработает преобразование PDF в PowerPoint. После этого вы можете получить преобразованный файл PowerPoint.
Win Скачать
Программы-конвертеры
1) Power Point
Зачем устанавливать специальные программы, если у вас есть сам Power Point (кстати, даже если его нет, можно воспользоваться бесплатными аналогами Office)?
Достаточно открыть в нем документ, а затем нажать на функцию «сохранить как…». Далее в открывшемся окне выбрать формат, в котором вы хотите сохранить.
Например, Microsoft Power Point 2013 поддерживает десятка два-три различных формата. Среди них, кстати, есть и PDF.
Например, окно с настройками сохранения на моем компьютере выглядит так:
2) Power Point Video Converter
Ссылка для скачивания с оф. сайта: www.leawo.com/downloads/powerpoint-to-video-free.html
Эта программа будет полезна, если вы хотите конвертировать свою презентацию в видео (программа поддерживает много популярных форматов: AVI, WMV и пр.).
Рассмотрим по шагам весь процесс конвертирования.
1. Добавляете свой файл с презентацией.
2. Далее выбираете формат, в который будете конвертировать. Рекомендую выбрать популярный, например WMV. Он поддерживается почти всеми проигрывателями и кодеками, которые уже обычно есть, после установки Windows. А значит, что сделав такую презентацию вы легко ее откроете на любом компьютере!
3. Далее нажимаете на кнопку «start» и дожидаетесь окончание процесса. Кстати, программа работает довольно качественно и быстро. Например, моя тестовая презентацию была сделана в форме видео за минуту-две, хотя и состояла из 7-8 страничек.
4. Вот, кстати, результат. Открыл видео-файл в популярном видео-проигрывателе VLC.
Чем удобна такая видео-презентация?
Во-первых, вы получите один файл который легко и просто переносить с компьютера на компьютер. Если в вашей презентации есть аудио, то оно будет так же включено в этот один файл. Во-вторых, для открытия форматов pptx нужен установленный пакет Microsoft Office, причем обязательно новой версии. Такой есть не всегда, в отличие от кодеков для просмотра видео. И, в-третьих, такую презентацию удобно просматривать на любом портативном проигрывателе по пути на работу или учебу.
Вставка файла PDF как изображения в PowerPoint
Благодаря встроенному инструменту создания скриншотов в PowerPoint вы можете извлечь содержимое файла PDF и вставить его в презентацию в виде изображения.
Для этого откройте файл PDF с помощью установленной программы чтения PDF. Убедитесь, что вы оставили страницу или раздел, который вы хотите вставить, видимым в программе чтения PDF, затем сверните окно.
В PowerPoint нажмите Вставить> Скриншот от ленты ленты.
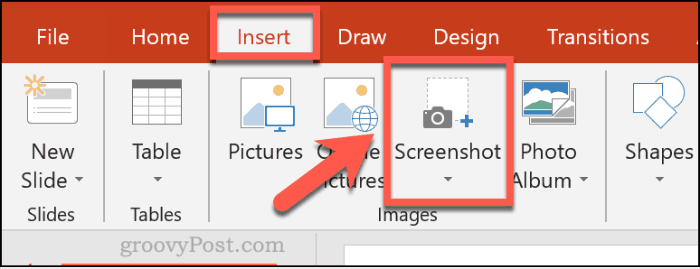
Список ваших открытых окон появится в выпадающем меню чуть ниже Скриншот кнопка, в том числе и вашего PDF-ридера.
Нажмите на окно с вашим PDF-файлом из выпадающего списка, чтобы вставить его в качестве изображения в ваш документ.
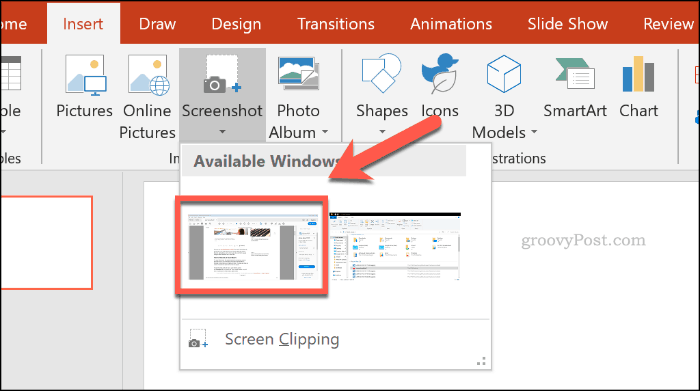
Снимок экрана появится, но он также покажет другие элементы окна, в том числе параметры чтения PDF.
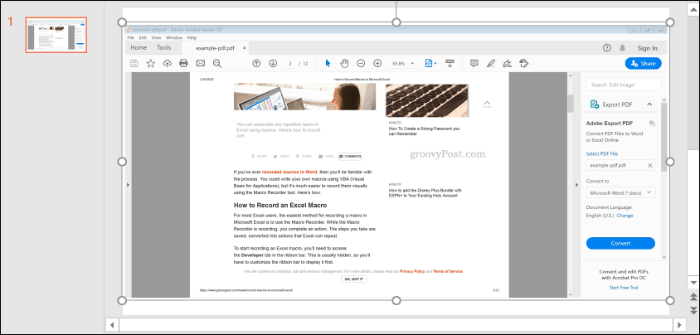
щелчок Формат> Обрезать сократить изображение до нужного размера, оставив в презентации только те элементы, которые вы хотите сохранить.
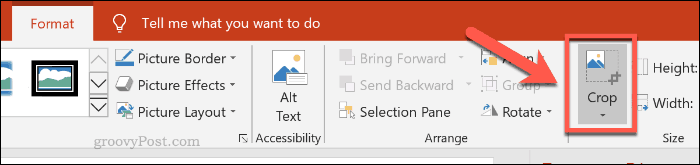
Метод 2. Преобразование PDF в PowerPoint Mac с помощью iSkysoft PDF Converter
Чтобы преобразовывать формат PDF в PowerPoint, для Mac соответствующая утилита по умолчанию отсутствует. Таким образом, необходимо, чтобы у вас было стороннее программное обеспечение, которое позволяет конвертировать файл без каких-либо сбоев. Одним из лучших вариантов является iSkysoft PDF Converter для Mac. Он прост в использовании и может удивить вас супербыстрой скоростью преобразования. Более того, он может конвертировать несколько PDF-файлов в формат PowerPoint (.pptx) в пакетном режиме. Вы даже можете выбрать необходимый диапазон страниц для частичного преобразования. Активировав функцию OCR, вы также можете конвертировать отсканированный файл PDF в PPT, Word, Excel, Text и многое другое.
Узнайте больше о преобразовании PDF в PowerPoint Mac с помощью этого конвертера Mac OS X PDF в PowerPoint, который также поддерживает недавно вышедшую macOS Sierra.
Шаг 1. Запустите Mac PDF to PPT Tool и импортируйте файлы PDF
После запуска приложения для конвертации PDF в PPT, импортируйте необходимые PDF-файлы. Вы также можете просто перетащить несколько PDF-файлов в интерфейс программы. Нажмите кнопку, чтобы задать выходной формат. (Примечание: Вы можете конвертировать определенные страницы, указав диапазон, например, 1, 3, 5-8.)
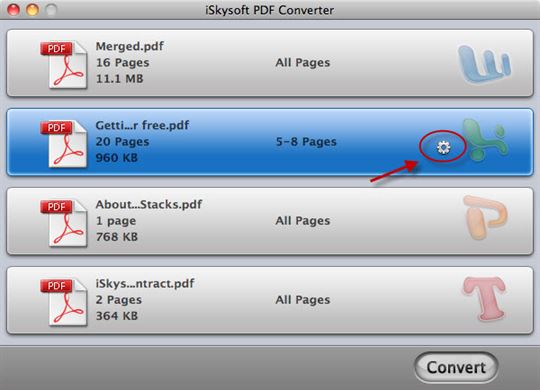
Шаг 2. Выберите PowerPoint (.ppt) в качестве выходного формата
Выберите формат «PowerPoint (.ppt)» в качестве выходного формата перед преобразованием PDF в PowerPoint (.pptx) на Mac. Нажмите «OK» для подтверждения настройки. Для преобразования отсканированных PDF-файлов поставьте галочку на «Convert Scanned PDF documents with OCR» в нижней части интерфейса программы.
Шаг 3. Начните конвертирование PDF в PowerPoint (.ppt) в Mac OS
Нажмите кнопку «Convert», чтобы начать преобразование. Процесс конвертации будет завершен всего за несколько секунд.
Не забывайте, что вам следует проверить слайды PowerPoint, чтобы убедиться, что все выглядит так же, как в оригинальном PDF-документе. После того, как все будет сделано, вы можете сохранить PDF-файл в виде файла PowerPoint и наслаждаться результатом.
Помимо преобразования PDF в формат PowerPoint, этот качественный конвертер также позволяет компаниям и индивидуальным пользователям конвертировать PDF в другие форматы офиса, включая Word, EPUB, Excel и так далее. Эта высокопроизводительная PDF-утилита предлагает множество преимуществ для повышения производительности. Если вы используете Apple Keynote, вы можете импортировать преобразованный файл PowerPoint для дальнейшего редактирования, см. раздел как импортировать PDF в Keynote с помощью PDF to Keynote Mac Converter пошагово.
Сохранение презентации в формате видео
Еще один популярный вариант сохранения презентации PowerPoint – это сохранение в формате видео. Сделать это можно двумя способами, через меню «Сохранить как» и через меню «Экспорт».
В первом случае для сохранения презентации PowerPoint в формате видео вам нужно перейти в «Файл – Сохранить как – Обзор». После этого нужно выбрать папку для сохранения, ввести имя файла и задать формат. Для того чтобы сохранить презентацию именно в формате видео нужно выбрать тип файла – «Видео MPEG-4» либо «Windows Media Video».
В современных версиях PowerPoint также доступно сохранение в формат видео через меню «Экспорт». В этом случае нужно открыть меню «Файл – Экспорт – Создать видео».
После чего нужно выбрать разрешение видео, время показа каждого кадра и нажать на кнопку «Создать видео».
Преобразуйте PDF в презентацию онлайнбесплатно в любом месте
Можно ли преобразовать PDF в презентацию? Да! И это просто!
Загрузите PDF: вы можете перетащить документ, указать путь к файлу на устройстве или дать ссылку на облачное хранилище. Затем выберите формат PowerPoint — PPT или PPTX.
Готово? Сохраните изменения, а мы сделаем то, в чём нам нет равных: преобразуем PDF в PPT.
Чтобы использовать онлайн-конвертер PDF2Go, не надо регистрироваться на сайте или устанавливать программу. Вам не придётся ничего скачивать. Только готовую презентацию в формате PPT или PPTX.
Забудьте о вредоносных программах, вирусах и других угрозах: ваше устройство в безопасности.
Зачем преобразовывать PDF-файл в презентацию PowerPoint? Форматы PPT и PPTX отлично подходят для выступления или лекции. Презентация идеально дополнит ваши слова.
Преобразуйте информацию из PDF-файла и создайте слайды для презентации PowerPoint. Несколько простых шагов — и результат не заставит себя ждать!
Мы делаем всё для защиты файлов: безопасная загрузка по протоколу SSL, регулярная очистка серверов, автоматическая обработка документов и уважение к авторским правам.
Если у вас остались вопросы, ознакомьтесь с политикой конфиденциальности.
Преобразовать можно любой PDF-файл независимо от количества страниц или наличия изображений и сложных графических элементов. PDF2Go поддерживает стандартные форматы MS PowerPoint.
Презентации:
PPT, PPTX
Конвертируйте PDF-файлы в PPT или PPTX онлайн в любом удобном месте. Онлайн-сервис PDF2Go позволяет создавать презентации из PDF-файлов дома, на работе, в дороге. Даже в отпуске.
Мобильный онлайн-сервис PDF2Go можно использовать на компьютере, планшете, ноутбуке или даже на телефоне.
Как конвертировать файл PPT в PDF
Загрузите файлы, просто перетащив их в блок или нажав на красную кнопку. Затем наши серверы преобразуют PPT в PDF и Вам останется только сохранить его.
Преобразование стало проще
PPT-файл конвертируется в PDF без дополнительных настроек. Так что, просто загрузите файл, отдохните, расслабьтесь, а об остальном мы позаботимся сами!
Поддержка как PPT, так и PPTX
Мы конвертируем как старый ppt, так и новый pptx форматы. Всё, что Вам нужно — это просто загрузить файлы, а мы их преобразуем.
Конфиденциальность гарантирована
После преобразования из PPT в PDF все Ваши файлы будут навсегда удалены с наших серверов. Для получения дополнительной информации ознакомьтесь с нашей политикой безопасности ниже.
Поддержка всех операционных систем
Наш конвертер PPT в PDF работает на всех платформах, независимо от того, какую ОС Вы используете: Windows, Mac или Linux.
Серверы в облаке
Конвертируя PPT в PDF в облаке, мы делаем процесс более удобным, освобождая Ваш компьютер от тяжёлой работы.
Далеко не всегда стандартный формат презентации в PowerPoint соответствует всем требованиям. Потому приходится производить конвертирование в другие виды файлов. Например, довольно востребованным является преобразование стандартного PPT в PDF. Об этом и следует сегодня поговорить.
Вставка PDF как объекта в PowerPoint
Самый простой способ вставить PDF-документ в PowerPoint – это вставить его как объект. Это дает вам эскиз вашего PDF-файла внутри самой презентации. Он также действует как ссылка, при нажатии на которую открывается PDF-файл в выбранной вами программе чтения PDF-файлов.
Чтобы начать презентацию PowerPoint, выберите подходящий слайд для вставки объекта PDF. На панели ленты нажмите Вставить> Объект выбрать файл PDF.
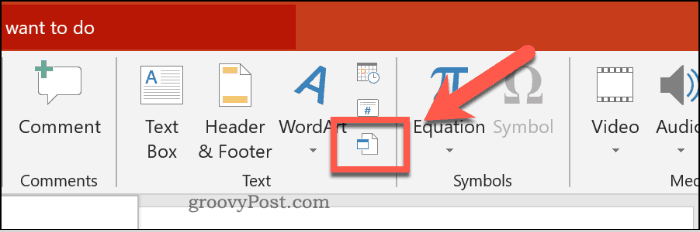
в Вставить объект нажмите на Создать из файла переключатель. Нажмите на Просматривать кнопку, чтобы найти и выбрать файл.
Перед вставкой убедитесь, что файл PDF закрыт в любом другом приложении, иначе PowerPoint не сможет получить к нему доступ.
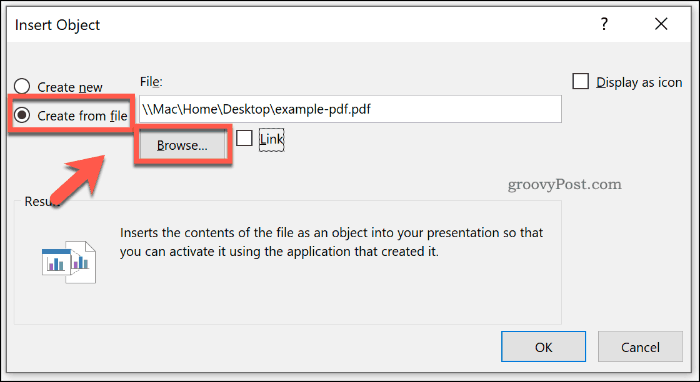
Если вы предпочитаете, чтобы PDF-файл отображался в виде значка меньшего размера, а не миниатюры, показывающей содержимое, щелкните, чтобы включить Отображать как значок флажок
Убедитесь, что Ссылка на сайт флажок включен, затем нажмите Ok кнопку, чтобы вставить файл в презентацию PowerPoint.
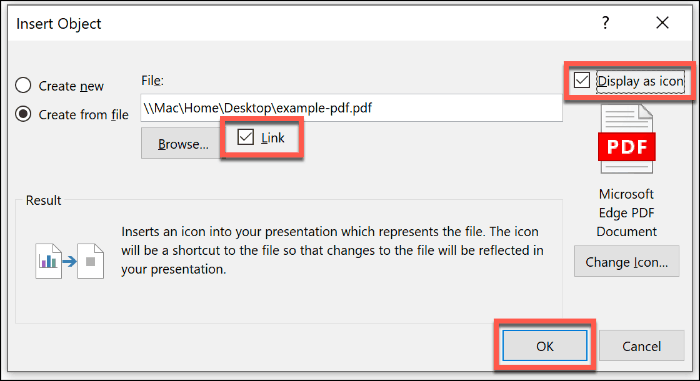
Файл PDF будет вставлен на слайд. Если вы включили Отображать как значок Кнопка, файл появится в виде значка. В противном случае появится миниатюрный объект, показывающий предварительный просмотр содержимого файла PDF.
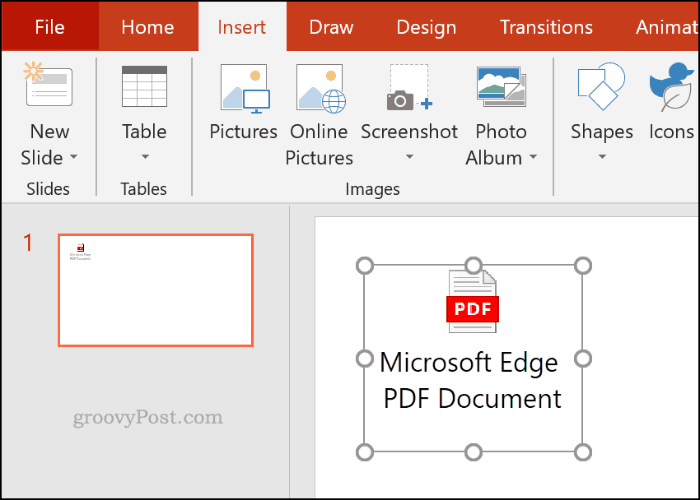
Вы можете дважды щелкнуть объект, чтобы открыть файл во время презентации. Вы сможете сделать это, только находясь в Обычный посмотреть, однако.
Зачем делать обратное преобразование PDF в PPT
 Здравствуйте друзья! При работе с презентациями в PDF формате, часто возникает необходимость в редактировании презентаций. Естественно, это лучше сделать в PPT. То есть, сначала мы преобразуем PDF в классическую презентацию, затем вносим исправления, а затем снова преобразуем презентацию в PDF формат.
Здравствуйте друзья! При работе с презентациями в PDF формате, часто возникает необходимость в редактировании презентаций. Естественно, это лучше сделать в PPT. То есть, сначала мы преобразуем PDF в классическую презентацию, затем вносим исправления, а затем снова преобразуем презентацию в PDF формат.
В этой статье мы рассмотрим, вопрос, как сконвертировать PDF в PPT онлайн, разберём детально несколько сервисов, которые помогут это сделать. Сервисы бесплатные и платные, они могут конвертировать различные форматы файлов. Например, PDF в Jpeg, Word в PDF, Excel в PDF. Эти форматы хорошо подходят для редактирования и написания разного типа документов.
Метод 1. Лучший способ конвертации PDF в PowerPoint на Mac и Windows
PDFelement Pro — лучшая программа для конвертации PDF в PowerPoint, PDF в PPTX, которую вам обязательно нужно опробовать. Ниже приведено подробное руководство по конвертации PDF в PPT на Mac.
Шаг 1. Запуск PDFelement Pro
Первое, что вам нужно сделать, это скачать и установить на вашем компьютере данный PDFelement Pro. После этого запустите программу и выберите раздел «Convert PDF».

Шаг 2. Преобразование в PowerPoint из PDF
Нажмите вкладку «Convert» в главном меню. Затем выберите «To Powerpoint», чтобы установить PowerPoint в качестве выходного формата. Далее нажмите кнопку «Convert», чтобы начать преобразование PDF в PPT.
Перед конвертацией вы также можете настроить страницы, которые хотите преобразовать, задав необходимый диапазон. Для отсканированного PDF-файла, вы можете включить функцию «OCR», чтобы сделать файл редактируемым документом.
Шаг 3. Редактирование и разметка PDF (необязательно)
Перед преобразованием PDF в PPT, вы можете редактировать и комментировать PDF-файл так, как вы хотите. Нажмите кнопку «Edit» на верхней панели инструментов. Теперь вы можете добавлять или удалять текст в PDF-файле. Чтобы аннотировать ваш документ, вы можете нажать кнопку «Comment» и получить возможность выделять, рисовать разметки, добавлять заметки, оставлять комментарии, и другие функции.
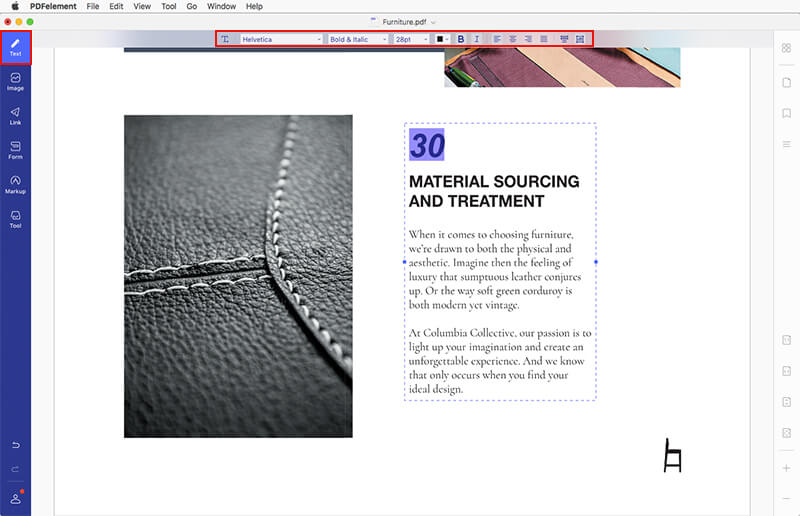
Пользователи Windows могут использовать PDFelement Pro, чтобы конвертировать PDF в PowerPoint на ПК с Windows с такой же последовательностью. Если вам нужно больше PDF-решений, перейдите к полному руководству по редактированию и конвертации PDF. Если вам нужно больше PDF-решений, перейдите в получить полное руководство по редактированию и конвертации PDF.

Как перевести презентацию в PowerPoint в PDF, используйте конвертер ppt в PDF
Сделать презентацию может любой школьник, для этого достаточно иметь небольшие навыки в работе с программой Power Point. Она встроена в Microsoft Office и есть практически на любом компьютере. Готовить презентации можно не только в школах и ВУЗах, но и на производствах, в офисах, а также для проведения вебинаров. Конечно, если Вы занимаетесь реальным заработком через Интернет.
Как известно, программа Power Point формирует файл, который имеет расширение ppt. Файл с таким расширением не всегда удобно использовать для проведения презентации. Например, для заливки в вебинарную комнату, для просмотра на мобильных устройствах. Гораздо удобнее использовать PDF файлы, значит нужно использовать конвертер ppt в pdf. В Интернете можно найти конвертер ppt в pdf и не один. Кроме того, на новых версиях программы Power Point есть функция перевода файлов ppt в pdf через функцию «Сохранить как…». В старых версиях программы Power Point такой возможности нет, и файлы ppt, надо конвертировать в pdf с помощью программ или онлайн сервисов.
Сейчас ссылка на этот сайт находится у меня в закладках, что позволяет его быстро включать в работу и конвертировать файл в пару кликов. В век облачных технологий удобно также иметь программы, которые не надо устанавливать на компьютер. Поэтому в данной статье, я хотел поделиться с Вами, друзья, своим опытом.
Итак, для начала работы надо зайти по адресу Smallpdf.com, открывается онлайн конвертер ppt в pdf. Для конвертирования файла из программы Power Point, необходимо его переместить на страницу онлайн сервиса, это можно сделать простым перетаскиванием из любой папки компьютера (смотрите видео), либо загрузить нужный файл через кнопку «Выберите файл».
Файл ppt за несколько секунд загружается на сервис и начинается процесс конвертации. Время конвертации зависит от объёма файла ppt и в среднем длится несколько десятков секунд, после чего сервис предлагает сохранить полученный файл PDF. На этом работа закончена (подробности в видео).
Как Вы сами убедились, онлайн конвертер ppt в pdf работает просто, быстро и надежно с его помощью Вы можете преобразовывать любой файл от Power Point в PDF. Онлайн сервис smallpdf может также конвертировать обратно файлы с pdf в ppt, может конвертировать файлы Word, Excel в PDF и обратно, работает с другими файлами. Подробности в работе сервиса Вы можете узнать на странице самого сервиса, сервис бесплатный. В одной из статей на блоге было показано, как переводить электронную книгу в формат PDF, при желании статью «Как перевести книгу в PDF» можно посмотреть на блоге.
Просмотров: 1607
2. Откройте PDF-файл во время презентации.
PowerPoint позволяет добавлять действия к объектам в презентации. Это позволяет вам выполнять задачу, когда вы (или кто-то другой) нажимаете на объект. Вы можете использовать эту функцию, чтобы открыть файл PDF при щелчке по нему в презентации.
Вот как добавить действие к вашему объекту PDF:
- Откройте презентацию, найдите добавленный ранее объект PDF и щелкните по нему.
- Щелкните меню « Вставка» вверху, найдите раздел « Ссылки » и выберите « Действие» .
- Вы можете выбрать открытие PDF-файла при нажатии на объект или при наведении на него указателя мыши. Выберите желаемую карту сверху.
- Выберите параметр « Действие объекта» и выберите « Открыть» в раскрывающемся меню. (Вместо этого вы можете увидеть это как « Включить контент» ). Затем нажмите ОК внизу.
PowerPoint теперь откроет ваш PDF-файл, когда вы щелкните или наведите указатель мыши на объект PDF в презентации.
Как конвертировать презентацию PowerPoint в PDF
Если вы работаете с новыми версиями MS PowerPoint, то выполнить конвертирование презентации в PDF сможете прямо из интерфейса программы. Правда, не всегда получается выполнить конвертирование таким образом. Например, проблемы могут возникнуть, если вы пользуетесь старыми версиями программы. В таком случае можно воспользоваться альтернативными способами.
Вариант 1: Преобразовать в PowerPoint
В новых версиях программы доступны расширенные функции преобразования презентации в PDF-документ. Вам просто нужно сохранить копию презентации в нужном формате.
- Закончив работу с документом нажмите на кнопку «Файл», что расположена в верхней левой части экрана.
Опять же, обратите внимание на левое меню. Здесь воспользуйтесь пунктом «Сохранить как».
По умолчанию программа предложит несколько папок для сохранения. Вы можете выбрать одну из них или воспользоваться кнопкой «Обзор» для выбора какой-то другой.
Будет открыто окошко «Проводника» Windows. Здесь обязательно нужно изменить значение «Тип файла» на «PDF».
После выбора соответствующего пункта вам будет доступно выбрать тип размера презентации:
- Стандартная – для публикации в интернете и печати;
- Минимальная – только для публикации в интернете и демонстрации.
Дополнительно можно задать более расширенные параметры для презентации. Переход к ним производится с помощью одноимённой кнопки. Здесь представлены больше профессиональные настройки, к которым обычному пользователю не нужно прибегать.
Выставив все необходимые параметры для сохранения презентации, нажмите на кнопку «Сохранить».
Вариант 2: Онлайн-конвертирование
Подходит в том случае, если нет возможности открыть и пересохранить презентацию через PowerPoint, как это было описано в варианте выше. Для выполнения данной процедуры вам потребуется только стабильное интернет-подключение.
Вариант 3: Специальные программы
Этот вариант является, наверное, самым неудобным из рассмотренных, так как на компьютер требуется скачать и установить специальное ПО. Зато его можно использовать для более корректного преобразования в PDF, чем при стандартном сохранении в PowerPoint. Плюс, для работы таких программ не требуется подключение к интернету и нет никаких ограничений, которые могут встречаться на сайтах для конвертации.
Для примера рассмотрим, как работать с программой FoxPDF PowerPoint to PDF Converter. Она является универсальным решением для многих документов от программ из пакета MS Office.
- Запустите программу. Для начала вам нужно загрузить в неё презентацию, с которой будете работать. Для этого воспользуйтесь кнопкой «Add PowerPoint».
- Откроется «Проводник» Windows, в котором вам нужно будет выбрать презентацию для дальнейшей обработки.
- Файл с презентацией должен отобразиться в главном интерфейсе программы. Желательно перед началом операции по конвертации провести смену имени конечного файла. Для этого выделите сам файл в главном интерфейсе программы и кликните по нему правой кнопкой мыши. Из контекстного меню выберите пункт «Rename» или нажмите клавишу F2.
- Откроется окошко с полем для смены имени. Введите туда новое имя и нажмите «Ок». Можно использовать кириллические символы, правда, это делать нежелательно.
- В нижней части главного окна будет расположен адрес, куда сохранится результат. В поле «Output Path» пропишите расположение директории для сохранения конвертируемого файла. Для удобства можно просто кликнуть по иконке папки, чтобы открыть «Проводник» и выбрать нужную папку в нём.
- Чтобы запустить процесс конвертации нажмите на кнопку «PDF», что расположена в нижней правой части окна.
- Напротив названия файла появится строка, говорящая о том, что процесс конвертации запущен. Ожидайте завершения. После вы сможете открыть преобразованный файл в ранее заданной директории.
Как видите, проблем с конвертированием файлов презентации PowerPoint в PDF нет. Выполнить данную процедуру можно несколькими способами.
Преобразование PDF в PPT онлайн, pdf2go.com на русском
Итак, как преобразовать PDF в PPT онлайн? В Интернете есть бесплатный сервис, который поможет это сделать за считанные секунды – «Pdf2go.com». Переходим на него и выбираем категорию конвертера «PDF в PowerPoint» (Скрин 1).
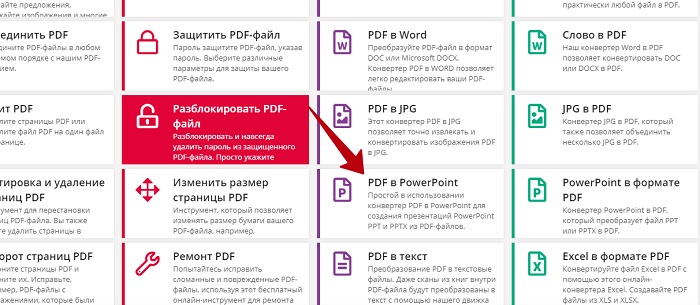
Нажимаете по нему один раз клавишей мыши.
Далее, откроется окно, в котором нужно нажать кнопку «Выбрать файл», чтобы загрузить ПДФ файл на сервис с компьютера. Нажимаем на папку в компьютере, где хранятся наши ПДФ файлы. Далее, нажимаете в проводнике на PDF файл один раз мышкой и кнопку «Открыть». После этого начнётся процесс загрузки файла на сервис. Такие файлы загружаются недолго, всё зависит от их размера.
Или Вы можете перетащить его компьютерной мышкой. Просто удерживайте файл левой кнопкой мыши и переносите его в поле загрузки (Скрин 2).
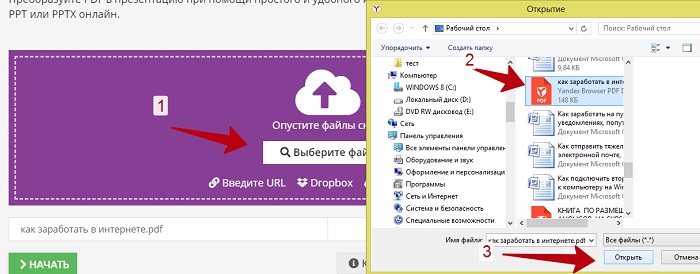
Когда Ваш ПДФ файл загрузился на сервис, сразу нажимаете кнопку «Начать», чтобы его сконвертировать в PPT. Поскольку по умолчанию в настройках сервиса уже стоит категория файла PowerPoint (Скрин 3).
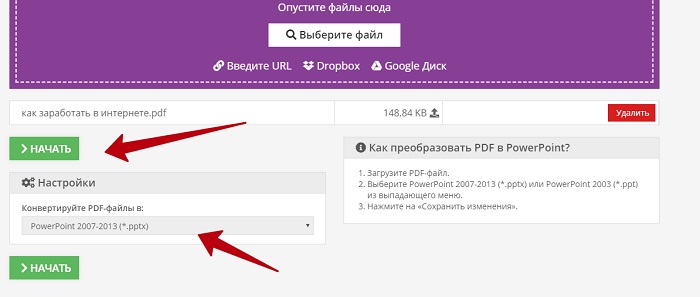
Преобразованный файл можете загрузить на компьютер. Для этого нажимаете кнопки «Скачать» или «Скачать файл zip» (Скрин 4).
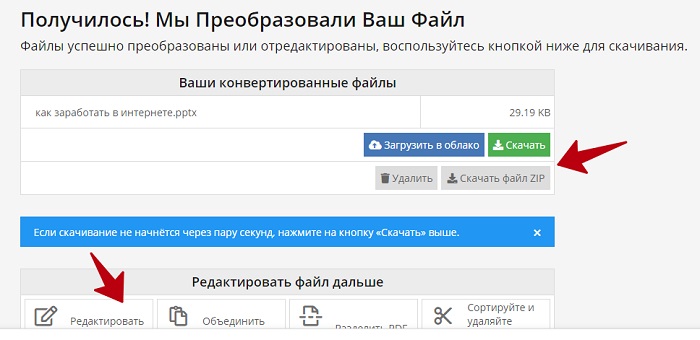
После загрузки конвертированный файл должен появится у Вас в загрузках (Скрин 5).
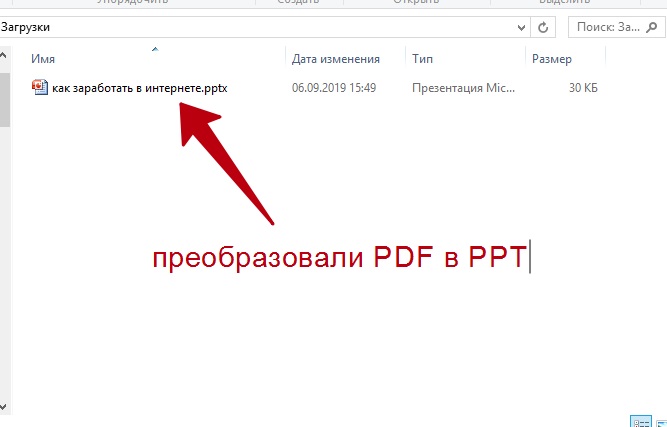
Впоследствии, Вы можете его отредактировать в формате презентации и снова преобразовать в ПДФ. Для этого проделываете те же действия, которые были описаны выше. Только выбирайте другую категорию файлов в конвертере – «Powerpoint в формате PDF».
Хочу отметить важное. Когда будете загружать файлы на сервис, внимательно смотрите, чтобы на них не было защиты (пароля)
Иначе, его нельзя будет сконвертировать. Скачивание и конвертация файлов на некоторых сервисов происходит автоматически, бесплатно и без регистрации.
Сохранение презентации для дальнейшего редактирования
Если вы еще не закончили работу над презентацией и в дальнейшем планируете продолжить ее редактировать, то вам нужно сохранить презентацию PowerPoint в формате PPTX или PPT. Это основные форматы программы PowerPoint, и они предоставляют максимум возможностей для дальнейшего редактирования презентации.
Оптимально будет использовать именно формат PPTX. Данный формат более современный и поддерживает больше функций. Он появился вместе с PowerPoint 2007 и с тех пор поддерживается всеми новыми версиями PowerPoint. Поэтому если вы используете PowerPoint 2007 или более новую версию данной программы, то презентации желательно сохранять в PPTX.
Если же вы используете PowerPoint 2003 или в будущем планируете продолжить редактирование презентации в PowerPoint 2003, то презентацию лучше сохранять в формате PPT. Это связано с тем, что PowerPoint 2003 поддерживает формат PPTX только после установки специального обновления и если оно не установлено, то вы не сможете открыть PPTX файл.
Для примера покажем, как сохранятся презентация в PowerPoint 2016. Для начала нужно открыть меню «Файл».
После этого нужно перейти в подменю «Сохранить как».
И выбрать вариант «Обзор».
В результате откроется стандартное окно для сохранения файлов. Здесь нужно выбрать место для сохранения презентации, указать имя файла и формат PPTX или PPT.
Формат файла выбирается в выпадающем меню «Тип файла», которое находится сразу под именем файла. Если вы хотите сохранить презентацию PowerPoint в современном формате PPTX, то вы выбирайте тип файла «Презентация PowerPoint». Если же вы хотите сохранить презентацию PowerPoint в старом формате PPT, то выбирайте тип файла «Презентация PowerPoint 97-2003».
PDF в PPT онлайн другими сервисами, небольшой обзор сервисов
Есть ещё сервисы, которые конвертируют ПДФ в PPT. Рассмотрим небольшой обзор сервисов:
- Smallpdf.com/ru. Это условно-бесплатный сервис. Он работает по похожему алгоритму, как и предыдущий ресурс. Сервис может не только конвертировать файлы в разные форматы. Но и ставить на них защиту, снимать её, разделять файлы. Схема работы на нём простая. Также загружаете на него файл ПДФ. Далее, будет идти процесс конвертации файла в презентацию. После чего файл скачивается на компьютер.
- ilovepdf.com/ru. Очень простой и удобный сервис для преобразования PDF в PPT. Выбирайте на главной странице сервиса категорию файлов – «PDF to PowerPoint». Далее, загружаете с компьютера ПДФ файл через кнопку «SELECT PDF file». После чего его можно преобразовать в презентацию и скачать.
- Cleverpdf.com. Англоязычный сервис, который конвертирует файлы. Для его корректной работы откройте сайт в браузере Гугл, чтобы перевести на русский язык панель управления. Далее, выбираете третий раздел – «PDF в PPTX» и загружаете ПДФ. Затем, его конвертируете и скачиваете к себе на компьютер.
- Hipdf.com. Ещё один англоязычный сервис, который конвертирует ПДФ файлы в презентацию. Выбираем на сервисе раздел – PDF в PPT и загружаем на сервис ПДФ. Далее, ожидаем его загрузки. После чего нажимаете «Конвертировать», чтобы файл преобразовался в презентацию. Сервис не бесплатный. Чтобы конвертировать файлы нужно подписаться на пакетное преобразование. Стоимость которого 6 долларов. Это не слишком дорого и позволить себе работу на этом сервисе сможет каждый пользователь.
Думаю этих сервисов будет достаточно, чтобы сконвертировать PDF файлы в PPT. Если Вам они по какой-то причине не подойдут, Вы можете в любой момент найти другой сервис в Интернете. Они доступны для каждого пользователя.
Создание PDF из презентации в Microsoft PowerPoint 2007
По умолчанию эта версия программы не поддерживает PDF в качестве формата для сохранения файлов. Поэтому компания Microsoft выпустила патч, добавляющий такую возможность. Загрузить его можно с официального сайта.

Для добавления надстройки в пакет программ Microsoft Office достаточно запустить скачанный файл и дождаться сообщения об успешном окончании инсталляции.
Сохранить презентацию в PDF в Microsoft PowerPoint 2007 можно 2 способами: быстрым и стандартным. В первом случае последовательность действий следующая:
- Открыть готовый файл или сохранить все изменения в текущем.
- Нажать F12.
- В новом окошке с помощью адресной строки и области просмотра папок указать место, куда будет сохранен новый файл.
- В нижней части этого же окна в раскрывающемся списке «Тип файла» выбрать строчку PDF.
- Нажать «Сохранить».
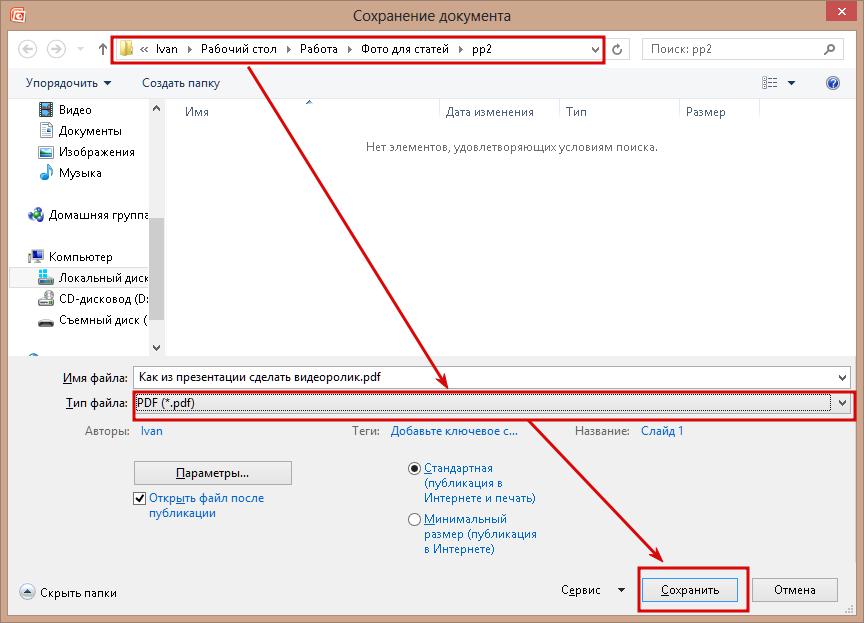
Стандартный способ сводится к следующему алгоритму:
- Выполнить шаг №1 из предыдущего способа.
- Нажать кнопку «Офис» и навести курсор на «Сохранить как».
- В появившемся меню выбрать «PDF или XPS».
- Выполнить шаги № 3, 4 и 5 из предыдущего алгоритма.
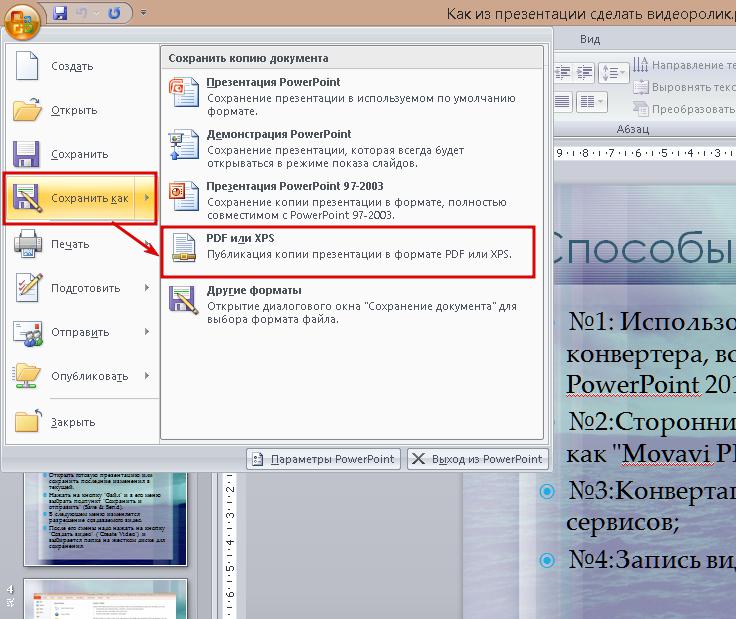
На этом способ того, как перевести в PDF PowerPoint презентацию, завершен.