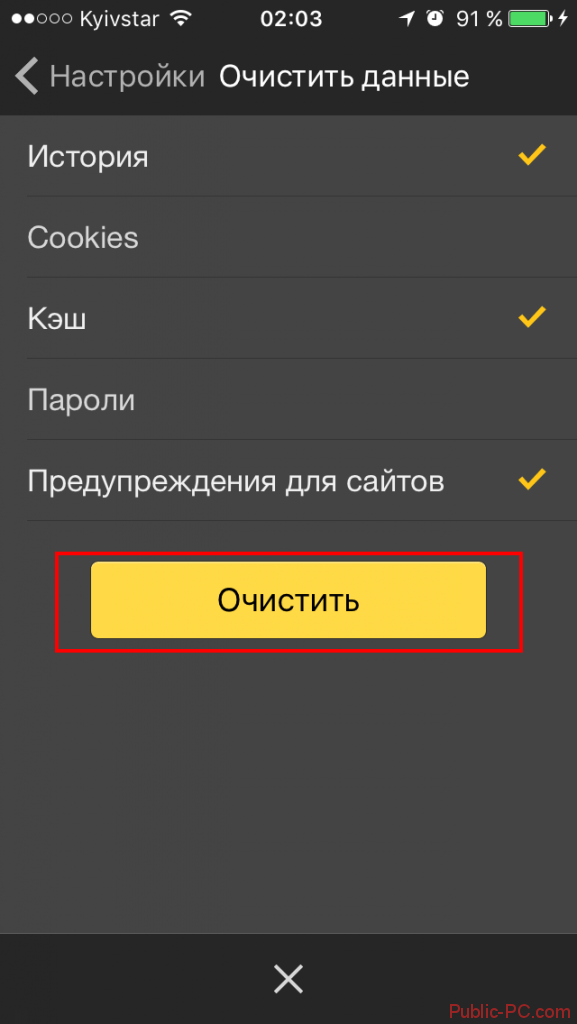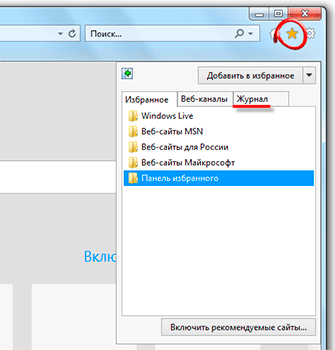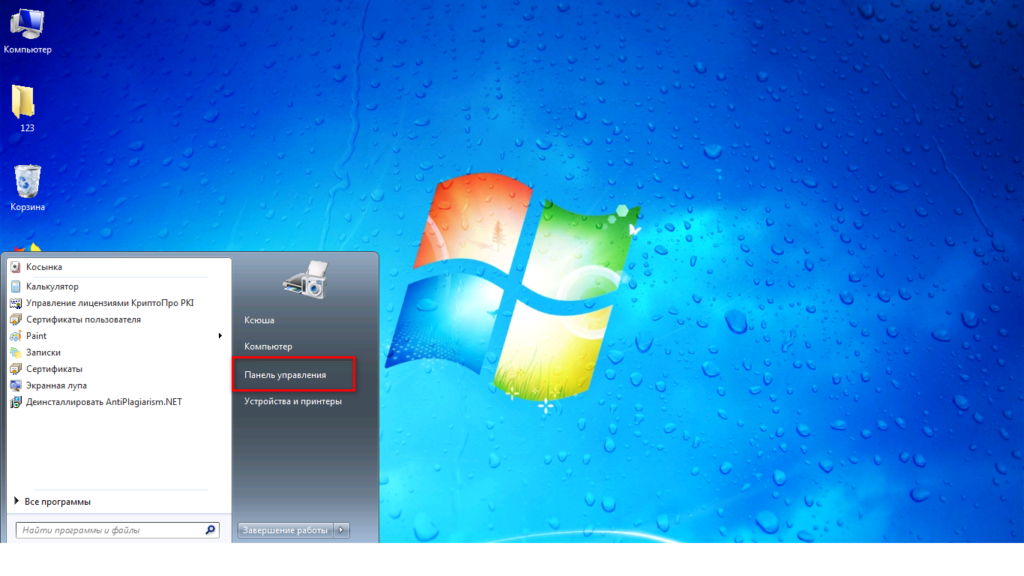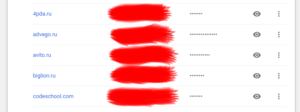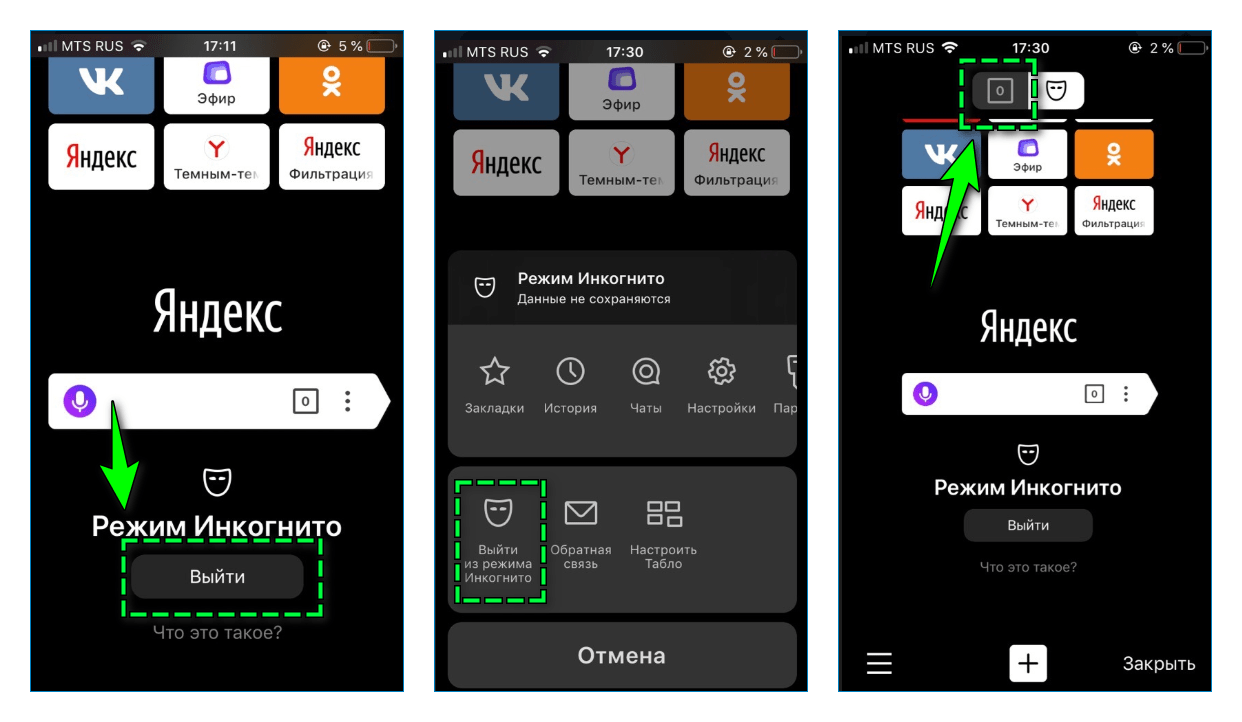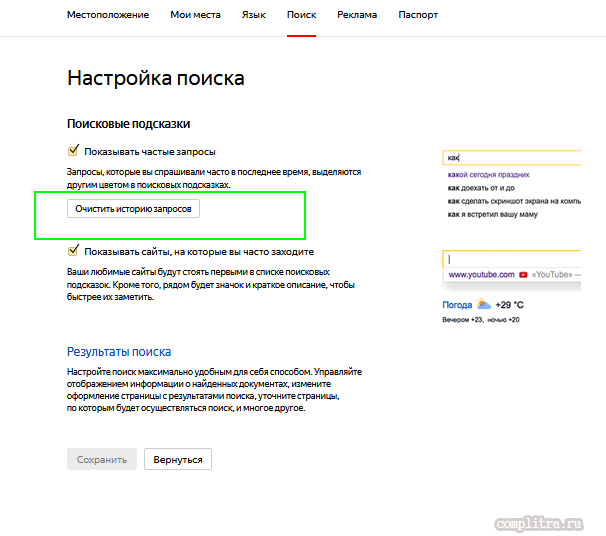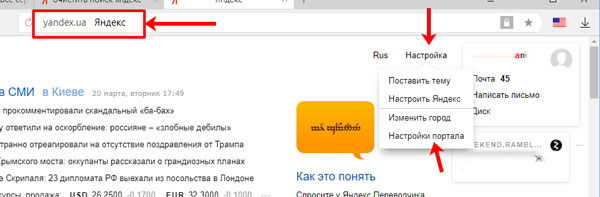Где хранится и как посмотреть историю посещения сайтов в яндекс браузере
Содержание:
- Удаление списка посещённых сайтов
- Как и где посмотреть историю браузера?
- Как посмотреть историю в различных браузерах
- Что вы раскрываете, если не чистите историю браузера?
- Очистка журнала
- Ручная очистка и увеличение кэша в браузерах Opera, Firefox, Chrome, IE, Safari
- Где хранится история на компьютере
- Очистка журнала
- Браузер Mozilla Firefox
- Как посмотреть историю посещения сайтов?
- Ищем журнал посещений
- Без следа
- Способы восстановления удаленной истории в браузере
- Как увидеть историю в Яндекс браузере
- Просмотр и удаление истории посещений на IOS
Удаление списка посещённых сайтов
Если не желаете, чтобы кто-то знал о ваших «прогулках» в сети, можете удалить список ссылок на посещаемые вами сайты. Если не знаете, как удалить историю посещения сайтов с компьютера, читайте ниже.
Существует несколько способов очистить историю посещений. Безусловно, неудобный вариант, требующий временных затрат, — удалить каждую ссылку по отдельности из Журнала. Однако в браузерах предусмотрено очищение более простым способом.
Google Chrome
Зайдите в «Инструменты»—«Удаление данных о просмотренных документах». Указываете глубину удаления в раскрывающемся списке. Возле «Очистить историю» ставите галочку и кликаете на удаление.
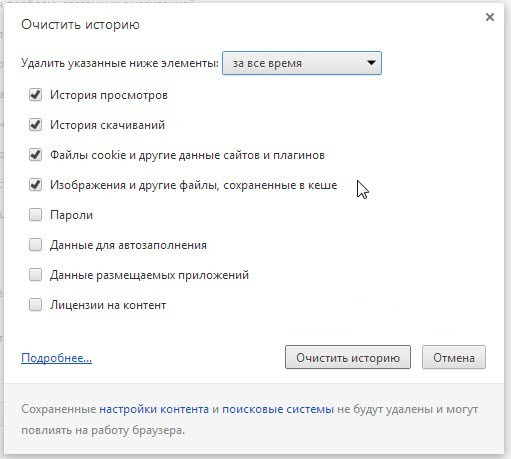
Очистить историю в Google Chrome
Можно воспользоваться сочетанием Ctrl+Shift+Del.
Firefox
В этом браузере найдите раздел «Инструменты», на строку «Настройки». В открывшемся окне пройдите на закладку «Приватность» —«Очистить сразу». Появится новое окошко «Удаление ненужных данных». Проверьте, чтобы стояла метка на пункте, указывающем на журнал посещений. Проставьте метки на том, что нужно очистить, затем жмите «Удалить».
Explorer
В IE история посещений названа «Журналом браузера». Путь к нему лежит через меню, раздел «Сервис», там есть строчка «Удалить журнал», затем кликаем на «Удалить историю».

Удаление истории браузера в Internet Explorer
Opera
В браузерном меню пройдите в «Настройки», найдите опцию «Удалить личные данные». Установки по умолчанию в настройках скрыты, разверните их, нажав «Детальная настройка». Пройдите к пункту «Очищение истории посещённых страниц», внимательно все просмотрите, чтобы не уничтожить нужное.
Safari
В Safari есть отдельный раздел в браузерном меню «История». Пройдите в него, там увидите ссылку на удаление информации.
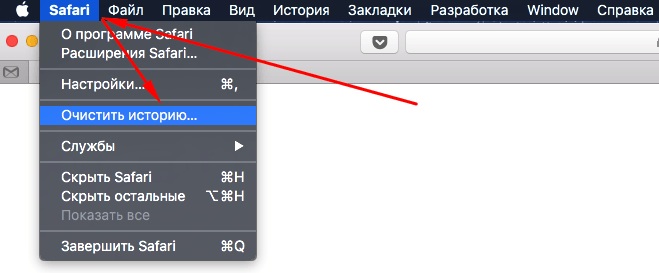
Чистим историю в Safari
Яндекс
В браузере нажмите на значок возле адресной строчки, напоминающий гаечный ключ. Далее зайдите в «Историю». Увидите список посещённых сайтов, проставьте галочки напротив тех, которые желаете удалить, нажмите соответствующую кнопку.
Как и где посмотреть историю браузера?
Итак, давайте по порядку будем разбираться с браузерной историей – от простого к сложному. Любой браузер хранит в себе журнал посещенных страниц сгруппированных по датам. Этот журнал называют историей браузера, хотя по факту это история вашего веб сёрфинга. Но не суть
Важно то, что историю эту можно использовать во вред и во благо
Вы можете посмотреть свою историю, если что-то запамятовали. Вы так же можете посмотреть историю чужого браузера (хоть это ой как некрасиво и нехорошо). И точно так же любой человек, у которого есть доступ к вашему компьютеру, может посмотреть историю вашего браузера, если вы ее не очистили. Итак, как же посмотреть историю браузера? А это зависит от того, какой веб-браузер вы используете.
Как посмотреть историю Яндекс браузера?
Нет ничего сложного в том, чтобы просмотреть историю посещенных страниц в Яндекс браузере. Для этого вам нужно нажать на кнопку меню (три горизонтальные полоски в верхнем правом углу), там навести мышь на вкладку «История», потом кликнуть на очередную открывшуюся вкладку «История». Либо просто нажмите комбинацию клавиш «Ctrl+H». И все, можете искать, что хотели.
Как посмотреть историю в Яндекс браузере?
Кстати для удобства поиска в Яндекс браузере предусмотрено специальное поле «Искать в истории».
Где находится история браузера Гугл Хром (Google Chrome)?
Гугл Хром предоставляет 3 способа для просмотра истории браузера, выбирайте по вкусу.
Во-первых, вы можете попасть в пункт назначения через меню (три точки, выстроенные по вертикали), ткнув пару раз мышкой, как показано на скриншоте:
Как посмотреть историю браузера Гугл Хром?
Кстати, если вы не знаете, как сделать скриншот, то читайте об этом у нас.
Во-вторых, можно, как и в случае со многими другими браузерами, использовать комбинацию клавиш «Ctrl+H».
В-третьих, в Хроме можно просто ввести в адресной строке:
chrome://history/
И вы тут же попадете в заветное место. Так же, как и в Яндекс браузере, в Хроме вы можете произвести «Поиск по истории», если, к примеру, вы помните название статьи, но не помните, на каком сайте вы ее прочитали. Всё для вашего удобства, леди и джентльмены!
Как посмотреть историю браузера в Мозиле (история посещений Mozilla FireFox)
Как посмотреть историю в браузере Мозила ФаерФокс?
FireFox (или Огненная Лиса, если по-русски) немного отличается своим меню от остальных собратьев своих. Но я прикреплю скриншот, и вы ни в коем случае не заблудитесь. Для того чтобы посмотреть историю в Мозиле, найдите в верхнем правом углу значок меню (три горизонтальные полоски), кликните на него и перед вами распахнется необычайной красоты меню. Долго не любуйтесь на него, а найдите значок с часиками, под которым написано «Журнал» — это оно! Кликните на часы и перед вами распахнется еще одна чудо-простыня панель со списком недавно посещенных сайтов. Но и это еще не всё. Хотите видеть больше – нажмите «Показать весь журнал» в самом низу этой панели.
После этого, вы увидите страницу под не совсем соответствующим названием «Библиотека». Поздравляю, вы в нужном месте. Из этой библиотеки можно управлять историей посещенных страниц, загруженных файлов и закладками. К тому же, это все можно сортировать, как душе угодно. Настройки достаточно гибкие. Можно еще импортировать историю (не знаю зачем, для шпионов чтоли? «Пш, пш, Джон прием, я успешно выкачал его историю, ухожу, прикрой меня!»).
В общем развлекайтесь. Как посмотреть историю в Мозиле вы теперь знаете, об остальных фишках Мозилы немного далее.
Кстати, комбинация клавиш «Ctrl+H» в Мозиле тоже работает. Можете немного сэкономить свое время.
Как посмотреть историю браузера в Опере?
В браузере Опера, чтобы посмотреть историю посещенных страниц, нужно проделать немного короче путь, чем в его собратьях. Достаточно нажать на меню (вверху слева) и на вкладку «История» и ВСЕ! Вот кто действительно думает о своих пользователях.
Комбинация «Ctrl+H» тут тоже работает, но честно говоря, даже не знаю, какой из способов быстрее.
Как посмотреть историю в различных браузерах
История обозревателя — список просмотренных сайтов, позволяющий перейти на любой из них.
Internet Explorer
История в Internet Explorer называется «Журнал», но суть та же самая. Открываем окна в следующей последовательности:
- «Вид».
- «Панели браузера».
-
«Журнал».
Также можно воспользоваться комбинацией клавиш Crtl+Shift+H, которая вызовет журнал напрямую.
Щёлкните правой кнопкой мыши по дате и выберите «удалить», чтобы очистить историю.
Удаление истории в «Интернет Эксплорере»проходит в несколько кликов
Microsof Edge
В Windows 10 на замену устаревшему «Интернет Эксплореру» пришёл новый Microsof Edge. Он является доработанной версией Explorer, и открытие истории в нём немного отличается:
- Нажимаем кнопку «Центр».
-
Нажимаем на значок часов.
То же самое можно сделать с помощью комбинации клавиш Ctrl+H.
Нажмите «Очистка всех журналов», чтобы удалить историю.
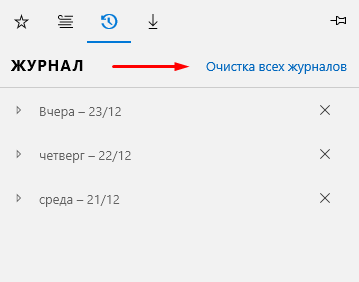
Для удаления всей историй целиком воспользуйтесь кнопкой «Очистка всех журналов»
«Яндекс.Браузер»
В ресурсе от «Яндекса» можно открыть историю с помощью двух клавиш Ctrl+H. Или же с помощью мышки:
- Открываем настройки «Яндекс.Браузера».
-
Переходим во вкладку истории.
Чтобы удалить историю, нажмите кнопку «Очистить историю».
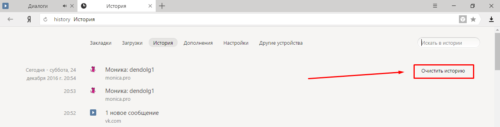
Удаление истории посещений в «Яндекс.Браузере» не так сложно или долго
Также вы можете выбрать время, за которое нужно стереть историю.
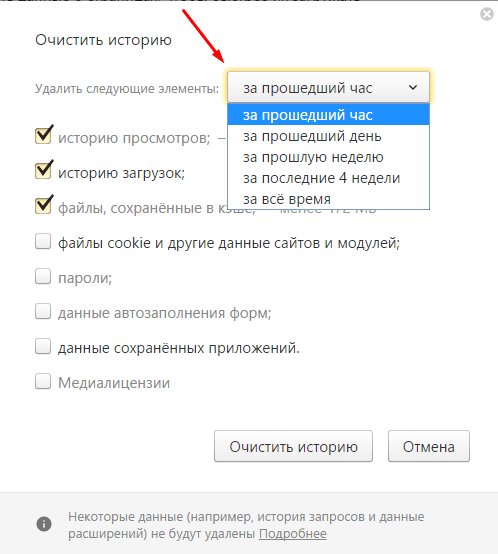
В «Яндекс Браузере» вы можете выбрать время, за которое нужно очистить историю
Google Chrome
Посмотреть историю в «Гугл Хром» можно благодаря следующим шагам:
- Открываем настройки Google Chrome.
-
Переходим в историю.
Или нажимаем Ctrl+H, история откроется.
Чтобы очистить историю просмотров, нажмите «Очистить историю» или «Удалить выбранные элементы…», предварительно выделив нужные сайты.
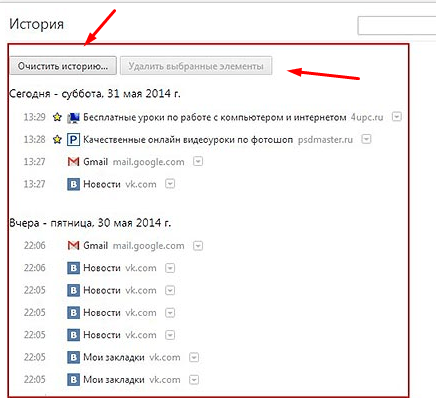
Очищаем историю посещений в браузере «Гугл Хром»
Opera
Историю открытых сайтов в Opera можно просмотреть следующим образом:
- Нажмите на значок Opera, который открывает список настроек.
-
Выберите пункт «История».
Либо откройте историю с помощью сочетания клавиш Ctrl+H.
Очищение истории происходит с помощью нажатия «Удалить». Вы можете удалить всю историю сразу или же выборочно, отметив определённые ссылки.
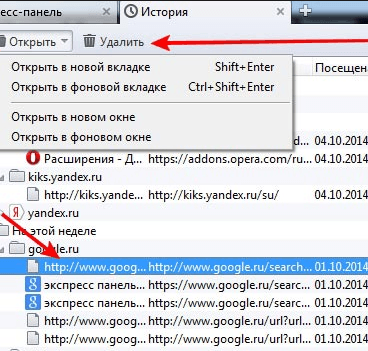
В «Опере» можно осуществить выборочное удаление истории
Все известные браузеры на сегодняшний день хранят историю посещений, которую можно просматривать и редактировать. Чаще всего история открывается с помощью зажатия Ctrl+H либо вручную через настройки.
Что вы раскрываете, если не чистите историю браузера?
Вы можете подумать: «Что страшного в том, что кто-то посмотрит историю моего браузера?» Они не могут получить доступа к личной информации, такой как паспортные данные или номера банковских карт. Но они могут получить доступ к такой информации как ваше ФИО, дата рождения, ваш адрес электронной почты и многое другое. Как это возможно? Если вы обратитесь к списку выше, где указаны данные, содержащиеся в истории браузеров, то найдете там строку «Поисковые запросы и данные форм». Это как раз те данные, которые вы часто вводите на различных сайтах, заполняя формы (регистрационные и другие).
Когда вы посещаете такой сайт вновь, то данные, которые вы вводили ранее, автоматически подставляются снова и вам не надо заполнять форму повторно. Если форма заполнялась несколько раз, то стоит начать вводить что-либо, как появляется выпадающий список с вариантами, которые также были использованы при вводе в данной форме. Можно взять и выбрать наиболее подходящий. Удобно? Определенно да. Безопасно? Не совсем.
Очистка журнала
В каждом веб-обозревателе есть встроенная функция очистки журнала посещённых сайтов. Порядок её запуска может отличаться в десктопной и мобильной версии. Необязательно удалять все записи. Вы можете стирать только отдельные сайты, нажимая на значок корзины рядом с их адресами.
Google Chrome
Чтобы удалить журнал посещений на компьютере:
- Раскройте главное меню Chrome.
- Наведите курсор на раздел «История». Выберите одноимённый пункт.
- Щёлкните «Очистить».
- Выберите период, за который нужно удалить записи.
- Отметьте данные, которые нужно стереть.
- Подтвердите удаление.
На Android и iOS порядок аналогичный. В меню обозревателя есть раздел, через который вы можете посмотреть и очистить журнал.
Mozilla Firefox
Для удаления в десктопной версии:
- Раскройте главное меню и выберите раздел «Библиотека».
- Перейдите на вкладку «Журнал».
- Нажмите «Удалить» и выберите период времени.
В мобильной версии нажмите на кнопку в виде трёх точек и перейдите в раздел «История» или выберите одноимённую вкладку на главном экране.
Opera
Для удаления данных в десктопной версии Opera:
- Откройте меню, перейдите в «Настройки».
- Выберите вкладку «История» и кликните по пункту «Очистить».
- Укажите период, который нужно стереть.
В мобильном веб-обозревателе Opera откройте меню и выберите раздел «История». Нажмите на кнопку с тремя точками и тапните «Очистить».
Internet Explorer
Чтобы выполнить быструю очистку данных, кликните на шестерёнку и раскройте раздел «Безопасность». Внутри вы увидите пункт «Удалить журнал».
Убедитесь, что опция «Журнал» отмечена, и щёлкните «Удалить».
Microsoft Edge
Найдите на верхней панели значок в виде трёх полосок или звёздочки (зависит от сборки Windows 10) и нажмите на него. Перейдите на вкладку «Журнал».
Удаляйте записи по одной или нажмите «Очистить» и сотрите всю информацию за определённый период.
Safari
Чтобы стереть данные из журнала посещений в Safari на macOS, откройте раздел «История» в строке меню и выберите пункт «Очистить». Выберите период, за который нужно удалить данные.
Для удаления истории на iPhone или iPad, откройте настройки iOS, выберите раздел Safari и нажмите на пункт «Очистить историю и данные сайтов».
Chromium
В десктопной версии Chromium выполняются те же действия, что и в Google Chrome. В главном меню есть раздел «История», после открытия которого можно увидеть список посещённых сайтов. Чтобы стереть отдельные записи, нажимайте на значок корзины рядом с адресом. Для удаления всех записей за определённый период кликните «Очистить».
Яндекс.Браузер
В десктопной версии Яндекс.Браузера:
- Откройте главное меню, раскройте раздел «История» и выберите одноимённый пункт.
- Нажмите «Очистить».
- Укажите период времени.
- Подтвердите очистку.
В мобильной версии вызовите главное меню и откройте «Настройки». В поле «Конфиденциальность» нажмите «Очистить данные». Отметьте пункт «История» и подтвердите очистку.
Амиго
В десктопной версии:
- Откройте главное меню.
- Перейдите в «Историю».
- Щёлкните «Очистить».
- Выберите период, который нужно стереть.
- Подтвердите очистку.
Для удаления записей в мобильном Амиго откройте главное меню, выберите раздел «История». Нажмите на кнопку с тремя точками и выберите пункт «Очистить».
Ручная очистка и увеличение кэша в браузерах Opera, Firefox, Chrome, IE, Safari
Чтобы обратиться к кэшу в Опере, выбираем в Настройках Общие настройки (Ctrl+F12), далее вкладка «Расширенные» и сбоку щёлкаем на «История» (см. картинку ниже).

Opera настройка кэша (клик на картинку -> увеличить)
Тут уже можно очистить кэш, увеличить или удалить его содержимое или вообще настроить автоматическое удаление истории при закрытии браузера.
В Мозиле Фаерфокс: заходим в Настройки, выбираем «Дополнительные», переходим на вкладку «Сеть» и делаем необходимые действия (см. картинку):

в Мозиле
Так же, в разделе «Приватность» можно настроить автоматическое удаление истории при закрытии браузера. Чтобы быстро очистить историю набираем Shift+Ctrl+Del.
В Google Chrome тоже жмём Shift+Ctrl+Del и в появившемся окне чистим/удаляем историю и кэш. К сожалению, изменить размер кэша стандартными средствами здесь нельзя. Но можно кликнуть правой кнопкой мыши по ярлыку Хрома, выбрать «Свойства» и далее, в поле Объект, приписать в конце » —disk-cache-size=N», где N — размер кэша в байтах, например —disk-cache-size=2048 (кэш теперь равен 2 Кб):
Увеличение кэша в Google Chrome
В Internet Explorer опять же набираем Shift+Ctrl+Del и в появившемся окне стираем и удаляем то, что нужно («Временные файлы Интернета» и есть кэш). Чтобы увеличить кэш браузера или уменьшить его, выбираем в меню (справа вверху) «Сервис»=>»Свойства обозревателя»=>»Общие», в поле «История» выбираем «Параметры» и настраиваем размер кэша (см. картинку):

Увеличить кэш браузера IE
В Safari заходим в Настройки, выбираем вкладку «Дополнения», видим «Пространство по умолчанию для хранения базы данных» и выбираем нужный размер. Чтобы очистить кэш, заходим во вкладку «Конфиденциальность» (см. картинку):

в Сафари
Есть некоторые минусы в хранении содержимого кэша браузера. Дело в том, что если на сайте произошли какие-либо изменения (изменился файл стилей, изменилась картинка, которую браузер уже сохранил в кэше и т.п.), то вы увидите старый вариант страницы.
Чтобы увидеть новый, придётся обновлять страницу неск. раз или чистить кэш (особенно сильно кеширует браузер Opera).
Случайные публикации:
- Облако SugarSync — что это такое? Обзор сервиса и правильная регистрация на SugarSync.com…твами (компьютером, телефоном..). Делает он всё примерно то же, что и
- Где взять уникальный контент для сайтов за деньги?В данной статье продолжу тему уникальных текстов на сайте. Вообще, ко…
- Что такое поведенческий таргетинг в контекстной рекламе?Недавно составлял рекламную кампанию в контекстной рекламе от Янде…
- Самые популярные хештеги в Инстаграме 2017Решил поделиться личной подборкой самых популярных хештегов в Инстаграм…
- Виды партнерских программ для заработка в интернете.Продолжаю серию статей про партнерские программы. В прошлой статье, мы узнали,…
Оставьте комментарий:
Где хранится история на компьютере
Все посещаемые сайты сохраняются не только в журнале
браузера, но и на диске ПК. Именно это и является причиной, почему рекомендуют
регулярно удалять посещаемые сайты, ведь память компьютера засоряется ненужными
файлами, что приводит к замедлению работы, как браузера, так и самого ПК.
Чтобы узнать место хранения нужного документа, пройдите
следующий путь на компьютере C:\Users\имя
пользователя\APPData\Local\Yandex\YandexBrowser\User Data\Default. Далее откроется список, где
необходимо отыскать файл с именем «history».
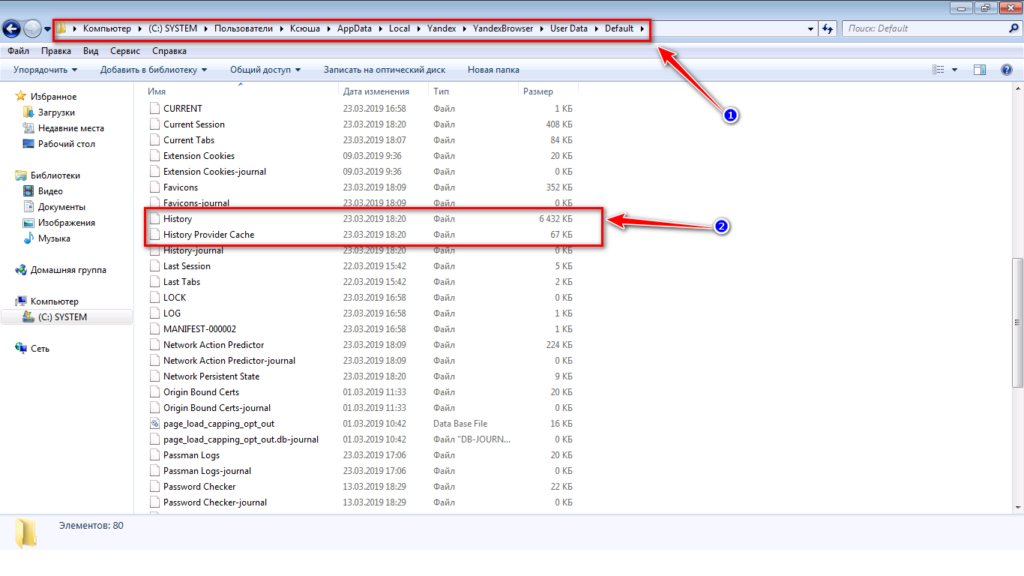
Знание местоположения журнала посещаемых сайтов, позволит
быстро получить доступ к нужной странице, которая открывалась в данном
браузере. Если не очищать хранилище, то можно увидеть те сайты, которые
открывались даже 6 месяцев назад.
Очистка журнала
В каждом веб-обозревателе есть встроенная функция очистки журнала посещённых сайтов. Порядок её запуска может отличаться в десктопной и мобильной версии. Необязательно удалять все записи. Вы можете стирать только отдельные сайты, нажимая на значок корзины рядом с их адресами.
Google Chrome
Чтобы удалить журнал посещений на компьютере:
- Раскройте главное меню Chrome.
- Наведите курсор на раздел «История». Выберите одноимённый пункт.
- Щёлкните «Очистить».
- Выберите период, за который нужно удалить записи.
- Отметьте данные, которые нужно стереть.
- Подтвердите удаление.
На Android и iOS порядок аналогичный. В меню обозревателя есть раздел, через который вы можете посмотреть и очистить журнал.
Mozilla Firefox
Для удаления в десктопной версии:
- Раскройте главное меню и выберите раздел «Библиотека».
- Перейдите на вкладку «Журнал».
- Нажмите «Удалить» и выберите период времени.
В мобильной версии нажмите на кнопку в виде трёх точек и перейдите в раздел «История» или выберите одноимённую вкладку на главном экране.
Opera
Для удаления данных в десктопной версии Opera:
- Откройте меню, перейдите в «Настройки».
- Выберите вкладку «История» и кликните по пункту «Очистить».
- Укажите период, который нужно стереть.
В мобильном веб-обозревателе Opera откройте меню и выберите раздел «История». Нажмите на кнопку с тремя точками и тапните «Очистить».
Internet Explorer
Чтобы выполнить быструю очистку данных, кликните на шестерёнку и раскройте раздел «Безопасность». Внутри вы увидите пункт «Удалить журнал».
Убедитесь, что опция «Журнал» отмечена, и щёлкните «Удалить».
Microsoft Edge
Найдите на верхней панели значок в виде трёх полосок или звёздочки (зависит от сборки Windows 10) и нажмите на него. Перейдите на вкладку «Журнал».
Удаляйте записи по одной или нажмите «Очистить» и сотрите всю информацию за определённый период.
Safari
Чтобы стереть данные из журнала посещений в Safari на macOS, откройте раздел «История» в строке меню и выберите пункт «Очистить». Выберите период, за который нужно удалить данные.
Для удаления истории на iPhone или iPad, откройте настройки iOS, выберите раздел Safari и нажмите на пункт «Очистить историю и данные сайтов».
Chromium
В десктопной версии Chromium выполняются те же действия, что и в Google Chrome. В главном меню есть раздел «История», после открытия которого можно увидеть список посещённых сайтов. Чтобы стереть отдельные записи, нажимайте на значок корзины рядом с адресом. Для удаления всех записей за определённый период кликните «Очистить».
Яндекс.Браузер
В десктопной версии Яндекс.Браузера:
- Откройте главное меню, раскройте раздел «История» и выберите одноимённый пункт.
- Нажмите «Очистить».
- Укажите период времени.
- Подтвердите очистку.
В мобильной версии вызовите главное меню и откройте «Настройки». В поле «Конфиденциальность» нажмите «Очистить данные». Отметьте пункт «История» и подтвердите очистку.
Амиго
В десктопной версии:
- Откройте главное меню.
- Перейдите в «Историю».
- Щёлкните «Очистить».
- Выберите период, который нужно стереть.
- Подтвердите очистку.
Для удаления записей в мобильном Амиго откройте главное меню, выберите раздел «История». Нажмите на кнопку с тремя точками и выберите пункт «Очистить».
Браузер Mozilla Firefox
Логотип Mozilla Firefox
Ко второй половине 2004 года доля Internet Explorer составляла 92%. С той поры она неуклонно снижается, во многом благодаря открытой политике компании, занимающейся разработкой Mozilla Firefox. Разработчики Дейв Хайетт и Блейк Росс сосредоточились на новых функциях, которым не придавали значения в браузере от Microsoft. Благодаря открытому коду, они сумели привлечь программистов со всего мира, которые с энтузиазмом взялись «усовершенствовать» браузер, создавая для него надстройки и интегрируемые программы, в основном бесплатные для пользователя.
Как посмотреть историю посещения сайтов?
Найти историю посещения веб-страниц в браузере не сложнее, чем установить пароль на компьютер или ноутбук; достаточно открыть программу для просмотра интернет-ресурсов — увидеть журнал визитов за сегодня, прошедшую неделю или месяц можно непосредственно в приложении.
Юзеру, не желающему тратить время на сложные методы, рекомендуется подключить Wi-Fi к компьютеру и дважды щёлкнуть по иконке браузера — более простого пути, чтобы проверить историю посещений веб-сайтов, не существует.
Google Chrome
Чтобы посмотреть, какие сайты были посещены за последнее время в этом популярнейшем браузере, нужно:
Зайти в программу, найти три вертикальные точки вверху экрана и единожды щёлкнуть по ним левой клавишей мыши.
В открывшемся списке навести курсор на раздел «История» и ознакомиться с перечнем последних посещённых сайтов.
Чтобы просмотреть данные подробнее, щёлкнуть по названию раздела, размещённому над перечнем, или воспользоваться комбинацией клавиш Ctrl + H. В открывшемся окне появится список последних посещённых интернет-ресурсов за время, прошедшее с последней очистки истории.
Opera
Чтобы узнать историю посещений сайтов в Opera, необязательно заходить в папку установленного браузера и искать файл журнала; всё, что нужно пользователю:
Запустить браузер и щёлкнуть по логотипу продукта в левом верхнем углу.
В открывшемся списке навести указатель мыши на раздел «История» и посмотреть недавно закрытые сайты.
Перейдя в меню «История» с помощью той же комбинации Ctrl + H, юзер увидит полный список посещённых интернет-ресурсов.
Удалить весь список можно, воспользовавшись кнопкой «Очистить историю» в правом верхнем углу страницы.
Firefox
Посмотреть историю посещений в Mozilla Firefox на компьютере можно следующим образом:
Зайти в браузер и щёлкнуть по размещённому в горизонтальном основном меню разделу «Журнал».
Ознакомиться со списком последних закрытых вкладок, а при необходимости — перейти в подраздел «Показать весь журнал».
Браузер предложит пользователю несколько вариантов просмотра действий в Интернете: за текущие сутки, неделю или прошедший месяц.
Internet Explorer
Для просмотра истории в старейшем браузере от Microsoft требуется:
Запустив программу, кликнуть по находящейся в правом верхнем углу пиктограмме-звёздочке.
Выбрать, за какое время должен быть отображён журнал посещений и переходов.
В открывшемся меню появится список всех сайтов, которые навещал пользователь; удалить любой из них из перечня можно так же, как и в ранее приведённых примерах.
Яндекс.Браузер
Яндекс.Браузер, известный своей ненавязчивой рекламой, также даёт юзеру возможность посмотреть историю посещений; для этого придётся:
Открыть приложение и щёлкнуть по значку в левом верхнем углу окна.
Теперь — кликнуть по пиктограмме часов.
В открывшемся окне будут перечислены последние посещённые веб-страницы.
Чтобы посмотреть всю историю браузера, следует нажать на размещённые в правом верхнем углу три горизонтальные полосочки.
Навести указатель мыши на раздел «История» или перейти в него, воспользовавшись комбинацией клавиш Ctrl + H.
В новом окне будет представлен весь перечень сайтов, на которые заходил пользователь. Очистить историю поиска в Яндексе юзер сможет в несколько дополнительных кликов мышью, не закрывая приложения.
Ищем журнал посещений
В популярнейших браузерах для открытия списка сайтов, куда были произведены заходы, существует сочетание клавиш: Ctrl+H либо Ctrl+Shift+H. Также открывается список с помощью встроенной функции.
Рассмотрим, как проверить историю посещения сайтов в отдельных браузерах, наиболее распространённых.
Google Chrome
Откройте Google Chrome. Возле адресной строки есть кнопка настроек. Нажав на неё, откроете меню, где вам следует выбрать пункт «История». Теперь можете посмотреть список адресов сайтов, расположенных по дате их просмотра. Зная, допустим, что на нужную страницу вы заходили вчера, вы легко её найдёте, не пересматривая ссылки, посещённые ранее и позднее.
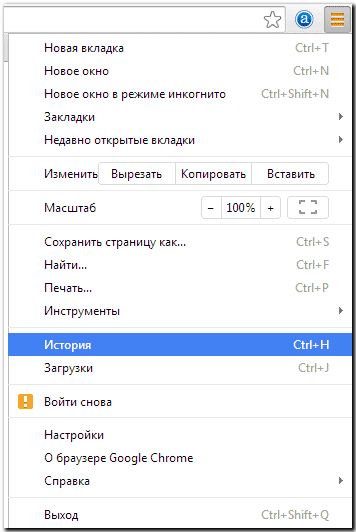
История в Google Chrome
Firefox
Популярный браузер содержит информацию о просмотрах в «Журнале», в котором, чтобы проверить, кликните на «Показать весь журнал». Он находится в верхнем меню либо его можно вызвать, нажав левый Alt. В Firefox разделены ссылки по дате, причём слева есть список меню, в нём можно выбрать, за какой период просмотреть историю: сегодняшние посещения, вчерашние, за неделю, месяц.
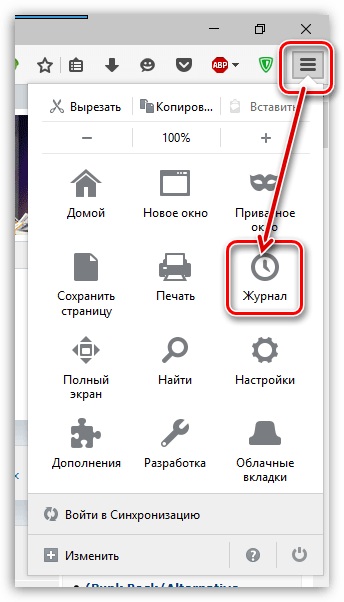
Журнал в Firefox
Opera
В Opera кликните на кнопку вверху слева, вызывая меню браузера. Там зайдите на пункт «История».
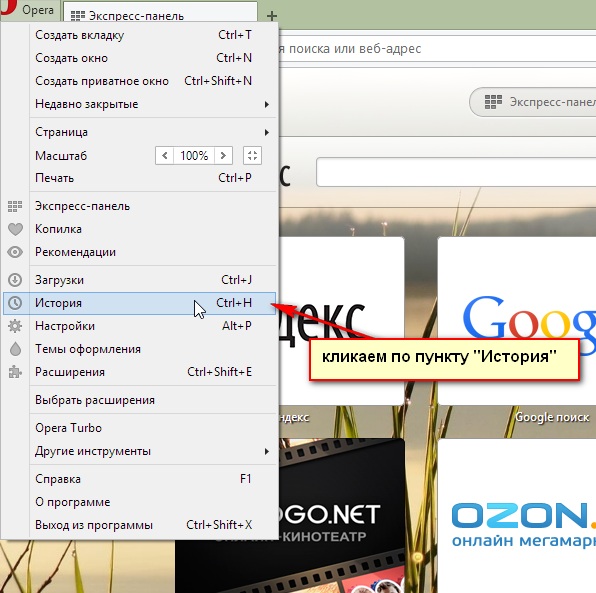
История в браузере Opera
Яндекс
В Яндексе функции похожи на Chrome, также историю вы найдёте под значком настроек, расположенным вверху справа. Когда желаете посмотреть и проверить адреса, в списке кликните на «История» — «Менеджер истории».
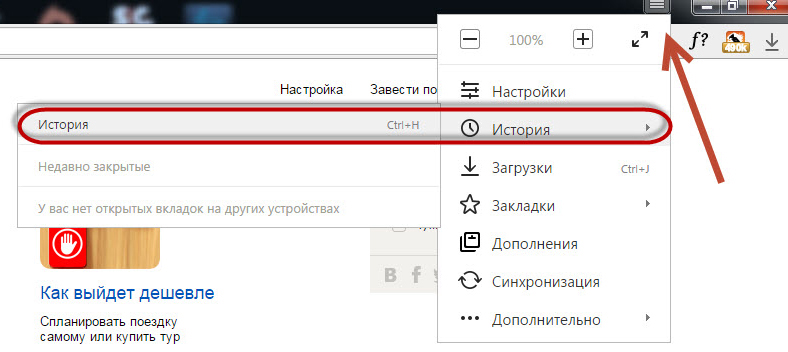
Посещенные сайты в Яндекс.браузере
IE
В Internet Explorer для открытия информации о посещениях кликните на звёздочку на панели инструментов. В меню, появившемся после этого, выбираете «Журнал». Теперь можете посмотреть список сайтов, структурированный по дате.
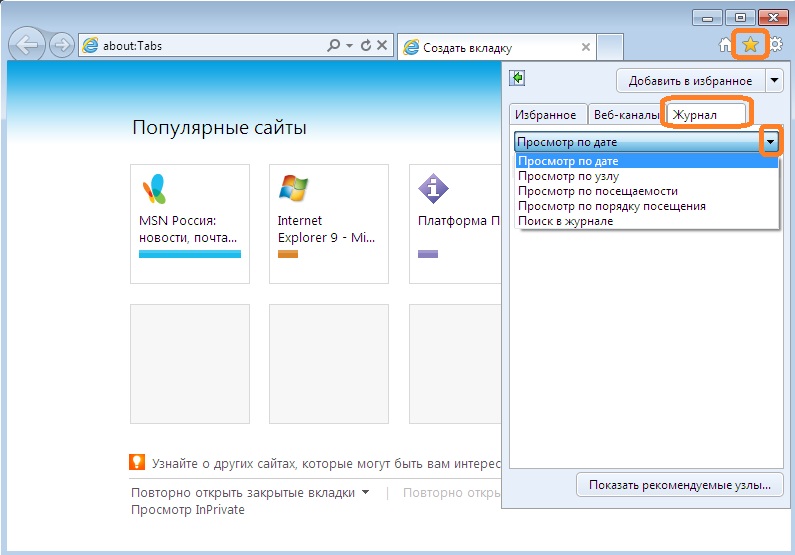
Журнал в Internet Explorer
Без следа
Самый верный способ скрыть факт использования браузера – не оставлять следов. Для этой цели даже создали специальный режим серфинга – «Инкогнито» или приватный. В нем браузер не сохраняет никаких сведений о посещенных страницах, а после окончания сессии удаляет файлы cookie и данные автозаполнения форм. Это неплохо защищает конфиденциальность пользователя, особенно при работе на чужом устройстве.
Окно браузера в режиме «Инкогнито» проще всего открывать нажатием клавиш Ctrl+Shift+N, это сочетание поддерживает большинство популярных веб-обозревателей, кроме Firefox. В последнем используется другая комбинация клавиш — Ctrl+Shift+P. Также приватное окно можно открыть через меню браузера.
Однако помните, что даже в «Инкогнито» браузер сохраняет журнал загрузок и скачанные файлы. Прежде чем покинуть устройство, не забудьте удалить оттуда всё, что хотите скрыть от чужих глаз.
Если же вы заходили «не на те» ресурсы в обычном режиме браузера, то скрыть следы их посещения поможет очистка журнала.
Способы восстановления удаленной истории в браузере
К счастью, вся удаленная простым способом история поддаётся восстановлению. Простым способом здесь называется очистка списка посещенных сайтов в браузере, с помощью кнопки «Очистить историю», местонахождение которой описывалось выше.
Существует несколько вариантов восстановления истории в браузере, которые не требуют скачивания дополнительного ПО. Рассмотрим каждый из них в пошаговой форме.
С помощью точки восстановления системы
В любое время можно без труда перейти на точку восстановления, созданную в тот момент, когда в истории присутствовали нужные Вам элементы. Этот способ работает только для ПК.
-
Зайдите на компьютере в папку жесткого диска C;
-
Далее перейдите по следующему пути: «Пользователи», затем в папку с Вашим именем пользователя, «AppData», «Local». Дальнейшие названия папок зависят от браузера, где требуется восстановить историю. Так, для Google Chrome понадобится перейти в разделы «Google» и «Chrome»;
-
В конечном счёте Вы увидите папку «User Data». Нажмите на неё правой кнопкой мыши и затем на вариант «Восстановить прежнюю версию» в контекстном меню.
После выполнения всех описанных действий Вам будет предложено несколько временных точек. Вы сможете выбрать любую из них.
Просмотр истории в кэше DNS
Благодаря существованию системы доменных имён можно открыть журнал посещений, в котором перечислены все ресурсы, куда был совершен вход с ПК. К сожалению, для получения конкретных страниц, история посещения которых была удалена, этот способ не подойдёт. Однако данный вариант всё равно подойдет для большинства ситуаций.
-
Откройте программу «Выполнить» с помощью сочетания клавиш «Win + R»;
-
Введите в появившейся строке «cmd» и нажмите на кнопку «ОК»;
-
Появится консоль. В неё введите команду ipconfig и подтвердите её.
В итоге Вам выведется журнал посещений, где можно просмотреть все сайты, куда выполнялся вход с компьютера.
Если файлы cookie и сохранённые в кэше не были удалены вместе с историей, то с помощью них можно просмотреть интересующую Вас информацию. Введите в адресную строку следующее сочетание:
(Название браузера)://settings/cookies или
(Название браузера)://settings/cache
и перейдите по нему. Так, для браузера Google Chrome запрос будет иметь вид
chrome://settings/cookies
или chrome://settings/cache
соответственно.
Как увидеть историю в Яндекс браузере
После перехода на целевую страницу можем сразу увидеть историю браузера Яндекс на PC. Перед нами появляется весь список просмотренных сайтов, чтобы его изучить, достаточно прокрутить колёсико мышки или перетянуть ползунок скролл-бара в правой части экрана. Слева отображается время входа, URL-адрес и title-загруженной страницы. На основании представленных данных можем найти подходящий сайт и скопировать с него ссылку или сразу перейти по ней.
Есть ещё один способ увидеть историю посещений в Яндекс браузере без перехода на страницу «История». Его оригинальность в том, что в данном разделе отображается лишь последние 7 закрытых страничек.
Перейдём к сути способа:
- Переходим в меню браузера (3 параллельные полосы).
- Наводим указатель мышки на элемент «История».
- В выпадающем списке показываются посещённые сайты под строкой «Недавно закрытые».
Открыть последний закрытый сайт можем комбинацией клавиш Ctrl + Shift + T, ещё есть возможность выбрать нужную страницу из списка «Недавно закрытые».
Просмотр и удаление истории посещений на IOS
Что бы просмотреть историю на устройствах под управлением ОС IOS, необходимо проделать похожие шаги, как и для устройств под управлением Android, открыть Яндекс браузер и нажать на настройки браузера.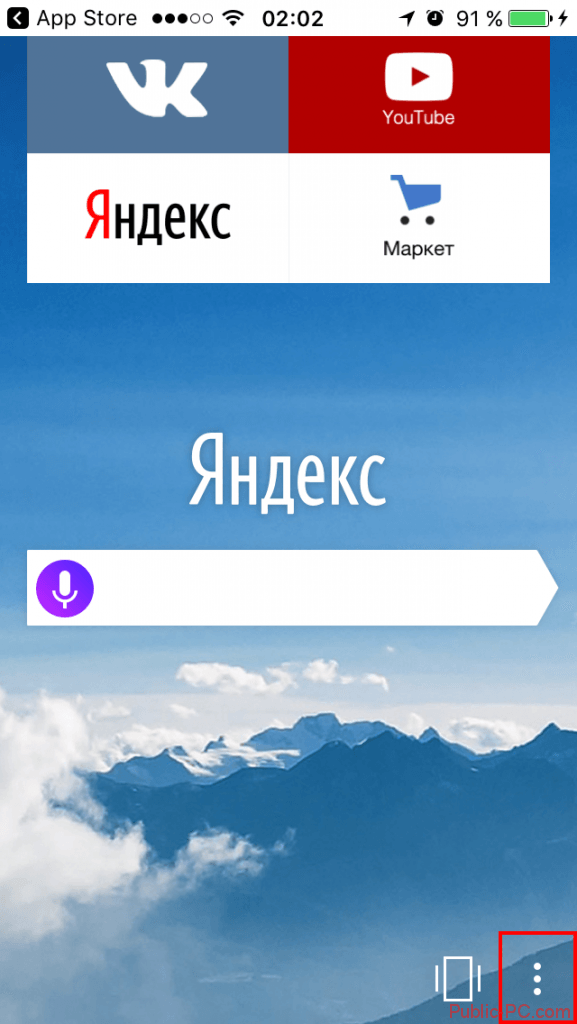
В открывшемся меню нажимаем пункт «История»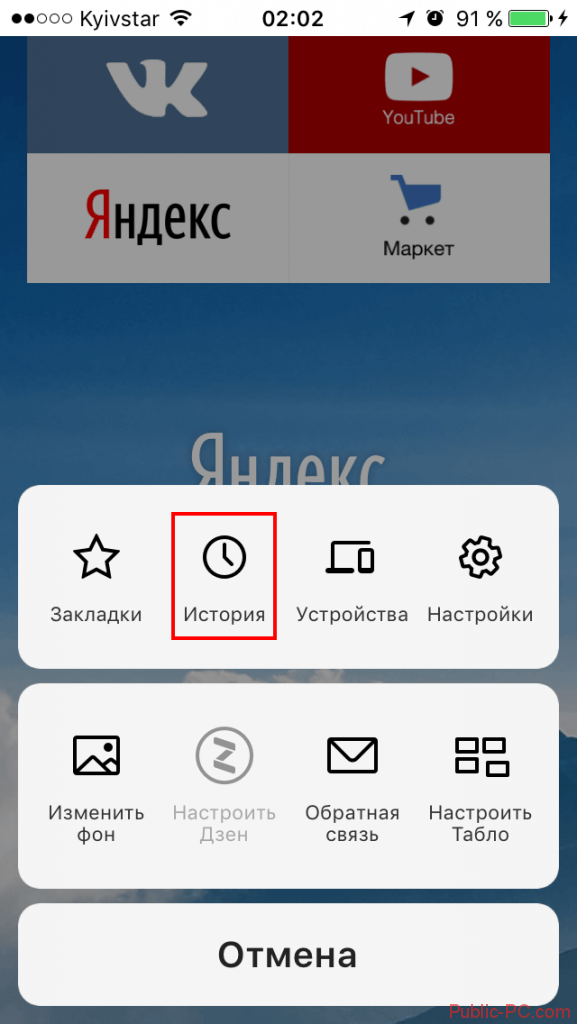
Перед нами открывается история Яндекс браузера.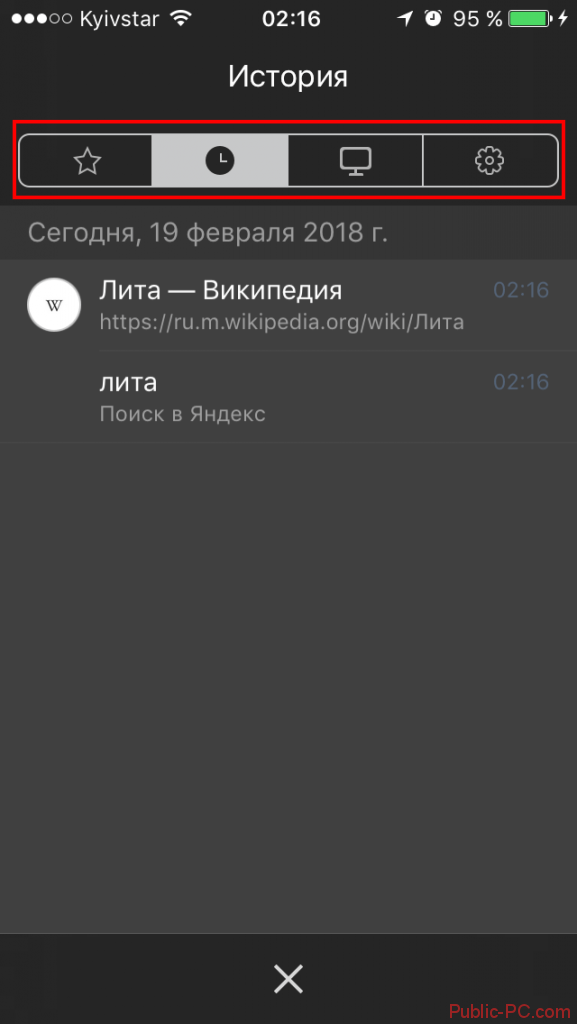
Для того, чтобы удалить историю закачек и посещения сайтов необходимо зайти в меню, но в этот раз выбрать пункт «Настройки». В настройках листаем до пункта «Конфиденциальность» и выбираем пункт «Очистить историю», тут же мы можем включить автоматическое удаление истории убрав галку с пункта «Сохранять историю».
В открывшемся меню Очистки истории, так же как и в Android, ставим галки на пунктах:
- История
- Кэш
- Пароли
И нажимаем «Очистить».