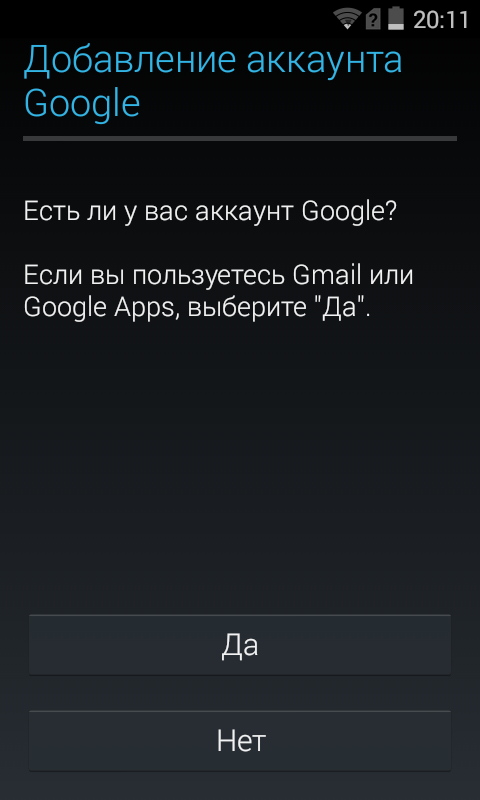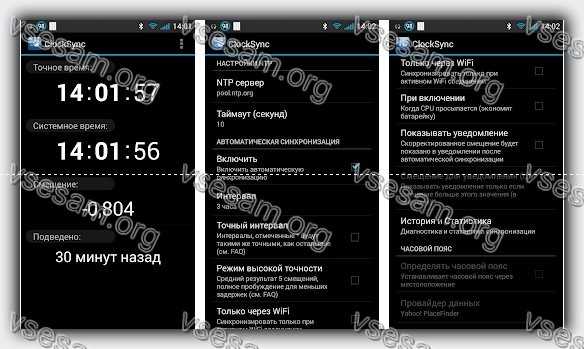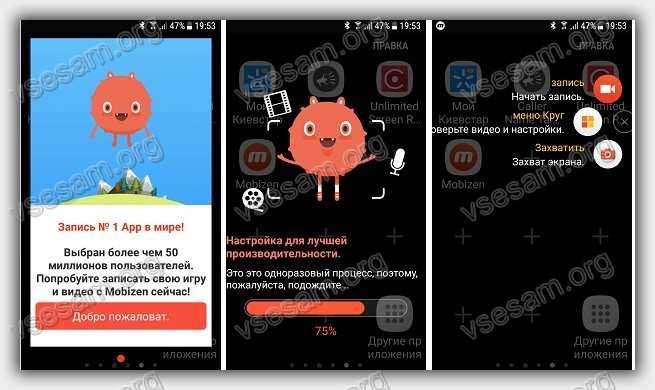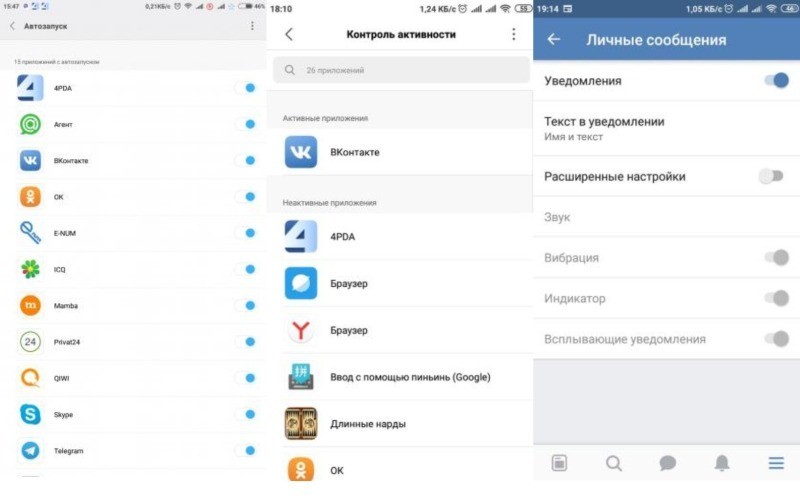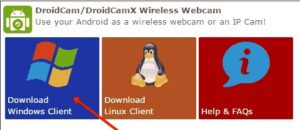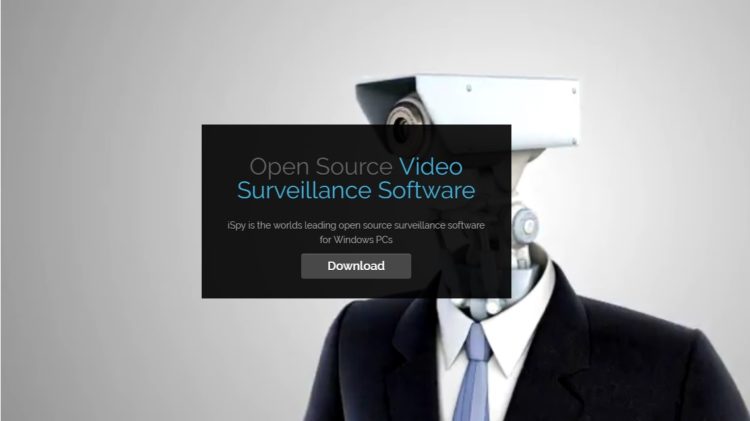Как сделать ip-камеру видеонаблюдения из смартфона на android
Содержание:
- Использование ПО для ретрансляции
- Зачем превращать смартфон в камеру
- Подключение смартфона через ip webcam на базе андроид
- Как подключить камеры к телефону для Android и IOS
- Alfred
- О настройке программы IP Webcam
- Что делают из старых стационарных телефонов
- Зачем превращать смартфон в камеру
- Настройка ip камеры
- Общие сведения
- Подключение фотоаппарата к планшету
- Как можно превратить смартфон в камеру видеонаблюдения?
- Подключение телефона к компьютеру через IP Webcam
- Ищите в Google по фотографиям
- Зачем использовать смартфон
- Установка приложений и настройка подключения камеры
- Специальные приложения для смартфонов
Использование ПО для ретрансляции
Как частный случай организации удалённого наблюдения можно рассмотреть применение стороннего ПО для вещания. При этом способе на находящийся в одной с камерой сети (или имеющий сетевой доступ к устройству) ПК устанавливается специальная программа для вещания. Она забирает с камеры видеопоток, при необходимости преобразует его и передает его во внешний источник.
Такова, например, программа OBS Studio. С ее помощью можно перехватывать изображение с IP- и вебкамер. Программное обеспечение содержит несколько предустановок для трансляции на YouTube, в инстаграм, Twitch.tv и прочие проекты, на которые можно заходить и просматривать трансляцию в реальном времени. Доступно указание собственного потокового сервера: таким образом, у пользователя есть возможность создать веб-сервис для собственных нужд, передавать на него видео и заходить для просмотра через интернет со смартфона.
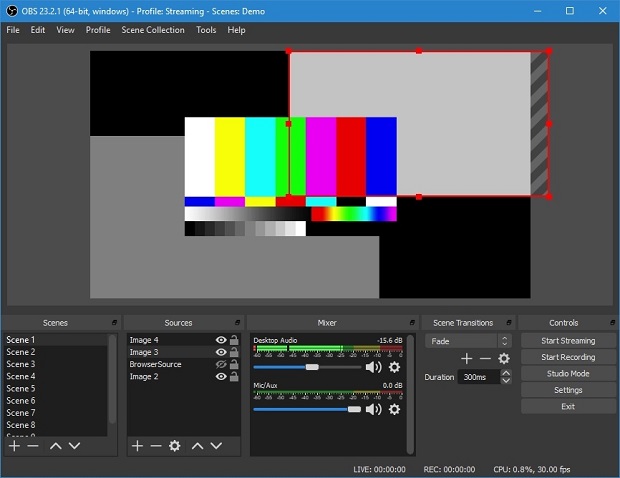
Для работы OBS Studio источник сигнала должен поддерживать протокол RTSP. Его поддержку заявляет большая часть сетевых камер, за исключением некоторых дешевых решений китайских noname производителей.
Программа бесплатна и при этом весьма функциональна. Для максимальной скорости работы встроенного кодировщика и качества видео желательно иметь современный ПК с мощным процессором и достаточным объемом оперативной памяти, а также канал связи с хорошей пропускной способностью.
Зачем превращать смартфон в камеру
Конечно, если вы директор какой-нибудь солидной фирмы, едва ли вас устроит кустарное видеонаблюдение, ведущееся из старого смартфона – тут лучше обзавестись настоящей системой безопасности. Но для бытовых нужд (присмотра за маленькими детьми или животными, оставшимися в квартире) этого будет вполне достаточно. Вы получите мобильное и полезное устройство, не потратив кучу денег.
Всё довольно просто:
- В телефон устанавливается специализированное ПО.
- Камера настраивается определенным образом в зависимости от возложенных на нее задач: вы можете запросить цветное или чёрно-белое видео, определенное качество и т.п.
- Настроенный телефон отправляется туда, откуда будет выгоднее всего просматриваться интересующее вас помещение, и подключается к зарядке, чтобы вещание не прервалось в самый неподходящий момент.
- Также настраивается соединение между камерой и принимающим устройством, роль которого может исполнять другой смартфон или ноутбук. Для этих целей используется веб-сеть с привлечением общего роутера или без него – посредством мобильного интернета.
- Созданная сеть защищается кодом от постороннего внедрения.

Подключение смартфона через ip webcam на базе андроид
Функции и возможности
- Огромный спектр настроек;
- Интерфейс отличается многозадачностью;
- Удаленный доступ;
- Настройка формата записи, а также возможность установить вебкамеру на смартфон;
- Управление датчиками, определение событий;
- Просмотр трансляций на любом гаджете;
- Поворот камеры и включение вспышки, если установлена функция «подсветка» на смартфоне.
Как пользоваться
На базе андроида управление удобно и надежно. Видеонаблюдение можно включить, когда это необходимо. Приложение считается оптимальным, если вы хорошо разбираетесь в технике. Удобно, что все записи хранятся на самом телефоне. Можно удалять ненужное и сохранять необходимое. Интерфейс подойдет для требовательного пользователя, который намерен подстроить систему под себя.
Где скачать ip webcam
Приложение доступно для скачивания только на официальном сайте. Также можно подключить дополнительные утилиты, которые расширят возможности. Они платные.
Как подключить камеры к телефону для Android и IOS
Способ, как подключить камеру видеонаблюдения к телефону, определяется мобильным приложением. Самые простые бесплатные утилиты имеют минимальный набор функций. Некоторые продукты выпускаются в бесплатной и платной версии.
Разработаны приложения для любой ОС, но есть утилиты, которые могут одновременно работать с платформами Android и IOS. Приложение для ОС Windows не предназначено для других систем.
Приложения для Android
Платформа Android для мобильных телефонов постоянно обновляется и модифицируется. Многие программы не всегда отвечают заявленным параметрам и часто открывают доступ к персональным данным пользователей посторонним лицам.
Удалённый мониторинг — часть охранного комплекса жилища, поэтому для подключения к наблюдению лучше использовать только проверенные и надёжные утилиты. Чтобы подключить камеру к телефону, можно воспользоваться следующими приложениями:
- Track View
- Alfred
- AtHome Camera
С помощью программы Track View можно удалённо контролировать всё, что происходит в точке установки оборудования, записывать видеофайлы и контролировать движение в зоне действия датчика.
Программа Alfred предназначена для дистанционного видеоконтроля с использованием простых решений. В качестве датчика видео можно использовать старый смартфон, который сохранил основные функции.
В этом случае, один телефон работает как передатчик видео, другой — монитор. Чтобы организовать наблюдение, достаточно один гаджет установить в нужном месте, скачать приложение, подключить оба смартфона к одному аккаунту и включить трансляцию.
Видеоинформацию можно просматривать через браузер персонального компьютера. Кроме работы в режиме реального времени, приложение позволяет выполнять следующие операции:
- Делать фотографии
- Хранить файлы в облаке
- Аудиосвязь между устройствами
- Контролировать зарядку аккумулятора
Приложение AtHome Camera включает в себя две программы. Home Security устанавливается на передатчик сигнала, а Video Streamer на устройство-монитор.
В качестве передающего прибора может использоваться IP-камера, смартфон или Web-камера персонального устройства. Просмотр видеоканала может быть реализован в сетях 3G/4G или Wi-Fi.
Функции утилиты:
- Получение SMS-оповещений
- Запись видео по расписанию
- Возможность двухстороннего общения
- Управление PTZ камерой
- Сохранение файлов в облачном хранилище
После установки приложения на смартфон, необходимо зарегистрироваться в сервисе. После этого, открывается доступ к главному меню. Недостаток программы — англоязычный интерфейс.
При дистанционном включении начинается запись на SD карту памяти. Автоматическое стирание файлов не предусмотрено, поэтому для освобождения места включается функция удаления по сроку давности.
Программы для IOS
Компания Apple, производитель iPad и iPhone, предлагает утилиты для удалённого видеоконтроля. Они предназначены для работы с IOS. Все приложения можно скачать в AppStore. Для этой платформы используются следующие программы:
- AxxonNext
- IP Cam Viewer Basic
- Macroscop
В первой программе вводится IP-адрес, логин и пароль сервера, порт и префикс. Программа может работать с несколькими видеодатчиками одновременно. Предусмотрено управление поворотным механизмом и зумом. Можно посмотреть архив, увидеть карту с установленными точками наблюдения.
IP Cam Viewer Basic — универсальный инструмент, работает с любым видеооборудованием. Базовые функции входят в бесплатную версию, но просматривать архив, управлять тревожным входом/выходом и прослушивать звук через микрофон можно только в платном варианте.
Бесплатное приложение Macroscop обладает набором полезных функций. Можно контролировать зоны обзора, прослушивать звук от микрофона, делать скриншоты и просматривать архив. Для работы с архивом достаточно ввести дату и время. Перед началом работы вводится IP адрес, логин и пароль.
Насколько быстро разряжается устройство при работе приложений
Такие функции мобильных устройств, как интернет-локация, Wi-Fi и мобильный интернет 3G/4G могут быстро разрядить аккумулятор. Пользоваться ими длительное время не рекомендуется.
Некоторые энергоёмкие приложения после установки заносятся в автозагрузку и постоянно работают в фоновом режиме. Батарея разряжается. В платформе Android нет функции управления автозапуском.
Alfred
У этой программы очень простой интерфейс. Никаких лишних элементов управления и настроек — все легко и понятно. Среди дополнительных функций, отметим возможность открыть доступ к своей видеокамере для других пользователей. Однако, Alfred не поддерживает постоянную запись видео, но автоматически сохраняет короткие фрагменты, на которых присутствуют какие-то движения.
Ваша кошка не догадается, что вы за ней шпионите, а вы же получите компиляцию ее причудливого поведения.
По желанию вы можете отключить рекламу единоразовым платежом. А в рамках платной подписки приложение разблокирует повышенное качество видео и дополнительное место в облаке для хранения ваших записей.
Alfred Видеонаблюдение камера
Developer:
Alfred Systems Inc.
Price:
Free
Камера Видеонаблюдение CCTV
Developer:
Alfred Systems Inc.
Price:
Free+
3. WardenCam
Качество видео, которое выдает WardenCam, выше чем у описанных здесь аналогов. Вы можете бесплатно использовать HD-режим, в то время как у конкурентов эта опция обычно доступна только в рамках подписки. Качество звука здесь не из лучших.
Программа умеет сохранять записи на «Google Диске» и Dropbox. Запись включается автоматически в ответ на движения, но ее также можно активировать вручную.
Специальный планировщик позволяет выбирать время, когда пользователь обычно находится дома, чтобы в эти часы камера не реагировала на движения.
WardenCam показывает навязчивые полноэкранные объявления, но от них можно избавиться заплатив не высокую стоимость.
Главная Безопасность камеры
Developer:
WardenCam360 — Home Security, Video Monitoring
Price:
Free
WardenCam Video Surveillance
Developer:
Listudio LLC
Price:
Free+
О настройке программы IP Webcam
После установки программы, её необходимо настроить по всем параметрам (которых, откровенно говоря, вполне достаточно для того, чтоб занять себя на ближайшее время):
- Разрешение;
- Качество снимка;
- Ориентация видео в результате (ландшафт, портрет и каждый из этих форматов в перевернутом положении);
- Используемая камера (основная или фронтальная; подбирайте исходя из того, где будет расположено мобильное устройство, и что в итоге вы хотите увидеть);
- Регулировка получаемых кадров в секунду;
- Фокусировка (ручная, бесконечная, макро-режим, по умолчанию (авто), агрессивная, мягкая и фиксированная);
- Пароль, логин;
- Семейство адресов (опять же на выбор);
- Порт;
- Передача звука;
- Возможность включить или отключить уведомления;
- Включение или включение спящего режима;
- Запуск при загрузке.
Обратите внимание: раздел «ЧАВО» — это встроенный сборник с ответами на все наиболее часто задаваемые вопросы, в случае возникновения каких-либо неполадок, в первую очередь стоит обратиться именно к нему!
Что делают из старых стационарных телефонов
Несколько идей помогут разобраться с любой моделью:

- Игровой бизиборд для малыша. На доску крепят все детали – трубку, кнопочное или дисковое устройство набора номера, спиральный шнур. Ребенок обожает всякие вертушки/крутилки. Такая игра займет его надолго.
- Игрушка. Отрезают шнур питания, отдают аппарат ребенку – пусть наслаждается «звонками».
- Встроить в корпус телефона элементы звуковой игрушки. Ребенок получит идеальный гаджет со звуком. Нажимая на кнопки, малыш сам выберет сказку, песенку и пр.
Для мастеров со стажем не будет сложным сделать из телефона светильник. Корпус превращается в стационарную стойку, а в трубку вкручивают патроны с лампами.
Вторая жизнь советского стола-книжки, необычные идеи и интересные варианты
Зачем превращать смартфон в камеру
Камеры видеонаблюдения устанавливаются, как часть системы безопасности. Под их защитой находятся квартиры, частные дома, офисы и другие объекты. Вся получаемая информация собирается на различных компьютерных устройствах. Однако использование таких систем не всем по карману, а видеонаблюдение иногда бывает просто жизненно необходимо.
Прежде всего, это касается наблюдения за детьми, находящимися в других помещениях. Нередко камеры устанавливаются на входе, позволяя заранее разглядеть посетителей. Таким образом, эти устройства применяются во многих местах, поэтому большинство заинтересованных лиц стремится максимально удешевить процесс наблюдения, без потерь эффективности и качества.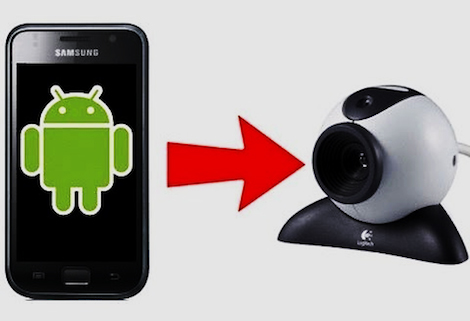
Данная проблема довольно легко решается путем превращения смартфона с Андроидом в IP-камеру. Решая задачу, как сделать самостоятельно камеру видеонаблюдения из телефона, в общих чертах осуществляется следующим образом:
- В мобильное устройство загружаются специальные приложения. После запуска выполняются основные настройки. Устанавливается качество видеофайлов, уровень разрешения и другие параметры, обеспечивающие работоспособность.
- Поместить смартфон в наиболее удобное место для наблюдения.
- Далее будущая камера подключается к сети интернет. Рекомендуется использовать беспроводное соединение Wi-Fi, поскольку мобильная связь не всегда обеспечивает прохождение сигналов с достаточной скоростью. За счет этого изображения в реальном времени будут передаваться без потерь качества.
- Если смартфон планируется использовать в течение длительного времени, его нужно обязательно подключить к источнику питания. Во избежание несанкционированных подключений, следует установить уникальный пароль, а также сделать изменения порта, прописанного по умолчанию.
После правильного выполнения всех перечисленных действий, телефон превратится в полноценную видеокамеру с возможностью удаленного подключения. Некоторые приложения дают возможность камере кроме трансляции изображений записывать полученную информацию и включаться лишь при наличии в кадре каких-либо движений.
Настройка ip камеры
Многие задаются вопросом, как сделать камеру наблюдения из смартфона. Видеонаблюдение такого рода довольно простое в управлении. Чтобы установить наблюдение за объектом, нужно настроить ip камеру.
|
1 этап. Перепрошивка |
2 этап. Очистка системы | 3 этап. Дополнительное обеспечение |
| Андроид смартфон должен быть версии 4.1.2. или выше. Следует позаботиться о root-правах, Busybox и CWM. Эти утилиты позволят настроить видеонаблюдение из смартфона. Перепрошивка не так важна. Но с ней всё получится быстрее и надежнее. Если вы понимаете, что программа слишком сложна, то легче всего сделать откат к заводским настройкам. | После перепрошивки нужно очистить телефон от ненужных файлов. Нужно убедиться, что отключена автозагрузка. Через usb смартфон легче всего очистить. Нужно проверить телефон на наличии скрытых папок и приложений, которые будут в дальнейшем тормозить установку на смартфон видеонаблюдение. | Установка удаленного доступа через интернет смартфона. Подключение к серверу, который позволит управлять камерой. Для этого существует множество специальных программ (Tasker), которые ускорят этот процесс. Можно не устанавливать дополнительный софт, но делает старый телефон более надежным. |
Что нужно для организации удаленного видеонаблюдения
Превратить смартфон в камеру видеонаблюдения достаточно просто, если установить специальное приложение, обеспечивающее удаленный доступ. Такое приложение с легкостью скачивается на мобильный телефон и настраивается под пользователя. Ниже будут рассматриваться наиболее удобные и популярные приложения.
Какие сложности существуют
Сделать камеру видеонаблюдения из смартфона – процесс не сложный, но трудоемкий, так как требует множества манипуляций. Конечно, сложности, хоть и маленькие присутствуют. Основная сложность заключается в целесообразности всего мероприятия. Многие предпочитают использовать смартфон в качестве пульта от умного дома. А для видеонаблюдения приобретаются специальные приспособления, которые лучше справляются с поставленной задачей, и видео имеет лучшее качество.
Общие сведения
Современные программы для видеонаблюдения должны обеспечивать целый ряд функций. А именно:
- получении сигнала с видеокамер;
- обработка сигнала, фильтрация шумов, улучшение изображения;
- сжатие сигнала;
- совмещение сигналов от нескольких видеокамер;
- мониторинг технического состояния камер и линий связи;
- управление режимом работы видеокамер;
- маршрутизация сигналов в сложной сети;
- хранение видеозаписей.
Отдельно стоит выделить опцию работы с анализом изображения. Это может быть распознавание лиц и автомобильных номеров, поиск картинок по базе, выявление какого-то образа. Например, современный софт способен выделить лица и контуры тела человека под разным наклоном, в меняющемся ракурсе, среди множества загромождающих обзор предметов, в плохом освещении и так далее. Очень перспективной и уже хорошо зарекомендовавшей себя технологией является использование нейросетей с возможностью глубокого обучения.
- количество подключаемых видеокамер;
- аппаратные требования;
- дополнительные функции фильтрации и обработки сигнала;
- защита от хакерских атак;
- стоимость программы и наличие бесплатных версий.
Простейшим решением для организации видеонаблюдения для дома или квартиры, без сомнения остаются облачные технологии.
При этом пользователю достаточно приобрести и установить камеры, настроить линии связи со своим компьютером и подключиться к серверам компании.
Программное обеспечение в таком случае полностью предоставляется оператором, равно как и описываются технические требования к оборудованию. Подробнее об этой технологии можно прочесть здесь.
Однако облачное видеонаблюдение имеет свои минусы. В первую очередь, оно требует наличия постоянной и бесперебойной связи по интернет-каналу, что можно выполнить не всегда. Во-вторых, тарифы облачных сервисов могут обойтись частникам недёшево. И если речь идёт о том, чтобы установить, например, одну-две камеры в подъезде, во дворе или в квартире, то может быть дешевле и проще организовать систему самому, используя готовый софт и базовые модели камер.
Подключение фотоаппарата к планшету
Ну а как подключить планшет к обычному фотику без вай-фая? В принципе, достаточно установить на планшет программу, которая сможет перехватывать фото и видео сигнал и позволит управлять фото-камерой с планшета, а также подключить фотоаппарат с помощью OTG кабеля. Только вот с последним пунктом может быть проблема, потому что не во всех планшетах есть драйвера, которые дают возможность планшету понять, какое именно устройство вы к нему подключили. Для решение проблемы с отсутствием драйверов используем программу RawDroid. Устанавливаем ее, запускаем, и после этого планшет сможет распознавать фотоаппарат. А для управления фото и видео съемкой устанавливаем на планшет программу, например DSLR Controller.
Если вам не нравятся провода, попробуйте такой вариант. Некоторые фотоаппараты можно подключить к Wi-Fi роутеру. На планшет устанавливаем программу DslrDashboard, включаем вай-фай, настраиваем беспроводное соединение с камерой. Если правильно установите соединение, сможете поставить камеру на подоконник, и следить с планшета за соседями, которые лазят по двору.
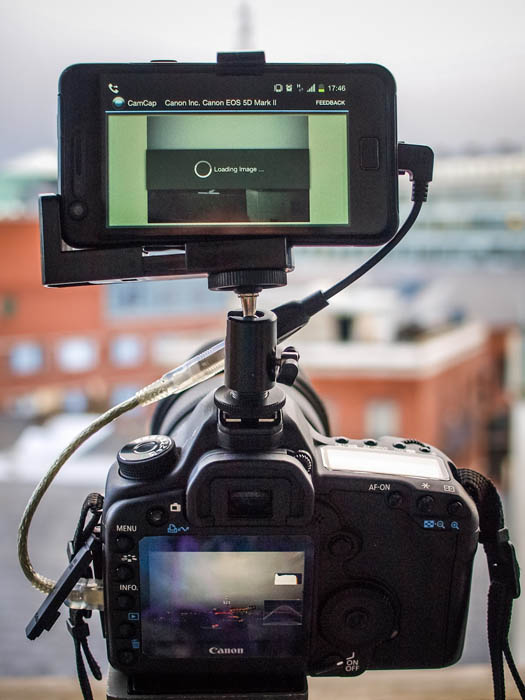
Как можно превратить смартфон в камеру видеонаблюдения?
Понадобится смартфон, работающий на базе операционной системы Android или iOS. Ни год его выпуска, ни бренд в данном случае не имеют особого значения. Главное — наличие встроенной камеры и возможность смартфона спокойно включаться и также без проблем выключаться. В Google Play находим нужное приложение, устанавливаем его, и дело почти сделано. После настройки на указанное пользователем стороннее устройство будет осуществляться прямая трансляция с передачей не только картинки, но и звука.
Помимо этого, вам будет доступна функция отслеживания малейших движений, благодаря соответствующему датчику. Круглосуточные уведомления моментально предупредят пользователя о подозрительной активности.
Подключение телефона к компьютеру через IP Webcam
Основная сложность использования IP Webcam заключается в необходимости настройки не только на телефоне, но и на компьютере или ноутбуке. Но это вполне посильная плата за внушающий функционал, который предоставляет данное приложение.
Для подключения телефона в качестве веб-камеры нужно проделать следующее:
1. Найти и установить приложение IP Webcam
на смартфон, воспользовавшись магазином приложений Google.

и скачать десктопный драйвер для правильной работы расширения.
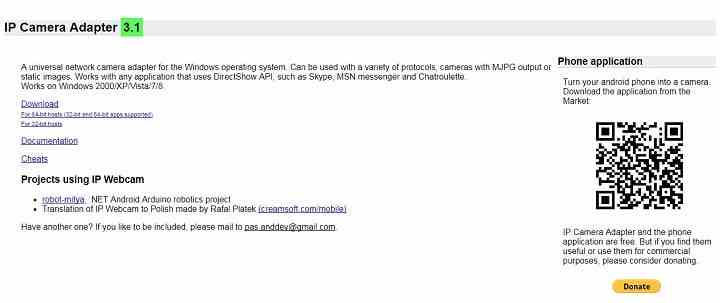
3. Запустить приложение на телефоне и в самом низу выбрать опцию «Запустить». После этих действий IP Webcam должно активировать камеру на смартфоне.
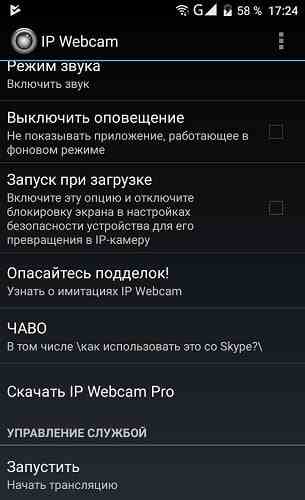
4. Открыть в браузере на компьютере локальный адрес, указанный в работающем приложении на телефоне, который предоставит доступ к веб-интерфейсу управления с большим набором функций.
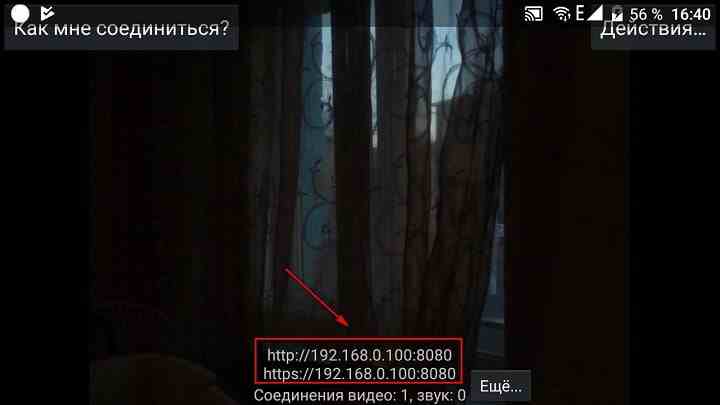
5. Подробно останавливаться на десктопных настройках IP Webcam не будем, за исключением одного главного момента. Отметим лишь, что принять и протестировать качество видео- и аудипотоков можно сразу в этом веб-интерфейсе. Достаточно выбрать подходящий вариант опций «Режим просмотра» и «Режим прослушивания». Для начала трансляции аудио не забудьте активировать переключатель «Приём аудио».
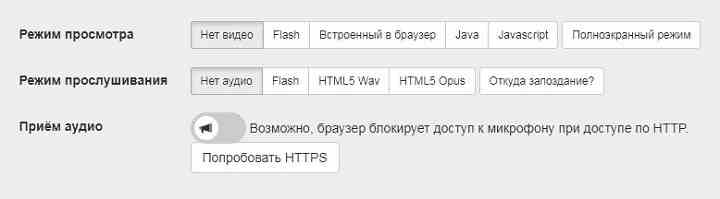
6. Теперь необходимо запустить утилиту IP Webcam Adapter, которая была установлена на компьютере чуть раньше. Настроить её просто: достаточно ввести веб-адрес камеры (по которому располагается веб-интерфейс) в уже подготовленный шаблон.
При этом удалять часть шаблона /videofeed не стоит, так как в этом случае адаптер работать не будет. В завершение необходимо нажать кнопку «Autodetect» и подтвердить изменения.
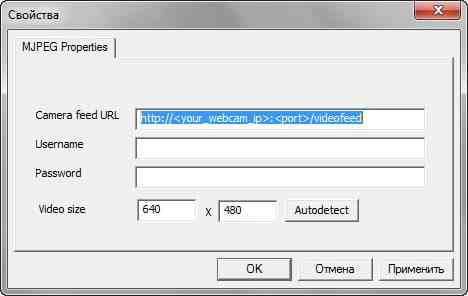
7. На этом процедура подключения смартфона в качестве веб-камеры заканчивается. Остаётся только сконфигурировать программы, через которые будет идти видеовещание. Сделать это также не составит большого труда. Например, для Skype достаточно зайти «Настройки и видео» и выбрать подходящее устройство в выпадающем списке. В рассматриваемом примере WebCam SC-0311139N это встроенная камера ноутбуку, MJPEG Camera — смартфон, работающий через приложение IP Webcam.

В конце стоит рассказать о небольшой детали. Качество аудиовещания через встроенные динамики телефона оставляет желать лучшего: наблюдаются задержки и сильное эхо. Поэтому через IP WebCam рекомендуется пропускать только видеопоток, а для аудио оставить подключаемый или встроенный микрофон на ноутбуке. Для тех, кто всё же решит воспользоваться возможностями приложение, рекомендуется выбирать Flash или HTML5 Opus, так как они дают наиболее приемлемое качество.
Также в большинстве случаев для работы со звуком необходимо перейти незащищённый адрес веб-интерфейса (hhtps-версию), о чём уведомит всплывающее окно с соответствующим сообщением.
Ищите в Google по фотографиям
В «настольном» поисковике Google давно существует такая функция, как поиск по фотографиям. Бесплатное приложение Google Goggles переносит её в мобильные устройства.
Программа Google Goggles рассчитана прежде всего на поиск различных товаров, картин, достопримечательностей, она также способна распознавать штрихкоды и QR-коды, распознавать тексты и переводить их на разные языки.
Больше всего в Google Goggles впечатляет возможность распознавания известных видов и панорам, обложек книг и дисков и даже решение головоломок судоку! Если вы наткнулись на непонятную фразу на иностранном языке, наведите на неё объектив своего смартфона — и Google Goggles переведёт её для вас. В распоряжении приложения вся информационная мощь корпорации Google.
Зачем использовать смартфон
Сломалась веб-камера, а нужно срочно сделать видеозвонок. Что делать? Смартфон как вай-фай камера подойдёт как нельзя лучше.
Почему именно смартфон?
Гаджет имеет:
- модуль Wi-Fi;
- разъём USB;
- возможность выхода в Интернет;
- основную и фронтальную камеры;
- поддерживает приложения.
Что нужно сделать, чтобы началась видеозапись?
Необходимо позвонить на используемое устройство. На вызываемом смартфоне кто-то должен ответить. Оба сопряжённых устройства должны постоянно оставаться на связи.
Важно! В режиме web телефон потребляет большое количество энергии, поэтому его лучше заранее подключить к розетке
Установка приложений и настройка подключения камеры
DroidCam Wireless Webcam
-
Скачайте и установите части приложения на ПК и smartphone.
-
Соедините устройства при помощи USB
, BlueTooth или Wi-Fi. При подключении через USB на смартфоне должна быть активна опция отладки по USB (доступна из меню «Параметры» — «Система» — «Параметры разработчика»).
- Запустите DroidCam на компьютере и запишите (запомните) появившуюся на экране строку вида IP-адрес:порт.
- Запустите DroidCam на smartphone и нажмите кнопку «Connect», далее «Add new PC».
- Дайте подключению любое имя и впишите адрес: порт — строку, которая была указана в части софта, запущенной на ПК. Если подключение было выполнено правильно, на экране смартфона появится изображение с камеры.
- Нажмите кнопку «Settings» и задайте нужные настройки видео.
- Запустите на ПК программу, использующее камеру, например, Skype.
- В его списке камер выберите устройство «DroidCam».
- Зафиксируйте телефон в нужном вам положении — веб камера из смартфона Андроид готова.
- Устройство «DroidCam» дополнительно можно использовать как микрофон, если выбрать соответствующую настройку в опциях Skype.
USB Webcam for Android
- Установите на компьютер клиентскую часть программы — USB Webcam PC Host.
-
Установите на смартфон вторую часть USB Webcam.
-
На смартфоне включите опцию «Отладка по USB», доступную из меню «Параметры» — «Система» — «Параметры разработчика».
-
Подключите смартфон к компьютеру при помощи дата-кабеля.
-
Запустите USB Webcam PC Host на ПК, для работы программы нажмите любую клавишу.
-
Запустите программу на smartphone.
-
В меню «Устройства» — «Камеры» Скайпа выберите «GWebcamVideo«. Должно появиться изображение с камеры телефона. Если вместо него отображается зеленый фон, вероятно, ваше устройство не поддерживается программой.
-
Если все получилось — веб камера через телефон Андроид настроена и готова к работе.
IP Webcam
- Установите на ПК программу IPCamAdapter.
- Установите на смартфон IP Webcam.
- Запустите и задайте нужные вам настройки видео: разрешение (максимум 800 x 480), выбор камеры (тыловая, фронтальная), фокус или FPS-лимит.
- В настройках сетевого подключения можно выбрать тип: IPv4 или IPv6, задать порт (по умолчанию установлен 8080), в качестве меры безопасности можно указать пароль.
- После активации приложения на ПК, в нижней части окна появится IP-адрес для подключения smartphone.
- После того, как было выполнено соединение, менять настройки программы можно непосредственно с ПК.
- Устройства «camera» и «микрофон» становятся доступны из соответствующего меню Skype или другого приложения, использующего веб-камеру. После этого все готово к использованию.
Итак, телефон Андроид как веб камера подключен, осталось дело за малым — зафиксировать его в нужном положении. Чаще всего, стандартные настольные подставки использовать не очень удобно, поскольку менять угол наклона телефона они, как правило, не позволяют. Зато как раз для такого случая очень подходят автомобильные держатели. Такие, которые могут крепиться с помощью присоски к любой, в том числе и вертикальной поверхности и крепко зажимают телефон. С их помощью можно прикрепить смартфон к боковой, верхней или задней стенке монитора и управлять его положением также просто, как это делается с веб-камерой.
Нет веб-камеры, но нужно сделать срочный видеовызов в Skype или какой-то другой программе? Возможно, у вас уже есть веб-камера, но вы хотите добавить еще одну?
Все, что вам нужно для этого, ваш телефон и подходящий приложение.
Зачем использовать телефон в качестве веб-камеры? Использование телефона может оказаться гораздо удобней покупки отдельной веб-камеры.
Хотя сейчас веб-камеры встроены во многие мониторы и ноутбуки, однако не во все. Периферийные веб-камеры до сих пор популярны, но они могут оказаться сложнее в установке и настройке. К тому же, в большинстве смартфонов основные камеры обладают отличным качеством съемки. В статье мы расскажем вам о том, как правильно настроить и использовать свой телефон в качестве веб-камеры.
Специальные приложения для смартфонов
Есть и специальные приложения, которые позволяют отыскивать шпионские камеры в помещении. Но, к большому сожалению, приложения, которые есть в Google Play, не выполняют своих основных функций.
Glint Finder
В этом приложении можно сделать настройки так, чтобы можно быо обнаружить блики разной частоты. Программа работает на смартфонах-Андроид, она эффективно находит блики объектива. Для работы необходимо:
- Устанавливают и запускают приложение;
- Задают настройки для поиска скрытой камеры. Чтобы достичь лучшего результата, необходимо поэкспериментировать. Но для начала можно оставить все настройки в первозданном виде;
- Начинаем медленно водить камерой по местности, если будет зафиксирован блик, то появится звуковой сигнал.
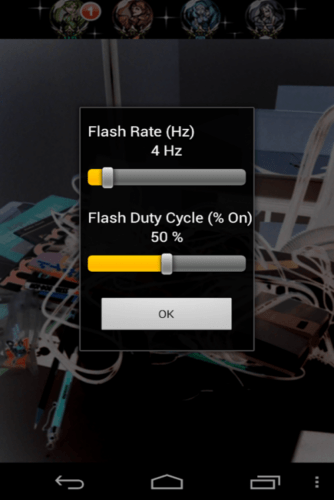
Скачать программу можно совершенно бесплатно в магазине приложений Play Market.
Стоит понимать, что такие приложения корректно работают не всегда. Всё зависит от модели смартфона и вида камеры на нём.
Tiny SVR Came: Anti SVR Hidden Surveillance Finder
Эта программа позволяет искать скрытые камеры только в определённом радиусе. В приложении есть не только датчики для поиска шпионского оборудования, но и много советов по его поиску. В программе есть встроенные подсказки, которые указывают, в какой комнате лучше искать.
В приложении предусмотрен инфракрасный сканер бликов. Эта программа имеет много хороших отзывов и довольно популярна у пользователей. Функции приложения:
- Позволяет искать камеры двумя способами;
- Можно подключаться к установленным камерам;
- Телефон может быть использован в качестве устройства для наблюдения.
Скачать программу можно совершенно бесплатно, но стоит учитывать, что в платной версии функционал более широкий.
Hidden Camera Detector
Это ещё одно полезное приложение, которое позволяет быстро отследить шпионскую камеру. Работает оно так:
- При запуске программы на экране появляется круг с числом внутри, которое показывает близость камеры. Красное пятно на границе круга покажет примерное расположение устройства;
- Перемещая смартфон по комнате можно увидеть, что число в круге будет меняться. Если на экране больше 100, то шпионское устройство совсем рядом;
- Если число маленькое и пятна на экране нет, то камеру стоит поискать в другом месте.
Но такой детектор может давать сбои, если рядом есть другая техника. Телевизоры и микроволновки тоже могут влиять на значение числа.