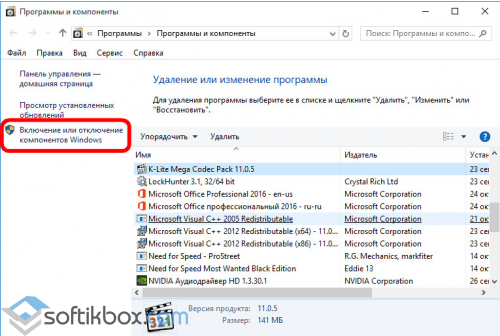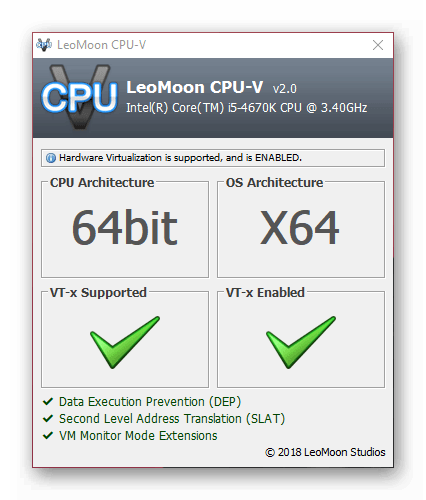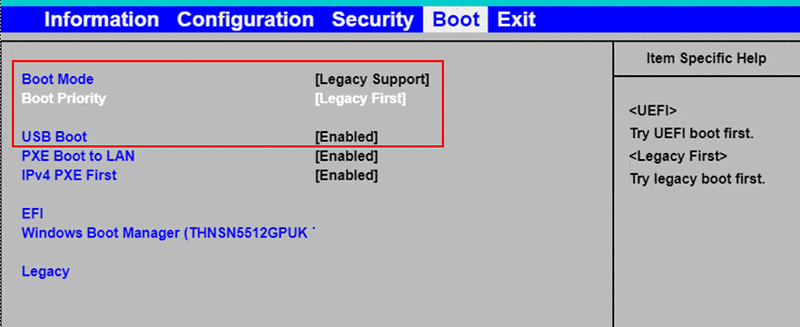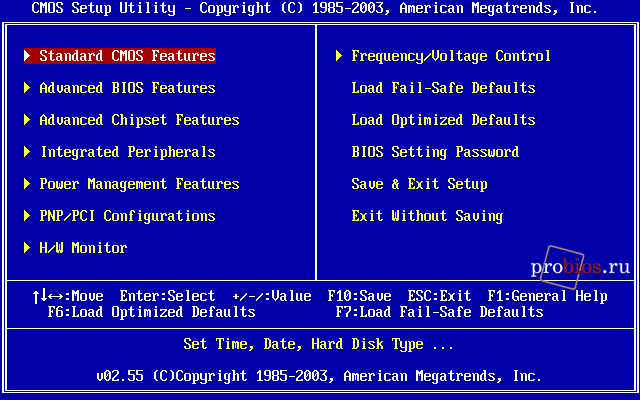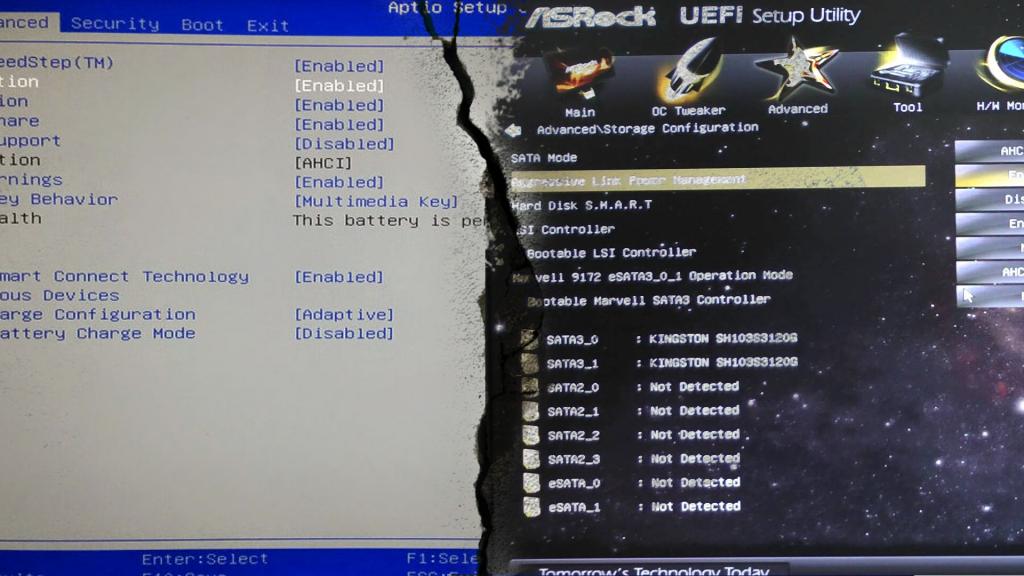Включаем виртуализацию в bios
Содержание:
- Установка
- Назначение функции
- Чем может быть полезна эта статья
- Понятие виртуализации
- Как включить Hyper-V в Windows 10
- Intel VT (Intel Virtualization Technology)
- #How to enable VT (Virtualization Technology) in BIOS#
- Разновидности технологий
- Что такое виртуализация и зачем она нужна?
- Intel VT-x может быть отключен; AMD-V всегда включен по-умолчанию
- Intel VT (Intel Virtualization Technology)
- Стоит ли включать?
- Заключение
- Выводы
Установка
Hyper-V является компонентом операционной системы. Его нельзя скачать и поставить отдельно. Можно только включить использование в среде Windows. Рассмотрим несколько вариантов подключения Microsoft Virtual Machine.
Графический режим
Начнем с использования графического режима, как наиболее привычного пользователям.
- Сочетанием клавиш Win
+ R
вызываем диалоговое окно «Выполнить» и вводим в текстовое поле команду «control» как показано на скриншоте.
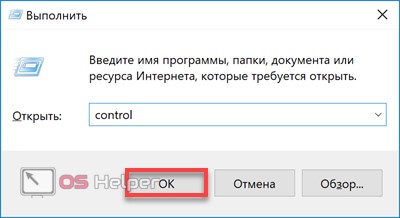
- Результатом наших действий станет появление классической панели управления Windows. Ищем указанный пункт и открываем его.

- В этом окне воспользуемся навигационным меню, отвечающим за работу с компонентами операционной системы.

- Включаем Hyper-V. Разворачиваем ветку «Гипер» и убеждаемся, что галочки установлены напротив всех ее компонентов. Завершаем работу в этом разделе нажатием кнопки «ОК».
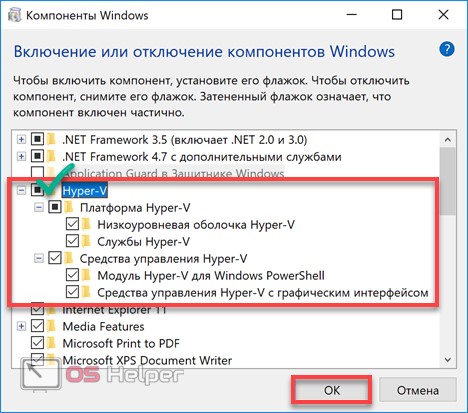
- Windows выполняет внутренний поиск и установку заказанных компонентов.
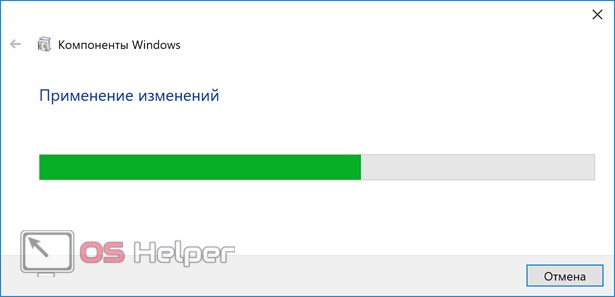
- Завершив внесение изменений в программную конфигурацию, система предложит выполнить перезагрузку.
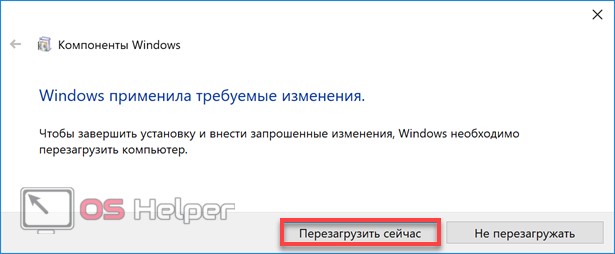
На этом установка заканчивается и ПК готов к использованию встроенных средств виртуализации.
Командная строка
Установку компонентов гипервизора также можно выполнить, используя возможности командной строки.
- Открываем меню Power User и запускаем PowerShell или оболочку CMD от имени администратора.
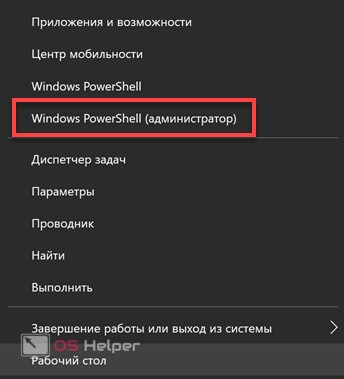
- Вводим в открывшемся окне следующую строку:
Enable-WindowsOptionalFeature -Online -FeatureName:Microsoft-Hyper-V –All

- Windows обрабатывает полученную команду на установку дополнительных компонентов.

- В завершение нам будет предложено подтвердить внесенные изменения и выполнить перезагрузку. Вводим английскую букву «Y» в любом регистре.

Компьютер немедленно выйдет из графического режима и отобразит стандартное окно работы с обновлениями. Запустится система с включенным Hyper-V.
Последний способ подразумевает использование средства развертывания и управления образами Windows.
- Запускаем командную строку с административными правами. Вводим следующую строку:
DISM /Online /Enable-Feature /All /FeatureName:Microsoft-Hyper-V
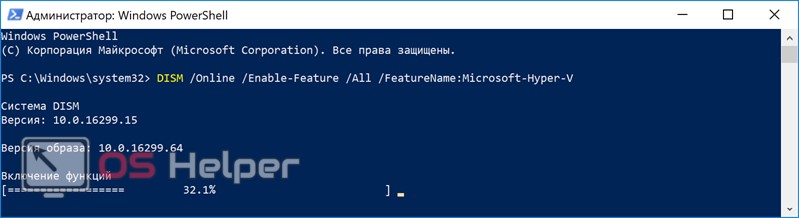
- Выполнив установку компонентов, DISM запрашивает подтверждение.
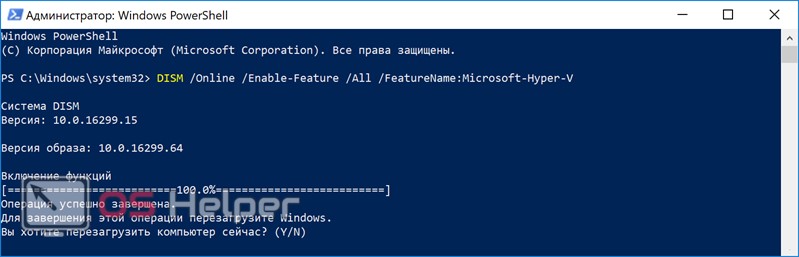
Ввод буквы «Y» приводит к немедленной перезагрузке PC, в ходе которой выполняется начальная настройка Hyper-V.
Назначение функции
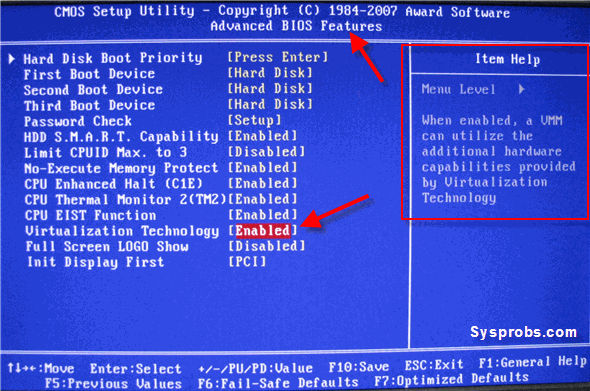
Современное аппаратное обеспечение и заложенные в него мощности позволяют создавать достаточно эффективные платформы виртуализации не только на профессиональных серверных системах, но и обычных персональных компьютерах. Говоря простым и более понятным языком, практически любой пользователь может создать на базе своего устройства еще один (даже несколько) виртуальный, так называемый «Гостевой» компьютер по необходимым ему параметрам:
Виндовс – любая необходимая версия.
- Мощность жесткого диска.
- Необходимое количество ядер у процессора.
- Обозначить объем оперативной памяти.
После этого, для запуска созданного «Гостя», подключается опция Intel Virtualization Technology и устанавливается виртуальная машина. Представляем наиболее популярные среди них версии:
- Oracle Virtualbox – бесплатная утилита особенно высоко ценится среди рядовых (домашних) пользователей. Выпускается на русском языке, совместима со всеми операционными системами включая Андроид и имеет достаточно простой, понятный даже новичку функционал настроек.
- VMware Workstation – довольно сложный продукт, рассчитанный для профессионального использования. Платная версия требует дополнительной интеграции с другими сервисами производителя, а бесплатный вариант значительно уступает в функциональных возможностях.
- Hyper-V – компонент, входящий в список опций профессиональных ОС Виндовс 7-ой и 10-ой версий. Активируется через панель управления.
Количество подключаемых виртуальных «Гостевых» компьютеров ограничивается исключительно возможностями начального (механического) устройства. Среднее по производительности устройство может одновременно поддерживать до 5 простых виртуальных оперативных систем.
С помощью виртуализации можно достичь существенной экономии на аппаратном обеспечении и обслуживании. Существенно упрощается процедура проведения резервного копирования (информация будет копироваться с механического устройства на виртуальное или наоборот) и восстановления информации после сбоя. Виртуальное устройство может запускаться с любого компьютерного оборудования и может распространяться как отдельная единица заданного шаблона.
Чем может быть полезна эта статья
В данной статье вы узнаете, как перейти в настройки BIOS на вашем ПК/ноутбуке с ОС Windows 7 и включить аппаратную виртуализацию.
Вы можете выполнить рекомендации из этой статьи, если не можете найти настройки UEFI при попытке включить виртуализацию в Windows 10, 8.1 or 8.
, чтобы перейти кFAQ в конце этой статьи.
Ноутбуки Dell
1. Перезапустите ноутбук.
2. При появлении экрана загрузки несколько раз нажмите на клавишу Esc.
3. После появления следующего экрана нажмите на F10 для входа в настройки BIOS.
4. Используя клавиши-стрелки на клавиатуре, перейдите в раздел Advanced и нажмите на клавишу Enter.
5. В появившемся меню выберите Virtualization и вновь нажмите на Enter.
6. Выберите Enable и нажмите еще раз на Enter, чтобы сохранить изменения. Перезапустите систему.
ВНИМАНИЕ. Если данные настройки отсутствуют в модели вашего ноутбука, пожалуйста, перейдите на официальную страницу Dell для получения подробностей.
Ноутбуки HP
1. Перезапустите ноутбук.
2. Во время перезапуска нажмите на клавишу F2, чтобы войти в BIOS.
3. Нажмите на правую кнопку-стрелку на клавиатуре, чтобы перейти в раздел System Configuration.
4. Выберите Virtualization Technology и нажмите на клавишу Enter.
5. Выберите Enable.
ВНИМАНИЕ. Если данные настройки отсутствуют в модели вашего ноутбука, пожалуйста, перейдите на официальную страницу HP для получения подробностей
Ноутбуки Asus
1. Перезапустите ноутбук.
2. Во время перезапуска нажмите на клавишу F2, чтобы войти в BIOS.
3. Используя кнопки-стрелки на клавиатуре, перейдите в раздел Advanced и нажмите на клавишу Enter.
4. В появившемся меню выберите опцию Virtualization и вновь нажмите на клавишу Enter.
5. Выберите Enable и нажмите еще раз на Enter, чтобы изменения вступили в силу. Перезапустите систему.
ВНИМАНИЕ. Если данные настройки отсутствуют в модели вашего ноутбука, пожалуйста, перейдите на официальную страницу Asus для получения подробностей.
Ноутбуки Acer
1. Перезапустите ноутбук.
2. Во время перезапуска нажмите на клавишу F2, чтобы войти в BIOS.
3. В некоторых ноутбуках Acer вместо F2 могут использоваться клавиши F1 или F12.
4. Нажмите на правую кнопку-стрелку на клавиатуре, чтобы перейти в раздел System Configuration. Выберите Virtualization Technology и нажмите на клавишу Enter.
5. Нажмите на Enabled и вновь нажмите на Enter.6. Нажмите на F10 и выберите Yes. Нажмите еще раз на Enter, чтобы сохранить изменения и перезапустить Windows.
ВНИМАНИЕ. Если данные настройки отсутствуют в модели вашего ноутбука, пожалуйста, перейдите на официальную страницу Acer для получения подробностей
Ноутбуки Lenovo
1. Перезапустите ноутбук.
2. Во время перезапуска нажмите на клавишу F1 или F2.
3. После появления нового экрана нажмите на F12, чтобы войти в BIOS.
4. Перейдите в раздел Security, выберите Virtualization и нажмите на клавишу Enter.
5. Выберите Intel(R) Virtualization Technology. Вновь нажмите на Enter.
6. Выберите Enable и нажмите еще раз на Enter.
7. Напоследок нажмите на F10.
ВНИМАНИЕ. Если данные настройки отсутствуют в модели вашего ноутбука, пожалуйста, перейдите на официальную страницу Lenovo для получения подробностей
Есть вопросы?
Вопрос. В этом перечне нет ПК моего производителя? Что делать?
Вопрос. Могу ли я использовать BlueStacks без включения виртуализации?
Ответ. BlueStacks может быть запущен без включенной виртуализации, но настоятельно рекомендуем ее включить, чтобы получить высокую производительность и плавный игровой процесс. Отсутствие виртуализации может вызвать неожиданное поведение программного обеспечения и его служб.
Вопрос. Мой ПК есть в этом списке, но настройки BIOS выглядят иначе. Как быть?
Ответ. Если настройки BIOS вашего ПК выглядят иначе, пожалуйста, перейдите на сайт производителя и обратитесь в поддержку.
Вопрос. Можно ли включить аппаратную виртуализацию, не переходя в настройки BIOS?
Ответ. Пожалуйста, Это возможно в зависимости от вашей версии Windows.
Вопрос. Я не могу авторизоваться в своем аккаунте Google. Отключенная виртуализация на моем ПК может быть причиной этой проблемы?
Ответ. Включенная виртуализация очень важна для бесперебойной работы BlueStacks. Ее отключение может вызвать проблемы с входом в систему, сбои, лаги, зависания и многое другое. Мы рекомендуем включить аппаратную виртуализацию, чтобы получить наилучший опыт использования BlueStacks.
Мы ценим, что вы с нами. Надеемся, вам нравится опыт использования BlueStacks. По любым вопросам пишите на support@bluestacks.com. Большое спасибо и успешной игры!
Обновлено 30 июня 2020 года
Понятие виртуализации
Прежде всего, что же значит само понятие виртуализации? Под виртуализацией в компьютерных технологиях подразумевают моделирование аппаратного обеспечения программными методами. При помощи технологии виртуализации можно создать несколько виртуальных, то есть моделируемых программным образом компьютеров, используя при этом всего лишь один-единственный, достаточно мощный физический компьютер.
Основные преимущества виртуализации:
- Повышение эффективности использования аппаратного обеспечения
- Уменьшение материальных затрат
- Оптимизация распределения ресурсов
- Повышение безопасности работы
- Упрощение администрирования
- Повышение надежности
Для создания виртуальных систем используется специальное ПО, называемое гипервизором. Однако из-за ряда особенностей старых процессоров архитектуры Intel гипервизор не был в состоянии максимально эффективно использовать их вычислительные мощности для создания виртуальных машин.
Поэтому ведущие разработчики процессоров для ПК, компании Intel и AMD, разработали так называемую технологию аппаратной виртуализации, которая оптимизирует работу процессоров таким образом, чтобы значительно повысить эффективность ПО для виртуализации. Вариант технологии поддержки аппаратной виртуализации от компании Intel носит название Intel-VT, а вариант AMD – AMD-V.
Как включить Hyper-V в Windows 10
Разобравшись с основами, перейдем непосредственно к тому, как включить виртуализацию в Windows 10. Hyper-V является встроенным компонентом операционной системы, но в настройках он, скорее всего, будет отключен. Произвести активацию можно разными способами, начнем с самого простого. Откройте командой optionalfeatures апплет «Включение и отключение компонентов», отметьте галочками чекбокс Hyper-V как это показано на скриншоте и нажмите ОК. После того как компонент установится, перезагрузите компьютер.

Второй способ предполагает использование PowerShell. Запустив консоль от имени администратора, выполните команду, приведенную на приложенном ниже скриншоте.

Наконец, задействовать компонент можно с помощью утилиты DISM, выполнив в классической командной строке или той же PowerShell команду DISM /Online /Enable-Feature /All /FeatureName:Microsoft-Hyper-V. Затем необходимо перезагрузить компьютер. Если до этого виртуализация Hyper-V в Windows 10 была выключена, то теперь она станет активна, и вы сможете приступить к созданию виртуальной машины.

Intel VT (Intel Virtualization Technology)
VT-x
Intel Core i7 (Bloomfield) CPU
Ранее известная под кодовым названием «Vanderpool», VT-x представляет собой технологию виртуализации Intel на платформе x86. 13 ноября 2005 года Intel выпустила две модели Pentium 4 (модели 662 и 672), которые стали первыми процессорами, поддерживающими VT-x. Флаг поддержки VT-x — «vmx»; в Linux проверяется командой , в Mac OS X — .
По состоянию на 2015 год не все процессоры Intel поддерживают VT-x, что используется компанией Intel для сегментирования своего рынка. Поддержка VT-x может различаться даже между различными версиями (которые идентифицируются по sSpec Number) одной и той же модели. Полный список можно посмотреть на сайте Intel. Даже в мае 2011 года процессор Intel P6100, используемый в ноутбуках, не поддерживает аппаратную виртуализацию.
На некоторых материнских платах пользователи должны вручную включить виртуализацию VT-x в настройках BIOS.
Intel начала включать технологию виртуализации Extended Page Table (EPT) для страничных таблиц, начиная с процессоров архитектуры Nehalem, выпущенных в 2008 году.
В 2010 году в архитектуру Westmere была добавлена технология «неограниченного гостя», заключающаяся в поддержке логического процессора в реальном режиме и требующая для работы EPT.
Начиная с архитектуры Haswell, объявленной в 2013 году, Intel начала включать затенение VMCS — технологию, ускоряющую вложенную виртуализацию гипервизоров. VMCS — структура управления виртуальной машины (virtual machine control structure) — структура данных в памяти, существующая в точности в одном экземпляре на одну виртуальную машину и управляемая гипервизором. С каждым изменением контекста выполнения между разными ВМ структура данных VMCS восстанавливается для текущей виртуальной машины, определяя состояние виртуального процессора ВМ. Если используется больше одного гипервизора или используются вложенные гипервизоры, необходимо многократное затенение VMCS. Аппаратная поддержка затенения делает управление VMSC более эффективным.
VT-d
VT-d (Virtualization technology for directed I/O) — технология виртуализации ввода-вывода, созданная корпорацией Intel в дополнение к её технологии виртуализации вычислений (VT), известной под кодовым названием Vanderpool. Виртуализация ввода-вывода позволяет пробрасывать (pass-through) устройства на шине PCI (и более современных подобных шинах) в гостевую ОС, таким образом, что она может работать с ним с помощью своих штатных средств. Чтобы такое было возможно, в логических схемах системной платы используется специальное устройство управления памятью ввода-вывода (IOMMU), работающее аналогично MMU центрального процессора, используя таблицы страниц и специальную таблицу отображения DMA (DMA remapping table — DMAR), которую гипервизор получает от BIOS через ACPI. Отображение DMA необходимо, поскольку гипервизор ничего не знает о специфике работы устройства с памятью по физическим адресам, которые известны лишь драйверу. С помощью DMAR он создает таблицы отображения таким образом, что драйвер гостевой ОС видит виртуальные адреса IOMMU аналогично тому, как бы он видел физические без него и гипервизора.
Intel Virtualization Technology for Directed I/O (VT-d) — это следующий важный шаг на пути к всеобъемлющей аппаратной поддержке виртуализации платформ на базе Intel. VT-d расширяет возможности технологии Virtualization Technology (VT), существующей в IA-32 (VT-x) и Itanium (VT-i), и добавляет поддержку виртуализации новых устройств ввода-вывода.
Поддержка аппаратным обеспечением
- Виртуализация ввода-вывода впервые появилась в чипсете Q35, и на сегодняшний день поддерживается всеми материнскими платами, поддерживающими технологию Intel vPro.
- Для использования Intel Virtualization Technology необходим компьютер с процессором Intel, BIOS, монитором виртуальных машин (VMM), а для некоторых моделей с определенным программным обеспечением с поддержкой этой технологии. Функциональные возможности, производительность и другие характеристики могут различаться в зависимости от аппаратного и программного обеспечения и могут потребовать обновления BIOS.
- i7-920 поддерживает технологию VT-x, про VT-d на оф. сайте не указано.
Поддержка программным обеспечением
- Гипервизор Xen поддерживает DMAR начиная с версии 3.3 для аппаратно-виртуализуемых доменов. Для паравиртуальных доменов отображение DMA не требуется.
- В ближайшем будущем заявлена поддержка технологии ПО Oracle VirtualBox.
- Ядро Linux экспериментально поддерживает DMAR начиная с версии 2.6.28, что позволяет встроенному гипервизору (kvm) давать доступ виртуальным машинам к PCI-устройствам.
#How to enable VT (Virtualization Technology) in BIOS#
Step 1. Enter BIOS Setup Utility
In order to do that, press a designated key repeatedly (depends on your machine vendor, e.g. F2 or Del works for most Dell) when the system powers up.
Must Read: 3 Ways to Enter BIOS
Video Tutorial: How to enter into BIOS in Windows 10
Note: For some Lenovo laptop (Idea), there is a NOVO button to enter into system configuration. More details: Introduction to NOVO button
Step 2. Enable Virtualization Technology (VT) in BIOS
Look for virtualization technology (aka Intel VT or AMD-V) and enable it. In the end, save and restart your computer to apply the change.
Must Read: How to Enable Virtualization(Hypervisor) in BIOS or UEFI
Note: The BIOS settings for Intel VT or AMD-V are usually in the Chipset or Processor menus. The menu names may vary from this guide, the virtualization settings may be found in Security Settings or other non standard menu names.
AMD processor: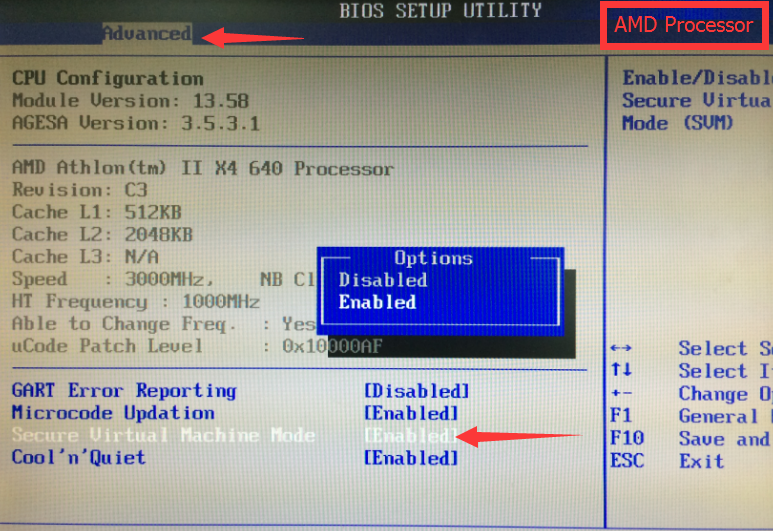
Intel processor: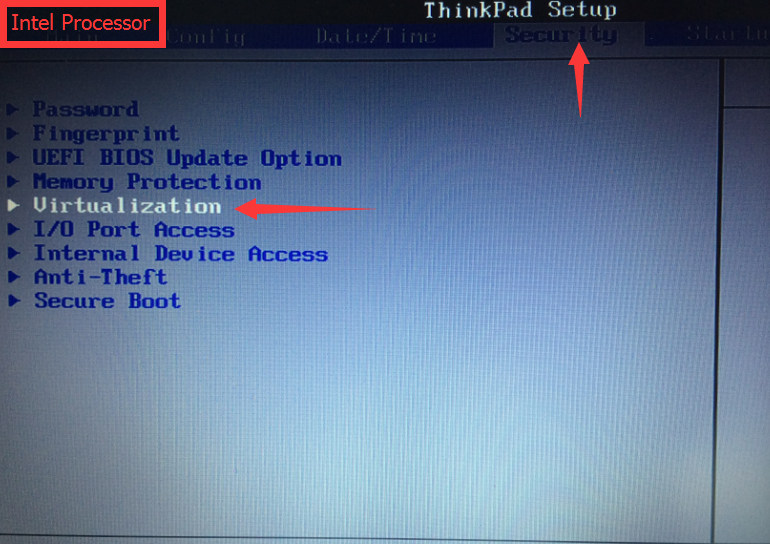
Step 3. Check your VT status in your Windows system again.
If the tool is shown as below, your virtualization technology (VT) is enabled now.
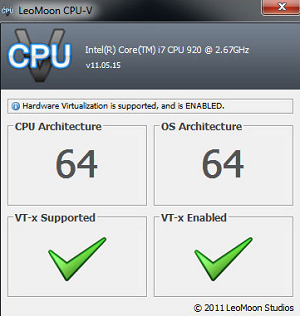
If you still get the warning, there could be some conflicts with system settings or 3rd party software. Therefore, you may need to manually disable conflict settings.
Разновидности технологий
Если кто не знает, технологии виртуализации были созданы ведущими производителями процессоров — корпорациями Intel и AMD, которые и сегодня не могут поделить пальму первенства в этой области. На заре эпохи созданный гипервизор (программное обеспечение для управления виртуальными машинами) от Intel не отвечал всем требованиям по уровню производительности, поэтому-то и начались разработки поддержки виртуальных систем, которые должны были быть «зашиты» в самих процессорных чипах.
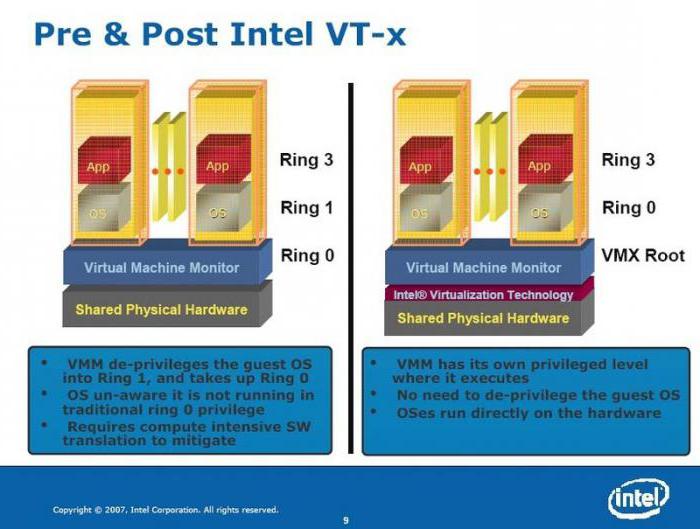
У Intel данная технология получила название Intel-VT-x, а у AMD – AMD-V. Таким образом, поддержка оптимизировала работу центрального процессора, не влияя на основную систему.
Само собой разумеется, что включать данную опцию в предварительных настройках BIOS следует только в том случае, если на физической машине предполагается использование машины виртуальной, например, для тестирования программ или прогнозирования поведения компьютерной системы с различными «железными» компонентами после установки той или иной операционной системы. В противном случае такую поддержку можно и не задействовать. К тому же по умолчанию она вообще выключена и, как уже говорилось, на производительность работы основной системы не оказывает абсолютно никакого влияния.
Что такое виртуализация и зачем она нужна?
Прежде чем приступить к непосредственному решению проблемы, как в БИОСе включить виртуализацию, посмотрим, что собой представляет эта технология и зачем она нужна.
Сама технология предназначена для использования в любой операционной системе так называемых виртуальных машин, которые могут эмулировать настоящие компьютеры со всеми их «железными» и программными компонентами. Иными словами, в основной системе можно создать некий с подбором процессора, оперативной памяти, видео- и саундкартой, сетевым адаптером, жестким диском, оптическим носителем и еще бог знает с чем, включая установку гостевой (дочерней) «операционки», который ничем не будет отличаться от реального компьютерного терминала.
Intel VT-x может быть отключен; AMD-V всегда включен по-умолчанию
Первое, о чем нужно знать при работе с технологией Intel VT-x — эта технология виртуализации может быть отключена в Биос или UEFI, и, частенько, в новых компьютерах отключена по-умолчанию.
Технология AMD-V по-умолчанию доступна всегда, если вы используете процессор AMD, который поддерживает её, так что нет никакой необходимость рыскать по настройкам BIOS или UEFI для включения этой технологии виртуализации. Однако, некоторые гипервизоры (например, Hyper-V от Microsoft) при включении использования AMD-V или Intel VT-x , могут сообщить, что технология недоступна.
Intel VT (Intel Virtualization Technology)
VT-x
Intel Core i7 (Bloomfield) CPU
Ранее известная под кодовым названием «Vanderpool», VT-x представляет собой технологию виртуализации Intel на платформе x86. 13 ноября 2005 года Intel выпустила две модели Pentium 4 (модели 662 и 672), которые стали первыми процессорами, поддерживающими VT-x. Флаг поддержки VT-x — «vmx»; в Linux проверяется командой , в Mac OS X — .
По состоянию на 2015 год не все процессоры Intel поддерживают VT-x, что используется компанией Intel для сегментирования своего рынка. Поддержка VT-x может различаться даже между различными версиями (которые идентифицируются по sSpec Number) одной и той же модели. Полный список можно посмотреть на сайте Intel. Даже в мае 2011 года процессор Intel P6100, используемый в ноутбуках, не поддерживает аппаратную виртуализацию.
На некоторых материнских платах пользователи должны вручную включить виртуализацию VT-x в настройках BIOS.
Intel начала включать технологию виртуализации Extended Page Table (EPT) для страничных таблиц, начиная с процессоров архитектуры Nehalem, выпущенных в 2008 году.
В 2010 году в архитектуру Westmere была добавлена технология «неограниченного гостя», заключающаяся в поддержке логического процессора в реальном режиме и требующая для работы EPT.
Начиная с архитектуры Haswell, объявленной в 2013 году, Intel начала включать затенение VMCS — технологию, ускоряющую вложенную виртуализацию гипервизоров. VMCS — структура управления виртуальной машины (virtual machine control structure) — структура данных в памяти, существующая в точности в одном экземпляре на одну виртуальную машину и управляемая гипервизором. С каждым изменением контекста выполнения между разными ВМ структура данных VMCS восстанавливается для текущей виртуальной машины, определяя состояние виртуального процессора ВМ. Если используется больше одного гипервизора или используются вложенные гипервизоры, необходимо многократное затенение VMCS. Аппаратная поддержка затенения делает управление VMSC более эффективным.
VT-d
VT-d (Virtualization technology for directed I/O) — технология виртуализации ввода-вывода, созданная корпорацией Intel в дополнение к её технологии виртуализации вычислений (VT), известной под кодовым названием Vanderpool. Виртуализация ввода-вывода позволяет пробрасывать (pass-through) устройства на шине PCI (и более современных подобных шинах) в гостевую ОС, таким образом, что она может работать с ним с помощью своих штатных средств. Чтобы такое было возможно, в логических схемах системной платы используется специальное устройство управления памятью ввода-вывода (IOMMU), работающее аналогично MMU центрального процессора, используя таблицы страниц и специальную таблицу отображения DMA (DMA remapping table — DMAR), которую гипервизор получает от BIOS через ACPI. Отображение DMA необходимо, поскольку гипервизор ничего не знает о специфике работы устройства с памятью по физическим адресам, которые известны лишь драйверу. С помощью DMAR он создает таблицы отображения таким образом, что драйвер гостевой ОС видит виртуальные адреса IOMMU аналогично тому, как бы он видел физические без него и гипервизора.
Intel Virtualization Technology for Directed I/O (VT-d) — это следующий важный шаг на пути к всеобъемлющей аппаратной поддержке виртуализации платформ на базе Intel. VT-d расширяет возможности технологии Virtualization Technology (VT), существующей в IA-32 (VT-x) и Itanium (VT-i), и добавляет поддержку виртуализации новых устройств ввода-вывода.
Поддержка аппаратным обеспечением
- Виртуализация ввода-вывода впервые появилась в чипсете Q35, и на сегодняшний день поддерживается всеми материнскими платами, поддерживающими технологию Intel vPro.
- Для использования Intel Virtualization Technology необходим компьютер с процессором Intel, BIOS, монитором виртуальных машин (VMM), а для некоторых моделей с определенным программным обеспечением с поддержкой этой технологии. Функциональные возможности, производительность и другие характеристики могут различаться в зависимости от аппаратного и программного обеспечения и могут потребовать обновления BIOS.
- i7-920 поддерживает технологию VT-x, про VT-d на оф. сайте не указано.
Поддержка программным обеспечением
- Гипервизор Xen поддерживает DMAR начиная с версии 3.3 для аппаратно-виртуализуемых доменов. Для паравиртуальных доменов отображение DMA не требуется.
- В ближайшем будущем заявлена поддержка технологии ПО Oracle VirtualBox.
- Ядро Linux экспериментально поддерживает DMAR начиная с версии 2.6.28, что позволяет встроенному гипервизору (kvm) давать доступ виртуальным машинам к PCI-устройствам.
Стоит ли включать?
Опция Virtualization Technology (иногда называемая просто Virtualization) позволяет пользователю компьютера включить поддержку аппаратной виртуализации на уровне центрального процессора. Выбор значения Enabled включает эту поддержку, а значения Disabled – выключает.
Опцию Virtualization Technology следует включать лишь в том случае, если вы используете свой компьютер для запуска виртуальных машин. Включение аппаратной поддержки виртуальных машин способно значительно повысить производительность их работы. Однако в том случае, если виртуальные машины не используются, включение опции никак не повлияет на производительность компьютера.
Заключение
Виртуализация является мощным средством, позволяющим расширить возможности компьютерных систем и наиболее эффективно использовать имеющееся аппаратное обеспечение. Большинство современных компьютеров обладает встроенными в процессор решениями, позволяющими повысить производительность их работы в случае использования виртуальных машин. Кроме того, в большинстве компьютеров на базе процессоров Intel и AMD имеется возможность настроить поддержку аппаратной виртуализации.
При работе с программным продуктом виртуализации VirtualBox, нередко возникают проблемы и неполадок, связанные с установкой на виртуальную машину той или иной операционной системы. Причины возникновения ошибок в работе могут быть разные и с одной из них, где говорится о том, что «аппаратное ускорение (VT-x AMD-V) недоступно в вашей системе»
, мы будем разбираться в данной статье.
В данном случае, такая проблема возникла при установке операционной системы windows 8, хотя когда производилась установка ОС windows 7, такой ошибки не возникало. Как же нам решить данную проблему? Узнаем ниже.
Итак, в первую очередь мы должны убедиться в том, что процессор поддерживает функцию VT-x/AMD-V,
для это прочитайте статью Как проверить поддерживает ли ваш процессор аппаратную виртуализацию Intel VT-x/VT-d и AMD-V .
А для её включения, необходимо перейти в BIOS материнской платы. Для это перезагружаем компьютер и переходим в BIOS нашей системы.
Для того, что бы перейти в BIOS
, нам нужно при включение компьютера нажимать клавишу Delete
на клавиатуре. (Если не заходит с помощью клавиши delete
попробуйте F1
, F2
) При включении компьютера на начальном экране обычно видно какая клавиша ведет в BIOS
.
В результате мы попадаем в BIOS нашего компьютера. Далее выбираем вкладку «Advanced»
. Там мы видим вкладку «CPU Configuration»
выбираем её и нажимаем «Enter»
Попадаем в меню конфигураций, где видим вкладку «Secure Virtual Machine Mode»,
напротив стоит значение «Disabled»,
что означает отключено, нам просто надо её включить, для этого нажимаем на вкладку и выбираем значение «Enabled».
Как мы видим на рисунке значение поменялось, теперь нам надо сохранить внесённые изменения.
Для сохранения внесённых изменений переходим на вкладку «Exit»,
далее выбираем вкладку «Exit & Save Changes».
В открывшемся окошке где нам предлагают сохранить внесенные изменения, нажимаем «OK»
и ждем пока компьютер перезагрузится.
Далее открываем программу VirtualBox, заходим в «настройки»
той системы которую хотели установить, в моём случае это Windows 8.1.Нажимаем на вкладку «система»
, далее «ускорение»,
ставим галочки напротив указанных на картинке пунктов и нажимаем «OK».
Всё! Ошибка больше не выскакивает, можно начинать установку.
Оставляйте своё мнение о данной статье, ну и конечно же задавайте свои вопросы если у вас что то вдруг пошло не так.
Спасибо за внимание!
Виртуализация может понадобиться тем пользователям, которые работают с различными эмуляторами и/или виртуальными машинами. И те и те вполне могут работать без включения данного параметра, однако если вам требуется высокая производительность во время использования эмулятора, то его придётся включить.
Важное предупреждение
Изначально желательно убедиться, есть ли у вашего компьютера поддержка виртуализации. Если её нет, то вы рискуете просто зря потратить время, пытаясь произвести активацию через BIOS. Многие популярные эмуляторы и виртуальные машины предупреждают пользователя о том, что его компьютер поддерживает виртуализацию и если подключить этот параметр, то система будет работать значительно быстрее.
Если у вас не появилось такого сообщения при первом запуске какого-нибудь эмулятора/виртуальной машины, то это может значить следующее:
- Виртуализация уже подключена по умолчанию (такое бывает редко);
- Компьютер не поддерживает этот параметр;
- Эмулятор не способен произвести анализ и оповестить пользователя о возможности подключения виртуализации.
Включение виртуализации на процессоре Intel
Воспользовавшись этой пошаговой инструкцией, вы сможете активировать виртуализацию (актуальна только для компьютеров, работающих на процессоре Intel):
Включение виртуализации на процессоре AMD
Пошаговая инструкция выглядит в этом случае похожим образом:
Включить виртуализацию на компьютере несложно, для этого нужно лишь следовать пошаговой инструкции. Однако если в BIOS нет возможности включить эту функцию, то не стоит пытаться это сделать при помощи сторонних программ, так как это не даст никакого результата, но при этом может ухудшить работу компьютера.
Мы рады, что смогли помочь Вам в решении проблемы.
Выводы
Теперь вы знаете как включить AMD V в BIOS материнской платы MSI. Если вам нужно работать с виртуальными машинами, без этой функции не обойтись.
Если вы нашли ошибку, пожалуйста, выделите фрагмент текста и нажмите Ctrl+Enter.
No related photos.
(10 оценок, среднее: 4,10 из 5)
Tweet Pin It
Об авторе
admin Администратор te4h.ru, интересуюсь новыми технологиями, криптовалютой, искусственным интеллектом, свободным программным обеспечением и Linux.
- Владимир 02.03.2019 Ответить У меня на Acer с Ryzen совершенно другой Биос
admin 02.03.2019 ОтветитьЯ рассказываю как включить виртуализацию в биосе от MSI. В других производителей биос и интерфейс немного другой. Но, я думаю, что все современные биосы поддерживают поиск, а этот параметр везде называется приблизительно одинаково.
- Vitalii 05.07.2019 Ответить
В UEFI биосе от АМІ нет ничего подобного, ни SVM, ни AMD-V, и вообще ничего, связанного с vіrtualization. Весь чердак сломал, но ответов в нете не нашел. Виртуализацию в антивирусе отключал, чипсет — последние драйвера, биос самый свежий. Хз крч.
- mawtt 21.07.2019 Ответить
в расширенные настройки ядра зайди и там SVM будет вклбчи и вуаля.
XYZ 11.08.2019 Ответить
Большое спасибо, очень помогло, т.к. у меня как раз msi+ryzen. Сменил все железо, VirtualBox отказывался запускать старые виртуалки. Ругался на выключенную аппаратную виртуализцию. Главное, в меню статуса CPU виртуализация была enabled. Нашел через поиск, а она выключена. Без поиска найти не мог эту настройку, в меню ОС даже не заглянул, окерклокинг же а не сеттингс)))
adward 07.10.2019 Ответить
Вот у меня обе опции — и в расширенных настройках, и через поиск — в обоих случаях стоит , а Android Studio упорно не хочет устанавливать компонент Intel x86 Emulator Accelerator (HAXM Installer).
Ругается — говорит: Your CPU does not support required features (VT-x or SVM). Unfortunately, your computer does not support hardware accelerated virtualization.
Может эта надстройка еще где то «гаситься»? VITALY выше пишет что «Виртуализацию в антивирусе отключал» — я, конечно, такого в антивирусе вообще не наблюдаю, но мало ли, вдруг где то помимо байоса его можно как то перекрывать?
- Дмитрий 12.10.2019 Ответить
потому что AMD не Intel
- Денис Соколов 04.02.2020 Ответить
Ну прям «Капитан очевидность » .Козе понятно что Rezer (стоящий у меня в Pc выпущен коорп. AMD и что ?? PS проблема ровно такая-же как и у ADWART.
Даниил 22.12.2019 Ответить
Так долго искал ответ и нашёл спасибо вам!