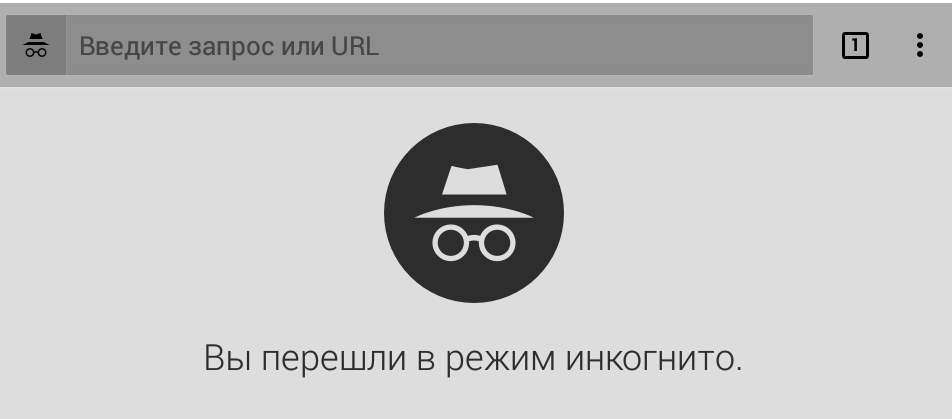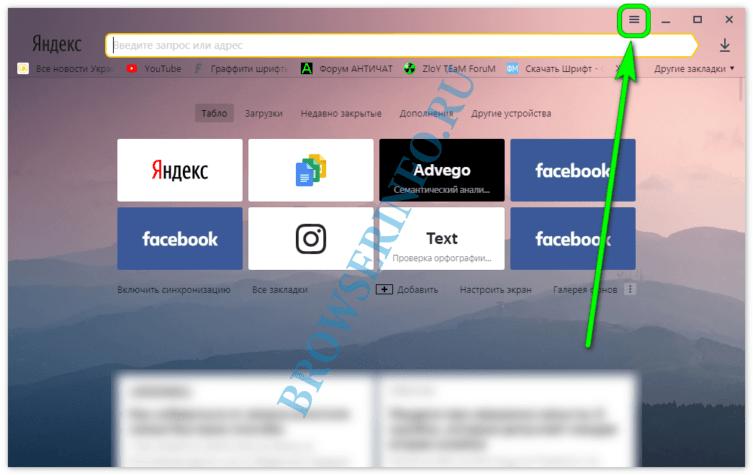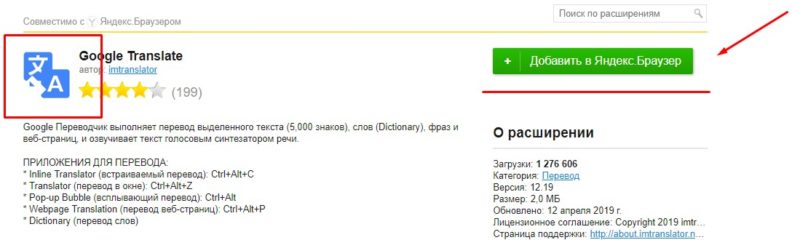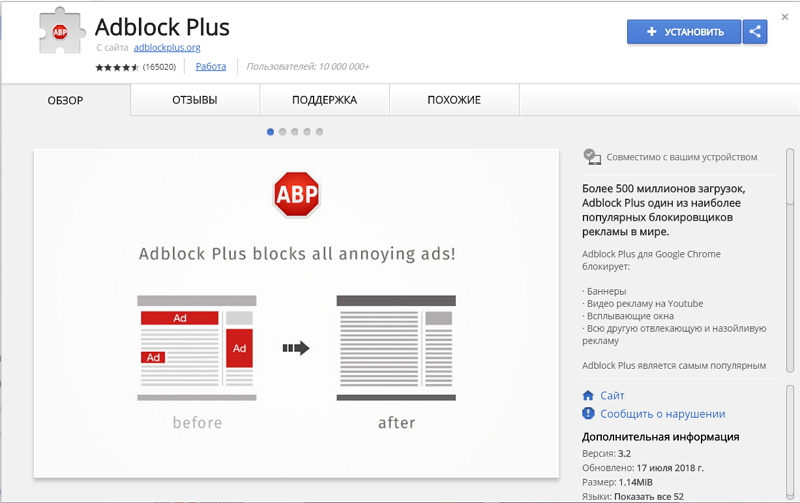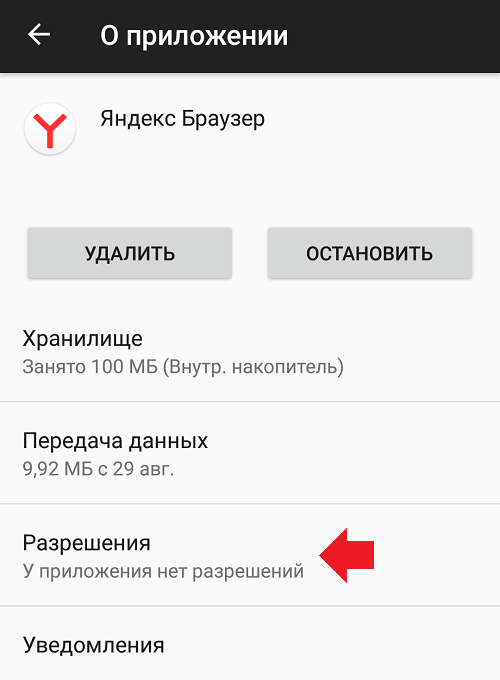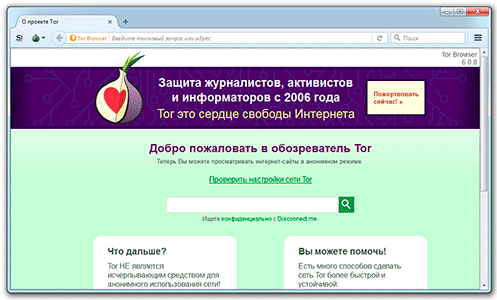Как включить режим инкогнито в яндекс браузере
Содержание:
- Google Chrome
- «Яндекс» и сокрытие данных
- Как включить на компьютере
- Как включить режим
- Какие функции станут недоступными при включении анонимного режима на телефоне
- Что такое режим «Инкогнито» в браузере и что он дает
- Что обеспечивает настоящую конфиденциальность
- Что такое режим Инкогнито
- Как устроен режим инкогнито
- Как войти в режим «Инкогнито» в Firefox
- Что такое Инкогнито, и зачем он нужен
- Opera
- Opera
- В Mozilla FireFox
- Режим инкогнито в Мозиле (Firefox), как включить
- Автоматический запуск приватного просмотра для определенных сайтов
- Способ включить режим инкогнито в браузере Яндекс на смартфоне
- Как активировать режим инкогнито
- Шаг 1. Сравните варианты режима инкогнито
Google Chrome
Чтобы начать приватный веб-серфинг через браузер Google Chrome, зайдите в его меню (спрятано за кнопкой с изображением трех вертикальных точек в верхнем правом углу окна). Выберите показанную на скриншоте команду или нажмите сочетание клавиш Shift+Ctrl+N.
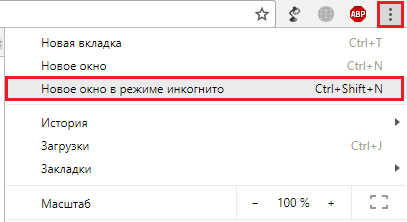
После этого откроется окно приватного просмотра. От обычного его отличает темный фон и иконка в виде шляпы и очков. Здесь, как и в обычном окне, можно открыть несколько вкладок. Другие функции браузера, кроме тех, которые отвечают за конфиденциальность, также остаются доступны, но сторонние плагины и расширения не работают.
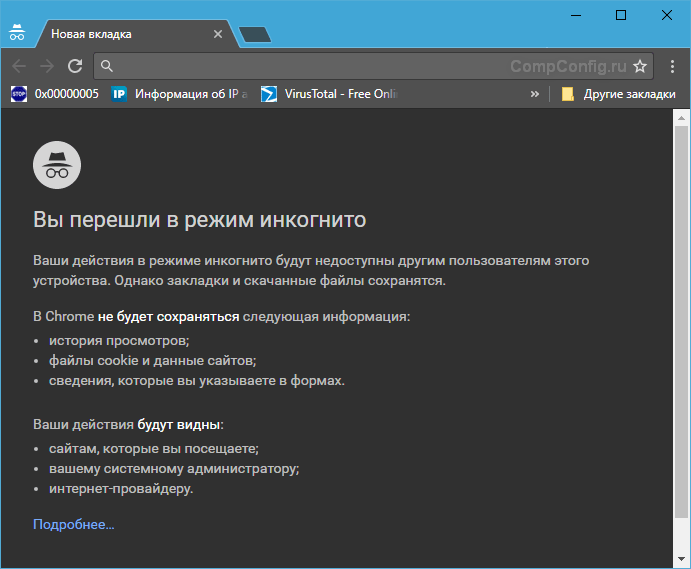
При переходе в режим инкогнито окно обычного просмотра остается открытым. Это значит, вы можете работать с тем и другим одновременно. А также создавать любое количество приватных окон.
Чтобы выйти из инкогнито, просто закройте все его окна.
Опция приватного серфинга есть и в Android-версии Google Chrome. Чтобы войти в этот режим на мобильном телефоне или планшете, запустите браузер, откройте его меню и коснитесь «Новой вкладки инкогнито». В отличие от десктопной, здесь не открывается отдельного окна, поэтому если вы хотите посетить в «шапке-невидимке» несколько сайтов, вам придется выбирать этот пункт каждый раз.
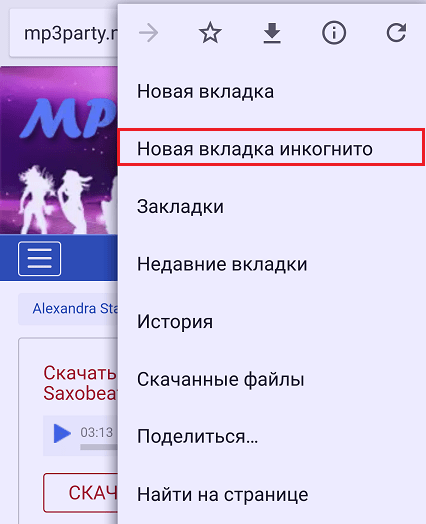
«Яндекс» и сокрытие данных
Но и это еще не все. Современный мир полон разнообразных браузеров. Мы рассмотрим только те, что пользуются спросом в России.
Следующая на очереди программа — «Яндекс.Браузер». С ней работают многие пользователи. Алгоритм действий будет чем-то напоминать инструкцию для Chrome.
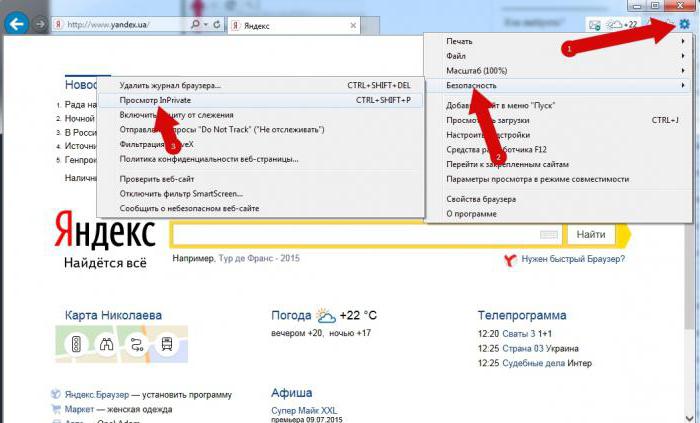
Режим «инкогнито» в «Яндекс.Браузере» активируется так:
- Зайти в Yandex.Browser.
- Нажать на кнопку, отвечающую за главное меню утилиты. Обычно это элемент управления с горизонтальными линиями.
- Выбрать «Дополнительно».
- Перейти к строчке «Режим инкогнито».
- Нажать ЛКМ (левой кнопкой мыши) по соответствующему пункту меню.
Если присмотреться, то можно заметить, что «Яндекс» позволяет открывать режим «невидимки» тем же сочетанием клавиш, что и «Хром». Поэтому такой метод тоже можно использовать вполне успешно.
Как включить на компьютере
Переход в конфиденциальный режим на компьютере осуществляется тремя способами: с помощью клавиш на клавиатуре, через меню браузера и настройки ярлыка. Рассмотрим каждый из них поочередно.
Горячие клавиши
Если вы хотите включить скрывающий ражим в браузере, используйте зажмите на клавиатуре клавиш «Ctrl+Shift+N». Как только вы зажмете указанные кнопки, откроется новое окно, в котором будет написано, что вы перешли в секретный режим.
Меню браузера
Если по какой-либо причине у вас не получилось перейти в конфиденциальный режим предыдущим способом, то вы можете попробовать это сделать через меню. Для используйте следующие инструкции:
- Откройте Яндекс браузер и нажмите на три параллельные линии, расположенные в верхнем правом углу.
- В отобразившемся меню выберете функцию «Режим инкогнито».
- Далее открывается точно такое же окно, как и при использовании комбинации клавиш.
Ссылку открыть в инкогнито
Так же вы можете мгновенно отобразить ссылку в инкогнито. Чтобы это сделать, необходимо в браузере кликнуть правой кнопкой мыши по требуемой странице и нажать «Открыть ссылку в режиме Инкогнито».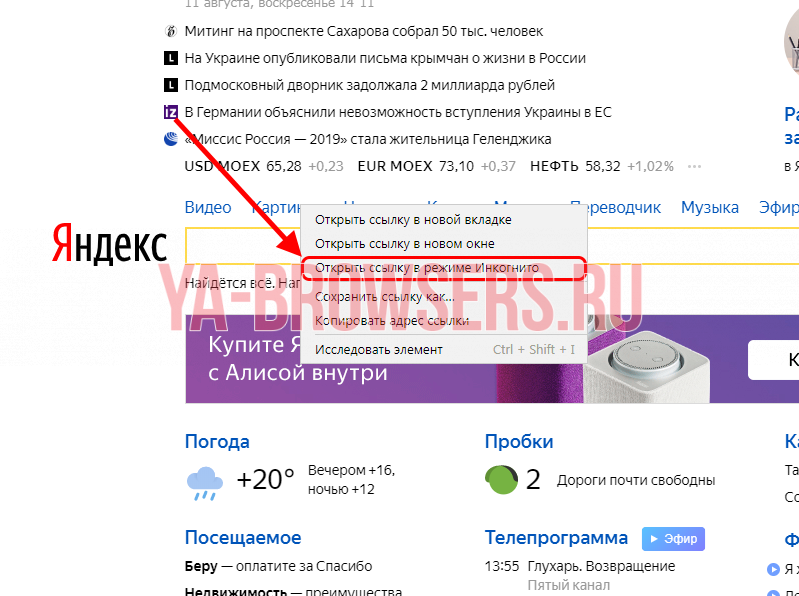
Затем запустится окно, в котором будет фигурировать иконка в виде очков, расположенная в верхнем правом углу. Это говорит о том, что браузер находится в режиме инкогнито.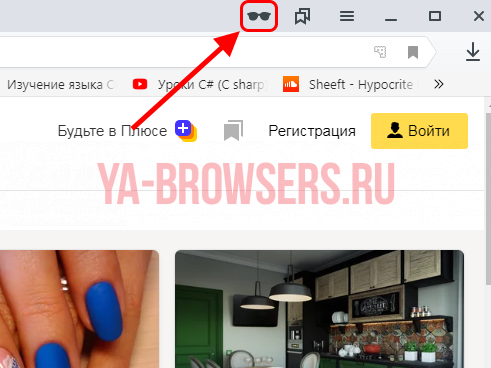
Автоматически при запуске браузера (ярлык)
Последний способ, при помощи которого можно активировать режим скрытого присутствия – это настройка ярлыка. Достаточно лишь ввести некоторые данные и запустить измененную иконку. Рассмотрим подробнее ниже.
- Нажимаем правой кнопкой мыши по ярлыку Яндекс браузера и кликаем по строке «Свойства».
- Далее открываем раздел «Ярлык» и вводим в строку «Объект» следующий текст без кавычек: «-private».
- Теперь измененный ярлык будет всегда запускаться в специальном секретном режиме.
Как включить режим
Есть два способа перейти в режим инкогнито в интернет браузере: по средствам горячих клавиш и вручную. Инструкция по включению режима приватности для каждого браузера своя, об этом далее.
Горячие клавиши
В десктопных версиях Chrome, «Яндекс.Браузер», Opera, Safari такой режим включается нажатием следующего сочетания кнопок:
- «Ctrl» + «Shift» + клавиша «N» — на операционных системах Windows, Линукс, Chrome OS;
- «Command» + «Shift» + «N» – на операционной системе macOS.
Для браузеров Firefox, Internet Explorer и MS Edge сочетания кнопок следующие:
- «Ctrl» + «Shift» + «P» — на операционных системах Windows, Linux, Chrome OS;
- «Command» + «Shift» + «P» – на операционной системе macOS.
Google chrome
Десктопная версия подразумевает следующие шаги. Откройте обозреватель. Нажимаем на значок троеточия в правой верхней стороне окна. В появившемся диалоговом окне браузера для включения анонимности выбираем «Новое окно в режиме инкогнито».
О том, как открыть режим инкогнито, когда применяется мобильная версия, поговорим далее. Открываем мобильную версию приложения на смартфоне и нажимаем в правой верхней части экрана на значок вертикальное троеточие. Запустившееся окно предложит выбрать кнопку «Новая вкладка инкогнито» – нажимаем.
Яндекс.Браузер
Чтобы войти в режим инкогнито в Яндекс.Браузере, действовать надо, как в Google Chrome. Отличие только в дизайне страницы.
Чтобы зайти на сайт инкогнито с мобильного приложения Яндекс.Браузера, также открываем вертикальное троеточие, и в меню выбираем «Новая вкладка Инкогнито». На открывшей странице выполняем любые действия, которые останутся секретными.
Firefox
В декстопной версии браузера Firefox нажимаем в верхнем правом углу на три горизонтальные полоски и в выпадающем списке выбираем «Новое приватное окно».
В мобильном приложении версии, кликнув по трем вертикальным точкам, выбираем меню «Приватная вкладка».
Opera
В браузере Opera меню настроек расположено иначе – в левом верхнем углу. Открыть иконку обозревателя и выбрать в выпадающем списке «Создать приватное окно».
В мобильном приложении Opera открываем окно с вкладками, прокручиваем экран в левую сторону, чтобы включить режим инкогнито в браузере. Нажимаем на «плюс» внизу страницы.
Safari
Чтобы включить скрытый режим в браузере Safari, на верхней панели открываем вкладку «Файл» и выбираем пункт «Новое частное окно».
В мобильном приложении меню вкладки находится в правом нижнем углу приложения. Нажимаем на меню «Частный доступ», выбираем «плюс» в нижней части экрана – теперь невидимка открыта с телефона.
Microsoft Edge
Переход на анонимный режим выполняется через значок с тремя точками «Дополнительно». В открывшемся меню выбираем строку «Новое окно InPrivate».
В мобильном приложении нажимаем на три точки и выбираем «Настройки» и тапаем «Новая вкладка InPrivate».
Internet Explorer
Открываем настройки в правом верхнем углу браузера в форме шестеренки. В выпадающем меню открываем «Безопасность», а далее «Просмотр InPrivate».
Какие функции станут недоступными при включении анонимного режима на телефоне
При включении вкладки инкогнито в вашем мобильном Яндекс Браузере, обозреватель лишается некоторых других функций.
| Функции: | Особенности: |
|---|---|
| Синхронизация вкладок в браузере | Вы не сможете синхронизировать открытые в браузере вкладки на других устройствах. |
| Браузер лишается возможной защиты Wi-Fi Protect | Этот модуль есть во всех видах браузера. Он позволяет защищать ваши данные при подключении к точкам доступа в общественных местах. Если защита активна, то данные передаются по зашифрованному маршруту. И другие, более опытные пользователи, находясь с вами в одной сети, не смогут прочитать переписку или получить другие ваши личные данные. Работает на телефоне только для сайтов http (не зашифрованных). |
| В новой вкладке с инкогнито не работают виджеты браузера | А также нет вертикалей, которые выполняют похожую функцию: сохраняются быстрые ссылки на понравившиеся фото, видео, игры и т. д. |
| Браузер не получает рекомендации Дзен в инкогнито | Яндекс Дзен — это алгоритм браузера, представленный в виде ленты новостей. В которой собираются все материалы, которые нравились или могут понравиться пользователю. |
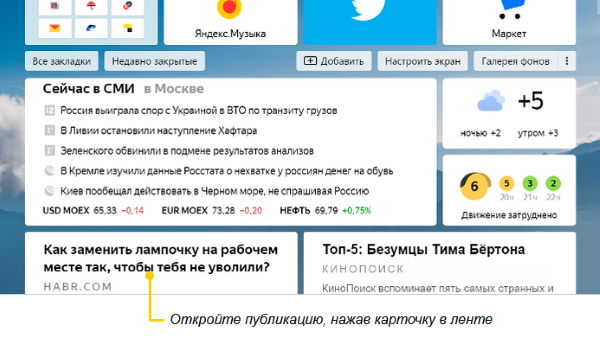
Яндекс Дзен в режиме инкогнито
Если вы не нуждаетесь в перечисленных функциях и возможностях, то смело можете открывать новую вкладку. Которая не будет следить за вами и засорять браузер чаще всего никому не нужными данными.
Что такое режим «Инкогнито» в браузере и что он дает
А вот что дает использование режима «Инкогнито»:
- Запрещает браузеру сохранять историю посещенных веб страниц. В результате чего нельзя узнать, на каких сайтах вы бывали и что там делали.
- Отключается фиксация поисковых запросов и не дает маркетинговым сайтам следить за вашими интересами.
- Не дает браузеру сохранять логины и пароли, данные банковских карт и другие данные для автозаполнения форм. Это повышает безопасность, особенно при работе за чужим или общественным компьютером.
- Блокирует работу установленных в браузере дополнений и плагинов, если у них не включено разрешение на работу в этом режиме.
Что обеспечивает настоящую конфиденциальность
По большей части поисковые системы создают портрет пользователя, собирая информацию (часовой пояс, шрифты, наличие расширений в браузере, версия операционной системы и прочее), чтобы успешно проводить таргетированную рекламу. Пользователи задаются вопросом, как избежать назойливого внимания таргетологов. Для этого разберем несколько методов.
VPN
С помощью виртуальной частной сети возможно спрятать IP-адрес и заменить адресом удаленного VPN-сервера. Следовательно, таргетолог сталкивается с трудностями в процессе привязки вашего IP-адреса к интернет-обозревателю.
Tor
Tor выступает в качестве анонимной сети, пропускающей трафик по средствам случайных хостов до соединения с конечным сервером. Отличается слабой скоростью, поэтому мало подходит для постоянной работы. Но меры безопасности на высшем уровне.
Ghostery
Среди расширений, которые затрудняют прохождение идентификации для таргетологов, выбираем Ghostery. Его функция – блокировка рекламы, большей части следящих трекеров, а скорость серфинга при этом не падает.
Мы разобрали несколько способов, как войти в скрытый режим и посмотреть интернет страницы анонимно. Стандартные настройки обозревателя не гарантируют максимальную безопасность – для этого применяем дополнения в виде установки расширений на браузер.
Мне нравитсяНе нравится
Что такое режим Инкогнито
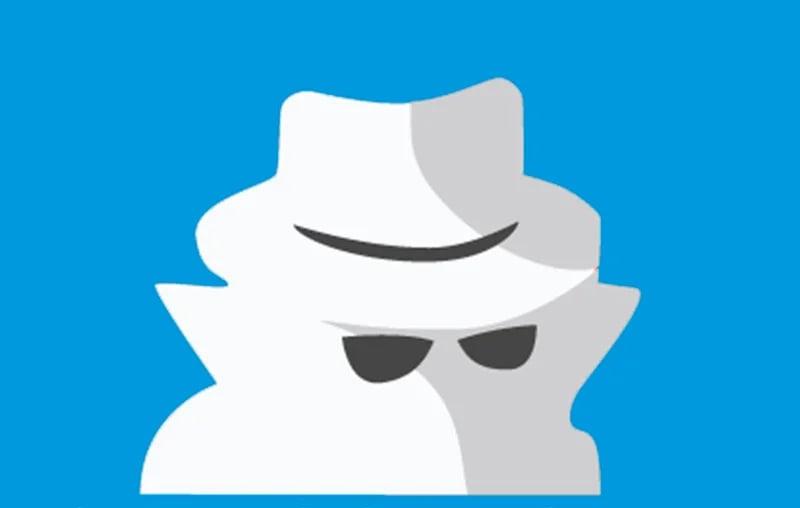
Режим инкогнито не зря так назван. Когда пользователь переходит на сайт, то все те действия, которые он совершил на нем, автоматически сохраняются в историю. Браузер может ей воспользоваться, а пользователь в дальнейшем сможет её посмотреть. При режиме инкогнито такого нет. Все действия, совершенные пользователем на просторах сети, не охраняются, потому что режим блокирует все сохранения в истории браузера. Пользователь может просматривать видео, посещать сайты без контроля со стороны. Информация, которая автоматически сбрасывается, представляет собой:
- Историю просмотров;
- Информацию о том, что пользователь заполнял, форумы;
- Файлы куки;
- Данные сайта, то есть кэш, также автоматически будет стерт.
Эти данные сбрасываются. Оставаться в сети незамеченным проще.
Такой режим имеется во всех браузерах. Существуют специализированные программки, которые создают дополнительный режим инкогнито для сайтов, а также браузеры, которые работают преимущественно только на таком режиме.
Как устроен режим инкогнито
Считается, что при использовании приватного режима веб-браузер забывает о сеансе сразу после его завершения: посещенные страницы не сохраняются в журнале, а cookie-файлы, которые регистрируют некоторые из действий пользователя в сети, быстро стираются.
У этой анонимности есть как плюсы, так и минусы. Например, при входе в аккаунт Twitter или Gmail в режиме инкогнито придется каждый раз вводить логин и пароль, но по этой же причине можно получить доступ к множеству бесплатных статей с платных сайтов (большинство ресурсов не сразу вычисляет, что вы уже посещали платформу до этого).
В последнее время браузеры становятся все более персонализированными: веб-сайты, которые пользователь посещает чаще других, первыми появляются при вводе текста в адресной строке или окне поиска. В режиме инкогнито история просмотров и информация, которую пользователь вводил в веб-формы, не сохраняются: эти данные исчезают сразу после закрытия браузера. Поэтому сайты, которые вы посещали в режиме инкогнито, не должны отображаться в этих подсказках (впрочем, здесь есть исключения, о которых можно узнать ниже).
Режим инкогнито удобен в тех случаях, когда нужно использовать несколько учетных записей одновременно. Вам не придется каждый раз выходить из аккаунта — браузер сделает это за вас. Приватный режим также незаменим в тех случаях, когда пользователю нужно найти информацию по конфиденциальным темам — например, по поводу проблем со здоровьем — и он не хочет, чтобы эти данные сохранялись в истории просмотров или влияли на контекстную рекламу.
Данные о действиях пользователя в режиме инкогнито действительно удаляются из истории браузера и используемого устройства, стоит только закрыть соответствующие окна. Но не стоит забывать, что в современном мире отслеживание и анализ данных выходят далеко за эти рамки.
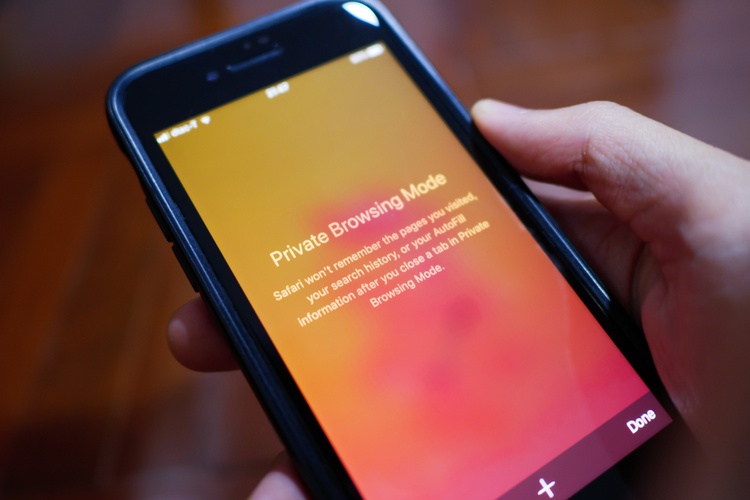
Фото: Wachiwit / Shutterstock
Как войти в режим «Инкогнито» в Firefox
На компьютере
Способ1: Нажмите в правом верхнем углу на иконку с тремя полосками. Найдите и нажмите «Новое приватное окно».
Способ 2:
Правый клик на любую ссылку и в меню выберите «Открыть ссылку в новом приватном окне».
Способ 3:
Откройте браузер и нажмите горячие клавиши Ctrl+ Shift + P
На телефоне
Нажмите на три точки в верхнем правом углу и выберите «Приватная вкладка».
Чтобы выйти из этого режима можно просто закрыть окно.
Как установить режим «Инкогнито» в Firefox на постоянной основе?
- Нажмите на кнопку меню (три полоски) и выберите «Настройки».
- В меню слева нажмите «Приватность и защита» и найдите «История».
- Выберите в выпадающем меню опцию «Не запоминать историю» или «Будет использовать ваши настройки хранения истории». Если вы последний вариант, тогда под выбранной опцией поставьте галочку возле «Всегда работать в режиме приватного просмотра».
- Перезапустите браузер.
Что такое Инкогнито, и зачем он нужен
По заявлению производителей Гугл Хром, после включения режима Инкогнито действия пользователя скрыты недоступны другим пользователя компьютера, ноутбука или другого устройства. Google Chrome не сохраняет данные по истории просмотров, а также сведения из форм. При этом файлы куки и информация с сайтов уничтожается сразу после выхода из режима Инкогнито.
Таким способом, после включения указанной опции другим пользователям недоступны:
- история посещения страниц. Кстати, это позволит сэкономить время на том, чтобы очистить историю браузера в дальнейшем;
- информация о поисковых запросах;
- кэш страниц. Но даже используя этот режим не забывайте чистить кэш для корректной работы системы;
- куки;
- информация из заполненных форм;
- логины и пароли;
- другие конфиденциальные сведения.
Иными словами, обеспечивается конфиденциальность посещения разных страниц браузера Хром.
Основные заблуждения
При рассмотрении вопроса, что такое режим Инкогнито в Google Chrome, у многих формируется ряд стереотипов по отношению к функции. Люди не понимают схему работы и ошибочно считают, что:
- поисковая система не хранит статистику даже при входе человека в аккаунт;
- для поисковых систем закрывается IP адрес, что не позволяет определить местоположение человека;
- увидеть историю посещения не смогут даже правительственные организации;
- компьютер надежно защищен от вирусов.
Указанные выше мнения ошибочны. Если перейти зайти в режим Инкогнито в Гугл Хром, система работает по иному принципу. Когда пользователь входит в Интернет, браузер сохраняет информацию для снижения времени за загрузку страниц. При переходе в режим Инкогнито пользователь дает команду Гугл Хром выключить запись этих данных.
Как это работает?
Поисковые системы продолжают анализ активности пользователя по обычному принципу. В частности, Google для идентификации пользователя хранит название веб-браузера, разрешение дисплея, расширения, временные данные, версию ОС, язык и настройки профиля. Во избежание конфликтных ситуаций производитель опции сразу предупреждает, какие возможности появляются у пользователя после включения функции
Клиентам Гугл Хром важно сразу ознакомиться с возможностями опции, чтобы не питать больших иллюзий по отношению к ее функционалу
Если в Google Chrome перейти в режим Инкогнито, ряд сведений доступно другим лицам. Информацию о действиях пользователя могут получить:
- Сайты, которые посетил человек, в том числе в отношении просмотренной рекламы.
- Администратор компании или хозяин сети, в которой вы работаете.
- Интернет-провайдер.
Скачанные файлы не попадают в перечень браузера, но они сохраняются в папке Загрузки на ПК даже после выхода из режима Инкогнито в Гугл Хром. Следовательно, они будут доступны другим пользователям. Кроме того, сохраненные закладки также остаются в браузере.
Примеры использования функции
Включение режима Инкогнито в Хроме может использоваться во многих ситуациях. Рассмотрим несколько из них:
Способ применения рассмотренной опции много. Остается разобраться, как включить, а впоследствии отключить и перейти в нормальный режим работы.
Opera
Опера продолжает оставаться одним из самых популярных браузеров, хотя по степени распространенности и уступает Хрому. Чтобы превратиться в анонимного пользователя в этой программе, требуется войти в меню и отыскать там опцию “Создать приватное окно”
Обратите внимание на ключевые отличия от Google
После нажатия кнопки включится то, что вам нужно. Здесь тоже имеются визуальные отличия, к ним нужно привыкнуть.
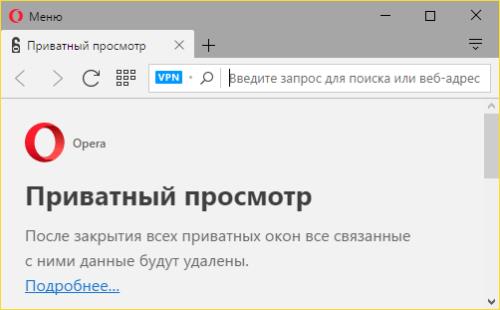
Стоит учесть: если вы занимаетесь чем-то “недозволенным” на рабочем месте, шеф вполне может отследить ваши странствия, не заходя в Оперу. Это делается удаленно, по локальной сети. Надоело быть анонимом? Закройте все “тайные” окна и работайте, как обычно.
Opera
В браузере Opera команда перехода в инкогнито тоже находится в верхней части главного меню и вызывается такой же комбинацией клавиш, что и в Google Chrome.
Новое окно приватного просмотра выглядит так:
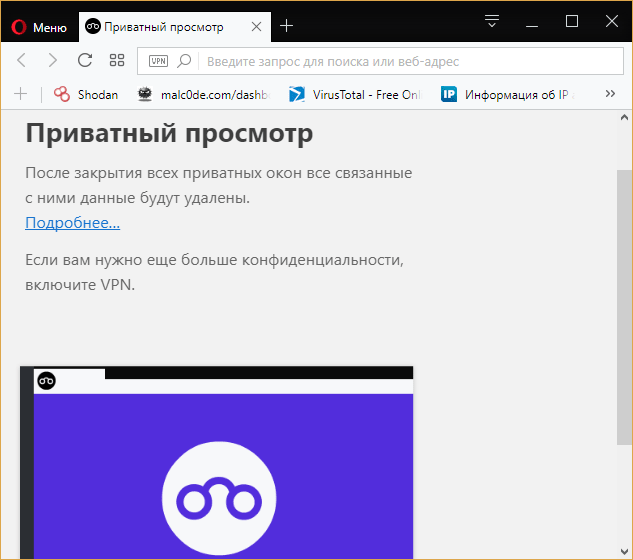
Здесь тоже можно создавать дополнительные вкладки, использовать встроенный в браузер VPN и турборежим (кстати, кнопки включения оного больше нет в основном меню Оперы, ее спрятали глубоко в настройках), но нельзя запускать сторонние расширения. Основная масса функций браузера работает как обычно. Отключается лишь блокировщик рекламы и, возможно, что-то еще.
В телефонной версии Оперы также есть режим инкогнито. Чтобы его открыть, просто коснитесь кнопки создания новой вкладки (единичка в рамке) и выберите приватный способ просмотра веб-страниц.
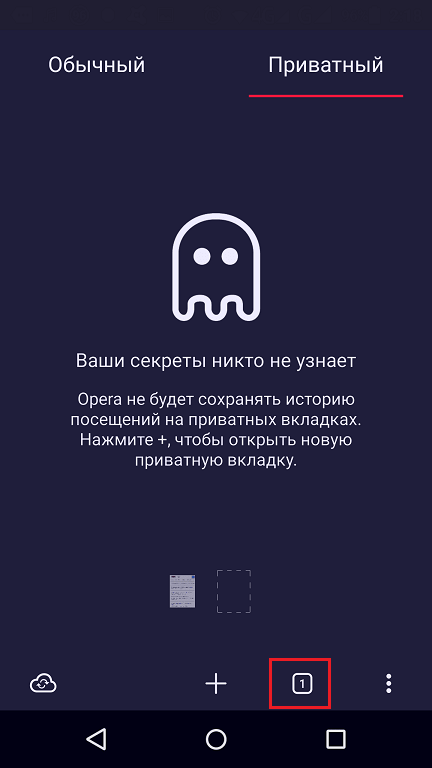
В Mozilla FireFox
Несколько иначе придется действовать, если человек работает с «Мозиллой». Тем не менее алгоритм действий все равно останется предельно простым и понятным.
Как включить режим «инкогнито» в Mozilla? Для воплощения задумки в жизнь потребуется:
- Начать работу с обозревателем.
- Щелкнуть по кнопке с 3 горизонтальными линиями. Она располагается с правой стороны от адресной строки.
- Кликнуть по блоку «Приватное окно».
Все. Желательно проверить еще один пункт. Речь идет о сохранении истории. Для этого потребуется зайти в настройки приложения и в разделе «Приватность» установить параметр «не будет запоминать».
Как и в «Гугле», режим «инкогнито» в «Мозилле» может включаться при помощи клавиатуры. В этом случае потребуется зажать одновременно Ctrl + Shift + P.
Режим инкогнито в Мозиле (Firefox), как включить
Ранее мы рассмотрели, как можно подключить приватный режим в Гугл Хром. А сейчас это сделаем в браузере Мозила. Давайте, начнём. Запуск режима инкогнито в Мозиле немного похож на предыдущий вариант. Запускаем браузер Мозила Фаерфокс. Далее снова нажимаем на меню, и выбираем из него специальное приватное окно (Рисунок 3).
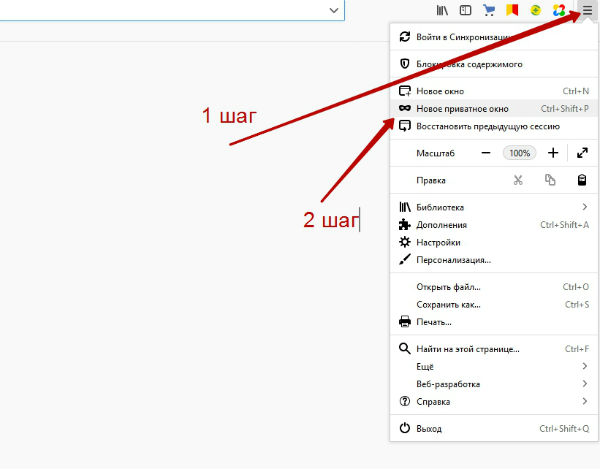
После того, как нажали, откроется приватный просмотр (Рисунок 4).
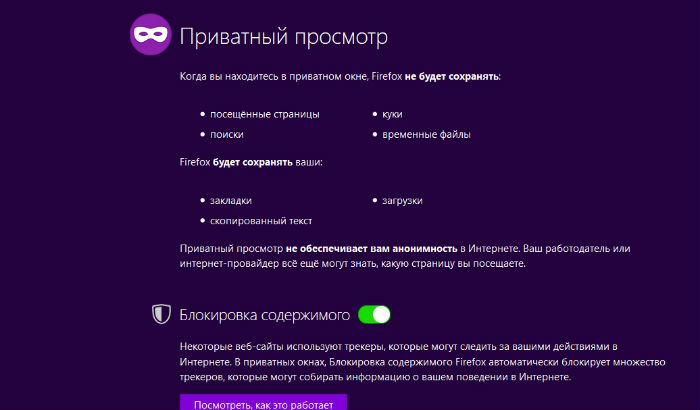
Данный браузер, как и Гугл, не будет сохранять следующие варианты Ваших действий в Интернете:
- сайты, которые Вы посетители в Сети;
- поиск информации в Интернете;
- мусорные (системные файлы);
- история, Куки-файлы.
Как видите, пользоваться режимом инкогнито в Интернете действительно выгодно для всех пользователей. Что касается других браузеров, таких как Яндекс, Опера и так далее. Там режим инкогнито включается таким же способом.
Автоматический запуск приватного просмотра для определенных сайтов
Сам Firefox не предоставляет возможности автоматического запуска приватного просмотра для определенных сайтов, поэтому мы воспользуемся дополнением Auto Private
. Расширение не имеет наглядного интерфейса, с которым можно взаимодействовать напрямую, поэтому настроить дополнение будет достаточно сложно.
После того как модуль будет установлен, откройте новую вкладку и введите в адресную строку браузера «about:config
» без кавычек, следом нажав Enter. Вы перейдёте на служебную страницу скрытых настроек. Здесь в строке «Поиск » введите «extensions.autoprivate.domains », щелкните по найденной строчке правой кнопкой мыши и в меню выберите «Изменить »:
В новом диалоговом окне напишите домены, которые вы хотите открывать в приватном режиме, разделенные точкой с запятой.
Дополнение поддерживает фильтры и запрет на предоставление приватного просмотра для определенных сайтов. Получить дополнительную информацию можно на странице загрузки Auto Private .
Способ включить режим инкогнито в браузере Яндекс на смартфоне
В мобильном телефоне Яндекс Браузер не занимает лидирующих позиций среди остальных. По крайней мере по скорости работы с сайтами. Тем не менее многие используют именно этот браузер. И не желают менять своей позиции.
Чтобы включить опцию инкогнито в мобильной версии Яндекс Браузера:
-
Запустите браузер с главного экрана или меню смартфона;
Откройте мобильный Яндекс Браузер
-
В поисковой строке можно заметить три точки, которые ведут в меню браузера. Нажмите на них;
Нажмите три точки вверху поисковой строке
-
В меню можно найти кнопку «Вкладка инкогнито». Нужно её нажать, чтобы открылась новая вкладка;
Нажмите на пункт «Инкогнито вкладка»
- Как и в веб-браузере, новая вкладка окрашивается в чёрный цвет. Это нужно для того, чтобы не спутать ее с другими открытыми вкладками в вашем браузере;
- Начните вводить адрес или поисковый запрос — вы в нужном режиме.
Как активировать режим инкогнито
Активация режима отличается в зависимости от того, какой используется девайс, а также от того, на базе какого браузера проходят все манипуляции. Стоит рассмотреть оба варианта активации в Яндекс браузере.
На телефоне
На телефоне вход в скрытый вариант браузера Яндекс прост и легок. Для него необходимо следующее:
- Для начала необходимо открыть сам браузер на телефоне;
- После этого стоит перейти на стартовый экран программки;
- Теперь же необходимо вызвать контекстное меню. Делается это при помощи трех черточек, которые располагаются на поисковой строке. Кликаем на них;
- После выбираем режим инкогнито.
На компьютере
На компьютере вход выполнить достаточно просто. Для того чтобы активировать данный режим, необходимо:
- Открыть сам браузер на компьютере;
- После этого стоит открыть стартовую страницу;
- Далее необходимо найти три полоски, которые располагаются в правом верхнем углу браузера;
- Необходимо кликнуть на пункт «Режим инкогнито».
После этого у пользователя откроется специальное окно, которое будет окрашено в серо – черные тона. Это означает успешную активацию режима. Также при помощи клавиш Ctrl+Shift+N можно без манипуляций с мышкой активировать инкогнито.
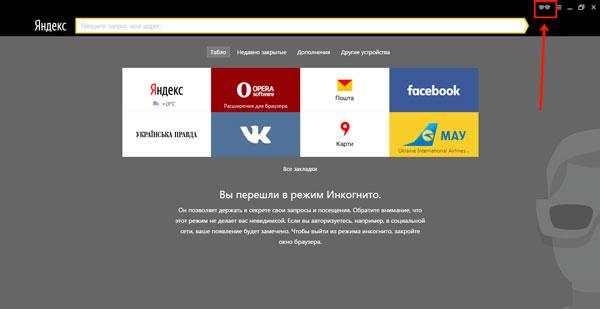
Шаг 1. Сравните варианты режима инкогнито
Определитесь, какой вариант режима инкогнито подойдет для пользователей вашей организации.
- Режим временного профиля. Пользователи входят в Chrome и получают доступ ко всем возможностям сеанса браузера. Например, они могут использовать функцию синхронизации Chrome, чтобы синхронизировать и сохранять закладки, историю и другие настройки в своем аккаунте Google. Когда пользователь выходит из Chrome или закрывает браузер, все данные на устройстве удаляются. Режим временного профиля удобен для устройств, которые используют одновременно несколько пользователей.
- Гостевой режим. Пользователи могут просматривать веб-страницы, не входя в свой аккаунт Google. Также на них никак не влияют существующие на устройстве профили Chrome. Данные сеанса браузера не сохраняются на локальном диске. Гостевые сеансы позволяют дать другим пользователям возможность использовать режим инкогнито, не входя в свои аккаунты. Например, пользователи могут предоставлять сертификаты или собирать журналы для устранения неполадок с Chrome.
- Режим инкогнито. Пользователи могут просматривать веб-страницы в отдельном окне Chrome, а не в том, в котором они вошли в систему. Пользователи могут переключаться между окнами режима инкогнито и обычными окнами Chrome, но режим инкогнито применяется только в соответствующем окне. Данные сеанса браузера не сохраняются на локальном диске. Окна режима инкогнито удобны, когда пользователям нужно в течение какого-то времени просматривать веб-страницы, не сохраняя историю и не обращаясь к более ранней истории. Например, если пользователь вошел в свой личный аккаунт и хочет на какое-то время войти в консоль администратора Google под другим аккаунтом, режим инкогнито позволяет сделать это в отдельном окне.
Пользователи могут использовать Chrome в гостевом режиме или в режиме инкогнито, если не запретить это с помощью правил. Режим временного профиля доступен пользователям в Chrome, только если принудительно активировать его с использованием правила. В таблице ниже сравниваются часто используемые функции, которые доступны для этих трех вариантов.
| Функция | Временный профиль | Гость | Инкогнито |
|---|---|---|---|
| Пользователи могут добавлять закладки. | Да.Закладки удаляются при завершении сеанса браузера. | Нет | Да.Закладки сохраняются после завершения сеанса браузера. |
| Доступна синхронизация Chrome. | Да | Нет | Нет |
| Данные записываются на диск в процессе сеанса браузера. | Да.Данные удаляются при завершении сеанса браузера. | Нет | Нет |
| Пользователи могут использовать расширения. | Да | Нет | Да.В режиме инкогнито пользователям нужно отдельно включать расширения. |
| Пользователи могут запускать браузер Chrome в этом режиме. | Нет |
Да |
Да |
| Пользователи могут повторно открывать недавно закрытые вкладки. | Да | Нет | Нет |
| История браузера сохраняется. | Да (если активирована синхронизация Chrome) | Нет | Нет |