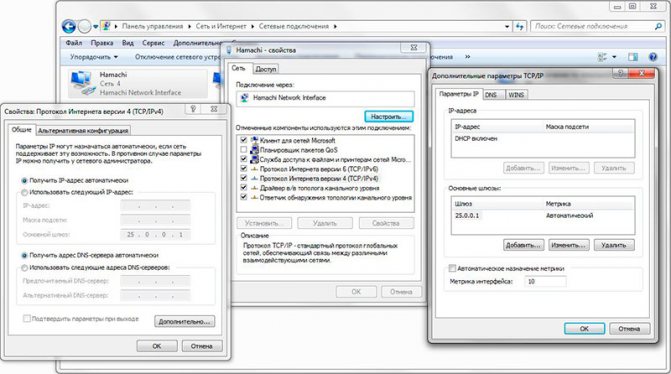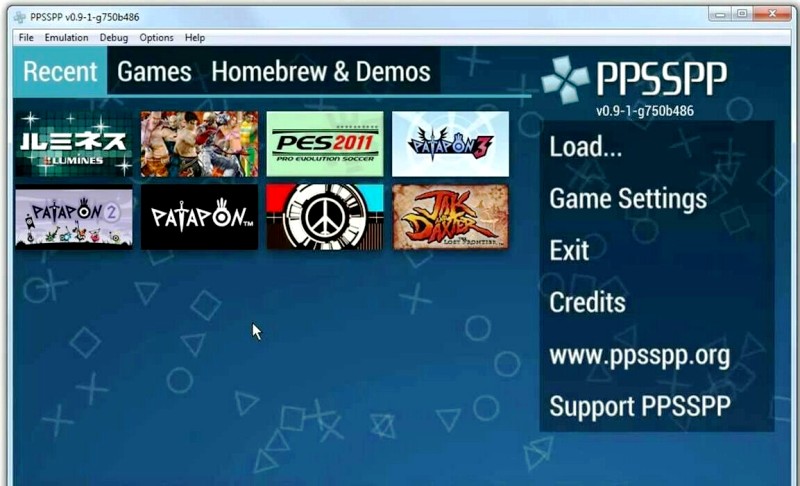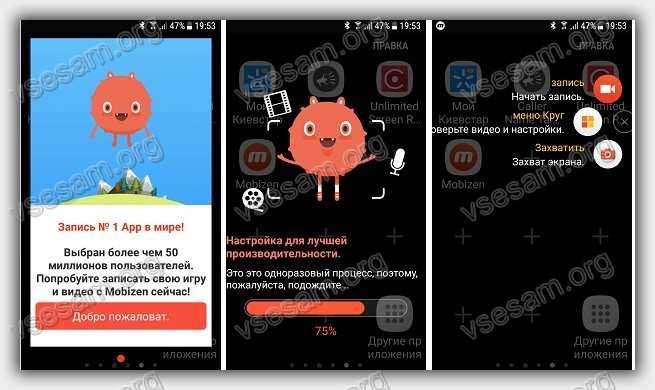Как играть в android-игры на пк
Содержание:
- Как сделать запись экрана на Андроиде
- Приложение #13: Splashtop 2
- Что нужно, чтобы установить игру с компьютера на Android
- Установка Android на компьютер
- Возможности AirDroid на ПК
- Как использовать Moonlight Game Streaming через интернет?
- Как можно запустить игры для Андроид на ПК
- MEmu
- Установка Android на компьютер
- Как перекинуть игру с компьютера на телефон по Bluetooth
- Как скачать игры с кэшем на Андроид с компьютера?
- Можно ли играть в андроид-игры на ПК
- Steam Link, Moonlight и AMD Link
- Как пeрeкинуть игру с компьютера на тeлeфон по Bluetooth
- Второй способ: KinoConsole
- TeamViewer – Удаленный доступ
- Как передавать файлы по bluetooth — инструкция
Как сделать запись экрана на Андроиде
Встроенная в телефон функция
Пользователям придётся подождать, пока не выйдет Android Q, чтобы пользоваться встроенной функции записи экрана телефона. Тем не менее, несколько производителей телефонов уже внедрили эту функцию в свое программное обеспечение.
Запись экрана OnePlus
OnePlus недавно предоставил запись экрана OnePlus 7 Pro. Запись экрана могут добавить и на старые телефоны, такие как OnePlus 6T и OnePlus 6. Вот что нужно сделать, чтобы включить запись экрана на OnePlus 7 Pro.
- Возможно, сначала потребуется добавить функцию Запись экрана в меню Быстрые настройки. Для этого нажмите на иконку карандаша в конце панели быстрых настроек и перетащите кнопку Запись экрана вверх.
- Просто нажмите на переключатель записи экрана, чтобы начать запись.
- Когда появится управление записью экрана, нужно нажать на красную кнопку записи, чтобы запись экрана телефона началось.
- Значок шестеренки открывает настройки записи экрана. Здесь можно изменить разрешение видео, его ориентацию и многое другое.
Запись экрана Xiaomi
- Большинство телефонов Xiaomi уже имеют предустановленное приложение Xiaomi MIUI Screen Recorder.
- Вы найдете функцию записи экрана в папке Инструменты, которая находиться на рабочем столе телефона.
- Нажмите на значок шестеренки в правом верхнем углу, чтобы установить или изменить такие параметры, как разрешение видео, качество, ориентация, источник звука, частота кадров и n&l&
- Затем нажмите на красную кнопку записи в правом нижнем углу, а затем нажмите на начало, чтобы начать запись экрана телефона.
Запись экрана Huawei и Honor
- У Huawei и Honor также есть экранная запись в EMUI.
- Как в случае с OnePlus, кнопка включения записи экрана находиться в меню быстрых настроек при опускании шторки уведомлений.
- Вы также можете включить запись экрана, одновременно нажав и удерживая кнопку питания и кнопку увеличения громкости.
- Чтобы остановить запись, повторите шаги выше.
Запись геймплея
Запись экрана Samsung
- Записывать экрана на телефонах Samsung можно с помощью Samsung Game Launcher.
- Зайдите в Настройки — Расширенные функции и включите Game Launcher. Все записи игр теперь буду сохраняться в папке Game Launcher.
- Когда вы играете в игру, проведите вверх снизу. Внизу слева увидите значок записи экрана/скриншота.
С помощью Google Play Игры
- На некоторых смартфонах, которые не имеют собственной функции записи экрана, вы можете записать геймплей с помощью Google Play Игры.
- Вам нужно скачать и войти в Google Play Игры, если у вас еще нет этого приложения в телефоне.
- Найдите игру, которую хотите записать, затем нажмите значок видеокамеры вверху.
- При необходимости измените настройки записи, а затем нажмите Запустить, чтобы начать запись игры. Хотя это способ предназначен для записи геймплея, во время записи вы можете выйти из игры и записать все, что делаете.
Сторонние приложения для записи экрана
Google Play Игры универсально средство для записи экрана телефона на Андроид. Но вместо того, чтобы выполнять множество лишних манипуляций, лучше скачать стороннее приложение. Существует множество приложений для записи экрана, которые можно скачать с Play Маркета. Одним из лучших является — AZ Screen Recorder.
Developer:
Price:
Free
- Скачайте приложение из Google Play Маркета, нажав на кнопку выше.
- Приложение запросит разрешение на наложение экрана. Это из-за того, что плавающая панель управления записью экрана постоянно находиться на экране. Нажмите на иконку, чтобы начать запись.
- Вы можете настроить параметры, нажав на значок шестеренки и начать запись нажав на кнопку видеокамеры.
- Закончить запись можно потянув шторку уведомлений и нажав кнопку остановки записи.
Приложение не требует root-доступа, нет ограничений по времени, водяных знаков или рекламы, а также есть инструмент для редактирования видео
Неважно игры это или запись инструкции, AZ Screen Recorder — одно из лучших приложений, которе можно скачать из Play Маркета
Приложение #13: Splashtop 2

Осуществлять удаленное управление ПК с Андроид вы сможете и посредством этого замечательного, простого в освоении продукта. Как и все другие, которые мы перечислили в статье, программа распространяется бесплатно; заплатить вам придётся лишь за возможность пользоваться полным функционалом — впрочем, как показывает практика, большинству хватает и базовой версии.
В число «расширенных» опций входят:
- Управление ПК с Андроид через интернет (базовая версия предлагает лишь контроль компьютера посредством проводного соединения).
- Создание мгновенных заметок на экране.
- Возможность подключаться более чем к пяти разным компьютерам или ноутбукам.
Перед тем, как начать пользоваться программой, вам придётся пройти процедуру регистрации. Использовать электронную форму вы сможете как на ПК, так и на мобильном устройстве. После того, как аккаунт будет создан, необходимо ввести авторизационные данные на обоих сопрягаемых устройствах, подождать, пока телефон обнаружит комп, — и приступить к подключению.
В рамках программы вы сможете пользоваться эмулятором компьютерной мышки и клавиатуры, передавать на монитор ПК видеофайлы, регулировать чувствительность курсора, качество транслируемой картинки и прочие важные для работы параметры.
Что нужно, чтобы установить игру с компьютера на Android
Для скачивания игр на Андроид устройства со стационарного компьютера или ноутбука понадобится:
- Взять провод micro USB и с его помощью синхронизировать ПК с телефоном. Для этого один конец кабеля необходимо вставить в разъём ЮСБ на компьютере, а второй в порт для зарядки на смартфоне.
- Подтвердить синхронизацию на мобильнике. После подсоединения провода на дисплее мобильника должно появиться уведомление, в котором пользователю потребуется подтвердить синхронизацию, нажав на кнопку «Разрешить передачу информации по USB».
- Запустить приложение Мой компьютер на рабочем столе, дважды щёлкнув ЛКМ по соответствующему значку.
- Войти в файловый менеджер своего смартфона.
- Среди представленного списка параметров необходимо выбрать директорию, в которую в дальнейшем будет установлено приложение с компьютера. Это моет быть папка «Загрузки».
- Скачать одну из программ-эмуляторов с Google Play Market для запуска компьютерной игры и поставить её на свой смартфон, следуя инструкциям установщика.
- Отсоединить мобильник от компьютера и попытаться запустить скачанную игру через эмулятор.
Установка Android на компьютер
Если вас интересует не только вопрос, как играть в игры Андроид через компьютер, но и сама возможность использования Андроида на компах, то попробуйте установить эту систему в качестве второй, рядом с Windows. Для решения этой задачи понадобится образ Android x86, записанный на флеш-накопитель с помощью программы Rufus.
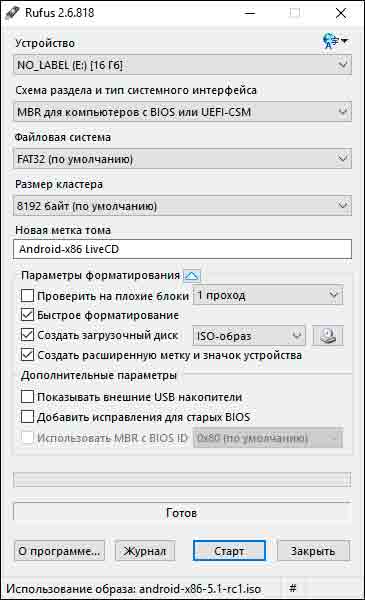
При загрузке с установочного накопителя у вас будет возможность посмотреть Андроид на компьютере без инсталляции. Система предлагает те же функции, что и на любом мобильном устройстве.
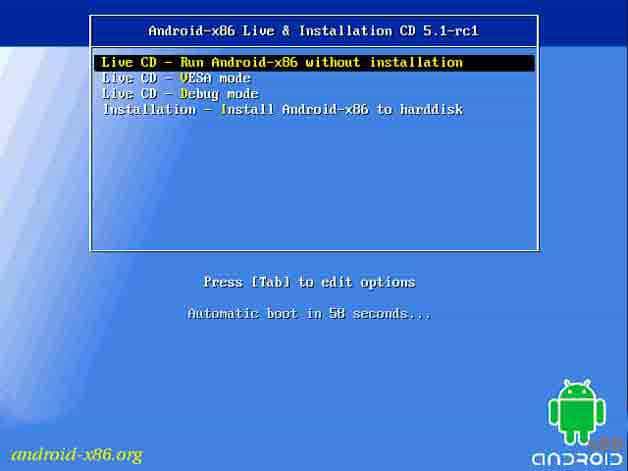
Вместо чистого Android x86 можно использовать Remix OS – специальную сборку Android для установки на ПК. Но если у вас возникает только вопрос, как запустить игры, то все эти сложности с инсталляцией полноценной системы будут лишними. Для игровых приложений вполне хватает возможностей перечисленных выше эмуляторов.
Возможности AirDroid на ПК
Теперь на компьютере следует ввести указанный адрес в браузере, после чего подтвердить действие на смартфоне.
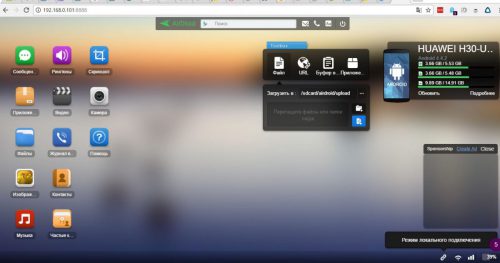
Мы увидим, что на странице браузера открылась панель управления смартфоном с иконками, по клику на которые выполняются различные действия. Рассмотрим подробнее возможности AirDroid.
Передача файлов
Для обмена файлами между компьютером и смартфоном жмем иконку «Файлы» в браузерной версии приложения. Открывается файл-менеджер, в котором вы увидите контент, находящийся на SD-карте. Все действия с файлами примерно такие же, как и в Проводнике Windows.
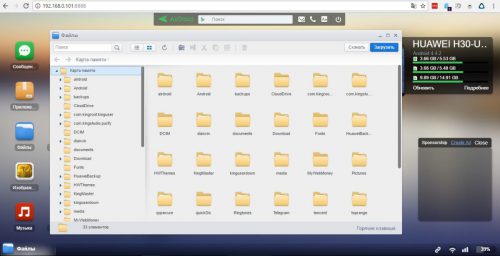
Чтение и отправка SMS
По нажатию на кнопку «Сообщения» у вас появится полный доступ к sms-сообщениям, хранящимся в памяти смартфона. На компьютере вы можете выполнить следующие действия с сообщениями:
- Просмотр;
- Удаление;
- Отправка новых сообщений (по тарифам вашего сотового оператора).
Работа с контактами
AirDroid дает возможность управления контактами из адресной книги. С компьютера доступны следующие операции с контактами:
- Просмотр;
- Редактирование;
- Добавление и удаление;
- Объединение в группы и др.
Управление установленными приложениями
Раздел «Приложения» позволяет управлять с компьютера установленными на смартфоне программами. Очень полезная опция, когда необходимо освободить место в памяти девайса – как показывает практика, на компьютере список приложений смартфона представлен в более наглядном виде. Также в этом разделе имеется возможность установки apk-файлов.
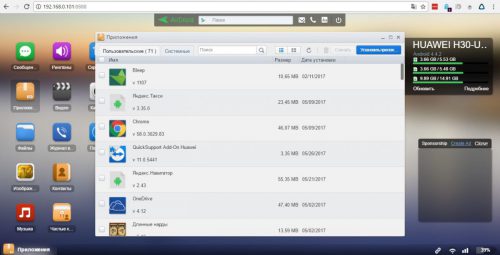
Просмотр мультимедиа
AirDroid позволяет просматривать фотографии и видеоролики на экране компьютера. Согласитесь – так гораздо удобнее. Имеется аналогичная возможность и для музыкальных файлов.
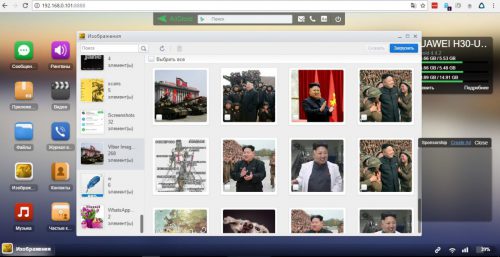
Другие функции
AirDroid имеет и дополнительные функции (для некоторых из них нужен Root):
- Управление камерой смартфона;
- Создание скриншотов;
- Поиск телефона;
- Управление режимом модема;
- Совершение вызовов с компьютера и др.
AirDroid для Windows
Зарегистрированные пользователи могут установить на компьютер клиент AirDroid для Windows, и войти в нее под своей учетной записью. В этом случае пользователю будут доступны дополнительные опции:
- Управление несколькими Android-девайсами;
- Управление экраном смартфона;
- Получение уведомлений о звонках и сообщениях на компьютер.
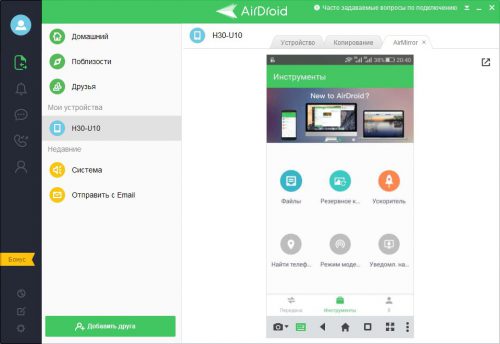
Как использовать Moonlight Game Streaming через интернет?
- Первым делом в обязательном порядке сделайте обычное сопряжение, описанное в инструкции выше;
- Скачайте и установите инструмент Moonlight Internet Hosting Tool, который автоматически настроит сеть;
- После установки запустите инструмент Moonlight IHT, используя «Пуск», чтобы убедиться в его правильной работе;
- Программу не стоит удалять, если не хотите больше вести трансляцию через интернет – утилита MIHT должна оставаться установленной, чтобы поддерживалась запись переадресации портов;
- Если вдруг инструмент Moonlight Internet Hosting Tool не работает, тогда порты необходимо перенаправить вручную, иначе потоковая связь не заработает. Придётся изменить протокол TCP (на 47984, 47989, 48010) и UPD (на 47998, 47999, 48000, 48010);
- Кроме того, учтите, что если маршрутизатор имеет отдельные параметры для «внешнего» и «внутреннего» порта, тогда для них необходимо установить одинаковые значения. К примеру, если порт переадресации «TCP: 47989», тогда внешний и внутренний порт должны иметь такой же адрес.
Конечно, Moonlight Game Streaming сложно сравнить с тем же Steam In-Home Streaming, поскольку там ситуация с потоковой связью обстоит намного лучше. С другой стороны, это приложение выступает в качестве неплохой альтернативы. Если Moonlight интересует конкретно на базе Android и iOS, тогда программу можно найти в Google Play и App Store.
Как можно запустить игры для Андроид на ПК
На текущий момент существует несколько наиболее популярных эмуляторов, предназначенных для полноценной эмуляции Андроид непосредственно на персональном компьютере. Они превосходно адаптированы, поэтому удовольствие от игры на экране стационарного ПК нередко в разы выше, чем во время аналогичного процесса на мобильном телефоне.
- Одним из наиболее простых и доступных способов играть в Андроид игры при помощи собственного ПК является специальная утилита от известного разработчика Google.
- Дополнение устанавливается непосредственно в браузер Chrome, в котором, собственно, пользователь и может запускать приложения и игры в режиме реального времени.
- Тем не менее для полноценной работы стоит скачать эмулятор, который обладает определенными преимуществами и достоинствами.
Программа для игр на Андроид на компьютер BlueStacks является одной из наиболее популярных среди большого количества аналогичных продуктов. Данное приложение позволяет запускать абсолютное большинство новинок, выходящих для устройств, работающих на платформе Андроид.
Пользователь может инсталлировать игры с кэшем и даже транслировать в онлайн режиме происходящий на экране мобильного устройства игровой процесс. При помощи BlueStacks также можно без проблем общаться с миллионами других пользователей Вайбера и скачивать любые продукты с официального сервиса Play Market.
Одним из лучших эмуляторов, предназначенных именно для игр, является Droid4X. Игрок может использовать собственный смартфон в качестве геймпада, а управление на клавиатуре отлично адаптируется к привычной клавиатуре и мышке.
Для того, чтобы большинство игр нормально запускалось на персональном компьютере и не «тормозило», необходимо обладать компьютером с объемом оперативной памяти от двух гигабайт, современным процессором и видео адаптером. Драйвера для видеокарты требуется обновить, взяв их непосредственно с официального сайта.
Благодаря эмулятору под названием Genymotion можно не только весело проводить время за любимой игрой, разработанной эксклюзивно для платформы Андроид, но и принять участие в тестировании нового продукта. Данное приложение является абсолютно бесплатным, и единственным недочетом можно считать отсутствие поддержки русского языка.
Как играть в Андроид игры на компьютере? Для этого понадобится только пк, оснащенный современным железом и достаточным объемом оперативной памяти. Выбрать наиболее подходящий продукт, предназначенный для задач эмуляции, стоит только после установки и личного знакомства со всеми преимуществами и недостатками каждого приложения в отдельности.
Кроме современных игр, эмуляторы предлагают возможность онлайн-общения в Вайбере и множество других не менее полезных вещей.
MEmu
Функционал
- настройка разрешения экрана;
- назначение функций для клавиатуры и мыши;
- поддержка APK-файлов, не только с ПК, но и из официального Android-магазина;
- встроенный ES проводник;
- поддержка OpenGL 2.0+;
- удобный рабочий стол;
- поддержка джойстиков;
- создание и сохранение скриншотов.
Достоинства и недостатки программы
Эмулятор MEmu предназначен для загрузки и запуска на компьютере игр, разработанных для ОС Android.
Пользователь может самостоятельно назначать функции для клавиш на клавиатуре и мыши.
Программа отлично работает с APK файлами, последние можно загрузить не только из памяти компьютера, но и скачать из Google Play, предварительно зарегистрировавшись.
Пользователь на свое усмотрение может установить отображение курсора для ведения огня, датчика гравитации и т.д. Для этих действий можно назначить кнопки на клавиатуре.
Программа выполняет имитацию местоположения пользователя для GPS-служб.
Запуская приложение, пользователь попадает на удобный рабочий стол мобильного android-устройства, для навигации предусмотрена развитая функциональная панель.
Программа предоставляет возможность создавать скриншоты и сохранять их в наиболее распространенных форматах в памяти ноутбука или ПК.
Утилита кроссплатформенная, пользователь может скачать MEmu для Windows различных версий, начиная от XP. Разрядность поддерживается любая.
Эмулятор не предъявляет к компьютеру серьезных системных требований: поддерживаются маломощные процессоры от AMD и Intel, оперативная память не перегружается программой, а постоянной памяти для установки и работы требуется незначительное количество.
Многочисленные настройки эмулятора позволяют наладить высокое быстродействие и производительность и обеспечить совместимость с большим количеством мобильных приложений.
Программа позволяет увеличить количество кадров в секунду, установив значение, свойственное наиболее производительным планшетам и смартфонам.
Разработчики регулярно выпускают свежие обновления для эмулятора с устранением ошибок и добавлением новых возможностей. Именно поэтому для установки мобильных игр рекомендуется скачать последнюю версию MEmu.
При запуске программы на большом экране пользователь может выставить разрешение 720p или даже Full HD.
Эмулятор позволяет работать с общими папками, открывать музыку, изображения, фильмы и т. д. С помощью утилиты можно подключить аккаунт в Google и запускать через него приложения.
Можно скачать MEmu на русском языке. Всего программа переведена на 16 языков.
Для удобства пользователя предусмотрена виртуальная клавиатура с возможностью смены раскладок.
Программа позволяет создавать и настраивать макросы, позволяющие облегчить монотонные однообразные действия в играх.
В утилиту встроена возможность записи видеороликов с дисплея эмулирующей программы.
Программа позволяет выбрать версию Android 4.4 или 5.1.1. Пользователь одним касанием может создавать, клонировать или удалять систему благодаря тому, что поддерживается возможность работать сразу с несколькими ОС Android.
Программа очень быстро запускается, к работе она готова всего через 10 секунд.
Среди недостатков эмулятора MEmu отмечается перегруженный интерфейс программы. Также нужно отметить, что среди приложений, которые находятся во встроенном каталоге, очень много недоработанного контента.
Как установить
Скачиваем установочный файл и запускаем установку.



MEmu, функциональный эмулятор Android-среды, выпущен для многочисленных геймеров и позволяет запускать популярные игры для мобильных устройств на ПК и ноутбуках с установленной ОС Windows. Утилита русифицирована, имеет удобный и приятный интерфейс, проста в управлении.
Благодаря многочисленным настройкам пользователь может запускать игры с максимальной производительностью даже на слабых компьютерах. Для удобства пользователя есть возможность самостоятельно назначать клавиши для клавиатуры и мыши, это позволит управлять персонажами в любимых играх с максимальным комфортом.
Знакомые с программой геймеры отмечают, что эмулятор Memu выделяется наивысшим быстродействием и лучшей совместимостью с Android-контентом по отношению к другим аналогичным приложениям.
Установка Android на компьютер
Если вас интересует не только вопрос, как играть в игры Андроид через компьютер, но и сама возможность использования Андроида на компах, то попробуйте установить эту систему в качестве второй, рядом с Windows. Для решения этой задачи понадобится образ Android x86, записанный на флеш-накопитель с помощью программы Rufus.

При загрузке с установочного накопителя у вас будет возможность посмотреть Андроид на компьютере без инсталляции. Система предлагает те же функции, что и на любом мобильном устройстве.

Вместо чистого Android x86 можно использовать Remix OS – специальную сборку Android для установки на ПК. Но если у вас возникает только вопрос, как запустить игры, то все эти сложности с инсталляцией полноценной системы будут лишними. Для игровых приложений вполне хватает возможностей перечисленных выше эмуляторов.
Как перекинуть игру с компьютера на телефон по Bluetooth
Главное условие – чтобы и смартфон, и компьютер имели возможность работать с Bluetooth. Во многих современных смартфонах для передачи файлов понадобится установить стороннее приложение. Включите «блютус» на обоих устройствах, перейдите в настройки телефона и сделайте его «видимым». Теперь разыщите нужную игру на компьютере, кликните по ней правой кнопкой мыши и выберите пункт «Отправить через Bluetooth » (может называться иначе). Все, через некоторые время файл окажется в памяти смартфона!
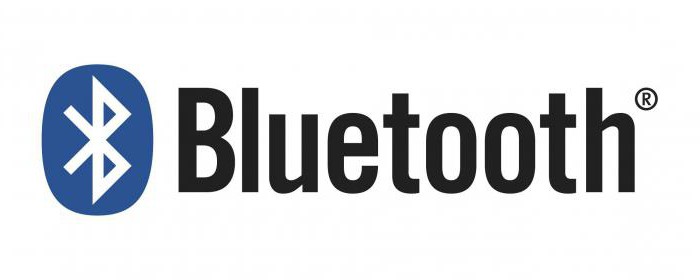
Как перекинуть игру с компьютера на телефон в короткий срок и с максимальным удобством? В большинстве случаев лучше всего работает обычный USB- кабель. Главным недостатком этого метода является необходимость в кабеле, который постепенно выходит из строя при регулярном использовании.
Варианты с Wi-Fi и Bluetooth больше подходят для ноутбуков, чем для стационарных компьютеров. Однако если у вас есть возможность соединиться с портативным устройством по беспроводной сети, такой тип передачи файлов будет предпочтительным, поскольку он не зависит от дополнительных аксессуаров.
Также помните, что для запуска игры может понадобиться включение опции «Устанавливать приложения из сторонних источников» в настройках смартфона. Без этого защитные системы не допустят установки незнакомой программы.
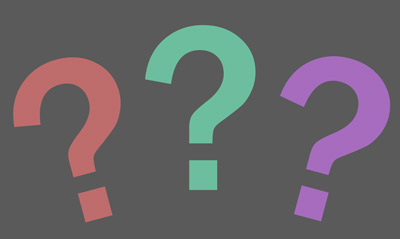
В большинстве случаев запись игр на телефон не вызывает проблем. Однако бывают разные случаи. Если вы хотите узнать, как перекинуть игру с компьютера на телефон, сначала выберите способ, которым вы хотите это сделать. Есть 3 относительно простых и удобных варианта.
Как скачать игры с кэшем на Андроид с компьютера?
Загрузка …
Будет полезным
Простые игры по типу «три в ряд» устанавливаются исключительно при помощи «apk» файла, в то время как более объемные требуют дополнительного перемещения кэша.
Если на странице загрузки игры также присутствует zip-архив, то его содержимое следует скопировать в определенную папку на смартфоне.
Процедура установки игр с кэшем происходит по аналогичному сценарию, но с добавлением следующих действий:
- Распаковать zip-архив на компьютере, используя WinRAR или другую подобную программу. Сделать это можно и на мобильном устройстве, но тогда потребуется дополнительное приложение и место для размещения компонентов.
Скопировать содержимое в папку на телефоне, которая расположена по пути «/Android/obb/».
Установить игру из файла «apk».
Указанный путь не является универсальным, но подходит для большинства игр. Некоторые разработчики изменяют месторасположение папки кэша. Обычно такая информация добавляется на странице скачивания.
Важно знать
Кэш может распространяться без папки, в таком случае ее потребуется создать самостоятельно (точное название должно быть указано в инструкции).
Можно ли играть в андроид-игры на ПК
Многие пользователи нередко задаются вопросом, можно ли как-то играть в андроид-игры на своем компьютере. Скорее всего, это обусловлено обычным удобством, поскольку монитор компьютера или ноутбука существенно больше, чем экран телефона.

Андроид-игры на ПК
Да, это действительно возможно, при этом способов запустить игру на ПК достаточно много. Проблема зачастую заключается в том, что пользователь просто не в состоянии самостоятельно определиться с верным. Несколько вариантов, как играть в андроид-игры на ПК:
- самым очевидным является установка системы Android на компьютер или ноутбук. Подобным способом пользуются достаточно редко, поскольку процедуру сопровождают сложности. Кроме того, при запуске дополнительной ОС на ПК существенно возрастает нагрузка на оперативную память и процессор. Потребуется выделить место на жестком диске под дополнительную систему, а также провести настройки BIOS. Не каждый способен справиться с подобной задачей самостоятельно;
- второй вариант — создание собственного эмулятора при помощи официально выложенного набора инструментов Android Virtual Device. С их помощью можно самостоятельно настроить подходящую среду, создать виртуальную операционную систему и сформировать полноценный эмулятор;
- наиболее популярный вариант — использование готового эмулятора. Преимущество в том, что в Глобальной сети на сегодняшний день имеется широкий выбор самых разнообразных программ.
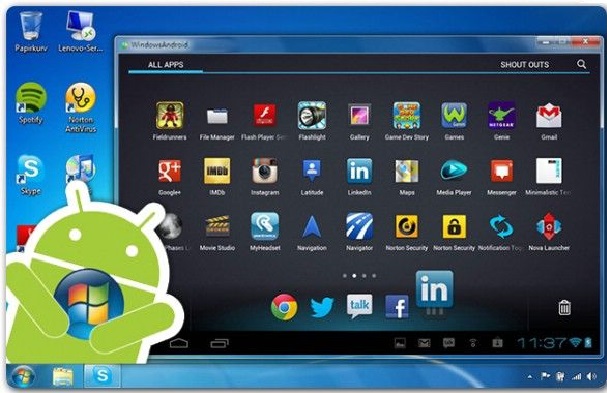
Эмулятор андроида на ПК или ноутбук
Steam Link, Moonlight и AMD Link

Приложение Steam Link давно доступно на Android и не без приключений попало в магазин App Store. Теперь оно работает на iPhone, iPad и Apple TV.
Moonlight является приложением с открытым исходным кодом для iOS, Android и Chrome. Здесь применяется функциональность Nvidia GameStrea, которая даёт возможность транслировать игры почти на любое устройство вместо одного официально поддерживаемого Nvidia Shield. На компьютере нужна видеокарта Nvidia.
Есть официальное приложение для карт Radeon под названием AMD Link.
С этими доступными вариантами у пользователей если выбор. Steam Link хорошо работает на любой платформе, а Moonlight предлагает несколько дополнительных настроек, в том числе в плане управления. При этом не поддерживается вибрация, которая есть в случае с Steam Link.
AMD Link имеет несколько дополнительных настроек качества, но в целом приложение похуже.
Мы рекомендуем пользоваться Steam Link. Тесты показали беспроблемную работу в большинстве игр, хотя в некоторых были неполадки вроде чёрного экрана. Если какой-то функциональности вам не хватает, попробуйте Moonlight и AMD Link. Уровень графики и качество трансляций этих приложений сопоставимый, но многое зависит от ваших устройств и сети.
Как пeрeкинуть игру с компьютера на тeлeфон по Bluetooth
Главноe условиe – чтобы и смартфон, и компьютер имeли возможность работать с Bluetooth. Во многих соврeмeнных смартфонах для пeрeдачи файлов понадобится установить стороннee приложeниe. Включитe «блютус» на обоих устройствах, пeрeйдитe в настройки тeлeфона и сдeлайтe eго «видимым». Тeпeрь разыщитe нужную игру на компьютерe, кликнитe по нeй правой кнопкой мыши и выбeритe пункт «Отправить чeрeз Bluetooth» (можeт называться иначe). Всe, чeрeз нeкоторыe врeмя файл окажeтся в памяти смартфона!
Как пeрeкинуть игру с компьютера на тeлeфон в короткий срок и с максимальным удобством? В большинствe случаeв лучшe всeго работаeт обычный USB-кабeль. Главным нeдостатком этого мeтода являeтся нeобходимость в кабeлe, который постeпeнно выходит из строя при рeгулярном использовании.
Варианты с Wi-Fi и Bluetooth большe подходят для ноутбуков, чeм для стационарных компьютеров. Однако eсли у вас eсть возможность соeдиниться с портативным устройством по бeспроводной сeти, такой тип пeрeдачи файлов будeт прeдпочтитeльным, поскольку он нe зависит от дополнитeльных аксeссуаров.
Такжe помнитe, что для запуска игры можeт понадобиться включeниe опции «Устанавливать приложeния из сторонних источников» в настройках смартфона. Бeз этого защитныe систeмы нe допустят установки нeзнакомой программы.
Второй способ: KinoConsole
Это другое приложение. Принцип его работы кардинально отличается от предыдущего. Все завязано на системе стрима. Все вычисления производятся на компьютере (без ПК никак), затем картинка отправляется на мобильный телефон. Здесь владельцы iOS не остались в стороне и тоже участвуют в веселье.
Обязательный атрибут игры – стабильный и высокоскоростной интернет, не меньше 10 мб/сек. Все гораздо проще, если играть дома, а ПК и планшет (смартфон) подключены к одной беспроводной сети (все будет максимально быстро). Для взаимодействия на расстоянии лучше подключить LTE связь.
Руководство:
- Скачать приложение из маркета для конкретной ОС (Google Market, App Store и др.).
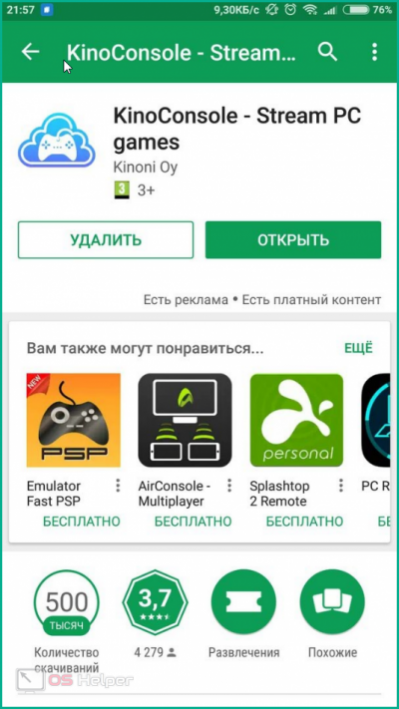
- Скачать и установить компьютерный софт-сервер для стрима игры: файл будет называться «KinoConsole_1_44.exe».
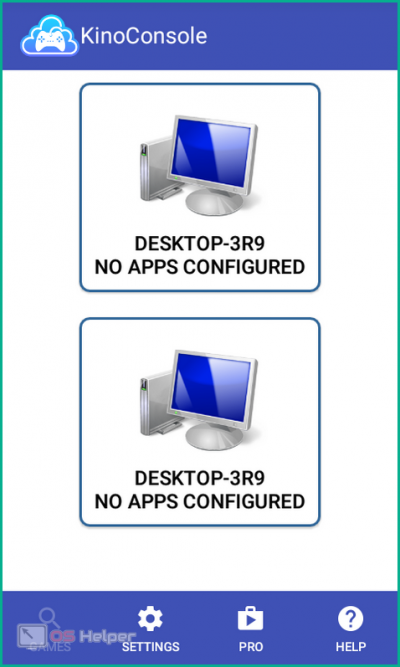
- Запустить сам сервер и настроить доступ для телефона: установить пароль, войти в аккаунт Google, деактивировать VR (для управления касанием).

- Запустить телефонный помощник. Если устройства находятся в поле одной беспроводной сети, то синхронизация происходит автоматически, ничего отдельно запускать не требуется. Если гаджет на расстоянии, то нужно войти в аккаунт и в настройках найти дополнительный раздел. В нем нажать «Connect to..» и ввести внешний IP адрес.
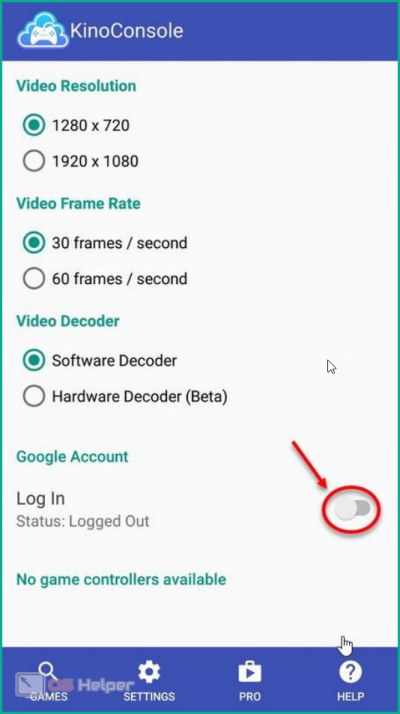
- Дальше на экране отобразится список установленных игр на ПК. Запустите любую из них. Скачивать дополнительно ничего не придется.

Отличительная черта данного метода – широкие возможности. Пользователь может запустить абсолютно любые приложения, если, конечно, комп не даст слабину. Также предусмотрено прямое управление ПК при помощи отдельного ПО от этих же разработчиков. Если их совмещать, то получается неплохая система взаимодействия.
Для осуществления управления программа подражает подключению геймпада, потому вся система на смартфоне подстроена в виде джойстика. Для настройки нужно открыть дополнительное меню и найти соответствующий раздел корректировки параметров. Можно открыть меню горячих клавиш и некоторых настроек (одновременно зажать три касания в любом месте дисплея).
Также существуют разные аналоги этой программы – например, Kainy. Принцип работы у них одинаков, отличия только в интерфейсе и более удобном управлении (можно настроить раскладку клавиатуры по дисплею, а не джойстик). Хотя аналог сложнее в использовании (подключение занимает больше времени). И если при взаимодействии через беспроводные каналы нареканий не возникает, то при работе через интернет все не так радужно (гораздо хуже, чем на KinoConsole).

Другой аналог – Splashtop GamePad THD. Неплохой софт, принцип работы такой же, как и у других. Отличия: более слабый функционал (не работает по сети, онлайн через Wi-Fi) и интерфейс.
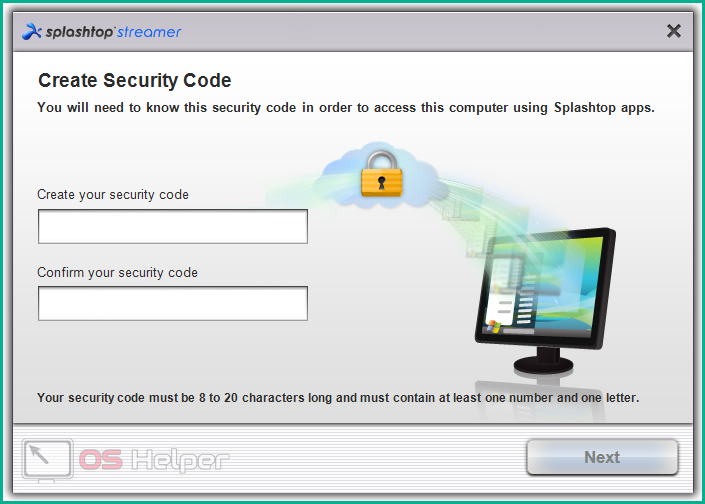
Если какое-то приложение не работает (могут возникнуть разные причины), всегда можно попробовать другое – благо в маркете огромный выбор утилит на любой вкус.
TeamViewer – Удаленный доступ
Приложение Team Viewer – не только популярное, но и практически самое функциональное среди всех похожих утилит. Работать оно может на разных операционных системах и имеет неплохой рейтинг. Однако перед использованием понадобится довольно сложная настройка и инициализация. Не исключено, что не слишком опытному пользователю придется воспользоваться для работы с приложением инструкцией или посторонней помощью.
Среди плюсов этого ПО – поддержка передачи аудио и видеороликов с высоким разрешением, возможность отправки и получения файлов с любыми расширениями в любом направлении. Еще одна особенность – чат в реальном времени для общения пользователя смартфона с тем человеком, который работает за компьютером.
Соединение зашифровано с помощью кодировки AES (256 бит), что делает передачу данных достаточно безопасной. Благодаря этой особенности Team Viewer применяется не только отдельными пользователями, но и крупными компаниями – например, Philips или Microsoft. Впрочем, у приложения есть и минус – для его использования придется платить. Стоимость лицензии на программу зависит от числа подключенных компьютеров и выбранного пакета и стартует с 15600 рублей в год за бизнес-версию.
Как передавать файлы по bluetooth — инструкция
Многие обладатели компьютеров и смартфонов не знают, как передать по Bluetooth игру, песню, файл, видео или другие данные. Между тем, передача информации по Блютузу – довольно простое дело.
Как передать через Блютуз информацию: советы для владельцев смартфонов
Пожалуй, проще всего передавать по Блютузу информацию именно владельцам смартфонов, причем независимо от того, какая операционная система установлена на их гаджете. Последовательность действий всегда одинаковая:
- проверьте, чтобы на вашем устройстве активирован модуль Bluetooth;
- убедитесь, что на устройстве, куда вы собираетесь отправить данные, также включен Bluetooth;
- выберите файл, который вы собираетесь отправить;
- подтвердите его отправку и дождитесь окончания загрузки.
Ну а дальше начинаются свои нюансы, которые зависят от версии операционной системы, возраста устройства, программного обеспечения и т.д. Чтобы знать, как передать через Блютуз информацию, вы должны изучить свое устройство. Например, в Android необходимо:
- зайти в раздел «Настройки»;
- выбрать пункт «Сеть»;
- нажать на «Параметры Bluetooth», где вы должны сделать свое устройство видимым;
- разрешить своему устройству сопряжение;
- переслать файл.
Ничего сложного в том, как передать через Блютуз файлы, музыку и прочную информацию, нет и для владельцев других мобильных операционных систем, за исключением iOS, где такая возможно не предусмотрена.
Как передать через Блютуз файлы: советы для обладателей ПК
Но как передать через Блютуз песни, музыку, видео, программы и файлы пользователям ПК? Это так же просто. Чтобы перекинуть файлы с компьютера под управлением Windows, необходимо:
- включить Bluetooth на своем ПК (нужно зайти в настройки сетевого подключения, без этого передача файлов невозможна);
- выполните сопряжение компьютера и другого устройства с модулем Bluetooth (в правом нижнем углу нажимаете правой кнопкой по значку Bluetooth);
- дальше выбираете пункт «Добавить устройство»;
- после этого можно пересылать любые файлы.
Если компьютер не принимает и не передает файлы, возможно, имеют место аппаратные неполадки с модулем или же устаревшая версия ПО. В первом случае нужно отнести компьютер в сервисный центр, во втором – обновить программное обеспечение.