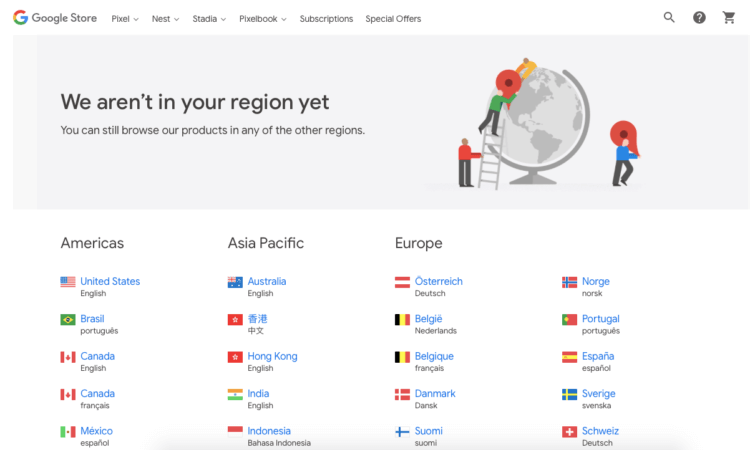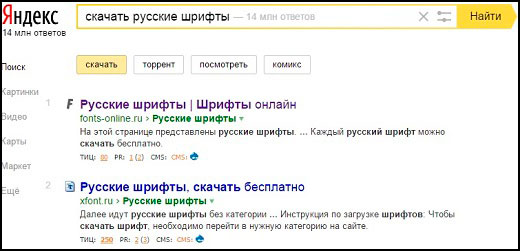Hangouts
Содержание:
- Использование приложения
- Что такое Hangouts на Андроиде?
- Возможности Hangouts на телефоне
- История сервиса
- Как начать видеовстречу
- Как начать видеовстречу из группового чата
- Другие настройки видеозвонков в классической версии Hangouts
- Как изменить параметры видеовстречи
- Как отправлять и получать сообщения во время видеовстречи
- Как совершить видео звонок?
- Удаление интегрированного приложения
- Как пользоваться Hangouts на компьютере
- Что такое Hangouts на Андроиде
- Общение в Hangouts на телефоне
- Hangouts – что это за программа
- Этап 1. Создание аккаунта
- Настройка
- Что такое Google Hangouts?
- Можно ли удалить программу Hangouts на Android
- Как удалить Hangouts с Андроида
- Если программа вам не нужна
- Описание
- Конкуренты
Использование приложения
Для того чтобы упростить процесс привыкания к использованию приложения, рекомендуем воспользоваться следующей мини-инструкцией для тех, кто впервые видит программу и задается вопросом, Hangouts – что это и как это использовать.
Hangouts подключается к вашей учетной записи Google. Если у вас есть история переписок, она будет отображена в основной части экрана. В правой части экрана вы увидите конкретный разговор.
Приложение Hangouts отображает входящие запросы бесед, но вы также можете начать собственную переписку.

Чтобы не получать уведомления о сообщениях, необходимо выйти из приложения. Перейдите в «Меню». Выберите «Настройки», а затем «Выйти». Нажмите OK.
Разговоры архивируются в приложении Hangouts. Чтобы просмотреть предыдущую текстовую переписку, выберите ее из списка. Часть предыдущего чата отображается в правой части экрана. Видеовызовы не архивируются, но вы всегда можете просмотреть историю звонков.
Чтобы удалить предыдущую беседу, тапните по ней два раза и нажмите значок «Корзина», который отображается на панели контекстного действия на экране. Вы также можете провести диалог влево или вправо, чтобы удалить его.
Для того чтобы ваши друзья могли использовать Hangouts, у них должна иметься учетная запись Google. Тем не менее не имеет значения, через какой девайс они ведут переписку:, персональный компьютер или мобильное устройство.
Что такое Hangouts на Андроиде?
Приложение создано для объединения мессенджеров и получения мобильного клиента, отвечающего главным требованиям современного пользователя. Привлекает легкость применения утилиты. Чтобы начать сразу пользоваться ПО, нужно провести регистрацию профиля и авторизоваться в стандартном почтовом клиенте Гугл.
После проведения положенной регистрации пользователь получает в распоряжение внутрисистемную программу для общения. Здесь присутствует все необходимое, потому не придется пользователю искать никаких альтернатив.
Для чего он нужен?
Утилита, установить которую легко, считается грамотно продуманной и функциональной. Посредством приложения разрешается не только принимать и отправлять текстовые сообщения, обмениваться мультимедийными и голосовыми сообщениями, но дополнительно выполнять такие операции:
- Создание групповых чатов с количеством пользователей от двух до ста контактов;
- Организация видеовстреч и трансляций одновременно с несколькими друзьями, проведение вебинаров. В последнем случае пользователи смогут видеть инициатора и слышать его, но при этом не смогут принимать в организованной дискуссии участия;
- Разрешается звонить зарегистрированным в сети пользователям. Можно общаться с теми, кто не находится в списке контактов;
- Хранение присланных сообщений и медиафайлов в хранилище. Если пользователь примет решение поменять телефон или потеряет его, сведения можно будет вернуть после проведенной синхронизации.
Использование перечисленных функций не требует затраты ресурсов. Для ОС Андроид данный фактор считается редкостью, так как иные софты в состоянии оказать на оперативную память нагрузку.
Несмотря на подобные недостатки, сервис пользуется популярностью. Он в состоянии обеспечить связь между программными обеспечениями, которые разработаны Гугл. Это автоматически увеличивает функциональность.
Возможности Hangouts на телефоне
Чтобы ясно понимать, стоит ли пользоваться программой, рассмотрим, на что она способна. Функционал Hangouts включает следующие возможности:
- Отправка и получение текстовых и мультимедийных сообщений.
- Совершение звонков, в том числе за пределами приложения на телефонный номер (звонки внутри мессенджера бесплатны, услуга вызова стороннего абонента платная).
- Объединение в группы и приватные чаты до 150 пользователей.
- Создание видеоконференций, в которых может принять участие до 10 пользователей.
- Ведение прямых трансляций, вебинаров.
- Использование камеры в приложении.
- Добавление в чат видео, фотоснимков с памяти устройства.
- Использование в переписках смайликов и стикеров.
- Сохранение данных в облаке сервера с возможностью её восстановления при необходимости.
- Синхронизация с любыми устройствами, где используется данный Гугл-аккаунт вне зависимости от того, используется версия для Android, iOS или десктопная.

При том, что у Hangouts немало опций, к тому же нагрузка на ресурсы создаётся минимальная, программа не отличается высокой скоростью работы, а временами может подвисать.
История сервиса
До запуска Hangouts Google поддерживала несколько похожих, но технологически отдельных сервисов обмена сообщениями и платформ в своем пакете продуктов. Они включали корпоративный Google Talk, Google+ Messenger и функцию Hangouts в Google+, которая предоставляла функции переписки, голосовых сообщений и проведения видеоконференций. Однако растущая конкуренция со стороны таких сервисов, как Facebook Messenger, iMessage и WhatsApp, привела к тому, что было принято решение отказаться от существующей системы Google Talk и закодировать новый продукт обмена сообщениями в сотрудничестве с несколькими командами разработчиков. Служба Hangouts официально была запущена во время конференции Google 15 мая 2013 года.
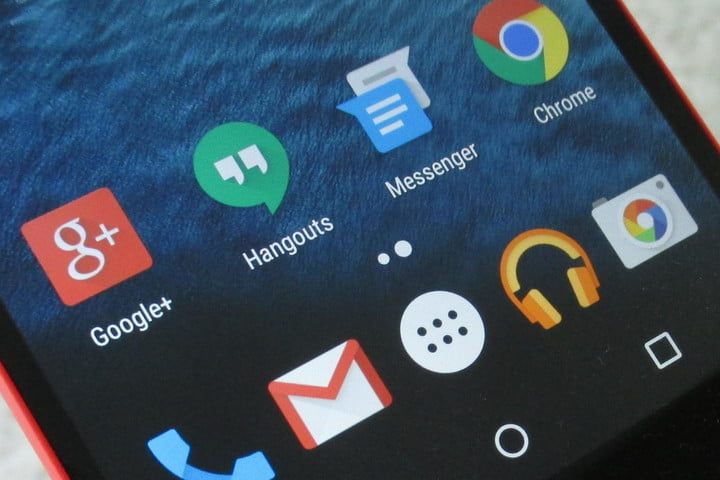
В будущем Google планирует развить Hangouts в два продукта: Hangouts Meet и Hangouts Chat. Hangouts Meet должен сосредоточиться на видеоконференциях. Приложение же Hangouts Chat будет направлено на обмен мгновенными сообщениями. Оно также будет оснащено такими дополнительными функциями, как боты-помощники и потоковая передача сообщений.
Как начать видеовстречу
Важно! Если вы заблокируете пользователя в классической версии Hangouts, он не сможет писать вам сообщения в классической версии Hangouts, но сможет присоединяться к организованным вами встречам в Meet или в приложении Hangouts. Пользователи, заблокированные в Hangouts, не блокируются в Meet
Как начать видеовстречу на двоих
- Откройте страницу hangouts.google.com или откройте приложение из боковой панели Gmail.
- Выберите пользователя из списка Hangouts либо найдите его по имени или адресу электронной почты и нажмите на его имя.
- В левом верхнем углу нажмите на значок «Видеовызов» и выберите один из вариантов:
- Поделиться ссылкой на видеовстречу Meet . В чат будет добавлена ссылка на видеовстречу Google Meet. Чтобы поделиться ссылкой, нажмите на значок «Отправить» . Для присоединения к встрече участникам необходимо нажать на ссылку.
- Позвонить по видеосвязи . От вас поступит видеовызов другому участнику в Hangouts. Пользователь может принять или не принять звонок.
Как начать видеовстречу из группового чата
- Откройте страницу hangouts.google.com или откройте приложение из боковой панели Gmail.
- Выберите группу в списке Hangouts или создайте новую группу.
- В левом верхнем углу окна групповой переписки нажмите на значок «Видеовызов» .
- Hangouts автоматически добавит в сообщение ссылку Meet. Чтобы поделиться ссылкой и пригласить участников чата на видеовстречу Google Meet, нажмите на значок «Отправить» .
Другие настройки видеозвонков в классической версии Hangouts
Как добавить участников по имени или адресу электронной почты
В ходе видеовстречи любой участник может добавлять других собеседников. Чтобы присоединиться к видеовстрече, пользователям потребуется войти в аккаунт Google.
- В окне видеовстречи нажмите на экран.
- В верхней части экрана нажмите на значок «Добавить участников» .
- Введите имя или адрес электронной почты пользователя, которого нужно добавить.
- Нажмите кнопку Пригласить.
Как поделиться ссылкой для добавления участников
- В окне видеовстречи нажмите на экран.
- В верхней части экрана нажмите на значок «Добавить участников» «Скопировать ссылку» .
- Нажмите на ссылку, чтобы скопировать ее. Затем вставьте ее в сообщение электронной почты, чат и т. д. Любой пользователь, получивший ссылку и выполнивший вход в аккаунт, сможет присоединиться к звонку.
Как изменить параметры видеовстречи
В ходе видеовстречи можно изменить ее параметры. Чтобы увидеть настройки, нажмите на экран.
Отключение камеры или микрофона. Нажмите на соответствующие значки, чтобы отключить камеру или микрофон.
- Настройки. В верхней части экрана нажмите на значок «Настройки» . Можно изменить настройки камеры, микрофона и колонок.
- Показ экрана. Чтобы показать экран другим участникам видеовстречи, нажмите на значок «Ещё» Показать экран.
- Полноэкранный режим. Чтобы полностью развернуть окно видеовстречи, нажмите на значок «Ещё» Во весь экран.
Как отправлять и получать сообщения во время видеовстречи
Во время видеовстречи участники могут писать друг другу сообщения, которые будут видны в течение короткого времени.
- Нажмите на экран видеовстречи.
- Внизу экрана нажмите «Чат» .
История чата доступна только во время видеовстречи. Если вы покинете ее, а потом присоединитесь снова, вы не увидите предыдущие сообщения.
Как совершить видео звонок?
Чтобы совершить видео звонок, нажмите на соответствующую иконку.
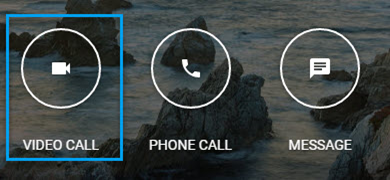
В открывшемся новом окне, при первом использовании, нужно разрешить доступ к вебкамере и микрофону.
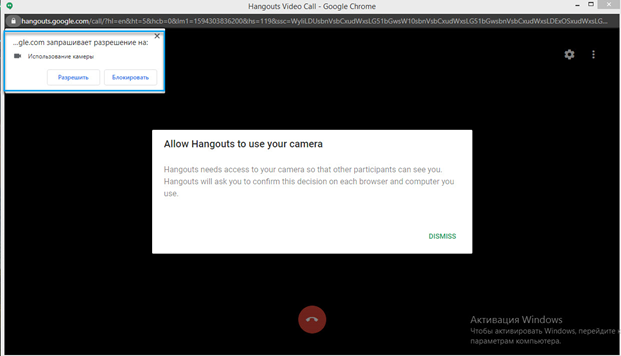
Как только вы предоставите доступ к вебкамере и микрофону, вы увидите на экране всплывающее окно, где можно пригласить пользователя в видео звонок. Просто введите его адрес электронной почты или имя, если человек находится в списке контактов.
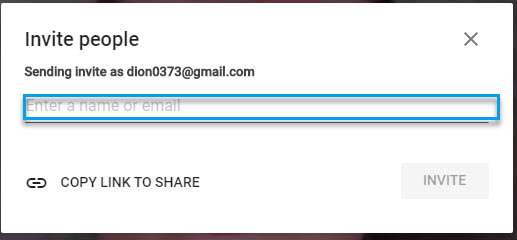
Если вам нужна групповая видеоконференция, но у вас нет общего диалога со всеми пользователями, то вы можете каждому из них отправить ссылку. Пройдя по ней, они смогут присоединиться в видеоконференцию.
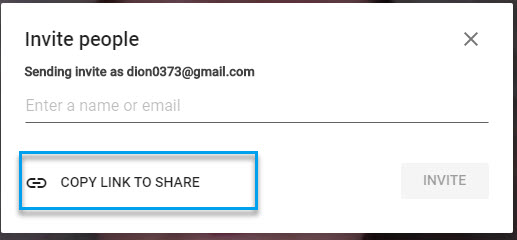
Во время проведения видеоконференции вы можете обмениваться сообщениями. Для того, чтобы написать сообщение, в правом верхнем углу нажмите на дополнительное меню (три вертикальные точки).
В левом нижнем углу откроется всплывающее окно, где можно писать сообщения всем участникам конференции.

Чтобы увидеть полный размер диалогового окна, нажмите на «Показать сообщения (Отобразить чат)».

Также в настройках вы можете:
- Начать демонстрацию экрана своего рабочего стола;
- Развернуть диалоговое окно на весь экран;
- Получить помощь (написать в техническую поддержку о неполадках);
- Написать отзыв о качестве работы.
Значок шестеренки – это настройки видео и аудио. Здесь можно уладить неполадки с камерой, настроить динамики и микрофон.
Значок человека с плюсом – добавление новых участников в чат.
Во время участия в видеоконференции вы можете:
- Отключить микрофон (чтобы вас не было слышно, но вы слышали других);
- Отключить вебкамеру (вместо изображения собеседникам будет видна фотография вашего профиля);
- Завершить звонок.
Google Hangouts подходит для организации видеовстреч, в которых участвует до 10 человек. Для проведения более масштабных конференций используется другая версия сервиса — Hangouts Meet.
Удаление интегрированного приложения
Здесь все не так просто. Деинсталлировать приложение в этом случае полностью не получится. Можно только удалить обновления и остановить сервис. Есть исключительно такая возможность. Поэтому процесс не так прост, как хотелось бы.
Сначала мы удалим обновления. Это единственное, что можно сделать. Вообще, процесс не особо сложен, но если вы еще не привыкли к интерфейсу, то могут возникнуть проблемы. Поэтому вот подробная инструкция с четким алгоритмом действий:
- На главном экране смартфона ищем значок «Настройки» и тапаем по нему для запуска. В списке параметров ищем пункт «Приложения и уведомления» и нажимаем на него.
- Теперь переходим на вкладку «Все приложения» в верхней части окна. Откроется список, в котором необходимо будет найти «Hangouts» и тапнуть по нему.
- В следующем окошке нажимаем на кнопку «Остановить». Подтверждаем действие путем нажатия на соответствующую кнопку.
- Затем тапаем по пункту «Уведомления» и отключаем их.
- После этого возвращаемся в предыдущее меню и тапаем по пункту «Хранилище».
- Далее нажимаем на «Очистить хранилище» и «Очистить кэш». Снова подтверждаем свои намерения.
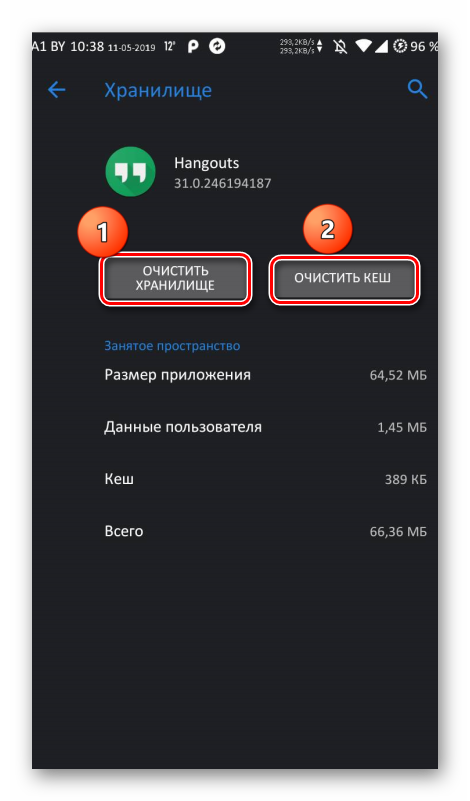
К сожалению, это все, что можно сделать в том случае, если мессенджер встроен в операционную систему. Полноценным удалением это не назвать, но зато приложение и сервис будут отключены и больше не смогут нагружать систему.
Стоит отметить, что после отключения службы Hangouts некоторые сервисы Google могут вести себя неадекватно. Неизвестно, что разработчики намудрили, но все службы как-то связаны между собой. И отключение всего одной из них может негативно сказаться на других. Хорошо хоть, что такое случается крайне редко. Впрочем, редкие глюки можно еще пережить. На стабильность работы самой системы и смартфона это никак не повлияет.
Как пользоваться Hangouts на компьютере
Начнем с первого запуска сервиса. На ПК может использоваться Веб-версия и браузерное расширение Hangouts. Как пользоваться Google Hangouts, входим в Веб-версию:
- Ввести в поисковик “Hangouts”.
- В подсказках умной строки (если она есть) выбрать “Hangouts.google.com”. Либо кликаем на первую строку в выдаче.
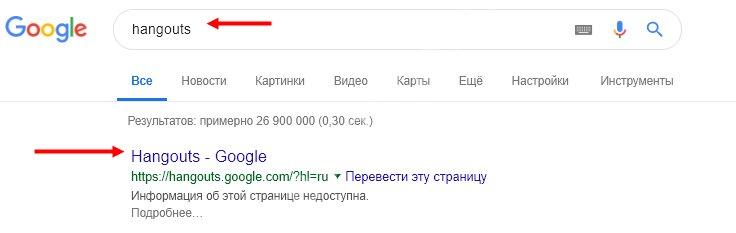
В окне поисковика появится новая вкладка сервиса Гугл Хенгаутс.

Чтобы запустить браузерное расширение этого сервиса нужно левой кнопкой мыши щелкнуть по иконке (зеленый круг, правее умной строки). После этого на экране появится еще одно окно (поверх всего).
Если вы являетесь пользователем iPhone, то советуем вам прочитать информацию про встроенный меесенджер — iMessage.
Как войти
Что нужно сделать, чтобы войти в мессенджер Google Hangouts:
При первом запуске сервиса вы попадаете на страницу / окно с кнопкой “Войти”. Жмем на нее.

Откроется авторизационная форма. Здесь нужно ввести адрес эл. почты Гугл или телефон, привязанный к вашему аккаунту в этой поисковой системе*.

- Жмем на “Далее”.
- Вводим пароль в специальное поле и жмем на “Далее”.
Готово. Теперь вам откроется доступ в систему.
*Если вы еще не зарегистрированы в Гугл, выберите “Создать аккаунт” и далее следуйте подсказкам системы.
Как пользоваться
Весь функционал сервиса сосредоточен в левой части окна, плюс по центру есть кнопки основных действий “Видеовызов”, “Позвонить” и “Сообщение”. Ниже мы даем таблицу с инструкциями для самых основных действий. Как пользоваться Гугл Хэнгаутс на компьютере:
| Посмотреть список контактов | Кнопка “Контакты” или “Меню” → “Контакты”. |
| Посмотреть список чатов | Кнопка “Чаты” или “Меню” → “Чаты”. |
| Создать новый чат, обычный или групповой | “Чаты” → “Создать чат” → найти поиском контакт или нажать на “Групповой чат”, а затем добавить участников. |
| Написать | “Чаты” → кликнуть по контакту → откроется стандартное окно чата. |
| Позвонить | Копка “Позвонить” или “Меню” → “Телефонные звонки”→ дождаться загрузки контактов → выбрать нужный → нажать на “Вызов”. |
| Видеовызов (Google Hangouts meet) | Кнопка “Видеовызов” → разрешить системе доступ к камере и микрофону → Пригласить участников через специальную форму в окне. |
| Посмотреть список приглашений в Хэнгаутс | “Меню” → “Приглашения” |
| Открыть настройки | “Меню” → “Настройки” |
| Архивировать или удалить чат | “Чаты” или “Контакты” → “Шестеренка” вверху диалогового окна → выбрать нужное действие. |
| Заблокировать пользователя | “Чаты” или “Контакты” → “Шестеренка” вверху диалогового окна → выбрать нужное действие. |
Что такое Hangouts на Андроиде
Один из частых вопросов владельцев новых смартфонов: Hangouts – что это за программа? Это приложение идет в стандартной сборке ОС Andriod вместе с Google Play, Youtube и картами. Это специальное ПО, которое помогает обмениваться сообщениями, совершать обычные и видеозвонки всем пользователям, которые имеют аккаунт Google+. Это сборный вариант трех других продуктов от Гугл:
- Google Talk;
Этот сервис собрал лучшие стороны описанных выше функционалов и расширил их. Через Hangouts можно создавать видеоконференции для большого количества человек, что удобно для проведения вебинаров. Платить за эту услугу ничего не нужно, для использования нужно лишь иметь аккаунт в Гугл+, но при желании можно добавить профили из других систем для посещения конференции.
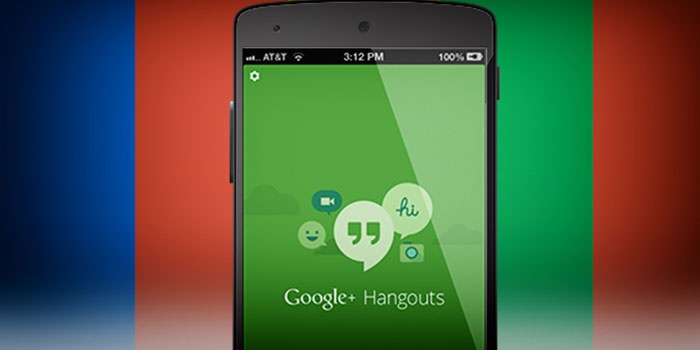
Плюсы и минусы Google Hangouts
Когда человек ищет удобный способ для связи, он всегда обращает внимание на положительные и отрицательные стороны программы. Если первые значительно перевешивают вторые, то выбор становится самым оптимальным
В странах СНГ сервис Hangouts не получил большой популярности, но это не значит, что он плох. Ниже будут приведены плюсы и минусы данной программы, прочитав которые вы сможете принять решение.
Плюсы:
- бесплатное использование всего функционала сервиса;
- гибкие настройки общения;
- полный перевод на русский язык;
- пользоваться утилитой можно на компьютере, телефоне, планшете;
- начать чат, обменяться SMS или совершить видеозвонок очень просто, даже начинающий пользователь справиться с этой задачей;
- если у вас есть аккаунт в Гугл+, то никаких дополнительных регистраций не потребуется;
- компании могут проводить вебинары для неограниченного количества слушателей, запись сразу же сохраняется.
Минусы:
- обмен мгновенными сообщениями возможен только между владельцами аккаунтов в Гугл;
- видеосвязь ограничена, одновременно с вами в разговоре могут быть еще 9 человек (не путать с видеоконференцией);
- если в комнате более 5 человек с камерами, то качество видео может упасть;
- мобильное устройство при длительном общении через камеру может начать нагреваться из-за нагрузки;
- настройка вебинаров проводится через Youtybe, нельзя назвать ее простой.
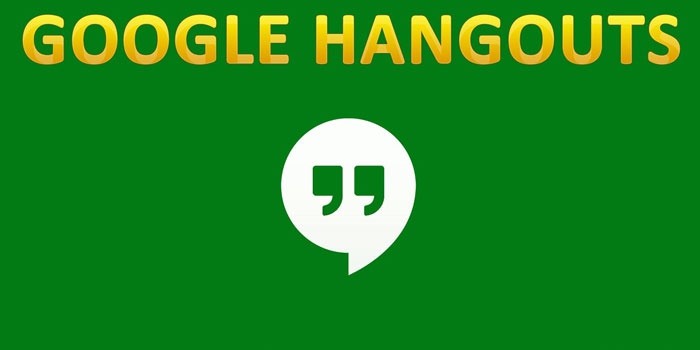
Общение в Hangouts на телефоне
1) Откройте приложение Hangouts на своем iPhone или Android.
2) Нажмите «Добавить» внизу экрана (1 на рис. 8).
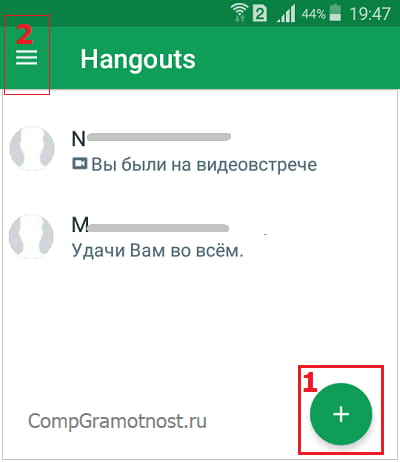
Рис. 8. Кнопка «Добавить» в Hangouts на Андроиде.
Если нажать на зеленый плюсик «Добавить» на Android, тогда появится окно, как на рис. 9. Нажмите «Начать видеовстречу» или «Начать чат».
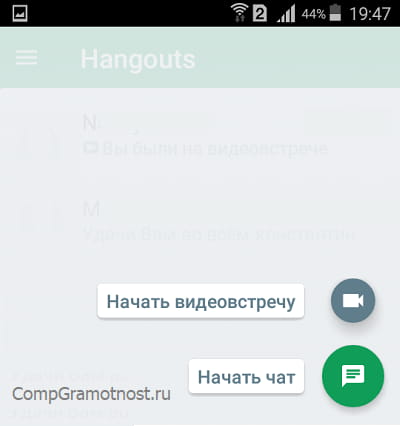
Рис. 9. Можно «Начать видеовстречу» или «Начать чат».
3) Участников для общения можно найти в том списке, который появится после клика на любую из кнопок «Начать видеовстречу» или «Начать чат».
4) Если нужно отправить приглашение, используйте меню (2 на рис. 8).
Чтобы отправить приглашение, введите электронную почту, телефон или имя потенциального гостя и ваше сообщение.
Справка Google по сервису Hangouts
Небольшое видео с русскими субтитрами
Надеюсь, моя статья помогла вам в общении при помощи Google Hangouts.
Загрузка …
Дополнительные материалы:
1. Выход из программы, из почты, из соцсети на компьютере: зачем это нужно и как выйти?
2. Перевод текста с картинки в полноценный текст с помощью сервисов Гугла
3. А как у Вас с английским и с другими языками: Google переводчик бесплатно для текста, документа, сайта и речи
4. Подключен ли телефон к Wi-Fi и переключение на другую сеть Wi-Fi
5. Понятный Интернет
Распечатать статью
Получайте актуальные статьи по компьютерной грамотности прямо на ваш почтовый ящик. Уже более 3.000 подписчиков
.
Важно: необходимо подтвердить свою подписку! В своей почте откройте письмо для активации и кликните по указанной там ссылке. Если письма нет, проверьте папку Спам
Hangouts – что это за программа
В первую очередь разберёмся, что такое Hangouts, а также для чего нужен софт. По причине не слишком большой армии поклонников о приложении слышали немногие. Чаще всего вопросом, что это за программа задаются пользователи, заметившие Hangouts на своём устройстве Android в списке предустановленных приложений.
Приложение является творением Google, предназначается софт для мгновенного обмена сообщениями и видеоконференций, объединяя в себе функции сразу нескольких продуктов и заменяя собой Google Talk, Google+ Чаты, Google+ Видеовстречи и трансляцию через YouTube. Продукт отвечает основным требованиям потребителя, предлагая возможность общения путём обмена сообщениями, в том числе с вложениями, голосовой и видеосвязи. Помимо базовых опций имеется и масса дополнительных возможностей, при этом софт может похвастать низким потреблением системных ресурсов.
В отличие от Telegram, Viber, WhatsApp и прочих успешных программных продуктов данного сегмента приложение Hangouts на Android хоть иногда и ставится по умолчанию, но большого впечатления на фоне звёздных конкурентов не производит, потому и не слишком востребовано среди российских пользователей. При сегодняшнем обилии мессенджеров не удивительно, что софт от Гугл не пользуется большой популярностью, хотя всё же имеет свою аудиторию.
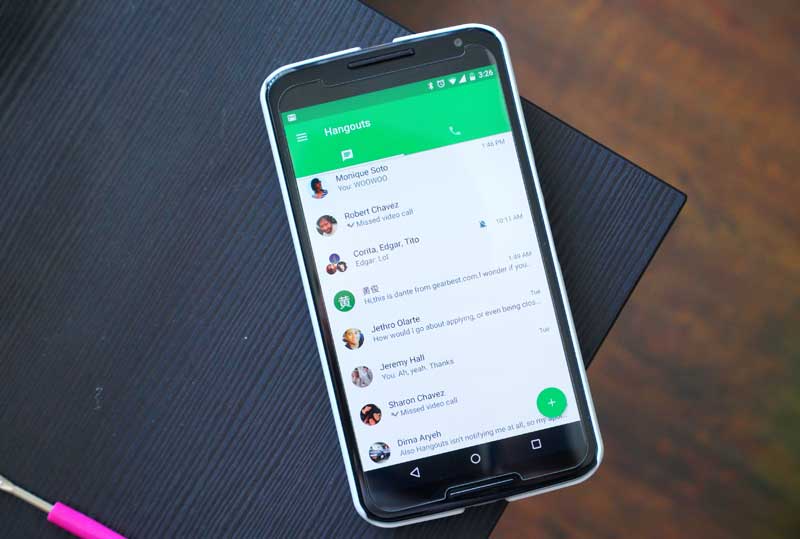
Для использования Hangouts достаточно зарегистрировать аккаунт Gmail, которым пользователю приходится обзавестись при покупке Android-устройства для работы с любыми сервисами от Google. Нужна ли вам программа в телефоне, решить можно, на практике оценив её функциональные возможности. При этом во многом определяет необходимость наличия определённого мессенджера на мобильном устройстве круг лиц, использующих тот же софт.
Этап 1. Создание аккаунта
Первое, что нужно сделать в том случае, если у вас все еще нет учетной записи Google. Без этого не получится полноценно пользоваться Google Hangouts. Создать аккаунт можно в самом смартфоне. Вовсе не обязательно для этого использовать браузер на компьютере:
- Итак, на главном экране аппарата ищем значок «Настройки» и тапаем по нему. Появится список параметров. Здесь ищем пункт «Аккаунты» и нажимаем на него.
- Теперь нажимаем на кнопку «Добавить аккаунт».
- В списке тапаем по надписи «Google».
- Запустится мастер добавления учетной записи. В самом низу экрана тапаем по пункту «Создать аккаунт».
- Вводим имя и фамилию в соответствующих графах. Затем нажимаем «Далее».
- На следующем этапе указываем дату рождения (полностью) и пол. Жмем «Далее».
- Выбираем адрес электронной почты и снова тапаем «Далее».
- Придумываем пароль и дважды вводим его в соответствующие графы. Снова жмем на ту же кнопку.
- Следующий шаг: принимаем лицензионное соглашение при помощи соответствующей кнопки.
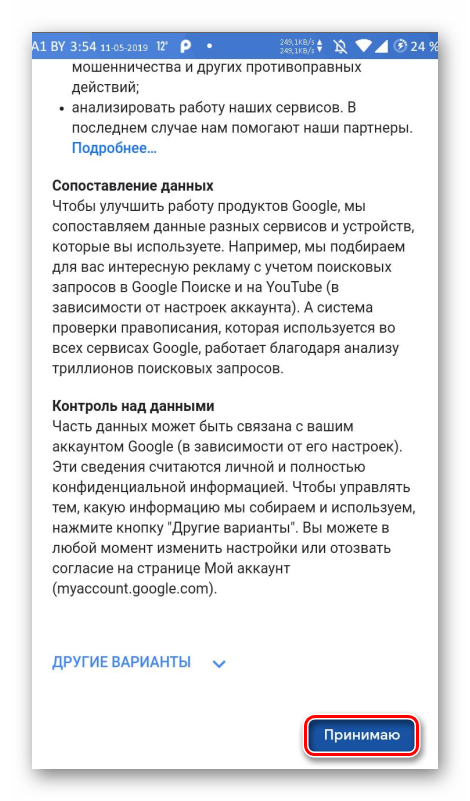
Вот и все. Учетная запись успешно создана. Теперь вы можете пользоваться всеми преимуществами Google. Также теперь можно легко и просто использовать Hangouts. Но сначала приложение нужно установить. Об этом в следующей главе.
Настройка
Сначала вам нужно убедиться, что на вашем девайсе установлено последнее обновление. Перейдите к Hangouts в «Play Маркете» и нажмите кнопку «Обновить». В следующий раз, когда вы откроете приложение, оно предложит вам «Разрешить SMS».
Во-вторых, вам рекомендовано привязать к аккаунту свои дополнительные контакты. Например, такие, как адрес личной и рабочей электронной почты, страница в Facebook и номер телефона.

К сожалению, нет сверхбыстрого способа объединения контактов. Вам необходимо зайти в раздел «Контакты» или «Люди» на своем устройстве, нажать на контакт и перейти в меню. Необходимая опция будет иметь название либо «Ссылка», либо «Объединить контакты».
Объединение контактов настоятельно рекомендовано, поскольку это действие позволит сделать общение гораздо проще.
Что такое Google Hangouts?
Как уже сказано выше, Google Hangouts — это мессенджер, аналог iMessage на iOS, причём на устройства Apple приложение тоже можно установить. Создана программа была в 2013 году с целью заменить минимум два средства мгновенного сообщения от Гугл+ и Talk.
Несмотря на низкую популярность, Hangouts справляется с поставленными задачами:
- Мгновенные сообщения;
- Возможность чатиться группами до 150 человек;
- Видеочат;
- Бесплатные звонки на телефоны обладателей Хэнгаутс;
- Отправка голосовых сообщений;
- Всевозможные эмодзи и прочие плюшки, которые присутствуют и в других мессенджерах.
Общаться с друзьями в этом приложении вы сможете, осталось только их там отыскать. Вдобавок к этому мессенджер поддерживает несколько дополнительно устанавливаемых интересных функций:
- Возможность проведения между друзьями конкурсов и викторин;
- Специальный организатор;
- Плагин, позволяющий прослушивать музыку;
- Возможность совместного просмотра контента из Ютуба;
- Синхронизация с Google Drive;
- Рисование, просмотр картин, чтение книг и иллюстрированных сказок онлайн;
- Игры онлайн.
Как начать пользоваться Hangouts?
Запустить программу легко. Всё-таки Гугл постарался, чтобы системное приложение на Андроид работало отлично.
- Запускаем Хэнгоутс, найдя его в списке приложений на устройстве;
- Проходим авторизацию путём СМС.
Собственно, после этого уже можно начинать использовать Hangouts. Контакты автоматически синхронизируются с почтой Гугл. Чтобы добавить друзей по номеру телефона, необходимо пригласить их в приложение.
Можно ли удалить программу Hangouts на Android
Поскольку россияне не слишком жалуют Hangouts, многих интересует, как удалить приложение с Android. Интегрированный софт снести можно только при наличии root-прав на смартфоне, в противном случае полностью избавиться от программы не удастся, но есть возможность её отключения.
Как удалить Hangouts, если приложение было установлено пользователем:
- Идём в настройки девайса, раздел «Приложения».
- Переходим на вкладку «Все», находим Hangouts в списке установленного софта.
- Жмём кнопку «Удалить», подтверждаем действие.
- После удаления чистим кэш телефона.
Как отключить Hangouts, если приложение поставляется в прошивке Android:
- В настройках телефона переходим в раздел «Приложения».
- На вкладке «Все» ищем Hangouts.
- Жмём «Остановить» и подтверждаем действие.
- Теперь нажимаем на пункт «Уведомления» и отключаем их.
- Также очищаем хранилище и кэш.
Вшитые в ОС программы полностью не удаляются, поэтому кнопки удаления на странице приложения не будет, так что без рут-прав решить вопрос можно только таким образом.
Как удалить Hangouts с Андроида
Эта бесплатная программа не запускается автоматически, не нагружает систему, поэтому большинству пользователей абсолютно не мешает. Если же у вас все же есть желание удалить Hangouts со своего устройства, то выполняется это следующим образом:
- Откройте раздел «Настройки».
- Выберите пункт «Диспетчер приложений».
- Перейдите на вкладку «Все».
- Найдите название программы.
- Кликните по «Удалить обновления».
- Нажмите «Подтвердить».
- Зайдите снова в приложение, кликните «Принудительно остановить» и вариант «Отключить».
Некоторые смартфоны поддерживают включение root-прав. Это специальный режим, который помогает разработчикам корректировать систему устройства, проверять код. Есть инструкция по включению этого режима, который позволит вам полностью удалить программу с телефона. Если вы не умеете этого делать, экспериментировать не стоит, потому что ваше устройство может вообще перестать работать.

Если программа вам не нужна
Отключение
Если пользоваться мессенджером вы не собираетесь, нет ничего проще, чем отключить Hangouts на Андроиде:
- Открываем «Настройки»;
- Выбираем пункт «Приложения»;
- Находим в списке Hangouts, жмём на него;
- Жмём «Отключить» и снимаем галочку с пункта «Уведомления».
После этого количество доступной памяти существенно увеличится, а Хэнгаутс перестанет жрать кэш устройства.
Удаление
Можно ли удалить Hangouts? Можно, однако сделать это не так просто, как хотелось бы. Мессенджер является частью системного предустановленного софта, а, значит, для его удаления придётся получить root-права. Стоит понимать, что вы потеряете гарантию и, вообще, рискуете превратить гаджет в кирпич. Но если вы решились или права суперпользователя получили ранее, то можно попробовать.
Для начала лёгкий способ получить root-права:
- Качаем программу Framaroot с Google Play;
- Выбираем SuperSU либо
- Несколько раз пробуем получить рут-права различными способами в разделе (exploit). С первого раза может не получиться, поскольку для каждого девайса метод отдельный.
Итак, мы активировали режим суперпользователя. Теперь можно поступить двумя способами: скачать приложение наподобие Root App Delete и удалить с его помощью Хэнгаутс либо сделать всё самостоятельно. Для второго метода всё равно понадобиться простейший файловый менеджер:
- Наделяем его root-правами, делается это в настройках приложения;
- Находим папку /system/apps;
- Удаляем файл с названием Hangouts;
- В папках data/data и data/delvik-cache удаляем все файлы, которые в названии имеют слово Hangouts.
Всё, программа полностью удалена с нашего устройства.
Теперь вы знаете, для чего нужен Hangouts на Андроиде. В случае чего приложение можно легко отключить, а также удалить, если оно совсем ни к чему.
Описание
«Hangouts» в первую очередь выполняет роль сервиса для обмена быстрыми сообщениями, интегрированные с облачным хранилищем. Также зарегистрированные пользователи получают возможность сгруппировать в одном месте все SMS-переписки, устроить видео-чат со своими контактами, обмениваться медиа-файлами и другими видами документов.
Компании могут с помощью этого проекта создавать конференции, при этом использовать не только голосовое общение, но и видео в реальном времени. Сегодня эта утилита от Компании «Google» признана одной из самых лучших по качеству передачи видеотрансляции. Потому ее можно использовать для ведения вебинаров, удаленных курсов и других обучающих мероприятий.
Конкуренты
Поговорим о конкурентах. У Google Hangouts их немало:
- Viber имеет более функциональную и удобную десктопную версию, но страдает синхронизация сообщений, и нет веб-версии. Чат может быть до 40 человек. Есть открытые группы для публичного общения. Удобно звонить за рубеж с опцией ViberOut.
- Whatsapp долгое время был мессенджером только для мобильных устройств. Веб-версия появилась не так давно. Главным является приложение. Без регистрации в нем в десктопное приложение зайти не получится, нужно считать QR-код. Сообщения на серверах не сохраняются. Чат до 100 пользователей. Пока не поддерживает голосовое общение.
- Telegram имеет несколько официальных и неофициальных версий для любой платформы и на любой вкус. Программа основана на открытом высоко защищенном протоколе. Самое быстрое и безопасное приложение для общения на данный момент. Есть голосовые вызовы, в скором времени будут доступны видеовызовы и конференции. История сообщений хранится в облаке. Поддерживает групповой чат до 200 человек (есть также публичные и супер-чаты)
- Skype устанавливается просто и быстро на любой гаджет, операционную систему и даже на консоль. Требует регистрации аккаунта Microsoft. Есть проблемы с синхронизацией истории сообщений при установке на новое устройство. Мобильное приложение слишком грузит систему, разряжая аккумуляторные батареи, нет надежной защиты информации. Чат до 300 человек. Ветеран индустрии видеозвонков и конференций.
- Facebook Messenger имеет очевидное сходство с Hangouts, подтягивает контакты и хранит историю в облаках, устанавливается на популярные мобильные операционные системы, есть расширение Google Chrome. Чат до 250 человек.
Итак, очевидные плюсы Hangouts:
- бесплатен
- внутри приложения можно звонить всем, кто есть в контактах, даже если не знаешь номер сотового.
- Есть удобная передача разнообразных файлов и синхронизация с разными сервисами.
- лаконичный и простой интерфейс
- доступность на всех популярных платформах, web-версия.
- групповой чат до 100 человек, видеозвонки — до 30 человек.
- высокая скорость и качество подключения и минимальная нагрузка на устройство.