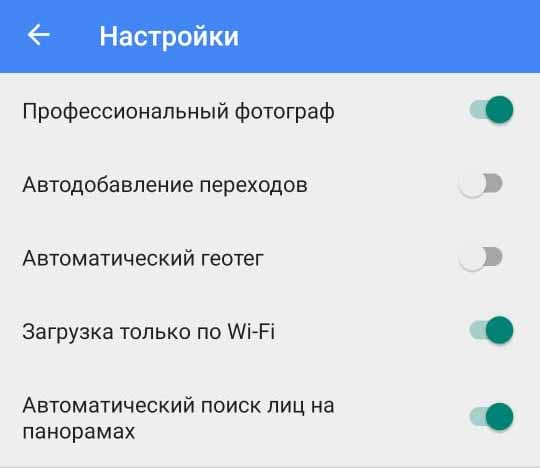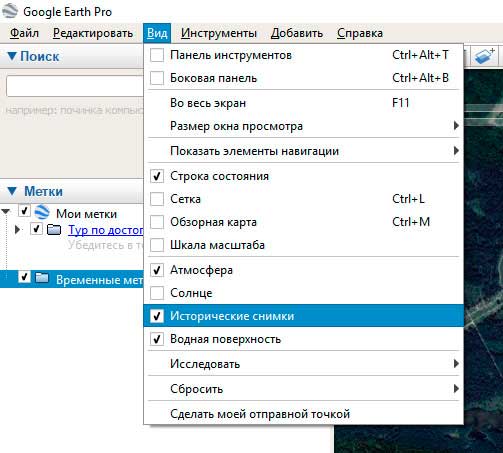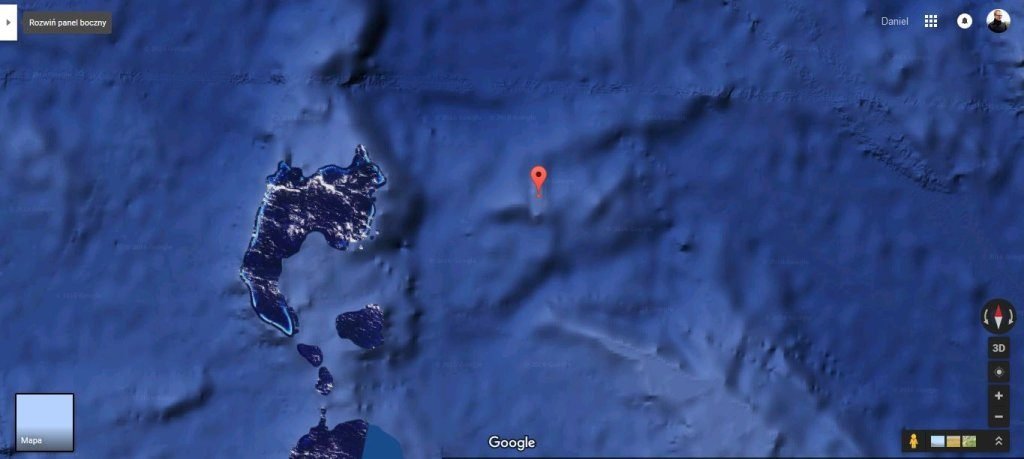Как загрузить 3d панорамы в google карты
Содержание:
- Как включить режим панорам
- Гугл Карты мира — спутник в реальном времени
- Как пользоваться Google Maps онлайн
- Режим спутниковой карты мира
- Что за человечек (Pegman) в Гугл картах и как с ним ходить по улицам
- Как перемещать и поворачивать панорамы, а также менять их размер
- Можно ли увидеть дома и улицы в реальном времени
- Поиск местоположения в Google Maps
- Как посмотреть сведения о пробках, общественном транспорте и рельефе
- Функциональные возможности
- Вариант 1: ПК-версия
- Результаты местного поиска
- Как удалить действие
- Как отключить сохранение данных о своих действиях
- Устранение неполадок
- Как посмотреть другие действия
- Веб-сервисы
- Значение цветов и символов
- Удивительные факты о Гугл Картах
- Доступность передачи геоданных
- Как снять (определить) координаты объекта (точки) на картах Гугл
- Подведу итог.
Как включить режим панорам
Особая возможность – использование панорам. Для этого на компьютере необходимо найти желтую фигурку (внизу) и перетащить ее на выбранное место. Еще один вариант – найти объект и клацнуть на появившееся фото.
Теперь на панораму можно перейти с помощью троеточия в верхнем углу. Если у объекта описание отсутствует, достаточно просто нажать на карту.
Для смартфонов с iOS обычный вариант не подходит. Нужно загрузить программу «Просмотр улиц» от Гугл. На Android функция доступна там, где находятся слои.
Как работает режим панорам:
- Появится трехмерное изображение с панорамными фото в 360 градусов, сделанное ранее Google (используется специальная веб камера).
- В левом верхнем углу – дата создания снимка и автор съемки.
- Для перемещения по улице используется курсор.
- Места, куда есть доступ, обозначаются как «Х».
- Стрелочки показывают возможность движения в указанных направлениях.
Гугл Карты мира — спутник в реальном времени
Google лидирует в области спутниковых снимков. Данные обновляются в реальном времени. Можно просмотреть спутниковые снимки практически из любой части мира. Вся планета Земля – перед пользователем.
Карта управляется колесиком (есть масштабирование) и передвижением мышки с нажатой левой кнопкой. Для просмотра требуется написать адрес или координаты.
Возможности и преимущества онлайн карт в реальном времени
Детализация зависит от численности населения. Если посмотреть карту миллионника, будут видны отдельные дома, авто, деревья. Для городов, где население составляет 50-700 тыс., подробных деталей нет.
7 странных мест, которые видно на Гугл Картах
Сервис позволил рассмотреть удивительные объекты, по некоторым тоже можно ходить:
«Неоткрытый» остров в южной части Тихого океана, которого на самом деле не существует. Предполагается, что за него приняли скопление из пемзы.
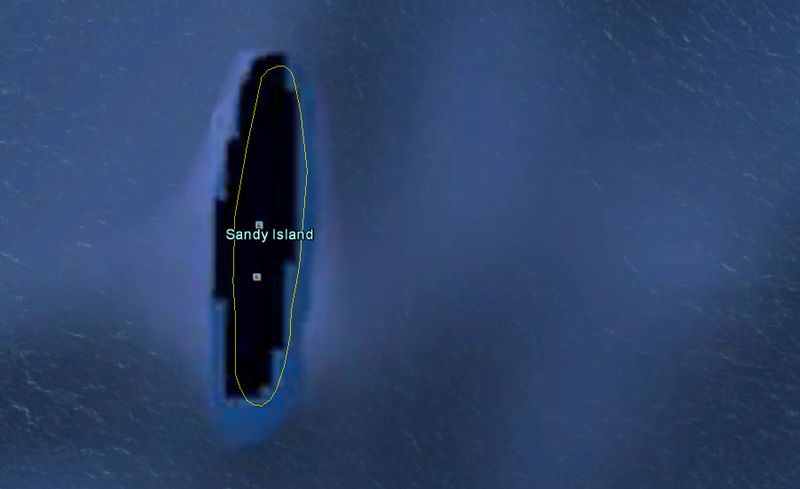
Кроваво-красный водоем возле озера Садр в Ираке. Официальных объяснений нет: предполагается, что это бактерии, придающие такую окраску, или слив производства.
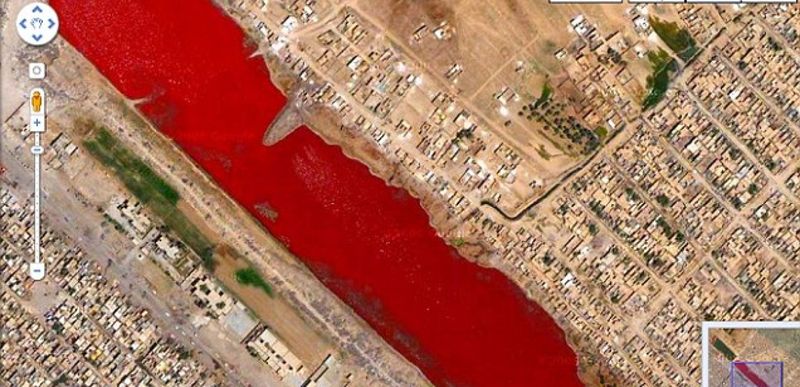
Необычный узор в виде горошинок – в области вулкана на севере Гранд-Каньона. Предполагается, что так с высоты выглядят домики муравьев-жнецов.
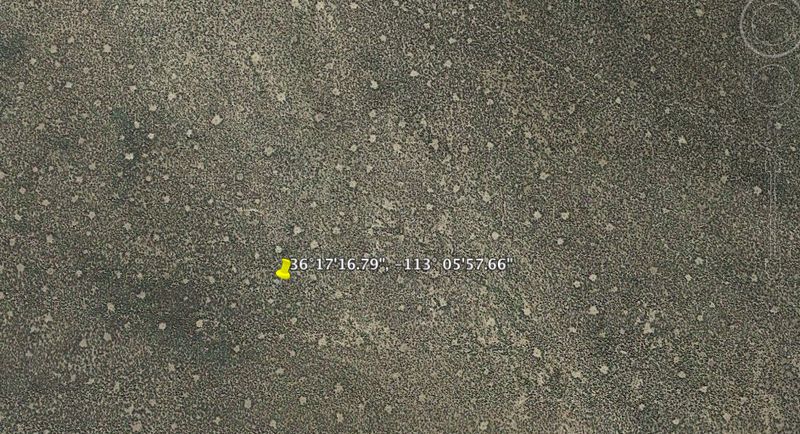
Остров-матрешка в Канаде. Остров на озере, которое находится на острове на озере, расположенном на острове. И этот уголок суши тоже расположен на водоеме внутри о. Виктория.
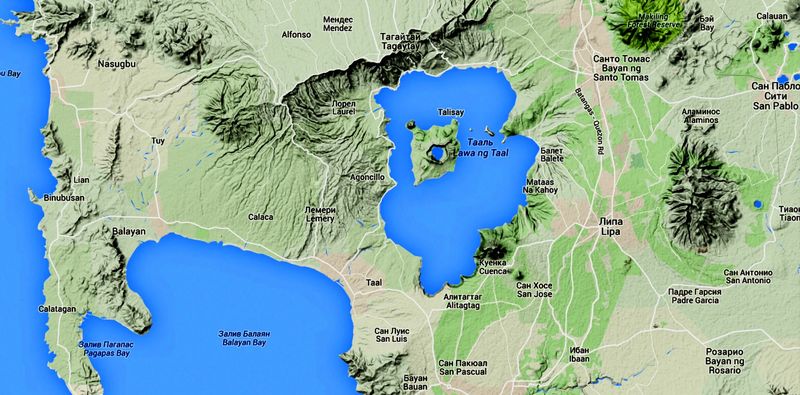
Кладбище самолетов – есть даже космические корабли. Это закрытая база ВВС США «Девис-Монтен». 32.151590, -110.828748

На о. Аль Футаиси (возле Абу-Даби) виднеется имя шейха Абу-Даби Хамада бен Хамдана Аль Нахайяна

«Поцелуй Земли» – странные возвышенности, напоминающие губы, в суданском Дарфуре. Посмотрите сами — 12.369253, 23.322424
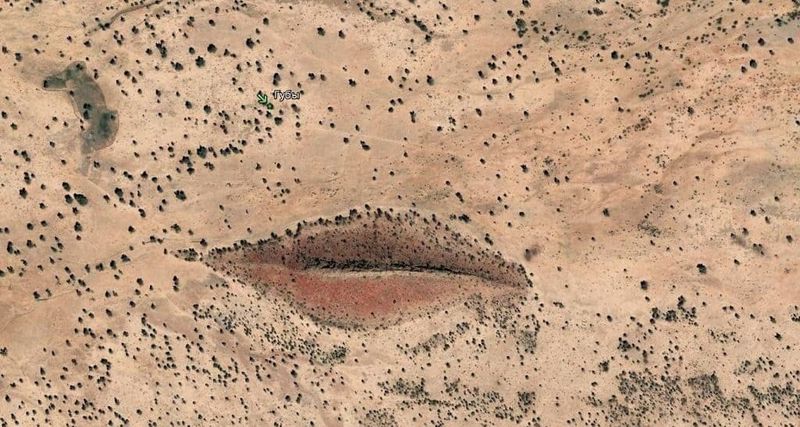
Как пользоваться Google Maps онлайн
Чтобы найти дорогу к прачечной или кафе, которое вы часто посещаете – просто укажите адреса в строке программы и вам больше не нужно будет вводить эти данные каждый раз. При этом вы можете не только просматривать проложенную дорогу к заведению, но и ознакомиться с информацией, которая относится к этому заведению, например, часы работы, контактные данные и т.д.
Давайте на примере попробуем воспользоваться картой от Google со спутника 2021.
- Перейдите на сайт или откройте приложение на мобильном устройстве.
- Вам достаточно просто указать курсором или прикосновением на сенсорном экране, и вы сможете просмотреть сведения об этом участке.
- Для того, чтобы узнать расстояние между городов, нажмите на одном из них правой кнопкой мыши и выберите из выпадающего меню «Измерить расстояние». Теперь вторую точку можно указать левой кнопкой мыши. Если нужно, точку можно перетянуть мышью в другое место, информация о расстоянии обновится.
- Чтобы выбрать режим «Рельеф», «Велодорожки», «Пробки» — выберите знак меню (три полоски) и нажмите нужный вариант. Если вы используете устройства Apple, нажмите значок ромбика со слоем и также на нужный вариант.
- Чтобы воспользоваться высоким качеством изображений в 3D, нажмите на четырехугольник в нижнем левом углу. На нем будет написано «Спутник», если необходимо вернуться в режим карты, снова нажмите его.
- Для того, чтобы выбрать режим «Просмотр улиц», перетащите желтого человечка на нужную область карты или просто введите в строке запроса точное местоположение, желательно с указанием домашнего адреса.
- Гугл Карты высокого разрешения позволяют просматривать улицы в историческом режиме, т.е. как они менялись со временем. Для этого выбросьте человечка на нужное место карты. Выберите пиктограмму часов и двигайте временной ползунок, чтобы выбрать нужную дату.
Режим спутниковой карты мира
Спутниковые изображения имеют возможность переключаться в режим карты мира. Она помогает просмотреть территорию на поверхности планеты, максимально приблизиться к выбранному объекту, рассмотреть планировку размещения. Данный режим позволяет быстро и удобно планировать маршрут поездки, перемещений по городу, находить достопримечательности и др.
Указав номер дома, диаграмма за секунду отобразит его размещение относительно от центра города. Также есть возможность проложить маршрут от заданного изначально объекта. Для этого необходимо кликнуть на соответствующую кнопку и ввести адрес.
Что за человечек (Pegman) в Гугл картах и как с ним ходить по улицам
Желтый человечек – помощник для виртуальных прогулок. Это Pegman, символ сервиса уличных панорам.
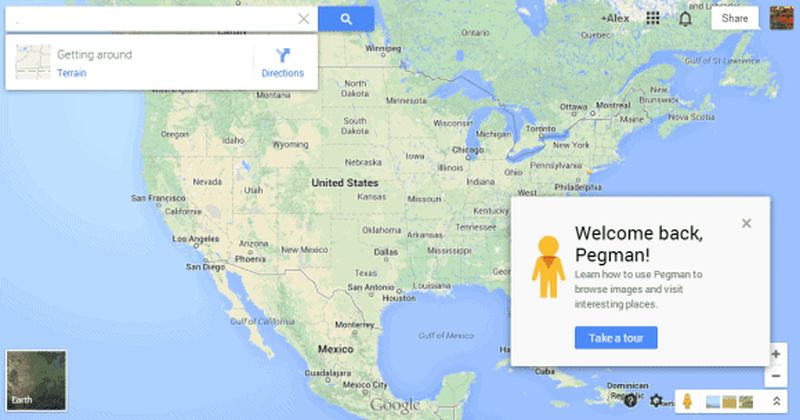
Имя дали в связи со сходством с прищепкой.
- Нужно «захватить» человечка курсором мышки с панели инструментов и переместить на выбранный участок карты – например, конкретную улицу.
- Фигурку можно перетащить на синюю линию или точку – оранжевую или также синюю.
- Pegman открывает доступ к фото, включая сферические изображения от пользователей.
- Управление упрощает мини-карта, расположенная в нижнем левом углу (по ней можно перемещать человечка).
- Выбирать, куда Pegman должен двигаться, можно и на самой панораме, вращая карту. Стрелочки подсказывают, куда можно передвигаться. Крестики напротив, обозначают, где доступ закрыт.
- Когда потребуется закрыть окошко, требуется перейти в левый верхний угол и нажать «Возврат».
Как перемещать и поворачивать панорамы, а также менять их размер
На мобильном устройстве вы при желании можете настроить положение и размер нескольких панорам одновременно, чтобы точнее их соединить.
- На телефоне или планшете Android откройте приложение «Просмотр улиц» .
- Выберите нужные фотографии.
- Выберите Перемещение и объединение фото. Фотографии будут обозначены на карте пронумерованными маркерами.
- Выполните нужные действия:
- Чтобы отредактировать несколько фотографий, в правом верхнем углу выберите Изм. несколько.
- Чтобы отредактировать все фотографии, нажмите Выбрать все.
- Выбрав фотографии, вы можете:
- переместить их, нажав одним пальцем и перетащив на нужное место;
- повернуть, нажав на фото двумя пальцами и проведя одним вокруг другого;
- изменить их размер – для этого нажмите на фото двумя пальцами, а затем разведите или сведите их.
Можно ли увидеть дома и улицы в реальном времени
Можно ли увидеть, что происходит на улицах сейчас и посмотреть, например, как выглядит в реальном времени Детройт или Омск? К сожалению, ходить онлайн пока невозможно. В Гугл Картах и подобных сервисах используются фото, снятые месяцы и годы назад.
Для просмотра улиц городов в реальном времени потребовалось бы задействовать много спутников, которые используются сегодня, в основном, для военных целей. Пока работают лишь общественные камеры в определенных точках городов.
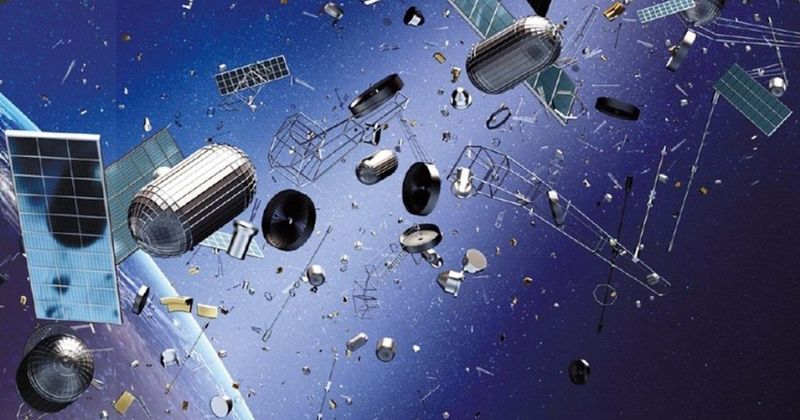
Но зато в Google Maps можно увидеть прошлое. Нужно перетащить человечка из нижнего угла справа и поставить на выбранную точку на карте. В левом верхнем углу требуетсянажать на значок часов в сером квадратике – сервис продемонстрирует, как выглядело место в разные годы (с помощью бегунка). При этом никуда ходить не нужно, можно просто стоять на месте.
Настройка приложения Просмотр улиц
Если хочется не только ходить по улицам и просматривать фото и панорамы, стоит использовать возможности Google Street View. Оно позволяет подстроить и подключить камеры, которые способны снимать на 360 градусов. Можно публиковать собственные панорамные снимки, а также фото.
Подготовка панорамных фотографий к размещению в google
Разобравшись, как делают панорамы, можно добавить их на карту. Среди ключевых настроек в приложении – автодобавление переходов (соединение панорам), автоматический геотег если есть exif-данные), загрузка исключительно по WI-FI (чтоб не тратить мобильный интернет), автопоиск лиц на снимках и их скрытие (срабатывает не во всех случаях).
Загрузка панорам
Нужно использовать приложение Google Street View – доступно для iOS и Android. Есть требования: разрешение от 7,5 МПикс (4K), соотношение сторон 2:1, до 75 Мб.
Шаги для публикации:
- Раздел «Личное», «Выбрать».
- Подобрать фото.
- Добавить размытие.
- Опубликовать.
- Если убрать фото из папки Geo Panoramas, они будут удалены с Карт.
Привязка фотографий к месту на картах
Для выбора местоположения требуется:
- клацнуть на надпись снизу «Привяжите фото к месту на Картах»;
- указать название в поисковой строке;
- Google предложит варианты.
Еще способ:
- зайти в раздел «Личное»;
- нажать на фото и клацнуть на «Еще» — в правом верхнем углу;
- Далее – «Изменить местоположение».
- Остается лишь поставить маркер (масштаб карты меняется).
Все о размытии лиц на фото
Перед публикацией в приложении нужно размыть детали панорамных фото. Например, скрыть лица или номерные знаки. Ведь если фото не принадлежит Google, ответственность за размытие снимка перед публикацией несет его владелец.
Публикация панорам
Фото готовы к размещению. Публиковать панорамы могут зарегистрированные пользователи Google. Нужно открыть группу снимков и выбрать команду «Опубликовать все». Программа запросит удаление исходных публикаций – это позволит освободить место на устройстве.После публикации стоит походить по местности и все проверить.
Перемещение панорам и добавление переходов
Теперь снимки доступны в «Профиле» – они открыты всем пользователям, а вскоре будут добавлены в Google Maps.
Для размещения на карте нужно:
- клацнуть на команду «Выбрать все»;
- затем – «Перемещение и объединение фото»;
- Зажимая метку, можно передвигать ее в желаемую точку.
- Если клацнуть на номер, высветится соответствующий ему снимок.
Сохранение и просмотр результата
Остается нажать ok – панорама будет опубликована на протяжении 1-7 дней. Виртуальный тур появится как в Google Maps, так и на карточке заведения. После этого пользователи смогут побродить по добавленным панорамам.
Как составить маршрут путешествия
Готовый 3D тур можно скопировать для себя, друзей или клиентов. В окне просмотра на компьютере необходимо выбрать три точки, далее – «Поделиться». Осталось лишь скопировать код.
Поиск местоположения в Google Maps
-
Начните с поиска места или конкретного адреса
Затем используйте колесо прокрутки мыши или кнопки «плюс» и «минус» в правом нижнем углу карты, чтобы приблизиться к дороге как можно ближе, в идеале, пока не увидите название улицы или здания.
Перетащите карту с помощью мыши, если вы не приближаетесь к определенному месту, которое вам нужно.
-
Нажмите человечка (Pegman), чтобы увидеть доступные в Street View улицы
Чтобы увидеть, какие улицы доступны для просмотра улиц в заданной области, до которой вы увеличиваете, нажмите на маленький желтый значок Pegman в правом нижнем углу экрана. Это должно выделить некоторые улицы на карте синим цветом, что означает, что дорога была отображена для просмотра улиц.
Если ваша дорога не выделена синим цветом, вам нужно искать другое место. Вы можете найти другие места поблизости, используя мышь для перетаскивания карты, или можете просто поискать другое место.
Нажмите на любую часть синей линии в точном месте по вашему выбору. Карты Google «волшебным образом» преобразуются в Google Street View при увеличении области.
Быстрый способ прыгнуть прямо в Просмотр улиц без выделения дорог – перетащить Пегмана прямо на улицу.
-
Используйте стрелки или мышь для навигации по области
Теперь, когда вы полностью погружены в Просмотр улиц для места, которое выбрали, вы можете исследовать его, перемещаясь по 360-градусным изображениям.
Чтобы сделать это, просто используйте клавиши со стрелками на клавиатуре, которые позволяют перемещаться вперед и назад, а также поворачиваться. Чтобы увеличить изображение, нажмите клавиши со знаком «минус» или «плюс».
Другой способ – использовать мышь, чтобы найти экранные стрелки, которые позволяют вам двигаться вверх и вниз по улице. Чтобы развернуться с помощью мыши, перетащите экран влево и вправо. Чтобы увеличить, просто используйте колесо прокрутки.
-
Найти дополнительные параметры в просмотре улиц
Когда вы закончите изучать Street View, вы всегда можете вернуться к Google Maps для просмотра вида сверху. Для этого просто нажмите маленькую горизонтальную стрелку назад или красную булавку в левом верхнем углу.
Если вы нажмете на обычную карту в нижней части экрана, вы можете превратить половину экрана в режим просмотра улиц, а другую половину – в обычный вид сверху, что упрощает навигацию по близлежащим дорогам.
Чтобы использовать ту же перспективу Street View, в которой вы находитесь, используйте маленькую кнопку меню в левом верхнем углу. Под этим общим меню есть ещё одна опция, которая позволяет вам видеть область просмотра улиц с более раннего времени. Перетащите шкалу времени влево и вправо, чтобы быстро увидеть, как этот пейзаж изменился за эти годы!
-
Загрузите приложение Google Street View
У Google есть обычные приложения Google Maps для мобильных устройств, но они также создают специальное приложение Street View для просмотра улиц и других интересных мест, используя только ваш телефон.
Google Street View доступен для устройств iOS и Android. Вы можете использовать приложение, чтобы исследовать новые места, как с компьютера.
Вы также можете использовать приложение Google Street View для создания коллекций, настройки профиля и отправки собственных 360-градусных изображений с помощью камеры вашего устройства (если она совместима).
Как посмотреть сведения о пробках, общественном транспорте и рельефе
- Откройте приложение «Google Карты» на устройстве Android.
- В правом верхнем углу нажмите на значок «Слои» .
- Выберите тип карты.
- Выберите данные, которые вы хотите видеть.
- Общественный транспорт: например, сведения о маршрутах автобусов и поездов.
- Пробки: информация о загруженности дорог.
- Вел. дорожки: велосипедные маршруты.
- Просмотр улиц: доступ к Просмотру улиц в окрестностях.
- 3D: вид зданий в трехмерной проекции.
- Чтобы выключить режим отображения или скрыть слои, нажмите на соответствующие значки ещё раз.
Подсказка. В некоторых регионах сведения о пробках могут быть недоступны.
Запуск приложения в режиме «Спутник»
- Откройте приложение «Google Карты» .
- Нажмите значок профиля Настройки .
- Включите функцию «Запуск в режиме «Спутник».
Примечание. В режиме «Спутник» приложение расходует больше трафика, чем в обычном.
Функциональные возможности

3D карта Гугл рассчитана на различные категории пользователей с отличающимися потребностями. Тем не менее каждая опция может пригодиться в зависимости от ситуации. Ключевые возможности приведены далее:
- просмотр геозоны: введя в поиск данные о той или иной местности, можно увидеть точное изображение в схематическом и спутниковом режиме. Картография помогает ориентироваться по номерам домов, названиям улиц. Спутниковое изображение больше подходит для ознакомительного визуального исследования (рельефы, виды объектов), поиска достопримечательностей, других узнаваемых объектов. В рамках этой опции возможна и по Гугл карты 3D прогулка – действует для известных и наиболее популярных мест;
- сохранение важных адресов: через действующий аккаунт Google можно сохранять целый список нужных и наиболее часто посещаемых адресов – дом, работа, школа. Сохраненные адреса пригодятся для быстрого прокладывания маршрутов по месту (по городу, кварталу и т. д.): пешеходных, автомобильных, велосипедных;
- поиск дальних маршрутов: в дальних поездках предварительное исследование места назначения, дорог, расстояния и среднего времени путешествия;
- категорийный поиск мест и учреждений: ресторан, кафе, больницу, парк можно быстро отыскать по названию, адресу. Сервис отыщет наиболее приближенные к расположению пользователя места;
- поиск географических координат: приложение может послужить отличным инструментом для обучения. Софт позволяет определять точные географические координаты определённых мест;
- Гугл карта земли 3Д: отдельная обзорная опция.
Вариант 1: ПК-версия
Официальная веб-версия Гугл Карты включает в себя не только функции построения маршрутов, но и возможность просмотра панорам. Режим «Просмотр улиц» работает практически для всех регионов, однако в небольших поселениях есть вероятность наличия устаревших панорам.
- Перейдите на сайт Гугл Карты и выберите область для просмотра панорамных видов.

При масштабировании карты в правой нижней части экрана появляется значок режима «Просмотр улиц» в виде желтой фигурки.

Чтобы выбрать объект, нажмите на желтую фигурку и, удерживая левую кнопку мышки, перетащите ее в желаемое место.

Устанавливать человечка можно везде, где есть синие отметки.

Таким образом включается панорамный режим.

В левом верхнем углу можно посмотреть дату создания панорамы, а с помощью стрелочек — перемещаться по карте.

Панорамные фотографии
В некоторых случаях просмотр панорамных фотографий, сделанных людьми в различный период времени, может дать больше информации, чем простая карта. Если при поиске снимков определенного места вы не находите пункт «Панорамы», значит, еще никто их не загружал.
- С помощью кнопок «+» и «-« масштабируйте карту до того региона, который вас интересует.

Кликните мышкой на значок рядом с нужным объектом. Если у необходимого места нет значка, нажмите на любое место на карте.

С левой стороны откроется дополнительная информация о точке. Выберите главную фотографию.
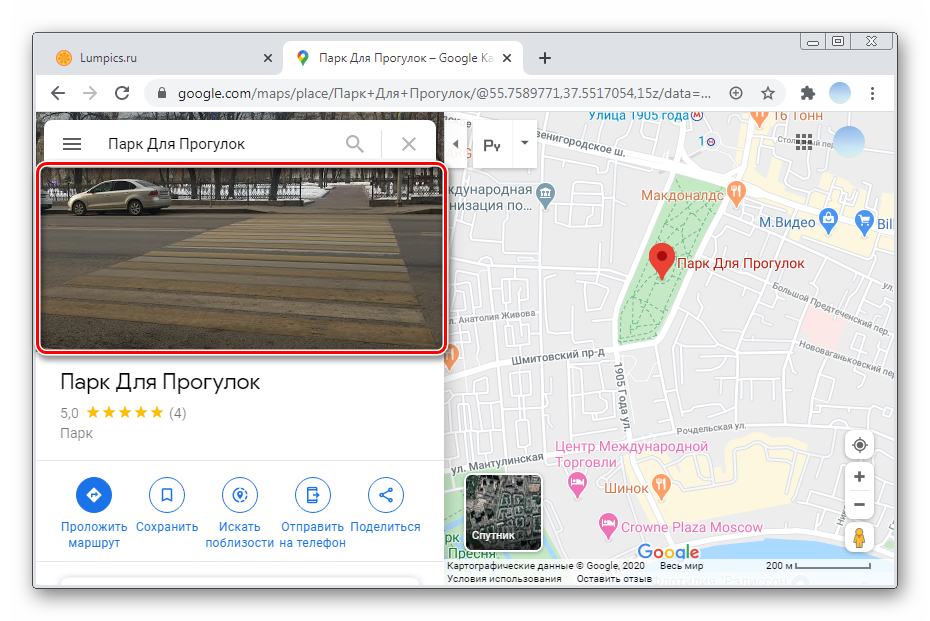
В галерее перейдите в раздел «Панорамы и Просмотр улиц». Если данный раздел пуст, можно попробовать поискать панорамные кадры с соседних зданий или объектов. Над каждой фотографией указывается автор и дата съемки.

Результаты местного поиска
Общественные места на картах
Результаты местного поиска могут появляться в Google Поиске и на Картах, когда пользователь ищет магазины или офисы компаний, расположенные поблизости.
Например, если вы введете поисковый запрос «итальянский ресторан» с мобильного устройства, то, скорее всего, увидите местные результаты. Google предложит несколько ближайших адресов, соответствующих вашему запросу.
Позиция в результатах местного поиска в основном зависит от релевантности, расстояния и известности компании. Сочетание этих факторов позволяет отобрать наиболее полезную информацию.
Например, поисковый алгоритм может определить, что отдаленная компания более точно соответствует потребностям пользователя, чем расположенная поблизости.
Примечание. Организации не могут заплатить, чтобы повлиять на подбор результатов поиска на Google Картах. Платный контент на Google Картах помечен специальным значком.
Подробнее о результатах местного поиска Google…
Персонализированный поиск
Результаты поиска персонализируются для каждого пользователя с учетом многих параметров. Если вы используете Google+, вам также будут предложены места, рекомендованные людьми из ваших кругов.
Что влияет на персонализацию результатов
В Google Картах
К параметрам, влияющим на персонализацию результатов поиска, относятся:
- места, которые вы сохраняли, оценивали или искали на Google Картах (в том числе размещенных на сторонних сайтах);
- ваши последние поисковые запросы и маршруты;
- места, которые вы сохранили или отметили на компьютере или мобильном устройстве;
- места с отзывами и оценками, оставленными вами или друзьями из ваших кругов Google+;
- домашний и рабочий адреса (если вы добавили их на Google Карты или в фид).
Если вы не хотите, чтобы эти параметры влияли на результаты поиска на Google Картах, отключите Историю приложений и веб-поиска.
В других сервисах Google
К параметрам, влияющим на персонализацию результатов поиска, относятся:
- ваши карты в Моих картах (если есть);
- люди и места, добавленные в Google Контакты (например, );
- записи, оценки и отзывы, оставленные вами или вашими друзьями в Google+ и содержащие тег места.
Если вы не хотите, чтобы эти параметры влияли на результаты поиска на Google Картах, измените настройки в соответствующих сервисах Google.
Как удалить действие
Подробнее об удалении истории поиска и других данных и …
Как отключить сохранение данных о своих действиях
Вы можете управлять почти всеми настройками, касающимися сохранения информации о ваших действиях.
-
- Откройте приложение Gmail на устройстве iPhone или iPad.
- В правом верхнем углу экрана нажмите на изображение профиля или на значок с первой буквой вашего имени Управление аккаунтом Google. Если вы не пользуетесь Gmail, перейдите на страницу myaccount.google.com.
- В верхней части экрана выберите Данные и персонализация.
- В разделе «Отслеживание действий» нажмите Настройки отслеживания действий.
- Отключите ненужные функции.
Примечание. могут не отображаться в списке.
Как временно отключить сохранение данных
Чтобы история поисковых запросов и посещения сайтов не сохранялась, перейдите в режим инкогнито в браузере.
Примечание. Если в режиме инкогнито вы войдете в аккаунт Google, ваша история поиска может сохраниться.
Устранение неполадок
Не удается посмотреть список действий
Убедитесь, что выполнены следующие условия:
- Вы вошли в аккаунт. Ваши действия сохраняются, только если вы вошли в систему.
- Устройство подключено к Интернету. Список действий недоступен в офлайн-режиме.
- Вы включили нужные настройки. Чтобы проверить это, перейдите на страницу Отслеживание действий.
- Вы вошли только в один аккаунт. Если вы вошли в несколько аккаунтов одновременно в одном браузере или на устройстве, действия могут сохраняться в аккаунте по умолчанию.
Примечание. Данные некоторых сервисов Google не сохраняются в аккаунте.
Действия на сайтах и в приложениях, которые используют сервисы Google
Некоторые сайты и приложения используют сервисы Google, например Поиск, Карты или Рекламу. Если вы посетите эти сайты и приложения с устройства, на котором выполнен вход в аккаунт Google, ваши действия могут появиться на странице «Мои действия». Если вашим устройством пользуется кто-то ещё или вы выполнили множественный вход, на этой странице также может сохраняться информация о действиях в другом аккаунте.
Некоторые сайты и приложения предоставляют Google доступ к сведениям о подобных действиях.
Предполагаемые действия
Иногда мы пытаемся угадать ваш следующий запрос и готовим подходящий контент заранее. Например:
Если в вашем аккаунте YouTube включено автовоспроизведение видео, в списке «Мои действия» могут оказаться видео, запущенные автоматически.
Другие подозрительные действия
Если вы видите действия, которые, как вам кажется, вы не совершали, причина может быть в следующем:
- Вы вошли в несколько аккаунтов одновременно в одном браузере или на одном устройстве. В таком случае здесь могут быть сохранены действия из другого аккаунта.
- Вы работали на общедоступном устройстве и забыли выйти из аккаунта.
- На устройстве неправильно установлены дата и время. В этом случае будут показаны неточные данные о действии.
- Кто-то получил доступ к аккаунту без вашего разрешения.
Если вы считаете, что кто-то незаконно получил доступ к вашему аккаунту, примите защитные меры.
Как посмотреть другие действия
Не все сохраненные в аккаунте действия можно увидеть на странице «Мои действия». Например, данные из истории местоположений отображаются в хронологии Google Карт.
Чтобы посмотреть другие действия, следуйте этим инструкциям:
-
- Откройте приложение Gmail на устройстве iPhone или iPad.
- В правом верхнем углу экрана нажмите на изображение профиля или на значок с первой буквой вашего имени Управление аккаунтом Google. Если вы не пользуетесь Gmail, перейдите на страницу myaccount.google.com.
- В верхней части экрана нажмите Данные и персонализация.
- В разделе «Действия и хронология» выберите Мои действия.
- Рядом с заголовком «Мои действия» коснитесь значка «Ещё» Другие действия в Google.
- Выберите нужный вариант.
Подробнее о том, какие данные мы собираем и зачем…
Веб-сервисы
Bestmaps.ru – один из самых функциональных и удобных русскоязычных картографических сервисов. Здесь, помимо захватывающих видов со спутника, собрана масса крупномасштабных топографических карт и карт улиц (OSM) многих городов России и других стран.
Виды со спутника представлены следующими службами:
- Google maps.
- Яндекс.Карты.
- Bing maps.
- ESRI.
- HERE WeGo.
- Космоснимки.
Спутниковые карты поддерживают разные режимы отображения – цветное, черно-белое, рельефное и т. д., в зависимости от возможностей служб, которые их предоставили.
Пользователь Bestmaps.ru может управлять масштабом, ставить на картах метки, добавлять локации в избранные и определять собственную геопозицию.
Satmaps.ru
Satmaps.ru – это большой сборник топографических и спутниковых карт, а также панорамных видов всех регионов и населенных пунктов России. Сервис удобен и прост в применении: для поиска любого объекта достаточно кликнуть по кнопке с названием области или края, где он расположен, затем нажать кнопку с названием города, а далее – улицы. Выбранная точка мгновенно отобразится на карте.
Виды со спутника здесь представлены только службой Яндекс.Карты.
Чтобы переключить вид карты с обычного на спутниковый, нажмите в ее верхнем правом углу кнопку «Слои» и выберите «Спутник». Для изменения масштаба используйте колесико мыши.
Satellite-maps.ru
Satellite-maps.ru представляет собой сборник спутниковых и топографических карт высокого разрешения всех регионов России, Европы и стран мира (более 260). Мелкомасштабные карты государств и регионов (например, Крыма) и крупномасштабные – населенных пунктов здесь сгруппированы по отдельности, что упрощает навигацию по сайту. Кроме того, списки частозапрашиваемых объектов – больших городов и некоторых стран (в частности, это США, Беларусь, Украина, Узбекистан, Казахстан и др.) вынесены на главную.
На страничке каждой страны, крупного города и области приведены описания с упоминанием климатических особенностей, культурно-значимых объектов и прочей информации, которая может заинтересовать туристов.
Виды со спутников на сервисе Satellite-maps.ru представлены службой Google maps. Для переключения формата карты (топографическая – спутниковая) используйте кнопку в нижнем левом углу, а для масштабирования – колёсико мыши и клавишу Ctrl или кнопки «плюс» и «минус».
Maps-online.ru
На Maps-online.ru собраны карты высокого разрешения всех областей и краев РФ. Как и везде – спутниковые и топографические.
На главной странице сайта размещен список регионов нашей страны и графические миниатюры нескольких крупных городов – Волгограда, Екатеринбурга, Казани, Москвы, Нижнего Новгорода, Новосибирска, Санкт-Петербурга, Ростова-на-Дону, Тулы и Самары. Также здесь находится карта всей России.
На странице каждой конкретной области приведен кликабельный список ее районов и населенных пунктов. Щелчок по пунктам списка открывает крупномасштабные карты этих объектов. Разделы, посвященные отдельным областям и областным центрам, дополнены кратким описанием статистического характера.
Сервис Maps-online.ru использует картографические данные двух служб – Яндекс.Карты и Гугл мапс.
Mapquest.com
Англоязычный сервис Mapquest.com не слишком известен в нашей стране, зато очень популярен у жителей США и других стран западного полушария. Это не просто набор карт с нанесенными географическим объектами, а подробный справочник с широким дополнительным функционалом, куда входит:
- Составление автомобильных маршрутов.
- Бронирование номеров в отелях.
- Поиск объектов POI («точек интереса» ) – магазинов, кофеен, супермаркетов, заправочных станций, мест, где можно поесть, остановиться на ночлег и прочего.
- Создание и добавление собственных карт, нанесение пользовательских меток и объектов.
- Возможность делиться картами и т. д.
По умолчанию Mapquest.com загружает территорию Соединенных Штатов, но при желании вы без труда переместитесь на область России. Улицы и крупные автотрассы нашей необъятной родины имеют подписи на русском языке.
Чтобы переключиться с обычного вида на спутниковый, нажмите кнопку «Satellite» с иконкой земного шара на панели, обведенной рамкой на скриншоте выше.
Значение цветов и символов
Интересные места поблизости
Интересные места обозначены на карте небольшими маркерами в зависимости от категорий:
Еда и напитки:
Розничная торговля:
Активный отдых:
Службы экстренной помощи:
Городские службы:
Подробнее о маркерах…
Загруженность дорог
Цветовые обозначения
Цвет обозначает загруженность дорог.
- Зеленый – свободно.
- Оранжевый – движение затруднено.
- Красный – серьезные затруднения (чем темнее цвет, тем больше загруженность).
Примечание. Ваш маршрут отмечен на карте серыми и голубыми линиями.
Символы событий на дороге
На Google Картах отмечаются разные дорожные события.
- ДТП ;
- дорожные работы ;
- перекрытия дорог ;
- прочее .
Чтобы посмотреть дополнительные сведения о событии, нажмите на значок.
Примечание. Перекрытые участки дороги отмечаются красной пунктирной линией.
Общественный транспорт
Линии метрополитена, железные дороги и маршруты автобусов отмечены на карте линиями разных цветов. Чтобы посмотреть дополнительные сведения о маршруте и расписании движения, нажмите на значок станции .
Такие значки могут выглядеть по-разному, например , и .
Примечание. Как правило, цвета линий на Google Картах соответствуют цветам на схемах компаний-перевозчиков. Например, Сокольническая линия Московского метрополитена отмечена на Google Картах так же, как на всех схемах, – красным цветом.
Велодорожки
Различные цвета обозначают виды велодорожек.
- Темно-зеленый – дорожки, на которых запрещено движение автомобилей.
- Зеленый – автомобильные дороги, на которых одна из полос предназначена для велосипедистов.
- Пунктирная зеленая линия – дороги, которые не имеют выделенной полосы, но подходят для велосипедистов.
- Коричневый – грунтовые дороги.
Рельеф местности
Горы, каньоны и другие формы рельефа показаны цветными изолиниями с указанием высот над уровнем моря (серые цифры).
Удивительные факты о Гугл Картах
- Если собрать все файлы воедино и определить их вес, окажется, что полностью Google Maps со всеми режимами весит около 21 миллионов Гб.
- Вы можете посещать музеи некоторых стран в режиме просмотра улиц. Компания сотрудничает с многими представителями бизнес мира и это дает свои плоды. Приложение может заглядывать даже в некоторые здания, это позволяет нам посетить музей, сидя у себя дома в кресле где-нибудь в Псковской области. Вот некоторые страны, где вы можете заглянуть в их музеи: Канада, Великобритания, Австралия, Франция, США.
-
Первое время Гугл Карты использовали довольно слабые фотокамеры для создания изображений в режиме просмотра улиц, но сегодня по всем странам мира проезжают специально оснащенные автомобили. Они используют для создания фото 15 линз, что позволяет делать снимки камерой в 65 мегапикселей. Такое оборудование создает отличные снимки, при их склеивании специальной программой мы не заметим никаких швов и погрешностей.
- Для создание высококачественных фотографий сотрудники Гугл иногда не могут воспользоваться специальными автомобилями, для этого они используют велосипеды и снегоходы.
- При использовании режима «Просмотр улиц» мы можем встретить некоторые объекты, которые будут размыты. Это делается умышленно при запросе подобных компаний и учреждений. Они в свою очередь не хотят распространять личную информацию, которая касается их производства и деятельности, а также в других подобных случаях.
Доступность передачи геоданных
При открытии настроек передачи геоданных может появиться сообщение о проблеме. Обычно это происходит в следующих случаях:
- Вы находитесь в стране или регионе, где нельзя включить передачу геоданных.
- Передача геоданных недоступна для вашего домена G Suite. Чтобы включить эту функцию, обратитесь к администратору.
- Вы не можете включить передачу геоданных из-за возрастных ограничений
Родители могут управлять передачей геоданных своих детей через приложение Family Link .
.
Если Передача геоданных не работает, сообщите нам об этом.
Важно! Через приложение Maps Go нельзя поделиться своим местоположением. Подробнее о функциях Maps Go…
Как снять (определить) координаты объекта (точки) на картах Гугл
Снять координаты любой точки (объекта) на карте Гугл, не просто, а очень просто: надо просто кликнуть мышкой на то место, координаты которого вам надо определить, и в окошке внизу экрана, появится адрес точки и ее координаты:
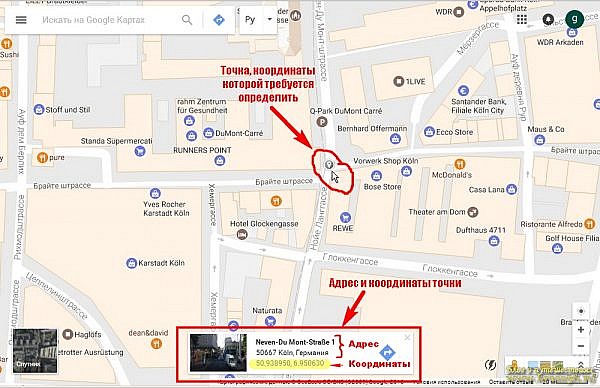
Координаты вычисляются в системе WGS-84 (для тех, кто знает что это такое, остальные — не заморачивайтесь) в градусах, с точностью до шести знаков после запятой (что соответствует в линейных величинах примерно 0,1 метра).
Точность совершенно избыточная для практики, поскольку бытовые навигаторы и GPS-ки не работают с такими порядками точности. (Профессиональные приборы работают, но вам это ни к чему).
Для бытового использования (ввод координат в автомобильный навигатор, например) достаточно точности до дестятитысячных долей градуса (4 знака после запятой), что примерно соответствует ±10 метрам на местности.
Пять знаков после запятой дают точность координат уже совершенно избыточную — порядка 1 метра.
В определенных системой координатах, ВСЕГДА вначале идет широта точки, следующие цифры — долгота точки.
Северная широта и восточная долгота имеют положительные значения, соответственно южная широта и западная долгота — отрицательные.
Подведу итог.
- Сам по себе сервис «Google карты» находится, если использовать Google Chrome, в правом верхнем углу. Нажимаем «9 квадратиков» и увидим нужную нам иконку или набираем в поиске «google карты».
- В сервисе есть возможность искать объекты, как в пределах своего города, так и в других городах и странах. По умолчанию он будет производить поиск именно в вашем городе, если конечно правильно определить ваше местоположение. Для более точного и быстрого поиска всегда вводите подробный адрес нужного вам объекта.
- Есть возможность переключать режимы просмотра с основной карты на Google карта со спутника. Тем самым можно рассмотреть объекты в виде фотографий, сделанных конечно не в реальном времени.
- Можете путешествовать, не выходя из дома, нажав на значок «человечка», который по фотографиям, в режиме Google карты 3D покажет нужную вам местность.
- Можно строить маршруты как из точки А в точку Б, так и составные маршруты и google вам пропишет прямо по шагам как вам нужно ехать до конечного пункта.
На этих строках я заканчиваю свою заметку. Надеюсь, вы наши в ней ответы на вопросы как посмотреть на Google карты 3D панорамы улиц, найти на ней любой объект и составить маршрут путешествия.
Если же вопрос не закрыт, сообщите об этом в комментарии, буду рад вам помочь.
Дальше будет интересней! на рассылку моего дневника и будьте всегда в курсе выхода новых заметок!
Желаю вам всего доброго! С уважением Соколов Павел!