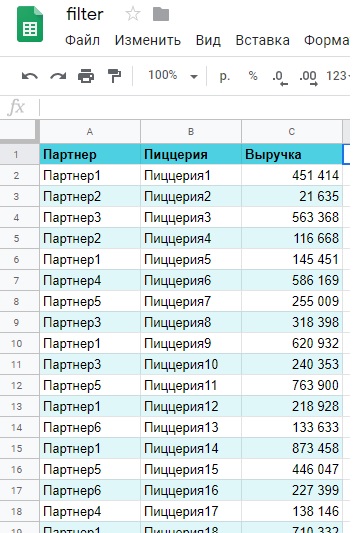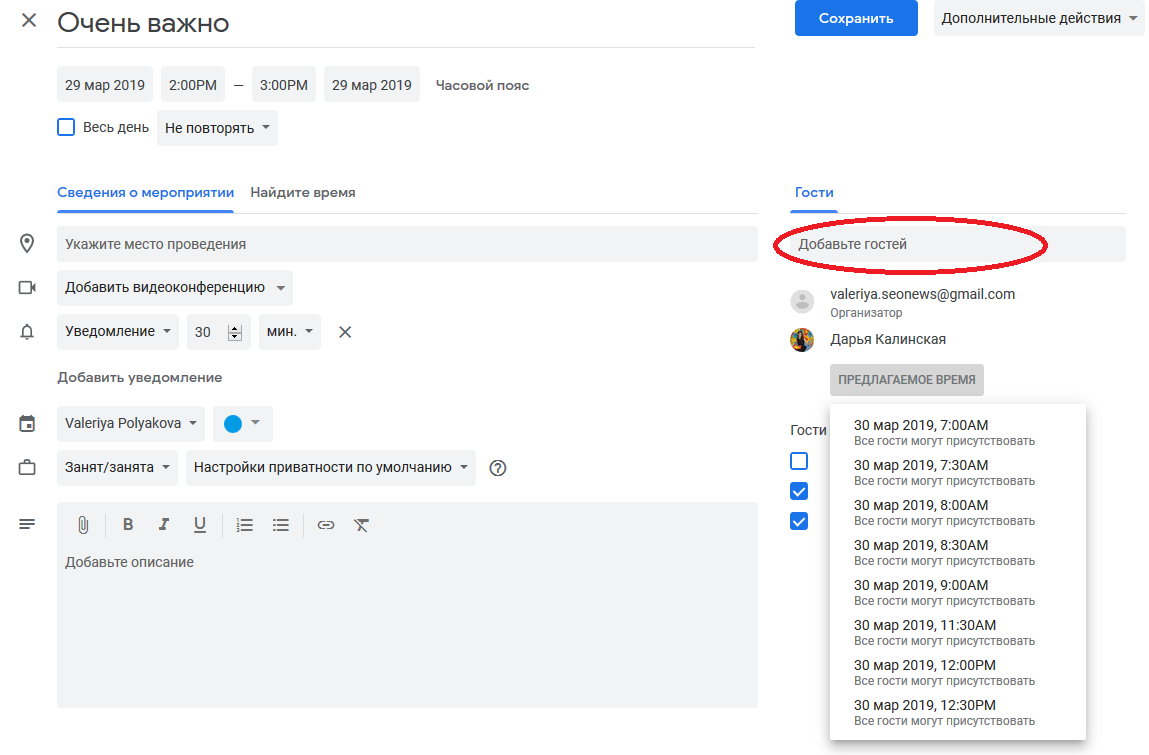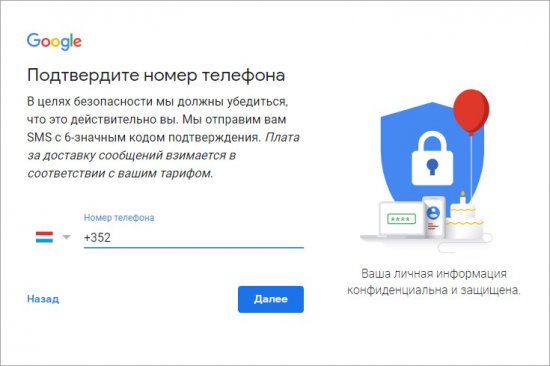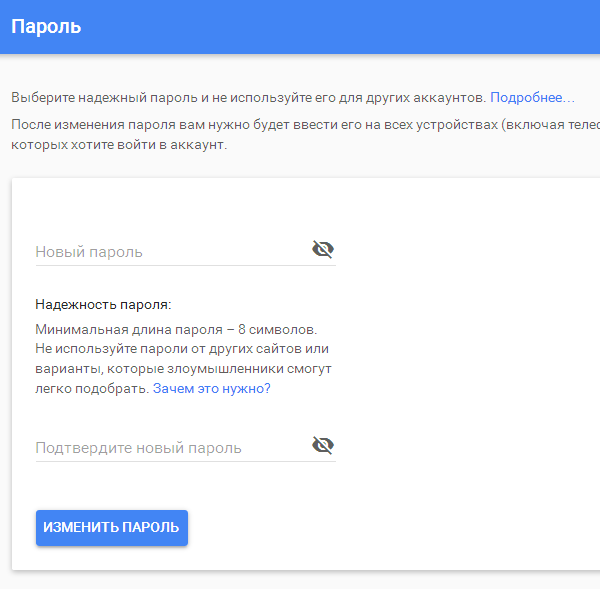Что такое google
Содержание:
- Преимущества Google Earth
- Что делать дальше
- Отказ от обязательств
- Как удалить действие
- Как отключить сохранение данных о своих действиях
- Устранение неполадок
- Как посмотреть другие действия
- Лицензия
- Особенности
- Как пользоваться Google Chrome
- Как зарегистрироваться в Гугл
- Что мы делаем для Вас
- Самые популярные вопросы
- В чем различие между Google Hangouts, Hangouts Meet и Google Meet?
- Насколько безопасен сервис Google Meet?
- Могут ли люди, не имеющие отношения к нашей организации, участвовать в видеовстрече?
- Бесплатен ли сервис Google Meet?
- Как долго действуют ссылки Google Meet?
- Насколько Meet соответствует стандартам, принятым в моей отрасли?
- В моей организации используется Google Workspace. Почему я не вижу Google Meet в Календаре?
- Действия Google при возникновении проблем
- Расширения, темы, приложения
Преимущества Google Earth
Русская версия Гугл Планета Земля 2021 на компьютер для Windows в автоматическом режиме загружает изображения, которые требуются пользователю. Выбранные файлы программное обеспечение сохраняет на жесткий диск компьютерного оборудования. В дальнейшем их можно применять по своему усмотрению. Скаченная информация хранится на диске. При следующем запуске приложения идет загрузка только новых данных. Такая особенность помогает расходовать трафик более экономно.
Скриншоты программы Google Earth:
Среди преимуществ применения Google Earth стоит выделить:
- исследование не только планеты Земля, но и Луны, Марса;
- свобода передвижения практически ничем не ограничена;
- просмотр спутниковых изображений, рельефа с трехмерной реконструкцией объектов;
- поиск зданий, предприятий, построение маршрутов;
- захват HD-видео с экрана, распечатка изображений в высоком качестве.
Программа Google Earth Pro на ПК не имеет аналогов. Это решение станет надежным помощником, когда требуется получить информацию о какой-либо стране, населенном пункте, природном комплексе, водном объекте, выполнить просмотр улиц. Данные о населении, транспорте, погоде, другие важные параметры можно проанализировать, воспользовавшись Гугл Ерф.
Что делать дальше
Сразу после регистрации можно перейти в любой сервис, предоставляемый компанией Google. Для этого нажмите на пиктограмму в виде квадрата из точек в правом углу.
Давайте коротко пройдемся по основным пунктам этого списка:
- “Аккаунт” позволяет настроить учетную запись;
- “Поиск” переносит нас на стартовую страницу google.com;
- “Карты” открывает поиск мест, улиц, городов;
- “YouTube” – это ссылка на сайт видеохостинга, где теперь у вас есть свой канал, на котором можно создавать свои видеоролики, сохранять и комментировать понравившиеся материалы;
- “Play” – магазин приложений, музыки и фильмов;
- “Новости” позволяет знакомиться с событиями в мире;
- “Почта” моментально открывает ваш почтовый ящик;
- в “Контакты” можно сохранять номера телефонов, чтобы иметь к ним доступ с любого мобильного устройства под Android;
- “Диск” – это хранилище любой нужной вам информации;
- “Календарь” помогает помнить о важных днях и делах.
Давайте перейдем в настройки учетной записи. Для этого нужно нажать на слово “Аккаунт” в перечне всех сервисов или кликнуть по аватарке и затем по синей кнопке.
Теперь, перемещаясь по меню в левой части экрана, вы можете изменить любые данные, начиная от имени и заканчивая историей платежей в сервисах Google. Я рекомендую сразу установить на аватарку свою фотографию или какую-то интересную картинку, тогда вам будет приятно пользоваться учетной записью, и другие пользователи смогут легко узнавать вас во время переписки.
Дальнейшие действия зависят от ваших целей. Вы можете перейти в почту и отправить важные письма, настроить свое мобильное устройство, синхронизировав его с аккаунтом в Google, загрузить файлы на Диск и поделиться ссылкой с друзьями, создать текстовый документ или таблицу в интернете. С чего начнете вы?
Отказ от обязательств
Все обязательства Google в отношении наших (включая контент, функциональность, надежность, доступность и соответствие Вашим ожиданиям): 1) описаны в разделе ; 2) приведены в дополнительных условиях использования отдельных сервисов или 3) предоставляются в соответствии с действующим законодательством. Мы не принимаем на себя каких-либо других обязательств в отношении наших сервисов.
За исключением ситуаций, предусмотренных законодательством, мы не обеспечиваем такие подразумеваемые гарантии, как товарность, пригодность для определенной цели и отсутствие нарушений прав.
Как удалить действие
Подробнее об удалении истории поиска и других данных и …
Как отключить сохранение данных о своих действиях
Вы можете управлять почти всеми настройками, касающимися сохранения информации о ваших действиях.
-
- Откройте приложение Gmail на устройстве iPhone или iPad.
- В правом верхнем углу экрана нажмите на изображение профиля или на значок с первой буквой вашего имени Управление аккаунтом Google. Если вы не пользуетесь Gmail, перейдите на страницу myaccount.google.com.
- В верхней части экрана выберите Данные и персонализация.
- В разделе «Отслеживание действий» нажмите Настройки отслеживания действий.
- Отключите ненужные функции.
Примечание. могут не отображаться в списке.
Как временно отключить сохранение данных
Чтобы история поисковых запросов и посещения сайтов не сохранялась, перейдите в режим инкогнито в браузере.
Примечание. Если в режиме инкогнито вы войдете в аккаунт Google, ваша история поиска может сохраниться.
Устранение неполадок
Не удается посмотреть список действий
Убедитесь, что выполнены следующие условия:
- Вы вошли в аккаунт. Ваши действия сохраняются, только если вы вошли в систему.
- Устройство подключено к Интернету. Список действий недоступен в офлайн-режиме.
- Вы включили нужные настройки. Чтобы проверить это, перейдите на страницу Отслеживание действий.
- Вы вошли только в один аккаунт. Если вы вошли в несколько аккаунтов одновременно в одном браузере или на устройстве, действия могут сохраняться в аккаунте по умолчанию.
Примечание. Данные некоторых сервисов Google не сохраняются в аккаунте.
Действия на сайтах и в приложениях, которые используют сервисы Google
Некоторые сайты и приложения используют сервисы Google, например Поиск, Карты или Рекламу. Если вы посетите эти сайты и приложения с устройства, на котором выполнен вход в аккаунт Google, ваши действия могут появиться на странице «Мои действия». Если вашим устройством пользуется кто-то ещё или вы выполнили множественный вход, на этой странице также может сохраняться информация о действиях в другом аккаунте.
Некоторые сайты и приложения предоставляют Google доступ к сведениям о подобных действиях.
Предполагаемые действия
Иногда мы пытаемся угадать ваш следующий запрос и готовим подходящий контент заранее. Например:
Если в вашем аккаунте YouTube включено автовоспроизведение видео, в списке «Мои действия» могут оказаться видео, запущенные автоматически.
Другие подозрительные действия
Если вы видите действия, которые, как вам кажется, вы не совершали, причина может быть в следующем:
- Вы вошли в несколько аккаунтов одновременно в одном браузере или на одном устройстве. В таком случае здесь могут быть сохранены действия из другого аккаунта.
- Вы работали на общедоступном устройстве и забыли выйти из аккаунта.
- На устройстве неправильно установлены дата и время. В этом случае будут показаны неточные данные о действии.
- Кто-то получил доступ к аккаунту без вашего разрешения.
Если вы считаете, что кто-то незаконно получил доступ к вашему аккаунту, примите защитные меры.
Как посмотреть другие действия
Не все сохраненные в аккаунте действия можно увидеть на странице «Мои действия». Например, данные из истории местоположений отображаются в хронологии Google Карт.
Чтобы посмотреть другие действия, следуйте этим инструкциям:
-
- Откройте приложение Gmail на устройстве iPhone или iPad.
- В правом верхнем углу экрана нажмите на изображение профиля или на значок с первой буквой вашего имени Управление аккаунтом Google. Если вы не пользуетесь Gmail, перейдите на страницу myaccount.google.com.
- В верхней части экрана нажмите Данные и персонализация.
- В разделе «Действия и хронология» выберите Мои действия.
- Рядом с заголовком «Мои действия» коснитесь значка «Ещё» Другие действия в Google.
- Выберите нужный вариант.
Подробнее о том, какие данные мы собираем и зачем…
Лицензия
остается Вашим, то есть Вы сохраняете за собой все в отношении этого контента. Например, эти права распространяются на контент, который Вы создаете, и отзывы, которые Вы пишете. Кроме того, другие пользователи могут дать Вам право делиться созданным ими контентом.
Если права на интеллектуальную собственность ограничивают использование Вашего контента, нам требуется Ваше разрешение. Вы даете его компании Google, предоставляя эту лицензию.
На что лицензия не распространяется
- Эта лицензия касается только прав на интеллектуальную собственность и не затрагивает Ваши права на неприкосновенность частной жизни.
- Лицензия не относится к следующим типам контента:
- Предоставленные Вами публичные данные, например адрес местной компании. Такая информация считается общедоступной, и для ее использования не требуется лицензия.
- Отзывы и предложения, которые Вы нам отправляете. Они описаны в разделе .
Объем лицензии
Эта лицензия:
- всемирная, то есть действует во всем мире;
- неэксклюзивная, то есть Вы можете передавать права на свой контент и другим сторонам;
- не предполагает лицензионных отчислений, то есть Вы не будете получать оплату.
Права
Эта лицензия дает компании Google право на следующие действия:
- размещать, воспроизводить, распространять, использовать Ваш контент и обмениваться им (например, сохранять его в наших системах для того, чтобы он всегда был доступен Вам);
- публиковать, открыто воспроизводить и показывать Ваш контент, если Вы открыли доступ к нему другим пользователям;
- изменять Ваш контент или создавать на его основе производные произведения, например переводить на другой язык или в другой формат;
- передавать эти права посредством сублицензии:
- другим пользователям, чтобы сервисы работали как задумано (например, чтобы Вы могли делиться своими фото с другими людьми);
- нашим подрядчикам, которые заключили с нами соглашения в соответствии с настоящими условиями, исключительно в целях, описанных ниже в разделе .
Цель
Эта лицензия предоставляется исключительно в следующих целях:
-
Поддержка функциональности и улучшение наших сервисов. Это означает обеспечение правильной работы сервисов, а также создание новых функций и возможностей. Это также включает анализ Вашего контента с помощью автоматизированных систем и специальных алгоритмов, чтобы:
- вычислять спам, вредоносное ПО и нелегальный контент;
- находить закономерности в данных, например для определения того, какие снимки в Google Фото можно объединить в альбом;
- персонализировать наши сервисы, например показывать подходящие Вам рекомендации, результаты поиска, материалы и рекламные объявления (изменить параметры этой функции или отключить ее можно на странице Настройки рекламных предпочтений).
Этот анализ выполняется во время отправки, получения и хранения контента.
- Использование опубликованного Вами контента для продвижения наших сервисов. Например, мы можем процитировать Ваш отзыв в рекламе приложения Google или использовать скриншот Вашего приложения в рекламе Google Play.
- Разработка новых технологий и сервисов для Google в соответствии с этими условиями.
Срок действия
Эта лицензия действует до тех пор, пока Ваш контент защищен правами на интеллектуальную собственность.
Если Вы удалите из наших сервисов какой-либо контент, на который распространяется эта лицензия, в разумные сроки мы прекратим общий доступ к нему через наши системы. Существует два исключения:
Особенности
Для начала мы предлагаем вам прочитать про системные требования для интернет-обозревателя на разных платформах. А в следующем разделе будут отмечены ключевые достоинства и недостатки.
Системные требования
У Google Chrome чрезвычайно низкие системные требования для компьютеров и ноутбуков. Рассмотрим их на примере трех операционных систем.
Windows:
- Версия ОС – не ниже Windows 7 любой разрядности.
- ЦП – Intel Pentium 4 и выше, необходима поддержка инструкции SSE2.
Linux:
- Версия ОС – не ниже Ubuntu 14.04 (совместимость только с 64-разрядными системами), Debian 8, openSUSE 13.3, Fedora 24.
- ЦП – все аналогично с предыдущим случаем.
Mac OS:
Версия ОС – не ниже Mac OS X 10.10 (кодовое название – Yosemite).
Собственно говоря, браузер максимально нетребователен к конфигурации ПК. Поэтому запустить его выйдет даже на слабых и устаревших конфигурациях.
В случае с мобильными платформами все еще проще:
- iOS 11.0 и выше.
- Android 4.4 и выше.
- Windows 8 Mobile и выше.
Достоинства и недостатки
Знание плюсов и минусов веб-обозревателя Google Chrome поможет пользователю в выборе, устанавливать его. Поэтому предлагаем вам ознакомиться с ними. И начнем мы, пожалуй, с положительных моментов. Среди них хотелось бы отметить:
- Отличная производительность даже на старых устройствах.
- Удобство управления.
- Поддержка от компании с мировым именем Гугл. Команда разработчиков оперативно устраняет любые баги, а также регулярно выпускает обновления с разного рода улучшениями.
- Запоминание пользовательских данных.
- Современный дизайн: скругленные углы, преобладает двухтонная расцветка, минимальное количество элементов управления и т. д.
- Тонкая настройка работы.
- Низкий расход ОЗУ и заряда устройства.
- Небольшой размер.
- Огромная библиотека расширений, призванных привнести в Хром новые возможности.
Но и недостатки, разумеется, присутствуют:
- Иногда наблюдаются непонятные «глюки», решающиеся банальной перезагрузкой.
- Отсутствие встроенного блокировщика рекламы и VPN-сервиса для обхода сетевых ограничений (решается путем установки расширений).
- Нет различных визуальных улучшений, например, выбора темы оформления.
Мы упомянули только основные, по нашему мнению, особенности и недостатки браузера. Теперь вы знаете, что такое Гугл Хром.
Как пользоваться Google Chrome
Для запуска программы нужно открыть значок Google Chrome. Обычно он находится на Рабочем столе и выглядит вот так:
Также этот значок можно найти, если открыть Пуск – Все программы — Google Chrome.
Вот как выглядит этот браузер:
Как видите, все очень минималистично. Вверху справа три стандартные кнопки – свернуть, свернуть в окно/развернуть, закрыть:
Слева – открытые вкладки. В активной показан сайт, который сейчас открыт.
Также адрес открытого в данный момент сайта (страницы) показан чуть ниже. Это место правильно называется «адресная строка».
Сайт открывается внутри программы. Если нужно открыть еще один сайт, не закрывая этот, то добавляем вкладку. Для этого нажимаем на маленький фигурный прямоугольник рядом с открытой вкладкой.
Открывается новая вкладка с пустой адресной строкой.
В ней также печатаем адрес сайта, который хотим открыть, и нажимаем на кнопку Enter на клавиатуре.
Кстати, адресную строку можно использовать и в качестве поисковой строки, потому как она «связана» с поисковиком Google.
То есть можно в ней напечатать свой вопрос на русском языке. Появятся поисковые подсказки. Можно выбрать одну из них или ничего не выбирать – просто нажать Enter.
Внутри программы загрузятся результаты поиска Google. То есть нам предлагаются на выбор несколько сайтов по данной теме.
Чтобы открыть какой-нибудь из них, нужно нажать на его заголовок.
Назад, вперед, обновить
В каждой вкладке рядом с адресной строкой (слева) есть три кнопки для управления содержимым.
При нажатии на первую браузер вернет Вас на один шаг назад. То есть на тот сайт или страницу сайта, которая была открыта в данной вкладке до этого. Конечно, при условии, что во вкладке было что-то открыто.
Соседняя кнопка наоборот отправит Вас вперед. Это возможно в том случает, если Вы хотя бы раз возвращались назад.
И последняя кнопка нужна для перезагрузки страницы. Например, Вы открыли какой-то сайт, а он почему-то не загрузился. Вот нажав на эту кнопку можно его перезагрузить, другими словами открыть заново.
Закладки
В конце адресной строки (справа) есть специальная звездочка. Нужна она для того, чтобы запоминать понравившиеся сайты или отдельные страницы сайтов. Эта функция называется «Закладки».
Например, я хочу добавить в браузер эту страницу, чтобы потом ее снова открыть. Нажимаю на звездочку в конце адресной строки. Появляется окошко добавления в закладки.
Можно нажать в нем на кнопку «Готово», а можно и не нажимать – все равно страничка добавиться в память браузера.
Теперь, если открыть новую вкладку, сразу под адресной строкой будет полоска серого цвета. На ней и будет сайт или страница сайта, которую я запомнил.
То есть в любой момент я смогу открыть эту страницу просто нажав на нее.
Кстати, ее всегда можно удалить с этой серой полоски. Для этого просто нажать по ней правой кнопкой мышки и из появившегося списка выбрать пункт «Удалить».
Также добавленные в Хром закладки можно найти, нажав на кнопку с тремя вертикальными полосками. Она находится сразу после адресной строки (крайняя справа) и называется «Настройка и управление Google Chrome».
Откроется список. Если навести на пункт «Закладки» появится дополнительный список, внизу которого будут все добавленные в браузер закладки.
Если закладок много, имеет смысл рассортировать их по категориям (папкам). Сделать это можно при помощи «Диспетчера закладок». Находится он там же: кнопка «Настройка и управление Google Chrome» — Закладки – Диспетчер закладок.
Нажимаете на кнопку «Упорядочить», добавляете папки, перетягиваете в них закладки.
В итоге на панели закладок будут созданные Вами папки. Напомню, эта панель находится сразу под адресной строкой при открытии новой (пустой) вкладки браузера.
Нажав на папку, откроется список со сложенными в нее закладками. Очень удобно!
Как зарегистрироваться в Гугл
Сегодня любой пользователь может зарегистрироваться в Гугле. Аккаунт бесплатно создаётся двумя способами. Первый, создать абсолютно новый аккаунт через почту Gmail. Второй, воспользоваться уже существующим ящиком из другой почты.
Для начала мы обсудим второй вариант, так как он объективно удобней. С ним вам не придётся придумывать и запоминать новый адрес, процесс регистрации будет упрощён, да и бонусом вы получите два привязанных друг к другу ящика. Привязав ящики, вы получить доступ к различным функциям, вроде общих уведомлений и восстановления пароля в случае утери.
После регистрации любым из способов вы получите доступ сразу ко всем сервисам Google. Вам будет достаточно лишь ввести свой логин и пароль, чтобы войти в аккаунт на любом из сайтов. И вам не нужно будет затем отдельно разбираться, как зарегистрироваться в Гугл Плей или на YouTube, ваши аккаунты уже будут там.
Регистрация через существующий адрес электронной почты
Создать Google-аккаунт можно через любую почту. Вы можете использовать свой адрес из Яндекса, Mail и других почтовых сервисов. Делается это так:
- Для начала откройте любой браузер и введите в адресную строку адрес “https://accounts.google.com/SignUp?hl=ru”.
- На открывшейся странице нажмите на кнопку “Использовать текущий адрес электронной почты”.
- Перед вами появится окно “Создайте аккаунт Google”; здесь вам нужно ввести ваше имя, фамилию, существующий адрес электронной почты, пароль и если нужно указать язык в левом нижнем углу окна.
- Затем нажимаем “Далее”.
- После этого вам нужно открыть свою электронную почту и дождаться прихода письма.
- В письме будет указан код для подтверждения адреса (если его долго нет, проверьте папку “Спам”); скопируйте его или запомните и введите в окне регистрации.
- После этого, перед вами появится окно “Добро пожаловать в Google”;.здесь вам нужно ввести свой номер телефона (необязательно, но может пригодиться), указать дату рождения и пол.
- Затем жмём “Далее”.
- Перед вами откроется окно “Политика конфиденциальности и условия использования”; здесь всё просто – ознакомьтесь с правилами сервиса, по желанию можете настроить параметры конфиденциальности, а затем нажмите на кнопку “Принимаю”.
Вот и всё, аккаунт создан и готов к использованию. У обоих ваших ящиков будет один адрес электронной почты и письма, идущие в Google-почту, будут приходить сразу на оба ящика.
Завершив процесс регистрации, вы автоматически авторизуетесь во всех сервисах Google. Чтобы войти в Гугл-аккаунт с другого устройства или через другой браузер достаточно будет нажать на кнопку “Войти” в правом верхнем углу окна и ввести свои данные.
Создание нового ящика в Google
Теперь давайте обсудим, как создать аккаунт в Google-почте с нуля. На тот случай если вы не хотите привязывать свои ящики или же если это ваша первая почта есть другой вариант.
Начинается процесс регистрации с любого из сервисов Google. Просто зайдите на сайт и следуйте инструкции представленной ниже.
- Для начала нажмите на кнопку “Войти”, которая должна находиться в правом верхнем углу.
- Затем нажмите на кнопку “Создать аккаунт” внизу окна.
- Перед вами откроется окно, где вам нужно будет указать всю информацию о себе–имя, фамилию, дату рождения, пол, страну проживания, номер мобильного телефона и адрес для запасной почты, а также придумать новый адрес электронной почты и пароль к ней.
- Затем вам нужно пройти проверку-антиспам (ввести цифры с картинки), подтвердить, что вы согласны с политикой конфиденциальности и правилами Googleи нажать на кнопку “Далее”.
- Затем вы попадёте на страницу, где вас попросят подтвердить ваш номер телефона; для этого выберите тип сообщения и нажмите “Продолжить”.
- Дождитесь когда вам на телефон придёт сообщение.
- Введите код указанный в нём в окне регистрации и вновь нажмите “Продолжить”.
После этого у вас появится новый ящик для электронной почты Google. Письмо подтверждения также придёт и на указанную вами почту. Вы можете подтвердить её в любой момент.
Стоит заметить, что ваш аккаунт могут заблокировать, если введённый вами возраст окажется слишком маленьким. Для России минимальный возраст пользователя Google составляет тринадцать лет, для большинства остальных стран – шестнадцать. Кроме того, некоторые сервисы будут недоступны тем, кто младше восемнадцати лет.
Что мы делаем для Вас
Предоставляем широкий выбор полезных сервисов
Мы предоставляем широкий спектр сервисов, для которых действуют настоящие условия, в том числе:
- приложения и сайты (например, Поиск и Карты);
- платформы (например, Google Play);
- интегрированные сервисы (например, встроенные Карты в приложениях или на сайтах других компаний);
- устройства (например, Google Home).
Все наши сервисы работают совместно, чтобы Вам было легче переключаться между задачами. Например, если у Вас запланировано мероприятие в Google Календаре, Вы можете получить напоминание о времени выхода из дома в Google Картах.
Улучшаем сервисы Google
Мы постоянно разрабатываем новые технологии и функции для улучшения наших сервисов. Например, мы выделяем средства для создания систем искусственного интеллекта, которые используют машинное обучение, чтобы обнаруживать и блокировать спам и вредоносное ПО, а также предоставлять вам самые современные функции, такие как мгновенный перевод. В рамках непрерывного совершенствования мы иногда добавляем или удаляем некоторые функции, расширяем или сужаем ограничения по использованию наших сервисов, а также запускаем новые сервисы или прекращаем поддержку старых.
Если мы внесем существенные изменения, отрицательно влияющие на использование Вами сервисов, или прекратим предоставлять какой-либо сервис, то заблаговременно уведомим Вас об этом и предоставим возможность экспортировать из Вашего аккаунта Google с помощью Google Архиватора. Исключение составляют ситуации, в которых требуется срочное пресечение нарушений, выполнение юридических требований или решение проблем с безопасностью либо функциональностью.
Самые популярные вопросы
Развернуть все
Свернуть все
В чем различие между Google Hangouts, Hangouts Meet и Google Meet?
В апреле 2020 года продукты Hangouts Meet и Hangouts Chat были переименованы в Google Meet и Google Chat. В 2019 году мы объявляли о предстоящем переходе c классической версии Hangouts на новые продукты Meet и Chat. Чтобы сделать возможности видеосвязи корпоративного уровня общедоступными, в мае 2020 года мы запускаем бесплатную версию Google Meet.
Насколько безопасен сервис Google Meet?
Да. Meet использует преимущества защищенной платформы Google Cloud для обеспечения конфиденциальности и безопасности ваших данных. Подробная информация о наших обязательствах по обеспечению конфиденциальности, мерах для защиты от злоумышленных действий и средствах защиты данных представлена здесь.
Могут ли люди, не имеющие отношения к нашей организации, участвовать в видеовстрече?
Да, конечно. Для присоединения к встрече в бесплатной версии Google Meet всем участникам потребуются аккаунты Google. Аккаунт Google можно создать с использованием рабочего или личного адреса электронной почты.Если вы пользуетесь Google Workspace, то после создания встречи вы можете пригласить на нее любого пользователя, даже если у него нет аккаунта Google. Просто отправьте ссылку или идентификатор встречи всем, кого хотите пригласить.
Бесплатен ли сервис Google Meet?
Любой пользователь с аккаунтом Google может бесплатно провести видеовстречу с участием до 100 человек и продолжительностью до 60 минут.Чтобы получить доступ к дополнительным возможностям, например международным номерам для подключения, функциям записи и прямой трансляции, а также инструментам администрирования, нужно перейти на соответствующий тарифный план.
Как долго действуют ссылки Google Meet?
Ссылка на встречу остается активной до завершения встречи. Ссылки на повторяющиеся встречи действуют на протяжении всей серии мероприятий.
Насколько Meet соответствует стандартам, принятым в моей отрасли?
Наши продукты, включая Google Meet, проходят регулярные независимые проверки на соблюдение требований регулирующих органов и соответствие стандартам безопасности и конфиденциальности, а также получают необходимые сертификаты, аттестаты соответствия и аудиторские отчеты на уровне мировых стандартов. Полный список наших сертификатов и аттестатов соответствия представлен здесь.
В моей организации используется Google Workspace. Почему я не вижу Google Meet в Календаре?
Установить Google Meet как сервис видеоконференций по умолчанию в Google Календаре может ваш системный администратор, отвечающий за все настройки Google Workspace. Подробная информация о том, как активировать сервис Google Meet в организации, представлена в Справочном центре для администраторов Google Workspace.
Действия Google при возникновении проблем
Прежде чем принимать описанные ниже меры, мы заблаговременно отправим Вам уведомление, предоставим объяснение и дадим возможность исправить проблему, если только у нас нет причин обоснованно полагать, что эти действия могут:
- нанести ущерб или привести к пользователя, третьей стороны или компании Google;
- нарушить закон или предписание органов власти;
- помешать расследованию;
- создать угрозу функционированию, целостности или безопасности наших .
Удаление Вашего контента
Мы оставляем за собой право частично или полностью удалить в соответствии с действующим законодательством в случаях, если у нас есть основания полагать, что он: 1) нарушает настоящие условия или дополнительные условия или правила отдельных сервисов; 2) нарушает действующее законодательство; 3) может причинить вред пользователям, третьим лицам или компании Google. Например, если Ваш контент содержит детскую порнографию, способствует домогательствам или торговле людьми либо нарушает права других пользователей .
Временная или постоянная блокировка доступа к сервисам Google
Google оставляет за собой право временно или навсегда лишить Вас доступа к сервисам или удалить Ваш аккаунт Google в любом из следующих случаев:
- Вы существенно или неоднократно нарушаете эти условия, дополнительные условия или правила, действующие для отдельных сервисов ;
- если это требуется для соблюдения требований закона или распоряжения суда;
- у нас есть основания полагать, что Ваши действия причиняют ущерб пользователю, третьему лицу или компании Google или налагают на них . Примерами таких действий могут быть взлом, фишинг, издевательства и домогательства, распространение спама, введение людей в заблуждение и копирование чужого контента.
Если Вы считаете, что Ваш аккаунт Google был заблокирован или удален по ошибке, Вы можете обжаловать это решение.
Вы можете перестать пользоваться сервисами Google в любой момент. Если Вы примете такое решение, пожалуйста, сообщите нам причину. Это поможет нам улучшить свои сервисы.
Расширения, темы, приложения
Расширения – это всякие «примочки» к браузеру. Они встраиваются в Google Chrome и помогают пользователю решать определенные задачи.
Например, при помощи расширения Adblock Pro браузер будет автоматически блокировать назойливую рекламу на сайтах. А при помощи разных примочек для Вконтакте можно значительно расширить возможности данной социальной сети.
Все эти расширения бесплатны. Каждый сам решает, устанавливать их или нет. Их легко добавить в браузер и так же легко удалить. Большинство пользователей эти примочки совсем не используют, так как просто-напросто о них не знают.
Кстати, его можно открыть прямо из самого браузера: кнопка «Настройка и управление Google Chrome» – Инструменты – Расширения – Еще расширения (внизу).
С левой стороны находится что-то вроде меню. Пункта в нем всего три – Приложения, Расширения, Темы — зато в каждом куча подпунктов. Открываете «Расширения» выбираете то, что Вам подходит.
Наведя на то или иное расширение, появится что-то вроде анонса с краткой информацией о нем. Для открытия более подробной информации нужно на него нажать.
Для установки нажмите на кнопку «Бесплатно» и в появившемся маленьком окошке на кнопку «Добавить». Возможно, придется немного подождать загрузки.
Установленные расширения сами добавляются в браузер. Значок каждого из них, как правило, появляется в конце адресной строки.
Для работы со многими расширениями Вы должны быть авторизированными, то есть войти в Chrome. Делается это на специальной странице, которая откроется, когда это потребуется.
Вам нужно будет указать адрес электронной почты, на который был заведен аккаунт в Google, и пароль от этого аккаунта.
Для управления расширениями (удаления, отключение/включения) нужно зайти в специальное место браузера: кнопка «Настройка и управление Google Chrome» – Инструменты – Расширения.
Тема – это оформление браузера: фоновая картинка, цветовое решение. Это то, как выглядит Chrome при открытии новой вкладки.
Изначально тема у Хрома стандартная – в бело-серых тонах. Но можно совершенно бесплатно получить другое оформление. Вот несколько примеров того, как выглядит новая вкладка в разных темах:
- Темы
- Темы
- Темы
- Темы
- Темы
С левой стороны (в меню) нажимаем пункт «Темы» и выбираем подходящее оформление. Для открытия подробной информации о теме нажимаем на нее. А для ее установки нажимаем на кнопку «Бесплатно» и ждем загрузки. После чего тема автоматически установится.
Приложения – программы, которыми можно пользоваться прямо в браузере.
Благодаря им можно создавать документы, редактировать фотографии, слушать музыку, играть в игры прямо в Хроме. На компьютер ничего скачивать и устанавливать не нужно.
Туда можно попасть через кнопку «Настройка и управление Google Chrome» – Инструменты – Расширения – Еще расширения (внизу).
В меню (слева) нажимаем на пункт «Приложения», выбираем, устанавливаем. Зачастую требуется авторизироваться, то есть войти в свой аккаунт. Если этого не сделать, приложение не установится.
Из минусов стоит отменить, что для работы в большинстве приложений требуется скоростной интернет. При низкой скорости они будут «вылетать» — глючить, не работать.
Как открыть установленное приложение. Открываем новую вкладку, нажимаем на кнопку «Приложения» под адресной строкой.
Выбираем нужное из списка.