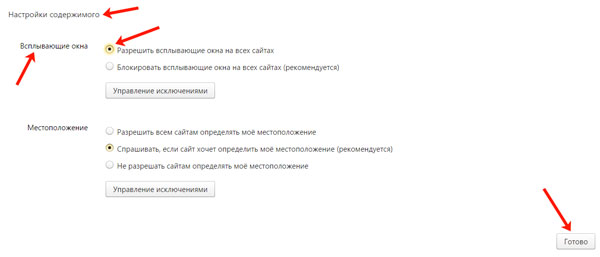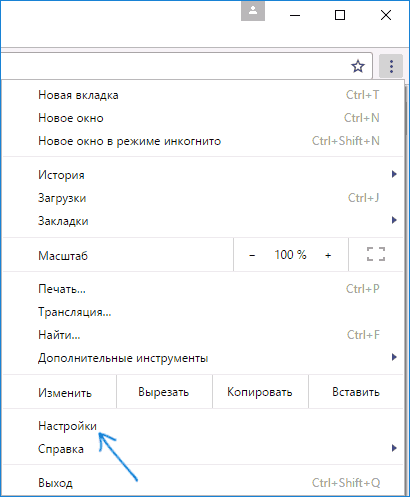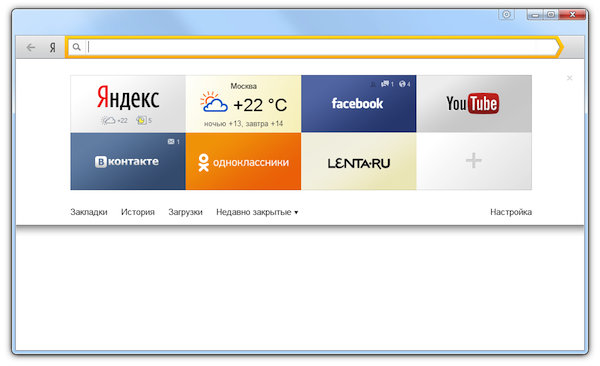Как войти в браузер хрома
Содержание:
- Шаг 4. Убедитесь, что правила применены
- Chrome для мобильных устройств
- Как завести новый аккаунт в Google
- Интерфейс Chrome
- Скачайте Google Chrome на русском языке бесплатно для Windows
- Как пользоваться Google Chrome
- Скрытые настройки Google Chrome
- Особенности
- Синхронизация в аккаунте
- Почему не устанавливается Google
- Вход на телефоне
- Chrome для iOS
- Как правильно выйти из аккаунта
Шаг 4. Убедитесь, что правила применены
Чтобы правила Chrome вступили в силу, пользователям потребуется перезапустить браузер Chrome на своих устройствах. Вы также можете проверить, правильно ли применяются правила на пользовательских устройствах.
- На управляемом устройстве Chrome откройте страницу chrome://policy.
- Нажмите Повторно загрузить политики.
- Установите флажок Показывать правила, значения которых не заданы.
- Убедитесь, что для правил RestrictSigninToPattern и BrowserSignin в параметре «Статус» установлено значение ОК.
- Для правил RestrictSigninToPattern и BrowserSignin нажмите Показать значение и убедитесь, что они правильно настроены.
Chrome для мобильных устройств
Chrome также можно использовать в качестве браузера для мобильных устройств. Он доступен как для iOS, так и для Android устройств. Приложение Chrome позволяет просматривать веб-страницы, открывать несколько вкладок, проводить поиск и многое другое. Вы даже можете войти в Chrome на вашем мобильном устройстве. Это позволит синхронизировать закладки, сохраненные пароли, историю и настройки всех ваших устройств.
В браузере Google Chrome каждый пользователь может иметь свой профиль. В профиль пользователя входят все настройки вашего браузера — расширения, пароли, закладки, история посещенных страниц и т. д.
Используя браузер, устанавливая новые расширения, делая закладки, меняя настройки, вы постоянно изменяете содержимое профиля вашего браузера
Поэтому важно сохранять все совершенные изменения, сделанные в браузере
Для этого, в браузере Google Chrome реализована синхронизация всех ваших данных с сервером Google в режиме реального времени.
Происходит синхронизация всех ваших запросов, которые вы вводите в адресную строку (омнибокс), в это время также синхронизируются и все другие настройки браузера Гугл Хром.
Это позволяет вам использовать браузер Google Chrome на нескольких компьютерах со всеми вашими настройками. Это очень удобно, потому что, если на другом компьютере установлен браузер Google Chrome, то вы можете его использовать. Вам необходимо будет ввести в браузер данные аккаунта своего профиля.
Для этого вам потребуется только добавить свой профиль Google Chrome в настройках браузера. После этого произойдет синхронизация, а затем вы сможете использовать браузер Гугл Хром со всеми своими настройками.
Как завести новый аккаунт в Google
Бывает, что войти в учетную запись никак не получается. Конечно, если там нужная информация, то следует попытаться восстановить ее – в этом поможет статья «Как узнать свой адрес почты»
Но если в учетной записи нет ничего важного, проще завести новый аккаунт. Это быстро и бесплатно
Как зарегистрироваться на телефоне
Получить новую учетную запись на телефоне можно либо через настройки, либо в мобильном браузере. Рассмотрим оба варианта.
Способ 1: регистрация через Андроид
Через настройки регистрироваться удобно, если нужно добавить аккаунт в систему Андроид. Например, на новом телефоне или планшете.
1. Зайдите в меню «Настройки».
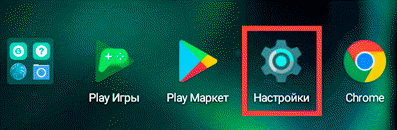
2. Перейдите в раздел «Аккаунты».
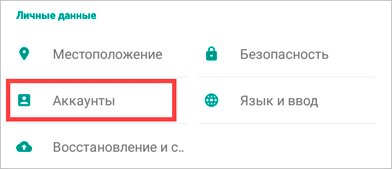
3. Выберите «Добавить аккаунт».
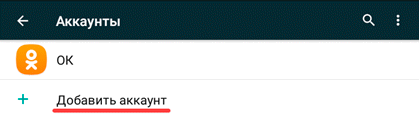
4. Нажмите на «Google».
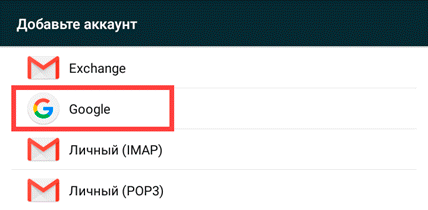
5. Откройте окно регистрации. Нажмите на «Создать аккаунт» внизу.
6. Выберите пункт «Для себя».
7. Затем заполните анкету – после каждого пункта нажимайте «Далее»:
- Имя и фамилия;
- Номер телефона;
- Код подтверждения из смс;
- Дата рождения и пол;
- Название для нового ящика;
- Пароль.
8. После заполнения анкеты система предложит добавить телефон к сервисам. Нажмите «Пропустить».
9. Примите условия использования, нажав «Принимаю». В следующем окне снова нажмите «Принять».
Регистрация завершена, и учетная запись добавлена в Андроид.
Способ 2: регистрация через браузер
1. В браузере телефона откройте сайт google.ru. Нажмите «Войти» вверху.
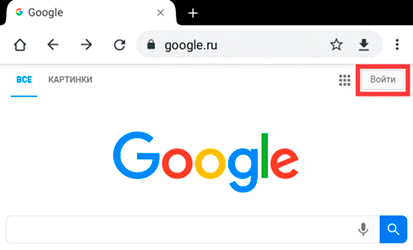
2. Затем нажмите «Создать аккаунт» – «Для себя».
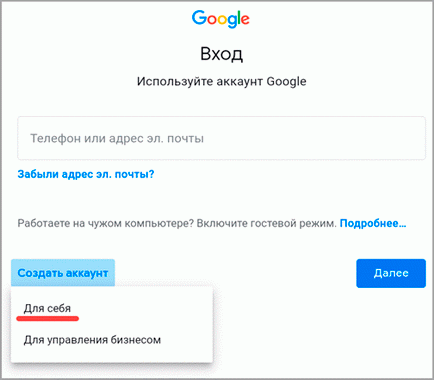
3. Заполните форму:
- Имя и фамилия;
- Название для учетной записи (логин);
- Пароль для входа.
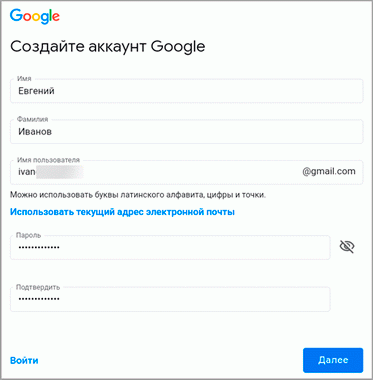
4. Укажите свой мобильный номер.
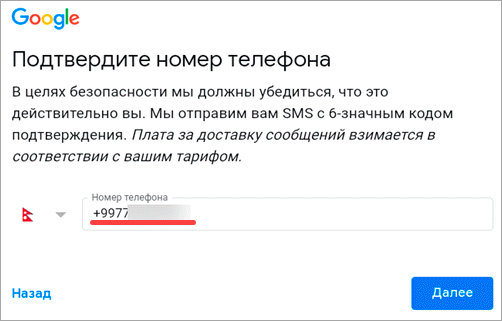
И код из смс сообщения.
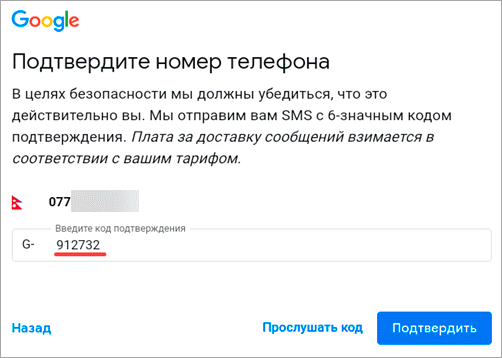
5. Выберите пол и дату рождения.
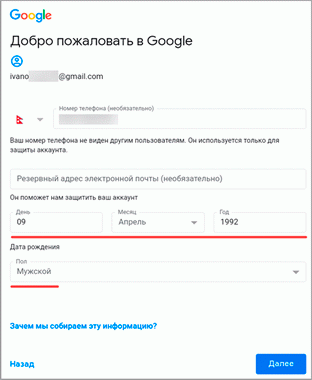
Следующий шаг можно пропустить.
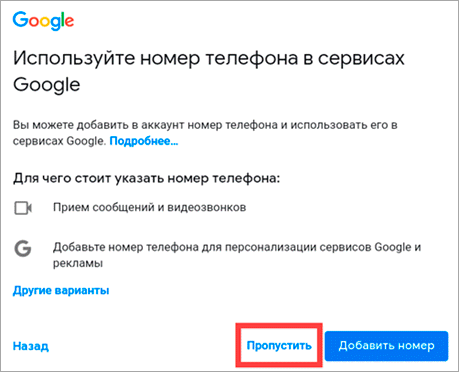
6. Примите условия соглашения, и учетная запись будет создана.
Как зарегистрироваться на компьютере
1. Откройте сайт google.ru и щелкните по кнопке «Войти».
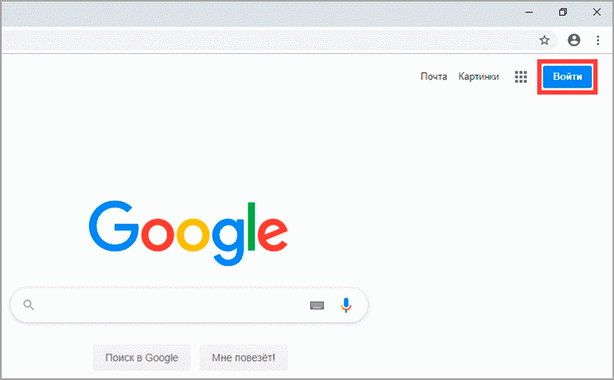
3. Заполните анкету:
- Имя и фамилия;
- Имя пользователя;
- Пароль.
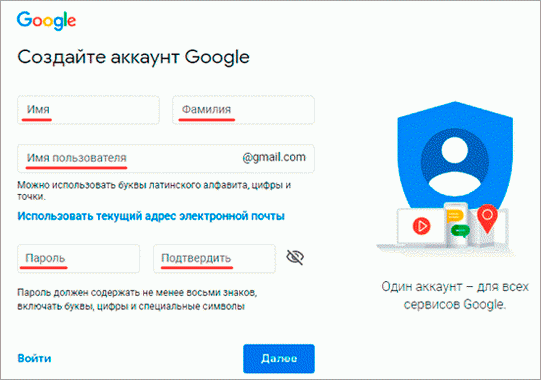
4. Затем укажите номер телефона и подтвердите его кодом из смс.
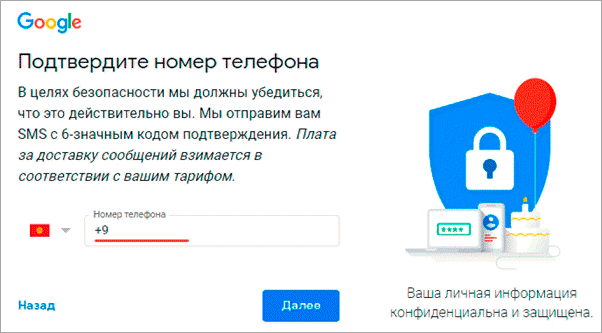
5. Выберите свою дату рождения и пол. Добавьте другой адрес электронной почты, если он есть.
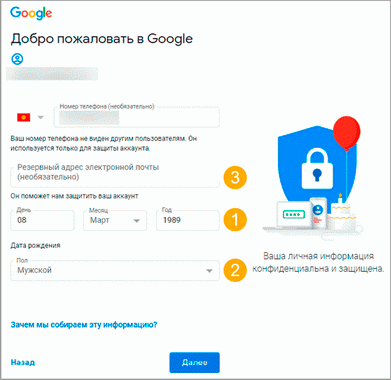
Следующий шаг можно пропустить.
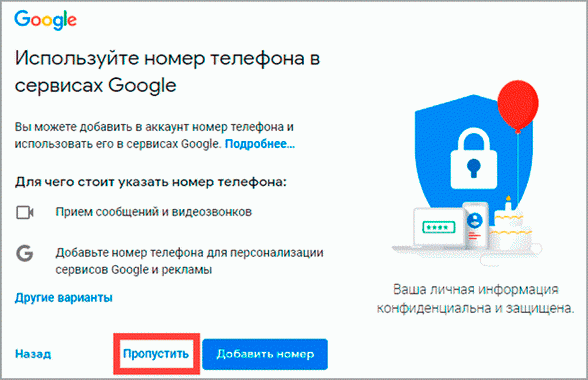
6. Нажмите «Принимаю».
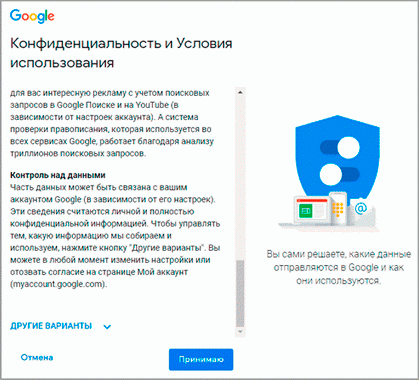
Вот и всё – учетная запись создана.
Интерфейс Chrome
Помимо своих уникальных функций и инструментов, Chrome обладает всеми функциями других популярных браузеров. Так как Chrome является относительно простым в использовании, его интерфейс может показаться на первый взгляд незаконченным или неполным по сравнению с другими браузерами. 1) Навигационные кнопки
1) Навигационные кнопки
Кнопки Назад и Вперед позволяют перемещаться между сайтами, которые вы недавно открывали.
Кнопка Обновить перезагружает содержимое открытой веб-страницы.
2) Адресная строка (Omnibox)
Omnibox одновременно является и адресной строкой, и строкой поиска. Вы можете использовать его для перехода к сайтам или для поиска.
Во время ввода текста в Omnibox будут появляться подсказки, которые делают перемещение между сайтами быстрее и проще.
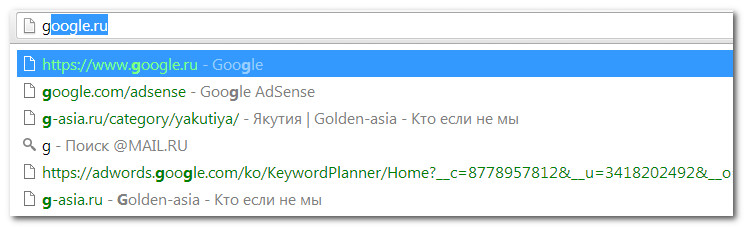
3) Вкладки
С помощью вкладок Chrome позволяет вам просматривать несколько сайтов в одном окне. Достаточно кликнуть по нужной вкладке, чтобы просмотреть веб-страницу.
Чтобы создать новую вкладку, нужно кликнуть по кнопке Новая вкладка, либо нажать сочетание клавиш Ctrl + T (в Windows) или Command + T (на Mac).

4) Добавление закладки
Кликните по Звездочке, чтобы добавить открытый сайт в закладки. Также можно объединить закладки в отдельные папки.
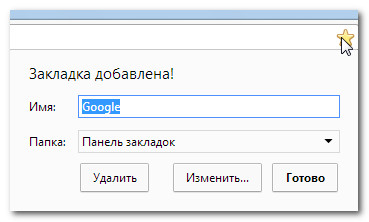
5) Меню Chrome
Нажмите здесь, чтобы открыть Меню Chrome. Здесь вы сможете систематизировать свои закладки, просмотреть загрузки, перейти к настройкам и так далее.
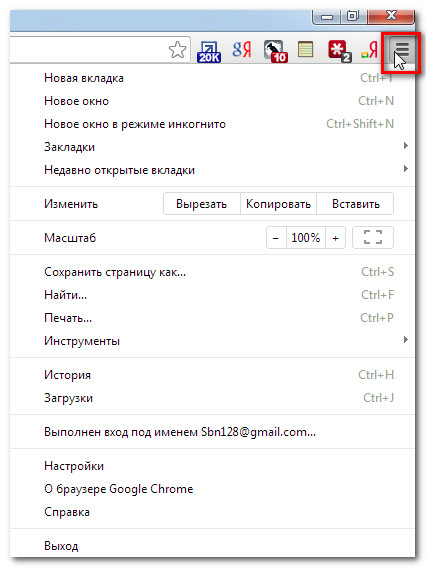
Скачайте Google Chrome на русском языке бесплатно для Windows
| Версия | Платформа | Язык | Размер | Формат | Загрузка |
|---|---|---|---|---|---|
| * скачайте бесплатно Google Chrome для Windows, файл проверен! | |||||
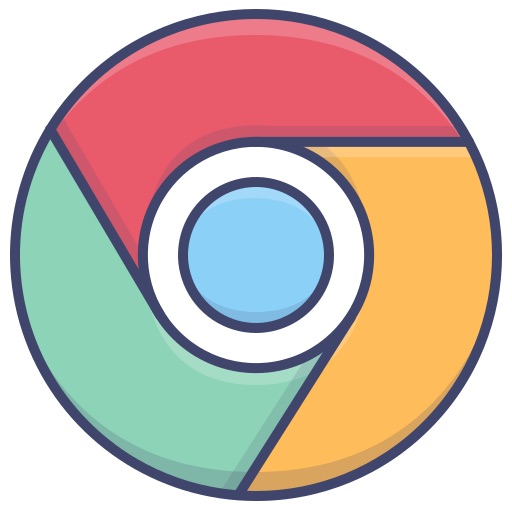 Google Chrome x32 bit (установщик) |
Windows |
Русский | 1.1MB | .exe |
Скачать |
|
Google Chrome x64 bit (установщик) |
Windows | Русский | 1.1MB | .exe |
Скачать |
|
Google Chrome для MAC |
MAC | Русский | 64MB | .dmg |
Скачать |
Обзор Google Chrome
Google Chrome (Гугл Хром) – самый популярный веб-браузер, охватывающий по данным 2016 года 51,1% аудитории. Стремительный рост популярности объясняется простым и удобным функционалом, ориентацией на высокие стандарты безопасности, постоянным увеличением скорости и стабильностью работы. Еще одна стратегия разработчиков Google Chrome – максимальное упрощение функционала: все дополнительные функции компания планирует предоставлять в виде расширений.
Возможности и особенности Google Chrome
Программа Google Chrome доступна для всех платформ и для любого типа устройств. Браузер разработан на базе многопроцессной архитектуры, которая существенно повышает стабильность и безопасность загрузки веб-страниц.
В Google Chrome предусмотрена страница быстрого доступа, менеджер закладок, информативная панель загрузок. Среди других функциональных возможностей и особенностей Google Chrome стоит выделить следующие:
1. Быстрая и простая синхронизация настроек браузера для всех устройств пользователя, возможность переносить открытые вкладки, поисковые запросы и закладки с компьютера на мобильное устройство и наоборот.
2. Большой выбор тем оформления, приложений и расширений.
3. Мгновенный поиск: браузер отображает результаты, когда пользователь еще вводит запрос.
4. Функция автозаполнения.
5. Автоматический перевод интернет-страниц.
6. Набор инструментов для вебмастеров, включающий веб-инспектор, диспетчер задач и отладчик javascript.
7. Режим «инкогнито».
8. Высокопроизводительный движок для работы с javascript и система упреждающего чтения DNS.
В Google Chrome реализована функция «Мне повезет», которая позволяет автоматически перейти на первый сайт в результатах выдачи без вывода всего списка. В окне «Параметры Google Chrome» пользователю доступны 3 вкладки с полным спектром настроек, включая установки конфиденциальности, режим работы переводчика, степень безопасности.
История и релизы Google Chrome
Впервые информацию о выпуске собственного браузера компания Google предоставила только в 2008 году. До этого руководству корпорации создание такой программы казалось бесперспективным. Первая версия Google Chrome была разработана только для ОС Windows и адаптирована для 43 языков. До конца 2008 года Google Chrome смог заинтересовать только 1% интернет-пользователей.
Начиная с версии 5.0.375, браузер поддерживает Linux и OS X. Последняя актуальная версия — Google Chrome 50.0.2661, которая прекратила поддержку ОС Windows XP и Vista.
Скриншоты
Похожие программы
Google Chrome — браузер от поисковика Google
Opera — удобный браузер с поиском по умолчанию от яндекса
Mozilla Firefox — быстрый, безопасный и удобный серфинг в сети
Internet Explorer — браузер установленный по умолчанию в windows
Proxy Plus
Амиго — интернет-браузер от компании Mail.Ru Group
Safari — интернет-браузер от компании Apple
Tor Browser — анонимный браузер со встроенным VPN
UC Browser — браузер для Windows, основанный на движках Chromium и Trident
Uplay
Яндекс Браузер — браузер от поисковой системы яндекс
Vivaldi — браузер, работающий на движке Blink от Google
HAL
Maxthon — браузер, работающий на движке Webkit или Trident
Silverlight
Orbitum — браузер, созданный на движке Chromium
Adblock Plus
Kodi — программа для воспроизведения мультимедиа
Microsoft Edge — веб-обозреватель от Microsoft в замен Internet Explorer
Chromium — браузер на движке WebKit, обеспечивает ускоренную загрузку страниц
OpenVPN
Pale Moon — бесплатный веб-браузер с открытым исходным кодом
K-Meleon — бесплатный веб-браузер, оптимизированный для Windows
Браузер Atom
Аудио | Видео программы
Графические программы
Microsoft Office
Игры
Интернет программы
Диски и Файлы
Как пользоваться Google Chrome
Для запуска программы нужно открыть значок Google Chrome. Обычно он находится на Рабочем столе и выглядит вот так:
Также этот значок можно найти, если открыть Пуск – Все программы — Google Chrome.
Вот как выглядит этот браузер:
Как видите, все очень минималистично. Вверху справа три стандартные кнопки – свернуть, свернуть в окно/развернуть, закрыть:
Слева – открытые вкладки. В активной показан сайт, который сейчас открыт.
Также адрес открытого в данный момент сайта (страницы) показан чуть ниже. Это место правильно называется «адресная строка».
Сайт открывается внутри программы. Если нужно открыть еще один сайт, не закрывая этот, то добавляем вкладку. Для этого нажимаем на маленький фигурный прямоугольник рядом с открытой вкладкой.
Открывается новая вкладка с пустой адресной строкой.
В ней также печатаем адрес сайта, который хотим открыть, и нажимаем на кнопку Enter на клавиатуре.
Кстати, адресную строку можно использовать и в качестве поисковой строки, потому как она «связана» с поисковиком Google.
То есть можно в ней напечатать свой вопрос на русском языке. Появятся поисковые подсказки. Можно выбрать одну из них или ничего не выбирать – просто нажать Enter.
Внутри программы загрузятся результаты поиска Google. То есть нам предлагаются на выбор несколько сайтов по данной теме.
Чтобы открыть какой-нибудь из них, нужно нажать на его заголовок.
Назад, вперед, обновить
В каждой вкладке рядом с адресной строкой (слева) есть три кнопки для управления содержимым.
При нажатии на первую браузер вернет Вас на один шаг назад. То есть на тот сайт или страницу сайта, которая была открыта в данной вкладке до этого. Конечно, при условии, что во вкладке было что-то открыто.
Соседняя кнопка наоборот отправит Вас вперед. Это возможно в том случает, если Вы хотя бы раз возвращались назад.
И последняя кнопка нужна для перезагрузки страницы. Например, Вы открыли какой-то сайт, а он почему-то не загрузился. Вот нажав на эту кнопку можно его перезагрузить, другими словами открыть заново.
Закладки
В конце адресной строки (справа) есть специальная звездочка. Нужна она для того, чтобы запоминать понравившиеся сайты или отдельные страницы сайтов. Эта функция называется «Закладки».
Например, я хочу добавить в браузер эту страницу, чтобы потом ее снова открыть. Нажимаю на звездочку в конце адресной строки. Появляется окошко добавления в закладки.
Можно нажать в нем на кнопку «Готово», а можно и не нажимать – все равно страничка добавиться в память браузера.
Теперь, если открыть новую вкладку, сразу под адресной строкой будет полоска серого цвета. На ней и будет сайт или страница сайта, которую я запомнил.
То есть в любой момент я смогу открыть эту страницу просто нажав на нее.
Кстати, ее всегда можно удалить с этой серой полоски. Для этого просто нажать по ней правой кнопкой мышки и из появившегося списка выбрать пункт «Удалить».
Также добавленные в Хром закладки можно найти, нажав на кнопку с тремя вертикальными полосками. Она находится сразу после адресной строки (крайняя справа) и называется «Настройка и управление Google Chrome».
Откроется список. Если навести на пункт «Закладки» появится дополнительный список, внизу которого будут все добавленные в браузер закладки.
Если закладок много, имеет смысл рассортировать их по категориям (папкам). Сделать это можно при помощи «Диспетчера закладок». Находится он там же: кнопка «Настройка и управление Google Chrome» — Закладки – Диспетчер закладок.
Нажимаете на кнопку «Упорядочить», добавляете папки, перетягиваете в них закладки.
В итоге на панели закладок будут созданные Вами папки. Напомню, эта панель находится сразу под адресной строкой при открытии новой (пустой) вкладки браузера.
Нажав на папку, откроется список со сложенными в нее закладками. Очень удобно!
Скрытые настройки Google Chrome
Кроме простых установочных параметров, браузер Google Chrome имеет специальную страницу со скрытыми настройками для опытных пользователей. В эту среду невозможно попасть при помощи интерфейса программы: единственная лазейка, которая была оставлена разработчиками, — быстрый переход через адресную строку.
Как попасть в скрытые настройки и пользоваться ими
Для перехода в скрытые установки «Хрома» нужно скопировать в адресную строку ссылку chrome://flags/ и нажать Enter.
Страница chrome://flags/ содержит скрытые настройки браузера
Страница установок представляет собой список с описанием каждого параметра. К сожалению, русского перевода настройки не имеют.
Для изменения необходимого параметра необходимо поставить фильтр напротив установки в необходимое положение. В большинстве случаев вариантов фильтра всего два: Enable и Disable, однако существуют настройки, которые содержат больше вариантов для замены значения.
Необходимо внимательно изучить описание настройки, прежде чем включить, отключить или задать какое-либо значение. При «халатном» использовании сервиса скрытых настроек программа может потерять работоспособность, поэтому я настоятельно рекомендую запоминать первоначальное значение установки, а также проверять, как браузер открывает страницы после каждого внесённого изменения. Эти меры позволят быстро исправить ситуацию в положительную сторону. В крайнем случае вверху страницы есть кнопка Reset all to default, которая позволяет отменить все внесённые вами изменения.
Кнопка Reset all to default позволяет сбросить изменения пользователя
Какие скрытые настройки помогут улучшить сёрфинг в сети
В браузере Google Chrome много скрытых настроек, но лишь некоторые можно изменить в угоду улучшения производительности программы или сёрфинга в интернете.
Технология Chrome создана таким образом, что для стабильности её работы каждая отдельная вкладка занимает собственный процесс в оперативной памяти. И если на какой-либо из открытых страниц возникает ошибка, на работу браузера это никак не влияет.
При помощи скрытых настроек можно уменьшить потребление браузером оперативной памяти. Достаточно изменить одну настройку для того, чтобы браузер «гасил» активность вкладок, которые некоторое время не используются
При этом вкладки будут обновляться и работать в штатном режиме, когда пользователь вновь переключит на них своё внимание. Такой подход позволяет экономить ресурсы компьютера, что особо актуально для старых машин
- На странице скрытых настроек в поиске вводим Automatic tab discarding.
-
Меняем установку на Enable, нажимаем кнопку Relaunch now или вручную перезапускаем браузер, чтобы параметр вступил в силу.
Кроме того, некоторые установки браузера позволяют быстрее работать на некоторых веб-страницах. Это отчётливо можно заметить, если включить функцию автозаполнения форм. Благодаря этой настройке можно сэкономить время при введении повторяющихся данных. Например, поля логин и пароль и некоторые формы на игровых ресурсах можно заполнять не при помощи цифровой клавиатуры, а одним кликом мышью, если эти данные уже однажды вводились.
Чтобы включить эту установку, находим поле Single-click autofill и задаём ему значение Enable.
Включаем установку Single-click autofill для быстрого заполнения форм на сайтах
На этом удобства не заканчиваются: браузер позволяет просматривать некоторые веб-страницы даже без наличия активного подключения к интернету. Конечно, при условии, что страницу посещали ранее и она не была удалена чисткой кэша.
Установка в этом случае называется Show Saved Copy Button, а параметром для её активации является Enable:Primary.
Активируем установку Show Saved Copy Button для возможности просмотра страниц из кэша браузера
Кроме вышеупомянутых настроек, также можно задать новый медиапроигрыватель для браузера. Хотя он и интегрирован в обозреватель, пока что он проходит тестирование.
Прописываем в поиске установку New Media Controls и задаём параметр как Enabled.
Установка New Media Controls позволит активировать новый медиапроигрыватель в браузере
Особенности
Для начала мы предлагаем вам прочитать про системные требования для интернет-обозревателя на разных платформах. А в следующем разделе будут отмечены ключевые достоинства и недостатки.
Системные требования
У Google Chrome чрезвычайно низкие системные требования для компьютеров и ноутбуков. Рассмотрим их на примере трех операционных систем.
Windows:
- Версия ОС – не ниже Windows 7 любой разрядности.
- ЦП – Intel Pentium 4 и выше, необходима поддержка инструкции SSE2.
Linux:
- Версия ОС – не ниже Ubuntu 14.04 (совместимость только с 64-разрядными системами), Debian 8, openSUSE 13.3, Fedora 24.
- ЦП – все аналогично с предыдущим случаем.
Mac OS:
Версия ОС – не ниже Mac OS X 10.10 (кодовое название – Yosemite).
Собственно говоря, браузер максимально нетребователен к конфигурации ПК. Поэтому запустить его выйдет даже на слабых и устаревших конфигурациях.
В случае с мобильными платформами все еще проще:
- iOS 11.0 и выше.
- Android 4.4 и выше.
- Windows 8 Mobile и выше.
Достоинства и недостатки
Знание плюсов и минусов веб-обозревателя Google Chrome поможет пользователю в выборе, устанавливать его. Поэтому предлагаем вам ознакомиться с ними. И начнем мы, пожалуй, с положительных моментов. Среди них хотелось бы отметить:
- Отличная производительность даже на старых устройствах.
- Удобство управления.
- Поддержка от компании с мировым именем Гугл. Команда разработчиков оперативно устраняет любые баги, а также регулярно выпускает обновления с разного рода улучшениями.
- Запоминание пользовательских данных.
- Современный дизайн: скругленные углы, преобладает двухтонная расцветка, минимальное количество элементов управления и т. д.
- Тонкая настройка работы.
- Низкий расход ОЗУ и заряда устройства.
- Небольшой размер.
- Огромная библиотека расширений, призванных привнести в Хром новые возможности.
Но и недостатки, разумеется, присутствуют:
- Иногда наблюдаются непонятные «глюки», решающиеся банальной перезагрузкой.
- Отсутствие встроенного блокировщика рекламы и VPN-сервиса для обхода сетевых ограничений (решается путем установки расширений).
- Нет различных визуальных улучшений, например, выбора темы оформления.
Мы упомянули только основные, по нашему мнению, особенности и недостатки браузера. Теперь вы знаете, что такое Гугл Хром.
Синхронизация в аккаунте
В Google предоставляется возможность синхронизировать пользовательские данные профиля
Если эта опция включена, при входе в личный кабинет в независимости от используемого устройства, можно получить доступ к сохранённым данным приложений, переписке на электронной почте, закладкам в браузере Chrome и другой важной информации
Для Андроид-устройств
На телефонах с ОС Android синхронизация настраивается следующим образом:
- С домашнего экрана перейдите в раздел «Настройки».
- Откройте подраздел «Аккаунты» (он также может называться – «Другие аккаунты», «Пользователи и аккаунты»).
- В списке учёток выберите необходимый Google-аккаунт.
- Тапните опцию «Синхронизировать аккаунт». В открывшемся списке активируйте сервисы, которые необходимо синхронизировать.
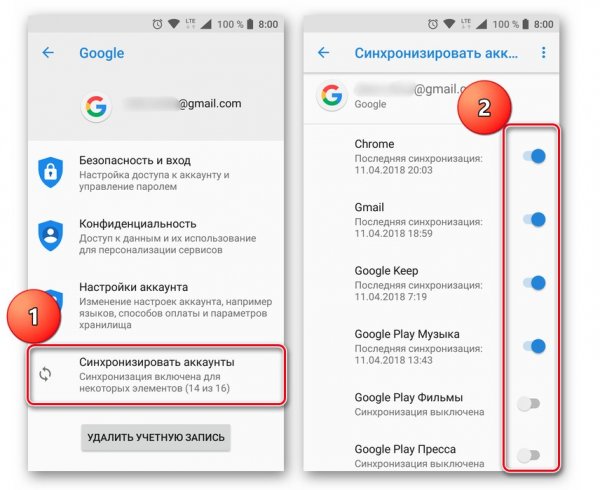
Если же необходимо подключить все имеющиеся приложения:
- над открытым списком нажмите кнопку «три точки» (или «Ещё»);
- в выпавшем подменю выберите команду активации.
Google Chrome на ПК
Когда Google Chrome любимый браузер – настроено в нём всё как нужно, как хочется, с кучей полезных закладок и «плюшек» – синхронизация очень даже пригодится. Именно благодаря этой функции, свою конфигурацию браузера можно в считанные минуты заполучить на любом компьютере. И, конечно же, через аккаунт Google. После активации функции вся информация по Хрому сохраняется в нём.
А включается синхронизация так:
1. Запустите Chrome.
2. Щёлкните вверху справа иконку «аватарка».
3. В дополнительном окне нажмите «Включить синхронизацию».
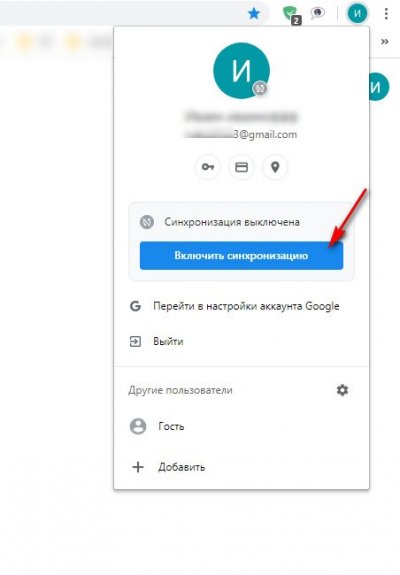
4. Укажите логин, затем пароль своей учётной записи Google.
5. В сообщении с запросом «Включить… ?» нажмите «Ok», если вас устраивают настройки по умолчанию (синхронизируется всё).
Если хотите самостоятельно указать данные, которые необходимо сохранять, выберите «Настройки». Далее:
6. На открывшейся вкладке кликом мышки разверните блок «Настройки синхронизации».
7. Отключите опцию «Синхронизировать всё». Создайте конфигурацию посредством включения/отключения: какие данные Хрома синхронизировать, а какие нет (смотрите по списку).
8. Кликните вверху над списком значок «стрелочка влево», чтобы вернуться на предыдущую вкладку.
9. Нажмите кнопку «Подтвердить» в строке информации о подключаемом аккаунте.
Выполняйте эту инструкцию на своём компьютере, например, после установки системы, или на чужом, чтобы быстро восстановить свои настройки и закладки в Хроме. И, кстати, как только войдёте в профиль через браузер, при работе с сервисами Google авторизация уже не потребуется. На Yotube, Диске, Картах и др. будет отображаться аватарка учётной записи.
Если потребуется деактивировать функцию, снова щёлкните иконку профиля на панели браузера. Затем нажмите надпись «Синхронизация включена». И на вкладке, в строке логина аккаунта, клацните «Отключить».
Примечание. Для синхронизации Google Сhrome на Android используйте вышеописанную инструкцию для телефона (браузер необходимо указать в списке приложений при активации).
Почему не устанавливается Google
Существует не так много причин, по которым браузер от Google не сможет установиться. Разработчики программы день и ночь работают над наилучшей совместимостью программы и операционной системы, поэтому грешить на установочный файл не нужно. Исправлять ситуацию необходимо, перебирая возможные варианты:
- сбой оперативной памяти. Перезагружаем компьютер и пробуем снова инсталлировать программу;
-
нехватка прав в учётной записи. Чаще всего проблема наблюдается в Windows 7. Кликаем правой кнопкой мыши по файлу веб-установщика и выбираем пункт «Запуск от имени администратора»;
-
нехватка места на системном диске. После инсталляции браузер может весить около 500 МБ (без учёта необходимого пространства для кэша, временных файлов и прочего). Поэтому перед установкой проверяем диск С на предмет свободного места. Если его будет недостаточно, удаляем лишние программы или файлы;
- блокировка установки со стороны файервола антивирусной программы. На время установки отключаем защитник полностью или только брандмауэрную часть и повторяем процесс инсталляции.
Google Chrome является отличным браузером с возможностью тонкой настройки. Установка и изменение параметров обозревателя — это простой процесс, который доступен каждому. Достаточно лишь немного «покопаться» в веб-навигаторе, чтобы сделать его работу более стабильной и быстрой.
Вход на телефоне
На Андроиде
- Скачивать приложения из Play Маркета (Google Play);
- Синхронизировать данные;
- Работать с почтовым клиентом Gmail и приложением YouTube.
1. В меню телефона откройте раздел «Настройки».
2. В части «Личные данные» выберите «Аккаунты».
3. Нажмите на «Добавить аккаунт».
4. Выберите «Google».
5. В поле «Телефон или адрес эл. почты» напечатайте номер телефона или логин. Нажмите «Далее» для продолжения.
6. В поле «Введите пароль» напечатайте пароль для входа и нажмите «Далее».
7. Прочитайте условия использования и нажмите «Принимаю».
8. Откроется настройка резервного копирования. Нажмите кнопку «Принять» для продолжения.
Резервное копирование – это сохранение контактов, календаря, браузера и других настроек.
9. Вот и всё – учетная запись добавлена в Андроид.
В YouTube
Если вы подключили аккаунт в настройках телефона, то он автоматически добавится и в приложение YouTube. Поэтому данный способ подойдет, в случае если вы не хотите подключать учетную запись через настройки. Или если у вас телефон работает на другой системе – например, на iOS (iPhone).
1. Откройте приложение YouTube.
2. Нажмите на значок «человечка» в правом верхнем углу.
3. Появится окошко, в котором нажмите на «Войти».
4. Выберите «Добавить аккаунт».
5. Откроется форма авторизации:
- Напечатайте телефон или логин от учетной записи.
- Введите пароль.
- Примите условия соглашения.
- Разрешите или отключите сохранение резервной копии и нажмите кнопку «Принять» для завершения.
Подробнее о каждом этапе читайте в .
6. В правом верхнем углу появится значок с буквой. Это означает, что вход успешно выполнен.
Нажав на значок, высветится окошко, через которое можно управлять учетной записью.
Google Chrome
Рассмотрим вход через настройки браузера Chrome. Это нужно, чтобы синхронизировать данные с разных устройств. Например, на телефоне получить закладки, историю и пароли с компьютера.
На заметку. Если вы выполнили вход через настройки Андроид, то в Хроме аккаунт будет уже подключен. Но из него можно выйти или добавить еще один.
1. Откройте браузер Google Chrome.
2. Нажмите на значок «три точки».
3. Появится меню, из которого выберите «Настройки».
4. Нажмите на «Войти в Chrome».
5. Появится окошко с информацией о синхронизации. Нажмите кнопку «Добавить аккаунт».
6. Откроется страница авторизации:
- Введите логин и пароль.
- Примите соглашение.
7. Вход выполнен.
Теперь если открыть сайт google.ru, вверху страницы будет иконка с буквой. Нажав на квадрат рядом с ней, появится меню с настройками и сервисами: Gmail, Диск, YouTube и другие.
Если иконки с именем нет, а есть кнопка «Войти» – нажмите на нее. Учетная запись автоматически загрузится.
В любом браузере
А сейчас рассмотрим, как входить в аккаунт на телефоне в любом браузере, а не только в Chrome.
Покажу на примере Mozilla Firefox, но способ подойдет и для другой программы: Яндекс, Opera, Safari.
1. В браузере перейдите на сайт google.ru.
2. Вверху будет кнопка «Войти» – нажмите на нее.
3. Откроется форма авторизации:
- Напечатайте телефон или адрес электронной почты. Нажмите «Далее».
- Напечатайте пароль и нажмите «Далее».
4. Вход успешно выполнен. Об этом будет свидетельствовать иконка с буквой или кнопка «Выйти» вверху.
Chrome для iOS
Если вы находитесь вне экрана входа в службу, коснитесь опции Меню → Параметры → После входа в Chrome, чтобы управлять своими параметрами входа.
Настройка параметров синхронизации
На экране «Службы» нажмите Расширенные, чтобы изменить свои настройки.
Чтобы воспользоваться всеми преимуществами этой функции, убедитесь, что вы также вошли в Chrome на других устройствах, например, на компьютере или планшетном ПК.
- Воспользуйтесь синим ползунком вверху экрана, чтобы включить или выключить эту функцию.
- Если не требуется синхронизировать все, переместите его на ВЫКЛ выберите данные для синхронизации.
- Нажмите опцию Шифрование, выберите защищать данные с помощью пароля учетной записи Google или специальной парольной фразы.
- Нажмите опции Сбросить синхронизацию, чтобы удалить синхронизированные данные из учетной записи. Если вы забыли свою парольную фразу, воспользуйтесь этой опцией, чтобы сбросить ее.
Использование Chrome для мобильных
Чтобы воспользоваться услугой поставьте флажок рядом с опцией Chrome для мобильных на мобильном устройстве и добавьте бета-версию расширения «Chrome для мобильных устройств» на свой компьютер.
Вход с использованием данных аккаунта Google
- Нажмите опции Меню → Настройки → Учетная запись Google.
- Введите данные учетной записи Google.
Если вы применяете двухэтапную проверку, вам нужно будет ввести пароль программы. Также, если вы раньше зашифровали свои данные, вам будет предложено ввести пароль.
Выход из Chrome
После выхода из Chrome синхронизация прекратится, но данные, хранящиеся на мобильном устройстве и в учетной записи Google, удалены не будут. Однако любые новые данные или внесенные на мобильном устройстве изменения в дальнейшем не будут синхронизироваться с вашим аккаунтом. Ниже описано, как выйти из Chrome.
- Нажмите опции Меню → Настройки → После входа в Chrome.
- Нажмите опцию Аккаунт Google.
- Нажмите опцию Отключить учетную запись Google.
- В диалоговом окне подтверждения, что появится, нажмите кнопку Отключить.
Как правильно выйти из аккаунта
Чтобы покинуть учетную запись, при этом не волноваться. Что ваши данные не защищены, следует полностью выходить из своих профилей. На практике, для этого требуется следующее:
- Вам также требуется запустить утилиту.
- Необходимо перейти в поисковую систему.
- Предстоит выйти из своей учетной записи соответствующей командой.
- После этих действий, вы запускаете меню обозревателя, и выполняете очистку хранилища временных файлов.
Как правило, после выполнения этих манипуляций вся личная информация устраняется из памяти интернет-обозревателя, после чего, для авторизации, вам требуется вновь указывать логин и пароль.
В настоящее время, поисковая система Гугл Хром, это не просто поисковик и почта, но в целом и мощный ресурс с массой дополнительных возможностей. Именно поэтому, пользователю необходимо знать, как правильно производить вход в систему, а кроме того покидать личный кабинет, чтобы его данные впоследствии оставались в безопасности, а не попали в случае хакерской атаки к злоумышленникам. Необходимо понимать, что речь идет про интернет, где можно не только заразить свою операционную систему вирусами и вредоносным программным обеспечением, но также и подвергнуться взлому устройства.