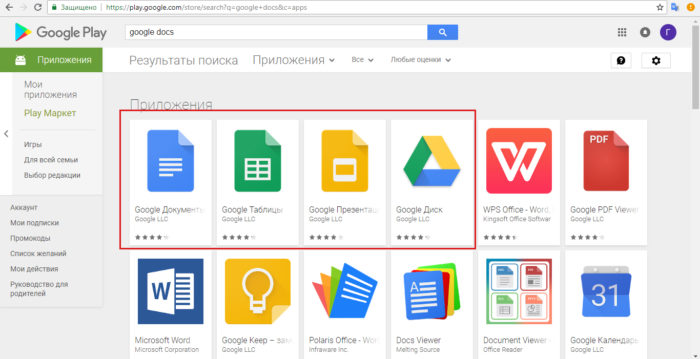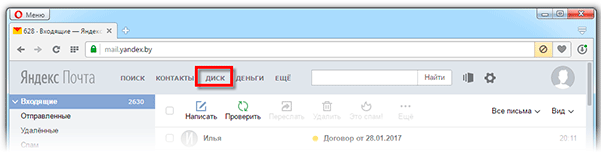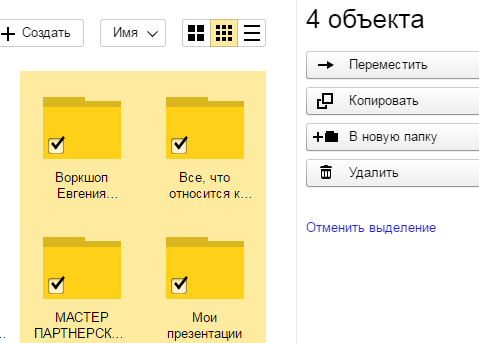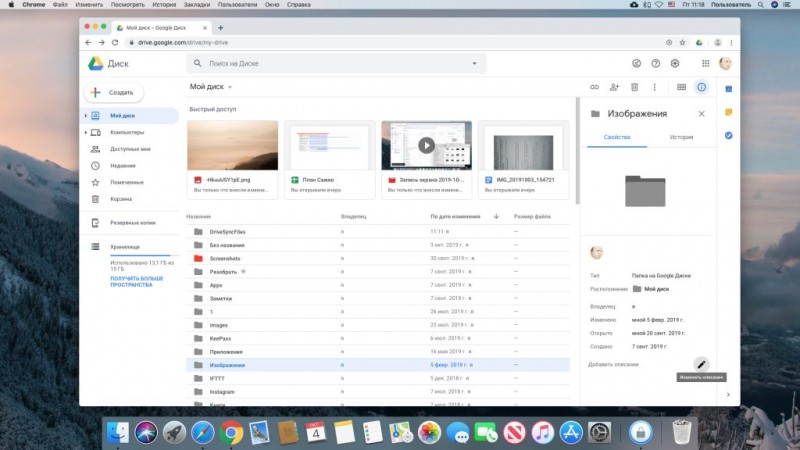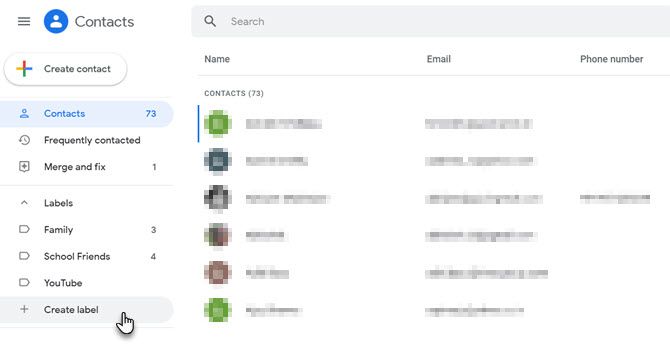Как предоставить доступ к файлам и папкам на google диске
Содержание:
- Работа с файлами в облаке
- Новые преимущества от Google
- Установка программы Google диск на компьютер и работа с ней
- Создаем аккаунт в Google
- Вход в аккаунт на компьютере
- Использую в работе
- Как зарегистрироваться в Google Drive
- Как зарегистрироваться
- Об использовании Google Drive
- Синхронизация файлов
- Как отфильтровать результаты поиска
- Как искать файлы по размеру
- Как ещё можно искать файлы
- Что такое облако
- Как создать гугл диск: сколько места на гугл диске
- Что можно сделать через меню «Мой Диск»?
- Гугл Диск для мобильных устройств
- Заключение
Работа с файлами в облаке
Для работы с файлами Microsoft Office вам не нужно будет их скачивать. Все файлы типа doc, xlsx, txt, pdf и другие, доступны для редактирования непосредственно в веб-версии хранилища (через браузер). Что бы открыть такой файл просто щелкните по нему 2 раза левой кнопкой мыши, или же через контекстное меню.
Для сохранения файлов в облако вам достаточно будет просто выделить и перетащить их в окно браузера.
Что бы создать файл или папку в облаке вам необходимо нажать на кнопку «Создать», которая расположена в левом верхнем углу и выбрать тип файла или папки. Тут же вы можете выбрать пункт «Загрузить файл». 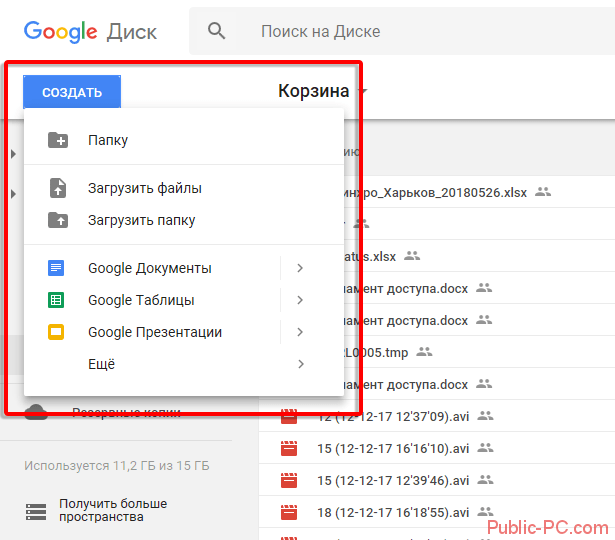
Стоит отметить очень полезные функции Гугл Диска:
- Сохранение истории изменения файлов или папок с возможностью восстановления предыдущих версий, которые вы вносили ранее. История файлов хранится на протяжении 30 дней. При общем доступе к файлу вы можете просматривать историю редактирования и узнать кто именно производил изменение файла или папки. Для просмотра истории файла и восстановлении предыдущих версий вам необходимо открыть «Свойства» и перейти во вкладку «История».
- Типы файлов, которые Гугл облако поддерживает. Общее количество типов впечатляет, и оно постоянно растет. Стандартно доступно более 30 видов файлов, которые Гугл диск позволяет редактировать и просматривать непосредственно с веб-интерфейса на любом устройстве. Что очень радует, для тех типов файлов, которые Google Диск не поддерживает, вы можете установить сторонние приложения. Для установки дополнительных приложений в меню «Создать» выберете пункт «Ещё» и затем «Подключить другие приложения». Другие приложения устанавливаются в виде расширений для браузера. Лучше всего для работы Google Диске использовать браузер Google Chrome, так как все расширения, которые предлагают установить доступны с магазина расширений Гугл.
- Дисковое пространство в облаке, которое сервис предоставляет бесплатно – это 15 Гб, что довольно много. Но стоит учитывать, что это пространство вам отводится не только под хранение файлов, но и для хранения почтовых сообщений и вложений в Gmail, а также Google Photo (если вы пользуетесь такой функцией). Google также предлагает расширить дисковое пространство, для этого необходимо оформить платную подписку.
- Совместный доступ. Такая функция полезна тем, что можно предоставить доступ к просмотру или редактированию файла определенным людям или всем, у кого есть ссылка на этот файл. Таким образом можно начать совместное редактирование или просмотр определенного файла. Это полезно тем, что вам не придется отправлять один и тот же файл разным людям, ждать пока они отредактируют его, вернут обратно и вам необходимо будет это все сравнить, достаточно будет сделать ссылку и отправить её всем, кому необходимо дать доступ. Для редактирования файла не обязательно иметь Google аккаунт.
Новые преимущества от Google
Быстрая связь со специалистами Google
При необходимости обратитесь за помощью к специалистам Google. Они всегда готовы ответить на вопросы об использовании наших продуктов и сервисов.
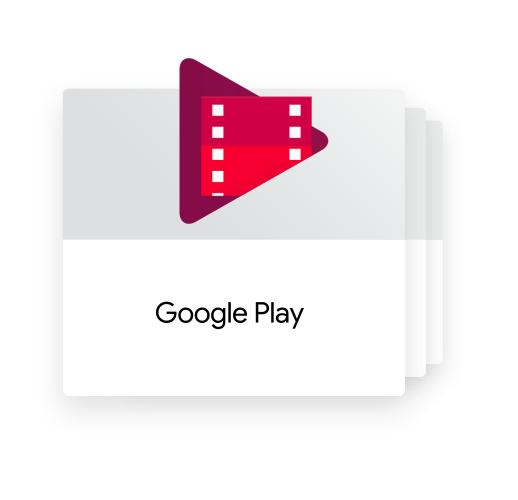
Приятные бонусы
Подписчикам доступны бонусы Google Play, скидки на бронирование номеров в гостиницах и другие дополнительные преимущества от Google.
Семейное хранилище
-
Раджеш
7 ГБ
-
Наталья
30 ГБ
-
София
18 ГБ
Преимущества для членов вашей семьи
Вы можете добавить в тарифный план до 5 участников семейной группы. Они получат собственное пространство для хранения личных файлов, электронных писем и фотографий и смогут пользоваться всеми преимуществами Google One.
Установка программы Google диск на компьютер и работа с ней
После скачивания запустите установку, в ходе которой вам будет предложено войти в свой Гугл аккаунт, что бы приложение могло получить доступ к вашему облачному хранилищу и синхронизировать с ним файлы и папки на вашем компьютере в будущем.
При установке вам будет предложено место где расположить папку Google диска, а также файлы и папки, которые будут синхронизироваться с компьютером. Стандартно местоположение папки будет определено в папке пользователя на системном диске.
После установки вы увидите иконку Google Drive в трее (правый нижний угол экрана). В дальнейшем все настройки приложения вы сможете производить, кликнув правой кнопкой мыши по этому значку и в выпавшем меню выбрав нужное действие. 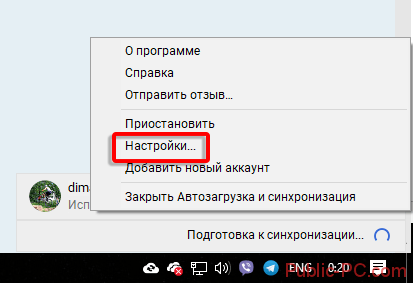
Завершив установку, вы можете запустить приложение, после чего начнется скачивание файлов из облака на ваш компьютер. При первом запуске программа даст вам выбор какие папки и файлы синхронизировать с компьютером.
Для того, чтобы сохранить файлы на облако вам достаточно будет скопировать нужные файлы в папку Гугл диска на вашем компьютере, после чего вы сможете проследить за ходом сохранения нажав левой кнопкой на иконку приложения. 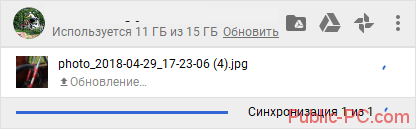
Создаем аккаунт в Google
Чтобы работать с «Диском», вам потребуется «Гугловский» аккаунт. Если вы его уже имеете, этот шаг можно пропустить. В этом шаге мы рассмотрим возможности Гугл диска и вход в него.
Шаг 1. Открываем сайт Google (google.ru). Ищем кнопку «Войти». Сейчас нам входить некуда, поскольку аккаунта нет, но Google предложит его завести.
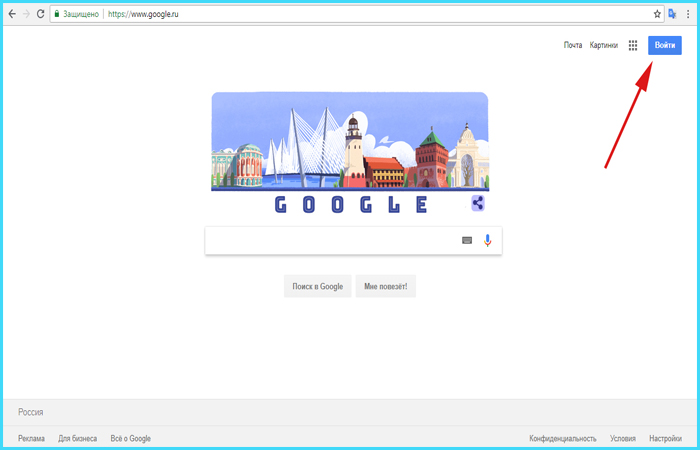 Жмём на кнопку «Войти»
Жмём на кнопку «Войти»
Шаг 2. Откроется страница с регистрацией. Нам необходимо заполнить поля:
- имя;
- фамилия;
- имя пользователя. Так в дальнейшем будет называться наш почтовый ящик;
- пароль. Придумать код, состоящий из английских символов: букв, цифр и, желательно, знаков препинания (например, #, $, %, *);
-
подтвердить пароль.
Когда все формы заполнены, кликаем по «Далее».
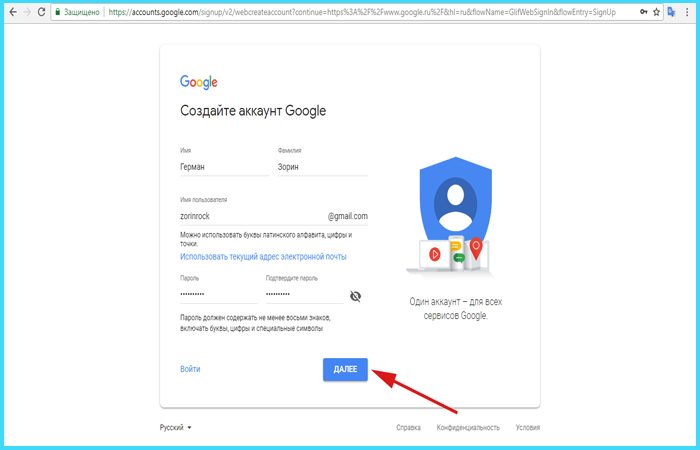 После заполнения формы нажимаем «Далее»
После заполнения формы нажимаем «Далее»
Шаг 3. Завершаем регистрацию. Нам нужно подтвердить личность, привязав номер телефона в созданному аккаунту.
По желанию вводим резервный адрес почтового ящика (позволяет мощнее защитить аккаунт), заполняем дату рождения, выбираем пол и жмем «Далее».
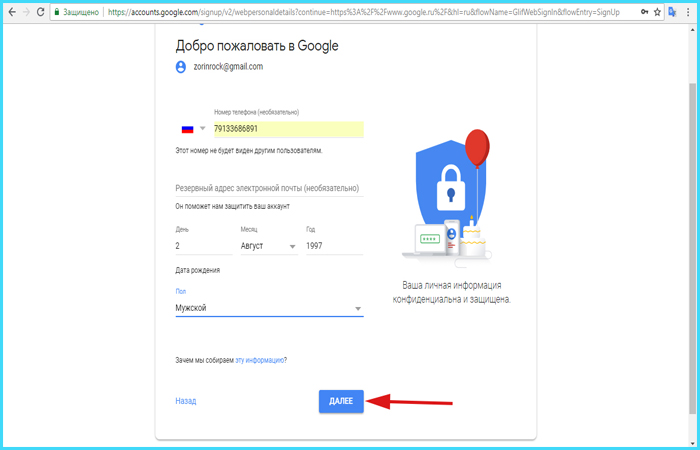 Вводим резервный адрес почтового ящика, заполняем дату рождения, выбираем пол и жмем «Далее»
Вводим резервный адрес почтового ящика, заполняем дату рождения, выбираем пол и жмем «Далее»
Шаг 4. Подтверждаем телефон. Для этого кликаем по «Отправить». На указанный при регистрации номер придет SMS с кодом. Вводим его в поле.
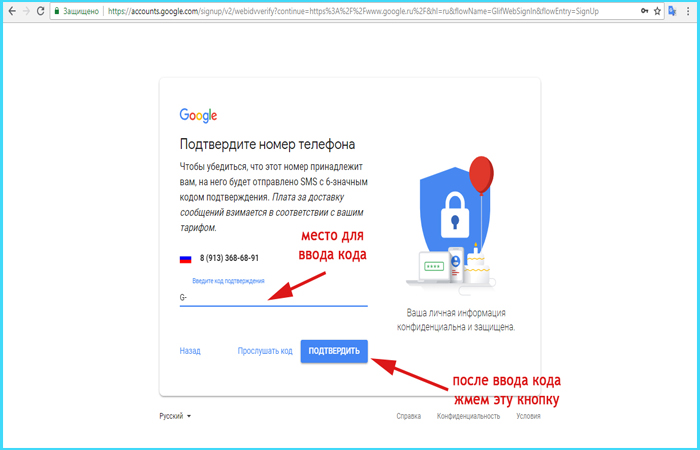 Подтверждаем телефонный номер телефона и нажимаем «Подтвердить»
Подтверждаем телефонный номер телефона и нажимаем «Подтвердить»
Шаг 5. Подтверждаем правила использования сервиса. Прокручиваем колесико вниз, пока не появится кнопка «Принимаю». Кликаем по ней.
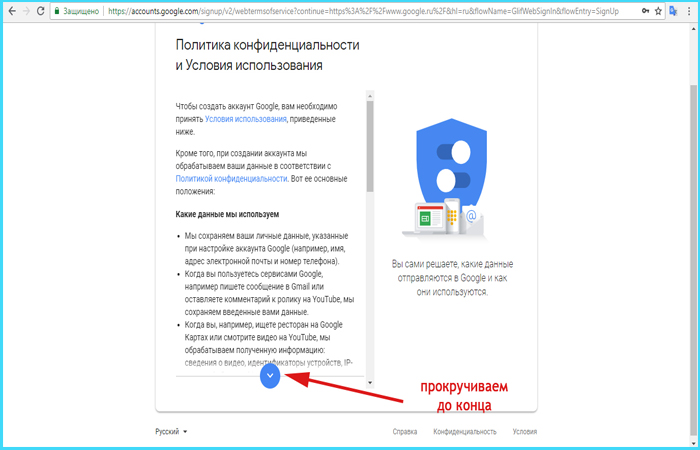 Подтверждаем правила использования сервиса
Подтверждаем правила использования сервиса
Шаг 6. Аккаунт создан. Нас автоматически переместит на домашнюю страницу Google. Сверху можете увидеть первую букву своего имени, которое указали при регистрации. Это значит, вы вошли в аккаунт и можете начать работать с Google диск. Регистрация завершена.
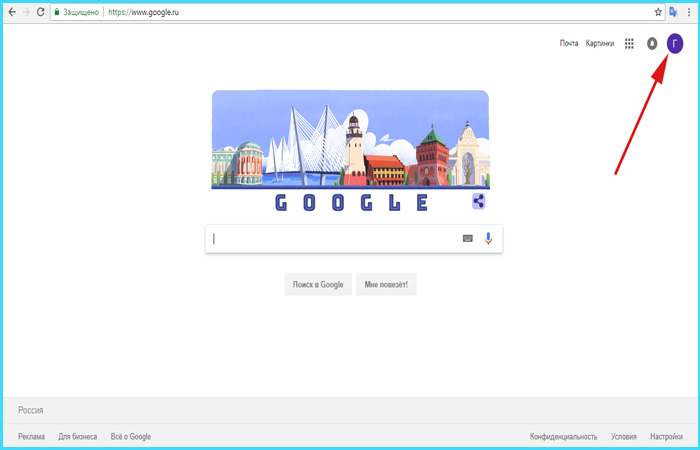 Аккаунт создан
Аккаунт создан
Вход в аккаунт на компьютере
Google Диск является кроссплатформенным сервисом. Его можно эффективно использовать на устройствах с разными операционными системами. На компьютере в облачное хранилище получится войти как с браузера, так и через специальную программу.
Через браузер
Войдите в свой аккаунт Гугл Диска, придерживаясь следующей инструкции:
- Перейдите на сайт хранилища https://www.google.com/intl/ru/drive/.
- Нажмите на кнопку «Перейти к Google Диску».
- Введите логин от своей учетной записи (номер мобильного телефона или адрес электронной почты) и нажмите «Далее».
- Введите пароль и кликните «Далее».
- Если данные указаны верно, выполнится вход на личную страницу на Гугл Диске.
Для авторизации в этом и прочих сервисах Google используется одна и та же учетная запись.
Также на площадку можно войти и через любой другой интернет-сервис корпорации. В верхней части страницы на панели инструментов нажмите на кнопку «Приложения Google» (значок в виде квадрата) и выберите интересующий вас продукт.
Приложение-клиент
На компьютере пользоваться Гугл Диском можно не только через браузер, но и через специальное приложение-клиент:
Для быстрого доступа к приложению используйте системный трей в области уведомлений Windows.
Использую в работе
Плюсы
Очень удобная система, чтобы вести небольшие базы данных, используется в работе:
1. Установка разных уровней доступа. Можно делать разные документы с разными уровнями доступа, например, для сотрудников редактирование, для начальства комментирование, для домашнего контроля и использования данных, но без возможности навредить проекту — только просмотр.
2. Сама суть облачной системы — доступ к документам откуда угодно, где есть интернет (и на крайний даже есть функция оффлайн-доступа). Флешку с документами можно забыть, диск может не прочитаться, но тут нужно просто помнить свой пароль от аккаунта гугл 🙂
3. В системе может работать сразу несколько человек, это очень удобно для постоянного обмена данными без траты времени на пересылку документов по той же почте, например.
4. Автоматическое сохранение данных. Можно не беспокоится за сбои интернета или отключение света. Сохраняются постоянно, как только вносишь новые данные.
5. Не требуется долгое обучение новых сотрудников, т.к. в наше время MS office все знают. Гораздо сложнее человека учить работать в 1с или других специфических базах данных, которые у каждого работодателя различаются.
Минусы
Меньший функционал по сравнению с классическим офисом. Например, в Гугл-таблицах очень неудобные фильтры и возможности редактирования данных. Функционал можно расширить, но платно 🙂 И не знаю, поможет ли.
Очень помогает в работе, для дома практически не использую. На этих документах завязаны многие системы и базы данных, без них никуда!
Как зарегистрироваться в Google Drive
Для того, чтобы использовать облачное хранилище от Google, необходимо иметь аккаунт в системе gmail.
Регистрация начинается с заполнения формы, в которой нужно указать своё имя, фамилию и логин в графе «имя пользователя» для создания почтового адреса gmail.com в соответствующих полях.
Также нужно придумать пароль, который будет использоваться для входа на аккаунт в дальнейшем, после чего нажать кнопку «Далее»

На втором шаге регистрации, система попросит дополнить информацию о себе, указав в соответствующих полях:
- Номер телефона;
- Адрес резервной электронной почты;
- Дату рождения;
- Пол.
Дату рождения и пол указывать обязательно. Гугл не проверяет правдивость введённых данных, однако если указать совсем молодой возраст, вследствие чего google может запретить пользователю некоторые действия, сославшись на возраст.
После чего также нажать кнопку «Далее»
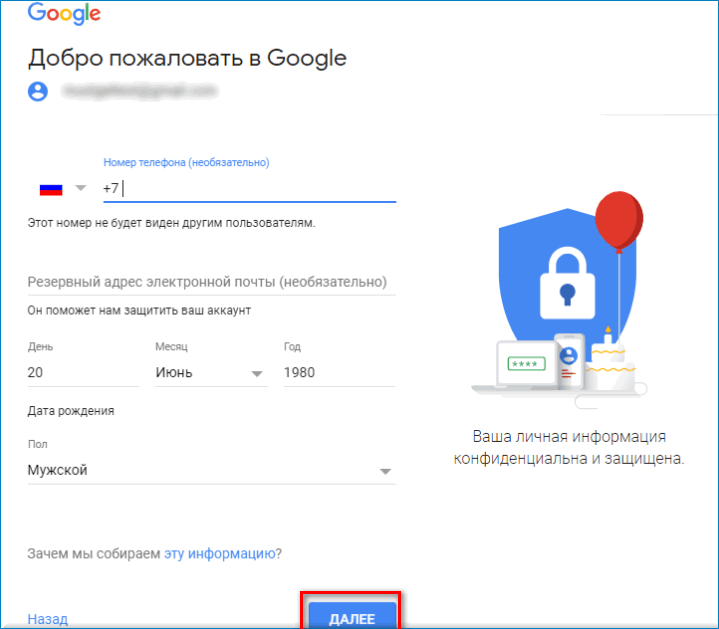
Если ввести номер телефона, его нужно будет подтвердить в следующей форме, введя шестизначный код, который придёт СМС-кой на телефон и нажав кнопку «Отправить».
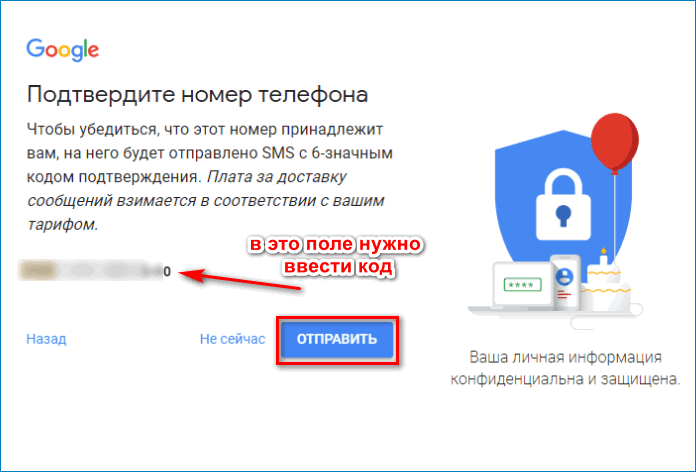
Теперь можно зайти в свой профиль через главную страницу Google. Его можно найти в правом верхнем углу.

Для настройки своих личных данных нужно нажать на кнопку «Аккаунт Google» и воспользоваться появившейся табличкой.
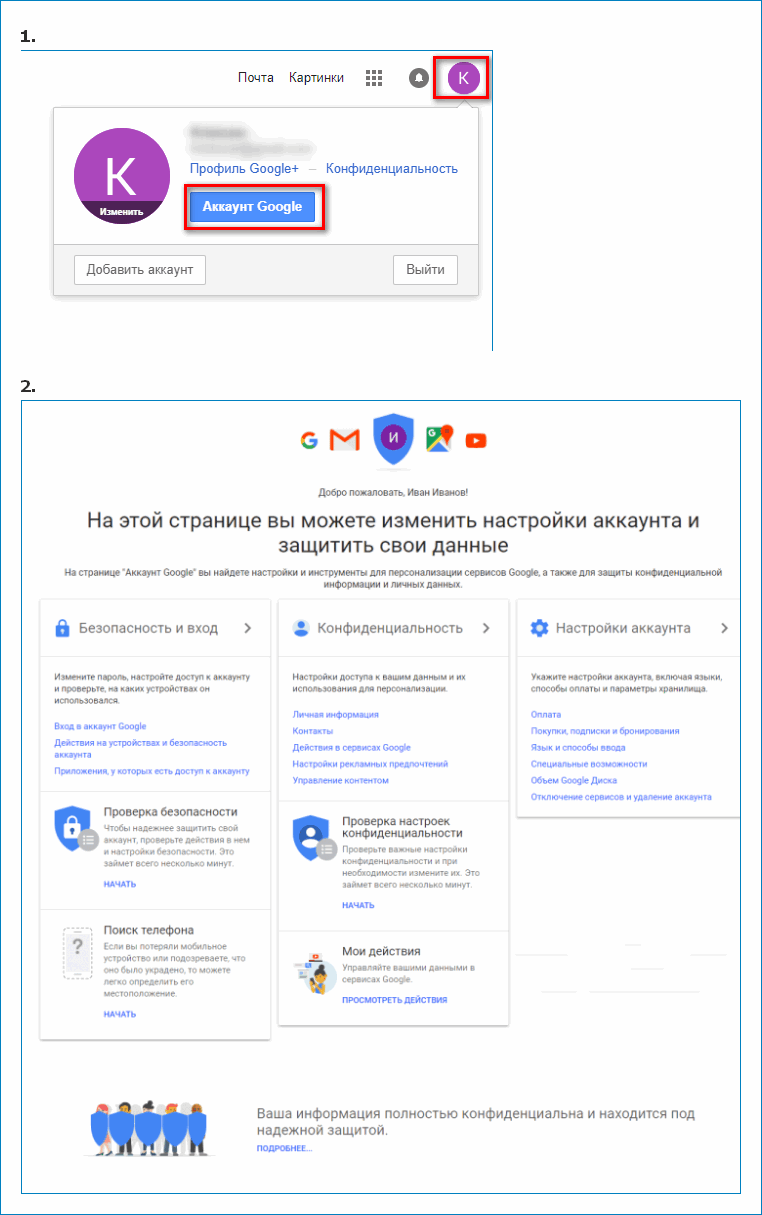
После регистрации можно зайти на свой Гугл Диск, нажав на изображение сетки и выбрав данный сервис.

Как зарегистрироваться
Если же учетной записи нет, ее можно зарегистрировать прямо со страницы входа. Для этого нужно кликнуть на надпись «Создать аккаунт» (она находится слева и не так бросается в глаза).
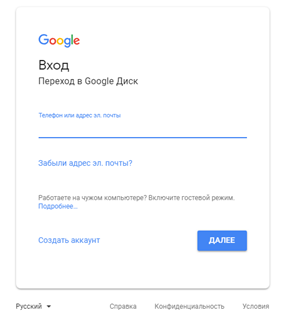
Отобразится страница регистрации. Следует указать имя и фамилию, а также ввести пароль и подтвердить его (все в соответствующих полях).
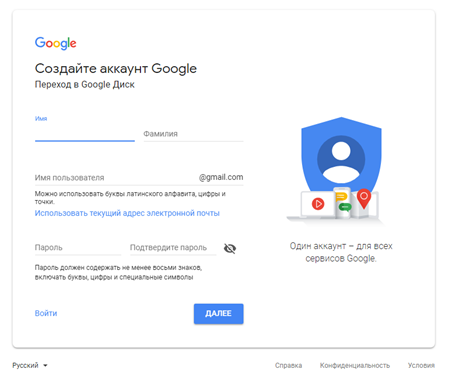
Сервис предложит логин. Можно указать и свой вариант.
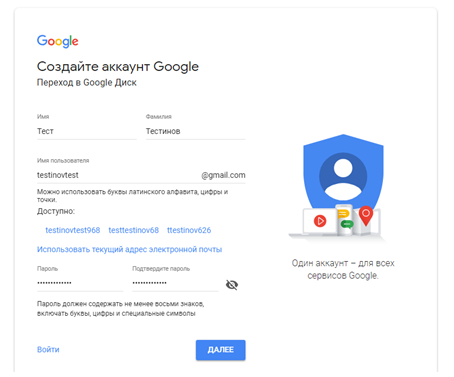
После нажатия «Далее» будет предложено ввести дополнительные данные. Обязательно указывать день рождения и пол.
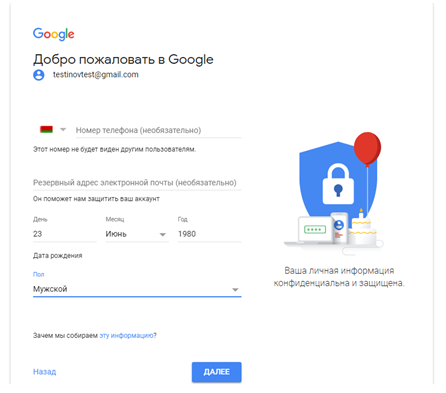
На следующем шаге необходимо согласиться с условиями использования нажатием «Принимаю».
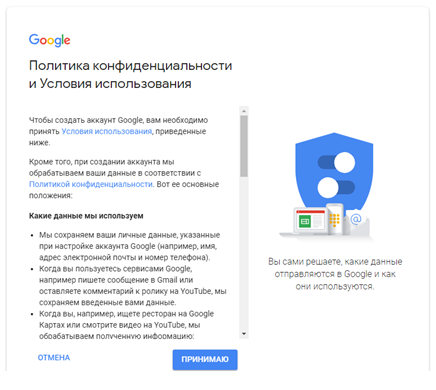
После этого откроется то, что условно называется моей страницей.
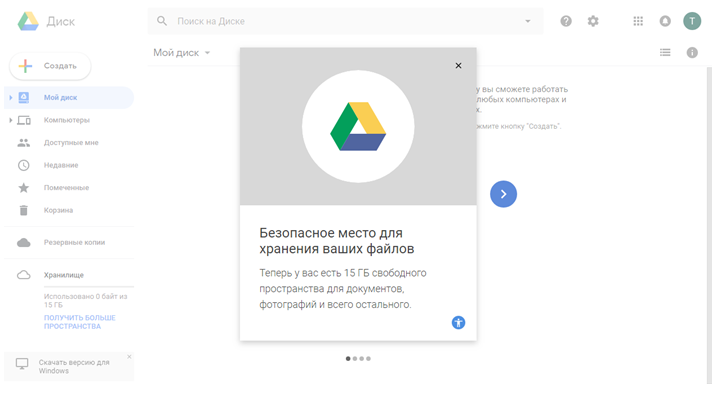
Можно ознакомиться с вводной информацией, пролистывая ее стрелочкой вправо. Или же можно сразу закрыть ее крестиком на сером фоне.
Об использовании Google Drive
Давайте рассмотрим детальнее, что такое Гугл Диск и как им пользоваться. Как мы уже сказали, это “облако”, интегрированное с виртуальным офисом. Сервис не требует создания отдельного профиля или рабочего кабинета: как только вы зарегистрировали почтовый ящик в Google, вы автоматически получаете аккаунт* в этой поисковой системе и доступ к Диску со всем его функционалом.
*По сути одно и то же. Если вы начнете не с почты, а с создания аккаунта в системе, то все равно будете перенаправлены на форму регистрации почтового ящика.
Краткое руководство
Полное руководство по работе с Google Drive в рамках одной статьи привести невозможно, поэтому мы ограничимся самыми основными опциями. Инструкции, как пользоваться Гугл Диском — в таблице ниже.
| Действие | Как сделать |
| Загрузить в хранилище новые файлы или папку, создать новый документ или папку. | Кнопка “+Создать”. Нажмите на нее и выберите нужное действие. |
| Продолжить начатую работу с документом |
Недавние документы находятся в панели быстрого доступа в верхней части экрана. Прочие файлы располагаются ниже, в порядки от самых новых к более старым.
Также вы можете найти файл по ключевым словам через внутренний поиск. |
| Предоставить доступ к папке или файлу другому человеку | Отметьте нажатием или кликом нужный объект, затем “Открыть доступ”. Выберите и активируйте нужный вариант доступа. |
| Работать без подключения к интернету | Подключить функцию “Работа в офлайн-режиме”. В Web-версии кнопка находится в верхней части экрана, справа. В мобильной — на панели меню. |
Как пользоваться Гугл Диском на Андроиде и Айфоне отдельно мы писать не будем — приведенное выше описание может использоваться и для мобильных приложений.
На каких устройствах можно пользоваться сервисом
Пользоваться Гугл Диском на компьютере можно следующим образом:
- Через Web-версию. Имеется в виду вход и работа с сервисом через браузер. Здесь пользователю доступен максимально полный функционал. Выше мы давали ссылку именно для этого варианта.
- Можно использовать Гугл Диск на компьютере через десктопное приложение “Автозагрузка и синхронизация”. Здесь можно просматривать, редактировать и упорядочивать файлы и папки, хранящиеся на Google Drive.
- Пользоваться Google диском на телефоне можно через мобильное приложение. По функционалу сходно с Web-версией Drive и может полностью его заменить.
Какие возможности дает этот сервис
- Хранение файлов любых форматов в надежном месте, но без привязки к конкретному компьютеру. В хранилище вы можете попасть, находясь в любой точке планеты и с любого устройства, поддерживающего выход в интернет.
- Создание новых файлов (текстовых, таблиц, презентаций и пр.) и работа с ними без выхода из системы и без загрузки дополнительных приложений на устройство.
- Совместная работа людей, находящихся на каком угодно удалений друг от друга, над одним и тем же документом. Вносимые изменения при этом каждый может просматривать в реальном времени.
- Назначение уровня доступа для каждого человека при совместной работе над документами — только просматривать, оставлять комментарии или редактировать.
- Доступ к просмотру изменений, внесенных в каждый файл за последний месяц с возможностью “откатить” вид документа к выбранному этапу.
- Вам не нужно тратить интернет-трафик на пересылку “тяжелых” папок с видео и фото. Просто откройте доступ нужному человеку или создайте и разошлите ссылку общего доступа.
- Поиск на диске. Не нужно бесконечно прокручивать списки объектов: найдите нужный файл по ключевым словам, создателю или дате создания.
- Система распознает более чем 30 форматов файлов.
Надеемся, мы сполна ответили на вопрос “зачем нужен Google Drive?”
От себя добавим, что Drive — это очень удобно. А еще разобраться в системе сможет любой человек, даже не представляющий себе, что такое Гугл Диск: функционал логичный, для каждого объекта можно вызвать мини-меню со списком доступных действий.
Синхронизация файлов
Как синхронизируются файлы на Google Диске?
Это зависит от того, что вы используете: Google Диск для компьютеров или приложение Автозагрузка и синхронизация. Подробнее о различиях между ними…
Остаются ли копии синхронизированных файлов на компьютере или они хранятся только в интернете?
Если вы используете Диск для компьютеров, ваши файлы перемещаются в облако, благодаря чему освобождается место на компьютере и сохраняется пропускная способность (которая уменьшается при синхронизации данных между компьютером и облаком). Вы также можете работать с документами в потоковом режиме или скачивать их для доступа офлайн.
Если вы используете приложение «Автозагрузка и синхронизация», локальные файлы остаются в папке «Диск» на компьютере, а их копии загружаются в интернет, однако вы можете изменить настройки так, чтобы локальные копии удалялись после загрузки.
Влияет ли синхронизация на пропускную способность?
Если вы используете Диск для компьютеров, файлы постоянно хранятся в облаке и их не нужно синхронизировать. Файлы, кешированные для работы в офлайн-режиме, синхронизируются с облаком, как только вы подключаетесь к интернету.
При использовании приложения «Автозагрузка и синхронизация» пропускная способность по умолчанию не регулируется, однако вы можете самостоятельно установить ограничения в настройках. Кроме того, синхронизацию файлов можно приостановить в любой момент, если работа Диска замедляет подключение к интернету.
Инструкции по настройке ограничений приведены в статье Автозагрузка и синхронизация файлов.
Могу ли я решить, какой клиент будет использоваться в организации?
Да. Администратор может включить или отключить Диск для компьютеров и/или приложение «Автозагрузка и синхронизация». Подробнее о том, как включить синхронизацию…
Можно ли одновременно использовать Диск для компьютеров и приложение «Автозагрузка и синхронизация»?
Да, если вы разрешите оба приложения для пользователей в своей организации.
Какие файловые системы поддерживает приложение «Автозагрузка и синхронизация»?
Приложение «Автозагрузка и синхронизация» поддерживает файловые системы APFS, HFS+ и FAT (в OS X) и ReFS, NTFS и FAT (в Windows). Сетевые тома (например, SMB или NFS) в настоящее время не поддерживаются.
Что происходит при удалении файла на Диске для компьютеров?
Если вы удаляете файлы, используя Диск для компьютеров, то через 30 дней они удаляются из системы без возможности восстановления.
Какие файловые системы поддерживает Диск для компьютеров?
Кеш контента Диска для компьютеров поддерживает подключенные файловые системы APFS, HFS+ и NTFS. Диск для компьютеров в настоящее время не поддерживает сетевые тома (например, SMB или NFS).
Диск для компьютеров создает виртуальный диск с файловой системой FAT.
Примечание. В FAT существуют ограничения на размер файла. Например, максимально возможный размер файла на диске FAT32 составляет 4 ГБ (минус 2 байта).
Каковы ограничения на размер кеша на Диске для компьютеров?
- Вы не сможете загрузить на Диск папку, размер которой превышает свободное место в разделе, где находится папка кеша.
- Диск для компьютеров сообщит о превышении квоты для Диска (даже для аккаунтов без ограничений по объему хранения) в соответствии с доступным объемом на локальном диске, где находится кеш.
Если требуется загрузить на Google Диск большой объем данных, что лучше использовать – приложение «Автозагрузка и синхронизация» или Диск для компьютеров?
Рекомендуется использовать приложение «Автозагрузка и синхронизация», так как Диск для компьютеров и файловая система FAT имеют ограничения, которые могут вызывать ошибки. В любом случае всегда сохраняйте копию исходных данных (используйте операцию «копировать-вставить», а не «вырезать-вставить»), потому что мы не сможем восстановить файлы, которые не были переданы в облако.
Почему я не могу загрузить файлы Google Документов и Таблиц непосредственно на общие диски или синхронизировать их с помощью других клиентов резервного копирования?
Если вы используете Диск для компьютеров и приложение «Автозагрузка и синхронизация», на локальном компьютере вы найдете файлы GDOC и GSHEET. Вы не сможете создать их резервную копию с помощью других клиентов, например Dropbox или OneDrive, так как они являются всего лишь ярлыками, указывающими на конкретные файлы в облаке Google. Такие файлы ярлыков нельзя загружать или копировать с помощью других инструментов синхронизации.
Более того, если вы попытаетесь перетащить файл GDOC или GSHEET с компьютера на общий диск в браузере, появится сообщение об ошибке «Не удалось создать копию файла название_файла.gdoc». Чтобы добавить файл на общий диск, в браузере.
Как отфильтровать результаты поиска
Чтобы быстрее найти нужные файлы на Диске, вы можете сузить область поиска с помощью фильтров.
- Откройте сайт drive.google.com на компьютере.
- Введите слово или фразу в строку поиска вверху страницы.
- Чтобы уточнить критерии поиска, нажмите на стрелку вниз .
- Укажите нужные параметры.
- Тип. Показывает файлы определенного типа, например текстовые документы, таблицы или изображения.
- Дата изменения. Показывает файлы, измененные в выбранный промежуток времени.
- Название объекта. Показывает только файлы с указанным названием.
- Содержит слова. Показывает файлы, в которых есть введенные слова или фразы.
- Владелец. Показывает файлы, принадлежащие выбранному пользователю.
- Соавторы. Показывает файлы, доступ к которым открыт для указанных пользователей.
- Расположение. Показывает файлы из определенной папки, корзины или раздела «Помеченные». You can also search for files available to people in your organization.
- Действия. Показывает назначенные вам файлы с задачами или принадлежащие вам файлы с новыми предложениями.
- Внизу нажмите Поиск.
Как искать файлы по размеру
- Откройте сайт drive.google.com на компьютере.
- Слева найдите раздел «Хранилище» и нажмите на строку сведений.
- Чтобы изменить порядок сортировки, справа вверху нажмите По занятому пространству.
Как ещё можно искать файлы
Расширенный поиск на Google Диске
Чтобы сделать запросы более точными, используйте дополнительные возможности поиска.
Примечание. В приведенном ниже списке есть поисковые операторы, которые недоступны на некоторых устройствах.
— (минус)
- Исключает документы, содержащие указанное слово. Пример приведен ниже.
- Если вы ищете документы, в которых упоминается сальса, но не танцы, запрос должен выглядеть так: сальса -танцы
to:
- Находит документы, к которым вы открыли доступ указанному пользователю или группе либо к которым доступ открыт вам.
- Примеры:
- to:me
- to:anna@gmail.com
- to:aninagruppa@googlegroups.com
from:
- Находит документы, доступ к которым открыт указанным пользователем или вами.
- Примеры:
- from:me
- from:anna@gmail.com
- Находит документы, доступ к которым открыт определенному аккаунту, в том числе файлы, принадлежащие этому аккаунту.
- Примеры:
- sharedwith:me
- sharedwith:bob@gmail.com
type:
- Находит файлы следующих типов: folder (папка), document (документ), spreadsheet (таблица), presentation (презентация), PDF (PDF-документ), image (изображение), video (видео), drawing (рисунок), form (форма), site (сайт), script (скрипт), table (сводная таблица) и jam (JAM-файл).
- Примеры:
- type:document
- type:forms
- type:spreadsheet
before и after
- Находит файлы и папки, измененные в указанный период времени. Формат даты: ГГГГ-ММ-ДД.
- Примеры:
- before:2021-05-02
- after:2021-05-01
followup:
- Находит файлы, которые содержат задачи назначенные вам задачи или советы.
- Примеры:
- followup:any
- followup:suggestions
- followup:actionitems
Что такое облако
Облако – это сервис, на котором можно хранить данные и легко ими управлять. То есть на него можно загрузить свои файлы, работать с ними прямо в интернете, в любой момент скачать их, а также передать другому человеку.
Любой пользователь может совершенно бесплатно получить такой сервис в свое распоряжение. Фактически это собственный жесткий диск в интернете.
Можно сказать, это что-то вроде Локального диска компьютера, но только с возможностью пользоваться им на любом устройстве, где есть интернет. Плюс к этому можно передавать файлы другим пользователям, просто прислав им ссылку для скачивания.
Итак, облако нужно чтобы:
- Хранить файлы и папки с файлами
- Работать с ними на любом компьютере или смартфоне, на котором есть интернет
- Легко и быстро передавать файлы другим людям
Таким образом, оно заменяет флешки, диски и прочие устройства для переноса информации.
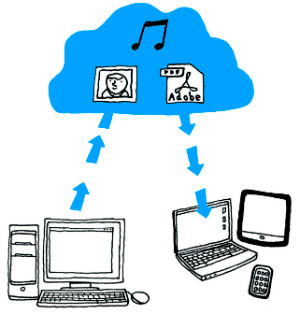
То есть я могу загрузить нужные мне файлы на такой сервис и на любом другом компьютере, где есть интернет, с ними работать. Это могут быть документы, книги, музыка, видео – в общем, любые файлы.
Изначально доступны они только мне, но при желании я могу сделать какие-то из них публичными. Тогда их можно будет скачать.
То есть будет сформирован специальный адрес в интернете (ссылка), по которому файл можно будет сохранить на компьютер. Этот адрес я могу отправить любому человеку (например, в скайп или через почту), и человек сможет скачать мой файл.
Как создать гугл диск: сколько места на гугл диске
Возможности гугл диска и плюсы облачного хранилища в том, что в Google Drive можете загружать документы, фото, таблицы, Google формы и презентации. Всем пользователям бесплатное хранение файлов предоставляют в объеме 15 ГБ. На начальном этапе облачное хранилище google объема вполне достаточно, даже много. Как можно увеличить место на жестком диске? Если не будет хватать, сами решите, как вам поступить. Как вижу ситуацию, что нужно сделать:
- создать новый аккаунт на Google;
- создать гугл диск;
- удалить архивные данные;
- покупка облачного хранилища.
Но пока до этого далеко (использовано всего 421,5 МБ из 15 ГБ). Как поступите, вам виднее, наверно, найдете решение и выход из этого положения. В хранилище гугл диск бесплатно мест ограничено, всего 15 Гб, но потом можно увеличить.
Создать гугл диск с общим доступом бесплатно.
Google хранилище: какие файлы поддерживает google облако
На Диске Google можете просматривать и редактировать любой файл и при необходимости предоставить к документу доступ другому лицу. Все файлы, которые будут загружены, займут место на диске (хотя не обязательно будут вашими, файлы других пользователей тоже учитываются). На Диске Google поддерживаются типы файлов: изображения, документы Microsoft Office, видео, таблицы Exсel, аудио и интеграция с другими сервисами Google.
Как создать папку в облачном хранилище чтобы люди могли туда загружать файлы. Для того, чтобы перетащить нужный объект, в меню справа надо открыть нужную функцию в рубрике “Мой Диск”: откройте страницу: “Новая папка” и создайте новую папку, впишите ее название. При открытии страницы drive.google.com на компьютере создать файл в гугл диске очень легко.
1. В левом верхнем углу экрана нажмите кнопку создать.2. Выбрать файл для загрузки и загрузить файлы.
Как работать с документами в гугл диске и загрузка файлов.
Как пользоваться гугл диском, автозагрузка и синхронизация
Все очень легко, понятно, просто забыть, потерять или сломать невозможно. Да и к тому же не нужно носить постоянно с собой, все находится в одном месте, всегда под рукой. Есть возможность загрузки файлов прямо с компьютера, а также можете создавать любые файлы на Диске Google.В автоматическом режиме с помощью приложения «Автозагрузки и синхронизации» вы можете копии файлов автоматически сохранять на Диске Google и синхронизировать несколько устройств, сразу записывать, и вы не потеряете данные. Работать можно на любых устройствах. Чтобы включить автоматическое преобразование файлов и документа в формат Google, нужно произвести настройку Google Диска и установить флажки «Сохранять документы, таблицы, презентации и рисунки Google на этот компьютер, чтобы работать с ними без подключения к интернету».
Google автозагрузка и синхронизация.
Если у вас есть файлы с одинаковыми названиями, то пройдя на страницу drive.google.com, добавляйте файл и сохраните как новый файл версии последнего. Очень удобная функция, в ворде такой нет.
Инструкция по использованию Гугл Диска (Google Drive)
Что можно сделать через меню «Мой Диск»?
Основная задача данного меню — возможность загрузить пользовательский файл на ресурс. Всплывающее меню «Мой диск» откроет доступ к следующим функциям: загрузка файла со своего компьютера, создание папки, а также возможность работы с различными документами.
В правом верхнем углу находятся кнопки: «Вид отображаемых файлов», «Свойства» и «Настройки». Нажав на «Свойства», можно просмотреть информацию о любом загруженном на Диск файле, а также статистику использования диска за недавнее время.
Нажав кнопку «Настройки», можно получить доступ к непосредственной настройке Диска, загрузки приложения, призванного облегчить использование сервиса, к просмотру быстрых клавиш и справочному разделу, подробно рассказывающем, как работать с Google Drive.
Непосредственная настройка Google Drive ничего особенного собой не представляет. Всё довольно стандартно, имеется настройка языка, выбор вариантов интерфейса и возможность увеличить объём облачного хранилища (за это придётся заплатить).
Выбрав пункт, откроется вкладка, в которой вам предложат скачать приложение для ПК, Android или iOs. Устанавливать дополнительное приложение никто не заставляет, это лишь немного упростит доступ к Google Диску.
В пункте «Быстрые клавиши» можно просмотреть все комбинации клавиш для быстрого доступа к различным функциям сервиса.
Кнопка совместного доступа несколько сложнее, в ней потребуется ввести имя пользователя Google Drive, которому будет разрешён доступ к файлу, а также скинуть данному пользователю появившуюся ссылку.
Дополнительное меню откроет доступ к нескольким скрытым разделам, с помощью которых можно, переместить файл в другую папку, переименовать его, создать резервную копию, скачать на свой компьютер или добавить пометку.
В остальных сервисах Google Drive меню практически ничем не отличаются от такового в сервисе «Мой диск», поэтому разобраться с ними будет очень просто.
Гугл Диск для мобильных устройств
Чтобы загрузить приложение Google Drive для остальных устройств, вернемся к установочной странице — www.google.com/drive/download.
Выберите необходимую программу – отдельно идут установочные приложения для устройств на платформе Android и iOS.
Итак, если ваше устройство работает на базе Android, соответственно выберете вкладку «Для Android».
После этого вы переместитесь в Google Play – магазин приложений, в котором сможете бесплатно скачать и установить программу Google Диск.
Кроме того, вы сможете увидеть оценку приложения пользователями, которые уже успели понять его преимущества и недостатки. Вы получите все те же возможности, которые предоставляются и при использовании Диска непосредственно на сайте.
Для обладателей iPhone и iPad предусмотрено отдельное приложение на основе iOS. При выборе на загрузочной странице этого параметра вы будете перенаправлены в itunes.apple.com/google-drive/.
Сайт англоязычный, но от вас понадобится нажать всего на пару кнопок для начала установки.
Итак, выберите «View in iTunes», после чего попадете на страницу, где нужно будет выбрать значок «Download Now».
Далее сохраните установочный файл на устройство и авторизуйтесь по привычной схеме, указав адрес электронной почты и пароль. Разобраться в устройстве приложения довольно просто, вы быстро освоитесь.
Подводя итоги, хочется сказать, что Google Drive – приложение своего времени, которым пользоваться крайне просто и удобно.
Возможно, кому-то 15 Гб, которые предоставляются бесплатно, — слишком малое пространство. Тем не менее, для большинства пользователей такого объема с лихвой хватит для периодического использования или применения в рабочих и учебных целях.
Синхронизация файлов в облачном хранилище с теми, что будут находиться у вас в папках на компьютере или мобильных устройствах, позволяет оперативно получать доступ к любому из них.
Вы никогда не потеряете присланные вас в сообщениях электронной почты документы, а также сможете создавать новые при помощи многочисленных сопутствующих приложений на Google Диске.
А Гугл Фото станет для вас альтернативой другим редакторам, которые занимают лишнее пространство. В общем – все возможности сразу и в одном месте, пожалуй, одна из основных характеристик этого облачного хранилища.
Заключение
В этой статье мы постарались максимально подробно рассказать о том, как войти в свой аккаунт Google Диска. Вне зависимости от того, какое устройство вы используете для получения доступа к облачному хранилищу, авторизация в нем выполняется достаточно просто, главное – это знать свои логин и пароль. К слову, если вы забыли эти сведения, их всегда можно восстановить, и ранее мы уже рассказывали, как это делается.
Помогла ли вам эта статья?
Облачные хранилища – удобный способ хранить свои файлы. Например, компания Google на своем позволяет держать до 15 гигабайт. Это крайне удобно: информация доступна из любой точки мира и с любого устройства, на котором есть доступ к интернету.
Давайте рассмотрим, как пользоваться этим сервисом – войти в аккаунт, бесплатно регистрироваться (если нет учетной записи Гугл Диск), устанавливать приложение для компьютера, загружать и скачивать данные.