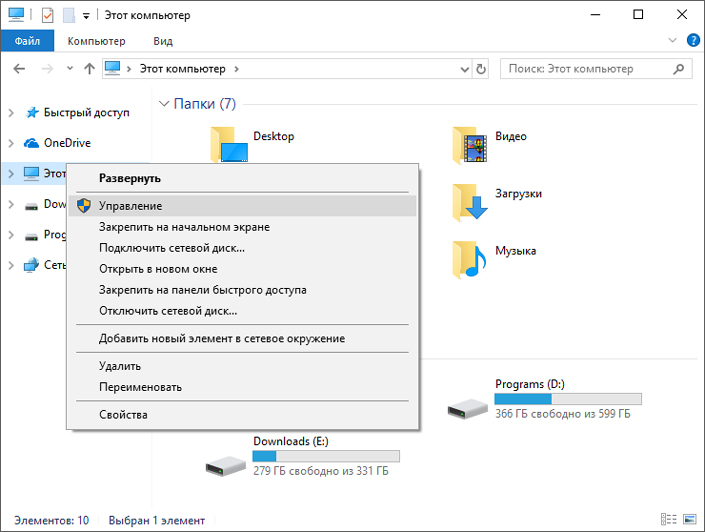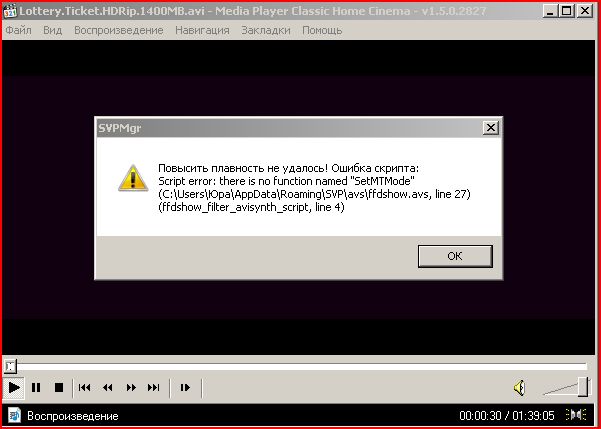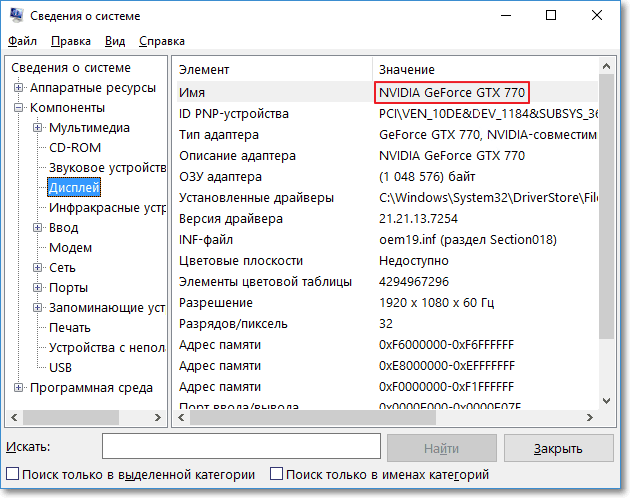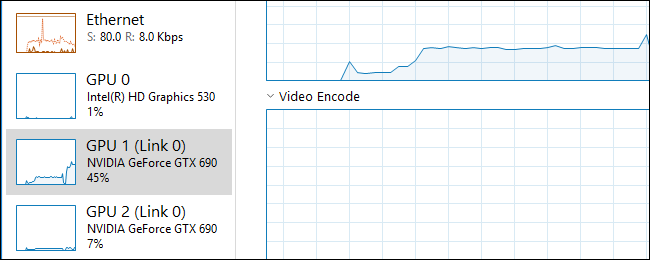Греется видеокарта на компьютере что делать?
Содержание:
- Симптомы перегрева видеоадаптера
- Сильно греется видеокарта
- В чём причина перегрева?
- Видеокарта шумит и перегревается в ноутбуке
- Какая температура видеокарты ноутбука?
- Замена термопасты на видеокарте пошагово
- Приводим температуру к нормальным значениям
- Немного теории
- Что делать, если греется видеокарта на компьютер
- Вирус
Симптомы перегрева видеоадаптера
Давайте начнем с описания симптомов.
Итак, в первую очередь это подвисания и торможения в играх, а также при работе в графических редакторах. Правда, проблемы в работе последних не обязательно связаны с видеокартой, так как такие программы очень требовательны и к остальному «железу».
На экране периодически могут возникать артефакты в виде точек или полосок различного цвета. Правда, не стоит забывать, что для некоторых видеокарт появления артефактов при загрузке определенных игр является своеобразной нормой и зачастую никак не «лечится». О таких случаях искать информацию нужно в том же Google.
В системном блоке вы можете услышать сильный гул. Таким образом начинает работать кулер на видеокарте, который зачастую не успевает ее охлаждать. И все же сильный гул далеко не всегда свидетельствует о перегреве видеокарты. Наоборот, часто он говорит о том, что система охлаждения работает и работает нормально. Кроме того, на рынке можно встретить немало моделей, в которых для охлаждения используется радиатор, а не кулер. Известно, что первый гораздо хуже отводит тепло, зато работает совершенно бесшумно.
Наконец, во время игры или при работе с графическим редактор происходят зависания, появляется синий экран смерти и компьютер либо перезагружается, либо выключается вовсе.
Допустим, что у вас присутствует один из симптомов перегрева видеокарты. Как именно узнать, что проблема скрывается именно в нагреве? Выход один — воспользоваться утилитой, которая показывает температуру видеоадаптера. Вообще, я достаточно подробно об этом рассказывал в одной из ранних статей на сайте, поэтому вкратце напомню, что проделать данную операцию можно с помощью таких программ, как SpeedFan, Everest, HWmonitor и т.д. Какой из них пользоваться, решать только вам, поскольку все эти программы прекрасно справляются с задачей и показывают точную температуру устройства. Просто постарайтесь скачать утилиту с официального сайта, что бы ненароком не нарваться на вирус.
Запускаете программу и смотрите на температуру видеокарты. Тут надо отметить, что без нагрузки температура может варьировать между отметками 30-55°C (зависит от устройства), а под нагрузкой ее температура может доходить и до 80°C, если игра особо требовательная. Если же программа показывает куда более высокие значения, то проблема определенно имеется и мы попробуем ее сейчас решить.
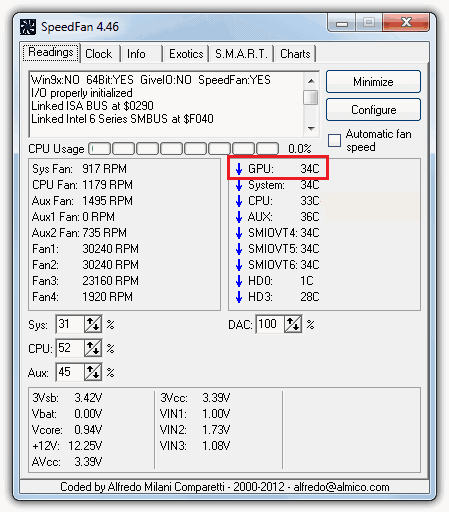
Сильно греется видеокарта
Приступаем к ремонту, первое что нужно сделать — отключить компьютер от сети питания и снять боковую стенку системного блока, посмотреть состояние кулера и радиатора видеокарты.
Кулер должен свободно вращаться, а радиатор не должен быть в пыли, как в этом случае.
В таком случае я никогда не пользуюсь пылесосом, а надеваю респиратор и потоком воздуха выдуваю всю пыль из компьютера, конечно всё делаю осторожно. Выдули, теперь приступаем к осмотру внутренних комплектующих, обращаем внимание на вентилятор процессора, убеждаемся что он вращается очень хорошо
к тому же издаёт звук, похожий на взлёт вертолёта Ми-24, совсем видимо высохла смазка в подшипнике или он вышел из строя, далее слабонервных просим удалится, будем снимать видеокарту и ремонтировать.
Если кулер совсем нерабочий, читайте информацию в конце статьи, не покупать же новую видеокарту.Просьба просто ознакомиться со статьёй и не заниматься ремонтом самостоятельно без соответствующего навыка, лучше довериться специалистам.В первую очередь снимаем переходник DVI-VGA, хотя можно заметить, что монитор у моих знакомых DVI и работать системный блок может без переходника, нужно только купить кабель DVI, а старый подарить кому-нибудь, например нам с вами.

Настала очередь дополнительного питания видеокарты 6 pin, на нём находится специальная защёлка.

Она отжимается и разъём отсоединяется.

Далее откручиваем крепёжный винт
Дальше осторожно снимаем видеокарту с внутренней стороны она прикрепляется зажимом, обеспечивающим хороший контакт с материнской платой. Нам нужно отвести крепёж в сторону очень небольшим усилием, предупреждаю он легко ломается, отвели, теперь вынимаем видеокарту и стараемся не задеть карты расширения находящиеся рядом
Зажим там.
Наша видеокарта! Для удобства работы сразу отсоединяем штекер питания кулера.
Отворачиваем три винтика, на которых крепится кулер к радиатору, лучше намагниченной отвёрткой, винтики маленькие, отвернув не потеряйте их, отложите в сторону.
Снимаем кулер.
Когда я снял кулер он развалился у меня в руках на две части, первая мысль была ну вот и отремонтировал, но без паники, бывало и хуже.
Такое произошло из за стопорного разжимного кольца, которое слетело с ротора (якоря).
Осторожно отклеиваем наклейку с корпуса в котором находится подшипник и видим стопорное разжимное кольцо (показано красной стрелкой), с помощью которого ротор крепится к подшипнику или можно сказать к коллектору в который вставлен подшипник и вращается.
Далее капаем немного хорошего машинного масла в подшипник, где стояло стопорное кольцо
Осторожно смазываем сам подшипник, не задевая обмотку, можно капнуть несколько капель при помощи щприца
Вставляем ротор на место и фиксируем стопорным кольцом, кольцо должно встать на своё место, как бы защёлкнуться.
Зафиксировали, разжимное кольцо хорошо встало на место, почему же оно слетело не знаю. Ставим кулер туда, где он находился в радиаторе и закрепляем тремя болтиками
Подсоединяем питание кулера
Ставим видеокарту на место в разъём PCI-Express, при установке не забудьте отжать чуть в сторону зажим, далее собираем всё в обратном порядке, закрепляем крепёжным болтом, подсоединяем питание видеокарты 6 pin. Подключаем все кабели и включаем компьютер, кулер работает и его почти не слышно, на всякий случай смотрим температуру графического процессора в эвересте, она 69 градусов. Ставим боковую крышку системного блока и всё.
Также многие спрашивают, часто ли высыхает термопаста на чипе видеопроцессора видеокарты NVIDIA GeForce 9800 GT. Ответ: нет, не часто, если снять радиатор с видеокарты, то откроется такая картина. Прежде чем наносить новую термопасту, нужно совсем удалить старую. Наносить термопасту нужно тонким слоем только на сам чип видеокарты. Один раз мне встретился такой вариант охлаждения системного блока. Суперкулер.
Один раз мне встретился такой вариант охлаждения системного блока. Суперкулер. 
Статья по этой теме: Как выбрать охлаждающую подставку для ноутбука
В чём причина перегрева?
Если ваш компьютер или ноутбук стал «лагать» или зависать, но никаких необычных действий вы в последнее время не проводили – скорее всего один из 5 вариантов и есть ваш случай. Если решение проблемы для вас является сложным — обратитесь к технически подкованному другу или в мастерскую по ремонту.
Слишком много пыли
Человек, незнакомый с устройством системы охлаждения, может и не подозревать о том, что он приобрёл себе настоящий «пылесборник». Выдувая горячий воздух, кулеры параллельно захватывают свежий, в котором содержатся крохотные пылинки.
Соответственно, в пыльном помещении очень скоро все комплектующие покроются внушительным слоем грязи. Особенно это касается вентиляторов охлаждения, притягивающих пыль как магнит. Эффективность кулеров постепенно падает.
Решение – поход в сервисный центр для очистки от пыли (актуально для владельцев ноутбуков), либо собственноручное выполнение этой процедуры. Идеальным инструментом является баллончик со сжатым воздухом, который продувает даже самые дальние закоулки внутренностей ПК.
Засохшая термопаста
Процессор и видеокарта генерируют большое количество тепла. Проблема качественного охлаждения становится особенно острой в летний сезон, когда в помещении стабильно держится 30°C.
Термопаста – это вязкий материал, обладающий высокой проводимостью тепла. Ее задача состоит в том, чтобы заполнить неровности и полости в промежутках между чипом и радиатором. К сожалению данная субстанция рано или поздно высыхает, трескается и перестаёт выполнять свою роль в полной мере.
Производители графических контроллеров никогда не пишут про замену термопасты, потому что такая процедура, по их мнению, предусмотрена только по гарантии в сервисном центре. Если же гарантийный срок истёк, никто не мешает вам сделать самостоятельную замену. Для игровых компьютеров делать это нужно раз в год.
Замена термопасты на Palit 1060 GTX
Процесс прост:
- Снимается кулер (в больших картах он снимается вместе с пластиковым кожухом). Для этого нужно открутить небольшие шурупы, расположенные по его краям. Один из шурупов всегда находится под гарантийной наклейкой.
- Аналогичным образом нужно поступить с радиатором.
- Теперь чип оказывается открытым, и вам ничего не мешает стереть старый слой пасты. Для этого можно использовать бумажную салфетку, а после обезжирить спиртом. Также в компьютерных магазинах продаются специальные средства.
- Новый слой пасты накладывается таким образом, чтобы он был ровным, тонким и покрывал всю поверхность чипа. Для этого удобно использовать кредитную карту, пластиковую лопатку или нечто аналогичное.
- Убедившись в отсутствие пыли и неровностей, можно прикручивать охлаждение обратно.
Видеокарта шумит и перегревается в ноутбуке
В ноутбуках диагностика причины перегрева видеокарты заметно сложнее, так как разобрать устройство неподготовленному пользователю сложнее, чем системный блок персонального компьютера. В любом случае нужна разборка ноутбука, а делать ее желательно в сервис-центре, так как современные ноутбуки становятся все более навороченными, а их комплектующие все более изощренно переплетаются друг с другом.
Пример пыли внутри ноутбукаПример пыли внутри ноутбука
Вот какие причины влияют на перегрев видеокарты или ее шум:
- Установлена производительная видеокарта и вы много играете;
- Вы используете ноутбук на коленках, на «теплом полу», на кровати;
- Ноутбук контактирует с домашними животными;
- Есть вероятность частого попадания пыли, золы или грязи.
Если вы много играете, то озаботьтесь хорошим охлаждением своего маленького друга. Зачастую производители размещают отверстия для охлаждения на нижней крышке, которая всегда закрыта. Это не правильно — поставьте ноутбук выше уровня стола при помощи ножек или используйте подставку — так вы увеличите приток холодного воздуха, ну а для усиления перемещения воздуха, можно поставить какой-нибудь кулер для дополнительного обдува нижней части.
Категорически запрещается класть ноутбук на одежду, кровать, теплый пол или плотную скатерть — его корпус «утонет» в этих вещах (или получит дополнительное тепло), прорези для подвода воздуха к системе охлаждения перекроются не только снизу, но и по бокам, что приведет к быстрому выходу ноутбука из строя.
Избегайте контакта ноутбука с домашними животными — их шерсть очень хороший теплоизолятор и попадание ее в стенки радиатора, в кулеры, приводит к засорению элементов, а потом и быстрому росту температуры внутри корпуса. Также не допускайте попадания пыли и грязи в корпус, держите ноутбук в закрытом кейсе, когда не пользуетесь им.
Какая температура видеокарты ноутбука?
– сложный и дорогостоящий сервис. Для того, чтобы подобные услуги Вам попросту не понадобились, следует внимательно относиться к температурному режиму процессора, чипсета и видеоадаптера. Это убережет Вас от , «реанимации» процессора или видеоадаптера. Итак, какая критическая температура видеокарты ноутбука мы узнаем чуть позже, а сейчас остановимся на «симптомах», которые говорят о том, что видеоадаптер перегревается.
- Заметное снижение производительности работы ноутбука.
- «Подвисание» в играх и программах со сложной графикой типа 3D.
- Появление точек на экране или цветных полос.
- Мерцающие объекты или текстуры.
- Появление «синего» экрана или регулярная перезагрузка ноутбука.
Причин появления подобных предпосылок к сложной поломке всего три:
- запыленность системы охлаждения видеокарты;
- критическая температура работы устройства;
- неправильно установленный драйвер.
Замена термопасты на видеокарте пошагово
Итак, перегрев видеокарты на нашем компьютере, по всем признакам, был связан с тем, что термопаста высохла и потеряла свои свойства. Как же произвести ее замену?
Первым делом необходимо снять видеокарту. Для этого открываем крышку системного блока и находим нужную плату.
Как правило, она вставляется в разъем PCI Express материнской платы и прикручивается одним или несколькими винтами.
Перед тем, как открутить винты, отсоединяем все идущие к видеокарте провода (если они есть). Также могут быть удерживающие пластиковые фиксаторы, которые необходимо отогнуть. После того, как все крепеж будет удален, аккуратно вынимаем видеокарту и делаем ее визуальный осмотр.
У нашей видеокарты радиатор был весь забит пылью – возможно, из-за этого она и грелась, но так как видеокарта эксплуатировалась более 3 лет, то было принято решение перестраховаться и заменить термопасту.
Обычно радиатор крепится к плате винтами, в нашем случае – четырьмя.
Откручиваем их и снимаем радиатор в сборе с вентилятором, предварительно отсоединив разъем питания кулера.
Собственно, теперь мы добрались до нужного места – следы старой термопасты будут как на радиаторе, так и на чипсете.
Отработавшую термопасту необходимо полностью счистить, для чего удобно использовать ненужную пластиковую карту. Остатки удаляем тряпкой, пока поверхности не станут абсолютно чистыми (чипсет часто имеет зеркальную поверхность).
Теперь наносим новую термопасту. Она обычно продается в небольших тюбиках, мы использовали недорогую пасту АлСил-3.
Термопаста наносится тонким слоем на чипсет, также ничто не мешает намазать и поверхность радиатора
Обратите внимание, что на ней специальными уголками отмечена зона, которая контактирует с чипом. Как нанести термопасту? Очень просто – пальцем или той же пластиковой картой
Главное, чтобы слой был равномерным и не очень толстым.
Перед тем, как начать сборку видеокарты, следует тщательно очистить радиатор и вентилятор от пыли, а также убедиться, что последний легко вращается. Это лучше сделать еще до всех манипуляций с термопастой. Прикручивая же радиатор на место, надо обязательно убедиться, что он плотно примыкает к чипсету. Во время монтажа желательно сразу совместить крепежные отверстия на плате и радиаторе, чтобы избежать сильного сдвига поверхностей и смазывания термопасты.
После того, как все будет готово, устанавливаем видеокарту в разъем, включаем компьютер и запускаем программу для мониторинга температуры видеокарты. У нас она при бездействии составляла 35-38 градусов, а при запуске игр и просмотре видео высокой четкости поднималась до 50-54 градусов, что вполне нормально. То есть проблема с перегревом была решена.
Надеемся, что приведенная простенькая инструкция по замене термопасты поможет вам, и вы теперь точно будете знать, что делать, когда видеокарта греется. Комментарии и дополнения к статье оставляйте с помощью расположенной ниже формы.
Приводим температуру к нормальным значениям
Перед тем, как приступать к конкретным действиям, следует отметить, что все процедуры рекомендуется выполнять только в том случае, если ваш компьютер или ноутбук не находится на гарантии. В противном случае, вы можете потерять гарантию.
Итак, причин почему греется видеокарта может быть несколько, как и способов, которые помогут вам самостоятельно устранить перегрев:
Чистка от пыли и грязи. Для начала выключите компьютер, выдернув кабель питания из сети. Далее снимите боковую крышку системного блока
Возьмите кисточку, тряпочку и аккуратно удалите всю накопившуюся пыль (конечно, можно это сделать и с помощью пылесоса, но делать это нужно очень осторожно).
Если обычная чистка не принесла результата, то скорее всего высохла термопаста. Ее необходимо заменить
Для этого нужно вынуть видеокарту из корпуса компьютера, аккуратно снять крепящийся к ней кулер, открутив все винты. Под ним вы увидите графический чип с нанесенной на него термопастой (белого или темного цвета). Аккуратно удалите ее с помощью мягкой тряпочки и нанесите свежую термопасту тонким слоем, аккуратно размазав ее по всей поверхности чипа. Затем прикрепите кулер обратно к плате.
Нарушение циркуляции воздуха внутри корпуса. Убедитесь, что все кулера находящиеся внутри корпуса работают исправно. Для обеспечения правильной циркуляции, вентиляторы должны быть установлены сбоку корпуса и на задней его части. На некоторых бюджетных корпусах отсутствуют места для крепления вентиляторов. В таком случае, следует задуматься о покупке более дорогого решения.
Со временем кулера начинают плохо работать, а то и вовсе перестают. В таком случае, требуется замена.
Заводской разгон. Некоторые видеокарты поступают на рынок уже с заводским разгоном (как правило имеют приставку “TI” в своем названии). Если такая видеокарта была разогнана слишком сильно, то она начинает работать на пределе своих возможностей, отсюда и рост температуры. Правильным решением будет – понизить рабочие частоты. В этой статье я рассказывал, как их повысить, сделайте все тоже самое, только наоборот.
Выполняйте все действия крайне осторожно
Важно не повредить какое-либо комплектующее и его части. Поскольку даже небольшая царапина, может вывести устройство из строя
Следует добавить, что существуют игры, которые изначально не оптимизированы для видеокарт, не важно от какого она производителя, NVIDIA или ATI RADEON. И как бы вы не старались привести в порядок систему охлаждения, может ничего не получиться
Немного теории
Современные процессоры изначально способны выносить достаточно большой нагрев без вреда для себя. Так, критичная температура может достигать ста градусов Цельсия и даже больше. Не просто так увлечённые оверклокеры придумывают специальные системы охлаждения, чтобы разгонять процессоры до предела!
Другое дело, что такая высокая температура способна повредить другие компоненты ноутбука – например, пластиковые элементы. Загореться корпус вряд ли сможет, но расплавиться – вполне. Именно этого избегают, устанавливая в мощные ноутбуки хитроумные теплоотводы.

Что же до человеческого тела, то нагрев до 40-45°C уже вызовет у пользователя дискомфорт, особенно если корпус ноутбука из металла и хорошо проводит тепло. Что уж говорить о более высоких температурах!
Разумеется, процессоры низкой мощности имеют куда меньшее тепловыделение, поэтому рассмотрим только относительно производительные устройства, основанные на процессорах Intel i5, i7 и AMD FX.
Что делать, если греется видеокарта на компьютер
Мы определили теоретические предпосылки того, почему сильно греется видеокарта.
Пора приступить к практической части и рассказать об их устранении:
- отключаем компьютер от питания;
- снимаем боковую стенку системного блока;
- проверяем состояние вентилятора и радиатора видеокарты;
- в зависимости от найденных проблем (скопление пыли, неработающий кулер, высохшая термопаста) действуем согласно инструкциям, изложенным ниже.
Очистка пыли
Пыль – самая явная проблема, определить которую легче всего:
- выключаем ПК и открывает боковую крышку системного блока;
- используя кисточку, сухие тряпочки или специальный пылесос устраняем загрязнения с деталей видеокарты;
- не забываем об остальных составляющих компьютера;
- убеждаемся, что вентиляторы видеокарты и процессора вращаются без препятствий;
- закрываем крышку и заново запускаем систему.
Пошаговая инструкция установки Windows ХР с флешки, для чайников, здесь.
Замена пасты
Высохшая термопаста – проблема, с которой пользователи сталкиваются не так уж часто. В зависимости от ее марки и интенсивности работы ПК ее может хватать от нескольких месяцев до года.
Чтобы самостоятельно заменить ее, следует следующим инструкциям:
- покупаем тюбик пасты в компьютерном магазине;
- отключаем ПК и снимаем боковую крышку системного блока;
-
снимаем радиатор с видеокарты;
- аккуратно удаляем остатки старой пасты;
- наносим ее тонким слоем на чипсет видеоадаптера;
- после замены термопасты возвращаем все составляющие на свои места и закрываем крышку.
Установка нового вентилятора
В случае поломки кулера нас ждет довольно трудоемкий процесс. Нам потребуется снять видеокарту и отремонтировать ее, заменив вышедшую из строя деталь. Наиболее выгодным решением в данном случае будет купить и переустановить вентилятор, что выйдет гораздо дешевле, чем полная замена видеоадаптера.
Пошагово это будет выглядеть следующим образом:
выключаем ПК и открываем его боковую крышку;
отсоединяем кабель DVI-VGA;
на дополнительном питании карты находим специальную защелку, которая отвечает за отсоединение разъема;
откручиваем винт, на котором крепится устройство;
осторожно снимаем карту, отсоединяя зажим на ее внутренней части, которым она крепится к материнской плате;
крепеж отсоединяем с небольшим усилием, но стараемся не переусердствовать, ведь он может сломаться.
вынимаем карту, стараясь при этом не задеть расположенные рядом карты расширения;
отключаем штекер питания вентилятора;
откручиваем три винтика, которыми он крепится к радиатору (для этого лучше всего использовать намагниченную отвертку – они очень малы);
снимаем вентилятор;
аккуратно снимаем наклейку с корпуса, в котором расположен подшипник, здесь же находится и стопорное разжимное кольцо;
при помощи шприца капаем несколько капель машинного масла на подшипник;
помещаем ротор на его место и с помощью кольца фиксируем его положение (кольцо должно защелкнуться и прочно «осесть»);
вставляем новый кулер и закрепляем его специальными болтиками, которые мы вынимали ранее;
подключаем его питание;
ставим видеокарту на место, немного отведя в сторону уже знакомый нам зажим;
закрепляем ее с помощью крепежного болта;
подсоединяем питание карты;
подключаем все кабели и запускаем компьютер, после чего новый вентилятор должен запуститься без нагрузки и почти бесшумно заработать.
После установки нового кулера важно понаблюдать за его работой, время от времени проверяя его температуру. Сделать это можно несколькими способами:
Сделать это можно несколькими способами:
- в параметрах экрана:
- нажимаем правой кнопкой мыши на рабочий стол;
-
в появившемся меню выбираем «Дополнительные параметры»;
-
в окне свойств открываем вкладку «Адаптер»;
- в поле «Тип адаптера» находим название вашей карты и ее параметры.
- через диспетчер устройств:
- нажимаем кнопку «Пуск»;
- наводим курсор на «Компьютер» и нажимаем правую клавишу мыши;
- переходим в диспетчер и открываем вкладку «Видеоадаптеры»;
-
здесь можно посмотреть модель вашей карты.
- через DirectX:
- нажимаем комбинацию клавиш Win+R;
- в появившемся окне вводим «dxdiag» и нажимаем «Ввод»;
- в окне диагностики открываем вкладку «Экран»;
- находим поле «Устройство», где указана модель карты.
Надеемся, что наши простые инструкции помогли справиться с такой проблемой, как перегрев видеоадаптера. Этой проблемой не стоит пренебрегать, и при первых же симптомах стараться устранить ее, ведь длительное воздействие высоких температур может привести к поломке устройства.
Если у вас остались вопросы или комментарии – воспользуйтесь формой отправки сообщения, находящейся под статьей.
Вирус
Компьютер заражен вирусами
В последние годы в связи с ростом стоимости криптовалют возросла популярность майнинга на видеокартах. Этим воспользовались и злоумышленники, которые стали писать специальные вирусные программы, позволяющие майнить на компьютерах рядовых пользователей. Подцепить такую программу можно, перейдя по подозрительной ссылке в интернете или установив непроверенную программу.
Для того, чтобы посмотреть, какое приложение нагружают видеокарту:
- Откройте «Диспетчер задач», найдя его через стандартный поиск системы.Открываем «Диспетчер задач»
- В открывшемся окне посмотрите, какие программы дают наибольшую нагрузку на систему.Выбираем программы, которые дают наибольшую нагрузку на систему
- Если вы нашли подозрительные приложения, которые не устанавливали, нажмите «Снять задачу».Нажимаем «Снять задачу»
Однако чаще всего вирусы не показывают себя в «Диспетчере задач», поэтому вы их там попросту не найдете.
Чтобы удалить вирус с компьютера, потребуется антивирус. Для этих целей можно использовать утилиту Dr.Web Curelt, позволяющую бесплатно проверить компьютер один раз.
Для этого:
- Скачайте программу на сайте компании по адресу: https://free.drweb.ru/download+cureit+free/.Скачиваем программу Dr.Web Curelt
- Запустите ее и нажмите «Начать проверку».Нажимаем «Начать проверку»
- Дождитесь ее окончания. Утилита сама удалит вирусы, если найдет их, а потом выведет на экран отчет о проделанной работе.Экран с отчетом о проделанной работе