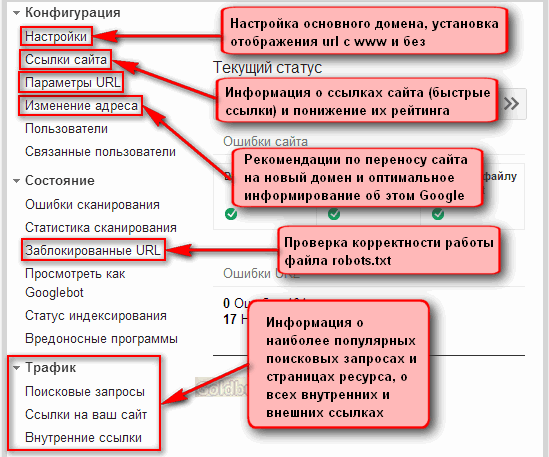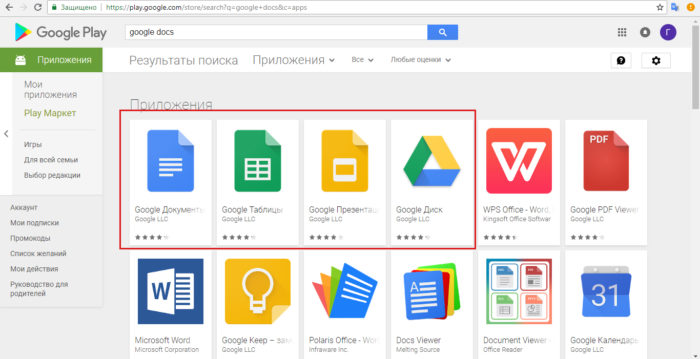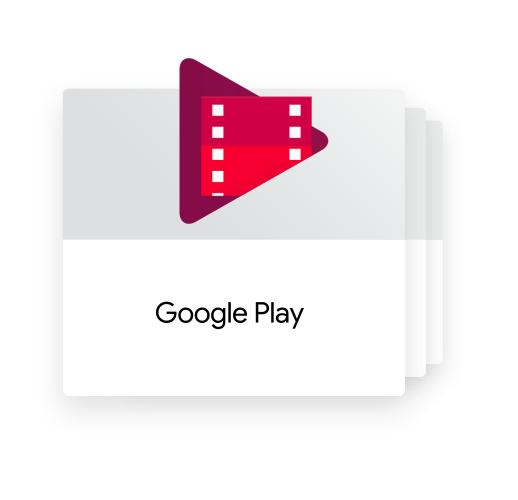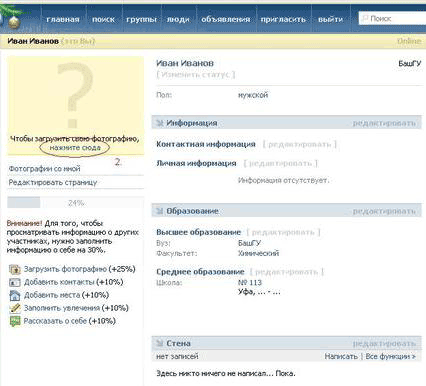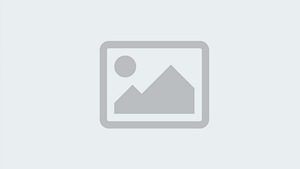Как опубликовать сайт и настроить доступ к нему
Содержание:
- Резервное копирование и синхронизация (на телефоне)
- Создание Гугл аккаунта на базе доменной почты
- Как создать сайт в Google?
- Для чего нужен аккаунт Google
- Как создать аккаунт
- Регистрация на телефоне
- В чем состоит ваша задача?
- Конструктор Гугл сайтов, как опубликовать сайт
- Обновление и персонализация сайта
- Преимущества и ограничения
- Развитие паблика
- Апрель 2020 г.
- Без номера телефона
- Конструктор Гугл сайтов, что это такое
- Декабрь 2019 г.
- Как восстановить Google аккаунт
- Как создать Гугл сайт
- Регистрация в Google Scholar
- Заключение
Резервное копирование и синхронизация (на телефоне)
Резервное копирование и синхронизация служат для сохранения некоторых настроек телефона. После синхронизации вы сможете с легкостью восстановить контакты, даты в календаре, настройки браузера и почты на другом устройстве.
1. Для настройки резервного копирования откройте «Настройки» на телефоне.
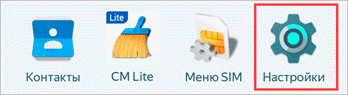
2. Перейдите в раздел «Восстановление и сброс». Нажмите на пункт «Резервирование данных».
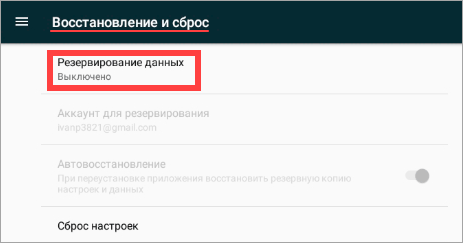
3. Подвиньте ползунок вправо для включения функции.
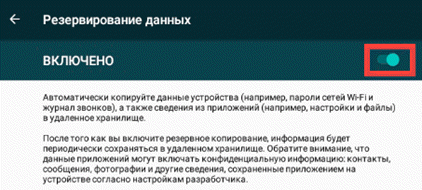
4. Вернитесь в настройки и перейдите в раздел «Аккаунты». Выберите «Google».
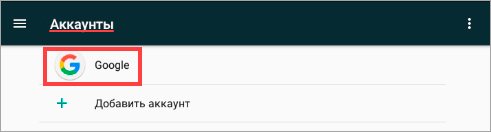
5. Убедитесь, что все ползунки активированы. Затем нажмите на значок «три точки» в правом углу экрана и выберите «Синхронизировать».
Произойдет синхронизация с учетной записью. После добавления аккаунта на другое устройство синхронизированные данные восстановятся.
Создание Гугл аккаунта на базе доменной почты
Если Вы используете доменную почту yandex, google, mail.ru или хранящуюся на сервер то можно
использовать ее в качестве логина для аккаунта. Для этого на странице
регистрации потребуется выбрать пункт «Использовать текущий адрес электронной
почты».
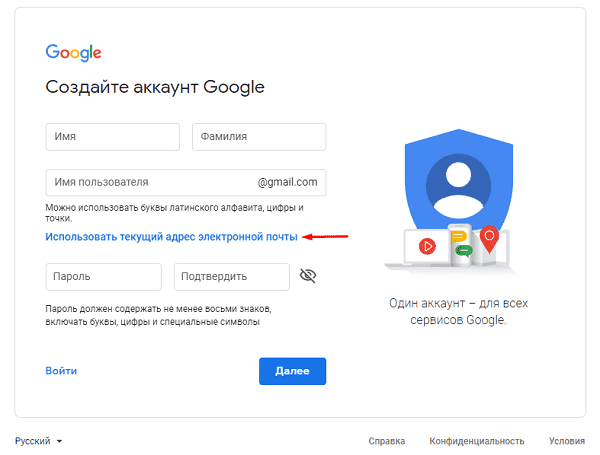
Теперь можно ввести адрес своей основной почты для регистрации,
например, info@seopulses.ru, заполнить оставшиеся поля и нажать
на «Далее».
Теперь следует заполнить оставшиеся поля, как и в случае №1
и кликнуть на «Далее».
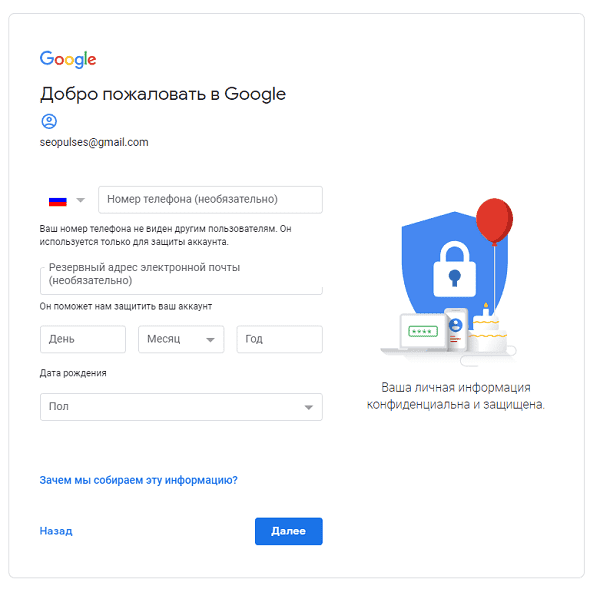
Принимаем условия конфиденциальности и идем далее.
Все готово.
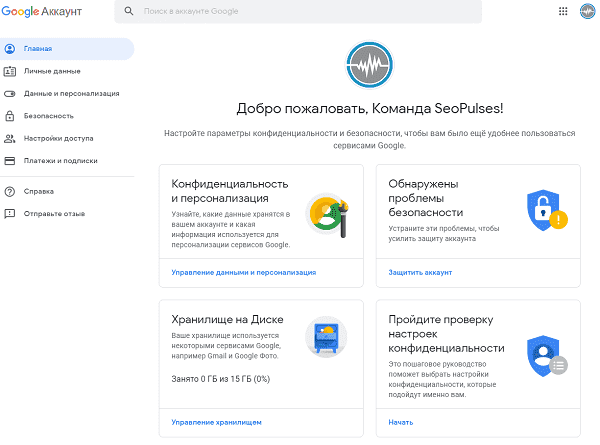
Используя этот метод:
- Вы не получаете возможности использовать gmail, а все письма будут приходить на основной адрес электронной почты;
- Пользователь получает те же права, что и другие владельцы Google аккаунта, например, 15 Гб на диске.
Как создать сайт в Google?
Зарегистрировав аккаунт в поисковике, пользователь получает доступ к хостингу и конструктору сайтов на следующих условиях:
- Физическое лицо может бесплатно получить 100 Мб, а предприниматели и организации, являющиеся пользователями аккаунтов G Suite, – 10 Гб.
- В Sitemap существует ограничение на число ссылок – до 1000 шт.
- Блоки рекламы на страницах разместить не получится.
- Для коммерческих аккаунтов можно прикреплять файлы весом не более 50 Мб, для бесплатных – 20 Мб.
Гугл сайты не подойдут для заработка на размещении рекламы в контексте (через создание информационного ресурса), но фрилансерам и предпринимателям помогут в продвижении проектов, услуг и продуктов. Примеры этого легко найти в интернете.
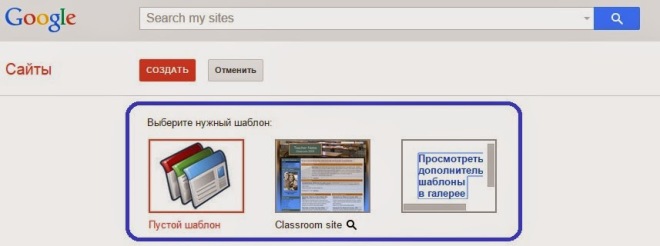
Как дать сайту название?
Перед началом работы нужно зайти в свой аккаунт. Для размещения создаваемых страниц используется пространство Гугл диска. Из него можно попасть в новую версию конструктора:
- «Мой диск»;
- «Еще»;
- «Google Сайты».
В верхнем левом углу открывшегося веб-интерфейса вместо слов «Без названия» вписывается выбранное название сайта. Все изменения будут автоматически сохраняться. При необходимости в дальнейшем наименование можно изменить.
Как настроить фон, тип заголовка и тему?
Чтобы настроить фон, достаточно:
Через ту же панель меняется тип заголовка. Существуют варианты:
- только текст;
- текст и баннер (разных размеров);
- обложка.
Фон можно заменить и другим способом, если последовательно кликнуть на кнопки «Вставка» и «Изображение» в правом меню.
Интерфейс предлагает на выбор несколько тем, которые можно установить, кликнув в правом верхнем углу на пункт «Темы».
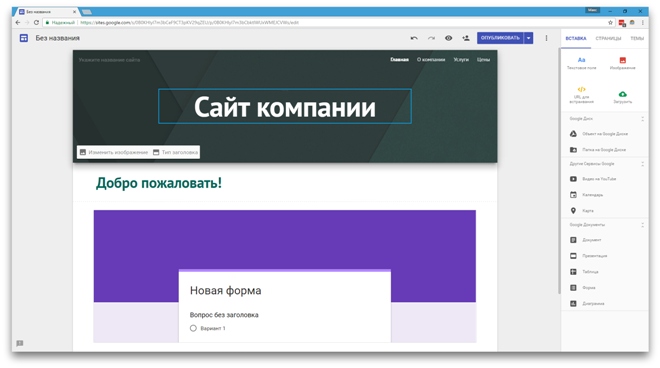
Как добавлять страницы, а также изменять их порядок и уровень в иерархии?
Чтобы сделать в Google многостраничный сайт, нужно перейти на вкладку «Страниц» и поочередно нажать на «+» и «Создать страницу».
Открыв подменю любой страницы, есть возможность добавить подстраницу. Изменение подчиненности и порядка расположения страниц осуществляется перетаскиванием их в правом меню.
Как настроить навигацию?
Навигация осуществляется через панель в шапке (header) сайта. К подстраницам переходят, наводя мышку на значок в форме галочки рядом наименования раздела.
Главную страницу можно заменить любой из имеющихся, зайдя в ее подменю и щелкнув по «Сделать главной страницей». Там же есть возможность при необходимости убрать страницу с панели навигации.
Для чего нужен аккаунт Google
У каждого из нас могут быть свои причины зарегистрироваться в том или ином сервисе. Учетная запись Google позволяет:
- Создать и использовать gmail-почту, которая отличается высокой степенью защищенности, а также по своему опыту скажу, что ее меньше всего “глючит”. Другие почтовые сервисы иногда не принимают или не отправляют письма и плохо фильтруют спам. С почтой от Google у меня ни разу не возникало таких проблем. Но на старом компьютере она может немного притормаживать и долго загружаться.
- Пользоваться Диском от Google, который представляет собой защищенное хранилище информации в интернете. Вы можете хранить на нем рабочие файлы или другие материалы, чтобы иметь к ним доступ с любого компьютера и в любое время. Также можно давать другим пользователям ссылку для просмотра, редактирования или скачивания материалов и организовывать совместную работу нескольких людей над документами. Я постоянно пользуюсь этими возможностями и вам рекомендую.
- Использовать весь функционал смартфонов на Android. Когда к вам в руки попадает новенький телефон с этой операционной системой, он сразу просит ввести адрес электронной почты Gmail. С ней синхронизируются контакты, а на Google Диске может храниться информация из некоторых приложений, таких как WhatsApp.
- Полноценно использовать возможности видеохостинга YouTube. Думаю, вы не раз смотрели видеоролики и даже фильмы, размещенные на сайте youtube.com. Чтобы создать свой канал, публиковать на нем материалы, зарабатывать деньги, а также сохранять, лайкать и комментировать видеозаписи других пользователей, нужен Google-аккаунт. Если его нет, то вы можете только просматривать чужие записи, остальные функции для вас недоступны.
На мой взгляд, довольно много причин поскорее пройти регистрацию и обзавестись своей учетной записью.
Как создать аккаунт
Чтобы зарегистрироваться в сервисе Google, откройте браузер на компьютере, ноутбуке или другом устройстве и перейдите на страницу google.com. Теперь пошагово выполняйте описанные ниже действия.
Шаг 1
Нажмите на кнопку “Войти” в правом верхнем углу экрана.
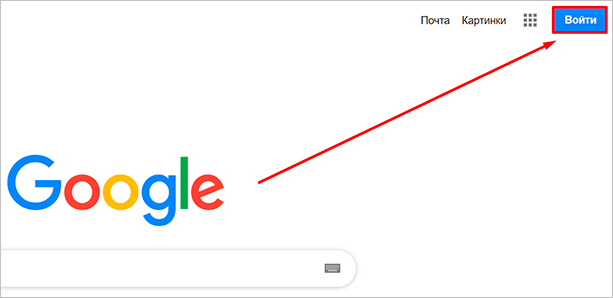
В новом окне кликните левой кнопкой мыши по надписи “Создать аккаунт”.
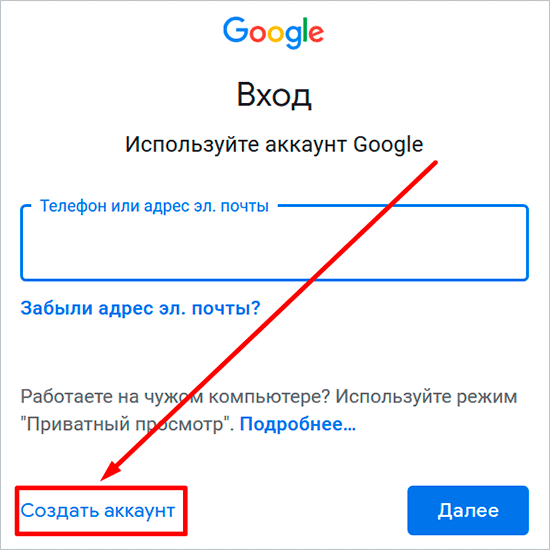
Теперь выберите цель создания учетной записи:
- Для себя.
- Для управления бизнесом.
Больших отличий между этими двумя вариантами я не нашла, скорее всего, это просто сведения для статистики Google.
Шаг 2
В новом окне нужно указать свои данные для создания аккаунта:
- имя;
- фамилия;
- уникальный логин пользователя;
- пароль и его подтверждение.
Необходимо заполнить все поля, и я советую указывать настоящие имя и фамилию, а также подумать над логином, чтобы потом вам было комфортно и приятно пользоваться учетной записью. Но можно указать и вымышленные сведения, проверять паспортные данные система не будет.
Имя пользователя должно быть уникальным. Если кто-то уже создал аккаунт с таким логином, вам придется переименоваться.
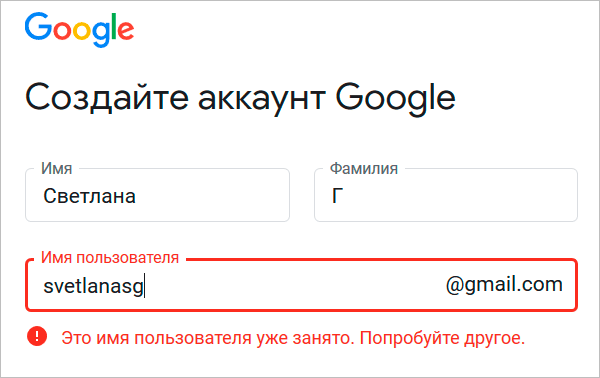
Постарайтесь подобрать максимально простое название, чтобы его легко можно было запомнить и записать. Это непростая задача, но придется ее решить. Придумайте несколько вариантов, переставляйте символы местами, удваивайте буквы, меняйте их на цифры, чтобы получить читабельное уникальное имя.
Пароль может быть любым, состоять из строчных и прописных букв, цифр, знаков препинания, скобок. Используйте эти символы, чтобы создать надежный ключ для своей учетной записи. Минимум он должен содержать 8 знаков.
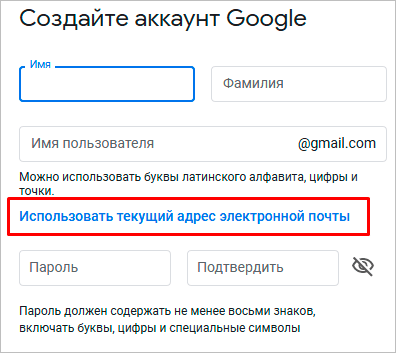
После заполнения всех полей нажмите на слово “Далее”. Если какие-то данные указаны некорректно, вы увидите соответствующие сообщения и сможете внести изменения.
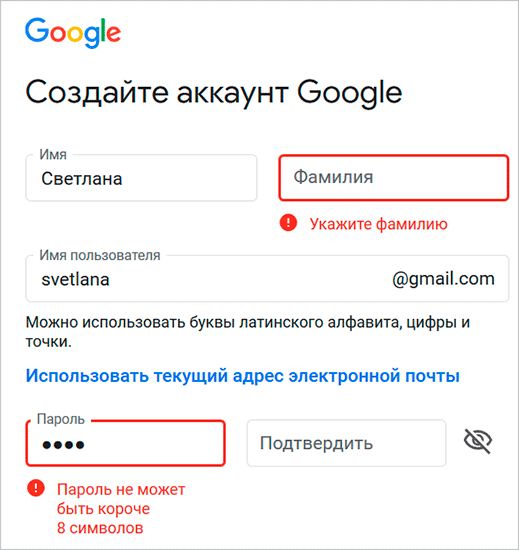
Шаг 3
Если все строки заполнены правильно, то сервис запросит ваш телефон. Он нужен для завершения регистрации и нигде больше не будет использоваться.
Чтобы подтвердить данные, введите в специальное поле пароль из SMS. Не указывайте чужой или недействительный номер, иначе не сможете открыть аккаунт Google.
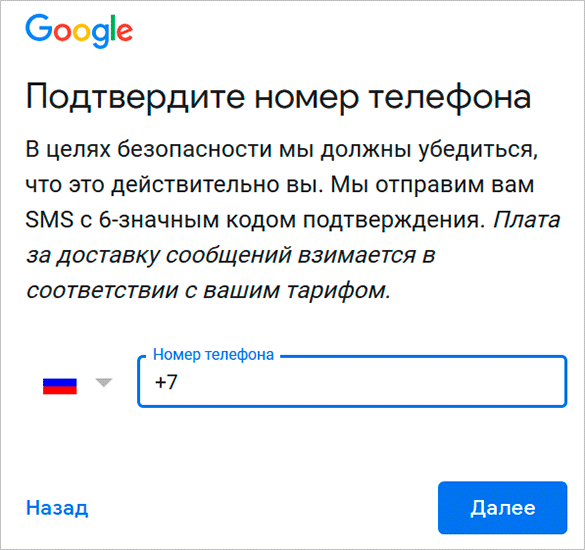
Шаг 4
Затем система предложит вам еще раз написать свой телефон и добавить резервный адрес электронной почты. Это нужно для безопасности учетной записи. Если, например, вы забыли пароль, то войти в аккаунт сможете при помощи кода из SMS или письма на резервный почтовый ящик.
Если вы указали свой мобильный номер, на него снова придет код подтверждения. Также Google предложит добавить его в различные сервисы. Вы можете согласиться с этим или отказаться и пропустить это действие.
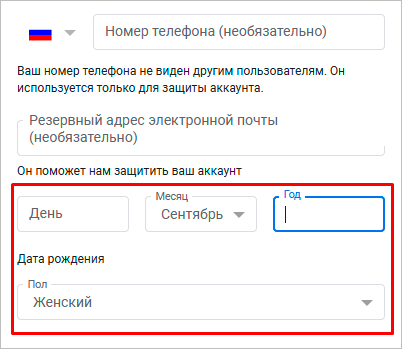
Шаг 5
В конце регистрации нас ждет настоящее испытание, нужно прочитать или не глядя принять условия пользовательского соглашения. Конечно, лучше ознакомиться с данной информацией, чтобы не было сюрпризов, но мало кто это делает.
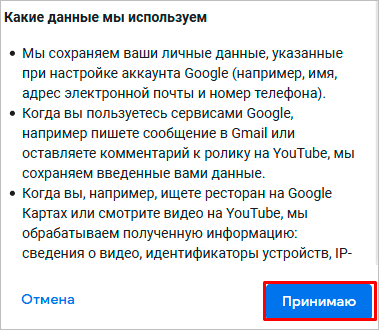
Поздравляю, вы создали аккаунт Google и уже вошли в него. Если все прошло удачно, то перед вами появится стартовая страница поисковика, только в верхнем правом углу теперь вместо кнопки “Войти” красуется кружочек с первой буквой имени или фамилии, а может и с двумя буквами.
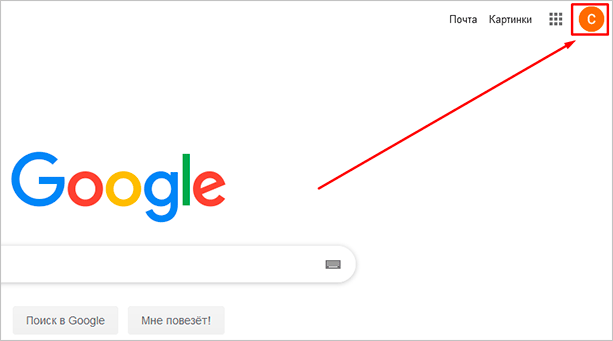
Регистрация на телефоне
Подключить Гугл на телефоне можно одним из двух способов:
- Через настройки
- Через браузер
Первый вариант подходит для добавления учетной записи в Андроид. Например, если вы купили новый телефон. Аккаунт нужен для корректной работы системы и сервисов: Google Play, YouTube, обновлений, резервного копирования.
Второй вариант универсальный. Он подойдет для любых целей. В том числе, если не получилось добавить учетную запись первым способом.
Как добавить аккаунт в Андроид
Откройте раздел «Настройки» в меню телефона.
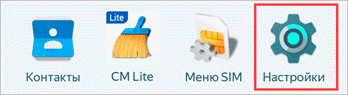
Выберите пункт «Аккаунты».
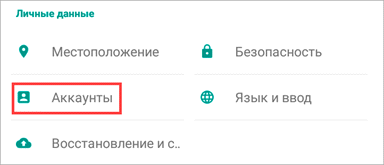
Нажмите «Добавить аккаунт».
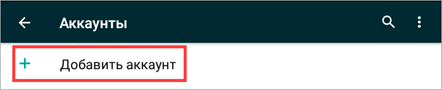
Выберите «Google».
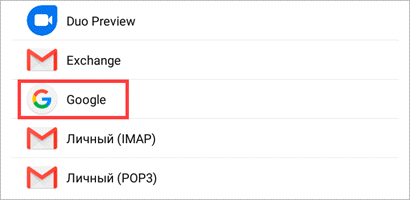
Для создания новой учетной записи нажмите «Создать аккаунт» внизу.
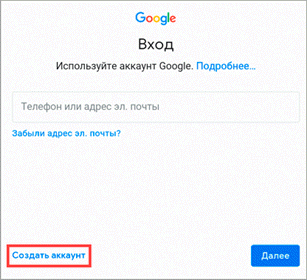
Откроется меню с выбором пользователя, которого будем регистрировать – себя или ребенка. Выберем пункт «Для себя».
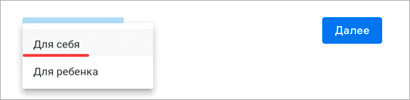
Затем нужно заполнить анкету и после каждого действия нажать кнопку «Далее». Рассмотрим ее заполнение по шагам.
1. Введите вашу фамилию и имя.
2. Укажите номер своего мобильного с кодом оператора.
И напечатайте полученный в смс код подтверждения.
3. Укажите дату рождения и пол.
4. Придумайте название для нового ящика Gmail или выберите один из предложенных вариантов.
5. Придумайте пароль для входа и подтвердите его.
6. После этого система предложит прикрепить номер мобильного к дополнительным сервисам. Пропустите этот шаг.
7. Прочтите и примите условия соглашения, нажав на кнопку «Принимаю».
8. Нажмите «Принять».
Система предлагаем сохранить резервную копию настроек. Пока мы этот пункт пропустим – подробнее о нем поговорим в .
Новая учетная запись создана и успешно добавлена в систему Андроид.
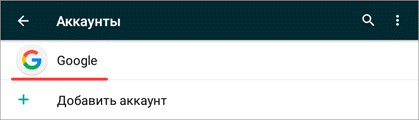
Как создать аккаунт через браузер
1. В мобильном браузере откройте сайт google.ru. Нажмите на кнопку «Войти» в правом углу страницы.
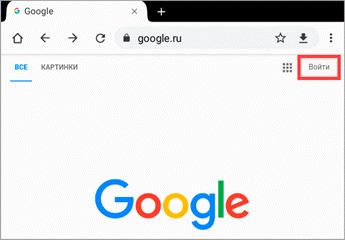
2. Нажмите на пункт «Создать аккаунт» и выберите «Для себя».
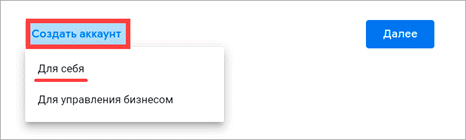
3. Заполните анкету:
- Укажите имя и фамилию.
- Придумайте новое название для учетной записи и напечатайте его в поле «Имя пользователя».
- Придумайте пароль и повторите его.
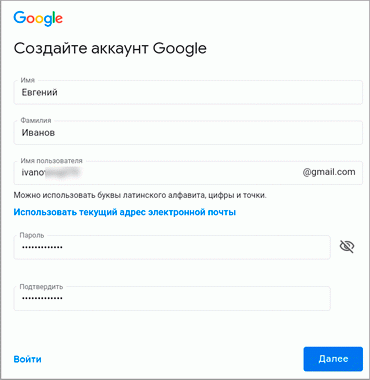
4. Добавьте свой номер телефона.
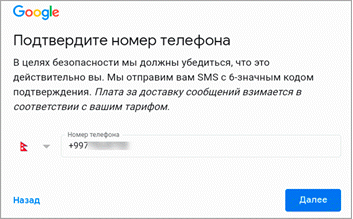
Подтвердите его кодом из смс.
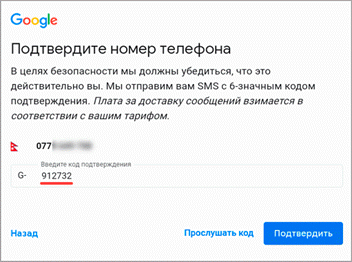
5. Заполните дату рождения и пол. Дополнительно можно прикрепить резервный почтовый адрес для восстановления.
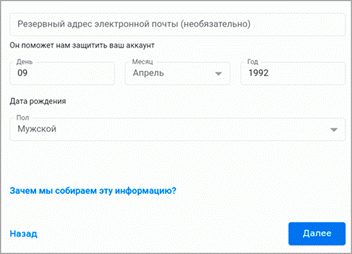
6. Сайт предложит прикрепить номер для дополнительных сервисов. Нажмите «Пропустить».
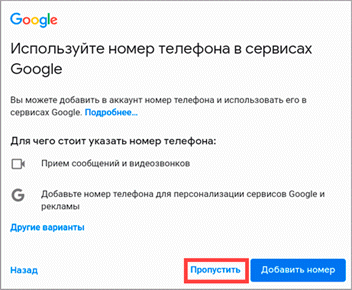
7. Согласитесь с условиями использования, нажав «Принимаю».
Учетная запись успешно создана.
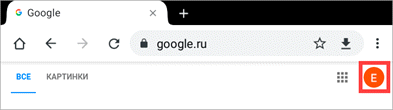
В чем состоит ваша задача?
У меня не очень много времени на управление сайтом
Если ваш сайт размещен на автоматизированной платформе веб-хостинга, такой как Blogger, Wix или Squarespace, или масштабы вашей деятельности невелики и у вас нет времени на управление сайтом, то сервис Search Console не принесет вам существенной пользы.
Тем не менее мы рекомендуем вам ознакомиться с приведенными здесь рекомендациями, позволяющими влиять на то, как ваш сайт будет представлен в результатах поиска, и привлекать на него больше пользователей. На прочтение этих материалов у вас уйдет всего 20 мин.
- Как работает Google Поиск. По этой ссылке приведено краткое описание принципов работы поисковой системы Google.
- Как добавить свой контент в результаты поиска Google. Узнайте больше о том, как разместить сведения о вас и вашей компании в продуктах Google, таких как Карты, Поиск и YouTube.
- Как оптимизировать свой сайт для поисковых систем. Ознакомьтесь с руководством из шести пунктов, следуя которому, вы улучшите позиции своего сайта в результатах поиска и сделаете его более интересным для пользователей.
- Как получать статистику по эффективности ваших ресурсов в Google Поиске. Представлен ли ваш сайт в Google? Скольким пользователям удается его найти? Какой у него рейтинг в результатах поиска? Что искали посетители, которые увидели ссылку на ваш сайт? Узнайте, как получить ответы на эти вопросы.
- Не знаете, как улучшить свой сайт? Наймите профессионального консультанта по поисковой оптимизации.
- Изучив эти документы, вы можете также посмотреть серию обучающих видео для начинающих.
Я начинающий пользователь, и мне нужна дополнительная информация
Если вы хотите улучшить позиции своего сайта в Google Поиске и готовы потратить немного времени на изучение поисковой оптимизации и сервиса Search Console, ознакомьтесь с этим руководством по началу работы.
Навыки программирования или работы с HTML не обязательны, но вам предстоит узнать больше о том, как устроен ваш сайт. Будьте готовы внести в него изменения. Вам понадобится совсем немного усилий, чтобы улучшить его позиции в Google Поиске.
Я продвинутый пользователь, и у меня есть основные навыки поисковой оптимизации
Вы готовы досконально разобраться в принципах работы Google Поиска и наших отчетах, а также переработать свой сайт, чтоб вывести его эффективность в Поиске на новый уровень? Пройдите учебную программу ниже. Она подразумевает, что у вас уже есть базовые знания о поисковой оптимизации.
Начать
Я веб-разработчик
Если вы создаете сайт или управляете им, реализуете структурированные данные или выполняете большую часть своей работы в редакторе кода, Search Console пригодится вам для мониторинга, тестирования и отладки. Вот что мы рекомендуем:
Узнайте, как работает Google Поиск
Для решения проблем, связанных с представлением сайта в Google, важно понимать принципы сканирования, индексации и подбора результатов.
Отслеживайте ошибки и колебания показателей с помощью отчетов об индексировании, эффективности и удобстве просмотра на мобильных устройствах. Изучайте отчеты о статусе AMP-страниц и расширенных результатов, если они есть на вашем сайте.
Чтобы оценить эффективность определенной страницы, разверните в нужном отчете подробные сведения о ней и нажмите Проверить или воспользуйтесь инструментом проверки URL
В интерфейсе этого инструмента можно получить данные обо всех типах ошибок, в том числе связанных с индексированием, AMP, удобством просмотра на мобильных устройствах, HTML и скриптами.
Ознакомьтесь с документацией по Google Поиску для разработчиков. В ней вы найдете информацию о структурированных данных, представлении AMP-страниц в результатах поиска, оптимизации контента для мобильных устройств, доступе к инструментам и отчетам Search Console через API и о многом другом.
Конструктор Гугл сайтов, как опубликовать сайт
Это ещё не все изменения, которые можно делать со своим сайтом в конструкторе Гугл. Также Вы можете добавлять на него макеты из конструктора, менять фон и цвет сайта.
Как сделать так, чтобы Ваш сайт появился в Интернете?
Для этого ему нужно придумать новый домен. Итак, чтобы это сделать, кликните кнопку «Опубликовать» в конструкторе Гугл. Далее, введите «Веб-адрес». Например, я ввёл название домена из трёх английских букв «pyx». Затем, устанавливаете галочку «Запретить общедоступным поисковым системам показывать сайт» (или можете отставить всё без изменений) (Скрин 4).
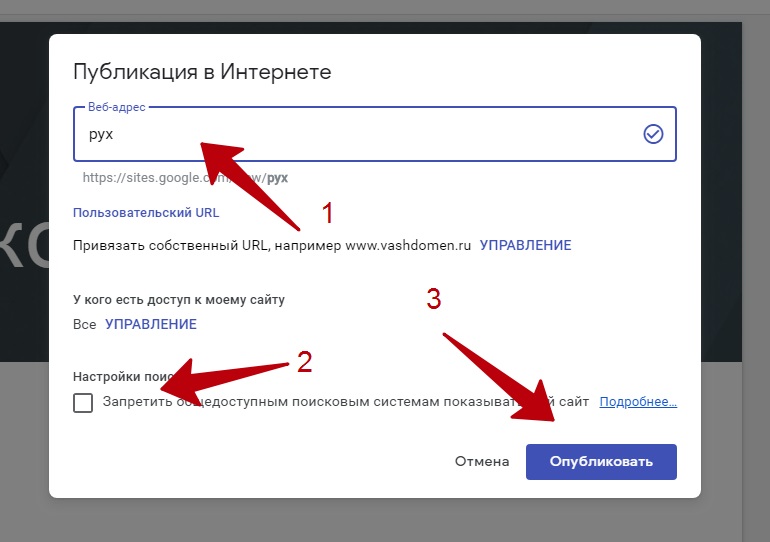
Далее, нажимаем кнопку «Опубликовать», чтобы сайт появился в Интернете. Кстати, вот такой сайт получился (Скрин 5).
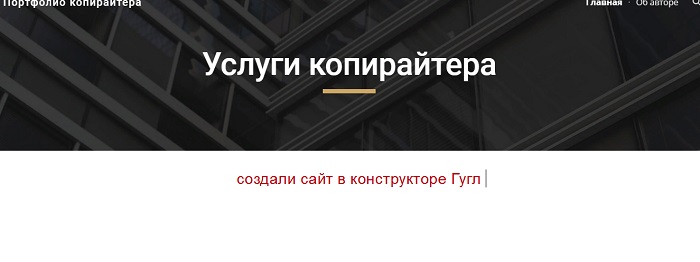
Как видите, создавать сайты в конструкторах минутное дело. Его и другие конструкторы, которые есть в Интернете может с лёгкостью использовать любой новичок и профессионал.
Обновление и персонализация сайта
При создании сайт в любой момент можно обновить, изменить его визуальную структуру: расположение, размер и количество блоков контента. Добавить или убрать кнопки, разделители, вставить ссылки.
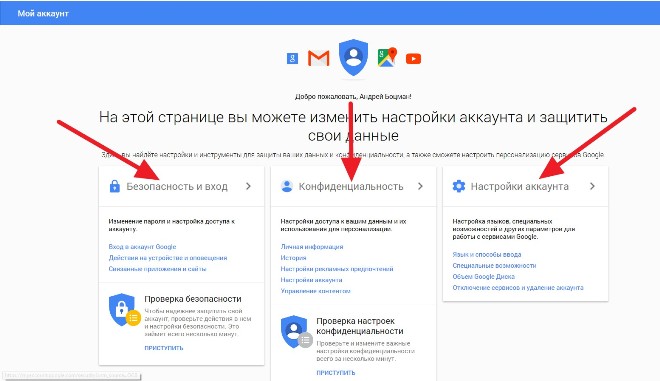
Внесение изменений
Большинство изменений можно сделать через меню «Вставка»:
- Воспользовавшись кнопкой «Встроить», на странице размещают веб-контент через ввод URL или кода.
- Нажав на «Текстовое поле», на страницу вставляют текст, фон которого настраивается из подменю открывшегося поля.
- Имеющиеся на Гугл диске объекты перемещают, перейдя по пункту «Объект на Диске».
- Вставить картинку можно, если кликнуть на подпункт «Изображение».
- Чтобы создать требуемую структуру расположения информационных блоков, нужно выбрать подходящий макет.
Из этого же подменю есть возможность разместить:
- диаграммы и таблицы;
- формы и презентации;
- документы;
- карты;
- календарь;
- видео с YouTube;
- кнопки и разделители.
Как редактировать текст и страницы?
Инструкция по работе с конструктором, имеющаяся на сайте Гугл, содержит мало подробностей и пояснений, поэтому, приступая к изменению готовых страниц, лучше предварительно сделать их копии. Такая возможность имеется в разделе «Страниц», если открыть контекстное меню.
Воспользовавшись одним из макетов или текстовым полем, на ресурсе размещают и редактируют нужный текст.
При работе открывается всплывающее меню, которое позволяет:
- изменить размер шрифта, его жирность и наклон;
- создать маркированный и нумерованный списки;
- выровнять шрифт по ширине, центру, правому или левому краям.
Чтобы изменить тип шрифта или его цвет, придется предварительно подготовить презентацию, документ или картинку с нужными формами.
Любой элемент страницы несложно переделать. Его следует выделить и использовать для коррекции появившееся меню или заменить другим контентом.
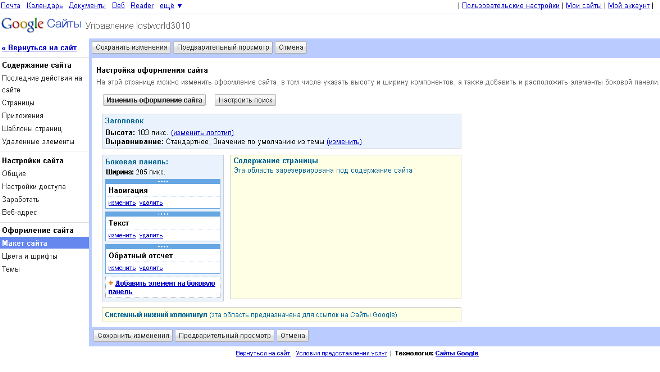
Как редактировать изображения?
Картинки в конструкторе можно:
- изменять по размеру и местоположению;
- удалять и вставлять.
Остальные манипуляции с изображениями нужно производить на этапе предварительной подготовки.
Как перемещать блоки контента и изменять их размер?
Блоки контента создаются с помощью меню «Макеты». Нужно выбрать подходящую структуру страницы из 6 основных вариантов.
В каждом элементе блока можно разместить:
- карту;
- календарь;
- видео YouTube;
- объекты с Google диска;
- подходящее изображение;
- текст.
Кроме того, можно:
- загрузить другой требующийся контент с устройства;
- переставить элементы блоков и сами блоки местами;
- перенести любой вид контента из элемента в другой элемент.
Большинство операций выполняется простым перетаскиванием.
Преимущества и ограничения
В «Google Sites» есть один полезный функционал. Можно настроить доступ к работе для нескольких пользователей. Это означает, что владелец после создания может пригласить иных пользователей с целью совместной работы. У вас, как у владельца, будет существовать возможность распределять доступ к материалам.
Чтобы лучше ознакомиться со всеми возможностями, рекомендую посетить панель управления.
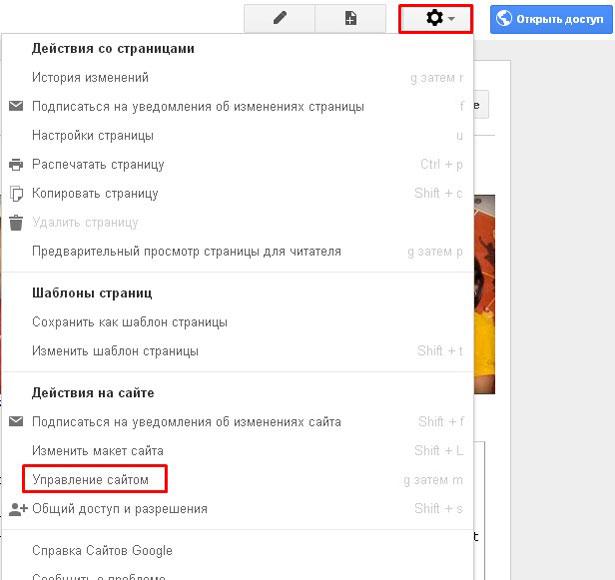
Я думаю, что не лишним будет ознакомиться с ограничениями:
- Не поддерживается CSS и JavaScript,
- домен сайта имеет вид: sites.google.com/site_name (это не айс для seo продвижения),
- ограничена настройка в оформлении и изменении цвета, размера и стиля шрифта,
- анонимные комментарии запрещены вообще (я не могу сказать, что это существующий недостаток, так как заметки, которые оставляют анонимно, очень часто носят «ненормальный» характер),
- отсутствует лента RSS, где отображаются обновления сайта,
- ограничение объема информации 100 МБ.
Я не утверждаю, что это недостатки, однако такие ограничения существуют и их нужно учитывать.
Развитие паблика
Чтобы паблик в Google бизнес помогал продвигать основной сайт, нужно грамотно им пользоваться:
- Постоянно развивайте публичную страницу, наполняя новыми интересными фактами и информацией.
- Размещайте уникальные, красочные фотографии.
- Делитесь с подписчиками и друзьями новостями и видеороликами.
Нужно, чтобы публичная страница была постоянно активной, информативной и интересной. Думайте о друзьях и «соседях», на вашей странице они должны отдыхать и желать снова на нее возвратиться.
Это происходит даже в конкурентных сегментах. Ключевые слова обычного сайта или паблика в Гугле — база для поискового продвижения.
Грамотно составленные популярные фразы при низкой конкуренции повысят посещаемость Интернет ресурса.
Для продвижения Google бизнес внимательно отнеситесь к заполнению информации на своей странице: уникальные, красочные фотографии, описание рода занятий и интересов.
Информация необходима, чтобы при внутреннем поиске люди с интересами, как у вас, находили вас по ключевым словам.
Дополнительно ознакомьтесь с кратким видео о том, как создать сайт на Google:
Апрель 2020 г.
Создание сайта на основе шаблонаВы можете создавать собственные сайты, используя оптимизированные шаблоны от Google. Подробнее о том, как создать сайт на основе шаблона…
Добавление баннеров с уведомлениямиВы можете выделять важную или срочную информацию на своем сайте, добавляя на него баннеры с уведомлениями. Подробнее о том, как добавить и изменить баннер с уведомлением…
Управление аккаунтом ребенкаУчастники семейной группы, обладающие родительскими разрешениями, могут предоставлять детям, у которых есть аккаунт Google, права на просмотр и редактирование сайтов. Подробнее о том, как управлять аккаунтом Google ребенка с помощью Family Link…
Без номера телефона
Стандартная процедура создания профиля подразумевает опциальную привязку мобильного номера или электронной почты. Но многие пользователи сталкиваются с обязательным подтверждением с помощью телефона. Это связано с тем, что система автоматически определяет подозрительную активность со стороны вашего IP-адреса. И также подтверждение может потребоваться при нарушениях, создании нескольких профилей подряд, использовании подозрительных логинов и паролей.
Точная причина сайтом не указывается, но зарегистрироваться в Гугле можно без номера телефона даже в такой ситуации. Если вы столкнулись с прохождением верификации, то сначала нужно сделать следующее:
- сменить IP-адрес перезагрузкой роутера;
- очистить cookie, кэш и историю браузера за все время;
- использовать другой обозреватель, обновленный до последней версии;
- попробовать пройти процедуру через эмулятор Android (отлично подойдет BlueStacks https://www.bluestacks.com/ru/index.html);
- зарегистрироваться через любое приложение или сайт, связанный с Google;
- использовать в регистрации старый смартфон с версией Android 4.0 или 4.4 (например, Sony Xperia 2011 года и аналоги того времени);
- попросить зарегистрировать аккаунт своего друга или родственника.
Если не один из методов не поможет обойти запрос, придется обратиться к сервисам с виртуальными телефонами. Например, в OnlineSIM https://onlinesim.ru/ можно приобрести дешевые одноразовые номера или арендовать на длительное время. А на сайте https://www.qealty.ru/ периодически появляются свободные телефоны. Протестируйте их для подтверждения личности.
После покупки или аренды «фейкового» телефона вернитесь к странице регистрации и проделайте все шаги по инструкции. Когда Google попросит обязательно указать телефон, впишите виртуальный номер и получите SMS с 6-значным кодом в личном кабинете сервиса, услугами которого вы воспользовались. Если номер не привязан к другому аккаунту, у вас получится обойти запрос.
Конструктор Гугл сайтов, что это такое
 Здравствуйте друзья! Для многих веб-мастеров и программистов, создание сайтов не является проблемой. Ведь сейчас, не нужно знать программирование, чтобы запустить в Интернете собственный ресурс. С этим хорошо справляются CMS системы (Например, WordPress, Joomla) или простые конструкторы сайтов.
Здравствуйте друзья! Для многих веб-мастеров и программистов, создание сайтов не является проблемой. Ведь сейчас, не нужно знать программирование, чтобы запустить в Интернете собственный ресурс. С этим хорошо справляются CMS системы (Например, WordPress, Joomla) или простые конструкторы сайтов.
Сегодня мы рассмотрим один из таких конструкторов, который подойдёт многим новичкам. Это конструктор Гугл сайтов. Что это такое?
Это обычный сервис по созданию небольших сайтов, который принадлежит компании Гугл. Он имеет простой и понятный интерфейс. Чтобы использовать этот конструктор, Вам необходимо создать почту Gmail, после этого останется только зайти в конструктор.
Данный ресурс поможет пользователям в создании мелких проектов. Например, портфолио, резюме, визитку о предложении своих услуг и так далее.
Далее, разберёмся с тем, как делать подобные сайты в конструкторе Гугл.
Декабрь 2019 г.
Настройка каруселей изображенийВ Google Сайтах при настройке карусели можно изменять скорость смены изображений и добавлять подписи к ним.
Просмотр последних изменений на сайте перед публикациейВы можете сравнить опубликованный сайт с последней версией черновика, открыв их рядом друг с другом. Подробнее…
История версий в Google СайтахВам доступна история версий любого сайта, созданного в новом интерфейсе Google Сайтов. Открыв эту историю, вы можете восстановить одну из прежних версий, вернуть удаленный контент и посмотреть, кто вносил изменения на сайте. Подробнее…
Добавление строки поиска Cloud SearchЕсли у вас рабочий или учебный аккаунт, то вы можете вместо функции поиска по сайту использовать инструмент Cloud Search. Также можно добавить постоянно видимую строку поиска Cloud Search в верхний колонтитул, нижний колонтитул или область с основным контентом сайта. Подробнее …
Как восстановить Google аккаунт
Если не известен логин (Способ №1)
Для этого потребуется на этапе ввода логина нажать на
клавишу «Забыли адрес эл. Почты?»
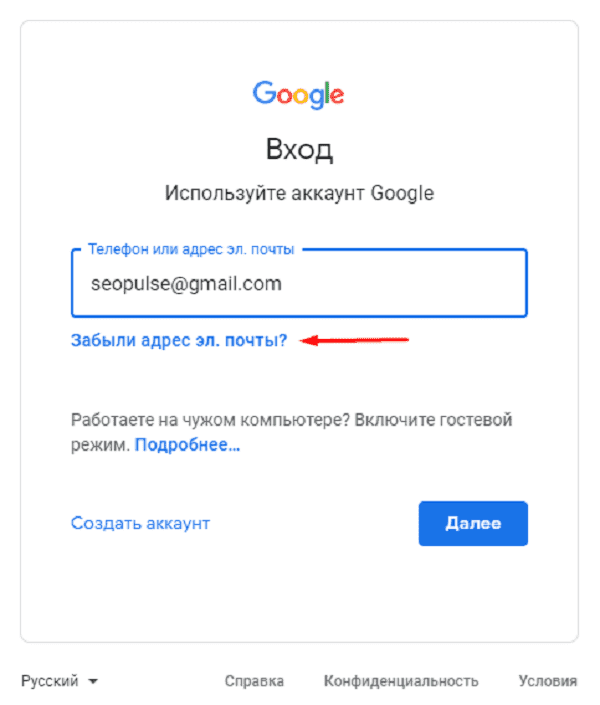
После ввести контактные данные, например, номер телефона.
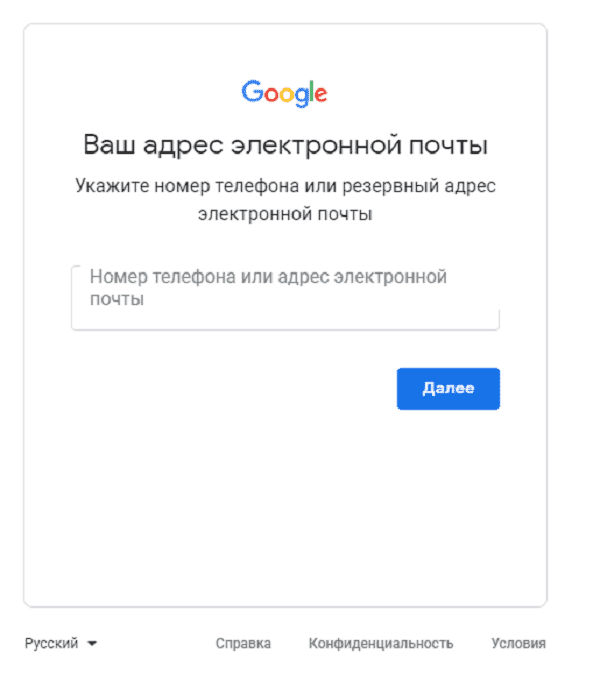
Теперь нужно подтвердить, что аккаунт принадлежит именно
Вам, введя имя и фамилию, которые введены в аккаунте при регистрации.
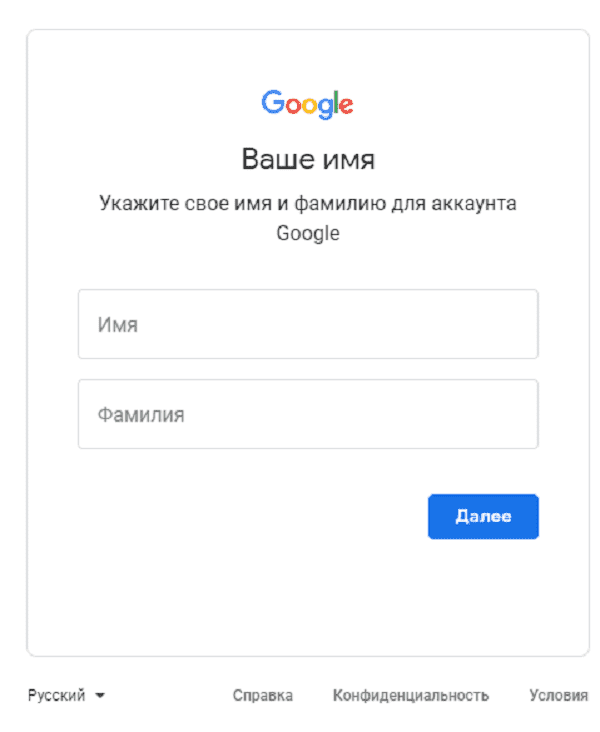
Если данные были введены корректно, то Гугл предложит
отправить смс на указанный номер для подтверждения.
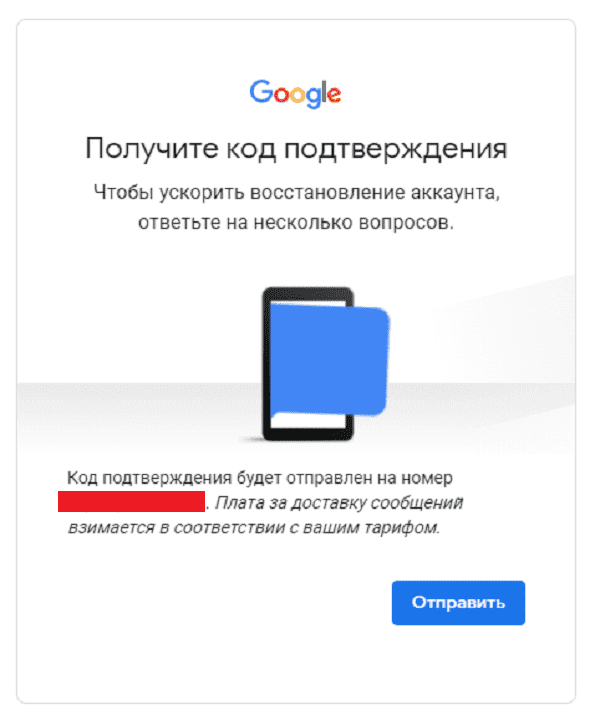
Введя корректную СМС Вы получите наименование логин на
экране.
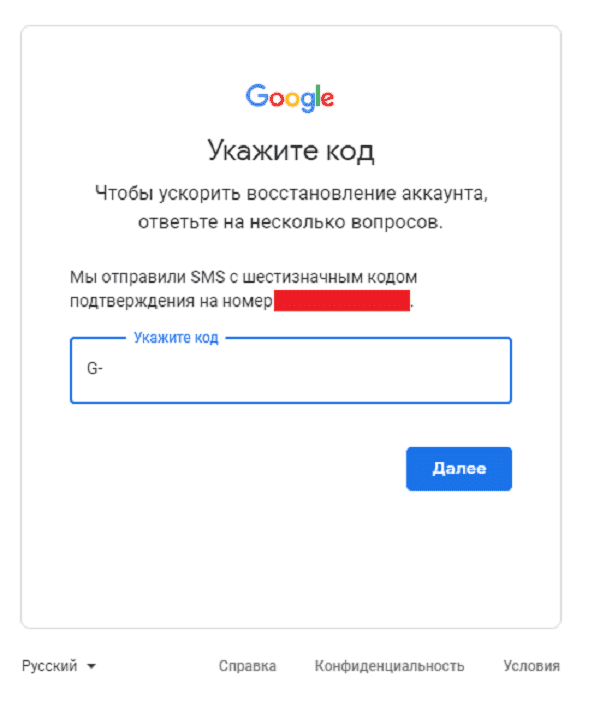
Все готово.
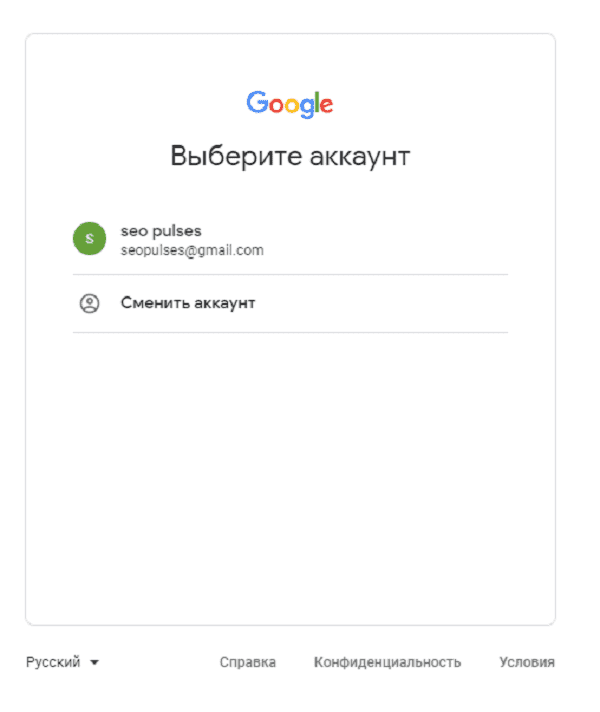
Если не известен пароль (Способ №2)
После ввода логина нужно нажать на «Забыли пароль?»
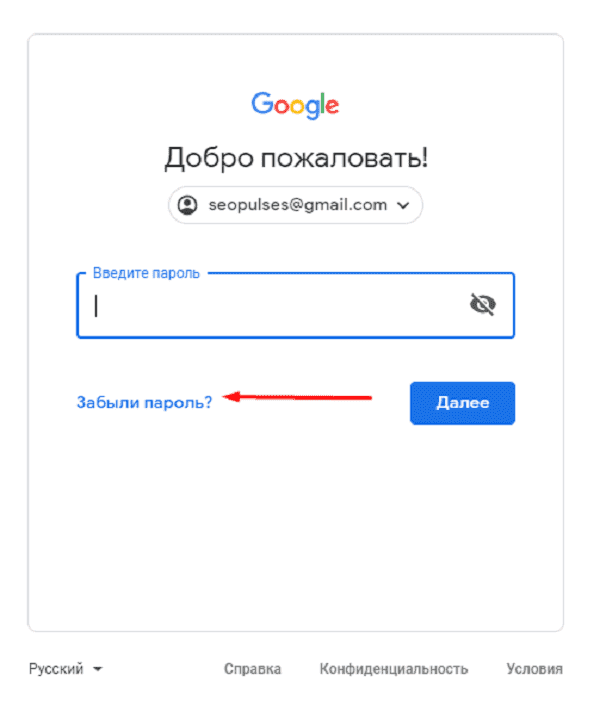
Далее вводим последний пароль, который помните, или же
кликаем на «Другой способ».
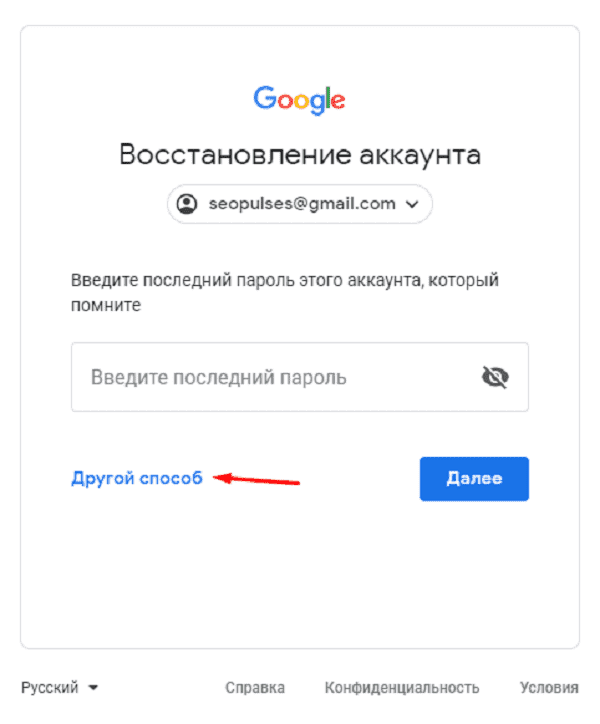
Теперь вводим код из СМС-сообщения.
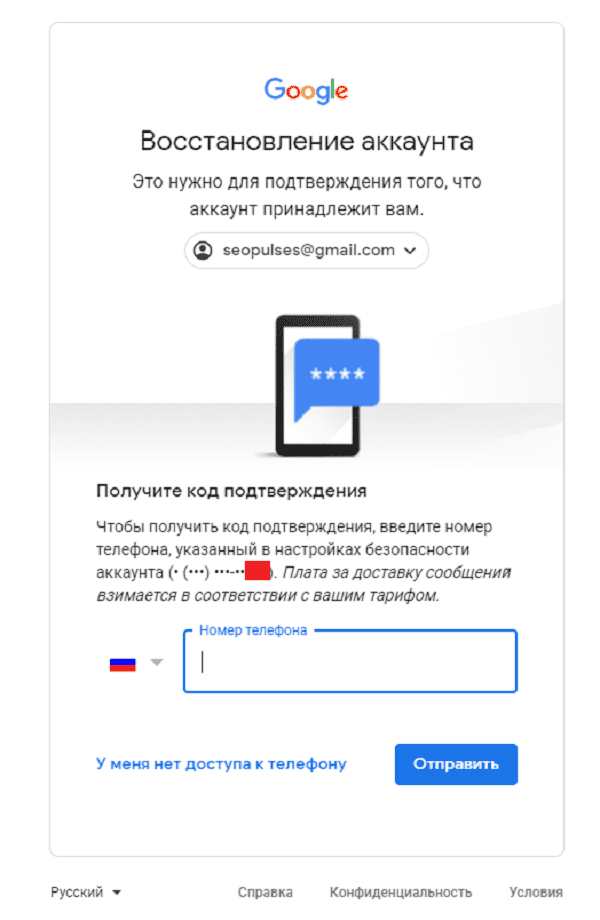
Все готово, можно ввести новый пароль и использовать его при
входе.
Как создать Гугл сайт
Чтобы попасть в сервис Google Sites, понадобится Гугл почта. Именно к аккаунту почты прикреплены множество сервисов для пользователя, в том числе, и Гугл сайты.
Если зайти в свою Гугл почту, то там открыть Гугл сайты можно, во-первых, с помощью Google Диска:
 Рис. 2. Сайты Гугл вход (сначала надо войти в свою Гугл почту)
Рис. 2. Сайты Гугл вход (сначала надо войти в свою Гугл почту)
Во-вторых, можно зайти в Google Sites напрямую, введя в поисковик русскоязычный запрос «гугл сайты». Правда, запрос лучше набирать после того, как Вы уже зашли в свою Гугл почту, благо входить туда все равно придется.
В главном окошке сервиса Гугл сайты необходимо нажать кнопку «Создать» и выбрать тип интерфейса. В нашем случае выберем «в обновлённом интерфейсе»:
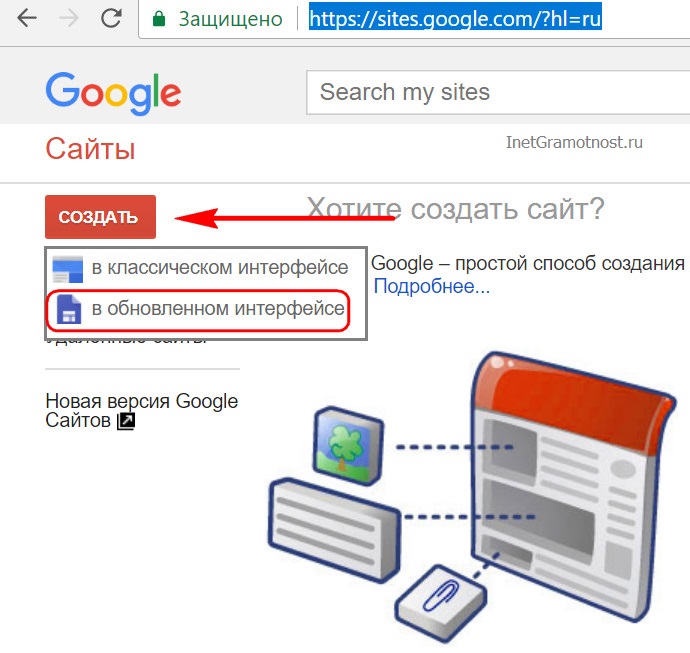 Рис. 3. Создать Гугл сайт в обновленном интерфейсе
Рис. 3. Создать Гугл сайт в обновленном интерфейсе
Таким образом, собственно, попадём в нечто наподобие административной панели – упрощённую, интуитивно понятную среду для работы с сайтом.
Справа на панели находятся опции добавления текстовых блоков, изображений, файлов, HTML-кода, а также контента из других сервисов Google. По центру размещается оперируемый объект, и на начальном этапе это, конечно же, Главная страница:
 Рис. 4. Создаем главную страницу Гугл сайта
Рис. 4. Создаем главную страницу Гугл сайта
Все добавляемые или редактируемые материалы в административной панели сайта отображаются так, как они приблизительно будут видны при просмотре сайта извне.
Блоки с веб-контентом можно перетягивать с помощью мышки, менять местами, отделять разделителями. Текст форматируется с помощью минималистичного визуального редактора.
На сайт можно
- добавить свой логотип,
- свою фоновую картинку,
- выбрать тип заголовка из трёх предлагаемых вариантов,
- сделать единый для всех страниц нижний колонтитул,
- подобрать тему оформления.
Тем оформления предлагается немного, но они настраиваемые: в них можно сменить стиль шрифта и акцентные цвета.
 Рис. 5. Темы для Гугл сайта
Рис. 5. Темы для Гугл сайта
Фоновую расцветку можно выбирать для каждого контент-блока страницы. Предлагается три варианта фоновых расцветок в стиле темы оформления и возможность установки своей картинки в качестве фона.
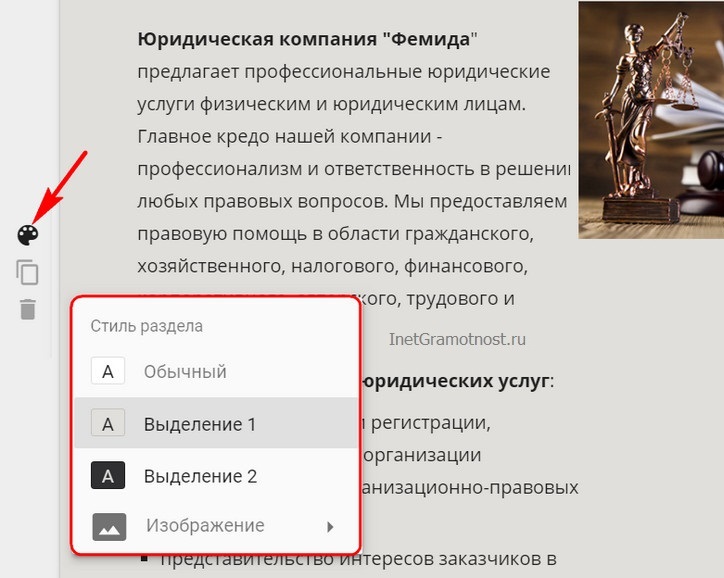 Рис. 6. Выбираем фон для страниц Гугл сайта и для разных блоков на странице
Рис. 6. Выбираем фон для страниц Гугл сайта и для разных блоков на странице
Раздел административной панели «Страницы» служит для добавления статических страниц сайта. Здесь можно
- добавлять страницы со всем тем материалом, который не поместился на главной,
- формировать их структуру в иерархическом порядке,
- при необходимости убирать их из панели навигации (меню) сайта, куда они добавляются автоматически.
 Рис. 7. Статические страницы Гугл сайта
Рис. 7. Статические страницы Гугл сайта
По итогу внесения первичных настроек и данных создаваемого ресурса можем нажать на синюю кнопку «Опубликовать» (рис. 7). Но перед публикацией нужно уточнить ещё кое-какие важные моменты:
- Придумать идентифицирующий термин доменного имени;
- Если сайт задумался как приватный, внести настройки доступа;
- При необходимости временно запретить индексацию сайта поисковиками до момента его полной доработки.
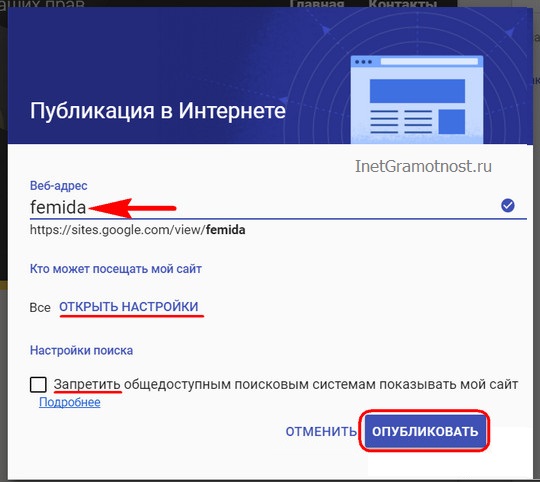 Рис. 8. Публикация Гугл сайта в интернете
Рис. 8. Публикация Гугл сайта в интернете
Отслеживать результаты проделанной работы можно в режиме просмотра сайта, где предлагается формат его отображения на экранах различных устройств.
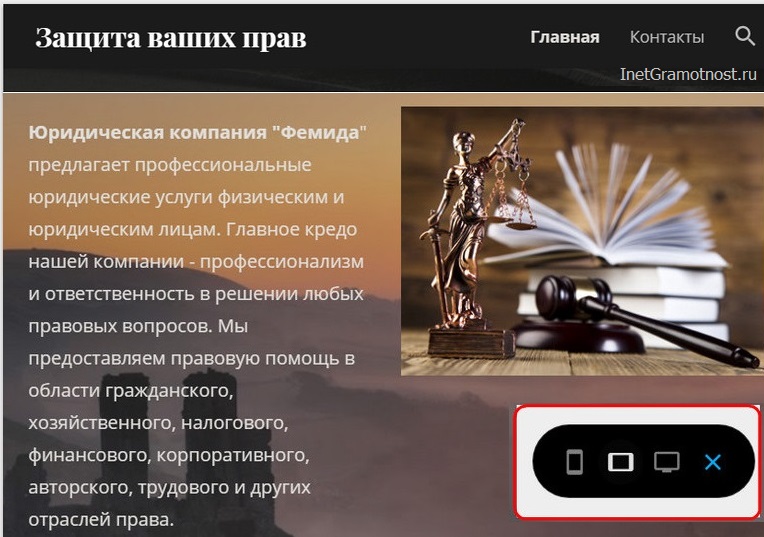 Рис. 9. Проверка отображения Гугл сайта на экранах различных устройств
Рис. 9. Проверка отображения Гугл сайта на экранах различных устройств
Созданный сайт можно связать с сервисом Google Analytics и периодически отслеживать статистику посещаемости.
Как удалить Гугл сайт
При входе в свой аккаунт Google (другими словами, в свою почту Гугл) все созданные сайты будут отображаться как наши рабочие проекты. В своем Гугл аккаунте их можно переименовывать и удалять.
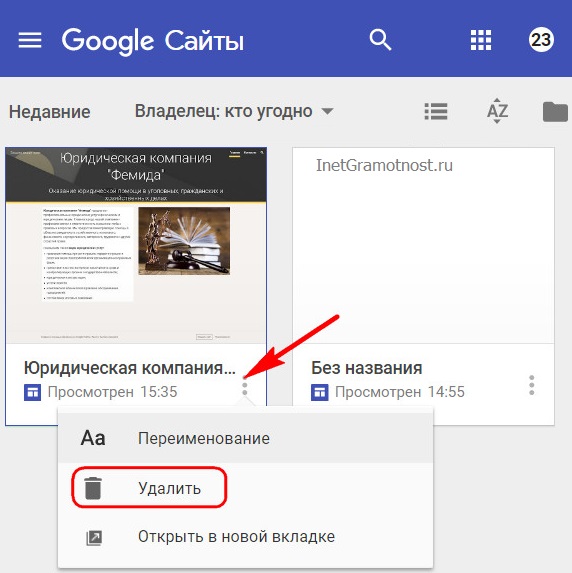 Рис. 10. Как удалить Гугл сайт
Рис. 10. Как удалить Гугл сайт
Чтобы удалить Гугл Сайт, надо зайти в свой Гугл аккаунт, в нем найти Гугл сайты, как показано на рис. 2. Напротив ненужного Гугл сайт надо нажать на три вертикальные точки, затем в выпадающем меню – клик «Удалить» (рис. 10). После этого сайт будет помещен в Корзину на вашем Гугл аккаунте, откуда его потом можно:
- либо восстановить,
- либо удалить безвозвратно.
Также рекомендую:
1. Создаем блог на Blogger – одной из бесплатных платформ для создания сайта
2. Как зарегистрировать хостинг, домен и сайт на timeweb
3. Какие сайты чаще всего добавляют в закладки
4. Что такое WordPress
Регистрация в Google Scholar
Создание профиля Гугл не ограничивается именно основным официальным сайтом. Например, сервис Google Академия, специализирующийся по поиску текстов научных публикаций. В отличие от общего поисковика Гугл, здесь имеется личный профиль с библиотекой, где можно сохранять статьи, статистика популярных публикаций и многое другое. Разберемся, как зарегистрироваться в Google Академии:
1. Перейдите на сайт https://scholar.google.ru/. Нажмите кнопку «Войти» в правом верхнем углу».
2. Теперь кликните по кнопке «Создать аккаунт».
3. Заполните форму регистрации, которая описана в первой инструкции для полной версии сайта.
4. После регистрации вы будете автоматически авторизованы в Google Scholar, о чем свидетельствуют данные возле иконки профиля.

Однако у сервиса есть внутренняя регистрация для тех, кто собирается публиковать собственные научные материалы. Пройти ее можно бесплатно по следующей инструкции:
1. С помощью бокового меню откройте раздел «Мой профиль».
2. На первом этапе заполните форму. В ней нужно указать личные данные (ФИО, место работы, почту, области интересов и личную страницу). Имя и фамилия указываются на том языке, на котором они используются в ваших публикациях.

3. Затем появится список совпадающих статьей. Нажмите на кнопке «Показать все …» и убедитесь в том, что они принадлежат указанному автору. После этого кликните на кнопку добавления статьей.

4. Задайте параметры обновления списка статей в профиле (вручную или автоматически) и переходите к заполнению личной страницы. На этом регистрация в сервисе Google Академия завершена.
По такому же принципу осуществляется работа с другими сервисами Google. Например, вы можете создать общую учетную запись через страницу YouTube https://www.youtube.com/, а затем через настройки открыть свой канал, оформить его и так далее.
Еще один пример – магазин приложений Play Market. Достаточно запустить программу на смартфоне и кликнуть по кнопке «Войти», если вы еще не авторизованы в системе. Затем приложение автоматически перенесет вас к уже знакомой странице регистрации.
На устройствах iPhone данный вариант не работает, поскольку в фирменном каталоге App Store используется учетная запись Apple.
Заключение
Как заключение можно сказать, что не стоит ограничивать себя работой только в реальном мире. Сеть Интернет предоставляет такую возможность. Если вы успешны в реальной жизни, тогда продемонстрируйте свои достижения и в виртуальной!
Сложные программы, точнее работа в них, ранее отпугивала неопытных пользователей. Но, как вы увидели, на сегодняшний день процесс создания сайта абсолютно не сложен. Последовательно выполните все шаги и все – ваш сайт готов!
Не забудьте рассказать друзьям в соц. сетях о своих намерениях и поделиться с ними информацией, возможно, она их также натолкнет на интернет-подвиг. Подписывайтесь на обновления блога и получайте много полезной информации. Поставьте пять звезд под статьей, буду признателен. До встречи!
С уважением! Абдуллин Руслан