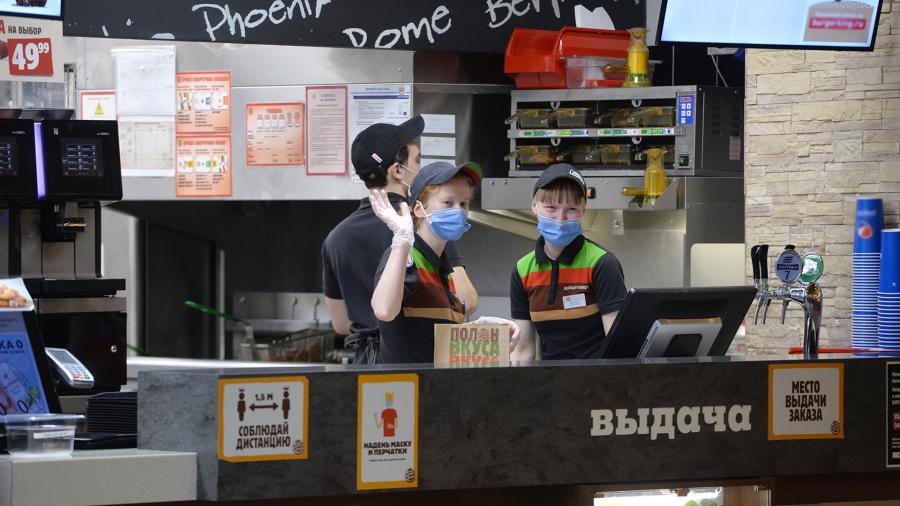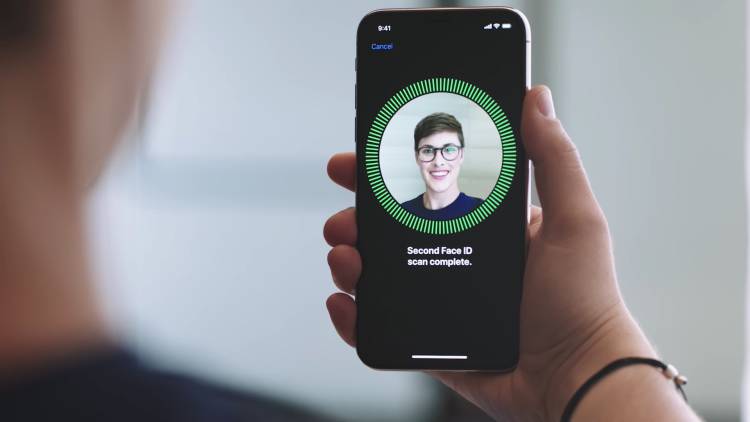Как пользоваться платёжной системой google pay?
Содержание:
- Возможные проблемы
- Как использовать Google Pay на смарт-часах
- Использование Google Pay
- Как создать и настроить страницу приложения в Google Play
- Как добавить переводы и управлять ими
- Локализованные изображения и видео
- Автоматический перевод
- Что дальше
- Как управлять APK-файлами
- Как включить отпечаток в Google Play
- Как подключить?
- Инструкция по настройке Google Pay для совершения платежей
- Впечатления от использования Google Pay
- Поиск доступного способа оплаты
- Токенизация
- Схема транзакций Google Pay в магазине
Возможные проблемы
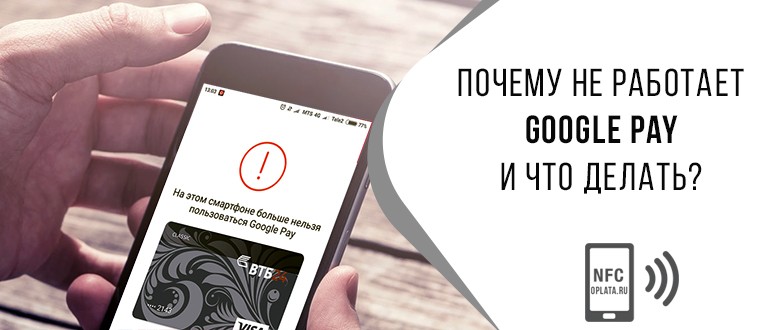
Иногда не получается установить Google Pay или происходят сбои во время работы с программой.
Проблемы при регистрации связаны с:
- настроенными рут-правами (их нужно убрать);
- несоответствующей версией телефона Андроид (проверьте в настройках);
- разблокированным загрузчиком ОС (заблокируйте);
- модифицированной прошивкой (посетите сервисный центр для перепрошивки смартфона);
- нет NFC модуля или вы его не включили (проверьте наличие нужной функции в настройках).
Если трудности возникли во время оплаты, то причина может крыться в:
- разрядке телефона;
- блокировке карты;
- отсутствии интернета;
- сбое времени и даты;
- застарелой версии приложения;
- сбое настроек.
Исправить ситуацию часто помогает перезагрузка, обновление приложения или сброс всех настроек.
Как использовать Google Pay на смарт-часах
Хотите иметь возможность совершать бесконтактные платежи прямо с вашего запястья, не вынимая кошелек или смартфон из кармана? Если у вас есть умные часы с Android, вы можете сделать это так.
-
Какие у Вас часы?
Большая часть функций Google Pay вы сможете использовать на своих часах. Ваше устройство должно иметь встроенную функцию NFC (ближняя связь).
Топовые устройства обычно поставляются с технологией, готовой к использованию Google Pay, в то время как некоторые более дешевые устройства не имеют встроенного NFC.
Чтобы узнать, поддерживают ли ваши часы Google Pay, зайдите в список приложений на ваших часах и посмотрите, установлен ли Google Pay. Если это так, значит, вы сможете его использовать.
-
Не все страны, которые поддерживают Google Pay – более 15 на момент написания статьи – также могут использовать его на умных часах. В мае 2018 года доступ к этой функции получили жители США, Великобритании, Испании, Австралии, Канаде, Польши и России.
-
Следующим шагом будет выяснить, поддерживает ли ваш банк Google Pay.
-
Настройте Google Pay на своих часах
Здесь настройки отличаются, в зависимости от того, используете ли вы iOS или Android, но, в основном, процесс похож.
Прокрутите список приложений на своих умных часах, чтобы найти приложение Google Pay, а затем нажмите «Начать». Оттуда вам будет предложено установить блокировку экрана на ваших часах, если вы ещё этого не сделали.
Вам нужно будет сделать это, чтобы иметь возможность использовать Google Pay на своем запястье, и когда вы это сделаете, вы будете перенаправлены на свой телефон, чтобы ввести точные данные карты.
Это будет выглядеть по-разному в зависимости от устройства, но это требует только ввода данных вашей карты. Если вы уже настроили Google Pay на своем телефоне Android, вы увидите поддерживаемые карты на своих часах.
Когда вы закончите настройку своей карты, она появится на вашем запястье, и вы будете готовы сделать платеж.
-
Идите и тратьте
Поздравляем, вы настроили Google Pay на своих смарт-часах. Теперь вы сможете зайти в магазин с бесконтактным терминалом и расплачиваться запястьем вместо банковской карты или телефона.
Для этого вам необходимо разблокировать часы и открыть приложение Google Pay. Затем, когда вас попросят заплатить, поднесите его к терминалу, пока не услышите звук или не почувствуете вибрацию от часов.
Вы сделали платеж! Иногда вам будет предложено ввести PIN-код, здесь вам просто нужно будет ввести PIN-код, выданный вашим банком.
Использование Google Pay
С момента начала работы и до 2018 года эта платёжная система была известна как Android Pay, но впоследствии было произведено объединение сервиса с Google Wallet, в результате чего появился единый бренд Google Pay. По сути, это всё тот же Android Pay, но с дополнительными возможностями электронного кошелька Гугл.
К сожалению, платёжная система совместима только с 13 основными российскими банками и только с двумя видами карт – Visa и MasterCard. Список поддерживаемых банков постоянно пополняется. Стоит учитывать, что за использование сервиса никаких комиссий и других дополнительных платежей не взимается.
Более жёсткие требования Google Pay предъявляет к устройствам. Вот перечень основных:
Установка Google Pay производится из Play Market. Она не отличается какими-либо сложностями.
После установки G Pay нужно рассмотреть работу с ним более подробно.
Этап 1: Настройка системы
Перед тем как начать пользоваться этой платёжной системой вам нужно произвести некоторые настройки:
- Изначально вам нужно добавить свою первую карту. Если у вас уже привязана какая-то карта к аккаунту Google, например, для совершения покупок в Play Market, то приложение может предложить вам выбрать эту карту. Если привязанных карт нет, вам придётся ввести в специальные поля номер карты, CVV-код, срок действия карты, свои имя и фамилию, а также номер мобильного телефона.
- После ввода этих данных на устройство придёт SMS с кодом подтверждения. Впишите его в специальное поле. Вы должны получить специальное сообщение от приложения (возможно, аналогичное сообщение придёт и от вашего банка), что карта была успешно привязана.
Приложение сделает запрос к некоторым параметрам смартфона. Разрешите доступ.
Вы можете добавить в систему несколько карт от разных банков. Среди них вам нужно будет назначить одну карту в качестве основной. По умолчанию деньги будут списываться с неё. Если вы не выбрали самостоятельно основную карту, то приложение сделает первую добавленную карту основной.
Кроме этого есть возможность добавления подарочных или дисконтных карт. Процесс их привязки немного отличается от обычных карт, так как вам придётся вписать только номер карты и/или просканировать штрихкод на ней. Правда, иногда бывает, что дисконтная/подарочная карта не добавляется по какой-либо причине. Это обосновано тем, что их поддержка пока ещё работает не совсем корректно.
Этап 2: Использование
После настройки системы вы можете начать ей пользоваться. На самом деле, в бесконтактных платежах нет ничего сложного. Вот основные шаги, которые вам нужно совершить для оплаты:
Разблокируйте телефон. Само приложение открывать не нужно.
Поднесите его к терминалу оплаты
Важное условие – терминал должен поддерживать технологию бесконтактной оплаты. Обычно на таких терминалах нарисован специальный знак.
Подержите телефон возле терминала до тех пор, пока не получите оповещение об успешной оплате
Списание средств происходит с той карты, которая отмечена в приложении как основная.
С помощью Google Pay вы также можете совершать оплату в различных онлайн-сервисах, например, в Play Market, Uber, Яндекс Такси и т.д. Здесь нужно будет просто выбрать среди способов оплаты вариант «G Pay».
Google Pay – очень удобное приложение, которое поможет сэкономить вам время при оплате. С этим приложением отпадает необходимость носить с собой кошелёк со всеми картами, так как все нужные карты сохранены в телефоне.
Опишите, что у вас не получилось.
Наши специалисты постараются ответить максимально быстро.
Как создать и настроить страницу приложения в Google Play
Страница в Google Play нужна для того, чтобы пользователи могли больше узнать о вашем приложении. Указанная на ней информация относится ко всем версиям приложения, включая тестовые.
Сведения о продукте
- Откройте Play Console.
- Выберите приложение.
- Нажмите Развитие > Страница приложения > Основная страница приложения в Google Play.
- Заполните поля в разделе «О приложении».
| Поле | Описание | Ограничения | Примечания |
|---|---|---|---|
| Название | Название приложения в Google Play. | Не более 50 символов. | Можно ввести по одному названию для каждого языка. |
| Краткое описание | Описание на странице приложения в Play Маркете. | Не более 80 символов. | Пользователи могут развернуть этот текст, чтобы посмотреть полное описание вашего приложения. |
| Полное описание | Описание приложения в Google Play. | Не более 4000 символов. |
Примечание. Избегайте многократных повторений и неуместного использования ключевых слов в названии, описании и рекламных материалах. Злоупотребление ключевыми словами затрудняет восприятие текста и может послужить основанием для блокировки приложения. Подробные рекомендации приведены в Правилах программы для разработчиков Google Play.
Графические объекты
Узнайте, как добавить графические объекты, скриншоты и видео на страницу приложения, чтобы привлечь к нему внимание. Языки и переводы
Языки и переводы
Как добавить переводы и управлять ими
В качестве языка по умолчанию для загруженного приложения устанавливается английский (США, en-US). Чтобы пользователи из других стран могли работать с приложением, переведите на другие языки его контент, а также информацию на странице в Google Play (включая графические объекты). Подробнее о том, как локализовать приложение…
Локализованные изображения и видео
Для более эффективного продвижения своего приложения в разных странах добавьте на его основную страницу в Google Play локализованные графические объекты.
Пользователи увидят их в Google Play на своем языке, если вы добавили его в список поддерживаемых.
Автоматический перевод
Если описание не локализовано, посетитель Google Play сможет прочесть текст на языке приложения, установленном по умолчанию, или воспользоваться Google Переводчиком.
Во втором случае он увидит сообщение о том, что перевод выполнен автоматически, а также ссылку на исходный текст
Обратите внимание, что такой перевод не поддерживается для армянского, зулусского, ретороманского и тагальского языков
Категории и теги
Чтобы пользователям было легче найти ваше приложение или игру, выберите категорию и добавьте теги в Play Console.
Подробнее о том, как выбрать и добавить категорию и теги для игры или приложения…
Контактная информация
Когда вы укажете адрес электронной почты, ссылку на сайт и номер телефона, эти данные станут доступны на странице приложения в Google Play.
Контактный адрес электронной почты необходим, но для максимально эффективной поддержки рекомендуем также указать веб-сайт, с помощью которого пользователи могут с вами связаться.
Вот как добавить контактную информацию:
- Откройте Play Console.
- Выберите приложение.
- В меню слева нажмите Развитие > Страница приложения > Настройки магазина.
- Прокрутите страницу вниз до раздела «Контактная информация».
- Укажите адрес электронной почты (обязательно), номер телефона и ссылку на сайт.
Совет. Узнайте, как оказывать поддержку пользователям.
Что дальше
- Подготовьте приложение для проверки.
- Ознакомьтесь с рекомендациями, как улучшить страницу приложения в Google Play.
- Опубликуйте приложение в режиме обычной или управляемой публикации.
- Оптимизируйте страницу приложения с помощью экспериментов. Подробнее…
Как управлять APK-файлами
Тщательно выбирайте названия пакетов, так как их нельзя изменить, удалить или использовать повторно.
У APK-файла может быть один из трех статусов:
- Черновик. Файлы APK, ещё не включенные в выпуск обновлений.
- Активно. Файлы APK, доступные пользователям в данный момент.
- Перемещено в архив. Ранее активные файлы APK, которые больше не доступны пользователям.
Как найти APK-файлы
Выполните следующие действия:
- Откройте страницу App Bundle Explorer (для этого выберите Выпуск > App Bundle Explorer).
- В правом верхнем углу страницы App Bundle Explorer находится фильтр версий. Его можно использовать вместе с вкладками Сведения, Загрузки и Доставка, чтобы проверить работу различных версий и конфигураций APK-файлов вашего приложения на разных устройствах.
Примечание. В старой версии Google Play Console такие же функции, как у этого фильтра, были доступны на странице «Библиотека объектов».
Подробнее о том, как проверить наборы Android App Bundle с помощью App Bundle Explorer…
Ограничения размеров для APK-файлов
У приложений в Google Play есть ограничение размера для APK-файлов на момент скачивания.
После загрузки APK-файла Play Console оценивает его размер при скачивании с помощью инструмента gzip. Поскольку в Google Play применяются современные инструменты сжатия, размер приложения при скачивании может быть меньше, чем в прогнозе Play Console.
Ограничения размеров APK-файлов отличаются для разных версий Android:
100 МБ: для Android 2.3 и более поздних версий (API уровней 9–10, 14 и выше).
Для одного приложения можно загрузить несколько APK-файлов, чтобы оно поддерживало разные виды устройств.
Как подписать приложение
На устройство Android можно установить только те приложения, которые имеют сертификат цифровой подписи. Более подробно об этом рассказано на сайте для разработчиков Android.
Если вы видите сообщение о том, что для APK-файла используется небезопасный сертификат и размер ключа должен быть не менее 1024 битов, следуйте .
Важно! Включите функцию подписания приложений в Google Play или сохраните хранилище ключей в безопасном месте. Если вы потеряете доступ к хранилищу, вам придется опубликовать приложение заново с другим названием пакета и новым ключом
Кроме того, потребуется обновить описание исходного приложения и закрыть к нему общий доступ.
Требования к нумерации версий APK-файла для Play Console
В манифесте любого APK-файла есть код версии (параметр ), который увеличивается с каждым обновлением приложения.
Чтобы APK-файл можно было загрузить в Play Console, значение параметра не должно превышать 2100000000.
При выборе значения для APK-файла помните, что с каждой последующей версией оно должно увеличиваться (но оставаться ниже максимального значения).
Примечание. Подробную информацию о версиях APK-файлов можно найти на сайте для разработчиков Android. Требования к нумерации версий в Android () отличаются от требований Play Console.
Требования к целевому уровню API для Play Console
В манифесте любого APK-файла есть код (целевой уровень API), который указывает максимальную версию Android для приложения.
Настройка приложения на новый целевой уровень API повышает безопасность и производительность, при этом позволяя работать в более старых версиях Android (до ).
Перед загрузкой APK-файла убедитесь, что он соответствует требованиям Google Play в отношении целевого уровня API. Текущие и будущие требования перечислены ниже.
| Требование к уровню API | Дата вступления в силу |
| Android 8.0 (API уровня 26) |
|
| Android 9 (API уровня 28) |
|
|
Android 10 (API уровня 29)* |
|
|
Android 11 (API уровня 30)* |
|
*Требования об API уровня 29 и 30 не относятся к приложениям для Wear OS.
Как только эти требования вступят в силу, в Play Console нельзя будет загрузить новые APK-файлы с более ранними целевыми уровнями API.
Совет. Технические рекомендации о том, как изменить целевой уровень API в соответствии с требованиями, можно найти в этом руководстве.
Как включить отпечаток в Google Play
После привязки карты она будет использоваться для оплаты всех покупок, встроенных товаров в приложениях и подписок. Поэтому для вашей же безопасности рекомендуется включить подтверждение тразакций при помощи биометрии:
- Перейдите в Google Play и нажмите на значок профиля;
- В открывшемся окне выберите и откройте «Настройки»;
Лучше всего защищать транзакции биометрией
- Во вкладке «Личные» выберите «Биометрическая аутентификация»;
- Введите пароль от электронной почты для подтверждения действия.
Теперь ни одна покупка не пройдёт без подтверждения отпечатком вашего пальца. Это очень важная защитная функция, поскольку не позволит тем, кто имеет доступ к вашему смартфону – например, членам вашей семьи – покупать что-то самостоятельно без вашего ведома. Всякий раз, когда будет нажата кнопка покупки или оплаты подписки, на экране будет появляться окно с запросом верификации платежа биометрией.
Как подключить?
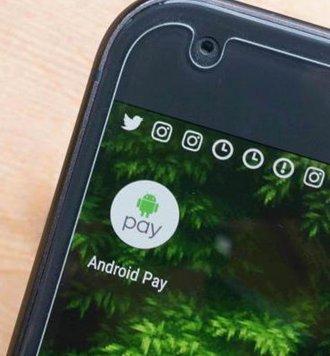
Чтобы подключить данную программу, необходимо следовать определенным рекомендациям. Когда пользователь уже оплачивал какой-то сервис Google и привязал собственную банковскую карту к учетной записи, то, поставив ПО Android Pay, тут же обнаруживается их в перечне. Когда привязанные карты отсутствуют, то понадобится вводится информацию самому. Возможно воспользоваться интегрированным сканером кредитных карт, однако он нередко ошибается с номером.
При надлежащем считывании информации на терминале появляются соответствующие данные, затем телефон возможно убрать. Необходимо лишь дождаться подключения к банку и одобрению на осуществление платежа. Когда в ПО добавляются несколько карт, то плата происходит по установленной как главной. Чтобы оплатить покупку с другой карты, понадобится открыть ПО и отыскать требуемое.
Ключевым условием считается присутствие в терминале опции бесконтактного платежа. Обычно, на них есть отметка в качестве спецсимвола. На отечественном рынке подобные терминалы использует практически каждая крупная торговая сеть. Оплата возможна и в онлайн-сервисе. К примеру, Uber либо Яндекс.Касса. Требуется только выбрать G Pay в качестве платежа.
Система оплата дает возможность осуществлять платеж без разблокирования телефона, однако лишь в той ситуации, когда сумма составляет меньше 1 000 р. и платеж происходит не в 4 раз кряду.
Инструкция по настройке Google Pay для совершения платежей
Инструкция, как пользоваться Google Play, выглядит следующим образом:
- Из Плей Маркет установить на свое мобильное устройство бесплатное приложение Google Pay.
- Открыть настройки смартфона и активировать опцию NFC.
- Настроить блокировку экрана с помощью графического ключа или PIN-кода при условии, что ранее это не было сделано.
- Запустить приложение и строго следовать инструкциям, которые будут отображаться на экране гаджета для подключения банковских карт.
Теперь стоит узнать, как работает Гугл Плей, вернее, как правильно оплачивать с его помощью покупки:
- Если сумма покупки превышает 1 000 рублей, то потребуется разблокировать экран мобильного устройства. Если сумма меньше, то достаточно просто включить подсветку.
- Задней панелью поднести смартфон к терминалу и задержать его в таком положении на несколько секунд. Отдельно запускать приложение сервиса нет необходимости – оно работает в фоновом режиме.
- Далее нужно следовать подсказкам, отображающимся на экране. Как правило, достаточно ввести только PIN-код от карты и все.
Как настроить Google Pay для совершения платежей
Если к сервису подключено несколько карт и оплатить товар/услугу необходимо с той карты, которая не используется в качестве основной, то перед покупкой потребуется запустить приложение. В настройках в разделе «Карты» нужно тапнуть на необходимую, и поднести мобильное устройство к терминалу.
Сервис Google Pay – это мощный инструмент, который существенно облегчает процесс оплаты. У пользователя нет необходимости постоянно носить с собой все банковские карты, что существенно уменьшает вероятность их потери или кражи. Использование сервиса безопасно и бесплатно.
Впечатления от использования Google Pay
Сначала я опасался, что работать система только со специальными бесконтактными терминалами, которые поддерживают именно этот способ оплаты. Но, к приятному удивлению, оказалось, что Google Pay поддерживают почти любые бесконтактные терминалы. Могу сказать точно – если такое устройство работает с Apple Pay и Samsung Pay, то и через Android оно будет принимать платежи.
Расплатиться с помощью телефона я попробовал в супермаркете, уличной кофейне и книжном магазине. Везде система работала отлично. Достаточно было поднести телефон к терминалу и подержать его несколько секунд. Мне даже не пришлось его разблокировать – списание денег произошло моментально и автоматически. Вводить PIN-код нужно было только в супермаркете, потому что сумма покупки была больше 1 000 рублей.
Для проведения оплаты не обязательно наличие у телефона подключения к интернету. Все платежи будут храниться в памяти приложения и будут списаны, когда появится подключение. Удобно для тех, кто испытывает проблемы с подключением к интернету.
Еще таким способом можно оплатить проезд в метро. Для этого достаточно поднести телефон к считывателю у специального турникета. Возможно, скоро такой способ оплаты появится и в других видах общественного транспорта.
Сейчас такую систему поддерживают несколько онлайн-сервисов и магазинов – Ozon.ru, служба такси Uber, Lamoda, Delivery Club и некоторые другие. В будущем их число будет расти. С помощью одного из таких сервисов – путеводителя по развлечениям «Афиша» — мне удалось купить билеты в театр.
Поиск доступного способа оплаты
Кредитные и дебетовые карты
В аккаунт можно добавить следующие кредитные или дебетовые карты:
- American Express;
- MasterCard;
- Visa;
- Visa Electron.
Примечание. Некоторые из указанных типов карт могут в отдельных случаях не поддерживаться Google Play. Если ваша карта в списке поддерживаемых, но у вас все равно возникают проблемы с оплатой, обратитесь в свой банк или банк-эмитент карты. Если вы используете кредитную или дебетовую карту, в вашей выписке могут появиться пробные платежи.
Оплата со счета телефона
Некоторые устройства и тарифные планы позволяют оплачивать покупки через оператора связи.
Поддерживаемые операторы связи (Россия)
- Билайн
- МегаФон
- МТС
- Tele2
Стоимость товара будет списана с вашего счета через 15 минут после совершения покупки.
Примечание. Вы можете получить SMS с пометкой DCB или DCB_Association. Это сообщение генерируется автоматически и подтверждает, что в вашем аккаунте Google Play включена оплата через оператора связи.
Устранение неполадок при оплате со счета телефона
Если оплата через оператора связи недоступна, обратите внимание на следующее:
- Этот способ доступен только в приложении «Google Play Маркет». Вы не можете оплачивать покупки через оператора связи на сайте Google Play, используя компьютер или мобильный браузер.
- Ваш мобильный номер должен иметь хорошую репутацию у оператора связи.
- Если вы используете устройство с двумя SIM-картами, вставьте карту нужного оператора в первый слот, а второй оставьте пустым.
- Оплата через оператора невозможна на устройствах с настроенным root-доступом.
- Через некоторых операторов нельзя оплачивать подписки.
Убедитесь, что:
- вы не превысили лимит ежемесячных расходов, установленный оператором;
- ваше устройство и тарифный план позволяют покупать премиум-контент;
- ваше устройство поддерживает оплату с мобильного счета.
Отмена покупок
Если при оплате контента или приложения через оператора не удалось выполнить авторизацию, покупка будет отменена. В таких случаях рекомендуем обращаться за помощью к оператору.
QIWI Кошелек
Вы можете использовать QIWI Кошелек, чтобы покупать приложения и цифровой контент в Google Play. Для этого вам понадобится аккаунт QIWI Кошелька и достаточная сумма средств на балансе.
PayPal
С помощью PayPal можно покупать приложения и цифровой контент в Google Play.
Важно! Если у вас активирован ключ безопасности PayPal, то вам необходимо добавить PayPal в аккаунт Google Play через браузер на компьютере или мобильном устройстве. Сделать это в приложении «Play Маркет» нельзя
Чтобы добавить PayPal, вставьте ссылку play.google.com/store/account в адресную строку браузера (например, Chrome или Safari) и выберите «Добавить способ оплаты». После этого вы сможете оплачивать покупки в приложении «Play Маркет» и на сайте Google Play с помощью PayPal.
Неподдерживаемые способы оплаты
Для оплаты покупок в Google Play нельзя использовать следующие способы:
- электронный перевод;
- банковский перевод;
- Western Union;
- Money Gram;
- виртуальные кредитные карты;
- медицинский сберегательный счет;
- транспортные карты;
- платеж с блокировкой средств на карте.
Токенизация
Токенизация при использовании Google Pay в магазине и онлайн имеет свои особенности. Однако в каждом случае платеж осуществляется по описанной ниже схеме.
- Когда пользователь добавляет в Google Pay свою кредитную или дебетовую карту, приложение запрашивает у банка-эмитента токен. Затем Google Pay шифрует токенизированную карту, и она становится доступна для оплаты.
- При оплате клиент прикладывает свое мобильное устройство к терминалу или нажимает соответствующую кнопку в приложении. Google Pay отправляет токен и криптограмму, которая действует как одноразовый код. Платежная система проверяет криптограмму и соотносит токен с номером карты клиента.
- Для завершения транзакции ваш банк-эквайер и банк-эмитент покупателя используют данные клиента и расшифрованную информацию о его платеже.
Важная информация
- Google Pay не обрабатывает и не авторизует транзакции. Сервис только токенизирует карты и передает токены и другую информацию о клиентах платежным системам.
- Продавец является получателем платежей. Он обязан вести бухгалтерский учет и удерживать необходимые налоги.
- Продавцу не нужно менять свою систему обработки платежей.
Схема транзакций Google Pay в магазине
Рисунок 1. Процесс бесконтактной оплаты
- Карте клиента присваивается токен. Это происходит, когда пользователь добавляет ее в Google Pay. Мобильное устройство хранит токен, зашифрованный с помощью ключа ограниченного использования или одноразового ключа.
- Продавец получает токен. Когда клиент прикладывает устройство к бесконтактному терминалу в точке продажи, оно передает токен, информацию о сроке его действия и криптограмму с помощью протокола NFC.
- Продавец обрабатывает платеж через банк-эквайер, используя данные карты. Примечание. В кассовом аппарате или терминале нужно отметить транзакцию как бесконтактную.
- Платежная система эквайера обрабатывает данные, полученные через NFC.
- Поставщик токенов преобразует токен. Поставщик токенов проверяет подлинность криптограммы и переводит токен в соответствующий номер кредитной карты.
- Банк-эмитент получает информацию о держателе кредитной карты. Платежная система отправляет эмитенту номер кредитной карты, дату окончания срока ее действия и индикатор, подтверждающий, что данные были проверены поставщиком токенов.
- Платежная система получает ответ об авторизации. Банк-эмитент проверяет счет клиента и другие необходимые данные, после чего авторизует транзакцию и уведомляет об этом платежную систему.
- Терминал показывает авторизацию или отклонение платежа. Когда банк-эмитент одобрил или отклонил транзакцию, платежная система передает информацию банку-эквайеру, а затем – продавцу и клиенту. На экране кассового терминала появляется сообщение об успешной или отклоненной операции.
Авторы изображений: Freepik, Yannick и Icon Works, http://www.flaticon.com, лицензия Creative Commons С указанием авторства 3.0.
Если вы интегрируете Google Pay API со своим сайтом или приложением, оформление заказов станет удобнее: покупателям не придется каждый раз вводить платежные данные и сведения о доставке. Кроме того, сотни миллионов пользователей смогут оплачивать покупки одним касанием благодаря информации о своих кредитных и дебетовых картах, сохраненной в аккаунте Google.