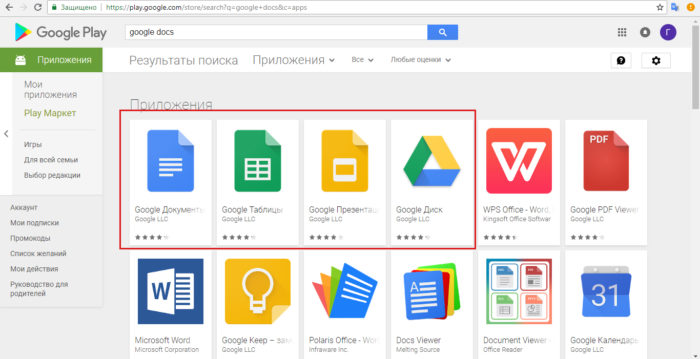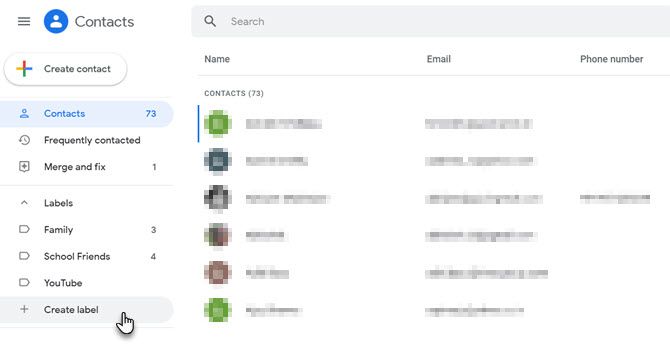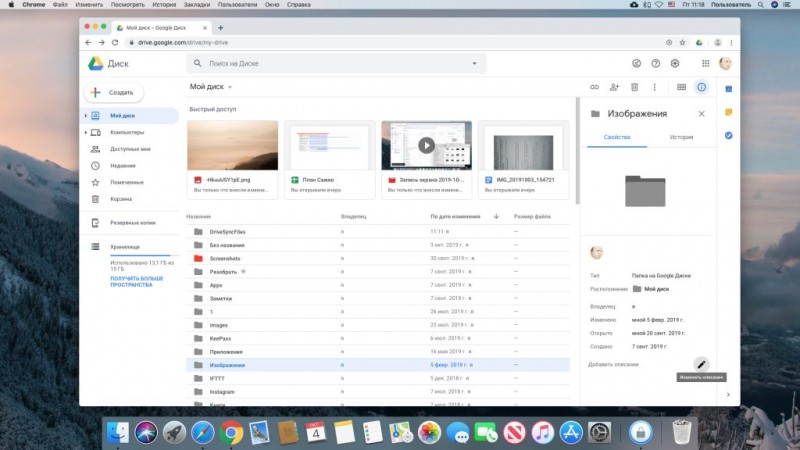Google docs (гугл докс)
Содержание:
- Google Docs — редактирование Ворд с сервиса Гугл
- Как открыть файл Word в Облаке Mail.ru
- Редактирование
- Как создать Документ
- Плюсы и минусы Google Docs
- Как редактировать или изменить документ, таблицу, презентацию
- Дополнения и плагины в Google Документах
- Инструменты Google Документов, о которых вы не знали
- Как создать диск?
- Возможности сервиса
- Редактирование
- Как создать документ Гугл
- Как использовать стандартные дополнения Google Документов
- Какие бывают документы на диске?
- Совместная работа над документом
- Что такое Google Docs
- Шаг 2. Устраните проблему
- Работа с файлами
- Начало работы в Google Docs
- Microsoft Word Online — поможет создать и редактировать Word документ
- Как открыть файл Word в Облаке Mail.ru
- Что лучше Google Docs или MS Word?
Google Docs — редактирование Ворд с сервиса Гугл
Google Docs – в данный момент наилучший сервис для создания и редактирования документов Word, работающий с форматами .doc и .docx. Google Docs отличается от аналогичных онлайн-редакторов, прежде всего, простотой интерфейса, благодаря чему работа с сервисом становится удобной. При этом функционал его достаточно широк, редактор содержит набор инструментов, позволяющих форматировать текст, исправлять в реальном режиме опечатки, вставлять картинки, а также конвертировать и экспортировать документ в другие форматы.
Для начала работы с сервисом Гугл необходимо:
- Перейти на сайт онлайн-редактора — https://www.google.com/intl/ru/docs/about/;
- Из списка доступных форматов документа, расположенных в верхней панели сервиса, выбрать нужный и нажатием левой кнопки мыши активировать вкладку «Открыть Google Документы/Таблицы/Презентации/Формы» (в зависимости от вашего выбора);
- Открывается окно со списком доступных для просмотра и (или) редактирования документов, можем открыть любой нажатием на него левой кнопкой мыши;
- Чтобы создать новый документ Ворд, необходимо кликнуть на значок в виде «плюса», расположенный в правом нижнем углу страницы;
- Открывается панель редактирования, аналогичная той, что включена в локальные версии офисного пакета от Microsoft;
- Сохранение документа происходит автоматически, а чтобы скачать его, нужно кликнуть на вкладку «Файл/Скачать как» и выбрать из всплывающего списка нужный для сохранения формат.
Помимо стандартных возможностей, сервис Гугл Документы также располагает своими интересными функциями, такими как «Совместный доступ», позволяющий редактировать файл Word в режиме онлайн совместно с другими пользователями, получить на него ссылку или настроить доступ.
- «Совместный доступ» реализуется последовательным открытием вкладок «Файл/Совместный доступ», далее нужно ввести название своего проекта и в следующем окошке указать почтовые адреса пользователей, с которыми вы планируете редактировать документ;
- Чтобы получить ссылку для публикации файла, нужно пошагово активировать разделы «Файл/Опубликовать» и в открывшемся окошке выбрать вкладку «Опубликовать», автоматически генерируется ссылка, которую вы сможете скопировать и использовать при публикации документа на сторонних ресурсах;
- Для того, чтобы настроить доступ, необходимо открыть блок «Настройки доступа», расположенный в правом верхнем углу, в появившемся окне кликнуть на вкладку «Расширенные» и в блоке «Уровни доступа» нажать «Изменить», а затем выбрать нужную степень защиты.
Как открыть файл Word в Облаке Mail.ru
Если у вас уже есть готовый файл с расширениями Ворд DOC или DOCX, то открыть его можно следующим способом:
Как и в настольной версии у вас будет возможность вставлять в файл графические файлы разных форматов. Вы сможете добавлять графики, таблицы, рисунки, символы и эмодзи. Изменять разметку текстового файла и применять к нему дополнительные параметры. А чтобы сохранить файл, нужно нажать на кнопку «Файл» и выбрать «Переименовать», «Скачать» или «Скачать» в разных форматах. Данный редактор совершенно бесплатен и практически ничем не отличается от полноценной платной версии для компьютера с Windows.
Редактирование
Если создать документ в Гугл Докс, то открывается доступ к текстовому редактору, состоящему из (условно) двух частей:
Двойная панель инструментов. Вверху вкладки для различных действий (Файл, Изменить, Вид, Вставка, Формат и т.д) а внизу собственно инструменты — для изменения вида и размера шрифта, создания заголовков, выравнивания текста, создания списков и пр.
Поле для ввода текста.
Как редактировать документ:
- Для ввода текста установите курсор в нужное место и начинайте печатать. Предварительно на панели инструментов можно выбрать вид шрифта и его размер.
- Для изменения уже написанного текста выделите левой кнопкой мыши нужный участок, а затем на панели инструментов выставьте нужные значения.
- Чтобы добавить к тексту комментарий, выделите слово или предложение, о котором идет речь и нажмите на значок “+” — он появится справа от поля для ввода. И так далее.
Также прямо отсюда можно создать другие документы в Гугл: нажмите на “Главная страница” (синий ярлык в левом верхнем углу окна), а затем на “+” в панели шаблонов.
Организация совместного доступа
*Редактирование, комментирование или просмотр.
Люди, получившие доступ к документу, будут видеть его содержимое точно так же, как и вы, смогут его комментировать и редактировать — если позволит уровень доступа. Работать с одним файлом может и его автор, и приглашенные им пользователи. Также и другой пользователь может создать Гугл документ онлайн и предоставить доступ к нему вам.
Как создать Документ
Итак, вы решили воспользоваться официальным
приложением. Что делать дальше? Рассмотрим пошагово, как создать Гугл Документ:
- Заходим на страницу https://docs.google.com и далее создаем учетную запись, если не сделали этого ранее;
- Если учетная запись у вас уже имеется, войдите в свой аккаунт, используя логин и пароль;
- В открывшемся функциональном окне выберем графу «Пустой файл», нажмем на нее;
- Теперь перед вами открылся список доступных действий для редактирования документа: список шаблонов, функция переименования, стили, опции.
Как видите, алгоритм весьма простой и
доступен каждому пользователю.
Плюсы и минусы Google Docs
К основным плюсам онлайн-офиса относят:
- бесплатный доступ к функционалу;
- хранение информации в облаке;
- возможность простого обмена файлами через отправления ссылок;
- организация коллективной работы пользователей;
- возможность редактировать историю изменений;
- универсальность — ОС не имеет значения.
Среди недостатков можно выделить:
- зависимость от скорости соединения;
- невозможность работы без интернета с документами, к которым не был активирован оффлайн-доступ;
- потеря аккаунта может лишить пользователя всей информации, что имелась на диске.
Google Docs или Word
Обычно пользователи переходят к новому формату из привычного Word. Главные особенности Google Docs заключаются в:
- возможности работать онлайн через браузер без установки;
- редактировании файлов одновременно несколькими пользователями;
- поддержке некоторых crm-программ.
В результате, несмотря на несколько отличающийся интерфейс, Google Docs становится для пользователей гораздо удобнее и функциональнее, чем стандартный Word.
Как редактировать или изменить документ, таблицу, презентацию
В процессе работы над файлами любого формата
(текстовый документ, таблица, презентация) нам неоднократно может понадобиться
редактирование данных. Какие инструменты предоставляет сервис для своих
пользователей:
- огромное меню, доступное любому пользователю после нажатия кнопки «редактировать». Такие наборы инструментов, как работа со стилями, форматирование текста, проверка орфографии – это лишь малая толика предоставленных пользователю опций;
- если вы редактируете документ в режиме on line, на Гугл Диске будет автоматически сохранена резервная копия вашего документа. В дальнейшем вы можете удалить лишний вариант документа, освобождая место в облачном хранилище;
- кроме того, сервис предусмотрел установку функции «Право на редактирование данных». Она будет вам полезна, если вы предполагаете разрешить работу над документом другому пользователю или вашей команде.
Как вы уже убедились, сервис Google Doc – максимально удобная, ориентированная на потребности клиента, пользовательская программа.
Дополнения и плагины в Google Документах
Чтобы сделать работу в сервисе Google Документы ещё более удобной, установите дополнения и плагины. Список дополнений можно найти в интерфейсе сервиса — на панели инструментов есть раздел «Дополнения». Кликните по нему, а в выпадающем меню нажмите на «Установить дополнения».

Выберите в списке нужное дополнение и нажмите на кнопку «Бесплатно».

Дополнение запросить доступ к вашему Google-аккаунту. Разрешите ему управлять и просматривать данные в Google Документах, нажав на кнопку «Разрешить». Дополнение установится в сервис через 10–15 секунд.

Для пишущих людей будет полезен следующий список плагинов:
- Главред — помогает вычищать текст от словесного мусора, канцеляритов.
- Translate — кому нужен встроенный переводчик.
- Verity Spell — подсказки по правописанию для тех, кто пишет на английском.
- Doc To Form — помогает быстро создавать опросники по тексту из документа.
- MathType — для тех, кто часто вставляет в текст формулы.
- Styles — огромный список дополнительных стилей.
- Goophy — кому нужна огромная библиотека GIF-анимаций.
- Insert Icons for Docs — для тех, кто часто использует в тексте иконки.
- Doc Tools — для быстрого редактирования шрифта, регистра, цвета и т. д.
- Easy Accents — для тех, кто пишет на французском, немецком, чешском и других языках.
Сервис Google Документы будет полезен копирайтерам, редакторам, интернет-маркетологам, SEO-специалистам. Зарегистрируйтесь, чтобы узнать обо всех преимуществах на собственном опыте.
Инструменты Google Документов, о которых вы не знали
Иногда полезные дополнения Google Документов даже не нужно скачивать: они встроены (хорошенько спрятаны) в меню. Прежде чем загружать заметки, голосовой ввод или шрифты, попробуйте воспользоваться встроенными функциями Google Документов. Они лучше, чем их аналоги в дополнениях.
Google Keep — быстро создает документы из заметок и видео
Большинство текстов пишутся в несколько подходов. Сначала вы тщательно исследуете тему, добавляете ссылки, цитаты. Позже излагаете материал в общих чертах и, наконец, оформляете работу. Google Keep, дополнение к G Suite, идеально подходит для этого.
Просто установите расширение Google Keep для браузера Google Chrome. Сохраните в вашем блокноте информацию, на которую хотите ссылаться. Затем зайдите в Google Документы, нажмите «Инструменты» и выберите «Блокнот Keep». Ваши заметки откроются на боковой панели. Перетащите в документ те, которые понадобятся для работы. Таким образом у вас уже будут наброски — хорошее начало для будущего исследования.
Google Fonts — дополнительные типы шрифтов в Google Документах
Не загружайте дополнения для шрифтов — ни одно из них не лучше встроенного в Google Документы. Если вам нужно больше шрифтов, чем стандартные Arial, Georgia и другие, в меню шрифтов выберите «Другие шрифты».
Вы увидите все доступные шрифты в Google Fonts (для выбора листайте вниз или просто введите название в поисковой строке). Затем добавьте их в свой аккаунт Google Документов. Также вы можете удалить любой из шрифтов в меню Google Документов.
— набирает текст под диктовку
Это встроенная функция Google Документов. Единственное неудобство в том, что дополнение работает только в браузере Google Chrome, но работает впечатляюще — поддерживает 43 языка и понимает команды типа «Создать маркированный список».
Вместо установки дополнения для голосового ввода просто перейдите в «Инструменты» и нажмите «Голосовой ввод». Затем выберите язык, нажмите на значок микрофона и начните говорить. Google с удивительной точностью введет надиктованный текст с задержкой в несколько секунд.
В наших тестах он работал лучше, чем встроенный голосовой ввод на компьютерах Mac и PC, и почти так же хорошо, как Dragon NaturallySpeaking. Чтобы перейти на новую строку или удалить последнее слово, просто скажите об этом Google — и ваша команда выполнится автоматически.
Как скопировать комментарии
Недавно Google Документы предоставили возможность своим пользователям сделать полную копию документа, включая комментарии. Данная функция раньше была недоступна. Скопировать документ полностью помогали дополнения, однако комментарии выглядели странно: они отображались от имени вашего аккаунта, а дальше — имя настоящего автора и текст комментария.
Сейчас все намного проще. Нажмите «Файл» и выберите «Создать копию». В окне названия копии поставьте галочку возле «Копировать комментарии и советы».
Как создать диск?


Существует два способа создать свой Гугл диск.
- Через Сайт Гугл на странице www.google.com. Здесь два варианта :
- У меня нет аккаунта на Гугле — мне нужно Зарегистрироваться. Сервер предложит мне подтвердить номер телефона, ввести данные и нажать кнопку «Создать аккаунт».
- Второй вариант, если я уже зарегистрирована. Тогда мне просто нужно ввести свои данные (имя пользователя — это Почта gmail и пароль) и нажать кнопку «Войти» Для доступа к Диску.
- Через почту на Gmail. Если у меня уже есть почтовый ящик, то этого достаточно. Я ввожу свой пароль и логин от почты на http://drive.google.com/, и можно начинать работать.
Возможности сервиса
Гугл Докс — удобный сервис по работе с документами, он имеет ряд полезных возможностей:
- Загрузка файлов Word с возможностью преобразования их в Гугл документ для дальнейшей работы.
- Конвертация файлов в другие форматы при скачивании.
- Совместная работа над одним документом нескольких пользователей (по приглашению владельца). При этом редактирование может вестись всеми участниками параллельно, в режиме реального времени.
- Просмотр истории изменений, выполненных в конкретном документе.
- Работа в офлайн-режиме (без подключения к интернету).
- Отправка файлов другим пользователям прямо из сервиса, путем прикрепления к e-mail.
- Перевод текста в документе на разные языки.
Редактирование
Если создать документ в Гугл Докс, то открывается доступ к текстовому редактору, состоящему из (условно) двух частей:
Двойная панель инструментов. Вверху вкладки для различных действий (Файл, Изменить, Вид, Вставка, Формат и т.д) а внизу собственно инструменты — для изменения вида и размера шрифта, создания заголовков, выравнивания текста, создания списков и пр.

Поле для ввода текста.
Как редактировать документ:
- Для ввода текста установите курсор в нужное место и начинайте печатать. Предварительно на панели инструментов можно выбрать вид шрифта и его размер.
- Для изменения уже написанного текста выделите левой кнопкой мыши нужный участок, а затем на панели инструментов выставьте нужные значения.
- Чтобы добавить к тексту комментарий, выделите слово или предложение, о котором идет речь и нажмите на значок “+” — он появится справа от поля для ввода. И так далее.
Также прямо отсюда можно создать другие документы в Гугл: нажмите на “Главная страница” (синий ярлык в левом верхнем углу окна), а затем на “+” в панели шаблонов.
Организация совместного доступа
*Редактирование, комментирование или просмотр.
Люди, получившие доступ к документу, будут видеть его содержимое точно так же, как и вы, смогут его комментировать и редактировать — если позволит уровень доступа. Работать с одним файлом может и его автор, и приглашенные им пользователи. Также и другой пользователь может создать Гугл документ онлайн и предоставить доступ к нему вам.
Это третий урок первые два урока были посвящены Google Disk и Регистрации аккаунта в Google
Как создать документ Гугл
Если у вас уже есть аккаунт в Гугл, до вы можете сразу приступать к выполнению следующих инструкций. А если нет — сначала зарегистрируйтесь. Это займет буквально пару минут.
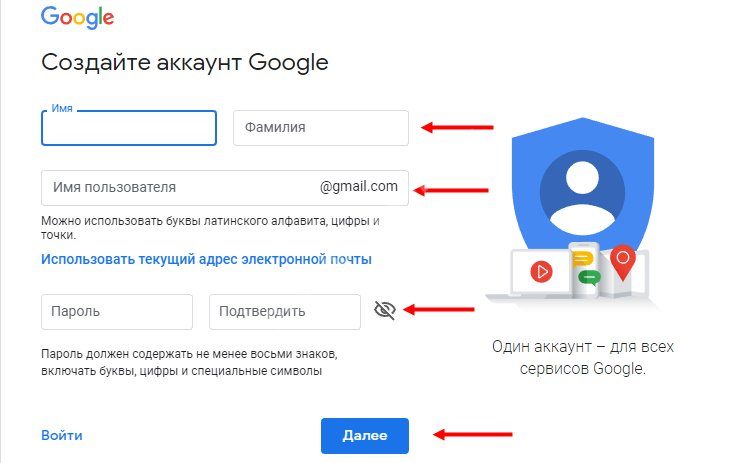
Как создать Гугл документ с нуля:

На экране отобразится пустой Гугл документ, доступный для редактирования.

Как в Гугл Документы онлайн создать документ из файла Word:
- Войдите в сервис по описанию выше, но не нажимайте на “Пустой файл”.
- Посмотрите в правую часть раздела “Недавние файлы”. Там есть иконка “Папка” — если навести на нее курсор, появится надпись “Открыть окно выбора файлов”. Нажмите на эту иконку.

- Переключитесь на вкладку “Загрузка”.
- Здесь можно нажать на “Выбрать файл на устройстве”, затем через окошко проводника выбрать файл Word для загрузки,* чтобы создать Гугл документ с возможностью редактировать онлайн.

Когда объект будет загружен, он автоматически конвертируется из Word в формат Google Dock и станет доступен для редактирования.
*Также вы можете просто перетащить файл в окошко вкладки “Загрузки”. Для этого необходимо уменьшить окно браузера так, чтобы был виден рабочий стол компьютера.
Как использовать стандартные дополнения Google Документов
Для начала нужно разобраться в магазине дополнений Google Документов. Для просмотра дополнительных функций откройте меню дополнений, нажмите «Установить дополнения».
Нажмите на дополнение, которое вас заинтересовало, чтобы узнать подробности. Если вы готовы установить его без раздумий, нажмите «+ Бесплатно». Дополнение запросит доступ к вашему аккаунту Google и через несколько секунд будет добавлено в ваши документы.
Все ваши дополнения доступны в соответствующем меню.
Найдите дополнение, которое хотите использовать, и запустите его. Некоторые из них открываются на специальной боковой панели, другие — в выпадающем меню, а некоторые просто в фоновом режиме.
Все протестированные дополнения для перевода работают только с выделенным фрагментом текста. Например, выделите нужный текст, откройте дополнение для перевода, выберите язык и нажмите кнопку «Перевести».
Чтобы очистить Google Документы и удалить ненужные дополнения, выберите «Настроить дополнения» в соответствующем меню. Затем нажмите «Настроить» напротив дополнения, которое уже не актуально. Потом нажмите «Удалить» в выпадающем списке. Готово!
Если у вас несколько учетных записей Google, подборку дополнений нужно установить отдельно для каждой.
Какие бывают документы на диске?

На гугл диске можно работать с текстовыми документами, презентациями или таблицами. В гугл Докс можно делать аналогичные операции, как в Word, так как они очень похожи по интерфейсу и функциям.
Документы
Гугл докс — идеальны для работы с текстом. В этой программе можно писать тексты и предоставляя доступ другим пользователям , работать с ними вместе над одним файлом одновременно. Программа позволяет комментировать прямо в документе и показывает историю комментариев.
Таблицы
С помощью этой программы можно создавать таблицы с данными. Возможно перемещать таблицы в Microsoft Excel и наоборот.
Презентации
В программе Гугл презентации можно создавать красочные презентации. Их также возможно перемещать в PowerPoint.
Совместная работа над документом
Нередко Гугл Документы выбирают именно за возможность совместной работы в одном файле. В зависимости от формата доступа, который назначает автор файла, одни могут только просматривать файл, другие — редактировать его. Разрешение легко отзывается и документ можно закрыть для всех, кроме создателя.

Комментарии
Их могут оставлять пользователи, получившие доступ к файлу. Необходимо выделить нужный текстовый фрагмент и кликнуть «Добавить комментарий» на панели инструментов или в окошке после клика правой кнопкой мыши. Таким образом можно пояснить сложный момент или оставить напоминание — себе или другим. Комментарии хранятся на полях с правой стороны.

Посоветовать правки
Пользователи, обладающие правом доступа «Комментатор» или «Редактор», могут советовать правки для текста. Такая функция помогает редактированию текста, позволяя дописывать его или удалять имеющиеся фрагменты. Это действие неокончательное и происходит не сразу. Все изменения должны быть одобрены другим пользователем и только после этого они активируются.

Для перехода в режим правок, нужно выбрать раздел «Настройки доступа», а оттуда вариант «Советовать». Либо выделить текст и нажать правую клавишу мыши. Вариант «Посоветовать правки».
Закладки
Закладки — это ссылки, помогающие ориентироваться в документе. Они ведут к определенному фрагменту, позволяя быстро сориентироваться в большом объеме информации. Благодаря закладкам можно не ссылаться на номер страницы, а просто прислать ссылку на нее.

Чтобы оставить закладку, необходимо выбрать меню «Вставка» и оттуда — «Закладка». В результате с левой стороны появляется флажок голубого цвета. Если на него нажать, появится «Ссылка», позволяющая скопировать ссылку и отправить ее другим пользователям. Ссылка будет вести в то место, которое было отмечено.
Что такое Google Docs
Чтобы не рассуждать умозрительно – начните сразу же пользоваться. Разбираться, как пользоваться Google Docs лучше всего на практике. Google Docs – это совершенно бесплатно, плюс вы еще получаете некоторое количество гигабайт свободного места в облачном хранилище Google, куда можно загружать не только текстовые документы, но и фотографии, видео ролики и все что угодно.
Для работы с Google Docs лучше всего использовать веб-браузер Chrome. В этом случае вы получите параллельный доступ ко всем полезным сервисам Google и сможете управляться всеми задачами из одного места.
На сегодняшний день браузер Google действительно стал лучшим из всех – скоростные показатели и функциональность выше всяких похвал, поэтому вас не будет беспокоить ни малейшая задержка в работе с документами в Google Docs.
Первоначально необходимо скачать и установить на компьютер диск Google – для этого нужна еще регистрация в сервисах Google, попросту говоря – адрес электронной почты. Если аккаунта в Google у вас еще нет – получить новый адрес почты можно за пять минут и тоже бесплатно.
Скачать Google Drive (Облачный Диск) можно на странице поиска Google – там есть ссылка.
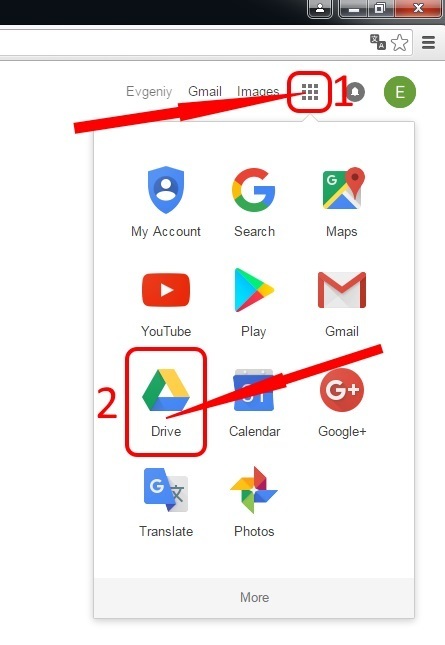
После установки Гугл Диска на вашем компьютере произойдут кое-какие изменения.
В Проводнике Windows появится соответствующая папка для синхронизации. Любые документы, которые вы поместите в эту папку, будут немедленно сохраняться в облачном хранилище Google. Очень удобно – даже если ваш компьютер сломается, дом сгорит и весь город смоет наводнением – все созданные вами документы надежно сохранятся в памяти Google Docs.
На рабочем Столе компьютера появятся новые значки:
- Google Docs.
- Google Sheets.
- Google Slides.
- Панель запуска приложений.
С помощью этих знаков на Рабочем Столе можно без лишних промедлений немедленно притупить к написанию заявлений о повышении жалования, докладных записок, просьб о выделении материальной помощи.
Шаг 2. Устраните проблему
Чтобы выполнить описанные ниже действия, вам потребуется аккаунт Search Console.
Если право собственности на сайт недавно перешло к вам от прежнего владельца, возможно, к этому сайту вручную применены определенные меры. Информацию обо всех введенных нами ограничениях вы найдете в отчетах по мерам, принятым вручную и проблемам безопасности. Прочитайте документацию по этим отчетам, чтобы узнать, как устранить существующие неполадки на приобретенном сайте.
- Новые сайты или страницы могут отсутствовать в нашем индексе, потому что мы ещё не успели просканировать и проиндексировать их. Сканирование страницы выполняется не сразу после ее публикации, а индексирование – не сразу после сканирования. В зависимости от ряда факторов от публикации до индексирования вашего контента может пройти как один день, так и несколько недель. Подробнее…
- Если вы недавно изменили структуру своего сайта или перевели его на новый домен или на протокол https, допустив при этом ошибки, это может негативно сказаться на рейтинге сайта. Чтобы исправить ситуацию, используйте переадресацию 301 (RedirectPermanent) для перенаправления пользователей или поисковых роботов, таких как Googlebot. В случае с веб-сервером Apache это можно сделать с помощью файла .htaccess, в случае с IIS – через консоль администратора. Если вы недавно перевели сайт на протокол https, проверьте, есть ли URL с обоими вариантами протокола (http и https) в индексе Google. Подробнее о том, как переводить сайт на другой адрес или протокол…
- Убедитесь, что в отношении вашей страницы не действуют никакие меры, принятые вручную. Они отрицательно влияют на рейтинг страницы и даже могут привести к ее удалению из результатов поиска. Устранить связанные с этими мерами проблемы вам поможет отчет с соответствующим названием. Если страница исключена из результатов поиска в связи с нарушениями законодательства, изучите сведения об официальных запросах на удаление контента, а также правила удаления информации.
- Проверьте, нет ли на вашем сайте нарушений безопасности. Если они есть, рейтинг страниц может снизиться. Также в браузере или в результатах поиска может показываться предупреждение для пользователей. Сведения о том, как устранить такие нарушения, представлены в отчете о проблемах безопасности.
-
Проанализируйте страницу при помощи инструмента проверки URL.
- Если в отчете сказано, что страница не проиндексирована, выполните следующие действия:
- Изучите нашу документацию, чтобы найти решение проблемы. Вот перечень самых распространенных неполадок:
- Доступ к странице закрыт тем или иным способом, например с помощью файла robots.txt, директивы noindex или пароля. Определите, какое именно средство используется для блокировки доступа, и отключите его.
- Возникла другая техническая проблема. Изучите нашу документацию, чтобы узнать причину ее возникновения.
- Если ошибок нет и у роботов Google есть доступ к странице, возможно, .
- .
- Изучите нашу документацию, чтобы найти решение проблемы. Вот перечень самых распространенных неполадок:
- Если в отчете сказано, что страница была проиндексирована, выполните следующие действия:
- Возможно, кто-то из администраторов (например, вы) запросил удаление страницы или сайта из результатов поиска. Выполните поиск среди одобренных запросов на удаление URL или сайта, используя специальный инструмент. При необходимости отмените такой запрос.
- Возможно, страница была исключена из индекса по ошибке. Запросите повторное сканирование.
- Если проблема не исчезла, задайте вопрос на (приведите подробные сведения о проблеме, а также ссылки на свой сайт).
- Если в отчете сказано, что страница не проиндексирована, выполните следующие действия:
Работа с файлами
В Google Документы можно загружать практически любые файлы — например, картинки, таблицы или тексты в формате .docx. Сервис преобразует содержимое за пару секунд.
Как открыть вордовский файл (docx)
Чтобы открыть файл в формате .docx в сервисе, создайте новый документ, кликните в панели инструментов по вкладке «Файл» и нажмите на «Открыть». В открывшемся окне перейдите в раздел «Загрузка», нажмите на кнопку «Выберите файлы на компьютере». Как вариант — просто перетащите нужный файл в область окна.
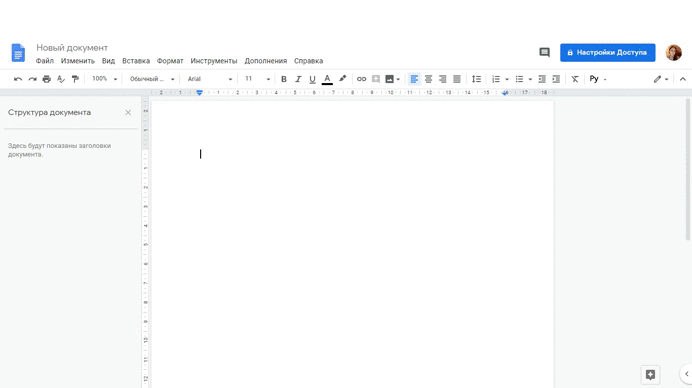
Сервис преобразует файл в родной формат, и вы сможете отредактировать свой текст.
Сохранение документов
Все файлы в Google Документах сохраняются автоматически в онлайн-режиме. Вы ничего не потеряете, если компьютер зависнет или оборвётся интернет-соединение.
Если у вас часто глючит сеть, настройте офлайн-доступ. Перейдите в настройки Диска, найдите раздел «Офлайн-доступ» и поставьте галочку.

После этого вы сможете редактировать Google Документы, Таблицы и Презентации без подключения к Wi-Fi или мобильной сети.
Как скачать документ
Любой файл, созданный в Google Документах, можно скачать себе на компьютер. Для этого кликните по разделу «Файл» на панели инструментов и выберите в списке «Скачать как». Сервис предложит выбрать один из доступных форматов:
- .docx;
- .odt;
- .rtf;
- .txt;
- .pdf;
- .epub;
- веб-страница — html или .zip.
Кликните по нужному формату в списке, и файл автоматически загрузится в папку «Загрузки» на ваш компьютер.
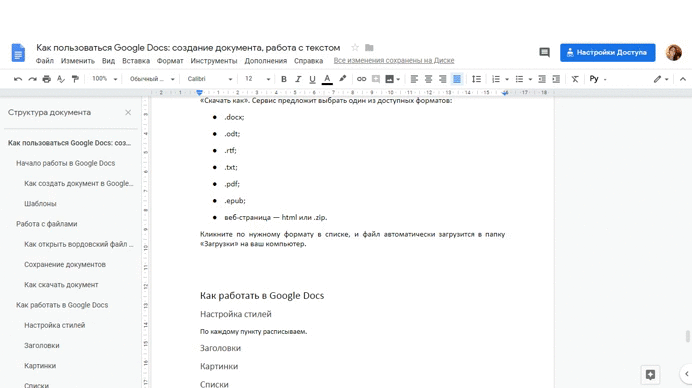
Чем больше вес файла, тем дольше Google Документы будут преобразовывать и скачивать его.
Это интересно: 10 лучших бирж для копирайтеров
Начало работы в Google Docs
Зарегистрируйте Google-аккаунт, чтобы начать работу в сервисе Google Документы. Если он у вас уже есть, авторизуйтесь и пройдите по этой ссылке.

Вы увидите главное меню сервиса. Можно приступать к работе с документами.
Как создать документ в Google Docs
Чтобы создать новый документ в сервисе, кликните по иконке «Пустой файл» в меню шаблонов.

Откроется новый документ, в котором вы можете набрать текст, вставить изображения, таблицы, диаграммы и многое другое.

Создать новый файл в Google Docs можно и в главном меню Google Диска. Нажмите в левом верхнем углу на кнопку «+ Создать».
Во всплывающем меню кликните по «Google Документы — Создать новый документ». После этого откроется новое окно с файлом, в котором вы сможете набрать текст.
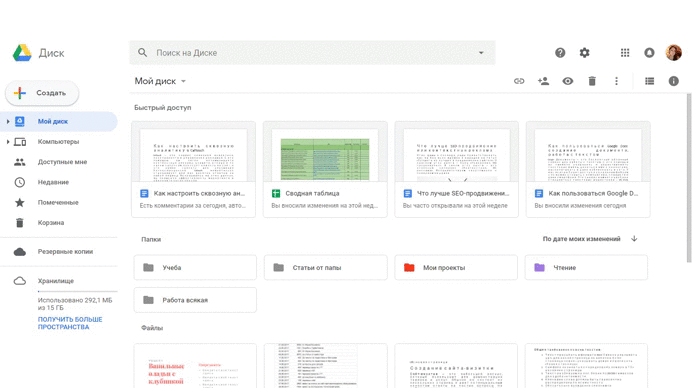
Структуру текста, отступы на страницах, графику — всё это придётся делать вручную. Если вы хотите облегчить себе работу, изучите набор шаблонов в Google Документах и воспользуйтесь одним из них.
Шаблоны
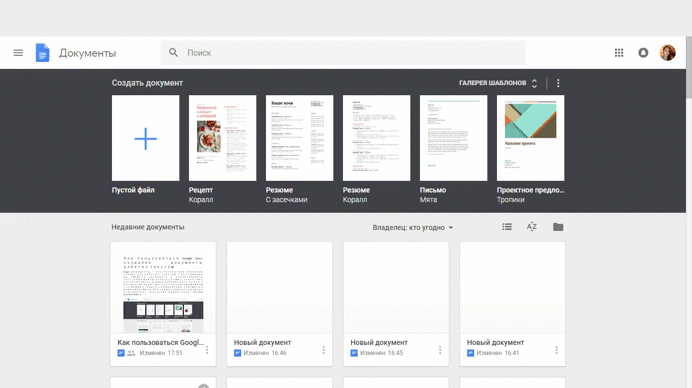
В списке вы найдёте шаблоны для резюме, писем, рассылок, брошюр, проектных предложений и многое другое. Чтобы создать документ, просто кликните по понравившемуся шаблону, и он откроется в новой вкладке.

Останется лишь отредактировать текст в документе, сохранить его к себе на компьютер или поделиться ссылкой с коллегами.
Microsoft Word Online — поможет создать и редактировать Word документ
Microsoft Word Online – облачный пакет офисных приложений Word, обладающий теми же возможностями и функционалом, что и аналогичная локальная версия. Кроме того, онлайн сервисом реализована возможность совместного редактирования документов.
Окно создания документа
После создания аккаунта можно начать пользоваться сервисом – для этого необходимо:
- Перейти на сайт Microsoft Word Online — https://products.office.com/en-us/office-online;
- Выбрать любую из плиток, расположенных под меню сайта;
- Если вас интересуют другие редакторы, то нажмите на вкладку «Seemore», расположенные под плитками;
- После подтверждения выбора открывается соответствующий редактор, в котором реализован весь функционал стандартного пакета Office;
- Для сохранения документа последовательно жмем «Файл/Сохранить как», тут доступен вариант загрузки файла в облачный сервис в OneDrive, непосредственно на свой ПК в формате doc/PDF/ODT, подтверждаем сохранение кликом на нужный вариант.
Чтобы начать совместное онлайн редактирование, выбираем вкладку «Общий доступ», расположенную справа над панелью инструментов Word и в открывшейся форме вводим электронный адрес пользователя, с которым вы собираетесь организовать совместный доступ к документу.
Как открыть файл Word в Облаке Mail.ru
Если у вас уже есть готовый файл с расширениями Ворд DOC или DOCX, то открыть его можно следующим способом:
Как и в настольной версии у вас будет возможность вставлять в файл графические файлы разных форматов. Вы сможете добавлять графики, таблицы, рисунки, символы и эмодзи. Изменять разметку текстового файла и применять к нему дополнительные параметры. А чтобы сохранить файл, нужно нажать на кнопку «Файл» и выбрать «Переименовать», «Скачать» или «Скачать» в разных форматах. Данный редактор совершенно бесплатен и практически ничем не отличается от полноценной платной версии для компьютера с Windows.
Что лучше Google Docs или MS Word?
Остается разобраться с вопросом все-таки какой же офис лучше? Посмотрите результаты тестирования по основным возможностям двух офисных пакетов.
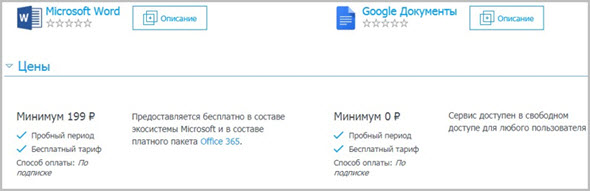
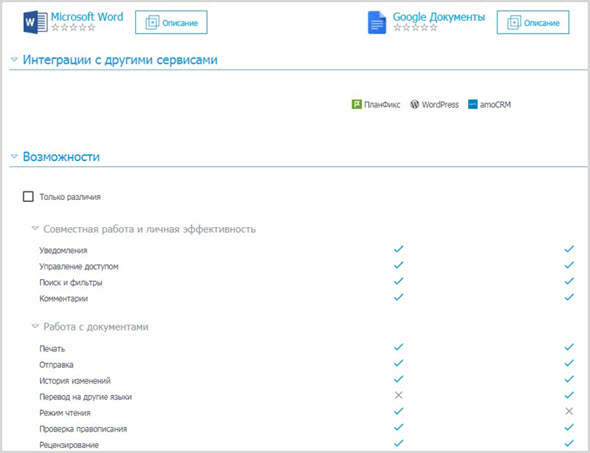
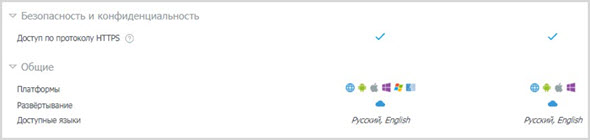
Оба офиса способны работать, как в облачном, так и в офлайновом режиме. Практически по всем пунктам возможности работы в редакторах совпадают.
И еще одно. Фактически, современные версии MS Office функционируют в облачном формате, как и Гугл Докс. Важная разница в том, MS имеет большой вес, серьезно нагружает операционную систему и потребляет интернет-трафик даже в фоновом режиме.
Это могли заметить пользователи устройств на платформе Android, которые устанавливали мобильное приложение MS Word и сравнивали ресурсопотребление своего смартфона или планшета.
Word находится в лидерах по потреблению заряда батареи и интернет-трафика относительно других мобильных приложений. И занимает очень много места в локальной памяти.