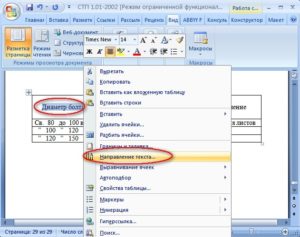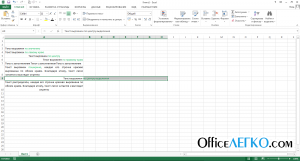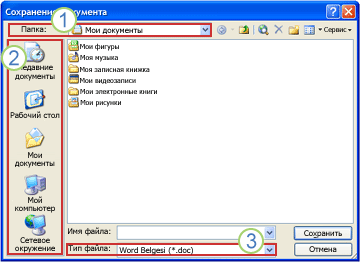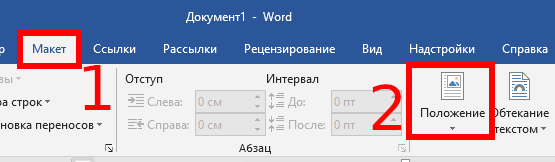Как набирать текст в word голосом
Содержание:
- Нюансы по использованию набора текста при помощи Google
- Работая над голосовым управлением компьютеров, было создано много программ.
- Word стал умнее
- Как включить голосовой ввод в Гугл Документах
- Полезные программы для голосового набора текста на компьютере с поддержкой русского языка.
- 3 RealSpeaker
- Набор текста голосом онлайн – помощь для копирайтера
- 5 Dragon Dictation
- Чему научился Word
- Развитие имеющихся возможностей
- Набор текста на компьютере голосом
- 1 Сайт speechpad.ru
- Что такое транскрибация
- Расширение для Microsoft Word поможет записать голосом
- Как диктовать текст и вводить знаки препинания
Нюансы по использованию набора текста при помощи Google
Если данная функция используется впервые, браузер может спросить разрешение для подключения микрофона.
Если хотите аудио дорожку просто набрать текстом, используйте разные устройства, в одном браузере микрофон Google не будет писать, он сразу выключается.
Микрофон выключается, если вы переключитесь в соседнюю вкладку.
Если нужно в тексте поставить точку, то говорите это голосом, он сообразит, что это знак препинания.
Увеличивайте свою производительность, используя такие полезные сервисы!
Какие еще есть интересные и полезные опции есть у Google, читайте у меня на блоге —
.
Я благодарю Елену за обзор такого полезного сервиса. Сама первый раз узнала, что у Гугла есть такая опция.
Спасибо! Этот ролик для тебя, Елена!
Кому сложно набирать текст, а также говорунам — в самый раз. Я попробовала — работает!
Не знаю, пригодится вам такая фишка, «речевой ввод текста»
, но на сегодняшний день – это очередной прорыв в технологиях. Ещё год назад я искал такую и нашел какие-то сырые программы, которые на русском языке ни «бэ ни мэ».
Сегодня реализован в браузере Хром, в переводчике Google. Правда, пока что только на английском языке. А вот на сайте http://www.russconnect.ru/?do=golos – эта фишка работает уже на русском языке полным ходом. Странно…
Итак, как печатать «голосом»?
На это «чудо» стоит посмотреть. Сначала взглянем на интерфейс сервиса, разберемся, как он работает, а потом, как и где эту технологию можно применять.
Если вы зайдете на указанный выше сайт
вы сразу увидите предупреждение, что голосовой ввод текста работает только с Хромом, и чуть ниже – вот такой интерфейс:
Самая главная кнопка здесь – это значок микрофона в правом верхнем углу. Ставите курсор в самое верхнее (узкое) горизонтально поле, нажимаете на этот значок и вещаете в свой микрофон, который заблаговременно нужно включить.
Произносите слова членораздельно. Сказали фразу, тут же в том поле, где стоит курсор появится напечатанный текст!! По щучьему велению, да по вашему хотению, как в сказке.
Жмете «Добавить», и текст с поля ввода впрыгнет в широкое поле онлайн редактора. Затем произносите ещё одну фразу и снова жмете «Добавить» – новый текст добавляется к уже существующему.
Одним словом, так можно «записать» все, что на ум взбредет. Хоть статью сочинить, хоть поэму написать. А потом подредактировать все это дело.
Недостатки голосового ввода текста.
По-видимому в базе программы ещё нет всех слов, иногда бывает, подставляет похожее по звучанию, не то, что было произнесено. Не очень дружит она с окончаниями слов. И не ставит точек в конце предложения. Но в общем, на удивление, работает прилично.
Где и как можно этот сервис использовать?
Здесь уже, как вам ваша фантазия подскажет.
Мне лично печатать традиционным способом получается быстрее, если я пишу статью. А вот если бы пришлось набирать небольшой текст с книги, вот тут, пожалуй, печать голосом была бы в самый раз.
Другой вариант – у вас полет мысли и вы тут же её визуализируете, превращаете в буковки. Для транскрибации
вряд ли подойдет.
Скажу честно, непривычно. Думаю, что самый лучший вариант её использовать – это включить и говорить, как бы без пауз, чтобы программа записывали длинные куски текста. Дело в том, что она реагирует на люфт паузы и запись останавливается. Тогда нужно делать ввод текста и возобновлять речь. Но думаю, эти неудобства временны. Куда катится мир…
Работая над голосовым управлением компьютеров, было создано много программ.
Распознанием речи с помощью компьютера
программисты-разработчики посвящали свои труды голосовому управлению
еще со времен Windows 95. За это время было создано много программ для
русского голосового управления компьютера и преобразования речи в
текст. Среди них набрали популярность такие программы:
- Диктограф 5;
- Перпетуум мобиле;
- КОМБАТ
Vocative Russian ASR Engine.
Для английской речи были популярными программы:
- MedSpeak;
- Sakrament ASR Engine;
- ViaVoice;
- Voice_PE;
- Lucent;
- VoiceType;
- Sakrament;
- Voice Xpress Pro;
- iVoice;
- Philips FreeSpeech 98;
- SR-TTSC.
На сегодняшний день программы лидеры в данной области:
- Горыныч 5;
- Web Speech;
- RealSpeaker;
- Dragon (только для английского языка).
Эти четыре программы выдают наиболее оптимальный результат в
компьютерном преобразовании речи в команды и текст. Можно сказать, что
особо выбирать нет из чего. Проблема речевого преобразования в
компьютерные команды и текст является все еще актуальной. Это пока еще
свободная ниша для программистов-разработчиков. Еще очень мало создано
достойных продуктов в этой отрасли.
Word стал умнее
Корпорация Microsoft интегрировала в текстовый редактор Word функцию «расшифровки» (транскрибирования) аудиозаписей – Transcribe. Приложение научилось переводить записи диалогов в текст с возможностью его последующего редактирования. Над нововведением специалисты Microsoft работали несколько лет – впервые оно было анонсировано еще в 2019 г., но в доступную обычным потребителям версию Word ее добавили только сейчас.
Для запуска функции необходимо нажать кнопку «Диктовать» (Dictate) в строке меню, а затем в выпадающем списке нужно выбрать пункт «Транскрибировать» (Transcribe).
На момент публикации материала нововведение было доступно в веб-версии Word для пользователей сервиса Microsoft 365 (раньше он назывался Office 365). Microsoft реализовала поддержку только английского языка, но это ограничение временное – специалисты работают над внедрением других языков, хотя и не раскрывают конкретные сроки. Также до конца 2020 г. Transcribe появится в мобильной версии Word.
Как включить голосовой ввод в Гугл Документах
Рис. 3. Включаем голосовой ввод в Гугл Документах.
В Документах кликаем по вкладке «Инструменты» (1 на рис. 3), а в появившемся меню выбираем опцию «Голосовой ввод». Вместо этих двух кликов можно нажать на горячие клавиши Ctrl+Shift+S.
Далее может появиться маленькое окно по поводу вашего согласия на использование микрофона. По крайней мере, так бывает при первом использовании голосового ввода в Документах. Конечно, нужно согласиться и для этого кликнуть по кнопке «Разрешить» доступ к микрофону. Иначе будет невозможно оцифровать свою речь в текст.
После согласия на использование микрофона появится значок микрофона (рис. 4). Теперь можно, наконец, приступить к голосовому вводу.
Рис. 4. Нажав кнопку микрофона, можно говорить в Гугл Документах.
Небольшое напутствие перед тем, как начать свою речь
Чтобы текст получился корректным, нужно добавить в него точки в конце каждого предложения. Кроме того, весьма желательно, чтобы были абзацы.
Если просто говорить текст, то там автоматически, сами по себе не появятся точки и абзацы. Поэтому в речи следует произносить команды: говорить «точка» в конце каждого предложения и произносить «новая строка» в том случае, когда понадобится начать новый абзац.
Возможно, такие команды кому-то покажутся утомительными. Можно их не произносить, но тогда потребуется потратить некоторое время на ручную обработку текста. Понадобится вставить точки, заглавные буквы в начале каждого предложения и разбить текст на абзацы.
Рис. 5. Команды: Точка и Новая строка при голосовом вводе в Гугл Документах.
Ручная коррекция текста может понадобиться в любом случае. Здесь многое зависит от «сноровки» пользователя, четкой дикции и некоторого опыта работы с голосовым вводом.
Для записи речи следует нажать на серенький значок микрофона, он показан на рисунках 4 и 5. После этого значок станет красным (рис. 6). Это означает, что микрофон включен, идет запись, можно говорить и одновременно смотреть на экране, как идет запись текста.
Рис. 6. Микрофон включен, он стал красным. Можно говорить, идет запись речи.
По цвету значка микрофона легко определить, идет запись или нет. Серый значок означает, что запись речи не происходит, а значит, нет смысла говорить в микрофон.
Красный значок сигнализирует о том, что идет запись речи. Следовательно, можно говорить в микрофон, и одновременно будет появляться текст в Документах.
Рис. 7. Микрофон выключен, он серый. Это значит, что запись временно приостановлена или завершена.
Как отключить голосовой ввод в Гугл Документах
Если пользователь закончил запись свой речи, то для отключения голосового ввода нужно нажать на красный значок микрофона (рис. 6), который сразу же сменит свой цвет на серый, микрофон отключится, и речь перестанет записываться.
Также можно закрыть Гугл Документ. Тогда будет отключен не только голосовой ввод, но будет закрыт файл, куда шла запись речи, а также закроется приложение Документы. Можно не беспокоиться про сохранение файла. Известно, что в Гугл Документах происходит автоматическое сохранение всех изменений файла.
Если не нужен Google Chrome, то можно его закрыть. Закроется браузер, Гугл Документы и прекратится запись речи.
Имеется также возможность выключить микрофон в своем устройстве. Для этого имеются встроенные системные средства. Но, на мой взгляд, такой вариант является крайней мерой. Ибо если выключить микрофон, то потом при необходимости понадобится снова включать его. Думаю, что для многих пользователей это неподходящий способ для того, чтобы отключить голосовой ввод.
Полезные программы для голосового набора текста на компьютере с поддержкой русского языка.
Горынычем лучше других программ русским голосом
управлять компьютером,
а голосовой набор текста рекомендуется производить в онлайн-приложении
Google Web Speech. Оно доступно только для браузеров Chrome. Web Speech
поддерживает 32 языка (среди них даже японские и китайские иероглифы).
Для того чтобы напечатать текст с помощью колоса нужен только интернет,
браузер Chrome и микрофон. Русский язык программа прекрасно понимает и
выдает результат целыми словами переводя устную речь в печатный текст.
Сейчас уже закончились разработки платного приложения для аудио и даже
видео распознании речи компьютером. Программа RealSpeaker способна
распознать не только голос, но и мимику пользователя. Для ее
использования подойдет обычная веб-камера с помощью, которой программа
будет «читать по губам» пользователя компьютера. Такой подход повышает
эффективность во голосовом управлении с помощью преобразования не
только речи, но и мимики в текстовые команды. RealSpeaker уже сегодня
имеет поддержку русского и еще 10 популярных языков. Программа
рассчитана для платформ Windows7 / 8. После инсталляции программу
следует настроить. Голову нужно держать ровно, нежелательно допускать
частых потерь контакта лица с веб-камерой. Расстояние от веб-камеры
желательно не превышать 40-ка см. Присутствует словарь с русским
языком, который можно расширить. Но в целом, по сравнению с Горынычем,
RealSpeaker более удобен для преобразования голоса в текст.
3 RealSpeaker
Эта программа позволяет легко переводить человеческую речь в текст. Она предназначена для работы в разных системах: Windows, Android, Linux, Mac. С ее помощью можно преобразовывать речь, звучащую в микрофон (например, он может быть встроен в ноутбук), а также записанную в аудиофайлы.
Может воспринимать 13 языков мира. Существует бета-версия программы, которая работает в режиме онлайн-сервиса:
Нужно перейти по указанной выше ссылке, выбрать русский язык, загрузить на онлайн-сервис свой аудио- или видео-файл и оплатить его транскрибацию. После транскрибации можно будет скопировать полученный текст. Чем больше файл для транскрибации, чем больше времени понадобится на его обработку, подробнее:
В 2017-ом году был бесплатный вариант транскрибации с помощью RealSpeaker, с 2018 года такой возможности нет. Вероятно для того, чтобы транскрибированный файл был недоступен всем пользователям для скачивания, необходимо наличие галочки напротив “Сделать файл неудачным в течение 24 часов”.
На сайте есть онлайн-чат. Кнопка, чтобы начать чат, находится в правом нижнем углу сайта.
Набор текста голосом онлайн – помощь для копирайтера
Копирайтер – профессия, которая очень востребованная по сегодняшним меркам. И у копирайтера есть свои инструменты – это пальцы рук. О том, что копирайтеру нужно уметь быстро печатать я уже и не говорю, это как само собой разумеющееся. Как же сегодня в условиях нехватки времени еще больше научиться высвобождать свое время? Научиться еще большей скорости по набору текста? Тоже было бы неплохо.
Но я о другом. Сейчас, когда «космические корабли бороздят просторы Вселенной», есть одна фишка, которая может облегчить поставленную задачу. Это всевозможные программы голосового набора. Возможно, кто-то скептически отнесется к таким возможностям, скажет, что человек просто лениться…. Ну а если посмотреть с другой стороны? Я бы назвала это увеличением своей продуктивности!
5 Dragon Dictation
Это приложение, которое распространяется бесплатно для мобильных устройств от компании Apple.
Программа может работать с 15 языками. Она позволяет редактировать результат, выбирать из списка нужные слова. Нужно четко проговаривать все звуки, не делать лишних пауз и избегать интонации. Иногда возникают ошибки в окончаниях слов.
Приложение Dragon Dictation используют обладатели яблочных гаджетов, например, чтобы, перемещаясь по квартире, надиктовать список покупок в магазине. Придя туда, они могут посмотреть на текст в заметке, и не надо слушать.
Только так можно будет получить безукоризненный текст без ошибок.
Чему научился Word
Word умеет преобразовывать речь в текст «на лету» – для этого в нем предусмотрена возможность записи разговора. Также можно загружать в него уже готовые записи, но пока только в форматах wav, mp3, m4a и mp4. В этом случае на преобразование может потребоваться несколько минут, в зависимости от размера загружаемого файла и длительности самой беседы.
С новой функцией Word больше не нужно использовать сторонние приложения для распознавания речи
Функция распознавания текста Transcribe основана на облачных технологиях Microsoft и использует алгоритмы искусственного интеллекта. Результат ее деятельности можно сохранять в отдельном документе Word или копировать в уже имеющиеся. Также система умеет распознавать голоса нескольких собеседников и помечать их, но пока это работает только для двух человек.
Итоговый текст диалога может содержать ошибки, и Word позволяет устранить их вручную. Например, если кликнуть на ту или иную часть текста, приложение автоматически воспроизведет соответствующий фрагмент записи, притом сможет сделать это с замедленной скоростью.
Microsoft постаралась максимально упростить работу с инструментом транскрибирования
Использовать новую «фишку» Microsoft можно будет, к примеру, если потребуется вставить текст точную цитату из интервью, записанного на диктофон. Также она может упростить процесс дословной записи речи или, к примеру, лекции в вузе.
Развитие имеющихся возможностей
Инструмент Transcribe стал дополнением к функции Dictate, которую можно обнаружить в том же выпадающем списке. Она была добавлена в состав Microsoft 365 еще в июне 2017 г. и была создана в рамках экспериментальной программы Microsoft Garage, поощряющей сотрудников Microsoft работать над проектами, которые им интересны, даже если они не связаны с их основной деятельностью.
Название Dictate полностью отражает суть функции – с ее помощью пользователь может надиктовывать записи в Word, а также в OneNote, PowerPoint и Outlook. После диктовки речь транскрибируется в текст, который в дальнейшем можно редактировать. На момент запуска Dictate, в отличие от Transcribe, поддерживал 20 наиболее распространенных языков и имел возможность перевода текста на 60 языков, притом в реальном времени.
- Короткая ссылка
- Распечатать
Набор текста на компьютере голосом
Не зря же был запущен голосовой поиск Google. Пользователям не нужно нажимать кнопки, они могут просто произнести нужный запрос.
Четко проговорить несколько слов не сложно, поэтому для данной цели это подходит. Что касается написания статей, то придется потренироваться. Также, стоит попробовать несколько программ, чтобы выбрать подходящий вариант.
Софта для голосового набора придумано много, мы выбрали самые популярные утилиты:
1. Голосовой набор текста с Web Speech API. Начнем с самого популярного сервиса, встроенного на страницах Google. Для его использования потребуется высокоскоростной интернет и свежая версия браузера.
Заходите на эту страницу, выбираете язык и жмете на значок с микрофоном:
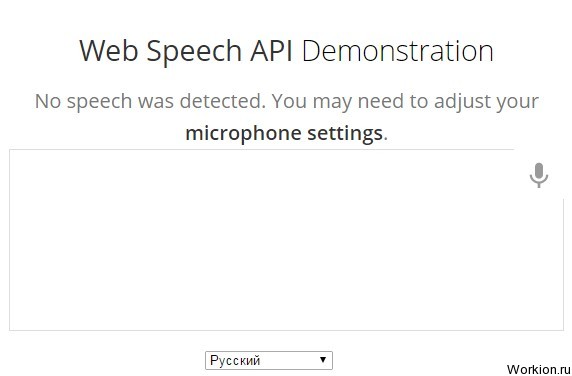
После этого, запрашивается разрешение на использование микрофона. Он может быть отдельным или встроенным в вебкамеру:

Разрешаете браузеру использовать микрофон и начинаете произносить слова. Они сразу же появляются в основной части страницы, откуда их можно легко скопировать и перенести, например, в Word.
2. Голосовой набор онлайн на Dictation. Этот сервис отличается наличием дополнительных кнопок. С их помощью можно быстро очистить поле ввода текста, а также перенести готовый текст на Google Диск, скачать в формате txt или отправить по электронной почте:
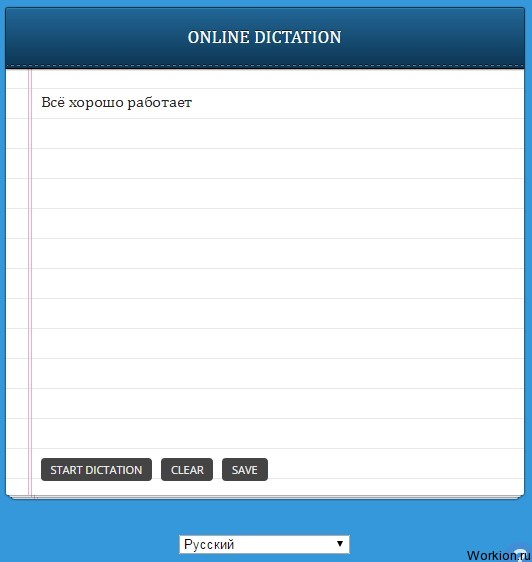
В целом, система ничем не отличается. Заходишь на сайт, выбираешь START DICTATION (после выбора языка) и появляется уведомление, где требуется дать разрешение на использование микрофона:
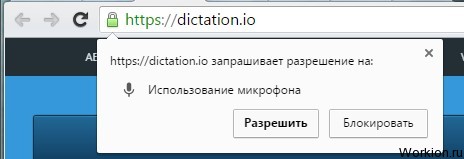
Интерфейс простой, а дизайн приятный. Именно с этим сервисом удается добиться хорошего распознавания, но отзывы двоякие.
3. Набор текста голосом с Talktyper. Русский язык в этом иностранном сервисе распознается без проблем. Функционала в нем намного больше. Полученный текст проверяется на знаки препинания и ошибки. Очень удобно, что слова, которые программа не смогла распознать точно, подсвечиваются.
При нажатии на них, можно выбрать другие предложенные варианты:

Также здесь есть инструмент для быстрого перевода текса на любой язык или его воспроизведение. Отправлять документ можно разными способами. Единственное неудобство, это после ввода текста голосом, требуется нажимать на стрелку, чтобы перенести его во второе поле.
4. Программа голосового набора Speechpad. Несмотря на скромный дизайн, этот сервис идеально справляется со своей задачей и предлагает самый продвинутый функционал. На сайте есть видео уроки по использованию системы, а также предлагается скачать плагин для браузера.
Помимо голосового ввода, доступна функция перевода и редактирования:
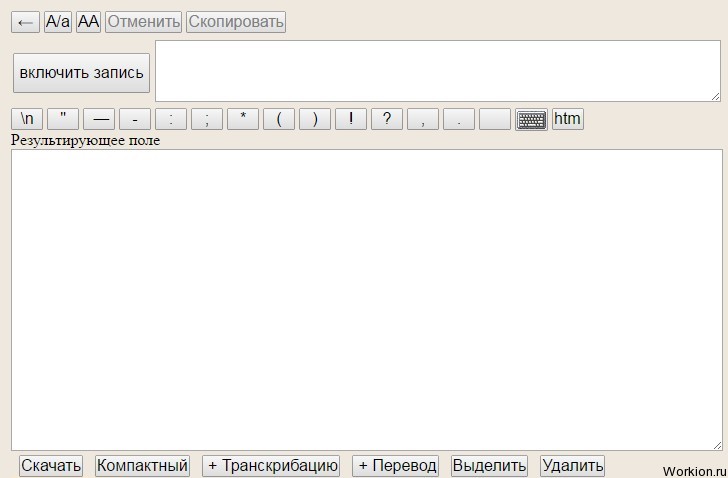
Лучше самому попробовать поработать с этим сервисом и оценить качество транскрибации, переводов и других функций.
Для одних людей, сервисы перевода голоса в текст станут игрушками, для других же, незаменимым инструментом. Минусы у них есть, но стоит хорошо потренироваться, чтобы привыкнуть.
1 Сайт speechpad.ru
Это онлайн-сервис, который позволяет через браузер Google Chrome переводить речь в текст. Сервис работает с микрофоном и с готовыми файлами. Конечно, качество будет значительно выше, если использовать внешний микрофон и диктовать самому. Однако сервис неплохо справляется даже с видеороликами на YouTube.
Нажимаем «Включить запись», отвечаем на вопрос про «Использование микрофона» – для этого кликаем «Разрешить».
Длинную инструкцию про использование сервиса можно свернуть, нажав на кнопку 1 на рис. 3. От рекламы можно избавиться, пройдя несложную регистрацию.
Рис. 3. Сервис speechpad
Готовый результат легко редактируется. Для этого нужно либо вручную исправить выделенное слово, либо надиктовать его заново. Результаты работы сохраняются в личном кабинете, их также можно скачать на свой компьютер.
Список видео-уроков по работе с speechpad:
Можно транскрибировать видео с Youtube или со своего компьютера, правда, понадобится микшер, подробнее:
Видео «Транскрибирование аудио»
Работает сервис с семью языками. Есть небольшой минус. Он заключается в том, что если нужно транскрибировать готовый аудио-файл, то его звучание раздаётся в колонки, что создает дополнительные помехи в виде эха.
Что такое транскрибация
Транскрибация – это автоматический или ручной перевод речи в текст, точнее, запись аудио или видео-файла в текстовом виде.
Есть в интернете оплачиваемые платные задания, когда за транскрибацию текста исполнителю выплачивается некоторая сумма денег. В этом случае транскрибацию делают вручную.
Однако можно сделать транскрибацию автоматически, с помощью специальной программы, умеющей “слушать” текст и одновременно “печатать” его, превращать в текстовый файл, пригодный для дальнейшего использования.
Перевод речи в текст вручную или с помощью специальной программы полезен
- студентам для перевода записанных аудио- или видео-лекций в текст,
- блогерам, ведущим сайты и блоги,
- писателям, журналистам для написания книг и текстов,
- инфобизнесменам, которым нужен текст после проведенного ими вебинара, выступления и т.д.,
- фрилансерам, которые вручную делают перевод речи в текст, для облегчения и ускорения своей работы,
- людям, которым сложно печатать – они могут надиктовать письмо и послать его родным или близким,
- другие варианты.
О проблемах автоматического перевода речи в текст
Можно выделить две крупных проблемы перевода речи в текст с помощью программы: качество записанной речи и наличие в записи фона в виде шума, музыки или иных посторонних звуков.
Речь у всех людей разная:
- настолько быстрая, что слова проглатываются, или, наоборот, очень медленная;
- с четкой дикцией, как у профессиональных дикторов, или настолько невыразительная, что сложно что-либо разобрать;
- с отличным произношением или, напротив, с сильным акцентом, например, когда говорит иностранец.
В каких случаях программа автоматической транскрибации будет давать самый наилучший результат перевода речи в текст? Программа будет делать более или менее качественный перевод, когда на записи человек говорит с четкой дикцией, с нормальным темпом речи, без акцента. При этом в записи речи отсутствуют посторонние звуки в виде шума, музыки, разговоров других людей. Тогда можно надеяться на хороший автоматический перевод, не требующий ручных исправлений или с минимальными изменениями.
В остальных случаях, когда речь невыразительная и присутствуют посторонние шумы, перевод с помощью программы или приложения будет значительно хуже. Возможно, какая-то программа или сервис будет выполнять транскрибацию такой речи лучше, чем другие программы и приложения, но не стоит ожидать чуда.
В некоторых случаях стоит все-таки обратиться на биржу фриланса, где живой человек выполнит перевод вручную. Впрочем, здесь тоже нельзя гарантировать высокого качества, поскольку фрилансер может использовать программы автоматической транскрибации, и поленится вносить в получившийся текст правки.
Опишем наиболее эффективные инструменты, доступные на компьютере, мобильные приложения и онлайн-сервисы для перевода речи в текст.
Расширение для Microsoft Word поможет записать голосом
В сети по адресу https://dictate.ms/ есть специальное дополнение. Программа предназначена для голосовой печати в Ворде. После установки на панели инструментов документа появится новая вкладка «Dictation». Выбрав её, в окне появится кнопка с микрофоном. Она предназначена для старта записи. В этом же окне доступен выбор одного из 20 языков, на котором нужно вводить предложения озвучкой.
Расширение Dictation во вкладке документа Word
Это дополнение доступно для многих версий текстового редактора, так как является разработкой компании Microsoft. Её можно применять не только в Word, но и в PowerPoint, и Outlook
Стоит обратить внимание на то, какой пакет нужен для вашей системы Windows. Разрядность можно посмотреть в системном окне, нажав WIN+PAUSE
Этот параметр будет указан в строке «Тип системы». Dictate устанавливается как и любая другая программа. Но по её завершению нуждается в активации. Это можно сделать в настройках.
Работа расширения для перевода голоса в текст основана на нескольких компонентах — Cortana (доступна в Windows 10) и местном переводчике Microsoft Translator. Для стабильной работы требуется компонент .NET Framework 4.5.0.
Как диктовать текст и вводить знаки препинания
Просто начните говорить после нажатия Win + H или нажатия кнопки микрофона. Пока отображается «Прослушивание …», Windows будет слушать ваш голос. Для этого вам понадобится микрофон, подключенный к компьютеру, но микрофоны, встроенные в современные ноутбуки, также справятся с задачей.
Пока виден баннер «Прослушивание …», а значок микрофона синий, говорите в микрофон всё, что должно отображаться как текст в приложении.
Через пять секунд тишины или когда вы произнесете «прекратить диктовать», значок микрофона снова станет черным, «Прослушивание …» исчезнет, и компьютер перестанет слушать ваш голос. Windows также прекратит прослушивание после того, как вы начнете вводить с клавиатуры. Вы услышите быстрый звуковой сигнал, когда Windows 10 начнёт или перестанет слушать ваш голос.
Голосовой ввод будет удобен для записи некоторых быстрых заметок или выполнения веб-поиска, но, вероятно, он будет допускать много ошибок при написании документа или электронного письма. Потому что такая диктовка не вводит знаки препинания. Вы должны проговаривать пунктуацию, которую хотите использовать. Скажите вслух «точка», «запятая», «восклицательный знак», «открытые кавычки» и «закрытые кавычки».
Некоторые, но не все голосовые команды, которые работают с распознаванием речи, также работают с голосовой диктовкой. Например, вы можете сказать «нажать назад», чтобы вставить символ обратного пробела, «выбрать », чтобы выбрать конкретное слово, «удалить это», чтобы удалить выбранный элемент. Windows будет предлагать многие из этих голосовых команд с помощью подсказок, отображаемых на панели диктовки.