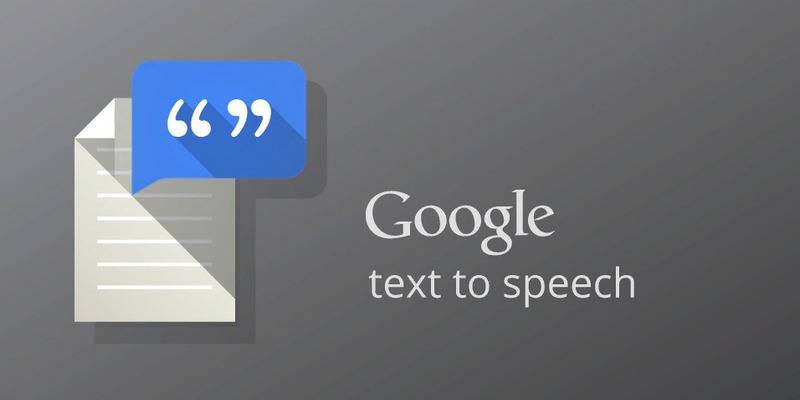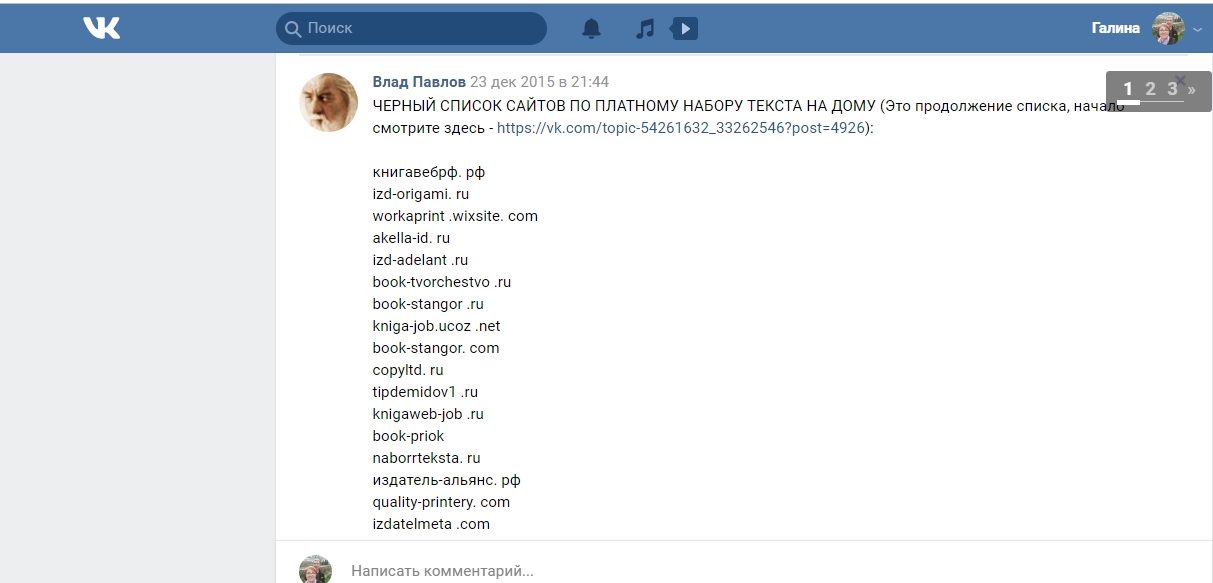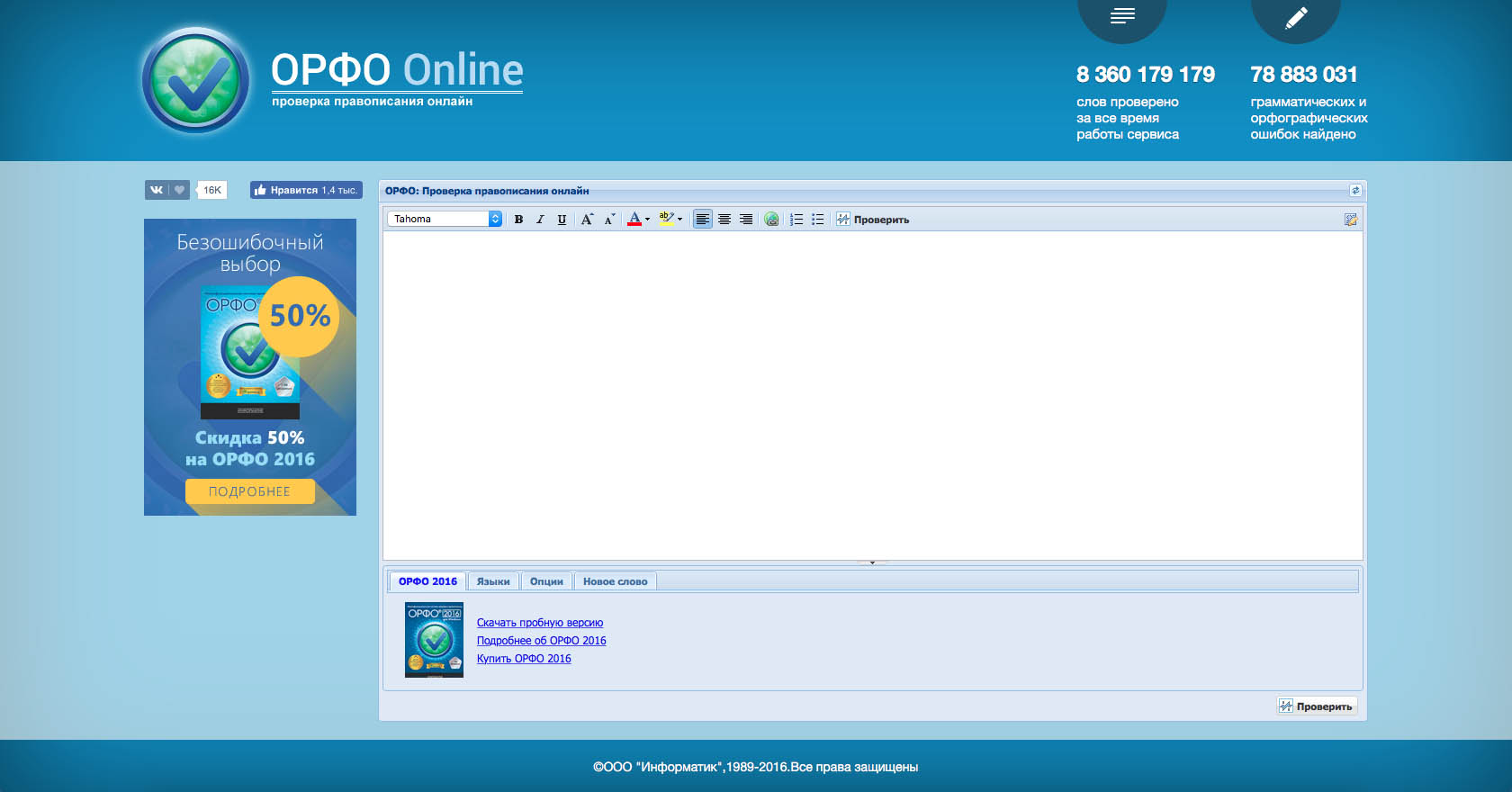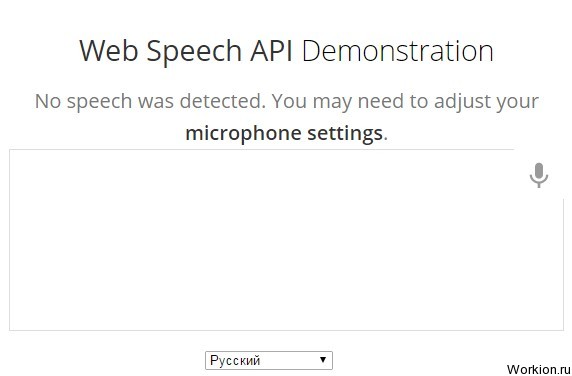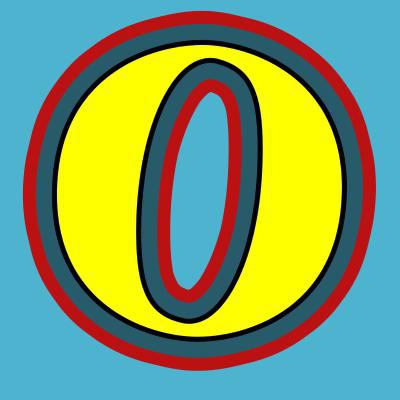Набор текста голосом онлайн: как заработать на автоматической печати текстов
Содержание:
- Как набирать текст в Word голосом
- Как включить голосовой ввод в Гугл Документах
- Голосовое управление
- Возможные проблемы при работе с программами голосового набора
- Что такое голосовой ввод Google
- Расширение для браузера VoiceNote 2
- «Горыныч»
- Как исправить проблемы с голосовыми сообщениями WhatsApp
- Кому он пригодится?
- Управление голосовым вводом
- Использование голосового набора в Документах Google
- Веб-сервисы и приложения для голосового ввода
- Как пользоваться
- Диктуйте особые команды как некоманду
Как набирать текст в Word голосом
Впрочем, это не совсем так. Не так давно компания выпустила расширение с говорящим названием Microsoft Dictate, позволяющее набирать тексты в Word голосом, но оно не идет ни в какое сравнение с голосовым движком Google. Если вы хотите реализовать голосовой ввод в Word, придется поискать более эффективные инструменты или, в крайнем случае, отказаться от голосового набора в Microsoft Word в пользу онлайнового текстового редактора Google Docs, в котором эта функция действительно работает.
Microsoft Dictate
Как уже было сказано, это не самый лучший и эффективный способ реализации голосового ввода в Microsoft Word. Скачав с сайта разработчика https://dictate.ms/
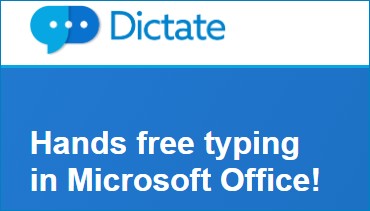
и установив модуль Microsoft Dictate, вы сможете набирать в Word лишь английские тексты, да и то не самого лучшего качества. После установки расширения на панели инструментов приложений Microsoft Office появится вкладка Dictation,

где вы сможете активировать распознавание голоса и выбрать язык.
В настоящее время приложение поддерживает ввод с 20-и языков и перевод с более чем 60-и языков, но, похоже, русский в эту двадцатку не входит. Набирать голосом вы сможете только английские тексты, если же попробуйте сделать это на русском, то получите полную несуразицу. К тому же приложение Dictate использует тот же языковой движок, что и Cortana, а как известно, последний не так хорош, как голосовой движок Google. В общем, проведя ряд тестов с приложением, мы были вынуждены отложить Dictate в долгий ящик и перейти к более эффективному инструменту.
Голосовой блокнот
В интернете по адресу speechpad.ru есть замечательный отечественный инструмент под названием «Голосовой блокнот», использующий для распознавания голоса алгоритмы Google. Позиционируется он как веб-сервис, но также предлагает возможность интеграции непосредственно в операционную систему для последующего ввода текста голосом в сторонних приложениях, в том числе и Microsoft Word. Чтобы получить возможность набирать в редакторе голосом, вам нужно будет зарегистрироваться на сайте разработчика,
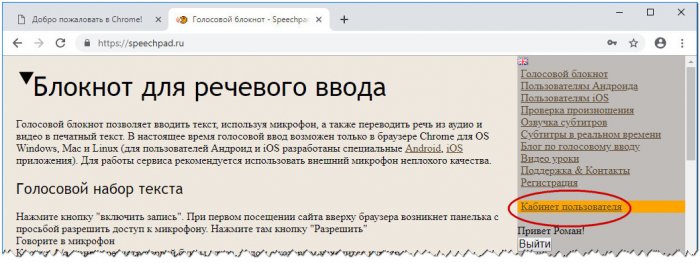
установить расширение Голосового блокнота для Chrome, скачать со странички https://speechpad.ru/blog/windows-integration/ модуль интеграции и установить его, запустив командный файл install_host.bat.
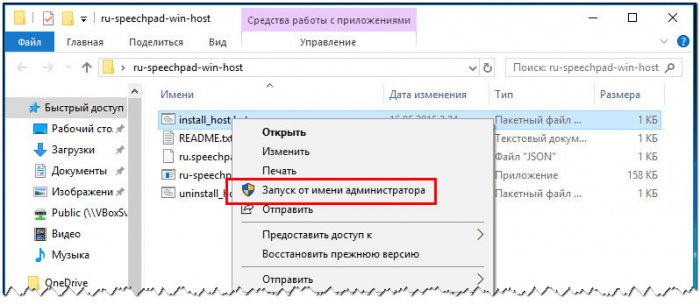
Затем, авторизовавшись на сайте и зайдя в личный кабинет пользователя, включить тестовый период. Далее на страничке speechpad.ru нужно установить флажок «Интеграция с ОС» и включить запись.
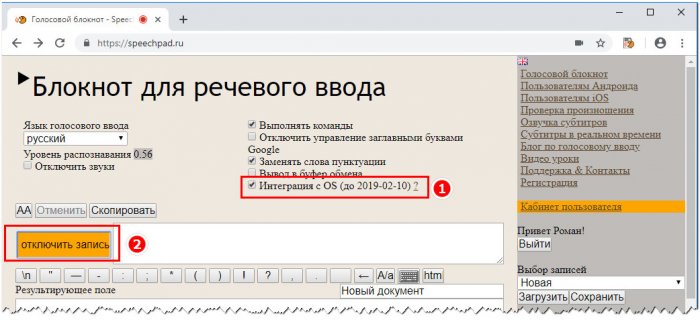
После этого в приложениях должен стать доступен голосовой текстовый ввод. Никаких всплывающих окон и кнопок Голосовой блокнот не выводит, просто начинаем диктовать текст в том же Word или другом приложении. Главное, чтобы браузер был запущен, и кнопка записи включена.
Инструмент на наш взгляд вполне достойный, но за его использование придется платить порядка 100 рублей в месяц, такова установленная его создателем такса.
Google Documents
Сервис Google Documents не имеет прямого отношения к Microsoft Word, будучи продуктом иной компании, но он может стать отличной альтернативой для тех пользователей, которым нужен качественный инструмент голосового набора. Здесь всё проще простого: создайте новый или откройте уже существующий документ, перейдите в меню Инструменты —> Голосовой ввод,
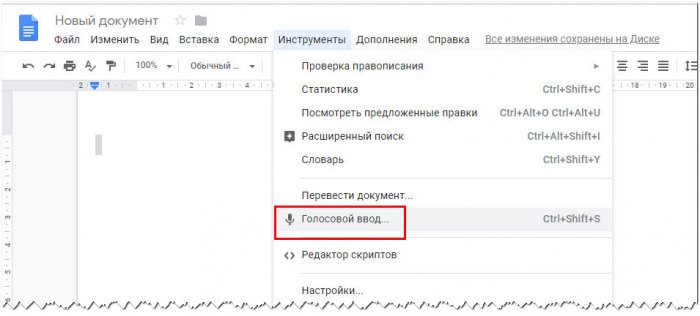
нажмите появившуюся иконку микрофона и начинайте диктовать.
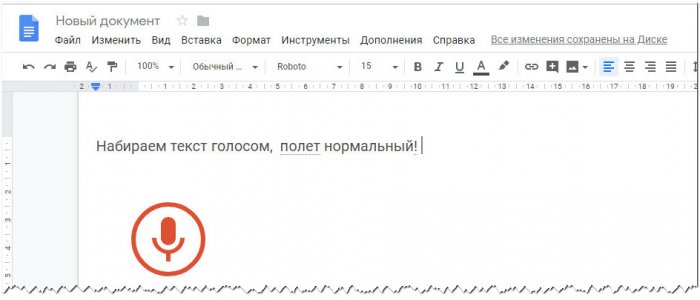
Возможно, Google Documents не так удобен и функционален как Microsoft Word, но зато с голосовым вводом в нём у вас не будет проблем и это тем более, что никаких модулей в систему устанавливать не придется.
Как включить голосовой ввод в Гугл Документах
Рис. 3. Включаем голосовой ввод в Гугл Документах.
В Документах кликаем по вкладке «Инструменты» (1 на рис. 3), а в появившемся меню выбираем опцию «Голосовой ввод». Вместо этих двух кликов можно нажать на горячие клавиши Ctrl+Shift+S.
Далее может появиться маленькое окно по поводу вашего согласия на использование микрофона. По крайней мере, так бывает при первом использовании голосового ввода в Документах. Конечно, нужно согласиться и для этого кликнуть по кнопке «Разрешить» доступ к микрофону. Иначе будет невозможно оцифровать свою речь в текст.
После согласия на использование микрофона появится значок микрофона (рис. 4). Теперь можно, наконец, приступить к голосовому вводу.
Рис. 4. Нажав кнопку микрофона, можно говорить в Гугл Документах.
Небольшое напутствие перед тем, как начать свою речь
Чтобы текст получился корректным, нужно добавить в него точки в конце каждого предложения. Кроме того, весьма желательно, чтобы были абзацы.
Если просто говорить текст, то там автоматически, сами по себе не появятся точки и абзацы. Поэтому в речи следует произносить команды: говорить «точка» в конце каждого предложения и произносить «новая строка» в том случае, когда понадобится начать новый абзац.
Возможно, такие команды кому-то покажутся утомительными. Можно их не произносить, но тогда потребуется потратить некоторое время на ручную обработку текста. Понадобится вставить точки, заглавные буквы в начале каждого предложения и разбить текст на абзацы.
Рис. 5. Команды: Точка и Новая строка при голосовом вводе в Гугл Документах.
Ручная коррекция текста может понадобиться в любом случае. Здесь многое зависит от «сноровки» пользователя, четкой дикции и некоторого опыта работы с голосовым вводом.
Для записи речи следует нажать на серенький значок микрофона, он показан на рисунках 4 и 5. После этого значок станет красным (рис. 6). Это означает, что микрофон включен, идет запись, можно говорить и одновременно смотреть на экране, как идет запись текста.
Рис. 6. Микрофон включен, он стал красным. Можно говорить, идет запись речи.
По цвету значка микрофона легко определить, идет запись или нет. Серый значок означает, что запись речи не происходит, а значит, нет смысла говорить в микрофон.
Красный значок сигнализирует о том, что идет запись речи. Следовательно, можно говорить в микрофон, и одновременно будет появляться текст в Документах.
Рис. 7. Микрофон выключен, он серый. Это значит, что запись временно приостановлена или завершена.
Как отключить голосовой ввод в Гугл Документах
Если пользователь закончил запись свой речи, то для отключения голосового ввода нужно нажать на красный значок микрофона (рис. 6), который сразу же сменит свой цвет на серый, микрофон отключится, и речь перестанет записываться.
Также можно закрыть Гугл Документ. Тогда будет отключен не только голосовой ввод, но будет закрыт файл, куда шла запись речи, а также закроется приложение Документы. Можно не беспокоиться про сохранение файла. Известно, что в Гугл Документах происходит автоматическое сохранение всех изменений файла.
Если не нужен Google Chrome, то можно его закрыть. Закроется браузер, Гугл Документы и прекратится запись речи.
Имеется также возможность выключить микрофон в своем устройстве. Для этого имеются встроенные системные средства. Но, на мой взгляд, такой вариант является крайней мерой. Ибо если выключить микрофон, то потом при необходимости понадобится снова включать его. Думаю, что для многих пользователей это неподходящий способ для того, чтобы отключить голосовой ввод.
Голосовое управление
Простой поиск информации, конечно же, самая главная функция Google Now. Причем он достаточно интеллектуален, чтобы понимать контекст, а значит, команды можно объединять в цепочки. Например, если сказать: «О’кей, Google, кто президент Никарагуа?», то поиск выдаст ответ «Даниэль Ортега». А если далее спросить «Сколько ему лет?», то ответ будет «Семьдесят лет». Google Now понимает массу команд, приведу десять наиболее полезных.
- Карты и навигация – «поехали/навигация #названиеулицы #номер дома». Запустит Google Maps в режиме навигатора по указанному адресу. Также можно указывать город, магазин, организацию и так далее.
- Калькулятор – «тринадцать процентов от пяти тысяч». Выдаст ответ и форму калькулятора в окне поиска. Голосом можно надиктовывать сложение, вычитание, умножениe, деление, корень числа. Также можно переводить меры весов, длин и прочего.
- Отправка СМС/сообщений – «написать смс Олег текст я за рулем, перезвоню позже». Отправлять сообщения также можно через WhatsApp, Viber и еще несколько популярных мессенджеров. По упрощенной схеме можно диктовать «сообщение #программа #контакт #текст». Например: «сообщение WhatsApp Олег я за рулем». После этого также голосом можно подтвердить отправку командой «отправить».
- Набор номера – «позвонить маме». Также можно продиктовать произвольный номер, которого нет в записной книге. При команде «позвонить сестре/брату» можно указать номер из контактов (если записано по-другому), тогда в следующий раз набор будет проходить автоматически.
- Напоминания и будильники – «разбудить меня в субботу в восемь утра» или «напомнить мне выключить плиту через десять минут». Также можно добавлять мероприятия в Google-календарь. События можно привязывать не только ко времени, но и к месту. Если добавить «напомни мне распечатать текст на работе», то при включенной геолокации и указанном адресе работы (места на карте) напоминание на телефоне всплывет автоматически. Обычный встроенный в приложение «Часы» таймер заводится так же легко.
- Угадай мелодию – «что это за песня». Запустит раcпознавание играющей музыки.
- Музыка/видео – «слушать (музыку) #группа #песня». Запустит указанную музыку в Play Music или клип на YouTube. Нормально работает с русскими названиями, но так как английские слова и исполнителей определяет, иногда неправильно интерпретируя под русский язык, то срабатывает не всегда.
- Фото/видео – «сделай фото / записать видео». Запустит камеру в выбранном режиме.
- Управление настройками – «выключи вайфай», «включи фонарик».
- Заметки – «заметка для себя тестовый пароль для сервиса один два три четыре». Добавит заметку в Google Keep.
Возможные проблемы при работе с программами голосового набора
Схема распознавания речи устройством выглядит так:

Весь процесс можно разделить на 3 главных этапа:
Акустический распознаватель
Важно говорить четко, громко, микрофон должен передавать голос без перебоев.
Лингвистическая обработка. Чем больше в словаре программы есть слов, тем качественнее будет набранный текст
То есть, все вами сказанное будет опознаваться и передаваться в текстовом виде без искажения.
Распознанный орфографический текст. Программа в автоматическом режиме выводит на экран орфографическую версию надиктованной речи, опираясь на паузы, четкость слов, найденные лексемы в словаре и т.д.
При работе с компьютерными наборщиками текста чаще всего возникает 2 проблемы:
- Акустический распознаватель «улавливает» вашу речь с перебоями.
- В словаре системы недостаточно слов, чтобы распознать всё, сказанное вами.
Чтобы решить первую проблему, необходимо четко и громко говорить. А вот для второй проблемы решения практически не существует, по крайней мере, бесплатного.
Версии программ распознавания речи, которые распространяются свободно, имеют очень скупой словарный запас.
Чтобы обеспечить программе обширный запас слов разработчикам требуется вложить немало денег, поэтому многие распознаватели демонстрируют низкий уровень перевода речи в текст.
Дальше всех в этом деле продвинулась компания Google, т.к. имеет достаточно средств для инвестиций. Эта компания, кроме прочего, создала самый большой онлайн-словарь, который помогает распознавать голос и переводить его в графическую версию.
Именно поэтому большинство программ для голосового набора работают только с помощью браузера Google Chrome, а также именно они пользуются повышенной популярностью.
Как использовать программу голосового ввода текста «SpeechPad»?
Смотрите подробное руководство в этом ролике:
Что такое голосовой ввод Google
Аудио помощник на Android от Гугл является системой, предназначенной для облегчения работы с мобильным устройством.
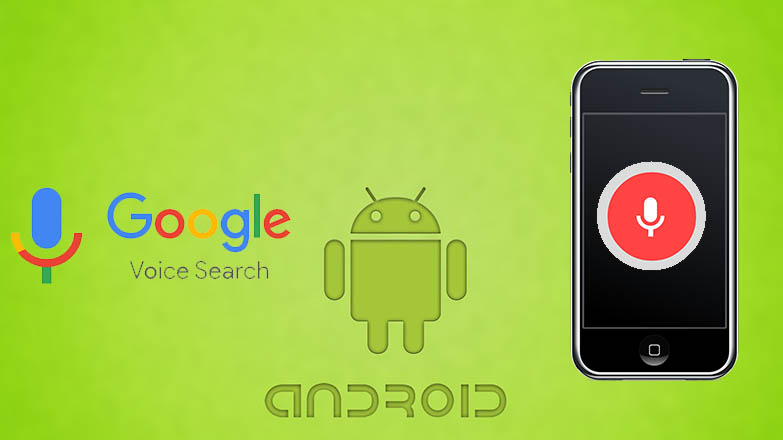
Деактивация звукового ввода Google на андроиде
Обратите внимание! Порой пользоваться экраном и клавиатурой человеку не всегда удобно, в таком случае осуществить вызов или найти информацию можно при помощи звуковой команды

Схема отключения
Среди основных функций Гугл системы выделяют следующие:
- поиск любой информации в Интернете при помощи Google;
- получение максимально точных и полезных ответов, в том числе и в аудио формате;
- управление основными приложениями и функциями телефона через звуковую команду.
Расширение для браузера VoiceNote 2
Еще одно расширение, но уже с другими свойствами и набором инструментов — VoiceNote 2 . Это голосовой блокнот. Он отличается от предыдущего расширения тем, что представляет собой средство определения голоса и преобразования его в текст со встроенным небольшим редактором. Чтобы очередной раз не вставлять длинную ссылку, вы сможете найти его в том же магазине расширений для браузера Chrome.
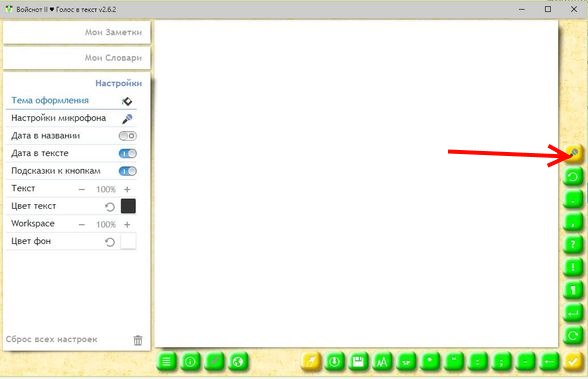
После его установки на панели инструментов появится небольшой значок. Он запускает окно редактора. Для начала голосового ввода нужно нажать справа на панели желтый значок с микрофоном. Начните говорить в подключенный к компьютеру микрофон и результат будет отображаться в редакторе. Чтобы в предложениях было меньше ошибок, старайтесь диктовать громче и произносить слова четко. Иначе нужно будет подправлять некоторые слова при помощи клавиатуры. Чтобы вставить текст с голосового ввода в документ Word из онлайн-редактора, выделите его и скопируйте.
«Горыныч»
Распакуйте скачанный архив и запустите исполняемый файл
Обратите внимание на опцию «Окна мониторинга». Вы можете убрать блоки показа записи и слов, если они вам не нужны
Окна «Команды» и «Варианты» являются подсказками, вы можете также убрать их при необходимости.
Нажмите на значок с двумя шестерёнками. В появившемся окне настройки модулей перейдите в «Пользовательские команды». Введите описание и действие в соответствующих пунктах, щёлкните «Добавить» и затем «Готово». Если хотите убрать команду из списка, выделите её и нажмите «Удалить».
Тонкая настройка интерфейса осуществляется в блоке «Настройки программы». Здесь можно включить/выключить отображение того или иного окна, отредактировать цветовую гамму и настроить шрифты. По завершении нажмите «Принять».
Настроенный «Горыныч» активируется большой красной кнопкой слева. При необходимости программу можно убрать в трей.
Как исправить проблемы с голосовыми сообщениями WhatsApp
Вы можете выполнить все шаги или любые из шагов, упомянутых в этом руководстве, в зависимости от того, устраняет ли оно проблему, возникающую при использовании голосовых сообщений WhatsApp.
Один из них – проверить, установлена ли на вашем устройстве последняя версия WhatsApp, потому что разработчики всегда выпускают фиксы с новыми обновлениями.
Способ 1: Перезагрузка смартфона
Иногда неожиданное появление голосового ввода и невозможность его изменить могут быть вызваны единичным сбоем, который можно устранить банальной перезагрузкой устройства. Инструкции по выполнению этой операции для смартфонов и планшетов находятся по ссылкам далее, тогда как перезапустить телевизионную приставку в большинстве случаев можно долгим нажатием на кнопку выключения на комплектном пульте либо обычным отключением от сети питания.
Способ 2: Замена клавиатуры
Рассматриваемая проблема чаще всего возникает в ситуациях, когда использование экранной клавиатуры недоступно по тем или иным причинам. Самой частой из них является сбой в работе стандартной для вашей прошивки, и в качестве решения можно попробовать установить другое средство ввода.
- Загрузите на целевой девайс любую подходящую вам стороннюю клавиатуру – например, Gboard.
Подробнее: Лучшие клавиатуры для Android
-
После инсталляции откройте приложение, в котором можно вводить текст (например, веб-браузер, мессенджер, текстовый редактор) и тапните по соответствующему полю. В «чистом» Android десятой версии среди кнопок управления будет значок, как на скриншоте ниже.
Нажмите на него – появится контекстное меню выбора средств, в котором следует указать установленную на первом шаге клавиатуру.
Также можно убрать «Голосовой ввод Google» из списка используемых методов ввода. Для этого зайдите в «Настройки» и воспользуйтесь пунктами «Система» – «Язык и ввод» – «Виртуальная клавиатура».
Далее тапните по пункту «Управление клавиатурами» – откроется меню, в котором передвиньте переключатель напротив позиции «Голосовой ввод Google».
Теперь при написании текста данный элемент больше не должен появляться – вместо него будет использоваться сторонняя клавиатура.
Этот метод в большинстве случаев надёжно избавляет от проблемы, но необходимость устанавливать решение от сторонних разработчиков может отпугнуть некоторых пользователей.
Способ 3: Очистка данных клавиатуры
Менее радикальное решение заключается в удалении данных, сгенерированных системной клавиатурой вашего устройства – возможно, в них есть сбойный файл, который и не даёт отключить голосовое управление.
- Запустите «Настройки», после чего перейдите по пути «Приложения и уведомления» – «Показать все приложения».
Найдите в списке позицию, которая соответствует требуемому приложению, и нажмите на неё, после чего воспользуйтесь пунктом «Хранилище и кеш».
Воспользуйтесь пунктом «Очистить хранилище» и подтвердите операцию.
Закройте настройки, перезапустите девайс, а после его полной загрузки попробуйте что-то напечатать – проблема должна быть решена.
Данный метод тоже достаточно эффективен, но ценой за его использование будет потеря всех настроек клавиатуры, сделанных юзером.
Способ 4: Сброс к заводским параметрам
Самое радикальное средство, которое гарантированно исправит рассматриваемый сбой – сброс настроек гаджета на значения по умолчанию. Естественно, что при этом будут потеряны все пользовательские данные на внутреннем накопителе, поэтому если собираетесь воспользоваться этим методом, заблаговременно сделайте резервную копию всех важных файлов.
Кому он пригодится?
Собственно говоря, голосовой набор текста может пригодиться много кому. Вот например:
- Копирайтерам и рерайтерам.
- Авторам Яндекс Дзен
- Фрилансерам, которые занимаются транскрибацией текста
- Журналистам
- Студентам
- Писателям
- Людям с ограниченными возможностями
- Авторам блогов
- Руководителям, для записи умных мыслей 🙂
- Секретаршам для записи умных мыслей руководителей 🙂
Я перечислил только несколько из множества возможных примеров использования. То есть эти сервисы и программы пригодятся всем, кому нужно много печатать, но кто не успел освоить (или поленился) методы быстрой печати.
Кстати, есть еще один не очевидный плюс использования таких сервисов. Если автор не очень грамотен, то использование голосового набора частично решит эту проблему. Во всяком случае, слова буду написаны верно. Это не относится к знакам препинания. Тут автору нужно выкручиваться самому 🙂
Управление голосовым вводом
В смартфонах, работающих под управлением OS Android, есть интегрированная функция, распознающая надиктовку голосом. После включения опции, на виртуальную клавиатуру будет добавлена пиктограмма микрофона, и им можно будет пользоваться в любое время, при наборе sms и пр.
Чтобы включить голосовой набор на Андроид нужно:
1. Зайти в «Настройки» телефона, выбрать пункт меню «Язык и ввод» или «Язык и клавиатура» – точное наименование зависит от модели девайса.
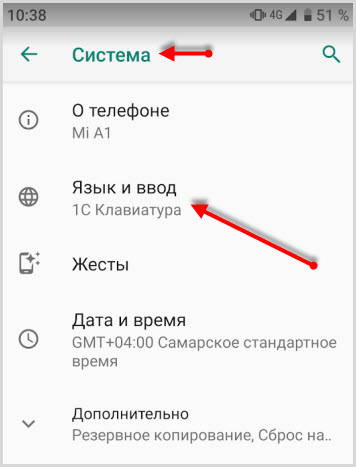
Затем выбрать пункт «Клавиатура и способы ввода» или «Клавиатура Android».
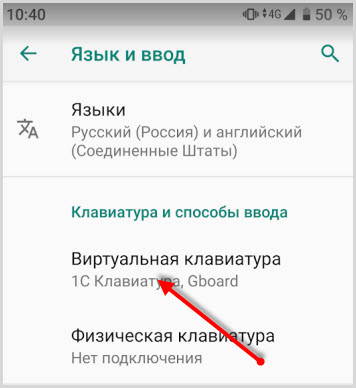
2. В этом меню выбрать клавиатуру от Гугл Gboard.
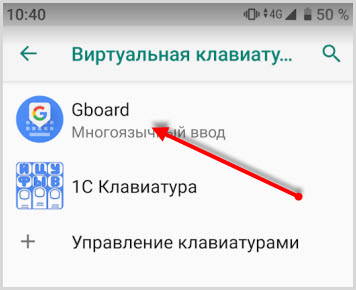
и установить переключатель – включить
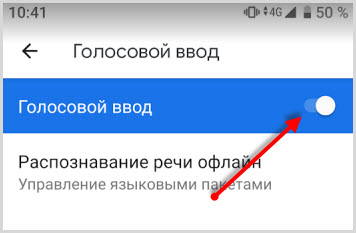
3. Система покажет место, где может располагаться пиктограмма микрофона – на основной клавиатуре или она будет скрыта в меню спецсимволов.
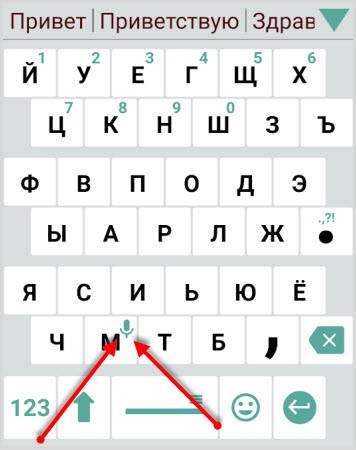
Для удобства подключения опции желательно скачать клавиатуру Google Keyboard из Google Play. Отключить опцию легко – достаточно переместить ползунок в неактивное положение.
Использование голосового набора в Документах Google
Чтобы использовать эту функцию в Google Документах, вам просто нужно включить микрофон голосового набора. Затем выберите значок микрофона, и вы готовы продиктовать свой документ.
Для начала запустите Google Docs. Выберите инструменты меню и затем выберите Голосовой набор из раскрывающегося меню.
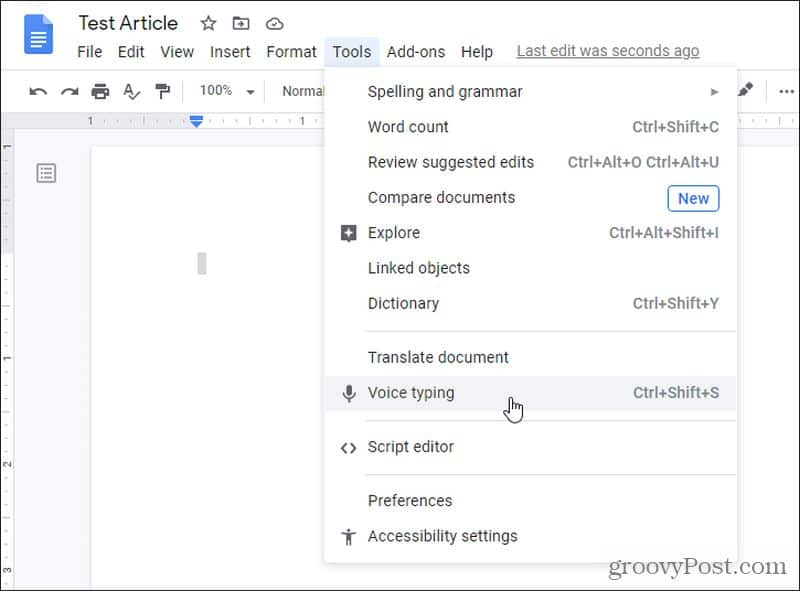
В новом окне откроется значок микрофона. Вы можете перемещать это маленькое окно по документу, как вам нужно, чтобы оно не блокировало то, что вы диктуете.
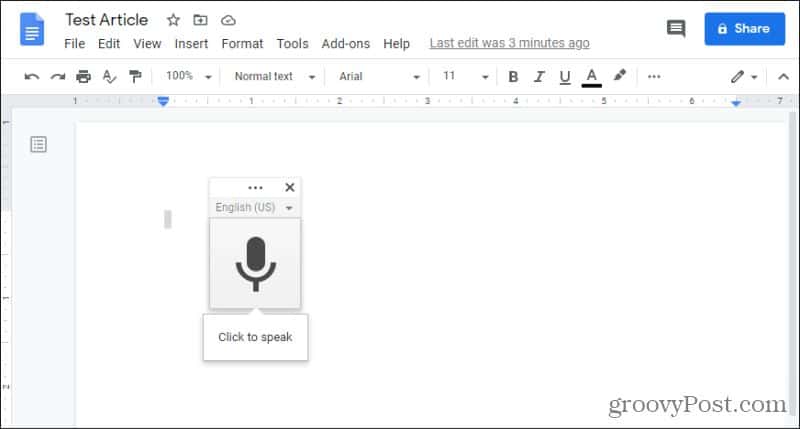
Чтобы начать диктовать документ, просто нажмите значок микрофона. Значок станет красным, когда он вас слушает (через микрофон).
Просто начните говорить, как обычно, и вы увидите, как ваши слова будут появляться в документе по мере ввода.
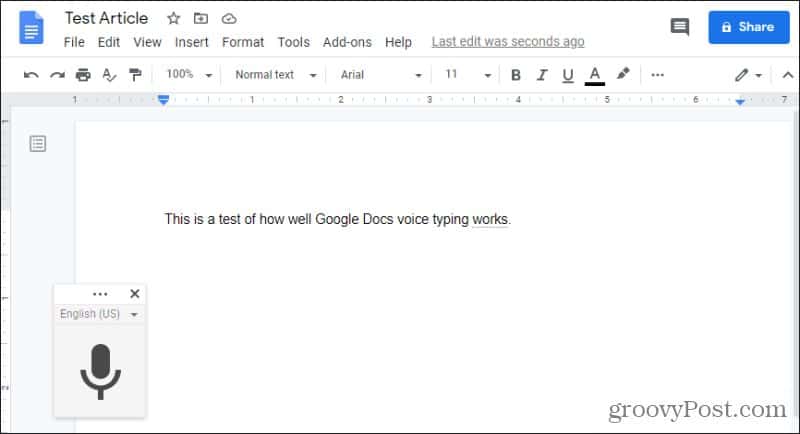
Обязательно укажите, где идут знаки препинания. Ниже приведены все типы пунктуации, которые вы можете указать в Документах Google.
- Период
- Запятая
- Восклицательный знак
- Вопросительный знак
Просто произнесите любую из этих команд в середине или в конце предложения, чтобы применить этот знак препинания.
Заметка: Очень важно говорить несколько медленно и хорошо произносить слова. Если вы говорите быстро или бормочете, вы заметите, что технология распознавания голоса может вводить неправильные слова или совершенно неправильные фразы
Еще несколько примечаний о том, как диктовать текст в Документах Google:
- Первая буква любого предложения будет автоматически заглавной.
- Существительные собственные также пишутся с заглавной буквы.
- Ошибки написания маловероятны, поскольку функция голосового набора использует только известные слова из словаря.
- Фоновый шум может мешать, поэтому убедитесь, что вы работаете в тихой комнате.
- Если вы сделаете паузу слишком долго, функция голосового набора автоматически отключится и перестанет слушать.
К этому нужно привыкнуть, но как только вы наберете хороший темп и начнете хорошо излагать, вы обнаружите, что в конечном продукте у вас практически не будет ошибок.
Веб-сервисы и приложения для голосового ввода
Для использования голосового ввода от случая к случаю можно обойтись без установки на компьютер специальных программ. Скорее всего, вам будет достаточно возможностей веб-сервисов и расширений для браузера.
Google Docs
Простой инструмент голосового ввода есть в Google Docs — сервисе для работы с текстовыми документами. Для его использования достаточно иметь аккаунт почты Gmail.
Как пользоваться голосовым вводом в Google Docs:
- Откройте сайт поисковой системы Google.
- Авторизуйтесь под своей учётной записью Google или зарегистрируйте новый профиль.
- Кликните по квадрату из точек, чтобы раскрыть меню с сервисами.
- Нажмите «Ещё», чтобы увидеть полный список.
- Перейдите в «Документы».
- В поле «Создать документ» нажмите «Пустой файл».
На экране появится текстовый редактор Google. Чтобы включить голосовой ввод, раскройте меню «Инструменты» и выберите соответствующую опцию. Слева появится виджет с микрофоном. Выберите в нём язык, на котором вы будете говорить, а затем нажмите на иконку микрофона, чтобы включить распознавание. Значок должен стать красным. Если браузер запросит разрешение на использование микрофона, дайте его.
Запуск голосового ввода доступен также с помощью сочетания клавиш Ctrl+Shift+S. Функция запускается с языком, установленным по умолчанию.
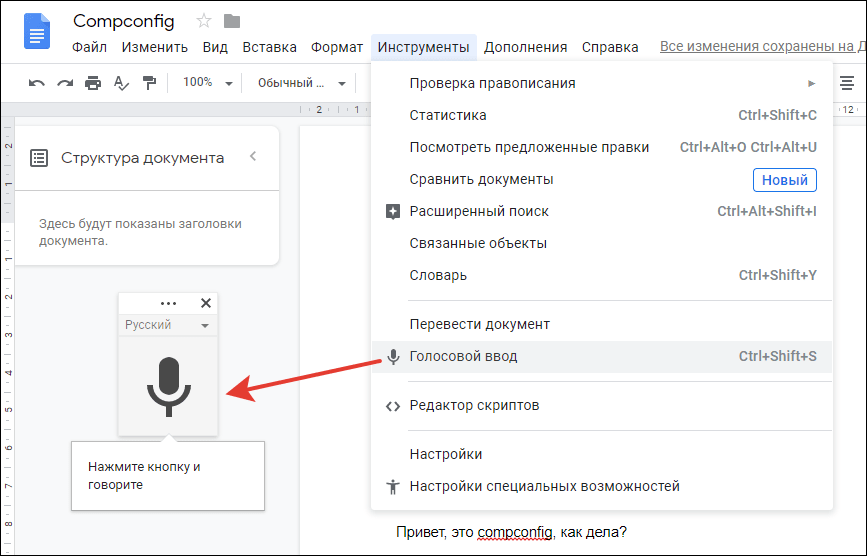
После настройки начинайте говорить — Google Docs будет распознавать речь и превращать её в текст. Знаки препинания и новую строку проговаривайте словами, чётко произносите окончания слов — в противном случае исправлять текст придётся очень долго.
Speechpad
Speechpad — бесплатный сервис, который работает только в браузере Chrome. Выше мы рассказали, как настроить его интеграцию с Windows. Однако для набора небольшого фрагмента текста в этом нет необходимости — с задачей отлично справится веб-интерфейс голосового блокнота.
- Откройте сайт Speechpad.ru.
- Пролистните главную страницу до окна редактора.
- Выберите язык ввода.
- Нажмите на кнопку «Включить запись» и разрешите использование микрофона.
- Диктуйте текст.
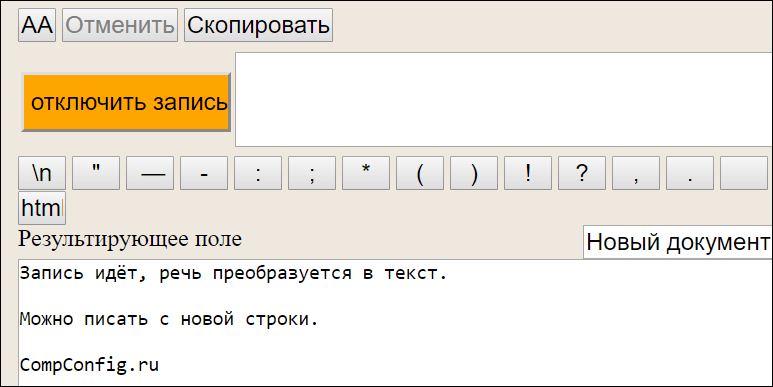
Возле кнопки «Включить запись» вы увидите поле предварительного показа. В нём отображается то, что будет добавлено в документ.
Расставлять знаки препинания и переходить на новую строку можно голосом или кнопками, которые находятся между полем предварительного просмотра и редактором. При наведении на каждую кнопку появляется текст голосовой команды, к которой она применяется — например, «вопросительный знак» или «открыть скобку».
Итоговый документ доступен для скачивания в формате TXT.
VoiceNote
VoiceNote — ещё один сервис для преобразования голоса в текст, который работает только в Google Chrome. При попытке запустить его в другом браузере появляется сообщение об ошибке.
Для голосового ввода через VoiceNote можно использовать Live Demo или отдельное приложение для Chrome.
Как пользоваться VoiceNote:
- Откройте редактор.
- Нажмите на значок в виде земного шара и выберите язык ввода.
- Кликните по иконке микрофона.
- Разрешите использование записывающего устройства.
- Диктуйте текст.
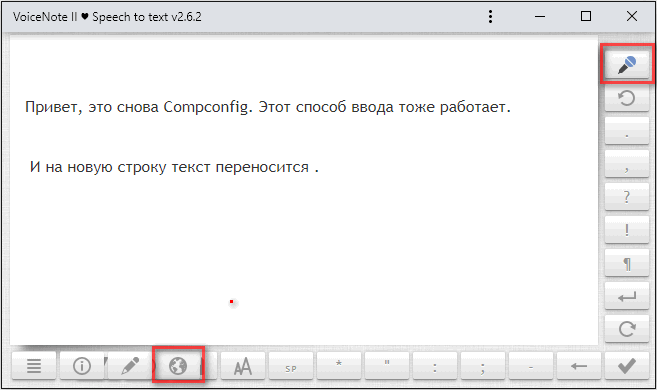
Правила ввода здесь стандартные: знаки препинания можно проговаривать словами, а также голосом отправлять текст на новую строчку.
Полученный документ доступен для сохранения в формате TXT.
TalkTyper
TalkTyper — онлайн-редактор для голосового ввода. Главное его достоинство — поддержка 37 языков. Однако TalkTyper, как и предыдущие сервисы, работает только в Google Chrome.
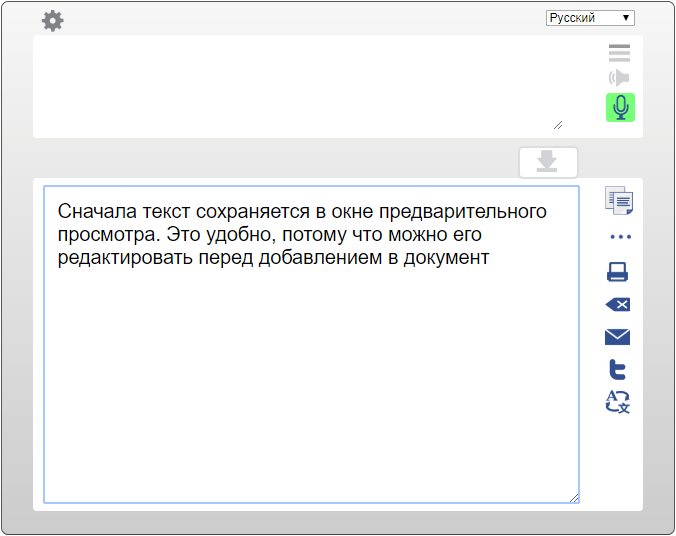
Принцип ввода текста в этом редакторе не отличается от других: вы указываете язык, нажимаете на значок микрофона и разрешаете его использование. Знаки препинания и новая строка проговариваются словами.
Результат обработки текста в TalkTyper можно сохранить в виде документа в формате TXT, скопировать в буфер обмена, распечатать, отправить по почте, твитнуть и перевести на другой язык.
Voice Notepad
Voice Notepad — ещё один сервис для преобразования голоса в текст, работающий только в Chrome. Он поддерживает больше 120 языков ввода. В остальном функциональность у него такая же, как у сервисов, перечисленных выше: расстановка знаков препинания голосом, сохранение документа в формате TXT, копирование в буфер обмена, отправка по почте или на печать и т.д.

Особенность онлайн-сервисов заключается в том, что все они работают только в Google Chrome. Это связано с тем, что в их основе лежит лицензионная гугловская технология распознавания речи. Другие браузеры её не поддерживают или поддерживают с ограничениями. Например, Speechpad можно запускать в Яндекс.Браузере, однако в чужеродной среде он часто работает с ошибками. Так что если вы не пользуетесь Google Chrome, проще всего установить одну из программ для голосового ввода на компьютер и забыть про неудобства.
Как пользоваться
Кто-то может использовать рассматриваемое нами приложение в качестве расширения к своему браузеру, другие устанавливают программу на компьютер. Но и в том и в другом случаях такой софт отличается качеством работы и уже получил огромное количество положительных отзывов.
Для того чтобы установить софт в виде приложения для Windows, нужно поступить немного иначе. Вы переходите на сайт speechpad.ru программы и скачиваете ее оттуда., Также озвучивать текст можно и онлайн, для этого просто пролистайте страницу в самый низ. Вы можете протестировать качество работы SpeechPad и, если оно вас устроит, переходить к скачиванию.
Диктуйте особые команды как некоманду
Вы можете задаться вопросом, как на самом деле можно заставить Google Docs вводить слово «зачеркнутый» или «новый абзац» вместо того, чтобы рассматривать его как команду. Это тоже легко.
Причина, по которой вам нужно сделать паузу после ввода команды, заключается в том, чтобы Документы Google могли распознать ее как команду. Если вы продолжите вводить текст, Документы Google сохранят текст вместо выполнения команды.
В приведенном ниже примере я заявил вслух: «Это тест на произнесение таких слов, как зачеркивание, выравнивание по центру и точка нового абзаца».
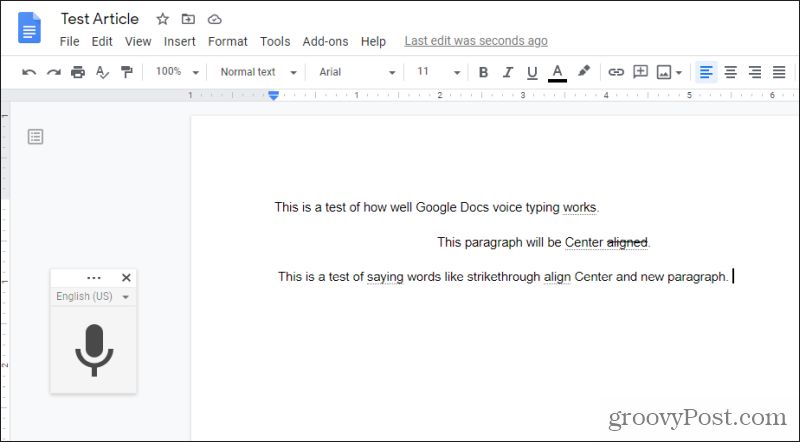
Как видите, Google Docs просто напечатал все эти слова, потому что я продолжал говорить до команды «точка», где я сделал паузу.