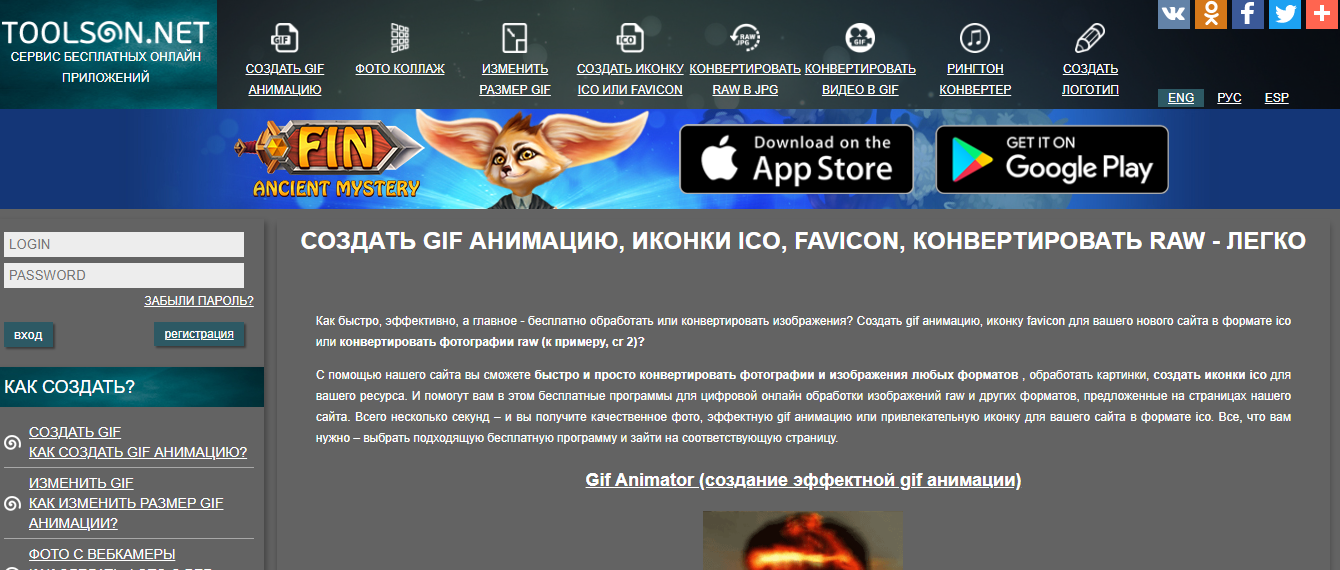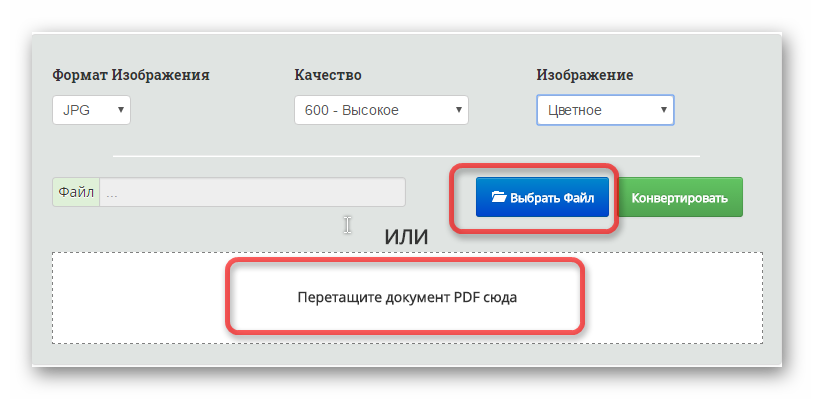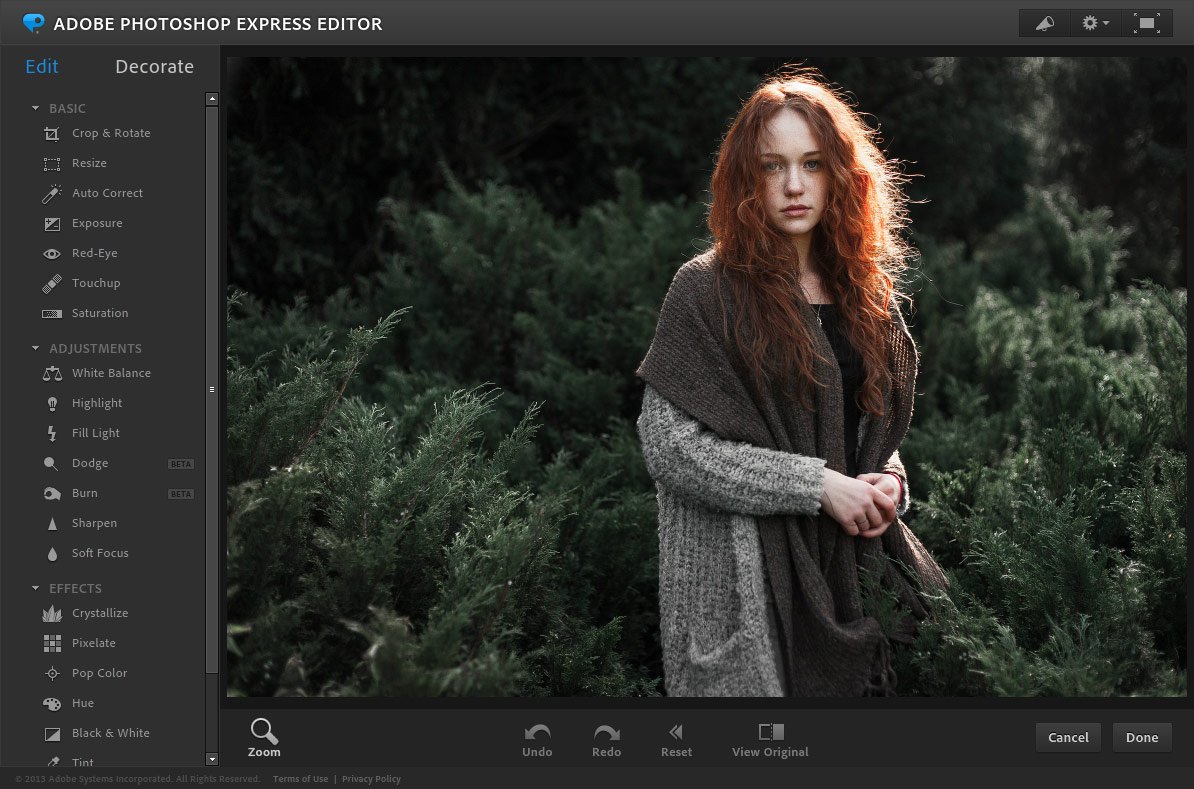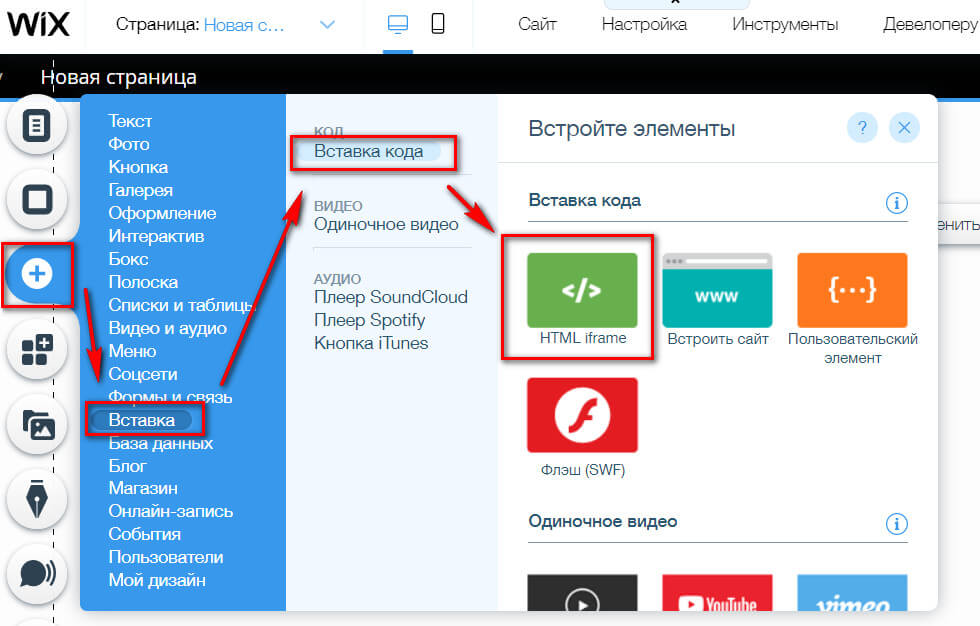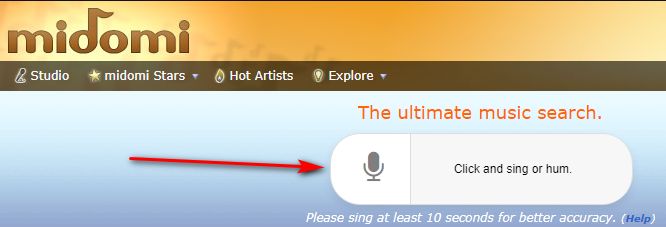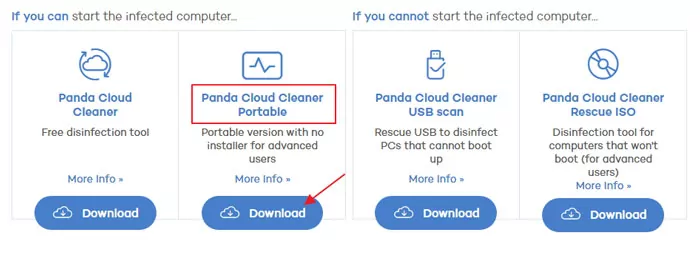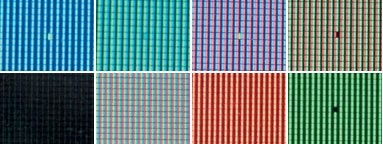Online gif maker
Содержание:
- Особенности создания GIF-изображений: справка редакции Zuzako
- Приложения для Android
- Настольные приложения
- Как сделать гиф онлайн?
- Animated GIF:
- ImgFlip
- Make A GIF
- Picasion
- GIF из записи экрана
- The Editor
- Способ 3: Adobe Spark
- Способ 3: GIF Maker and GIF Editor
- Формат Gif: особенности и преимущества
- Easy GIF Animator
- Часть 3: Секреты, которые вы должны знать для создания креативной GIF-анимации [Инструкция]
- Способ 1: EzGIF
Особенности создания GIF-изображений: справка редакции Zuzako
Создание гиф-форматов на разных устройствах может отнимать немало времени. Поэтому предлагаем вашему вниманию несколько простых пошаговых инструкций, которые подготовила редакция Zuzako.
Как создать гифку на Андроид
Для начала подготовьтесь скачать специальное приложение, после чего выполняйте действия по аналогии с нашим алгоритмом. Для примера возьмем программу GIF Maker:
- Зайдите в приложение на своем смартфоне. Перейдите в рубрику Videos Gif или Photos Gif.
- Предоставьте доступ приложению к своему хранилищу. Для этого во всех всплывающих окнах нажмите кнопку «Разрешить».
- После выбора подходящего контента тапните по кнопке Done, после чего дождитесь завершения конвертации и сохраните проект в галерею телефона.
Далее можно выполнять пересылку в мессенджерах, соцсетях или по электронной почте.
Как легко создать gif-изображение на iPhone
Если в смартфоне с операционной системой iOS не предусмотрена установка аниматора по умолчанию, тогда выберите один из рейтинга и сделайте несколько действий:
- Запустите приложение и перейдите в рубрику «Галерея» (может быть на английском языке).
- Найдите режим преобразования видео в гиф, затем запустите процесс с помощью специальной кнопки (название может быть разным, в зависимости от выбранного программного обеспечения).
- Обязательно предоставьте доступ к хранилищу, иначе конвертирование не произойдёт. Проследите за цепочкой автоматических действий, после сохраните файл.
После завершения обработки перешлите готовый контент своим знакомым и близким.
Как сделать гифку на компьютере
На десктопе можно выполнить создание гиф-формата двумя способами: используя предустановленное приложение на ПК или в онлайн-режиме через бесплатные редакторы.
Для онлайн-варианта:
- Перейдите на любой аниматор. Для первого раза желательно выбирать сервис с русскоязычным интерфейсом.
- Через кнопку загрузки поместите туда видеофайл или фото, с которого будет выполняться преобразование.
- В ходе обработки добавьте интересные эффекты или даже дополнительные стикеры и смайлы.
- Готовый файл скачайте себе на компьютер и используйте в своих целях.
Для ПО на ПК:
- Войдите в программу, которую выбрали для скачивания из нашего рейтинга.
- Подберите файл, который следует трансформировать, или несколько файлов.
- Запустите рабочий процесс и отслеживайте его до окончания.
- Если в ходе обработки не возникло ошибок, тогда сохраните готовый контент.
Перед сохранением его на компьютер убедитесь, что он имеет правильный формат (gif).
Приложения для Android
1. Подари мне! камера
Очень хорошо сделано и наполнено добром, Gif Me! Камера — это один из лучших способов создания GIF-файлов на вашем Android-устройстве. Он может быть использован для создания GIF-файлов из изображений и видео, сохраненных на вашем устройстве, а также может напрямую преобразовывать видео, записанные с камеры устройства (максимум 14 секунд ) в GIF-файлы. Вы можете добавить целую кучу фильтров к анимированным GIF-файлам, а также наложить их текстовыми надписями (используя один из множества доступных шрифтов), наклейками, рамками рамок и так далее.
Существуют также расширенные элементы управления для изменения скорости анимации, и после создания выходной файл можно сохранить на устройстве. Но что действительно дает Gif Me! Преимущество камеры заключается в ее способности создавать видеоролики с замедленным движением и покадровой съемкой, что делает некоторые действительно великолепно выглядящие GIF-изображения.
Установить: (бесплатно)
2. Gif Edit Maker Video
Ищете способный инструмент GIF Maker для вашего Android устройства? Смотрите не дальше, чем Gif Edit Maker Video. Простое в использовании приложение позволит вам быстро создавать анимированные GIF-файлы из фотографий и видео. Вы также можете редактировать существующие GIF-файлы, а также конвертировать короткие видео, записанные с камеры вашего устройства, в GIF-файлы. Приложение поставляется со всеми видами основных параметров редактирования (например, обрезка, перестановка кадров), несколькими фильтрами изображений (например, Sepia) и имеет возможность настраивать все от качества до задержки анимации.
Более того, вы даже можете вставлять GIF-изображения на фотографии . В итоге, Gif Edit Maker Video работает довольно хорошо и предлагает интересный способ создавать GIF-файлы, находясь в пути.
Установить: (бесплатно)
Настольные приложения
1. GIF Аниматор
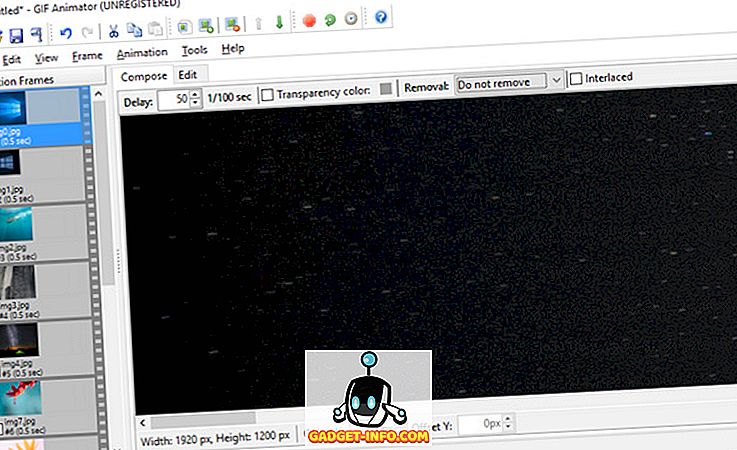
Хотите мощный инструмент GIF Maker, со всеми модными функциями конфигурации и всеми остальными наворотами? Посмотрите на GIF Animator, так как он идеально подходит для всех. По сути, GIF Animator не предназначен для случайного создания GIF, скорее его варианты использования включают в себя сценарии профессионального использования, такие как использование GIF для электронной почты и баннеров на веб-сайте. GIF Animator позволяет создавать анимированные GIF с нуля, используя изображения и видео.
Вы можете указать дополнительные параметры, такие как задержка, количество циклов, прозрачность, качество сжатия и многое другое. Также имеется встроенный редактор изображений, и GIF-файлы могут быть дополнительно оптимизированы, чтобы занимать меньше места. GIF Animator поддерживает практически все популярные форматы исходных изображений, а созданные GIF-файлы можно даже сохранять в виде файлов AVI. Короче говоря, GIF Animator больше подходит для профессионального создания GIF, и он очень стоит запрошенной цены.
Доступность платформы: Windows 10, 8, 7, Vista и XP (скачать)
Цена: платная лицензия стоит $ 49, 95, доступна бесплатная пробная версия
2. Giffing Tool
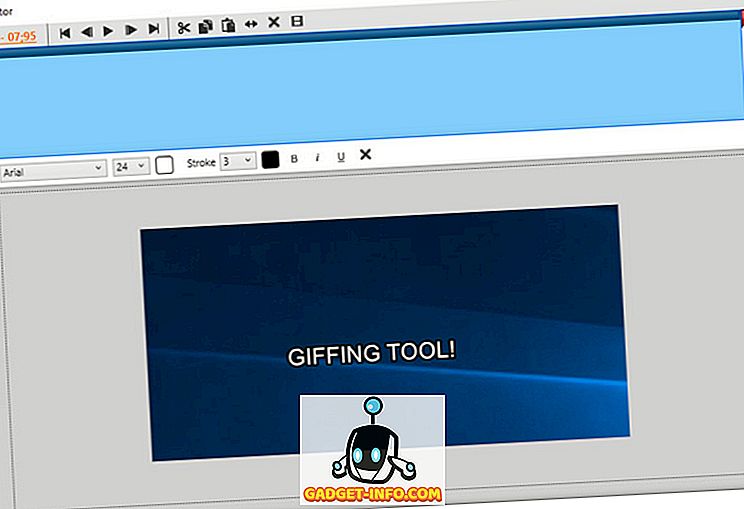
Giffing Tool представляет собой надежное приложение для создания GIF, которое может похвастаться приличным набором функций. Правда, он не может создавать GIF-файлы на основе изображений, но портативное приложение работает безупречно, когда дело доходит до создания коротких (рекомендуется 5-10 секунд) GIF-файлов из содержимого, отображаемого на экране, которое также может включать другие GIF-файлы. Просто укажите область для записи и нажмите кнопку «Пуск». После записи, мощный редактор приложения можно использовать для выполнения любых задач, от редактирования гранулярных кадров (например, реверс, обрезка) через представление временной шкалы, до добавления специальных эффектов, таких как серая шкала.
Существует даже несколько предустановок качества (например, низкого, среднего), которые вы можете выбрать, и они могут редактировать существующие GIF-файлы размером до 50 МБ . GIF-файлы также могут быть сохранены в формате WEBM. По нашему мнению, это идеально подходит для тех, кто находит множество вариантов в ранее обсуждавшемся GIF Animator немного запутанным.
Доступность платформы: Windows 10, 8, 7, Vista и XP (скачать)
Цена: бесплатно, может поддерживаться дополнительной покупкой (платите, сколько хотите)
3. Giphy Capture

Giphy предлагает приложения для Android и iOS, но они позволяют вам только искать GIF-файлы и делиться ими. Тем не менее, он предлагает приложение GIF Maker для Mac под названием GIF Capture. Создание GIF с Giphy Maker довольно просто, так как позволяет создавать GIF всего за пару кликов . Вы можете просто открыть приложение, нацелить его видоискатель на видео и вуаля! Это сделано. Кроме того, он также позволяет редактировать GIF, вы можете установить цикл, добавить подписи и многое другое. После этого приложение позволяет сохранять GIF-изображения в Giphy или делиться ими через социальные сети или по электронной почте.
Хотя приложение Giphy Capture не такое продвинутое, как другие опции в списке, оно работает из-за своей простоты и удобства использования. Кроме того, это единственное достойное приложение для создания GIF-файлов, которое мы можем найти для Mac. Таким образом, вам придется обойтись без него, если вы пользователь Mac.
Доступность платформы: macOS (Скачать)
Цена: бесплатно
Как сделать гиф онлайн?
Существует большое количество онлайн-сервисов, которые позволяют создавать GIF изображения. Одной из проблем таких ресурсов является конфиденциальность и водяной знак
Поэтому перед загрузкой изображений обратите внимание на условия предоставления услуг
Picasion — гиф редактор онлайн на русском языке
Picasion позволяет импортировать фотографии или видео из Picasa, Flickr или любой другой галереи. Данный сервис доступен на нескольких языках, включая английский, испанский, португальский и русский. Можно настроить размер изображений, создать и добавить собственный аватар.
Плюсы: простой в использовании бесплатный GIF редактор, поддерживает многие форматы.Минусы: демонстрирует большое количество рекламы.
Как создать гифку онлайн с помощью GifPal
Удобный в использовании инструмент для создания GIF.
- Регулировка скорости кадров.
- Редактирование временной шкалы.
- 30 эффектов.
- До 20 кадров.
- Без водяных знаков на фотографиях.
Плюсы: бесплатный инструмент с полезными эффектами.Минусы: для использования редактора анимированных GIF нужен доступ к интернету.
Gickr — редактор gif онлайн
Gickr позволяет легко создавать собственные GIF изображения, загружая их из галереи изображений или из аккаунта Flicker, YouTube, Picasa. Сервис обеспечивает безопасный просмотр, и он эффективен.
Плюсы: бесплатный.Минусы: нужен доступ в интернет.
как сделать свою гифку с помощью онлайн сервиса MakeAGif
Создавайте собственные GIF-изображения и наслаждайтесь фантастическими функциями в безопасной среде.
Плюсы: простой в использовании и бесплатный.Минусы: не предназначен для детей, может содержать контент для взрослых.
Редактор гифок онлайн Gimp
Бесплатный сервис, который позволяет редактировать изображения и создавать GIF-изображения.
Плюсы: доступен онлайн и бесплатен.Минусы: не так эффективен, как некоторые другие программы.
Как создать гиф с помощью UnFREEz
Замечательная программа, которая позволяет создавать креативные GIF-изображения. В ней нет сложного пользовательского интерфейса, и она не так многообразна, как некоторые более мощные программы.
Плюсы: редактор GIF картинок прост в использовании.Минусы: нет дополнительных функций.
Данная публикация является переводом статьи «Top 10 Best Free GIF Creator» , подготовленная редакцией проекта.
Animated GIF:
Online GIF maker
GIF maker allows you to instantly create your animated GIFs by combining separated image files as frames.
Produced GIFs are of high quality and free of watermarks or attribution, making this tool ideal for developers and content creators.
To make a GIF, you can upload a sequence of GIF, JPG, PNG, BMP, TIFF, HEIC, AVIF, and other types of images, ZIP archive containing images, and even mix different formats and sizes — they will be converted automatically.
You can also upload animated GIF, WebP, or APNG images, they will be split and delay times preserved. That way GIF maker can also be used to edit, shorten, or merge together existing GIFs.
How to make a GIF?
Press the «Choose files» button above and select the images you want to use as frames.You can press and hold the ctrl/command key to select multiple files.
When the images are uploaded, you can adjust animation speed and frame order before making the GIF.After generating the GIF, you can resize, crop, and optimize it or use any of the other tools we provide.
Tips for GIF creation
- You can control the speed for the whole GIF by setting a «Delay time» at the bottom
or adjust the delay for individual frames with a «Delay» input box right next to each frame.Delay time is in one-hundredths (1/100) of a second between frames — a larger value causes the animation to appear slower.It’s not advisable to set delay time lower than 2 because some browsers will ignore such values and default to slower animation speed. - By default, all frames will be sorted in alphabetical order by filename (and will keep the original order if you upload existing animation), you can drag and drop them inside the GIF animator area to rearrange.
- Enable the «Crossfade frames» option, if you want to create a smooth, fading transition between images.
Useful for creating photo slideshows.
Greater «Frame count» and shorter «Fader delay» parameters will result in smoother animation,
but will significantly increase file size because the GIF maker has to generate more additional frames
between each of the original frames. Play around with those values to find the balance for your needs. - If you upload differently sized images, 2 additional options will appear: to automatically resize and crop them all to match the smallest dimensions, or to choose the alignment (e.g. top-left or center). You can also manually enter top/left coordinates in pixels for each frame.
- If you want to create GIF images from a video, use the Video to GIF tool instead.
- To make a GIF out of a sprite sheet, use the sprite cutter tool.
ImgFlip
What We Like
-
Preview of GIF during creation.
-
Many options for customizing.
-
Can store the GIF online.
What We Don’t Like
-
Some custom settings only available for a fee.
-
A small watermark is placed on all GIFs.
-
Free users are limited to storing GIFs on the site that are less than 4 MB.
ImgFlip shows a preview of your GIF as you’re creating it, which is very helpful. You can make a GIF from images, a video URL, another GIF URL, or a video you upload yourself.
The animation delay, photo order, width, height, and quality can be altered for a GIF made with images. There’s also a text tool, crop option, and the ability to rotate the GIF, reverse it, and change the play count and background color.
When finished, you can download your GIF, share it over a few social media sites, or set it as private so it’s not posted online.
Make A GIF
Make A GIF.
What We Like
-
Easy to create animated GIFs from images and videos.
-
Resize all images at once.
-
Custom animation speeds.
-
No user account required.
What We Don’t Like
-
Watermark applied unless you log in.
-
High-quality GIFs available only after payment.
-
Unhelpful text tool.
Make A GIF lets you create a GIF from multiple images, a video from your computer, a YouTube or video, or directly from your webcam.
If making a GIF from images, it’s really easy to customize the order of the photos because you can simply rearrange them via drag-and-drop. You can also resize all of the images at once and set a custom animation speed.
It’s also easy to produce a GIF from a video because you just have to choose at what point in the video to start the GIF and then decide how many seconds of it should be used.
A captioning tool is included to add text on top of your GIF, but you can’t preview it before making the GIF or change where on the GIF the text is displayed.
Once created, you can save the GIF to your computer and copy its URL to find it online. You have the option for making your GIF public, unlisted, or private. You can even link directly to the GIF file.
Picasion
What We Like
-
Doesn’t leave a watermark.
-
Publish GIFs in online gallery and share with others.
What We Don’t Like
-
Bulk upload could be easier to use.
-
Limited features.
-
Can’t preview it before finishing.
Picasion lets you build a GIF from images you upload from your computer or import from Flickr.
Unfortunately, though, if loading images from your computer, you can’t upload them in bulk, but instead must choose single files at a time. There are also few editing tools, so you can’t add text to the GIF or rotate or organize the images.
A GIF can be sized up to as large as 450 pixels wide and the animation speed can be adjusted from a fast speed to one as slow as 10 seconds.
GIF из записи экрана
Licecap
Licecap — программа, которая может записывать экран в формате GIF. Для этого нужно:
1. Указать нужный размер экрана и нажать на кнопку Record.
Укажите размер экрана и нажмите на кнопку Record
2. Указать папку на компьютере, куда нужно сохранить видео, и нажать на кнопку «Сохранить».
Выберите папку, куда сохранится видео, и нажмите на кнопку «Сохранить»
3. Чтобы остановить запись, нужно нажать на кнопку Stop. После этого на экране ничего не произойдёт. Но в папке, выбранной в предыдущем шаге, появится запись экрана в формате GIF.
Остановите запись с помощью кнопки Stop
Плюсы:
- Простой и интуитивно понятный интерфейс.
- Бесплатная программа.
- Не требует подключения к интернету.
Минусы:
Нужна установка программы на компьютер.
ScreenToGif
ScreenToGif — программа со встроенным редактором для записи экрана, видео с веб-камеры или скетчборда. Записанное видео можно сохранять в формате GIF.
Чтобы создать гифку, нужно:
1. Выбрать, откуда нужно записать видео — с экрана, веб-камеры или доски. В качестве примера видео создано из записи экрана.
Выберите, какое видео вам нужно создать — с экрана, веб-камеры или доски
2. Указать нужный размер экрана и нажать на кнопку «Запись».
Нажмите на кнопку «Запись», чтобы начать скринкастинг
3. Нажать на кнопку «Стоп», чтобы остановить запись видео.
Нажмите на кнопку «Стоп», чтобы остановить запись видео
4. После завершения записи автоматически откроется видеоредактор. В нём, например, видео можно повернуть и обрезать, добавить надпись, рамку, тень, фигуру.
С помощью редактора вы можете отредактировать записанное видео
5. Чтобы сохранить видео в GIF-формате, нужно в разделе «Файл» нажать кнопку «Сохранить как».
Сохраните видео в формате GIF с помощью кнопки «Сохранить как»
6. В открывшемся меню выбрать папку, куда гифка сохранится, и нажать на кнопку «Сохранить». Она сохранится на компьютер.
Чтобы сохранить гифку, выберите папку, куда нужно сохранить файл, и нажмите на значок «Сохранить»
Плюсы:
- Простой, интуитивно понятный интерфейс.
- Большие возможности для редактирования GIF. Например, можно вставить водяной знак, рисовать на записи экрана, добавить текст.
- Можно рисовать поверх записанного видео.
- Захватывает любую часть экрана не только в браузере, но и в любом другом месте экрана.
- Бесплатная программа.
- Не требуется подключения к интернету.
- Есть записи гифок с веб-камеры.
- С помощью встроенного инструмента «Белая доска» можно создавать собственные рисунки и записывать их в GIF.
Минусы:
The Editor
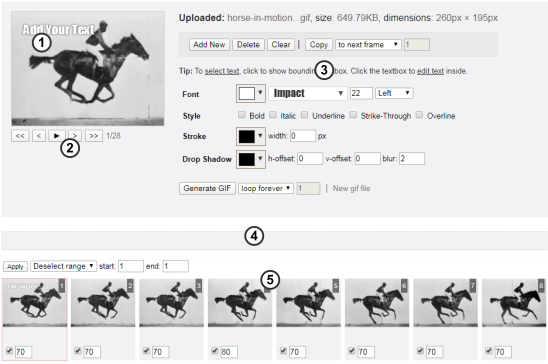
| 1. | GIF Preview |
The preview shows the gif with an editable layer of the text objects(s) above it. If you are editing in animated mode the first frame of the gif will be loaded width default text loaded. |
| 2. | Media Controls |
The media control buttons are only loaded in animated mode. They are used to skip through the frames of the GIF or to play the gif to preview your animated text. |
| 3. | Text Controls | Controls to add, remove, apply styling text and the button to generate the output gif. |
| 4. | Output GIF Panel | Displays the generated output gif and download button. |
| 5. | Timeline |
Only displayed in animated mode the timeline shows the frames in the animated gif. The current or active frame is highlighted with a red border. Clicking a frame makes that frame active and shows it in the preview. The media control buttons also change the active frame. You can use the timeline to set a frame delay or whether it is rendered in the output gif. |
Способ 3: Adobe Spark
В завершение отметим онлайн-сервис от известных разработчиков под названием Adobe Spark. Его особенность заключается в том, что вы можете создавать покадровое видео с несколькими фотографиями или только одной, добавляя различные элементы и текст, тем самым оживляя картинку. К сожалению, функциональность этого сайта не такая широкая, как у предыдущих, поэтому и расположен он на последнем месте.
- Оказавшись на главной странице Adobe Spark, выполните регистрацию или авторизуйтесь в существующем профиле, а затем на панели слева нажмите по кнопке в виде плюса.
Откроется выпадающее меню, в котором нужно выбрать «Video».
Вы можете рассказать свою историю о проекте или просто пропустить этот шаг.
Начните работу с шаблоном либо с чистого листа.
Сразу же переходите к добавлению материалов, нажав по первому кадру.
Выберите кнопку, отвечающую за загрузку изображения.
Справа щелкните по кнопке «Upload photo».
После загрузки вы можете разделить кадр на два, чтобы добавить еще одну фотографию или текст.
Применяйте различные иконки, которые и будут оживлять ваше фото. Перемещайте их на разные кадры, чтобы создать нужный эффект.
Как только ролик будет готов, нажмите «Download».
Если сразу скачать его не получилось, подождите несколько минут, пока закончится обработка, а затем повторите попытку.
Ожидайте окончания загрузки и переходите к дальнейшему взаимодействию с видео.
Опишите, что у вас не получилось.
Наши специалисты постараются ответить максимально быстро.
Способ 3: GIF Maker and GIF Editor
Последний онлайн-сервис GIF Maker and GIF Editor позволяет не только редактировать GIF-анимации, но и создавать новые, однако сейчас нас интересует только первая функция со всеми присутствующими инструментами.
- Откройте GIF Maker and GIF Editor и перетащите в выделенную область файл для редактирования. Вместо этого можно нажать по ней, чтобы открыть окно Проводника.
В Проводнике отыщите и выберите объект формата ГИФ, который хотите редактировать.
Ожидайте окончания загрузки файла на сервер, следя за прогрессом в этой же вкладке браузера.
Первый ползунок позволяет регулировать начальную и конечную точку воспроизведения, обрезая тем самым анимацию.
Далее вы можете настроить высоту и ширину полотна, а также выбрать количество кадров в секунду.
Больше никаких параметров, отвечающих за редактирование анимации, в GIF Maker and GIF Editor нет. Вам остается только нажать на «Make», чтобы собрать измененную GIF.
По окончании этого процесса щелкните по «Download», чтобы загрузить файл на компьютер.
Обязательно откройте его для воспроизведения, чтобы проверить итог внесенных изменений.
Если вам часто требуется работать с GIF, но вы еще не до конца знакомы с этим форматом файлов, советуем обратиться за помощью к вспомогательным тематическим материалам на нашем сайте, кликнув по интересующим ссылкам ниже.
Подробнее:Изменяем размер анимации в формате GIFОптимизация и сохранение изображений в формате GIFДелаем GIF-анимацию из фотографийКадрирование изображения формата GIF онлайнВставка анимации GIF в PowerPoint
Опишите, что у вас не получилось.
Наши специалисты постараются ответить максимально быстро.
Формат Gif: особенности и преимущества
Файл формата Gif объединяет в себе несколько изображений, которые
выводятся на экран в определенной последовательности и в итоге образуют анимированный
элемент. Поэтому чтобы создать Gif анимацию, не спешите сразу обращаться к нашей
бесплатной программе Gif Animator – вначале подготовьте набор картинок, из которых
будет создано ваше подвижное изображение, и четко продумайте суть того, что хотите
получить в итоге.
Итак, вы воспользовались программой Gif Animator для создания бесплатной анимации
и теперь решили разместить результат на своем сайте. И тут вас ждет множество приятных
открытий:
-
Процедура размещения Gif анимации в web ничем не отличается от размещения неанимированного
изображения – обычного Gif. -
Бесплатное анимированное изображение, которое вы решили создать с помощью программы
Gif Animator на нашем сайте, не требует никаких дополнительных плагинов для просмотра. - За счет сжатия при создании Gif анимация в итоге получается небольшого объема.
-
После создания Gif анимацию можно поместить в кэш. Повторного обращения к серверу
при этом не требуется. Так же, как и для работы с анимированным Gif изображением
не требуется повторной связи с сервером. -
Решив при помощи нашей бесплатной онлайн программы Gif Animator создать анимированное
изображение, в последующем вы можете просто разместить его на странице – для этого
вам не потребуется использовать никаких приемов программирования.
Easy GIF Animator
Еще одна популярная программа в рунете (и не только) для создания анимированных изображений, но с меньшими функциональными возможностями, чем у Synfig Studio. Функционал Easy GIF Animator позволяет в очень сжатые сроки и с минимальными трудозатратами создавать с нуля и редактировать готовые гифки:
- Собственный встроенный редактор векторных статичных изображений со стандартным джентльменским набором инструментов позволяет, как редактировать, так и создавать изображения для их последующего использования в анимации. Сюда относятся: рисование линий и геометрических фигур, кисти и спреи, монотонная и градиентная заливки, преобразование цветов, работа с прозрачностью, вставка текста и другие.
- Инструментарий по работе с импортируемыми GIF-изображениями: изменение размера, кадрирование, реверс анимации, оптимизация без потерь/с потерей качества, генерирование HTML-кода для вставки картинки на сайт, интегрированный поиск гифок в сети по названиям.
- Многофункциональный редактор кадров с таймлайном, позволяющий одновременно редактировать несколько кадров, перемещать и копировать их, устанавливать продолжительность показа одного кадра, извлекать кадры из импортированных GIF-изображений и т.д. Кстати, редактирование изображений осуществляется внутри редактора кадров.
- Наличие разнообразных шаблонов для анимации текста и изображений: движение, поворот, увеличение, плавное появление/исчезновение, выпадение за холст и т.п.
- Отдельные модули для создания анимированных кнопок и баннеров для сайта.
- Создание GIF-анимации из видео с возможностью установки продолжительности (начала и конца) преобразуемого куска видеоролика.
- Поддерживаемые форматы изображений: импорт и обработка — GIF, JPEG, PNG, BMP и ICO; сохранение — GIF, SWF и видеоформаты.
Таким образом, Easy GIF Animator заслуживает право называться полноценными редактором GIF-изображений, а при необходимости его можно использовать и просто в качестве растрового редактора.
Но есть у программы один большой недостаток — она платная. С официального сайта предлагается скачать Easy GIF Animator с ограниченным количеством запусков (20), после чего придется приобретать лицензию.
Часть 3: Секреты, которые вы должны знать для создания креативной GIF-анимации [Инструкция]
Создать GIF-анимацию при помощи этого инструмента для создания GIF-файлов очень просто. Вам нужно лишь перетащить свои медиафайлы, например, видео и изображения, на временную шкалу, а затем выполнить некоторые основные операции редактирования на свой вкус. К примеру, удаление с медиафайла ненужных частей, изменение скорости видео или добавление некоторых переходов. После этого остается лишь нажать «Экспортировать», чтобы превратить мультимедийный файл в формате GIF в окне «Экспорт». Подробнее о том, как превратить видео в изображения GIF >>
С Filmora9 вы можете экспортировать видео в gif, а также изменять разрешение, частоту кадров и битрейт gif в зависимости от ваших потребностей. Вы можете скачать и попробовать бесплатную пробную версию этого инструмента для создания GIF даже до покупки самого приложения.
Liza Brown
Liza Brown является писателем и любителем всего видео.
Подписаться на @Liza Brown
Способ 1: EzGIF
EzGIF — продвинутый онлайн-сервис, предоставляющий массу различных инструментов, подходящих для редактирования GIF-анимаций. Вы можете работать как со всем проектом, так и с каждым кадром отдельно, редактируя содержимое под свои нужды.
- При переходе на главную страницу EzGIF нажмите по кнопке «Выбрать файлы», чтобы указать, с каким GIF будет происходить дальнейшее редактирование.

В открывшемся окне Проводника отыщите соответствующий объект и выберите его для добавления.
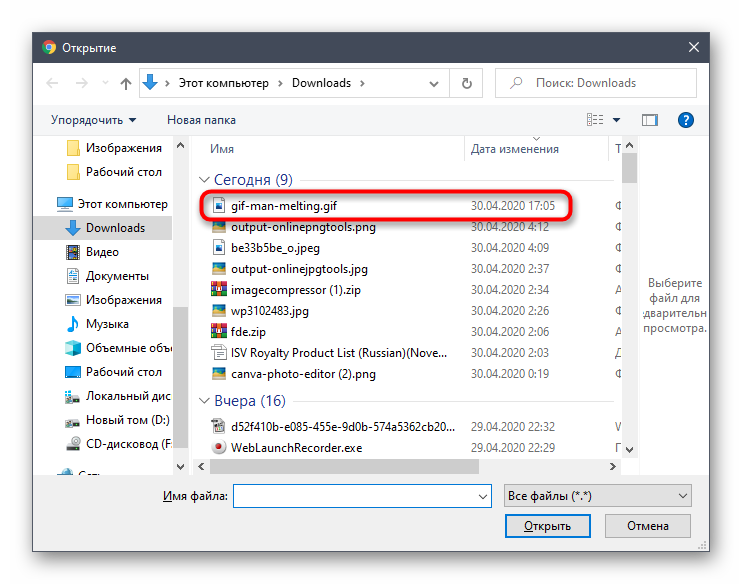
Далее в той же вкладке щелкните по «Upload and make a GIF».

Рассмотрим каждый инструмент по очереди, начав с «Crop». Выберите эту опцию, если хотите обрезать лишние края GIF. Для удобства можно самостоятельно выделить активную область, трансформируя отобразившийся прямоугольник, взяв его за точки.

Опуститесь ниже, чтобы отобразились остальные параметры обрезки. Вы можете задать размер самостоятельно, указать пропорции или сделать так, чтобы онлайн-сервис автоматически обрезал лишнее. Если настройка завершена, кликните по «Crop Image» для сохранения изменений.

Выберите второй раздел «Resize», чтобы изменить общий размер полотна.

Под картинкой с анимацией отыщите поля, отвечающие за редактирование высоты и ширины. Задайте необходимое значение для каждого параметра, а также укажите один из доступных методов изменения размера. Подтвердите действие, кликнув по «Resize Image».

Следом идет второй инструмент «Rotate». Он отвечает за поворот изображения в разные стороны. Останавливаться на нем не будем, поскольку в присутствующих настройках этого инструмента разберется любой, без проблем повернув анимацию на необходимое количество градусов.

Выберите раздел «Optimize», если хотите сжать размер ГИФ без потери качества или пожертвовать ей ради уменьшения занимаемого файлом пространства.

Под самой картинкой настраивается сжатие: перемещайте ползунок и следите за результатом. Достигнув нужного результата, щелкните по «Optimize GIF», чтобы сохранить изменения.

Далее идет набор разных инструментов «Effects».

Для него существует целый набор самых разных параметров, рассмотрим их по очереди. Сначала идет перечень ползунков, позволяющих настроить яркость, контрастность, насыщенность и передачу цветов. Регулируйте их, смотря на результат в окне предпросмотра.

Используйте «Color presets», активируя находящиеся там пункты путем установки возле них галочек, чтобы выбрать одну из цветовых заготовок или вовсе сделать анимацию черно-белой.

Дополнительно EzGIF предлагает задействовать и самые разные фильтры, превращающие изображение в нечто другое путем полного изменения палитры цветов или наложения дополнительных эффектов. Ознакомьтесь с их действием, по очереди активируя каждый пункт, чтобы понять, какой из них подойдет именно для вашего проекта. По завершении нажмите на «Apply Selected», чтобы применить выбранное.

Если вы выберете инструмент «Speed» и опуститесь ниже картинки, сможете самостоятельно изменить скорость воспроизведения анимации. Она сразу же начнет проигрываться в основном окне, поэтому слежение за результатом происходит в режиме реального времени.

EzGIF предоставляет опцию и для добавления текста к каждому существующему кадру анимации. Для этого здесь есть специально отведенный инструмент под названием «Write».

После его выбора перейдите к первому кадру. Впишите в отведенное поле текст, настройте его размер, положение и цвет. Если вас устраивает результат, кликните по «Set», чтобы применить его.

То же самое осуществляется и со всеми остальными кадрами, входящими в анимацию. Просто опускайтесь ниже и обращайте внимание на нумерацию, чтобы найти подходящие элементы.

К текущей картинке можно добавить дополнительные элементы, например, наложить водяной знак. На верхней панели выберите «Overlay».

Под изображением переходите к выбору файла, который будет на нем размещен, а затем задайте для него положение и размер.

Иногда бывает необходимо обрезать анимацию, например, отделив лишние первые или заключительные кадры. В этом поможет инструмент «Cut».

Используйте форму ниже, чтобы назначить начальный и конечный кадр — это самый удобный алгоритм обрезки, не занимающий у пользователя много времени.

Последний раздел «Frames» позволяет работать с каждым кадром отдельно, выводя их все на экран. Можете выбрать для каждого из них задержку, скопировать или вырезать из проекта.

Если работа с проектом завершена и вы готовы его сохранить, щелкните по кнопке «Save».

GIF-анимация сразу же будет скачана на локальное хранилище и доступна для просмотра. Внимательно ознакомьтесь с ней, чтобы удостовериться в качестве редактирования.