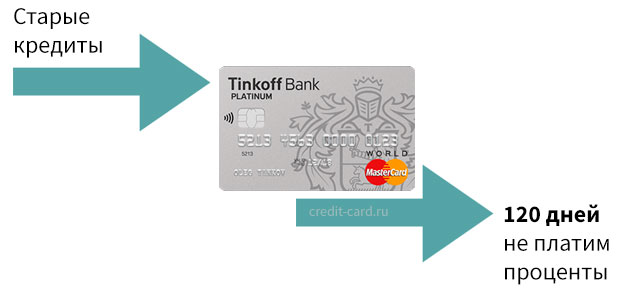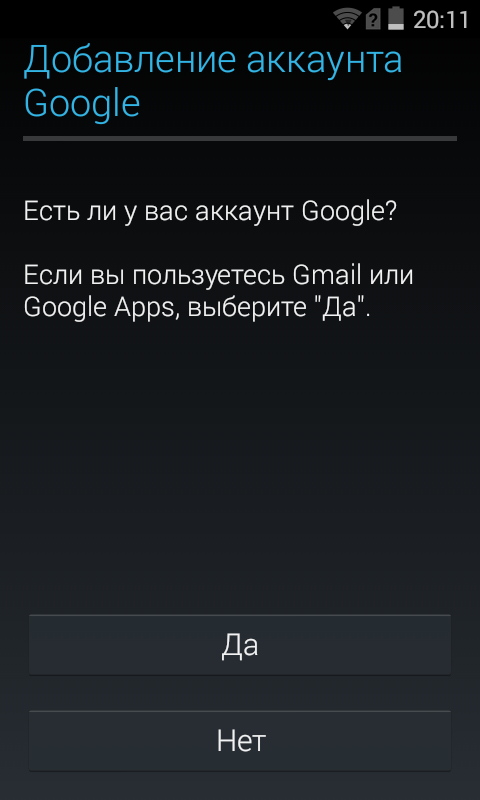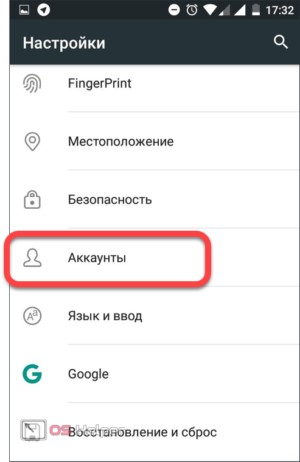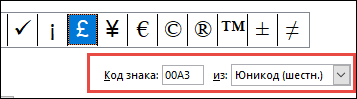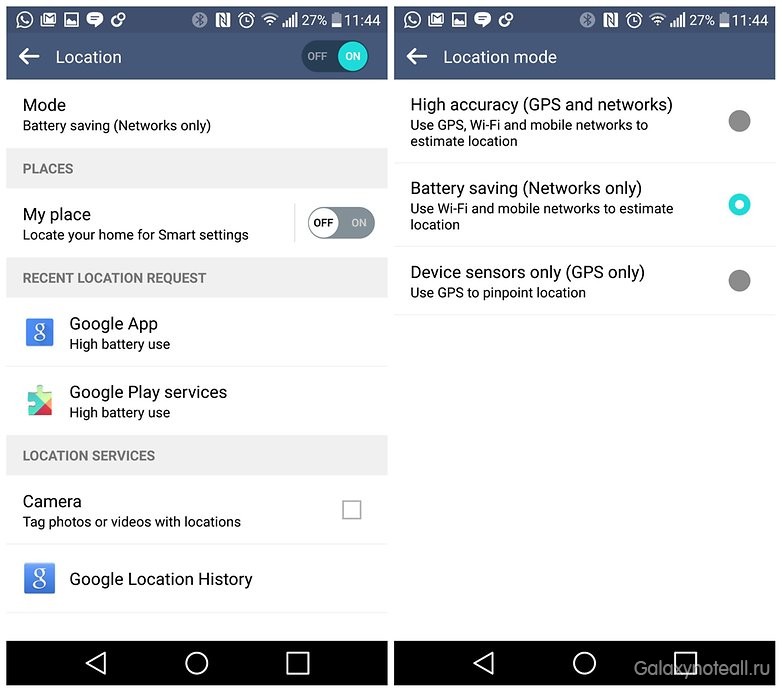10 скрытых символов (на самом деле больше) на клавиатуре google gboard в android
Содержание:
- Зачем использовать знак номера, и когда он необходим
- Часть 3: Как ввести emoji на Android
- Как поставить знак номер на айфоне и айпаде?
- Где в айфоне находится знак «номер»
- Как включить непрерывный ввод
- Создание новой раскладки
- Как включить символы рядом с буквами в Gboard клавиатуре.
- Simple Keyboard
- Раскладка как на клавиатуре для ПК
- Назначение значков на экране андроида и их виды
- Как поставить значок «номера», если его нет на встроенной клавиатуре
- Внешняя клавиатура
- четверг, 6 августа 2021 г.
- Как включить символы рядом с буквами на клавиатуре
- Набор символов и знаков на клавиатуре.
- Сочетания клавиш Unicode
- Вставка флажка или другого символа,с помощью клавиатуры с использованием кодов ASCII и Unicode
Зачем использовать знак номера, и когда он необходим
Отсутствие знака номера на многих инструментах ввода в мобильных устройствах легко объяснимо. Дело в том, что платформа Android является детищем программистов, работающих в корпорации Google. А в информационном пространстве Америки этот символ не используется. Альтернативным вариантом при написании текстов является решетка «#». Из-за ненадобности его внедрение сочли излишним.
Иная ситуация наблюдается в России и странах СНГ, Европы. При написании постов и различных сообщений чаще всего используется значок номера. С его помощью принято обозначать последовательность чисел, нумеровать страницы, столбцы, таблицы, примечания, приложения, однородные предметы. Конечно, указанный символ можно прописать буквами, но:
- во-первых, это занимает некоторое время, что неудобно при общении в чатах;
- во-вторых, сокращает текст сообщения, если он отправляется через СМС (а за услугу взимается плата).
Поэтому пользователи интересуются, где найти значок номера на клавиатуре телефона, и сделать общение более продуктивным.
Часть 3: Как ввести emoji на Android
Помимо ввода специальных символов, набрав emojis на Android смартфонов и планшетных ПК является также настоятельная необходимость. Ниже приведены 3 способа, которые можно легко применить для того, чтобы получить emoji на Android.
#Способ 1:
Шаг 1 Помните, что этот способ используется только для Android 2.0 для Android 4.0. Поэтому убедитесь, что проверить версию вашего Android операционной системы перед выполнением любой задачи.
Шаг 2 Проведите пальцем через ваше главное меню для поиска значок Google Play Store. Нажмите на нее, чтобы начать работу.
Шаг 3 В соответствующем поле введите в emoji клавиатуры, а затем подтвердите ваш поиск. Через несколько секунд вы увидите много apps хлопает вверх в экране.
Шаг 4 Выберите одного конкретного приложения, которые вы считаете наиболее доволен. Проверьте, что сопутствующие сведения, а также разрешение.
Шаг 5 Если вы действительно довольны emoji app, нажмите на кнопку установить зеленую и пусть приложение загрузить в ваш Android смартфонов или планшетов. Дождитесь успешного выполнения.
Шаг 6 В главном меню вашего андроида откройте настройки с значок шестеренки, чтобы увидеть все доступные варианты могут быть сделаны.
Шаг 7 Нажмите на язык и входной параметр. Вы увидите бар, который называется Emoji клавиатуры. Положите синий проверить на нем.
Шаг 8 Теперь, когда вы успешно установили emoji клавиатуры и вы можете ввести любой emoji вы хотите на вашем андроиде. Emoji клавиатура будет обычно могут быть открыты путем переключения экрана в случае необходимости, или удерживайте пробел кнопку Отправить. Это до определенных устройств, которые это открытие может меняться.
#Способ 2:
Шаг 1 Если вы хотите иметь Android emoji коды в таким образом, убедитесь, что версия Android 4.4 или более поздней версии.
Шаг 2 Откройте любое поле или приложение, которое, безусловно, сделает ваш Android клавиатуры Хлопните вверх. Это может быть приложение сообщения или Facebook, Twitter или Примечание, и др.
Шаг 3 На клавиатуре посмотрите на левой стороне. Там будет небольшой ключ с микрофоном (или в некоторых случаях, шестеренки) значок. Удерживайте эту клавишу.
Шаг 4 На экране появится новая клавиатура. Теперь вы можете нажать на кнопку смайлик, чтобы проверить список всех Android Смайли. Выберите emoji, который вы хотите ввести в условии пустой и нажмите на него.
Шаг 5 В случае, если вы хотите вернуться к оригинальной клавиатуры, нажмите на кнопку ABC вниз на левой стороне клавиатуры для выполнения задачи.
#Способ 3:
Шаг 1 Таким образом, может быть применен в устройствах, что функция расчета на Android 4.2 или более поздней версии, поэтому проверьте версию вашего андроида, прежде чем вы начинаете.
Шаг 2 В каждом устройстве будет построен – в emoji клавиатуры функция, которая позволяет ввести emoji на вашем Android смартфонов или планшетов.
Шаг 3 В главном меню быстро проведите пальцем через выбор, а затем выберите параметры меню значок шестеренки.
Шаг 4 В выпадающем меню, которое появляется на экране нажмите на язык и входной параметр, чтобы начать работу.
Шаг 5 В перечень катиться вниз и искать бар, который имеет право iWnn IME. Если есть один, убедитесь, что вы положили чек на нем.
Шаг 6 После того как вы сделали это, в следующий раз, когда у вас есть что-нибыдь сделать с emoji, просто удерживайте пробел, а затем выберите метод ввода Emoji.
“>
Как поставить знак номер на айфоне и айпаде?
Счастливые владельцы айфонов иногда просто в шоке от того, насколько некоторые функции трудно найти. Например, поставить обычный знак номера, то есть «№», не так и просто.
Поиски на клавиатуре iPhone или iPad обычно завершаются ничем и потом все заканчивается тем, что пользователь просто обращается за помощью в Гугл.
Сегодня я расскажу как поставить этот знак, где он находится и почему Apple всегда скрывает от нас все самые необходимые функции.
Над клавиатурой айфон годами трудился штат высококвалифицированных профессионалов, она прошла огромное количество тестов, чтобы пользователи в итоге получили качественный продукт. То же самое касается и клавиатуры iPad. За исключением некоторых отличий, здесь опций на порядок больше из-за больших размеров.
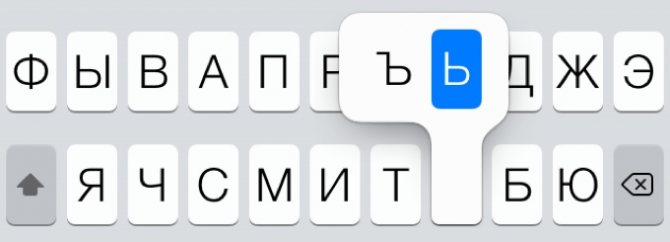
Всплывающие дополнительные символы
Чтобы поставить «номер» (№) на айфон, необходимо:
- Открыть клавиатуру и перевести ее на русский язык.
- Нажать на клавишу «123», а затем в преобразившейся клавиатуре найти клавишу «# =» и нажать на нее.
- Найти символ «#», нажать на него и не отпускать. В момент, когда над ним появится «№», нужно проскользнуть пальцем по нему и отпустить.
Обратите внимание! Клавиатура Apple была многократно оценена пользователями как лучшая среди всех существующих. Таких отзывов удалось добиться за счет удобного расположения навигации и высокой скорости отклика клавиш
Где в айфоне находится знак «номер»
Многие пользователи ищут привычный знак номера, который выглядит следующим образом «№». В продукции Apple он по умолчанию отсутствует. Вместо «№» используется знак, который принято называть «решетка» – «#». Поэтому большинство юзеров удивляется: «где на айфоне значок «номер»?». А все дело в том, что привычный российскому сегменту пользователей «№» был введен только в этом пространстве, на Западе он никогда не использовался. У них номер обозначается знаком «#». В качестве альтернативы «№» можно найти в сети, а затем скопировать. На данный момент – это не единственный способ получить символ на устройствах Apple.
Обратите внимание! «№» на айфоне можно получить несколькими способами. Обычно клавиатура iOS по умолчанию представляет только алфавит
Чтобы узнать, где «номер» на клавиатуре айфон, надо нажать кнопку «123» и тогда появятся цифры и значки. Символ «номер» в iPhone спрятан в этом меню. Чтобы вернуться к буквам, нужно нажать клавишу «ABC». Любой, кто знаком с устройствами Android, знает, что можно нажимать и удерживать кнопки с буквами для доступа к цифрам и значкам. Пользователи iPhone не имеют такого удобства, но этот маленький трюк почти так же удобен. Если нажать и удерживать кнопку цифры, то можно провести пальцем вверх по нужному символу
Обычно клавиатура iOS по умолчанию представляет только алфавит. Чтобы узнать, где «номер» на клавиатуре айфон, надо нажать кнопку «123» и тогда появятся цифры и значки. Символ «номер» в iPhone спрятан в этом меню. Чтобы вернуться к буквам, нужно нажать клавишу «ABC». Любой, кто знаком с устройствами Android, знает, что можно нажимать и удерживать кнопки с буквами для доступа к цифрам и значкам. Пользователи iPhone не имеют такого удобства, но этот маленький трюк почти так же удобен. Если нажать и удерживать кнопку цифры, то можно провести пальцем вверх по нужному символу.
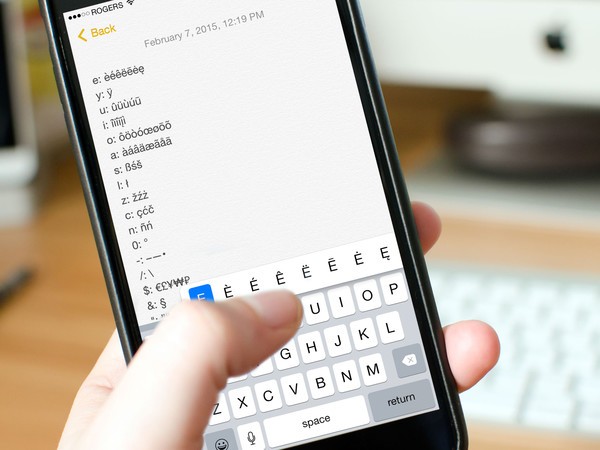
Доступ к дополнительным клавишам посредством долгого нажатия
Если отпустить клавиатуру, то буквы появятся снова, поэтому не нужно нажимать клавишу «ABC», чтобы вернуться обратно. Точно так же, если нажать клавишу «123», можно заметить, что Shift превращается в «# + =». Как и в случае с трюком «123», это позволяет ввести быстро знак, а затем вернуться к цифрам. Нужно иметь в виду, что для доступа к экрану расширенных символов сначала необходимо нажать кнопку «123». Поэтому, если нужно использовать скобки или решетку, сначала надо открыть экран чисел.
Как включить непрерывный ввод
Эта инструкция подойдет только для клавиатуры Samsung, которая установлена по умолчанию. Если вы установили и используете другую клавиатуру, эта инструкция не подойдет.
1. Откройте любое приложение, в котором можно вызвать клавиатуру. В нашем примере это «Сообщения».
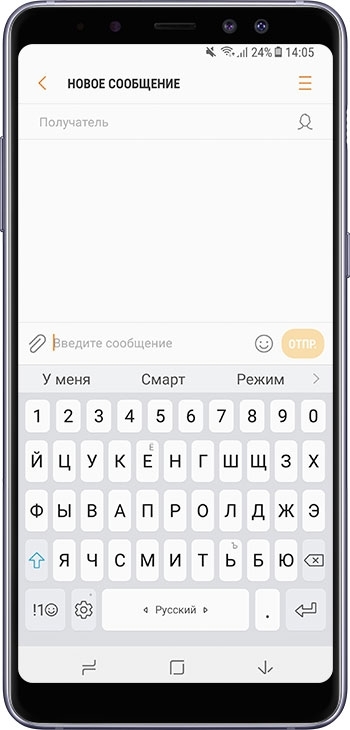
2. Нажмите значок шестеренки. Он может быть над клавиатурой.
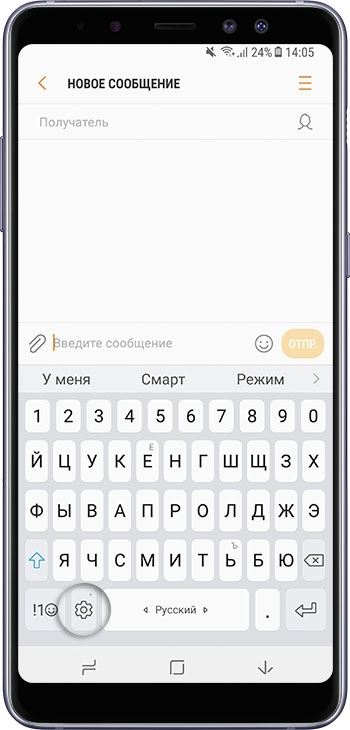
Если такого значка нет, нажмите и подержите кнопку слева от пробела, затем выберите шестеренку.
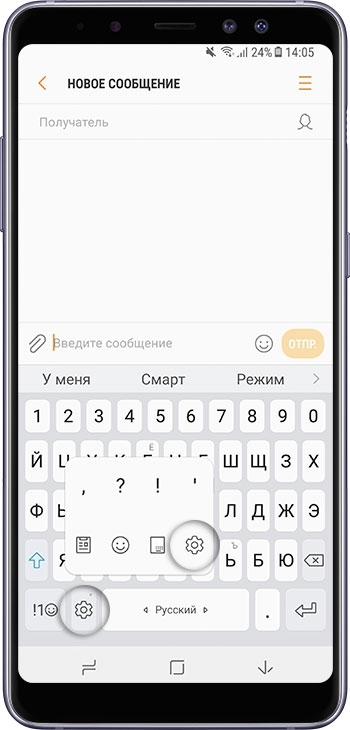
3. Выберите пункт «Интеллектуальный набор» или «Управление провед. по клавиатуре». Если таких пунктов нет, выберите пункт «Дополнительно» или «Дополнительные функции», а затем «Управление провед. по клавиатуре» или «Интеллектуальный набор».
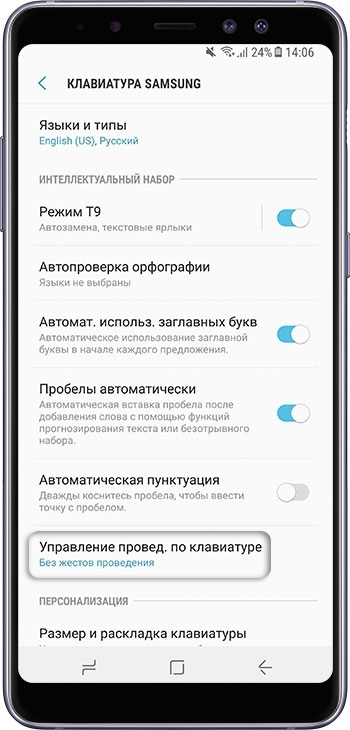
4. Активируйте «Непрерывный ввод» или «Безотрывный набор».
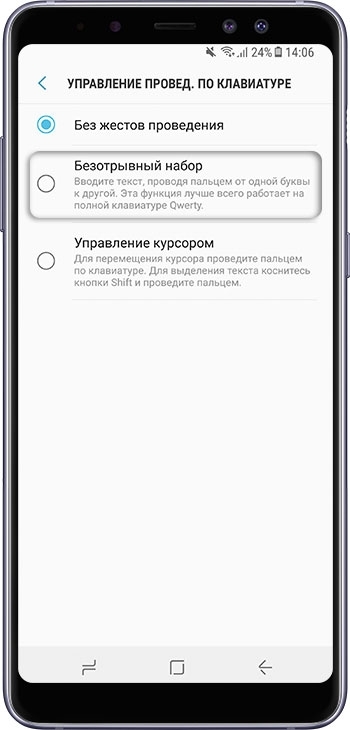
5. Готово. Выйдите из меню и проверьте работу функции.
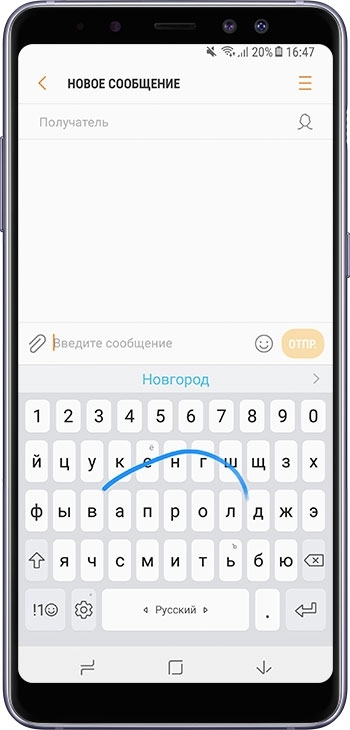
Создание новой раскладки
Если вам не нравится, как на клавиатуре расположены знаки препинания, и вы постоянно задумываетесь, где запятая, а где тире на разных раскладках, прежде чем поставить нужный символ, то измените раскладку под себя с помощью бесплатной программы Microsoft Keyboard Layout Creator. Так вы решите проблему с перемещающимися по клавиатуре знаками препинания. Вы наверняка сталкивались с такой ситуацией: в тексте на английском языке нужно по смыслу ставить запятую, а на латинской раскладке при нажатии кнопки проставляется косая черта.
Microsoft Keyboard Layout Creator поможет устранить это неудобство, позволив сделать раскладку индивидуальной. Другим пользователям придется объяснять, как ставить знаки препинания, зато вы не будете мучиться при наборе текста.
- Запустите программу. Чтобы не создавать раскладку клавиатуры со всеми буквами и знаками препинания с нуля, раскройте меню «File» и нажмите «Load Existing Keyboard».
- Для примера отредактируем латинскую раскладку клавиатуры. Выделите «США» и нажмите «ОК».
- Присвойте имя проекту. Раскройте меню «Project» и выберите пункт «Properties».
- В строке «Name» укажите имя проекта – оно будет использоваться в качестве названия папки с файлами конфигурации. В поле «Description» введите название для раскладки. Сделайте его уникальным, так как оно будет фигурировать в списке раскладок Windows. Если вы просто напишете «Английский», то не сможете понять, где обычная раскладка, а где – индивидуальная.
- Вернитесь в основное окно программы. Посмотрите в строке «Current working directory», куда сохранится папка с файлами конфигурации. Вы можете изменить расположение каталога, щелкнув по кнопке с точками и указав через проводник другое место на диске.
Чтобы присвоить клавише новое значение, кликните по ней левой кнопкой и в появившемся окошке поставьте другой знак или его код. Затем необходимо поставить галочку возле пункта «Shift» и отредактировать так называемые верхние значения кнопок на клавиатуре. Например, так можно разнести тире и нижнее подчеркивание на разные кнопки или разделить цифру «1» и восклицательный знак на отдельные клавиши.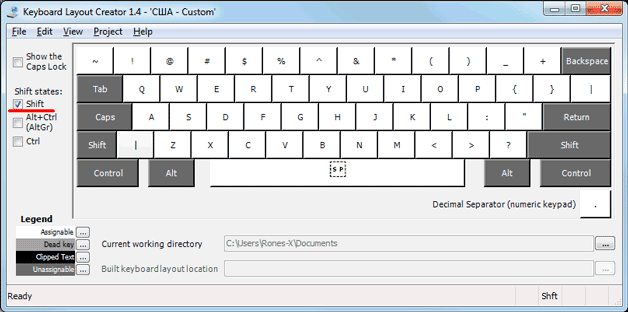
Если в окне ввода символа нажать кнопку «All», появится дополнительное меню, в котором можно ставить клавишам значения для комбинаций с Alt или Alt+Shift.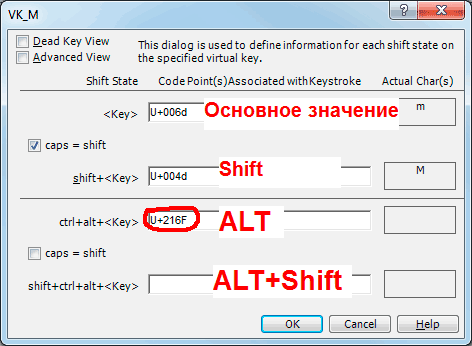
Буквы трогать не рекомендуется, чтобы не запутаться. Ставьте точку, запятую, двоеточие в английской раскладке на то же место, на котором они находятся на клавиатуре при русской раскладке. Не забудьте привести в соответствие и русскую раскладку, чтобы не возникало ошибок и наложений символов.
Если вам нужны дополнительные символы, которых изначально нет на клавиатуре, то их тоже можно легко добавить с помощью Microsoft Keyboard Layout Creator. Например, добавим к кнопке с тире и нижним подчеркиванием знак рубля.
- Откройте таблицу символов Юникода. Найдите знак рубля. Скопируйте сам символ или его номер в Юникоде.
- Вернитесь к главному окну программы. Щелкните по кнопке с тире, затем нажмите «All».
- Вставьте знак рубля в строку «ctrl+alt+key». Сохраните новую конфигурацию тире, нажав «ОК».
Чтобы добавить раскладку, нужно создать инсталляционный пакет с файлом setup.exe, который будет запускать установщик. Раскройте меню «Project» и нажмите «Build DLL and Setup Package». Установщик предложит создать лог операции (нажмите «Нет») и открыть папку с файлом для инсталляции в проводнике (нажмите «Да»).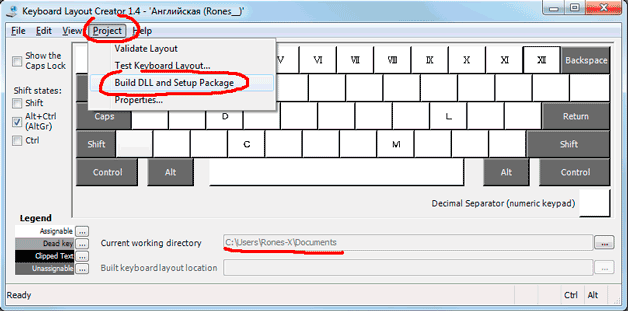
Как включить символы рядом с буквами в Gboard клавиатуре.
Заходим в любое приложение где нам понадобится ввод с клавиатуры, это может быть смс или браузер. Слева от пробела есть символ, у разных версий он может по-разному выглядеть, нажмите на него и держите, появится шестеренка, не отпуская пальца от экрана наведите на неё.
Высветится всплывающее окно в котором будет два пункта: «Языки» и «Настройки клавиатуры Gboard», выбираем второй пункт. Попадаем в меню, в котором нужно снова выбрать пункт «Настройки».
Далее в самом низу находим пункт «Долгое нажатие: символы», активируем его.
Теперь клавиатура будет отображаться с символами над буквами, что в значительной мере упрощает написание знаков препинания и прочих символов.
Также многие люди интересуются как поставить значок диаметра на андроид. Скажу честно, рабочего метода как его печатать на клавиатуре не нашел, но я нашел этот знак и его можно просто скопировать и вставить в нужное вас место. Вот они: Ø и ø.
Клавиатура на Android устройствах в первоначальном виде вызывает много вопросов. В первую очередь многие недовольны отсутствием некоторых букв русского алфавита, например «ъ» и «ё». Но про них не забыли.
Напечатать эти буквы можно, нажимая и удерживая буквы «ь» и «е» соответственно, но не все об этом знают. В андроид клавиатуре также нет многих распространенных символов.
Особенно острою нехватку знаков ощущают любители правописания, привыкшие пользоваться компьютерными программами, где кавычки выглядят «елочками», а тире и дефис являются разными знаками. Не меньшая проблема — передача в сообщении своих чувств с использованием так называемых значков-эмотиконов, которых по умолчанию в Android-клавиатуре очень мало. Если вы привыкли писать правильно и испытываете дискомфорт от нехватки каких-либо символов, то стоит попробовать поискать необходимые приложения в Google Play Market. Мы воспользовались бесплатной версией программы Go Keyboard.
Simple Keyboard
Как и следует из названия, эта клавиатура простая. Даже слишком. У неё минималистичный дизайн в стиле Android и всего четыре темы (впрочем, пользователь может назначить ей определённый цвет).
Тут нет никаких словарей, проверки орфографии, автоисправлений и прочих наворотов — только ввод текста. Идеально для тех, кто не любит, когда клавиатура пытается быть умнее хозяина.
У Simple Keyboard открытый исходный код. А значит, её можно использовать для ввода паролей и данных кредитных карт, если вы не доверяете проприетарным клавиатурам.
Кроме того, приложение занимает очень мало места и будет работать даже на старых и маломощных смартфонах.
Загрузить
Цена: Бесплатно
Раскладка как на клавиатуре для ПК
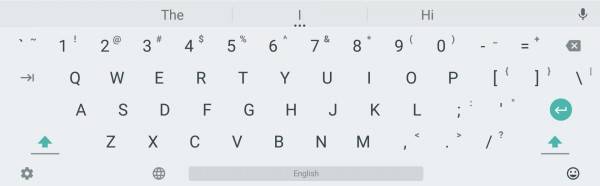
В клавиатуре Google для Android можно включить раскладку, которая характерна типичным клавиатурам для компьютеров, но работает она только на английском. Не расстраивайтесь — ее можно использовать как альтернативную английскую, что определенно удобно, ведь у такой раскладки есть строка с цифрами и дополнительные символы.
Чтобы включить ПК-раскладку в клавиатуре Google, переходим в ее настройки → Вид и раскладки → Персонализированные стили. Там добавляем новый стиль, где в разделе «Раскладка» выбираем PC, а язык любой необходимый вам.
После добавления стиля приложение сразу же предложит его активировать в настройках. Находим ее в списке и активируем. После этого на новую раскладку можно переключиться кнопкой с глобусом на клавиатуре.
Назначение значков на экране андроида и их виды
Значки на смартфоне андроид имеют собственное назначение для пользователей и отвечают за то или иное действие.
Обратите внимание! На каждой оболочке OC Android присутствуют собственные символы

Значки есть на каждом на дисплее смартфона
Иконки на дисплее телефона классифицируются по нескольким параметрам:
- мобильная связь;
- Wi-Fi;
- геолокационные знаки;
- значки блокировок и различных ограничений;
- питание;
- символы сообщений, вызовов, оповещений;
- иконки обновления операционной системы;
- знаки приложений.
К сведению! Большую часть дисплея занимают программы, установленные пользователем. Системные значки располагаются в настройках гаджета либо в верхней статусной строке.
Как поставить значок «номера», если его нет на встроенной клавиатуре
Если не повезло, проблема с отсутствием номера на клавиатуре андроид-устройства решается двумя способами — созданием специального шаблона с нужным символом или установкой софта, адаптированного под русскоязычные правила оформления.
Установка сторонней виртуальной клавиатуры из магазина Гугл, на которой есть знак «№»
Главное достоинство данного способа — возможность персонализации. В Сети можно найти сотни вариантов оформления инструмента ввода, где будет встроен даже инженерный калькулятор. Однако устанавливать ПО со сторонних ресурсов крайне не рекомендуется, поэтому ниже приводится вариант с использованием Play Market.
Обратите внимание! Чтобы сменить раскладку через нелицензированный сайт, нужно скачать APK-файл на телефон, в настройках разрешить работу с ПО от сторонних ресурсов и запустить установку. Пошаговая инструкция:
Пошаговая инструкция:
- Зайти в Play Market.
- В поле поиска ввести запрос «клавиатура» (лучше написать «keyboard», так будет предложено больше вариантов выбора).
- Ознакомиться с имеющимися вариантами и выбрать наиболее привлекательный.
- Установить, как любое другое андроид-приложение.
- Далее перейти в настройки самого смартфона.
- Найти раздел «Язык и ввод».
- В разделе «Клавиатуры и методы ввода» выбрать установленную версию по умолчанию.
Важно! Если система уведомила, что приложение было установлено, но в представленном разделе его нет, нужно перезагрузить смартфон. При наличии обновлений их также стоит установить
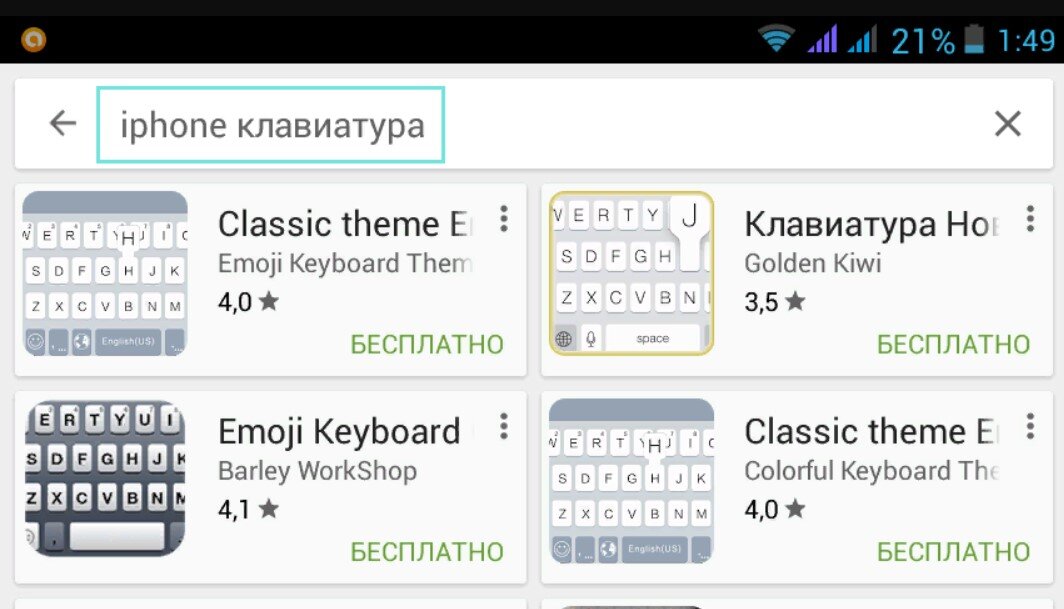
При желании можно установить клавиатуру, как на iPhone
Копирование символа из Интернета и его добавление в шаблон
Если заводская клавиатура полностью удовлетворяет и привыкать к другой нет никакого желания, стоит рассмотреть вариант, как поставить знак «номер» на андроид самостоятельно.
Инструкция следующая:
- Зайти в Play Market.
- Вызвать дополнительное меню, нажав на кнопку с тремя черточками в левом верхнем углу.
- Перейти в раздел «Настройки».
- Следом открыть блок «Личные данные».
- Дальше открыть раздел «Язык и ввод».
- Тут найти пункт «Клавиатура и способы ввода»
- Следом тапнуть на «Экранная клавиатура» (в некоторых версиях «Виртуальная клавиатура»).
- Выбрать заводскую (в стандартных настройках она называется «Gboard»).
- Кликнуть на нужную раскладку (русскую или английскую), где впоследствии будет находиться символ.
- Далее перейти в раздел «Словарь».
- Затем открыть «Личный словарь».
- Нажать на «+».
- В первой строке ввести заранее скопированный из любого текста символ номера.
- Напротив слова «Shortcut» написать «_number».
Так как никаких кнопок подтверждения или сохранения системой не предусмотрено, остается только вернуться назад и проверить добавление символа в заданной раскладке.

Наглядно, как добавить символ в шаблон
Обратите внимание! Таким же образом можно добавлять целые предложения. Например, можно задать кнопку, которая будет вводить адрес электронной почты целиком, что будет удобно при авторизации или регистрации на различных ресурсах
Внешняя клавиатура
В отличие от РС-клавиатур, Apple-клавиатура имеет не три, а четыре управляющих клавиши-модификатора: `? Shift` `сtrl` `? сmd` `? аlt`
Стрелки `?` `?` `?` `?` работают обычным образом, перемещая курсор на одну позицию. Кроме того, во всех раскладках для перемещению по тексту и его правки могут использоваться следующие клавишные комбинации:
Любое перемещение при нажатом `? Shift` приводит к соответствующему выделению.
Для переключения раскладок клавиатуры используется сочетание `?` `пробел` (на специализированных iPad-клавиатурах может быть предусмотрена особая клавиша).
Русская раскладка (кириллица)
Все символы, присутствующие на цифровых
клавишах в латинской раскладке, могут быть введены из русской раскладки при помощи сочетания `?` с нужной цифровой клавишей.
Ряд символов латинской раскладки доступен из русской раскладки следующими альтернативными способами:
Ряд специальных символов, отсутствующих на клавиатуре, может быть введён с помощью следующих сочетаний клавиш:
Примечания к таблице:
- Длинное тире em-dash используется как основное: при передаче диалогов и синтаксическом разделении предложений — вот так. Короткое тиреen-dash в российской типографике используется редко; его основное назначение — это указание числовых диапазонов (война 1939–1945) и объединение фамилий (пакт Молотова–Риббентропа).
- Символ dagger † в российской типографике используется главным образом для указания года смерти или статуса «умер». Однако его изначальное предназначение — немаркированные сноски (в русскоязычной литературе для этого употребляются звёздочки). Может использоваться на пару сdouble dagger (см. ниже).
- Российская типографика требует использования кавычек-«ёлочек». Использование “лапок” допускается в ситуации «кавычки внутри кавычек» и некоторых экзотических ситуациях (например, в художественной литературе для мысленного диалога персонажа с самим собой).
Латинская раскладка (латиница)
Из данной раскладки можно получить ряд символов, полезных и в русских текстах.
С помощью комбинации `? ` `E` вводится надстрочный акцент, которым можно пользоваться для имитации ударений: «???». Для этого после указанной комбинации нужно нажать соответствующую букву.
P.S. Для удобства читателей эту же шпаргалку выкладываем в PDF файле .
Михаил Баландин специально для
На клавиатуре практически любого яблочного (и не только) устройства можно набрать логотип Apple. Согласитесь, Pay и Music выглядит намного круче, чем обычный текст! К тому же, таким образом можно уменьшить объем текста на 4 символа, что может быть критично при написании поста для Twitter или Instagram.
Если у вас Mac, то вы наверняка уже заметили, что быстрого сокращения для значка Apple на его клавиатуре нет. Тем не менее, набрать его не так уж сложно.
Кодировка символа
Символ в виде логотипа Apple корректно отображается на всех iPhone, iPad, iPod touch, Mac, Apple TV и Apple Watch. На iOS, macOS и его можно напечатать, а вот на в режиме диктовки или рисования получить его не удастся.
На сторонних платформах и в браузерах вроде Google Chrome, Mozilla Firefox и Microsoft Edge символ может отображаться в виде пустого квадрата, странного значка или вовсе чего-то другого.
Вины Apple в этом нет.
Логотипы и Apple, и Windows являются частью расширенных наборов символов, поскольку в стандартный набор Юникода не могут входить логотипы корпораций. Из-за ограниченного внедрения такие символы могут не читаться на других платформах.
В кодировке ASCII логотипу Apple соответствуют следующие значения:
- Десятичный код: 240
- Шестнадцатеричный код: F0
- Юникод: U+F8FF
- Убедитесь, что клавиша Num Lock активна, нажмите и удерживайте левую клавишу Alt
- На цифровой клавиатуре введите 0 2 4 0
Важно
: в начале обязательно вводить 0, хотя в Юникоде десятичный код этого символа – просто 240.
Не волнуйтесь, если на вашем ноутбуке нет цифровой клавиатуры: вы всё равно можете вводить специальные символы. Для этого:
- Откройте документ, в который хотите добавить логотип Apple
- Введите на клавиатуре F 8 F F
- Нажмите Alt-X
Логотип Apple появится в месте документа, на котором стоит курсор.
Отметим, что введение символов через alt не сработает, если в выбранном шрифте не предусмотрено графическое изображение нужного символа. Если это ваш случай, но вам всё равно нужен этот символ, просто введите его, используя другой шрифт (подойдёт Baskerville Old Face), скопируйте и вставьте в нужное место документа.
четверг, 6 августа 2021 г.
О знаке № в андроиде и о «хакерской» клавиатуре
Не одного меня терзают смутные сомнения, что сей знак — № — отсутствует в раскладках штатных клавиатур как минимум до андроида 4.4 (более новых у меня нет), и это при том, что будучи введен или скопирован, он прекрасно отображается.
Более того, штатная (и многие другие) экранная клавиатура лишена многих возможностей штатной клавиатуры компьютера. Например, не всегда удобно перемещать курсор в поле ввода нажатиями пальца или стилуса.
Тот, кто пробовал управлять серверами по SSH, тот поймет все «прелести». Я их понял достаточно давно и остановился на отличной клавиатурке Hacker’s Keyboard от Klaus Weidner. Последняя версия вышла в конце декабря 2013 года, но на данный момент я не вижу, что там еще можно улучшить. Хотя. да, интеграция со встроенной проверкой правописания не помешала бы — клавиатура ведет свой пользовательский словарь, что не всегда удобно, если пользуешься ей не постоянно.
Дополнительно к самой клавиатуре можно доустановить языковые пакеты для более чем десятка языков, включая русский.
Под катом большие скриншоты с пояснениями.
Вот как она выглядит на моем планшете (1280х800): (после установки я донастроил ее под себя, стоковый вид может несколько отличаться, но не существенно. В частности, я сделал (штатными средствами!) цифровые клавиши меньшей высоты, чем алфавитные, чтобы сэкономить немного места)
В портретном режиме рисуются только заглавные буквы независимо от состояния shift. Но это только на кнопках, а при вводе, разумеется, правильно вводятся прописные и строчные в зависимости от:
2. русский с нажатой shift
Никаких проблем со вводом «русского номера», буквы «ё» и твёрдого знака, да и раскладка ближе к привычной машинописной. Тому, кто привык к раскладке windows, это может показаться не совсем привычным, но я неплохо знаю обе раскладки и лично у меня проблем не возникает.
Особый цимес — режим «функциональных клавиш», что само по себе «просто песня». Включается он нажатием кнопки Fn. Пояснения, думаю, излишни:
Загадкой для меня осталось лишь назначение клавиши с кружочком, которая между Fn и стрелками. Впрочем, мне и без нее неплохо
Как включить символы рядом с буквами на клавиатуре

Родная клавиатура от Гугл чаще всего идет без специальных символов рядом с буквами, а ведь это очень неудобно, ведь придется переходить в дополнительные разделы и много другое. На самом деле настроить такую функцию достаточно просто, с этим справится любой пользователь, кто хоть капельку разбирается в настройках системы.
Такие специальные символы очень удобны, так как нет необходимости долго искать в специальной клавиатуре. Например, если пользователь захочет поставить вопрос, то ему нужно просто долго зажимать символ «ь». Это ведь гораздо удобнее, чем переходить в специальный раздел, а после еще и искать этот вопросительный знак.
Настройка знаков рядом с буквами выглядит следующим образом:
Для начала пользователь должен зайти в любое приложение, где есть возможность что-либо написать. Главное задача – активировать саму клавиатуру;
После этого необходимо посмотреть на символы, которые располагаются в левом нижнем углу. Если зажать на них, то автоматически откроются настройки клавиатуры
Обратите внимание! На разных версиях он может выглядеть отлично. Необходимо четко знать, какая версия клавиатуры, чтобы после не запутаться в алгоритме
На данный момент необходимо просто открыть настройки.
После отправления в настройки необходимо выбрать одноименный раздел в клавиатуру;
Далее необходимо просто активировать функцию «Долго нажатие: символы». Это и будет означать то, что при долгом нажатии на определенную буквы будут активироваться дополнительные символы.
Таким образом произошла быстрая настройка символов рядом с буквами. Как видно, все достаточно просто.
Вячеслав
Несколько лет работал в салонах сотовой связи двух крупных операторов. Хорошо разбираюсь в тарифах и вижу все подводные камни. Люблю гаджеты, особенно на Android.
Задать вопрос
Вопрос эксперту
Что можно еще делать в настройках клавиатуры?
В настройках клавиатуры можно настроить многие параметры, например, высота раскладки, звуки или сигналы при нажатии на клавиши, также можно настроить и длительность долгого нажатия – все то, что поможет пользователю настроить раскладку под себя.
Зачем нужны специальные символы?
Все достаточно просто – чтобы облегчить жизнь пользователя. При написании текстов может возникнуть потребность в определённом значении. Словами расписывать долго, поэтому и применяются символы.
Какие клавиатуры используются на Андроид?
Пользователь может как и использовать стандартную клавиатуру от Гугл, а также и скачивать дополнительные, о которых стоит поговорить далее.
Набор символов и знаков на клавиатуре.
Есть такая замечательная клавиша — «Alt». Она нередко используется, например, при использовании комбинаций горячих клавиш Windows или сочетаний клавиш других программ, например таких как Excel. Но сегодня она нужна нам для других случаев, а именно — для набора различных символов и знаков, которых нет на клавиатуре. Ниже Вы увидите список кодов и напротив символы. Вам лишь необходимо удерживать клавишу Alt и на правой стороне клавиатуры набрать код, который соответствует нужному Вам символу.
Если данные кнопки не работают, то Вам нужно включить NumPad, для этого необходимо нажать на клавишу Num Lock, иначе кнопки NumPad у Вас будут работать как управление указателем мыши.
Как видите все просто.
Коды символов с Alt клавишей. И так, как же вводить символы на клавиатуре с клавишей Alt? Все намного проще, чем кажется. Для того, что бы ввести какой-либо символ, необходимо удерживать клавишу Alt и набирать цифры на NumPad.
После чего можно опускать клавишу Alt, но возникает главный вопрос: какие цифры вводить, что бы получить нужный символ? Вот тут и придет Вам на помощь список кодов Alt символов, который ниже. Список немалый, здесь собраны различные символы от сердечек и крестиков до знаков зодиака.
Сочетания клавиш Unicode
В Windows 8.1, удерживая нажатой клавишу «Alt», введите десятичное значение символа Unicode, чтобы вставить символ в позицию курсора. Значение Unicode знака деления равно 0247 в десятичной записи, и вы должны ввести начальный ноль, чтобы ярлык работал. После того, как вы удерживаете «Alt» и вводите «0247» (без кавычек, здесь и далее), знак деления вставляется в активный документ или текстовое поле. Скопируйте и вставьте символ, как любой другой символ.
В OS X Mavericks удерживайте нажатой клавишу «Option» и нажмите «/», чтобы вставить символ деления Unicode в позицию курсора. В Linux удерживайте «Ctrl» и «Shift» и нажмите «U». Продолжайте удерживать клавиши «Ctrl» и «Shift» при вводе шестнадцатеричного значения символа, затем отпустите «Ctrl» и «Shift». Шестнадцатеричное значение знака деления равно 0xF7, поэтому введите «F7», удерживая клавиши «Ctrl» и «Shift», затем отпустите клавиши.
Вставка флажка или другого символа,с помощью клавиатуры с использованием кодов ASCII и Unicode
Вы также можете ввести код знака для символа в качестве сочетания клавиш клавиатуры. Символы и специальные знаки вставляются с помощью кодов ASCII или Unicode Вы можете указать, какой из двух кодов использовать, во время поиска кода знака.
Перейдите на вкладку Вставка
в ленте и нажмите Символ
> Другие символы
, так же как когда вы собираетесь вставить символ, используя диалоговое окно.
Прокрутите вверх или вниз списка, чтобы найти символ, который вы хотите; обратите внимание, что может потребоваться изменение шрифта или подмножества, чтобы найти его. Совет:
Шрифт Segoe UI Symbol содержит очень большой набор символов Юникода, которые можно выбрать. Совет:
Шрифт Segoe UI Symbol содержит очень большой набор символов Юникода, которые можно выбрать
Совет:
Шрифт Segoe UI Symbol содержит очень большой набор символов Юникода, которые можно выбрать.
Справа внизу вы увидите поля Код знака
и из:
. Код знака – это то, что потребуется ввести для вставки данного символа с клавиатуры, а из:
сообщает, что это будет за символ. Если из:
сообщает «Unicode (hex)», это символ Юникод. Если из:
сообщает «Symbol (Decimal)» , это символ ASCII.
Вставка символов Юникод
Введите код символа там, куда необходимо вставить знак в кодировке Юникод.
Нажмите клавиши ALT + X, чтобы преобразовать код в символ.
Советы:
Если вы не получили символ, который вы ожидали, убедитесь в том, что выбран правильный шрифт.
Если вы размещаете ваш символ Юникода сразу после другого символа, например, если вы используете код 0300 сразу же после буквы «а», получив слово «a0300», Word может посчитать, что вы пытаетесь вставить символ с 5-значным кодом — «a0300». Но если вы хотели использовать просто код 0300, который преобразуется в символ, можно выделить 0300 с помощью мыши перед нажатием клавиш ALT + X. Тогда Word преобразует только выделенный текст — 0300 — в символ (в данном случае «à»).
Вставка символов ASCII
Примечания:
Для этого необходимо использовать цифровую клавиатуру; ввести код с помощью клавиш в верхней части клавиатуры не получится. Убедитесь в том, что кнопка NUM LOCK нажата.
Все коды символов ASCII содержат четыре цифры. Если код для символа, который вам нужен, содержит меньше четырех цифр, необходимо добавить нули в начале, чтобы получить правильную длину кода. Например: 249 нужно вводить как 0249, а 85 – как 0085 и т. д.
Важно:
Не пропускайте шаг 1, иначе при вставке кода вы можете получить неправильный символ. Не забудьте поменять шрифт на исходный после вставки символа. Не забудьте поменять шрифт на исходный после вставки символа
Не забудьте поменять шрифт на исходный после вставки символа.
Вероятнее всего, вы хотя бы раз сталкивались с необходимостью вставить в MS Word знак или символ, которого нет на компьютерной клавиатуре. Это могло быть, к примеру, длинное тире, символ градуса или правильной дроби, а также много чего другого. И если в некоторых случаях (тире и дроби) на помощь приходит функция автозамены, то в других все оказывается намного сложнее.
Мы уже писали о вставке некоторых специальных символов и знаков, в этой статье мы расскажем о том, как быстро и удобно добавлять в документ MS Word любые из них.
1. Кликните в том месте документа, куда необходимо вставить символ.
2. Перейдите во вкладку “Вставка”
и нажмите там кнопку “Символ”
, которая находится в группе “Символы”
.
3. Выполните необходимое действие:
Выберите в развернувшемся меню нужный символ, если он там есть.
Если же нужный символ в этом небольшом окошке будет отсутствовать, выберите пункт “Другие символы” и найдите его там. Кликните по необходимому символу, нажмите кнопку “Вставить” и закройте диалоговое окно.
4. Символ будет добавлен в документ.
Вставка специального знака
1. Кликните в том месте документа, куда необходимо добавить специальный знак.
2. Во вкладке “Вставка”
откройте меню кнопки “Символы”
и выберите пункт “Другие символы”
.
3. Перейдите во вкладку “Специальные знаки”
.
4. Выберите необходимый знак, кликнув по нему. Нажмите кнопку “Вставить”
, а затем “Закрыть”
.
5. Специальный знак будет добавлен в документ.
С этим читают