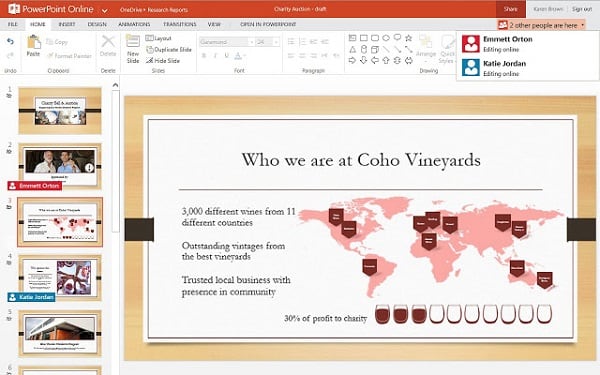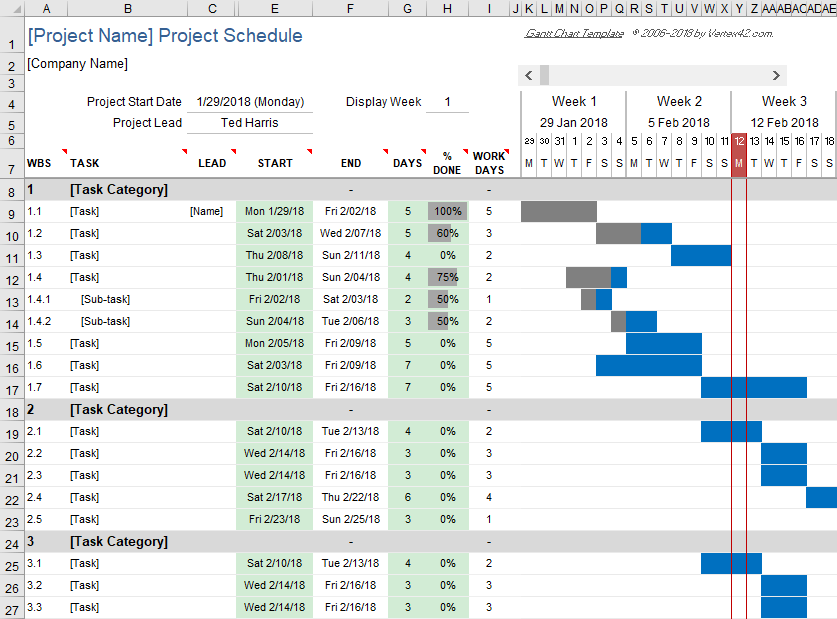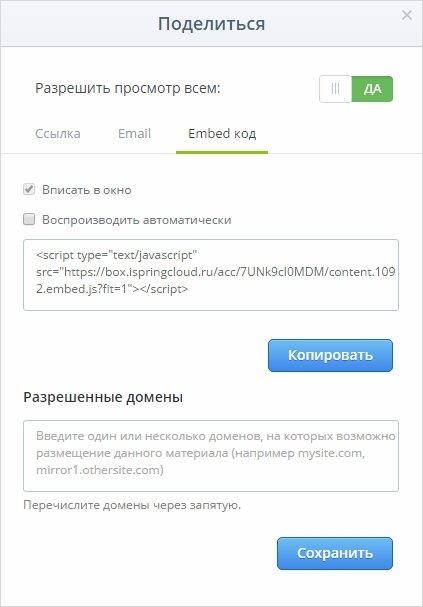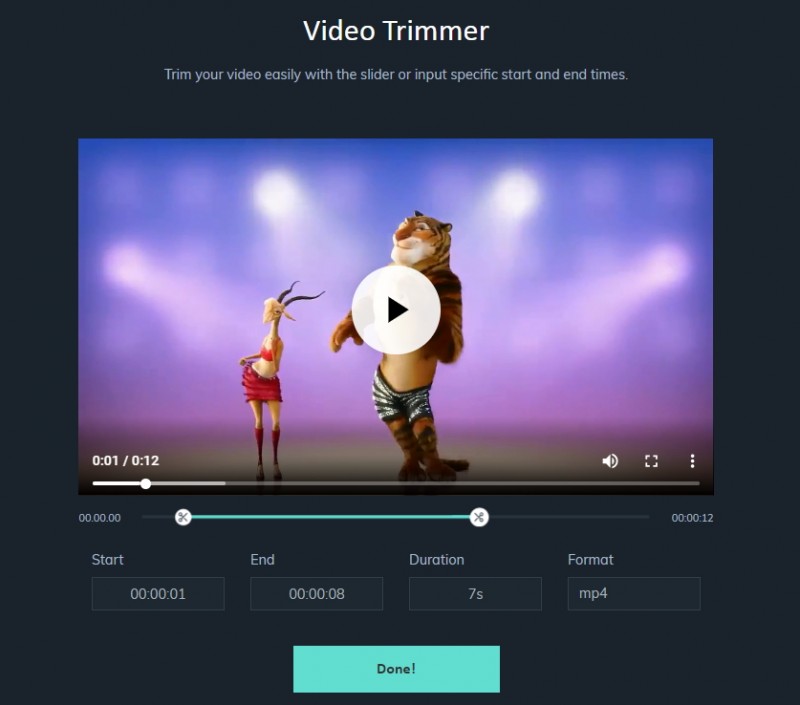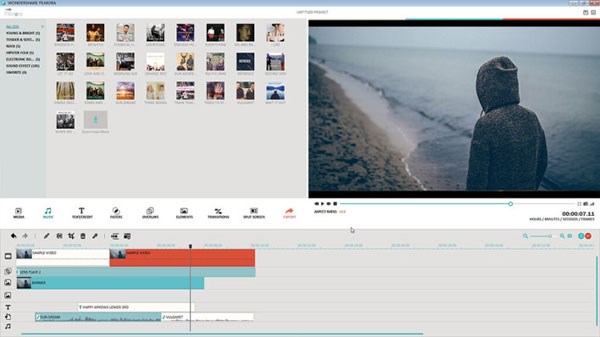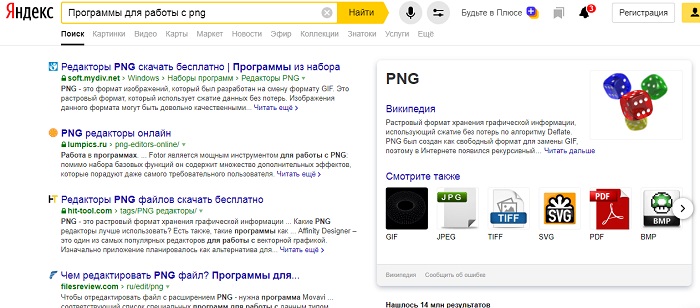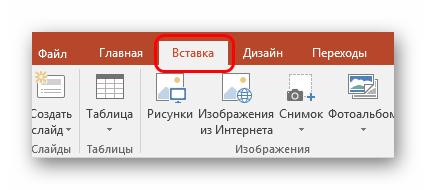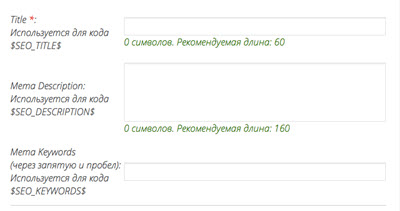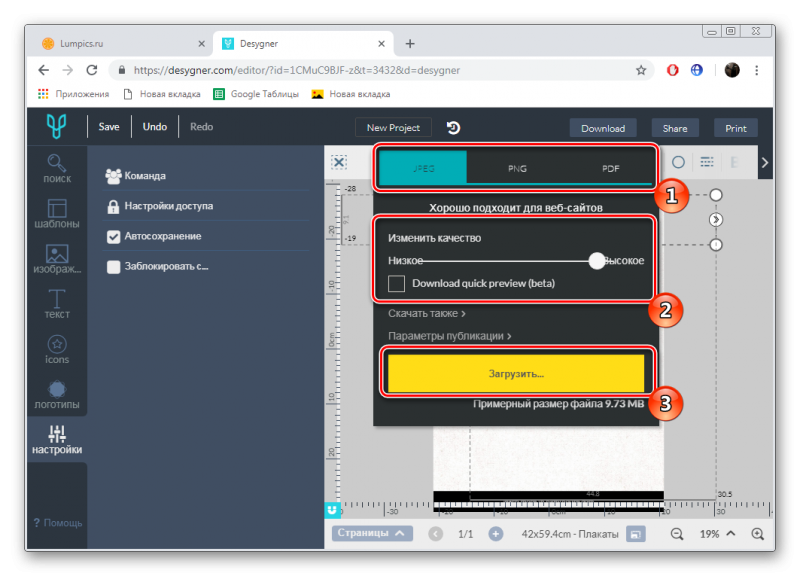Создание презентации в программах и онлайн-сервисах
Содержание:
- Как сделать свою презентацию на компьютере с текстом
- Как просмотреть результат на компьютере
- Где скачать и как установить PowerPoint для Windows 10?
- Программы для создания презентаций
- Windows 10 для телефонов
- Как вставить таблицу из excel в презентацию powerpoint 2016
- Особенности
- Онлайн сервисы
- Онлайн-сервисы для создания презентаций
- Новые функции, добавленные в PowerPoint 2019
- Как из презентации сделать видеоролик?
- Google Slides
- Где скачать программу/ установочный файл
- Как создать слайд-шоу в Windows 10
- Как вставить таблицу из excel в презентацию powerpoint 2016
- Установка программного обеспечения
- PowerPoint 10 для Windows 10: описание программы
- Описание Microsoft PowerPoint 2019
- Как из презентации сделать видеоролик
- Как перекинуть презентацию на флешку
- Виртуальная реальность
- Особенности Майкрософт Поинт
- Добавление анимации в слайд Power Point
- Заключение
Как сделать свою презентацию на компьютере с текстом
Если вы решили добавить еще больше, к примеру, текстовое наполнение, необходимо использовать специальные блоки. Вы можете напечатать, или сделать копию текстовой части. Расположение блоков быстро меняется мышкой, простым перетаскиванием специальной рамки, поэтому справится легко.

Как сделать таблицы и графики
Эти графические схемы позволяют наглядно отобразить разные процессы. График можно добавить с помощью вкладки «Вставка» в верхнем меню. В разделе «Иллюстрации» расположен ярлычок диаграмм, открывающий окошко создания. Там выбираете вид диаграммы из имеющегося ассортимента на компьютере.
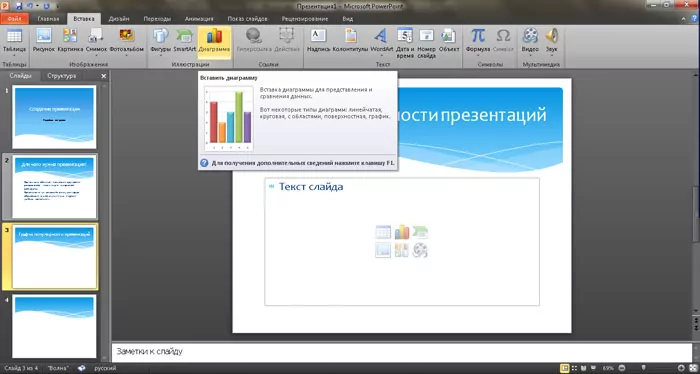
Будет открыта электронная таблица, которая помогает редактировать параметры. Все изменения будут сразу отображаться в диаграмме.

Для вставки таблицы используется та же вкладка в верхнем меню, что и для создания диаграммы. С левой стороны есть блок «Таблица» и такая же кнопочка, активирующая окошко конфигурации. Ячейки таблички заполняются так же, как и текстовые поля.
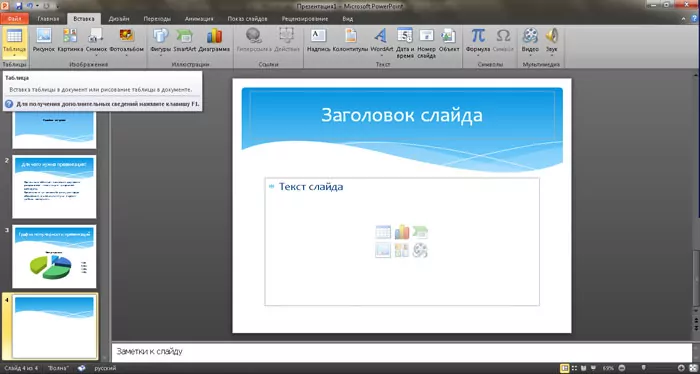
Как добавляются и оформляются картинки
Самое примечательное, что тематические изображения позволят сделать презентацию на компьютере более информативной. Лучше на одном слайде размещать одну картинку, но качественную. Вставлять ее можно из той же вкладки, что и диаграмму, но тут надо привлекать подпункт «Рисунок».
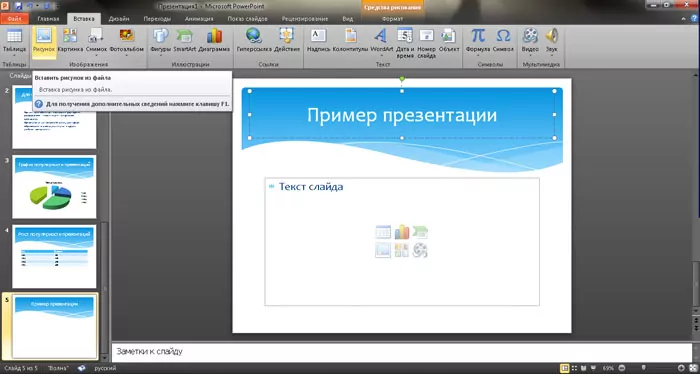
Далее открываете папку с материалами и выбираете нужный.
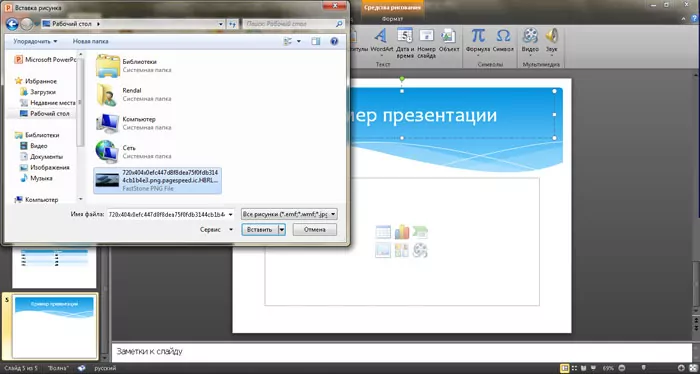
Добавляем видео и аудио на компьютере
Мультимедийный контент может быть использован только там, где он будет уместен. Они будут незаменимы для создания развернутого доклада или объяснения трудных тем. Аудио/видео добавляется из спецвкладки «Вставка» в верхнем меню. С правой стороны есть блок «Клипы мультимедиа». После нажатия на него появляется тип добавляемого файла. Вы только выбираете нужный из папки с материалами. В результате будет открыто уведомление о том, что проигрывание ролика начинается с открытием странички.
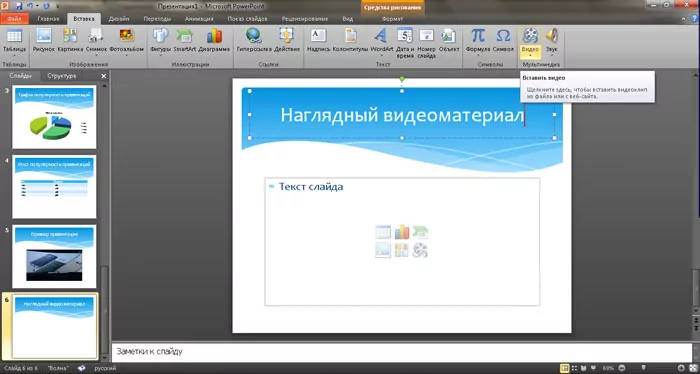
Добавление анимации для перелистывания слайдов
В презентацию лучше добавлять эффектные переходы. Просто выделяете в навигаторе необходимую страничку и переходите в «Анимацию» в меню.
Нажав на клавишу «Схема перехода», будет открыт перечень всего ассортимента переходов. Не забывайте, что выбранный переход используется исключительно на выделенную страничку. Для каждой нужно устанавливать его в ручном режиме.
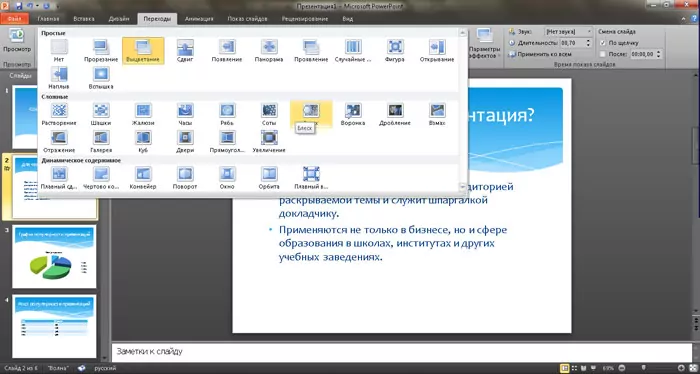
Спецэффекты лучше добавлять к элементам странички. Для этого следует использовать подпункт «Анимация». Необходимо выделить объект, кликнуть по анимации и отметить «настройка анимации». В результате будет открыт перечень возможных вариантов, позволяющий создавать анимацию.
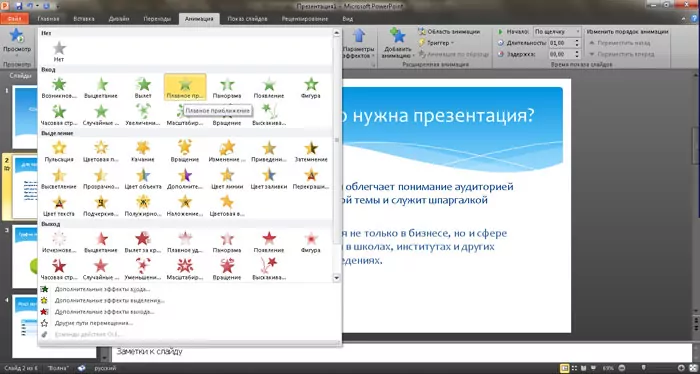
- Как красиво написать текст в режиме онлайн?
- Какой плеер для музыки лучше скачать на свой компьютер
- ТОП лучших радио, которые можно скачать на свой компьютер
- Бесплатные калькуляторы, которые можно скачать на рабочий стол
- Как перезагрузить удаленный компьютер: подробная инструкция
Как просмотреть результат на компьютере
Если вы хотите просмотреть то, что получилось, необходимо тапнуть по клавише F5 или выбрать нужный пункт в строчке верхнего меню. Перед тем, как сохранить, следует ввести параметры показа в специальном окне. Настройка параметров будет зависеть от вида доклада и плана выступления.
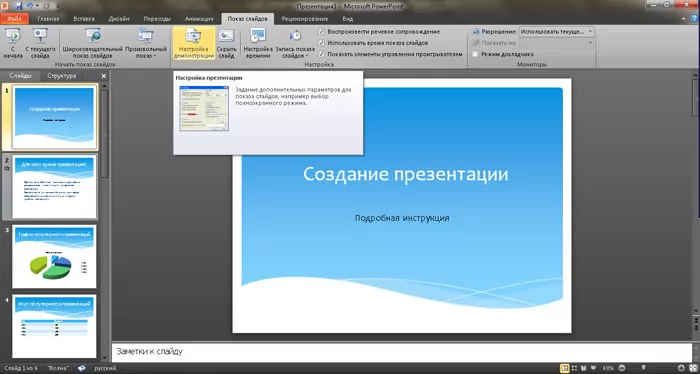
Если вы хотите сделать слайд-шоу без Power Point в Windows 10 или в другом Виндовс, можно воспользоваться аналогами, к примеру, Prezi, Kingsoft Presentation (максимально приближен к Поинт), интерактивной платформой SlideRocket, веб-приложением Piktochart и прочим.
Вот так легко сделать презентацию на компьютере. Во время ее создания, не стоит забывать, что качество напрямую зависит от содержательности материалов, поэтому тщательно готовьтесь.
Где скачать и как установить PowerPoint для Windows 10?
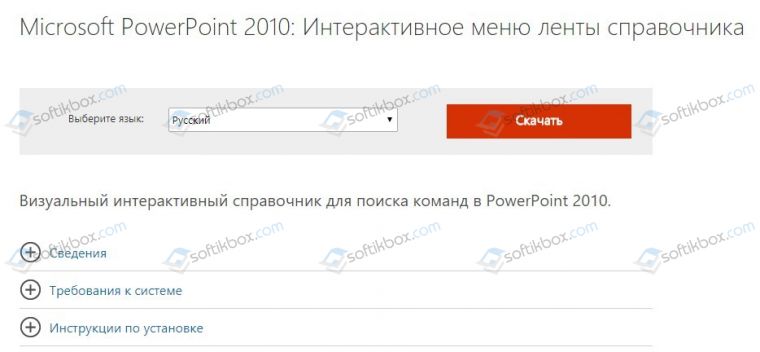
После загрузки программы, выбираем разрядность системы и запускаем установку. Следуем подсказкам Мастера-установщика и ожидаем окончания инсталляции.
О том, какой интерфейс имеет программа и какие её возможности, смотрите в видео:
Где находится PowerPoint на Windows 10?
Важно отметить, что в Виндовс 10 имеется установленный пакет Microsoft PowerPoint. Это пробная версия 365, которая предоставляется в бесплатное использование только на 1 месяц
Для того, чтобы открыть Microsoft PowerPoint, стоит выполнить следующее:
Нажимаем «Пуск», «Все программы» и выбираем «PowerPoint».
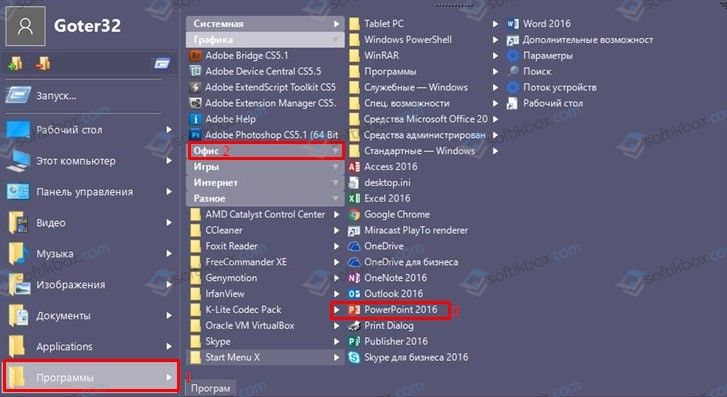
Запустится программа. Сразу можно приступать к созданию презентации.
Важно отметить, что данная версия программы бесплатно будет работать только один месяц. Если вы не собираетесь ею пользоваться, сохраняйте все файлы в том формате, который будет читаться другими версиями PowerPoint
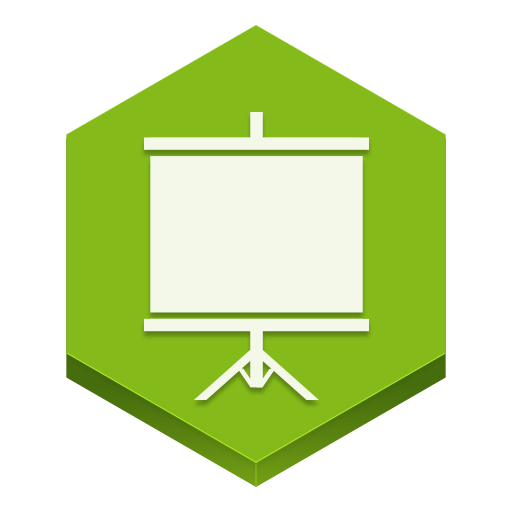
Если вас интересует, как делать презентацию на компьютере Windows 10, то вы попали куда следует. Здесь я представлю вам несколько интересных программ и сервисов, предназначенных именно для этого.
Программы для создания презентаций
Рассмотрим несколько вариантов приложений для создания презентаций на Виндовс 10.
PowerPoint
Эта программа знакома многим. Почти все пользователи устанавливают на свои компьютеры пакет офисных приложений от Microsoft, а ПоверПоинт входит в его состав.

Знакомый логотип? Рассмотрим подробнее. Работать в программе довольно просто:
- Запустите программу.
- Переключитесь на вкладку «Дизайн» и выберите наиболее подходящий среди предложенных.
- Справа имеются кнопки для настройки: эффекты, шрифты, цвета и прочее.
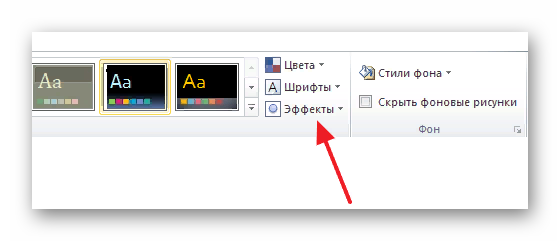
Перейдите на вкладку «Главное». Там есть кнопка «Создать слайд». Кликните по ней и выберите подходящий шаблон. Учтите, структуру можно настроить, как вам необходимо.
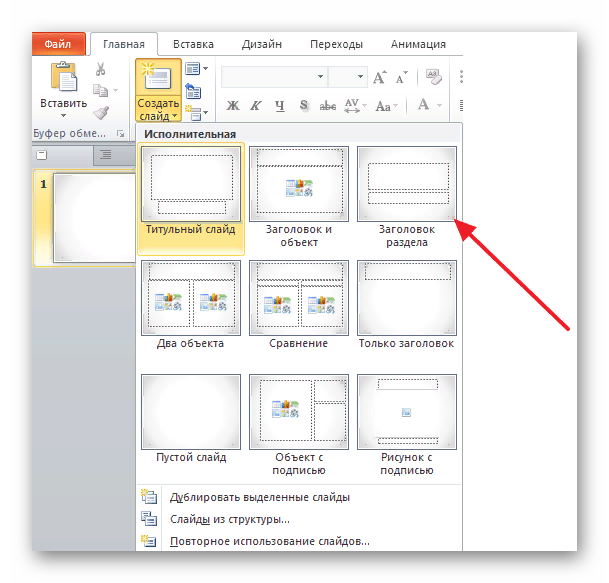
Заполните его: расставьте надписи, картинки и прочее.

Перейдите к созданию следующего слайда. Делайте их столько, сколько нужно.
Дизайн программы интуитивно понятный, так что разъяснять подробно про каждую кнопку нет смысла.
Скачать программу можно в любом торрент-портале в интернете.
LibreOffice Impress
Это неплохая альтернатива PowerPoint. Если первый вариант вас не устраивает, и вы не знаете, в чем делать презентацию на Windows 10, используйте ЛибреОфис Импресс:
- Запустите программу.
- Выберите подходящий макет слайда либо создайте свой. Настраивайте его как угодно.

Опять же, все очень просто и не требует особых разъяснений. Программа обладает интуитивно понятным интерфейсом, в котором разберется даже полный чайник.
Windows 10 для телефонов
Затем выступление как-то плавно перешло в русло мобильной версии Windows. Для начала нас ознакомили с наименованиями. Никакой Windows Phone 10 не будет. Теперь версия для компьютеров, планшетов и смартфонов будет называться одинаково — Windows 10. Для меня, как для пользователя Nokia Lumia 1520, данная тема была особенно интересной. Думаю, я уже в ближайшее время смогу установить тестовую версию в Phone Insider и постараюсь подробно рассказать вам о предстоящих изменениях. А теперь поговорим о том, что нам показали непосредственно во время самой презентации.

Первым делом представители компании напомнили о Cortana. Голосовой помощник находится не на конкретном устройстве, а в облаке, поэтому обучение и обновление не зависит от вашего смартфона, планшета, ноутбука или персонального компьютера. О поддержке русского языка не было ни слова, поэтому уже сейчас можем начинать активно учить английский
Во время всей конференции несколько раз акцентировали наше внимание на том, что Cortana это не просто сервис для поиска информации, а именно ваш ассистент. Прозвучала даже фраза «Cortana — новый член вашей семьи»
Почему-то после этого я подневольно вспомнил фильм «Она».
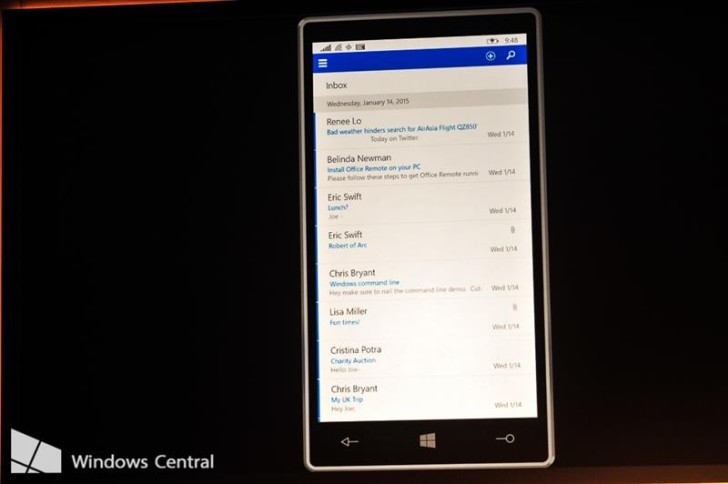
Разработчики переделали стартовый экран. В этом не было особой нужды, но готов признать, что так стало красивее. Изменения претерпело и меню уведомлений. Теперь можно увеличить число ярлыков (если я правильно увидел, то добавили включение/выключение передачи данных). Если вы пользовались смартфоном на Windows Phone, то знаете, что из этого выдвижного меню сообщения можно удалять только группами. У вас есть два письма в Outlook? Скрыть какое-то одно вы не можете, только все сразу. В Microsoft прислушались к пользователям и улучшили этот момент. Такая, казалось бы, мелочь, но приятно, что в компании работают и над деталями.
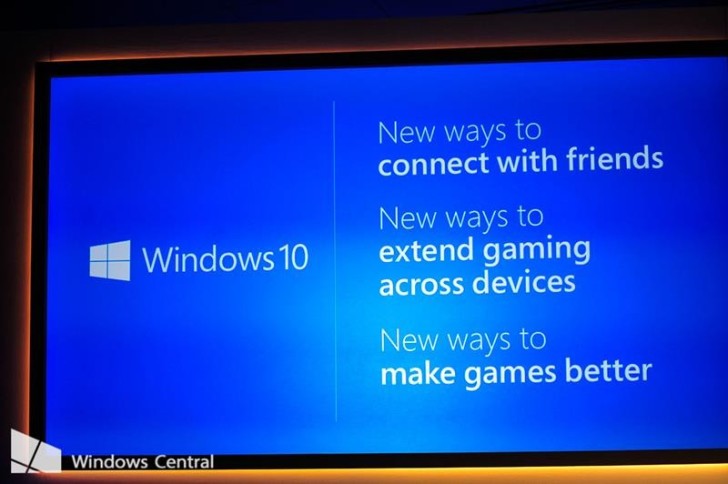
Ещё удалось заметить, что Skype будет интегрирован в стандартное приложение для звонков, немного обновится фирменный почтовый сервис Outlook и наконец-то появится полноценный Office Word. Теперь это будет не программа для записи списка покупок, а полноценный рабочий инструмент с широкими возможностями форматирования текста. Как говорится, лучше поздно, чем никогда. Я уверен, что в первую очередь поблагодарить за это стоит Сатья Наделлу.
Как вставить таблицу из excel в презентацию powerpoint 2016
Следующим шагом в моем проекте будет добавление таблицы. Табличный материал довольно часто используется при анализе той или иной информации, а так же при подведении итогов. Можно вставлять таблицы из word-документов, можно создавать их непосредственно в Power Point:
У меня получилась вот такая табличка. В ней я просто перечислил то, что посчитал необходимым. Можно подавать и цифровой материал. Да и вообще любой материал. Power Point позволяет умеет работать практически с любым контентом:
Из эксель можно вставлять таблицы двумя способами — просто сначала копировать и вставить таблицу. Результат будет похож на только что полученный. Или воспользоваться мастером вставки таблиц из меню «Вставка»:
Расширяем полученную область, а готовую таблицу вставляем из буфера уже в нее:
Таблица ляжет в соответствии с настройками макета слайда. Нужно будет корректировать размеры в случае больших таблиц. Смотрим видео, как вставлять таблицы:
Особенности
В одну из версий официального пакета Microsoft Office вошла программа PowerPoint. И если вы хотите скачать PowerPoint на компьютер, то делать это можно лишь вместе с пакетом. Однако это совсем не умаляет достоинств утилиты, которая позволяет подготовить наглядные материалы для докладов, презентаций и тематических лекций.
Данный электронный помощник обладает широким функционалом и гибкими инструментами, которые можно настроить под свои требования.
Так, не зря говорят, что любая информация хорошо воспринимается на слух, если ее сопровождает наглядный материал. Мало того, именно последний позволяет основным моментам закрепиться в памяти. Ведь есть ряд людей, которые обладают слуховой памятью, но велик процент и тех, у кого больше развита зрительная память.
Поэтому многие стараются сделать различные презентации. И если раньше приходилось от руки рисовать плакаты или основные моменты выносить на доску мелом, то теперь достаточно обратиться к данному софту. Тем более полученный результат отличается мобильностью и его легко можно вывести на большой экран.
Онлайн сервисы
Рассмотрим несколько онлайн-сервисов для созданий презентаций. Они подойдут в том случае, если вам нужна простенькая презентация без установки какого-либо софта на компьютер.
PowerPoint Online
- Создайте учетную запись Майкрософт и авторизуйтесь в ней.
- Пользуйтесь ПоверПоинт онлайн.
Интерфейс практически такой же, как и в компьютерной программе, поэтому создать презентацию очень просто.
Google Docs
Если вы пользуетесь сервисами от Гугл, то наверняка знаете про «Гугл Доки». Там предлагается: Word, Excel и Презентации:
Вот еще один вариант, через что делать презентацию на Windows 10.
Онлайн-сервисы для создания презентаций
Если у вас возник вопрос, почему среди вышеперечисленных утилит не было PowerPoint, то хотелось бы отметить, что сама программа не находится в свободном доступе для скачивания.
А вот ее онлайн-версией можно воспользоваться бесплатно. Для этого достаточно иметь аккаунт в Майкрософт. В ней будут доступны все те же функции, что и в версии для установки, кроме создания анимации. Готовый файл можно сохранить как на компьютер, так и в облако.
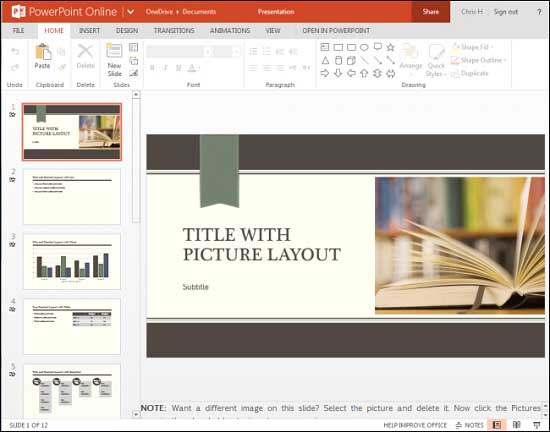
Отличным аналогом PowerPoint может стать средство работы с презентациями от Гугла. Эта такое же онлайн-приложение, только в нем можно работать и с выключенным интернетом, если использовать «Гугл Хром». Есть возможность создания презентаций на гаджетах.
Новые функции, добавленные в PowerPoint 2019
В свежем релизе приложения PowerPoint 2019 были внесены следующие изменения:
- Поддержка SVG (векторной графики) и 3D-моделей в качестве визуального эффекта. Вы можете вставлять и редактировать векторные графические изображения в презентациях для создания четкого, профессионального контента с качественным дизайном. PowerPoint 2019 также поддерживает SVG-файлы с наложенными фильтрами
- Конвертация SVG-иконок в формы. При преобразовании SVG-изображения или иконки в форму вы можете разобрать SVG-файл на составные элементы и редактировать отдельные части в нем
- Добавлен новый переход “Трансформация”, позволяющий одному изображению бесшовно и плавно превращаться в другое
- Функция зума
- Теперь в PowerPoint 2019 можно экспортировать видео напрямую в формат 4K
- Помимо перечисленных выше изменений, приложение PowerPoint 2019 получило обновленный интерфейс, вследствие чего стала возможной гибкая настройка ленты инструментов
- Добавлен помощник для людей с ограниченными возможностями
- Подсветка важных текстовых элементов в случае необходимости, схожая с той, что уже присутствует в редакторе Word. Выберите соответствующие цвета для подсветки, чтобы выделить необходимые текстовые фрагменты в презентации
- Функция записи. Вы можете записывать аудио или видео-изложение материала, а также можете записывать жесты цифровых чернил
- Запуск слайд-шоу при помощи цифрового пера.
Важно отметить, что PowerPoint 2019 также поддерживается операционными системами macOS и Android
Как из презентации сделать видеоролик?
Презентацию можно превратить в видеоролик. Для этого нам понадобится:
- Звуковое сопровождение (музыка, или записанное текстовое сообщение).
- Анимация. Присутствует при смене слайдов.
- Время. Необходимо задать, через сколько времени поменяется слайд.
- Изображения. То, что вы хотите показать зрителям.
По своей сути, презентация, с перечисленными параметрами, уже считается видеороликом. Но ее можно полностью переделать в видеоролик. Есть два способа:
- Сохранить презентацию в формате MP
- Сохранить при помощи файла демонстрации PowerPoint (PPSX). Если вы откроете такой файл, презентация будет отображаться в режиме слайд-шоу на весь экран.
Google Slides
- Платформы: веб, Chrome, Android и iOS.
- Стоимость: бесплатно.
Сервис Google Slides привлёк огромное количество пользователей, работающих в командах. Всё потому, что разработчики сделали особый акцент на совместном редактировании презентаций, лучше всего проработав онлайн-часть проекта. Вы можете вносить правки в слайды совместно с коллегами в режиме реального времени. Изменения, внесённые каждым пользователем, фиксируются в специальном журнале.
Вместе с тем редактировать и сохранять презентации можно офлайн. Достаточно установить расширение для браузера. В Google Slides вы найдёте большинство основных функций для работы над слайдами, которые присутствуют в PowerPoint. Кроме того, сервис Google прекрасно работает с форматами PowerPoint, очень прост в освоении и доступен бесплатно.
Google Slides →
Где скачать программу/ установочный файл
Теперь следует разобраться, где и как скачать приложение для презентаций на Windows 10. Для загрузки доступны две версии программы. Первая — стандартный PowerPoint для создания и редактирования презентаций. Вторая — бесплатная урезанная версия для просмотра чужих презентаций без возможности редактирования (PowerPoint Viewer).
Как и в случае с другими программами, входящими в состав пакета Microsoft Office, загрузить Пауер Поинт можно с официального сайта корпорации Microsoft, а можно найти сторонние ресурсы, которые размещают взломанные версии Power Point.
Важно! На данный момент на официальном сайте доступен пакет Office 365, а версии 2010 нет, поэтому если хочется установить именно этот релиз, то следует искать его на просторах Глобальной сети. Иногда пользователь может не приветствовать покупку лицензий, так как он привык довольствоваться тем, что есть на нелегальном рынке
В этом случае можно воспользоваться различными сайтами, предоставляющими взломанные и модифицированные версии пакета Microsoft Office 2010. Для примера, скачать крякнутый PowerPoint для Windows 10 можно с сайтов windowsfree.ru (https://windowsfree.ru/office/powerpoint-2010) , office-download.net (https://office-download.net/powerpoint-2010.html) или powerpoint-load.com (https://powerpoint-load.com/powerpoint-2010.html)
Иногда пользователь может не приветствовать покупку лицензий, так как он привык довольствоваться тем, что есть на нелегальном рынке. В этом случае можно воспользоваться различными сайтами, предоставляющими взломанные и модифицированные версии пакета Microsoft Office 2010. Для примера, скачать крякнутый PowerPoint для Windows 10 можно с сайтов windowsfree.ru (https://windowsfree.ru/office/powerpoint-2010) , office-download.net (https://office-download.net/powerpoint-2010.html) или powerpoint-load.com (https://powerpoint-load.com/powerpoint-2010.html).
Картинка 4 Внешний вид новейшей Power Point из пакета Office 365
Как создать слайд-шоу в Windows 10
Откроется окно программы для создания видео. Прежде всего, нам предлагают дать какое-то название своему видео. Слева расположено окно для добавления изображений и видео. Справа находится окно для просмотра проекта видео. Внизу расположена шкала с раскадровкой. Пока что у меня в библиотеке проектов только одна картинка. Добавлю еще несколько картинок и напишу название видео «Лето-2018».

В окошке слева нажимаю на плюсик, затем на «С этого компьютера» и добавляю еще картинки.
В появившемся окне выбираю нужную папку с картинками. Открываю папку, выделяю картинки и нажимаю на кнопку «Открыть».

Все фотографии, которые я выделила, открылись в программе. Теперь я могу переместить их на шкалу времени с раскадровкой. Можно перемещать все сразу или выбирать по одной картинке.

Если картинок много и перемещать их по одной, то можно запутаться и забыть какую переместили, а какую нет. В этой программе не запутаешься, т.к. перемещенные картинки отмечены загнутым уголком. Что, конечно же, очень удобно для работы при создании слайд-шоу.
На шкале времени с раскадровкой картинок можно перетаскивать картинки с места на место. Меняйте их положение так, как вам захочется. Просто нажимаем на картинку, цепляем ее и тащим в другое место.
По умолчанию время показа картинок установлено 3 сек. Мы можем установить свое время показа для каждой картинки. Нажимаем на картинке на значок времени и выбираем другое значение. Три секунды это оптимальное время показа. Поэтому изначально такое время установили разработчики программы. Посмотрите в окне просмотра проекта видео. Может для какой-то картинки надо уменьшить время показа. А для какой-то, наоборот, увеличить.
Кроме того, на шкале раскадровки есть и другие инструменты. Мы можем изменить размер, добавить фильтры, написать текст на выбранной картинке. Чтобы оживить наше слайд-шоу добавляем эффекты движения и 3D.

Если мы видим в окне просмотра проекта видео черные полосы по краям, то лучше изменить размер картинок. Намного лучше будет смотреться полностью заполненное окно в готовом проекте. Нажимаем на «Изменить размер».

Нам предлагают на выбор два варианта. Мы можем сжать по размеру или удалить черные полосы. Выбираем вариант «Удалить черные полосы». Картинка сразу заполняет все окно. Отредактируем все картинки и изменим их размер.

Как вставить таблицу из excel в презентацию powerpoint 2016
Следующим шагом в моем проекте будет добавление таблицы. Табличный материал довольно часто используется при анализе той или иной информации, а так же при подведении итогов. Можно вставлять таблицы из word-документов, можно создавать их непосредственно в Power Point:

У меня получилась вот такая табличка. В ней я просто перечислил то, что посчитал необходимым. Можно подавать и цифровой материал. Да и вообще любой материал. Power Point позволяет умеет работать практически с любым контентом: 
Из эксель можно вставлять таблицы двумя способами — просто сначала копировать и вставить таблицу. Результат будет похож на только что полученный. Или воспользоваться мастером вставки таблиц из меню «Вставка»:
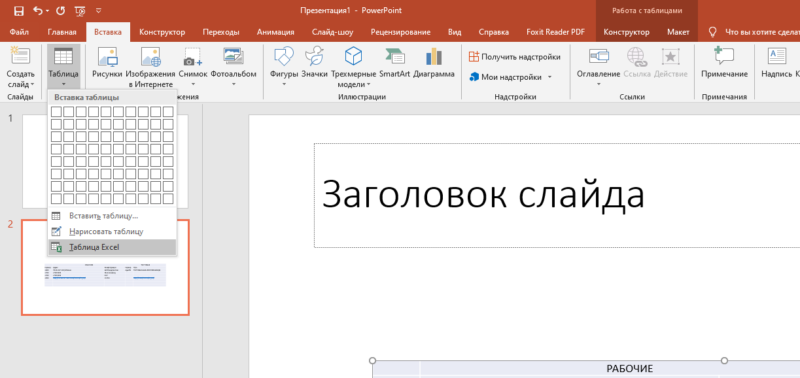
Расширяем полученную область, а готовую таблицу вставляем из буфера уже в нее:
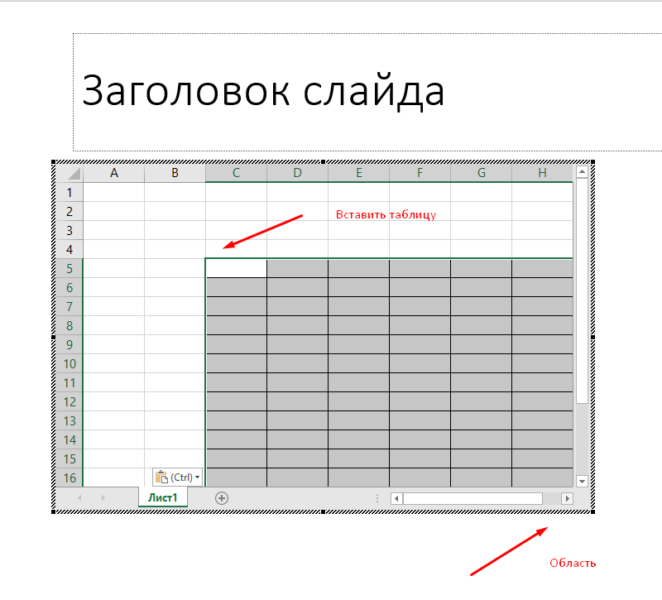
Таблица ляжет в соответствии с настройками макета слайда. Нужно будет корректировать размеры в случае больших таблиц. Смотрим видео, как вставлять таблицы:
Установка программного обеспечения
Прежде всего, важно отметить, что инсталлировать отдельно улиту не получится, поскольку она всегда идёт в составе Майкрософт Офис, но вы сможете установить только компонент PowerPoint. Рассмотрим процесс инсталляции продукта на персональный компьютер:
- Скачиваем MS Office.
- Запускаем установщик.
- Далее появится два пункта, а именно «Установить» и «Настройка». Выбираем второй вариант.
- В параметрах установки необходимо выбрать программу Microsoft PowerPoint.
- Переходим во вкладку «Расположение файла» и указываем папку, куда будет инсталлирован софт. Кликаем на кнопку «Установить».
- Затем будет запущен процесс установки Пауэр Поинт, после окончания которого можно приступать к работе в приложении.
PowerPoint 10 для Windows 10: описание программы
Наиболее популярной программой для презентаций для виндовс 10 стала PowerPoint. Она представляет собой мощное средство для создания качественных, полноценных и профессиональных презентаций, которые могут использоваться не только для учебы, но и для бизнеса. С помощью Повер Поинт можно запросто сделать слайды, анимацию, инфографики, диаграммы и т. д.

Логотип приложения
Любые программы для презентаций на Windows 10 и близко не обладают таким широким функционалом, как Power Point, которая способна обрадовать не только профессионалов, но и новичков, использующих скачанные из Глобальной сети стили и шаблоны.
К сведению! Средство позволяет использовать чужие макеты презентаций без каких-либо ограничений. На данный момент в Интернете доступны тысячи шаблонов для бесплатного скачивания и использования.

Классическая версия Power Point 2007
Описание Microsoft PowerPoint 2019
Microsoft PowerPoint 2019 — программное средство для создания интерактивных презентаций, которые дополнят ваш устный доклад, лекцию или публичное выступление. Презентации создаются на основе отдельных анимированных слайдов, сменяющих друг друга с плавными, кастомизируемыми переходами. Презентация может сопровождаться звуковыми эффектами или музыкальными композициями, служащими в качестве фона вашей речи. Сами слайды могут содержать как текстовые и графические, так и аудио или видео (даже в HD-качестве) элементы, выполненные в индивидуальной манере или на основе шаблона для придания всем слайдам общей структуры и применения визуальной темы. Программа PowerPoint 2019 вмещает в себя весь необходимый функционал для создания эффектных, динамичных презентаций и их оформления в надлежащем стиле. Утилита входит в состав расширенного офисного пакета Microsoft Office 2019, хотя можно найти и отдельный дистрибутив приложения, распространяющийся по коммерческой лицензии. Демонстрировать презентации можно как на обычном мониторе, экране ноутбука, планшета либо дисплее смартфона, так и на специальном проекторе, выводящем изображение на внешний источник. В последнем случае вам также придется позаботиться об экране или поверхности, на которой будет отображаться картинка. При совместной работе другие пользователи могут добавлять комментарии, чтобы запросить отзыв либо задать вопрос.
Как из презентации сделать видеоролик
Как сделать презентацию на компьютере с Windows 10 в формате видео? Оказывается, и такое можно. Инструкция по созданию видеоролика из презентации:
- Открыть меню «Файл».
- Затем перейти во вкладку «Экспорт».
- Выбрать «Создать видео».
- Определиться с качеством ролика (автоматически будет выставлено самое высокое, которое лучше оставить).
- Записать звуковое сопровождение, если нужно.
- Выставить длительность показа каждого слайда.
- Нажать на «Создать видео».
Сохранение файла PowerPoint на компьютере
Чтобы не потерять содержимое документа PowerPoint, его нужно правильно сохранить:
- Перейти в «Файл».
- Выбрать пункт «Сохранить».
- Нажать на «Этот компьютер».
- Определить диск и папку для хранения документа.
- Дать имя файлу.
- Завершить нажатием на «Сохранить».
Теперь можно закрывать документ PowerPoint в полной уверенности, что его содержимое никуда не исчезнет.
Как перекинуть презентацию на флешку
В этом нет ничего сложного, но для начала нужно сохранить презентацию. Для этого:
Нажмите «Файл».
В появившемся окне кликните на кнопку «Сохранить как» и выберите директорию для сохранения файла.
Подключите флешку к компьютеру в соответствующий разъем.
Далее перейдите в папку с презентацией, нажмите ПКМ по объекту и выберите «Отправить» – «USB-накопитель F».Внимание! Название и буквенная метка флешки могут отличаться.
Дождитесь окончания процедуры копирования файла и безопасно извлеките USB-накопитель.
Теперь вы знаете в какой программе сделать презентацию на компьютере и как это выполнить правильно. Если есть замечания, вопросы и предложения – милости прошу в комментарии.
Приветствую Вас друзья! Раз уж вы читаете эти строки, то наверное Вам нужна презентация.. А Вы может быть испытываете некоторые затруднения, так как до этого никогда не делали подобных документов? Сегодня это довольно востребованная вещь. Материал будет полезен тем, кто учиться и тем кто работает. Ведь можно сделать классное по исполнению наглядное пособие, которое пригодится в учебе или работе.
Все что Вам нужно — это установить пакет Power Point на свой компьютер или ноутбук, еще подготовить текстовый и мультимедиа -контент для своего будущего проекта. Сегодняшняя статья — это простой сквозной пример. В следующих статьях мы будем подробнее разбирать, как и что делать.
Презентации состоят из страниц — слайдов, которые демонстрируются с определенным временным интервалом в виде изображений на мониторе компьютера. Если есть проектор, то подключив его можно представить свой материал большой аудитории. Можно делать это под красивую музыку. Сейчас мы с Вами это дело и оформим.
Виртуальная реальность
Но самое интересное и инновационное в Microsoft оставили на десерт — Windows Holographic! Это очки виртуальной реальности, называются они Microsoft HoloLens. Уже сейчас это устройство способно на многое, но, как заявляют представители компании, в будущем это превратится в настоящую бомбу. Представьте только — вы сможете создавать голограммы! Причём разработчики позаботились не только о картинке, но и о звуке. Например, если вы создали виртуальный водопад и повернулись к нему спиной, то сможете услышать шум воды (это самый банальный пример).
https://www.youtube.com/watch?v=aThCr0PsyuA
Очки работают полностью автономно и их не нужно подсоединять к другим устройствам (никаких дополнительных блоков в кармане носить не нужно будет). Управление в виртуальном мире происходит при помощи жестов и голосовых команд. Масштабы сегодняшнего образца и амбиции компании Microsoft в этом направлении, конечно, поражают. Будем надеяться, что у них всё получится. Ведь, как нам показали, эту технологию можно использовать не только для развлечений, но и в полезных целях (например, массовое производство таких устройств и необходимая поддержка со стороны разработчиков может вывести медицину на новый уровень).
Первое обновление Windows 10 Technical Preview с некоторыми новыми функциями появится уже на следующей неделе, а версия для мобильных телефонов ожидается уже в феврале. Свои впечатления после тестирования мы обязательно опишем в специальном материале.
Особенности Майкрософт Поинт
Учитывая простой интерфейс программного обеспечения, даже новички смогут быстро его освоить, а большой набор разнообразных инструментов позволяет создавать интересные и информативные презентации. Скачав утилиту Майкрософт Повер Поинт бесплатно, вы сможете оценить все её преимущества и особенности, которых довольно много:
- Поддержка медиафайлов.
- Большой выбор готовых шаблонов.
- Поддержка других офисных приложений.
- Наличие анимационных эффектов (переходов), которые применяются для смены слайдов.
- Возможность настройки размера слайда.
- Автоматическая проверка орфографических ошибок.
- Множество встроенных цветовых схем.
- Огромный выбор дополнительных элементов, среди которых фигуры, диаграммы, надписи, рисунки.
- Изменение размера разных объектов.
Майкрософт Повер Пойнт по праву считается лучшей утилитой для создания презентаций, которая на выходе даёт удивительные результаты. В интернете вы сможете найти множество обучающих видеороликов, которые помогут быстрее освоить приложений и в идеале владеть им. Предлагаем вам посмотреть одно из таких видео.
Добавление анимации в слайд Power Point
Анимация — важнейшая настройка в любой презентации. Вы можете украшать этим инструментом свой проект, добавляя ему дополнительный шарм, делая его отличным от других
Анимация позволяет концентрировать внимание слушателей на подаваемом материале, она должна быть ненавязчивой, доставлять удовольствие
Кажется, разработчики сумели создать достаточно широкий набор инструментов, чтобы можно было эффектно использовать анимацию. Вы можете вставленные объекты (как наша только что созданная таблица, заголовки и подзаголовки) подавать с различными эффектами — проявления, затухания, вращения масштабирования и так далее. Причем можно делать это при входе в документ, при выходе из документа, а так же в процессе просмотра:
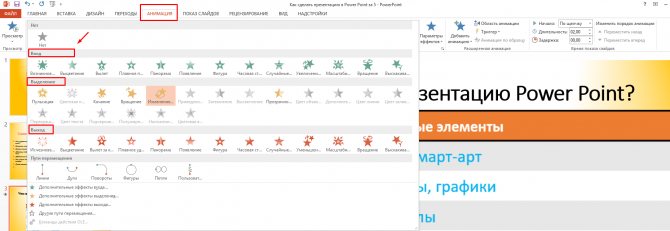
Назначение презентации — произвести эффект на аудиторию. Например, путем изменения поведения того или иного объекта можно добиться нужного эффекта. Можно делать анимацию абсолютно на любым элементе презентации. По одному или по всем, назначая каждому свою анимацию, свой эффект. Это может быть любой элемент — заголовок (текст), таблица, фото. Смотрим, как это работает, чтобы было понятно, о чем речь:
В результате этой нехитрой манипуляции наша презентация приобретает совсем другой вид
Важно только потренироваться и правильно настроить эффекты, чтобы заголовки например анимировались в начале, важный контент в середине просмотра, а какой-нибудь дополнительный — на выходе из слайда
Заключение
Существует много разных версий Microsoft Office PowerPoint, среди них одними их лучших считаются 2017 и 2018 года, но и другие версии также являются довольно качественными и удобными в плане работы. Скачав совершенно бесплатно продукт для создания презентаций с нашего портала, вы сможете реализовать все свои задумки, получив отличный результат, кроме того вы получите возможность редактировать уже готовые презентации. Также загрузить на ПК софт Пауэр Поинт можно с официального сайта разработчиков, где представлена его русская версия.
Скачать: Microsoft PowerPoint 2016 — 2003 скачать для Windows бесплатно Скачано: 41, размер: 0, дата: 22.Мар.2021