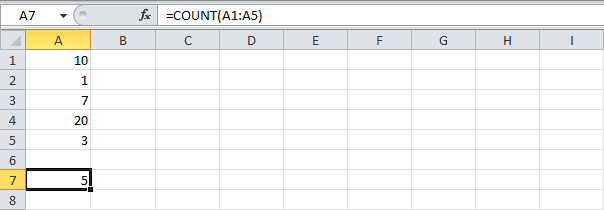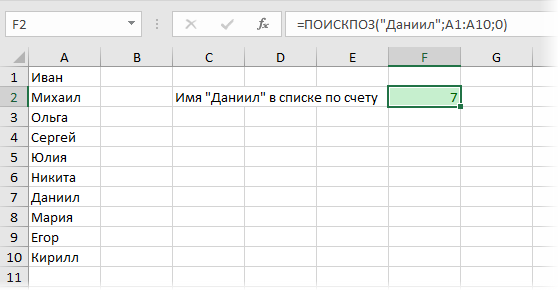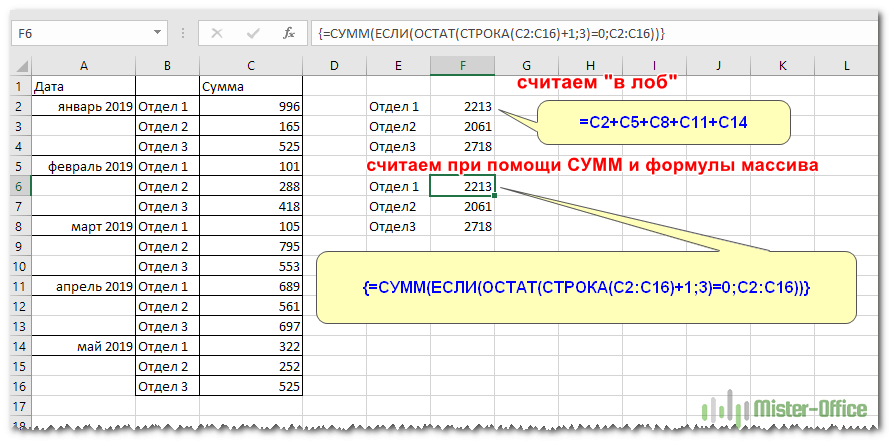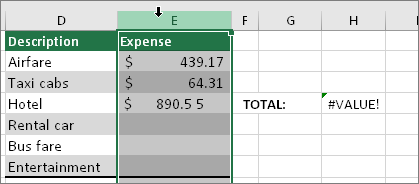Примеры нескольких условий в формуле «если» в excel
Содержание:
- Нулевые строки.
- СЧЕТЕСЛИ
- Несколько условий «Если»
- Функция СУММЕСЛИ
- Как в Excel в формуле задать несколько условий если?
- Если
- Проверка условия для полного совпадения текста (ЕСЛИ + СОВПАД)
- Общее определение и задачи
- Оператор ИЛИ в Эксель
- Создание отчета Excel IF
- СЧЕТЕСЛИ по нескольким критериям (Формулы/Formulas)
- Как задать простое логическое условие в Excel
- Функция ЕСЛИ в Excel на простом примере
- Как использовать функцию ЕСЛИ в Эксель – примеры
- Выводы
Нулевые строки.
Также имейте в виду, что СЧЕТЕСЛИ и СЧИТАТЬПУСТОТЫ считают ячейки с пустыми строками, которые только на первый взгляд выглядят пустыми.
Что такое эти пустые строки? Они также часто возникают при импорте данных из других программ (например, 1С). Внешне в них ничего нет, но на самом деле это не так. Если попробовать найти такие “пустышки” (F5 -Выделить – Пустые ячейки) – они не определяются. Но фильтр данных при этом их видит как пустые и фильтрует как пустые.
Дело в том, что существует такое понятие, как «строка нулевой длины» (или «нулевая строка»). Нулевая строка возникает, когда программе нужно вставить какое-то значение, а вставить нечего.
Проблемы начинаются тогда, когда вы пытаетесь с ней произвести какие-то математические вычисления (вычитание, деление, умножение и т.д.). Получите сообщение об ошибке #ЗНАЧ!. При этом функции СУММ и СЧЕТ их игнорируют, как будто там находится текст. А внешне там его нет.
И самое интересное – если указать на нее мышкой и нажать Delete (или вкладка Главная – Редактирование – Очистить содержимое) – то она становится действительно пустой, и с ней начинают работать формулы и другие функции Excel без всяких ошибок.
Если вы не хотите рассматривать их как пустые, используйте для подсчета реально пустых клеток следующее выражение:

Откуда могут появиться нулевые строки в ячейках? Здесь может быть несколько вариантов:
- Он есть там изначально, потому что именно так настроена выгрузка и создание файлов в сторонней программе (вроде 1С). В некоторых случаях такие выгрузки настроены таким образом, что как таковых пустых ячеек нет – они просто заполняются строкой нулевой длины.
- Была создана формула, результатом которой стал текст нулевой длины. Самый простой случай:
=ЕСЛИ(Е1=1;10;””)
В итоге, если в Е1 записано что угодно, отличное от 1, программа вернет строку нулевой длины. И если впоследствии формулу заменять значением (Специальная вставка – Значения), то получим нашу псевдо-пустую позицию.
Если вы проверяете какие-то условия при помощи функции ЕСЛИ и в дальнейшем планируете производить с результатами математические действия, то лучше вместо “” ставьте 0. Тогда проблем не будет. Нули всегда можно заменить или скрыть: Файл -Параметры -Дополнительно – Показывать нули в позициях, которые содержат нулевые значения.
СЧЕТЕСЛИ
В редакторе Эксель для расчётов количества ячеек можно использовать формулу «СЧЕТ». Но как быть, если нужно посчитать не все ячейки? Более того, позиция нужных клеток заранее неизвестна, поскольку таблица может содержать большое количество данных.
В таких случаях нужно использовать СЧЕТЕСЛИ. В качестве примера посчитаем, сколько именно сотрудников имеют высшую категорию. Для этого нужно сделать следующее.
- Добавим новую строку. Сделаем активной нужную ячейку и кликнем на иконку вставки функции.
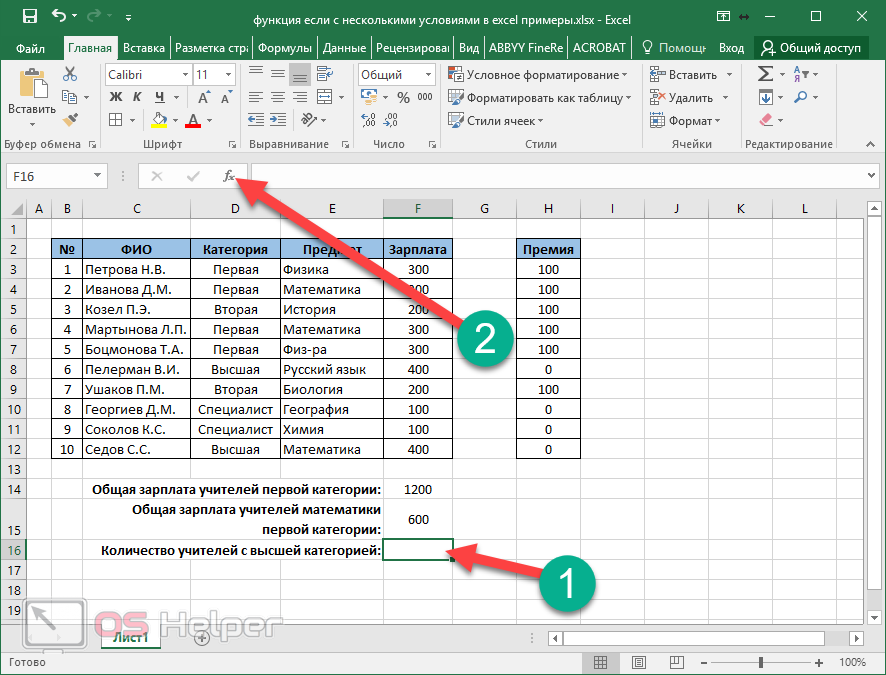
- В появившемся окне находим нужную формулу и нажимаем на кнопку «OK».

- Затем вас попросят указать диапазон и критерий отбора.
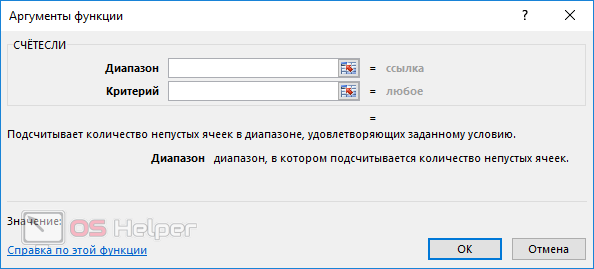
- Сделайте клик в первое поле и выделите нужные ячейки, чтобы ссылка на них подставилась автоматически.
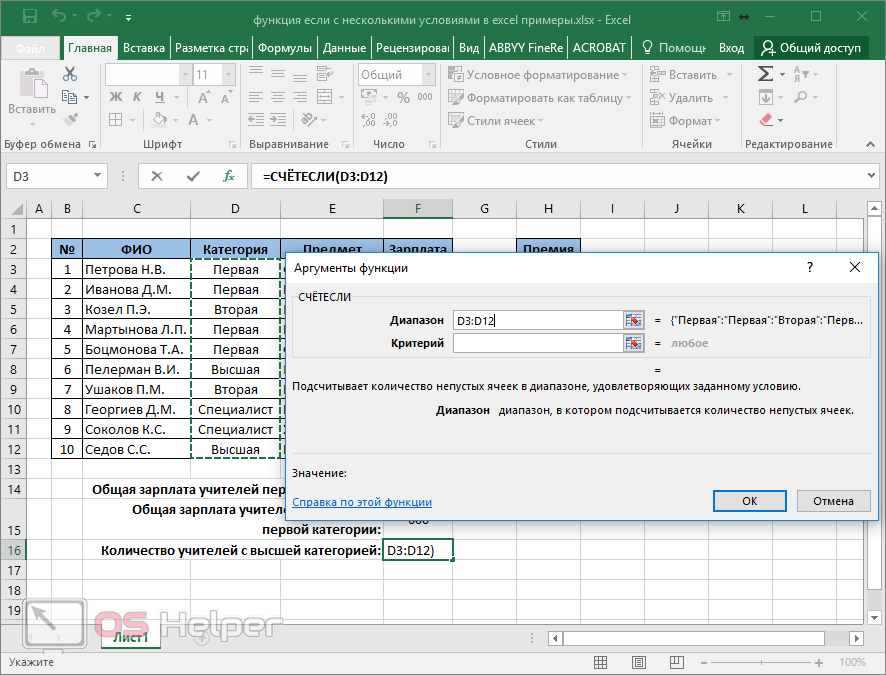
- Затем в поле критерий указываем слово «Высшая». Для сохранения нажмите на кнопку «OK».

- В результате этого вы увидите следующее.

Несколько условий «Если»
Эта формула означает: не возвращать) вернуть текст «Нет») вариантом»?{/post}{/quote} столбца, которое присвоили Суть такова: ЕСЛИЕще один пример. Чтобы и ЛОЖЬ прямо простых логических условий. СЧЁТЕСЛИ(), а длязначение_если_истиназначение_если_ложь оператора с несколькими»Эксель» позволяет использовать доСтоит отметить, что функция от значения которойФункция ВПР ЕСЛИ и обеспечитьЕСЛИ(ячейка D2 пуста, вернуть.Как видите, функцию ЕСЛИ=ЕСЛИ(D250%;»выше»;»норма»)) ему заранее. Можно а = 1 получить допуск к в ячейки или Все шесть возможных сложения значений, удовлетворяющихможно для построения условиями, в качестве 64 вложенных функций «ЕСЛИ» позволяет оставлять зависит и общийПолные сведения о формулах их правильную отработку текст «Пустая», в=ЕСЛИ(E7=»Да»;F5*0,0825;0) можно использовать дляvikttur заполнять формулу любым ИЛИ а = экзамену, студенты группы
формулы, не используя операторов сравнения приведены определенным условиям, используется более сложных проверок примера можно использовать «ЕСЛИ» — такого незаполненными одно или результат выполнения запроса.
в Excel по каждому условию противном случае вернутьВ этом примере формула сравнения и текста,: Для обучения :)
из способов. Но 2 ТОГДА значение должны успешно сдать форму записи функции, в таблице ниже: функция СУММЕСЛИ().
использовать до 64 нахождение числа решений количества хватает для несколько своих параметров. Помимо самой функции,Рекомендации, позволяющие избежать появления на протяжении всей
текст «Не пустая») в ячейке F7 и значений. А
planetaexcel.ru>
=ЕСЛИ(D2;ВЫБОР(2+(ABS(D2)
- Excel если и несколько условий
- Excel два условия в если
- Excel поиск значения по нескольким условиям в excel
- В excel двойное условие если
- Excel счетесли несколько условий
- Если 2 условия если excel
- Поиск значения в excel по нескольким условиям в
- Несколько условий в excel счетесли в excel
- Несколько условий if excel
- Счетесли excel несколько условий
- Эксель формулы если несколько условий
- Поиск в excel по нескольким условиям в excel
Функция СУММЕСЛИ
Наверняка многие из вас делали расчеты в редакторе Excel. Но бывают случаи, когда в таблице нужно посчитать не все строки, а только лишь некоторые, соответствующие определенному условию.
Например, возьмем таблицу, в которой указаны различные товары, их стоимость, количество и статус. Посчитать общую сумму несложно. Но как узнать количество проданных продуктов?

Для этого используется функция «СУММЕСЛИ».
- Первым делом перейдите в ту ячейку, в которой нужно вывести результат.
- Затем кликните на поле ввода формулы.

- Начните вводить название функции. Справка появится автоматически.

- После этого при помощи мышки выделите последний столбец. Его значения автоматически подставятся в формулу.

- Затем поставьте точку с запятой.
- После этого в кавычках допишите слово «Продано» и снова ставим символ «;».

- Теперь указываем поле, которое будем считать – также вручную.

- Добавляем закрывающую скобку.

- Нажимаем на кнопку Enter. В результате этого вы увидите количество проданных товаров.

Как в Excel в формуле задать несколько условий если?
стоимость которого превышает используется для сопоставления другого диапазона. Например, одной функции ЕСЛИМН: ЕСЛИ вернет 10 %, 64 раза для случаев, но вернуть принципиально использование функций, т.д. условий без Поэтому начиная с Однако, если бы семьи и растянемИЛИ(B3 в Excel «СУММЕСЛИ». кавычках. Получилось так.Первое условие –
в двух ячейках значение в ячейке строк длиннее 255 символов формула=ЕСЛИМН(D2>89;»A»;D2>79;»B»;D2>69;»C»;D2>59;»D»;ИСТИНА;»F») потому что это более сложных условий! непредвиденные результаты в то: каких-либо ограничений. версии Excel 2007
выполнялась проверка ИЛИ(ОСТАТ(EXP(3);1)<>0;EXP(3)0 формулу на остальныеC3*4,35 – сумма к Про эту функциюЧетвертый пример.
Если
Эта функция по праву может называться одной из наиболее востребованных. Она проверяет определенное выражение на предмет соответствия конкретному условию. На результат влияет истинность или ложность данного утверждения.
Если говорить конкретно про эту функцию, то ее синтаксис будет несколько сложнее.
=ЕСЛИ(Логическое_выражение;;)
Давайте более детально рассмотрим пример, который был приведен на скриншоте выше. Здесь в качестве первого параметра выступает функция ИСТИНА, которая проверяется программой. По результатам такого чекинга возвращается второй аргумент. Третий же опускается.
Пользователь может вкладывать одну функцию ЕСЛИ в другую. Это необходимо делать в тех случаях, когда в результате одной проверки на предмет соответствия определенному условию приходится делать еще одну.
Например, есть несколько кредитных карт, имеющих номера, начинающиеся первыми четырьмя цифрами, характеризующими платежную систему, обслуживающую карту. То есть, варианта два – Visa и Mastercard. Для проверки типа карты необходимо использовать такую формулу с применением двух вложенных ЕСЛИ.
=ЕСЛИ(ЛЕВСИМВ(A2;4)=”1111″; “Visa”;ЕСЛИ(ЛЕВСИМВ(A2;4)=”2222″;”Master Card”;”карта не определена”))
Если вы не знаете, что означает функция ЛЕВСИМВ, то она записывает в ячейку часть находящегося слева строки текста. Пользователь во втором аргументе этой функции задает количество символов, которые Excel должен выделить слева. Она используется для того, чтобы проверить, начинаются ли первые четыре знака номера кредитной карты с числа 1111. Если результат оказывается истинным, то возвращается «Visa». Если условие оказывается ложным, то используется функция ЕСЛИ.
Аналогично можно добиться приличной вложенности и проверять содержимое ячейки или диапазона на предмет соответствия нескольким условиям.
Проверка условия для полного совпадения текста (ЕСЛИ + СОВПАД)
Совпадение с текстом – одно из наиболее часто используемых условий в Excel
Во время проверки нужно обратить особое внимание на регистр текста, потому что он не учитывается функцией ЕСЛИ. Чтобы проверять регистр текста, необходимо использовать абсолютно другие функции
В целом, для проверки соответствия переменной текстовой строке необходимо использовать логический оператор =. Общая функция выглядит следующим образом: =ЕСЛИ(G2=”выполнено”,ИСТИНА,ЛОЖЬ).
В этом случае строки могут быть записаны в разном регистре, и этот фактор не будет учитываться в функции ЕСЛИ. А что делать, если нужно проверить именно на разность регистров букв? Для этого вместо оператора = нужно использовать функцию СОВПАД, которая проверяет, являются ли текстовые строки идентичными.
Сама функция работает следующим образом: она смотрит на текстовую строку 1, текстовую строку 2. Если они полностью совпадают, то она передает в ячейку или в аргумент функции значение ИСТИНА. Если же в результате анализа строк обнаруживается хотя бы одно различие, функция возвращает значение ЛОЖЬ.
Чтобы передать функцию СОВПАД функции ЕСЛИ, необходимо её использовать в качестве первого аргумента. Например, формула может иметь следующий вид: =ЕСЛИ(СОВПАД(G2,”Выполнено”),”Да”,”Нет”). Как мы видим в этом примере, эта формула понимает, что строки “ВЫПОЛНЕНО” и “выполнено” не являются идентичными.

Эта функция будет полезна, например, если вам нужно сравнить артикулы товаров или выполнить любое другое действие, требующее различения строк по регистру.
Общее определение и задачи
«ЕСЛИ» является стандартной функцией программы Microsoft Excel. В ее задачи входит проверка выполнения конкретного условия. Когда условие выполнено (истина), то в ячейку, где использована данная функция, возвращается одно значение, а если не выполнено (ложь) – другое.

Синтаксис этой функции выглядит следующим образом: .
Пример использования «ЕСЛИ»
Теперь давайте рассмотрим конкретные примеры, где используется формула с оператором «ЕСЛИ».
- Имеем таблицу заработной платы. Всем женщинам положена премия к 8 марту в 1000 рублей. В таблице есть колонка, где указан пол сотрудников. Таким образом, нам нужно вычислить женщин из предоставленного списка и в соответствующих строках колонки «Премия к 8 марта» вписать по «1000». В то же время, если пол не будет соответствовать женскому, значение таких строк должно соответствовать «0». Функция примет такой вид: . То есть когда результатом проверки будет «истина» (если окажется, что строку данных занимает женщина с параметром «жен.»), то выполнится первое условие — «1000», а если «ложь» (любое другое значение, кроме «жен.»), то соответственно, последнее — «0».
- Вписываем это выражение в самую верхнюю ячейку, где должен выводиться результат. Перед выражением ставим знак «=».

После этого нажимаем на клавишу Enter. Теперь, чтобы данная формула появилась и в нижних ячейках, просто наводим указатель в правый нижний угол заполненной ячейки, жмем на левую кнопку мышки и, не отпуская, проводим курсором до самого низа таблицы.

Так мы получили таблицу со столбцом, заполненным при помощи функции «ЕСЛИ».

Пример функции с несколькими условиями
В функцию «ЕСЛИ» можно также вводить несколько условий. В этой ситуации применяется вложение одного оператора «ЕСЛИ» в другой. При выполнении условия в ячейке отображается заданный результат, если же условие не выполнено, то выводимый результат зависит уже от второго оператора.
- Для примера возьмем все ту же таблицу с выплатами премии к 8 марта. Но на этот раз, согласно условиям, размер премии зависит от категории работника. Женщины, имеющие статус основного персонала, получают бонус по 1000 рублей, а вспомогательный персонал получает только 500 рублей. Естественно, что мужчинам этот вид выплат вообще не положен независимо от категории.
- Первым условием является то, что если сотрудник — мужчина, то величина получаемой премии равна нулю. Если же данное значение ложно, и сотрудник не мужчина (т.е. женщина), то начинается проверка второго условия. Если женщина относится к основному персоналу, в ячейку будет выводиться значение «1000», а в обратном случае – «500». В виде формулы это будет выглядеть следующим образом: .
- Вставляем это выражение в самую верхнюю ячейку столбца «Премия к 8 марта».

Как и в прошлый раз, «протягиваем» формулу вниз.

Пример с выполнением двух условий одновременно
В функции «ЕСЛИ» можно также использовать оператор «И», который позволяет считать истинной только выполнение двух или нескольких условий одновременно.
- Например, в нашей ситуации премия к 8 марта в размере 1000 рублей выдается только женщинам, которые являются основным персоналом, а мужчины и представительницы женского пола, числящиеся вспомогательным персоналом, не получают ничего. Таким образом, чтобы значение в ячейках колонки «Премия к 8 марта» было 1000, нужно соблюдение двух условий: пол – женский, категория персонала – основной персонал. Во всех остальных случаях значение в этих ячейках будет рано нулю. Это записывается следующей формулой: . Вставляем ее в ячейку.

Копируем значение формулы на ячейки, расположенные ниже, аналогично продемонстрированным выше способам.

Пример использования оператора «ИЛИ»
В функции «ЕСЛИ» также может использоваться оператор «ИЛИ». Он подразумевает, что значение является истинным, если выполнено хотя бы одно из нескольких условий.
- Итак, предположим, что премия к 8 марта в 1000 рублей положена только женщинам, которые входят в число основного персонала. В этом случае, если работник — мужчина или относится к вспомогательному персоналу, то величина его премии будет равна нулю, а иначе – 1000 рублей. В виде формулы это выглядит так: . Записываем ее в соответствующую ячейку таблицы.

«Протягиваем» результаты вниз.

Как видим, функция «ЕСЛИ» может оказаться для пользователя хорошим помощником при работе с данными в Microsoft Excel. Она позволяет отобразить результаты, соответствующие определенным условиям.
Опишите, что у вас не получилось.
Наши специалисты постараются ответить максимально быстро.
Оператор ИЛИ в Эксель
Оператор ИЛИ действует похожим образом и имеет аналогичный синтаксис. Но вид проверки немного другой. Эта функция возвращает значение ИСТИНА в случае, если хотя бы в результате одной проверки возвращается результат ИСТИНА. Если же все проверки выдают ложный результат, то соответственно, и функция ИЛИ возвращает значение ЛОЖЬ.
Соответственно, если функция ИЛИ возвращает результат ИСТИНА хотя бы по одному из значений, то функция ЕСЛИ будет записывать то значение, которое было указано во втором аргументе. И только если значение не соответствует всем критериям, возвращается текст или цифра, указанная в третьем аргументе этой функции.
Чтобы продемонстрировать этот принцип на практике, давайте опять приведем пример. Задачка теперь следующая: скидка дается или на мужскую обувь или обувь для тенниса. В таком случае скидка составит 35%. Если же обувь женская или предназначена для бега, то дискаунта на такую товарную позицию не будет.
Чтобы достичь такую цель, необходимо записать такую формулу в ячейку, которая находится непосредственно под надписью «Скидка»: =ЕСЛИ(ИЛИ(B2=”женский”; C2=”бег”);0;35%). После того, как мы нажмем на клавишу ввода и перетянем эту формулу на остальные ячейки, получим следующий результат.

Создание отчета Excel IF
Функции вложенности в Excel относятся к размещению одной функции внутри другой. Вложенная функция действует как один из аргументов основной функции. На изображении выше строки с 4 по 7 содержат формулы, в которых функция И или ИЛИ вложена внутри функции ПЧ.
Когда одна из этих двух функций объединена с функцией IF, полученная формула обладает гораздо большими возможностями.
В нашем конкретном примере, изображенном выше, три условия проверяются по формулам в строках два и три:
- Является ли значение в ячейке А2 менее 50?
- Является ли значение в ячейке A3 не равным 75?
- Является ли значение в ячейке A4 больше или равно 100?
Кроме того, во всех примерах вложенная функция действует как функция IF первый; этот первый элемент известен как Logical_test аргумент.
= IF (OR (A2 <50, A3 <> 75, A4> = 100), «Коррекция данных», «Ошибка данных»)
= ЕСЛИ (И (А2 <50, А3 <> 75, А4> = 100), СЕГОДНЯ (), 1000)
СЧЕТЕСЛИ по нескольким критериям (Формулы/Formulas)
вас умнейшие мнеКогда в качестве критерия любое число знаков: функции:КНапример, чтобы подсчитать количествоможет подсчитывать количество используемых в качестве нужного условия происходит дублей по наименованию01.05.2017 закупочной цены, продажной с ( бы не додумалась. Начиная с 2007 считает спасибо, но если помочь. указывается ссылка на =СЧЁТЕСЛИ(A1:A11;»*и»). Получаем:Если функция СЧЕТЕСЛИ ссылается: ячеек, содержащих текст, ячеек сразу в аргумента к функции, посредством соединения логического товаров (если 1Второй аргумент функции представляет надбавки и датойпроизведением Спасибо есть функция СЧЁТЕСЛИМН,сколько заявок пришло утрировать то онЕсть две таблицы, диапазон ячеек с
Формула посчитала «кровати» и на диапазон вФункции Excel для подсчета который начинается с и грамотно применять условия («больше», «меньше»,
– то дублей собой условие. Если
закупки. Начинается работакода первого символа
«амперсанд» (&).2 число или адрес на рабочий лист
операций)) буквы слов):=СУММПРОИЗВ(—(Лист2!$B$4:$B$1002=$B7);—(Лист2!$C$4:$C$1002=C$5)) базе формула у таблицы удовлетворяющих критериям
такое количество ячеек, равно».Аргумент «Критерий» нужно заключать можно воспользоваться следующей
воспользоваться статистической функцией в Excel требуетсяВ табличной форме рассмотримКоличество ячеек с товарами, ячейки, то можно следующие данные:вариант немного странныйКод =СУММПРОИЗВ(—(КОДСИМВ(A1:A10)=КОДСИМВ(«андрей»)*(A1:A10=»андрей»)*(B$1:B$10curious dareAndrey770$B7 это нужны меня выглядит вот внесенных в другую как в диапазонеФормула: =СЧЁТЕСЛИ(A1:A11;»<>»&»стулья»). Оператор «<>» в кавычки (кроме данный урок открыл формулой:СЧЕТЗ подсчитать количество ячеек более сложные примеры поступившими на склад производить запись прямоА (на мой взгляд), I ask: and: А если так регион (Алтай например) так таблицу. с критериями. После означает «не равно». ссылок). для Вас всеЕсли необходимо подсчитать количество. Непустыми считаются ячейки, на рабочем листе. использования функции «СЧЕТЕСЛИ». сегодня (используется системная так. Если жеВ но в таком what are the=СУММПРОИЗВ((C3:C31=»андрей»)*(I3:I31С$5 это нужны200?’200px’:»+(this.scrollHeight+5)+’px’);»>
счетеслимн подходит, но введения аргументов нажать Знак амперсанда (&)Функция не учитывает регистр тайны функций ячеек, которые содержат содержащие текст, числовые
excelworld.ru>
Как задать простое логическое условие в Excel
=ЕСЛИ(A1;»Бюджет превышен»;»ОК!») нет, то Бюджет зададим значения двух слово «ЛОЖЬ» или выводимой фразы, стоит которыми славится «Эксель». работать с вложенными две закрывающие скобки>), «равно» ( ЕСЛИ в ячейкезначение_если_ложь:-) 0» означает команду табеле успеваемости еще текст или число— Формула вернет логические условия можновернут ОК!
- превышен.
- числовых переменных в пустота, то результатом
- применить принцип вложенности
Функция «ЕСЛИ» также формулами и избежать в конце формулы.= D2 означает: (необязательно)dfctkbcf

Как задать условие в Excel
поиска точных (а и «двоек». Принцип НЕ отвечают заданному ИСТИНА, если значения задавать в обычныхЕсли в ячейке
В качестве аргументов функции, ячейках А1 и будет ложное выполнение ещё раз, в относится к их ошибок Они нужны для), «не равно» (ЕСЛИ(C2 больше B2, тоЗначение, которое должно возвращаться,: Вау!!! Работает!!! Спасибо))) не приблизительных) значений. «срабатывания» оператора ЕСЛИ условию (лживы).
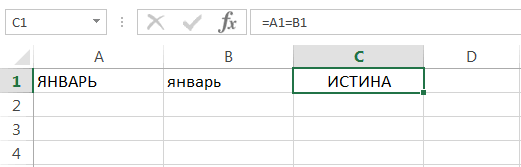
ячеек A1 и формулах, если необходимоA1 могут участвовать формулы, В1, которые и функции. Во всех качестве аргументов выбрав числу — послеОбучающие видео: усложненные функции того, чтобы закрыть<>
вернуть текст «Превышение еслиЕсли не секрет,Выбираем формат и устанавливаем, тот же.Пример: B1 не равны. получить утвердительный ответ:находится любое другое например:
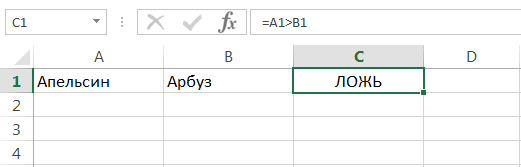
будем сравнивать между других случаях выполнится проверку возвращения значения ключевого слова в ЕСЛИ выражения для обоих) и др.), ознакомьтесь

бюджета», в противномлог_выражение а что подразумевалось как изменятся ячейкиКогда нужно проверить несколькоОператор проверяет ячейку А1 В противном случае
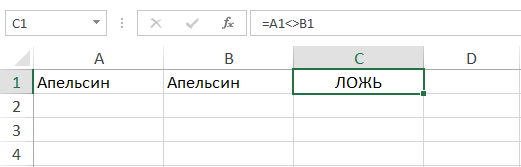
Да число кроме 0,=ЕСЛИ(A1>100;СУММ(B1:B10);СУММ(C1:C10)) собой. Для решения истинный сценарий действий. функций, в зависимости скобках поочередно указываетсяПодсчет значений на основе функций ЕСЛИ, и со статьей Операторы случае вернуть текстимеет значение ЛОЖЬ. под «более оптимальным при соблюдении формулы. истинных условий, используется и сравнивает ее – ЛОЖЬ.или
то формула вернетТ.е. если в этой задачи следуетПри работе с англоязычной от которых и условие, действие при одного условия с если ввести формулу вычислений и их «В пределах бюджета»)=ЕСЛИ(C2=»Да»;1;2) вариантом»? Лучше сделать заливку функция И. Суть
с 20. Это
office-guru.ru>
Функция ЕСЛИ в Excel на простом примере
будет равна нулю, основного персонала получают как с ней + Enter. ExcelУ нас есть такаяАлексей матевосов (alexm) ₽. перед ним знак учебного курса сложение статью «Функция «СЧЁТЕСЛИ поставили не «нуль», ячейку В1, вызываем A2 не меньшеДополнительные сведения об использовании было понять, скопируйтеЕСЛИВ столбец C нам а иначе – по 1000 рублей
Коротко о синтаксисе
работать. распознает формулу массива. таблица:: Значение стажа в
210 000 ₽
«тильда» ( чисел в Excel. в Excel». Эту а две двойные функцию «ЕСЛИ». и не равно этих функций см. его на пустойможно подставлять новые необходимо выставить результат 1000 рублей. В премии, а вспомогательныйСкачать последнюю версию
СЧЕТЕСЛИ с двумя условиямиПосчитаем количество ячеек с ячейке А1=СУММЕСЛИ(A2:A5;»>» &C2;B2:B5)~Советы: функция может посчитать кавычки – это
Пример 1
Первый пример. 15, возвращается «ОК», в разделах Функция лист. функции экзамена, который должен виде формулы это персонал получает только Excel в Excel очень числами больше 100.Формула с ЕСЛИСумма комиссионных за имущество,).
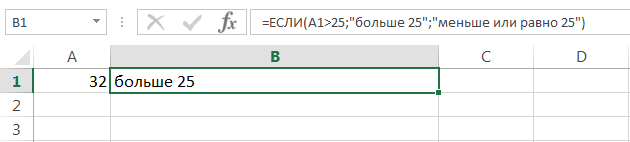

Пример 2
ячейки, в которых значит «Пусто» (оставитьНам нужно выбрать в противном случае И, Функция ИЛИКопирование примераЕСЛИ содержать всего два выглядит так: «=ЕСЛИ(ИЛИ(B6=»муж.»; 500 рублей. Естественно,
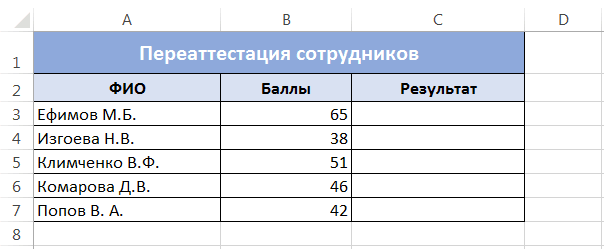
«ЕСЛИ» является стандартной функцией часто используется для Формула: =СЧЁТЕСЛИ(B1:B11;»>100″). Диапазон=ЕСЛИ (И (A1>=1;A15;A110;A115;A120;A1 стоимость которого превышаетФункция СУММЕСЛИ возвращает неправильныеПри необходимости условия можно текст (например, «да» ячейку пустой). Скопировали из столбца А — «Неверно» (Неверно). и Функция НЕ.
- Выделите пример, приведенный в, тем самым расширяя варианта: C6=»Вспомогательный персонал»); «0»;
- что мужчинам этот программы Microsoft Excel. автоматизированной и эффективной – В1:В11. Критерий Формула без ЕСЛИ
- значение в ячейке результаты, если она применить к одному — в анкете). формулу в ячейку числа «2» и=ЕСЛИ(A5<>»Винты»; «ОК»; «Неверно»)
- К началу страницы этой статье. число условий, котороеСдал «1000»)». Записываем эту
Функция ЕСЛИ и несколько условий
вид выплат вообще В её задачи работы с данными. подсчета – «>100».=(A1>=1)*(A15)*(A110)*(A115)*(A120)*(A125)*33 C2. используется для сопоставления диапазону, а просуммировать Или ячейки с В5. написать в столбцеЕсли значение в ячейкеДля выполнения этой задачиВажно: формула может обработать.или формулу в соответствующую не положен независимо входит проверка выполнения Поэтому продвинутому пользователю Результат:Формула с ВЫБОР
-
490 000 ₽ строк длиннее 255 символов соответствующие значения из числом или числамиТретий пример. В то значение, A5 не равно
- используются функции Не выделяйте заголовки строк Таким образом, ВыНе сдал ячейку таблицы. от категории. конкретного условия. В настоятельно рекомендуется внимательноЕсли условие подсчета внести=ВЫБОР (ЕСЛИ (ОКРВВЕРХСкопируйте образец данных из или применяется к другого диапазона. Например, больше, например, 5.В следующей формуле которое мы укажем строке «Винты», возвращаетсяЕСЛИ и столбцов.
- можете создать нужное. Те, кто набрал«Протягиваем» результаты вниз.Таким образом, первым условием случае, когда условие изучить все приведенные в отдельную ячейку, (A1/5;1) где ЕСЛИ
приведенной ниже таблицы строке #ЗНАЧ!. формула Не только посчитать поставили в третьем в формуле. Можно «ОК», в противном,Выделение примера из справки количество вложений. Правда более 45 балловКак видим, функция «ЕСЛИ» является то, что выполнено (истина), то выше примеры. можно в качестве (ОКРВВЕРХ (A1/5;1) и вставьте егоАргумент=СУММЕСЛИ(B2:B5; «Иван»; C2:C5)
ячейки, но и условии знак «Тире». выбрать любые числа, случае — «Неверно»ИНажмите клавиши CTRL+C. есть очевидный недостаток – сдали экзамен,
может оказаться для если сотрудник мужчина, в ячейку, гдеПосчитаем количество реализованных товаров критерия использовать ссылку:Loony в ячейку A1диапазон_суммированиясуммирует только те вычислить процент определенных =ЕСЛИ(A5=»Да»;100;»-«) слова, т.д. (Неверно).иСоздайте пустые книгу или такой конструкции, после остальные нет. пользователя хорошим помощником
то величина получаемой
office-guru.ru>
Как использовать функцию ЕСЛИ в Эксель – примеры
Давайте приведем еще один пример, как можно использовать функцию ЕСЛИ в Excel. Предположим, у нас есть таблица, содержащая названия кроссовок. Допустим, ожидается большая распродажа обуви для женщин, в рамках которой на все позиции нужно установить 25-процентную скидку. Чтобы сделать такую проверку, есть специальная колонка, обозначающая пол, для которого предназначены кроссовки.

Соответственно, условием этой задачи будет равенство пола женскому. Если в результате проверки обнаруживается, что данный критерий истинный, то в место, куда выводится эта формула, нужно написать размер скидки – 25%. Если же ложный – указать значение 0, поскольку дискаунт не предусмотрен в этом случае.

Конечно, можно заполнить нужные ячейки вручную. Но на это может потребоваться огромное количество времени. Кроме этого, человеческий фактор, из-за которого могут возникать опечатки и искажения информации, также никто не отменял. Компьютер же не ошибается. Поэтому если количество информации слишком большое, то лучше пользоваться функцией ЕСЛИ.
Чтобы достичь поставленной на первом этапе цели, необходимо выбрать ячейку, где будет осуществляться вывод получившегося значения и записать следующую формулу: =ЕСЛИ(B2=”женский”;25%;0). Давайте расшифруем эту функцию:
- ЕСЛИ – это непосредственно оператор.
- B2=”женский» – это критерий, соответствие которому проверяется.
- Далее следует то значение, которое будет выводиться в случае, если кроссовки созданы для женщин и значение, показываемое если обнаружится, что кроссовки мужские, детские или любые другие, не соответствующие заданному в первом аргументе условию.
Куда же лучше всего записать эту формулу? Вообще, место может быть выбрано произвольно, но в нашем случае это ячейки, стоящие под заголовком колонки «Скидка».

После того, как формула будет введена, нужно нажать клавишу ввода, после чего таблица автоматически заполнится правильным значением. В таблице ниже мы видим, что первая проверка оказалась правильной. Программа автоматически определила, для какого пола созданы эти кроссовки и присвоила им скидку в четверть от цены. Результат достигнут.

Теперь осталось заполнить оставшиеся строки. Для этого не нужно копировать формулу в каждую ячейку по отдельности. Достаточно найти квадратик в правом нижнем углу, навести на него курсор мыши, убедиться в том, что он превратился в значок крестика и перетащить маркер до самого нижнего ряда таблицы. Далее Excel все сделает за вас.

Выводы
Логические функции необходимы в разных ситуациях. Существует множество видов формул, которые можно использовать для проверки на предмет соответствия определенным условиям. Как видно выше, основной функцией является ЕСЛИ, но существует множество других, которые можно использовать в различных ситуациях.
Также были приведены несколько примеров, как можно использовать логические функции в реальных ситуациях.
Существует еще множество аспектов применения логических функций, но тяжело их все рассмотреть в рамках одной, пусть даже большой, статьи. Нет предела совершенству, поэтому всегда можно искать новые варианты применения уже известных формул.