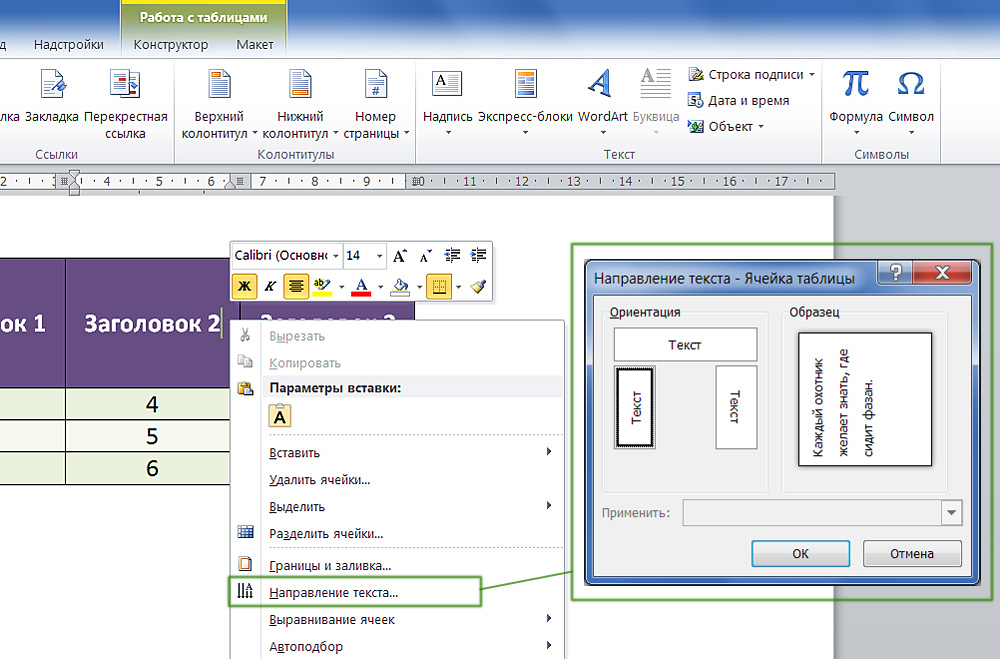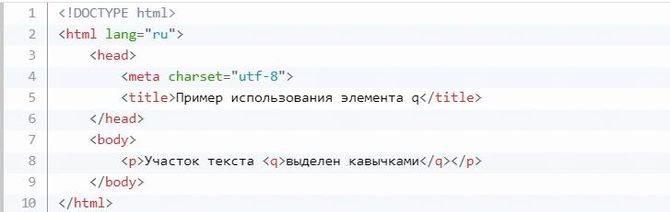Как написать формулу в ворде
Содержание:
- Инструкция: как создать формулу в ворде
- Как вставлять (писать) формулы в Word (Ворд 2007, 2010, 2013)
- Как поставить корень в Ворде 2010
- Как писать формулы в Ворд (Word), редактор формул в Word
- Значок суммы на панели
- Вставка формулы в современной версии Word с помощью шаблона
- Как писать формулы в Ворд (вставлять)
- Автосумма и арифметические операции в Word
- Работа с формулами в Word 2003
- Доступные функции
Инструкция: как создать формулу в ворде
Шаг № 1. Установите курсор мыши на место вставки формулы.
Стоит запомнить, что в ворде работа со вставляемыми объектами осуществляется во вкладке «Вставка». Вставка таблиц, изображений, диаграмм, фигур, ссылок, колонтитулов, формул…
Шаг № 3. Непосредственная вставка формулы в Word.
Теперь нажмите на выпадающий элемент с названием «Формула» и выберите подходящую формулу из списка. Я на примере Microsoft Word 2007 могу выбрать одну из 9 формул: площадь круга, квадратное уравнение, разложение суммы и т.д.
На месте, где был установлен курсор вы сможете написать свою формулу.
Во вкладке есть много элементов, которые помогут написать формулу в ворде любой сложности.
Дроби, степени, интегралы, радикалы, функции, пределы, логарифмы — всем этим можно воспользоваться в один клик.
Шаг № 5. Как переместить формулу в ворде.
Как уже упоминалось выше, прежде чем создавать формулу, установите курсор мыши на том месте, где будет размещена формула.
Если уж вышло так, что формула написана и удалять ее точно не хочется, потому что времени на создание потратилось много, то слушайте инструкцию по перемещению формулы в текстовом документе Word.
В первую очередь установите курсор мыши на той части страницы, где должна быть формула. Вы должны знать, что перемещение формулы вверх по странице осуществляется банальным способом, — зажатием и перетаскиванием. Для спуска формулы вниз по странице воспользуйтесь клавишей «Enter». При наличие текста, осуществлять все это дело будет труднее.
Есть также возможность копировать формулу и вставлять ее. Осуществляется это элементарно.
Удобный инструмент!
Как вы поняли, формулу можно копировать, но если вдруг копирования не достаточно. Например, требуется использовать формулу практически на каждой странице и не только в этом документе и не только сегодня, то есть написанную формулу терять никак нельзя. В таком случае, вы можете сохранить формулу в самой программе Microsoft Word.
Итак, чтобы в новых документах использовать созданную вами формулу, обязательно сохраните изменения после закрытия программы.
Как вставлять (писать) формулы в Word (Ворд 2007, 2010, 2013)
Каждый день большое количество школьников и студентов сталкиваются с проблемой вставки (вписыванием) формул в Word для Windows xp, 7, 8, 10, относящихся к таким предметам как математика, физика, химия и др. специализированные предметы. Выполнить лабораторные задания, а так же дипломных работ и т.д. без знания таких специальных функций Ворда (2003, 2007, 2010, 2013) невозможно.
В данной статье мы рассмотрим два метода вставки формул в документ Ворда.
- Воспользовавшись функциями Word по вставке объектов.
- При помощи имеющейся в операционной системе Windows специальной Панели математического ввода.
Вставка (вписывание) формулы с помощью функции вставки объектов Word
Для того чтобы произвести вставку формулы в документ Word, устанавливаем курсор в необходимое место и нажимаем вверху «Вставка», находим правее значок вставки объекта и выбираем стрелкой стрелкой вниз и нажатием на «обьект» (если у Вас другая версия проверьте задержкой на короткое время курсора и появления надписи подсказки).
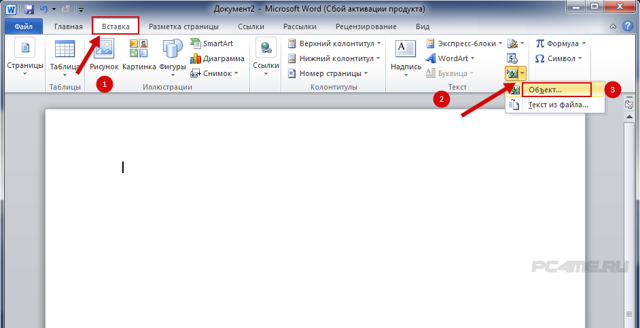
После появления окна вставки объекта находим в нём «microsoft equation 3.0» и кликаем на «Ок»
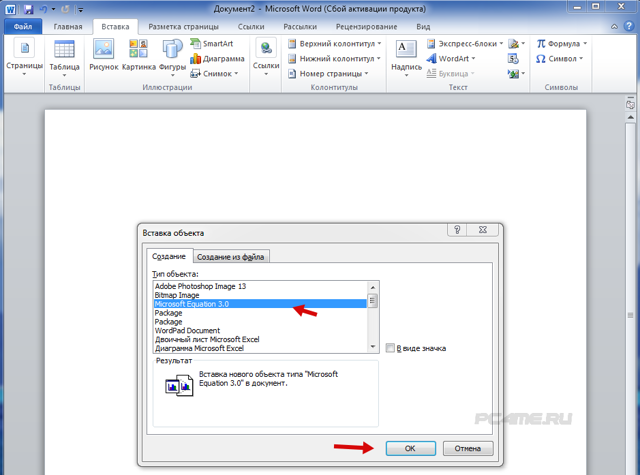
Теперь раскрывается окно математических знаков и элементов формул, таких как дроби, матрицы, степени и т.д.
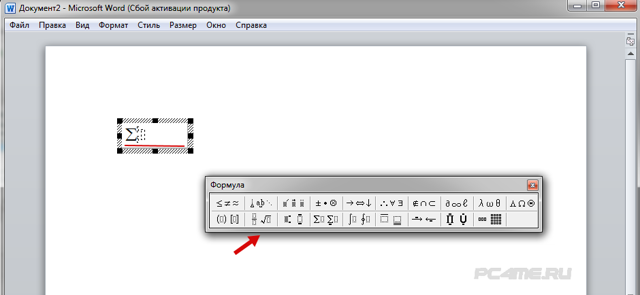
Напишите формулу при помощи выбора имеющихся символов, те что Вам необходимы и можете вернутся, нажав на любое пустое место документа.
Данная статья описывает процесс вписывания в Word 2010. Принцип вставки в других версиях Ворд одинаковый, только расположение и значок может немного отличаться от этого примера (в версии 2003 выбор осуществляется нажатием вверху вкладки «Вставка» и в появившемся списке найти «объект»). Если у Вас нет такой функции то, нужно обновить версию, скачав полную версию продукта.
Вставка формулы с помощью панели математического ввода
Для этого находим в поиске Windows «панель математического ввода» и открываем её
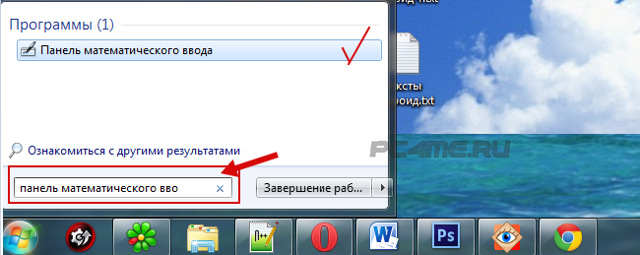
Написать указателем мыши нужное вам математическое выражение и программа автоматически распознает вписанные символы.
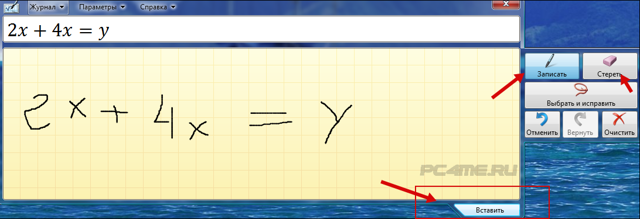
После написанной формулы нужно нажать кнопку внизу справа «Вставить» Word при этом должен быть открыт — произойдёт вставка в место документа Ворд, где был установлен курсор.
Надеюсь мы смогли оказать Вам помощь в вопросе вставки формулы в Word. Желаем успехов в учёбе!
Как поставить корень в Ворде 2010
В общем-то, так же, как и в предшествующей версии. В меню «Вставка» нужно найти раздел «Символы» и нажать на кнопку «Формула».
Откроется конструктор. В разделе «Символы» вы должны найти знак радикала и нажать на него.
Вот что нашла в инете. У меня действительно этого сейчас нет:Формулы в Ворде легче всего написать в Редакторе формул (Equation Editor). Для того, чтобы создать формулу, надо зайти в меню Вставка (Insert) -> Объект (Object) -> Microsoft Equation. Если это не получается, то есть в перечне объектов для вставки нет пункта Microsoft Equation, то это значит, что в офисе редактор формул не установлен. Надо достать дистрибутив офиса, запустить setup, и выбрать пункт Добавить/Удалить компоненты. Надо смотреть в пункте «Другие приложения» или «Возможности Офиса». Ставим галочку напротив «Редактора формул», запускаем сетап, потом запускаем Ворд и повторяем Вставка (Insert) -> Объект (Object) -> Microsoft Equation.
Появляется прямоугольник с курсором внутри и панелька с возможностями формул.
По этой панельке стоит полазить самостоятельно, чтобы разобраться, однако вот перечень быстрых клавиш, которых для самых распространенных формул должно хватить выше крыши:
Ctrl+L — нижний индекс
Ctrl+H — верхний индекс
Ctrl+J — оба индекса сразу
Для примера — эту формулу в редакторе формул можно написать так:
Написать букву К, нажать Ctrl+L, написать «автоном.», нажать стрелку вправо, чтобы выйти из индекса, написать «=», нажать Ctrl+F (курсор окажется в верхней части дроби), написать «Собственный капитал», нажать стрелку вниз, написать «Итог баланса». После этого нажимаем Esc — тем самым выходим из редактора формул, возвращаемся опять в Ворд, а сама формула как рисунок отображается. Ее можно спокойно выделять и копировать. Чтобы изменить уже написанную формулу, нужно дважды щелкнуть на ней мышкой.
Как писать формулы в Ворд (Word), редактор формул в Word

Как писать формулы в Ворд, на этот вопрос будет дан подробный ответ в статье. Многие новички, которые работают с этим редактором, пишут формулы в Ворде вручную, что не удобно. В Word есть редактор готовых формул в виде заготовок, которые мы можем использовать для написания различных документов.
Работа с формулами в Ворде, кому и зачем это надо

Например, Вам нужно написать контрольную (научную, дипломную) работу по алгебре, геометрии, химии, физике, работу по другим предметам. В этих работах часто пишут формулы. Вам придется писать формулы в программе Ворд, если Вы делаете курсовую или дипломную работу на заказ.
Работа с формулами в Ворде нужна в основном студентам, школьникам и тем, кто зарабатывает через Интернет с помощью Word. Иногда формулы встречаются в статьях на сайтах и блогах.
Как писать формулы в Ворд быстро? На данный вопрос стоит ответить, поскольку это надо знать студентам, школьникам и тем, кто зарабатывает через Интернет с помощью Ворда.
По инструкции, Вы сможете написать любую формулу, без особых затруднений.
Как писать формулы в Ворд (вставлять)
Есть несколько способов вставки формул в документ Ворда:
- через функцию «П»;
- с помощью функции «Объект».
Рассмотрим оба варианта. Первое, что нам нужно сделать, это открыть документ Word на компьютере и кликнуть мышкой на то место в документе где будет установлена формула. Далее, нажимаем вверху этого же документа раздел «Вставка» и кликаем мышкой по функции «П» «Формула» (Скрин 1).
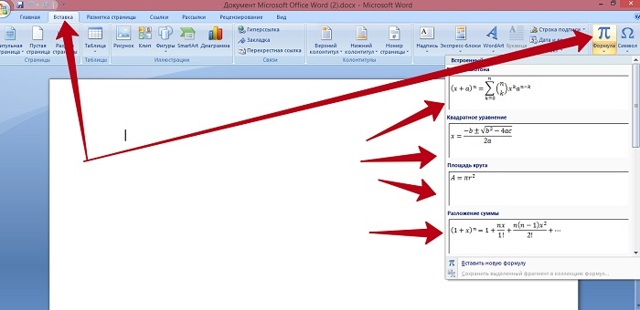
Отобразятся различного вида формулы. Нажимаем левой кнопкой мыши на любую из них.
После этого в документ вставиться готовый редактор формулы, которым Вы сможете полноценно управлять (Скрин 2).
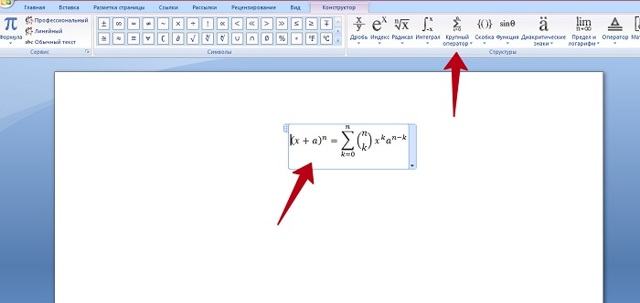
В самом верху панели документа, можно увидеть объекты, которые вставляются в формулу:
- дроби;
- индексы;
- радикалы;
- интегралы и так далее.
После работы над формулой, её можно сохранить. Нажимаете с правой стороны редактора формулы – «Параметры формул» (Скрин 3).
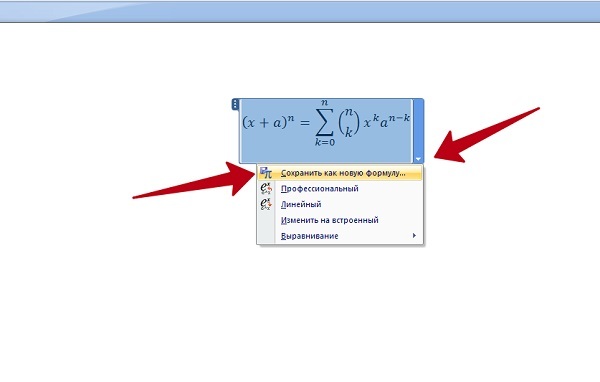
Затем, выбираете из списка «Сохранить, как новую формулу».
Итак, как писать формулы в Ворд вторым способом? Здесь, всё просто. Нажимаем, снова на «Вставка» далее «Объект» из раздела выбираем «Microsoft Equation 3.0» и сохраняемся с помощью кнопки «ОК» (Скрин 4).
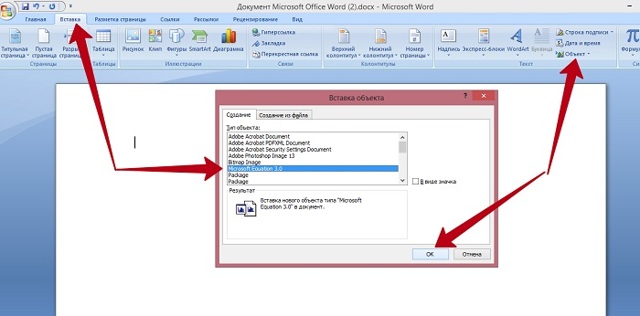
Появится панель управления с формулами, и сам редактор, в котором можно прописать любую формулу через эту панель (Скрин 5).
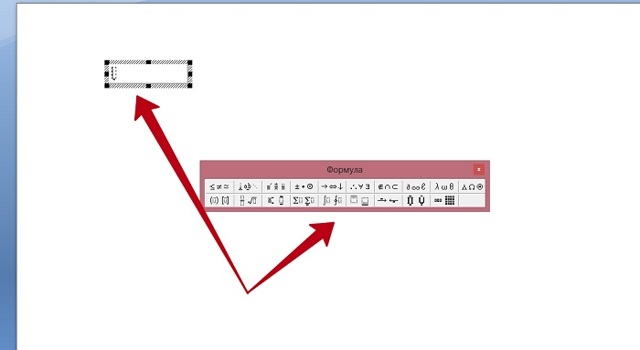
Просто выбирайте готовые значения формул левой кнопкой мыши и устанавливаете их в редакторе.
Как поменять шрифт в Ворде в формулах
В формулах можно поменять шрифт. Для этого мы нажимаем по вставленной формуле и правой кнопкой мыши из меню выбираем шрифт (Скрин 6).

Откроется панель со списком разных шрифтов. Выбираете любой из них, и сохраняете все изменения кнопкой «ОК». После этого, шрифт Вашей формулы должен изменится на другой.
Как в Ворде вставлять формулы с дробями
Теперь, мы попробуем вставить в Ворде формулы с дробями. Это делается очень легко. Выделяете формулу в редакторе, и наверху в панели управления формулами, нужно нажать кнопку «Дробь». Там можно выбрать формулы с дробями (Скрин 7).
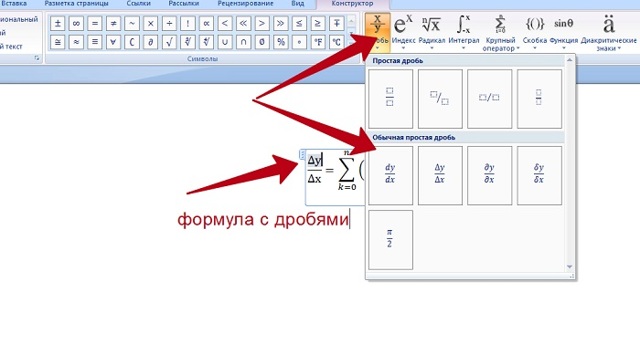
И заменить основную формулу на другую.
Как перемещать формулу в Ворде
Перемещать формулу в Word Вам помогут обычные горячие клавиши. Для этого выделяем формулу с помощью таких клавиш, как CTRL+A, (нужно нажать их одновременно). Далее, нажимаем ещё клавиши CTRL+C копировать.
Затем, следует кликнуть на кнопку «Enter», чтобы выбрать расположение для формулы в Ворде и нажать на CTRL+V вставить. Таким образом, Ваша формула переместится в определённое место документа.
Заключение
Мы рассмотрели в этой статье, как писать формулы в Ворд. Вы можете вставлять формулы автоматически, через панель редактора формул, который предоставляет пользователям редактор Word
Важно отметить, что в таких операционных системах, как Windows 8,10 есть панель математического ввода. С помощью которой, можно также легко создавать формулы
Удачи Вам и всего хорошего!
Значок суммы на панели
- Символы стандартных математических операций можно найти на вкладке Вставка, панель инструментов Символы.
- К примеру знак Суммы найдете в этом всплывающем окне.
- Если его не найдете, то откройте Другие символы и поищите в перечне.
Вставляем сумму, вычитание, умножение и деление
- Простую формулу суммы можно записать также с использованием этой панели.
- Плюс
- Минус
- Деление сразу в трёх вариантахУмножить в двух вариациях
Найдете там также корень, интеграл, дифференциал и множество других полезных символов. Справа раскрывающийся список Набор открывает перечень групп символов для вставки.
При желании, можно настроить параметры автозамены и сочетание клавиш, для ускорения процесса ввода требуемых символов.
Составляем сложную формулу
Если же потребуется вставить сложную формулу, содержащую дроби, степени, индексы или что-то еще, то лучше прибегнуть к другому механизму.
В Microsoft Word специально для этого предусмотрен комплексный редактор. Этот инструмент, интегрированный в текстовый редактор, работает с уравнениями, как с текстом, а не как с изображениями, а затем, в случае необходимости любую функцию можно легко отредактировать, что довольно удобно.
Окно редактора выглядит следующим образом.
Редактор формул в Word 2003
Устанавливаем курсор в требуемое, для вставки место документа и нажимаем вкладку Вставка – Объект.
В выплывающем окне выбираем Microsoft equation 3.0 и жмем ОК.
В окне редактора можно выбрать любые требуемые знаки и символы для создания уравнения любой сложности, среди них: дроби, степени, корни, и так далее.
Строим графики и диаграммы в MS Word
Для выхода из режима ввода кликните на любом пустом месте вне этого окна, затем набирайте дальше свой текст.
Вставляем формулы в Word 2007, 2010, 2013
Во всех этих версиях принцип нахождения редактора подобен. На панели вверху переходим на вкладку Вставка.
Там находим Формула или Уравнение.
Применяем нужные шаблоны и создаем Формулу.
Редактор может быть не установлен. Тогда потребуется дополнительно проинсталлировать этот компонент, запустив программу установки в категории Средства выбрать «Редактор формул».
Составляем формулы
Для удобства работы с большим количеством математических значений, рекомендуем эту панель прикрепить к основной, простым перетаскивание с помощью левой кнопки мыши (Word 2003). В более старших версиях, этот значок уже располагается на панели.
Вводим по нужному шаблону. Например, верхние и нижние индексы вводятся таким образом.
- Для набора дробей используется эта панель.
- Здесь, следует отметить, что заштрихованные прямоугольники значат, что текст в этой части уже содержится, а пустые служат для ввода нового текста.
- Дроби могут быть в двух вариантах, исходя из задач можете выбрать как наклонные, так и прямые.
- Окно для заключения выражения в скобки.
- Таки же образом можно выделить и отдельные части выражения.
- Панель ввода греческих символов.
- Аналогичное окно с заглавными буквами располагается справа от этой.
- Используя следующую панель можно поставить пробел, так как стандартный его ввод с клавиатуры в этом случае работать не будет.
Можно настроить шрифт для названия функций, переменных, векторов, текста и всего остального. Для этого используем меню Стиль.
Для того чтобы текст был наклонным его следует помечать стилем «текст».
Вставка формулы в современной версии Word с помощью шаблона
Как мы уже хорошо знаем, в современных версиях более продвинутый и удобный графический интерфейс. Так же в современном офисном пакете имеются шаблоны уравнений, наиболее распространенных в алгебре и геометрии.
Например, вы здесь, по стандарту здесь присутствуют:
- квадратное уравнение
- площадь круга
- разложение суммы
- Ряды Тейлора
- Ряды Фурье
- Теорема Пифагора
- Тригонометрические тождества
Если недостаточно данных шаблонов, то можно скачать из интернета дополнительные, что можно сделать прямо из самой программы. Там можно встретить и уравнения из физики, и очень сложные формулы по типу оператора Лапласа. В общем, их очень достаточно.
Итак, давайте рассмотрим, как вставить формулу в ворд.
Создаем новый текстовый документ для примера или открываем уже готовый.
Далее обращаемся ко вкладке «Вставка», в которой нам необходим самый правый угол сверху на панели инструментов. Для открытия списка шаблонов нажимаем на маленькую стрелочку рядом с кнопкой «Уравнение».

При нажатии на стрелочку нам откроется меню с выбором шаблона уравнения. Выбирайте необходимый вам и кликайте на него левой кнопкой мыши, и оно появится у вас в тексте.
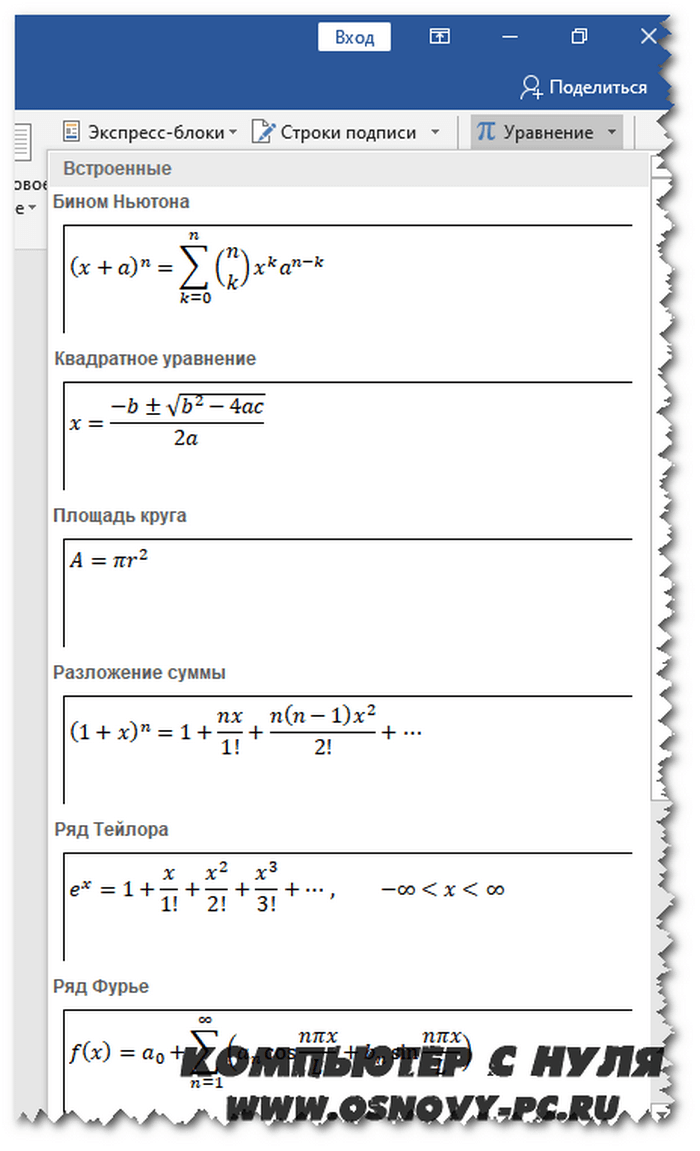
После вставки нужного уравнения вы сможете вписать туда свои значения или изменить ее с верхней панели инструментов, которая изменится для работы с формулами. В ней вы сможете добавить нужные вам значение и знаки.
Как писать формулы в Ворд (вставлять)
Есть несколько способов вставки формул в документ Ворда:
- через функцию «П»;
- с помощью функции «Объект».
Рассмотрим оба варианта. Первое, что нам нужно сделать, это открыть документ Word на компьютере и кликнуть мышкой на то место в документе где будет установлена формула. Далее, нажимаем вверху этого же документа раздел «Вставка» и кликаем мышкой по функции «П» «Формула» (Скрин 1).
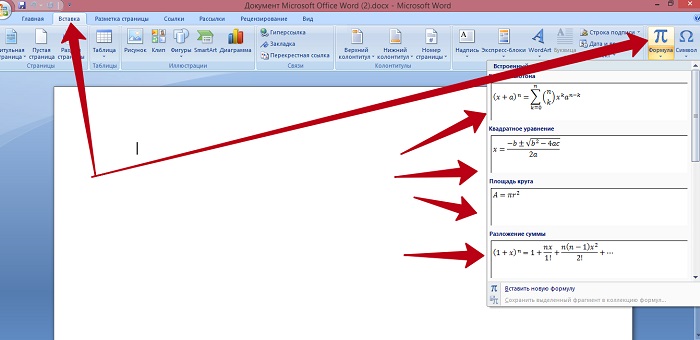
Отобразятся различного вида формулы. Нажимаем левой кнопкой мыши на любую из них.
После этого в документ вставиться готовый редактор формулы, которым Вы сможете полноценно управлять (Скрин 2).
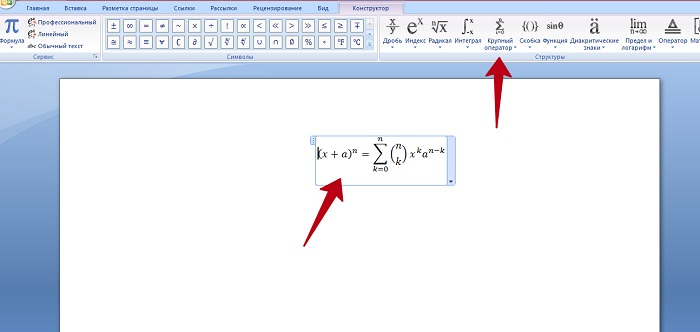
В самом верху панели документа, можно увидеть объекты, которые вставляются в формулу:
- дроби;
- индексы;
- радикалы;
- интегралы и так далее.
После работы над формулой, её можно сохранить. Нажимаете с правой стороны редактора формулы – «Параметры формул» (Скрин 3).
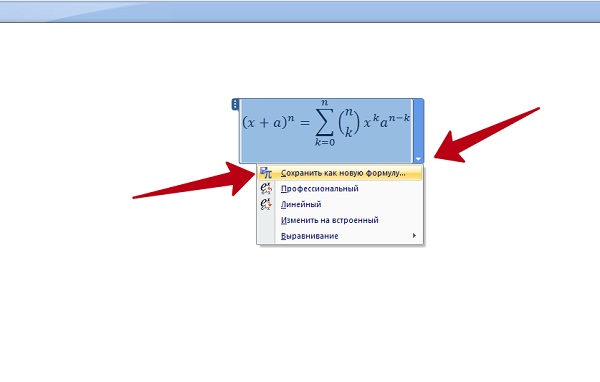
Затем, выбираете из списка «Сохранить, как новую формулу».
Итак, как писать формулы в Ворд вторым способом? Здесь, всё просто. Нажимаем, снова на «Вставка» далее «Объект» из раздела выбираем «Microsoft Equation 3.0» и сохраняемся с помощью кнопки «ОК» (Скрин 4).
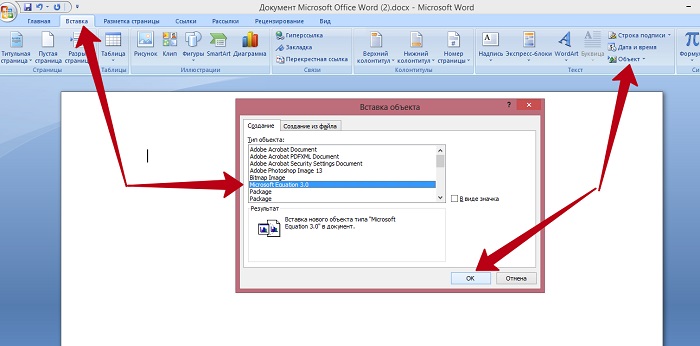
Появится панель управления с формулами, и сам редактор, в котором можно прописать любую формулу через эту панель (Скрин 5).
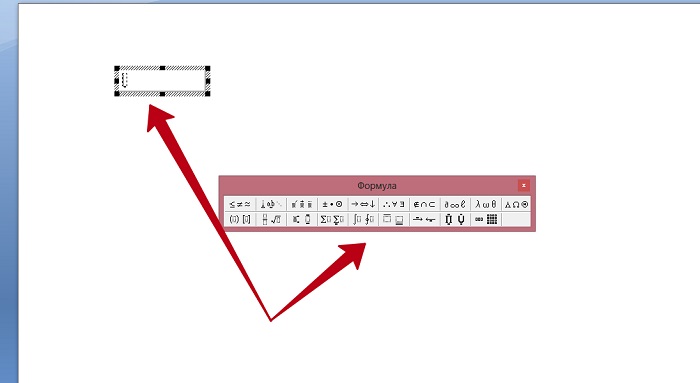
Просто выбирайте готовые значения формул левой кнопкой мыши и устанавливаете их в редакторе.
Автосумма и арифметические операции в Word
Как я уже не раз говорил: хотя Word и Excel похожи внешне, каждый из них предпочитает не заползать на территорию «собрата». Например, в Excel’e сложно с орфографией, а в Word’e — с таблицами. Однако как показывает практика, побороть можно и то и это, вопрос только — какой ценой это будет сделано :).
Другое дело, что некоторые функции редактора таблиц, на первый взгляд, совершенно недоступны в редакторе текстового документа. Например: использование формул в MS Word, арифметические операции и т.п. задачи.
Но так ли все на самом деле? Конечно нет, простейшие математические операции в MS Word (хоть и не все) доступны в любой момент и только ждут случая, пока вы не соберетесь их применить на практике.
Давайте убедимся в этом?
Автосумма и другие математические операции в MS Word
Итак, у меня есть простейшая таблица созданная в MS Word (кстати, я создал её по этому методу). Все что требуется сделать — заполнить последний столбец, да не абы как, а автоматически: умножив данные находящиеся в столбцах «Цена» и «Количество».
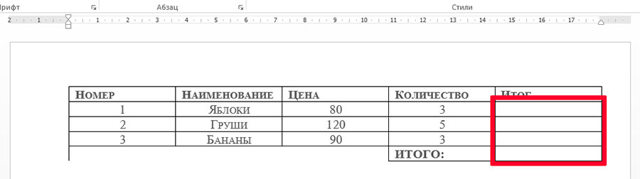
Самая обычная таблица созданная в MS Word
Можно конечно просчитать эту таблицу все в том же Excel’e, а потом просто скопировать в MS Word результат, можно даже по-старинке взять в руки калькулятор и вбить значения вручную…

Используем функции и формулы в MS Word
Но мы выбираем другой путь: ставим курсор мыши в первую ячейку нужного столбца, и на вкладке «Макет», в группе «Данные», выбираем инструмент «Формула».
На экран выводится окно «Формула» и тут начинается самое интересное.
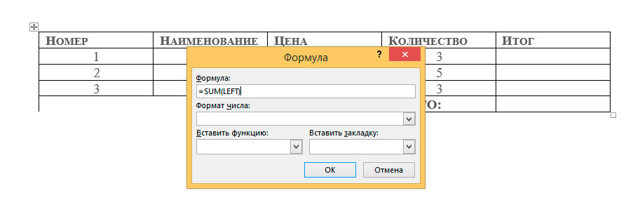
Окно создания формул для Word
Нас интересует поле «Формула», где по умолчанию содержится что-то вроде «=SUM(LEFT)«. Без дополнительных пояснений понятно, что эта формула суммирует, а не умножает. Стираем все кроме знака равно, и ниже, в выпадающем списке «Вставить функцию» выбираем PRODUCT(). Вписываем в скобки слово LEFT, и нажимаем «Ок».
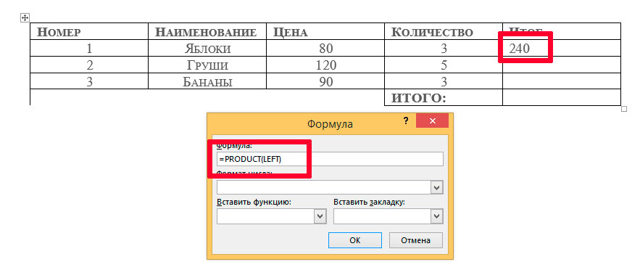
Результат простейшего вычисления произведения в MS Word
Как только окно настроек пропадает, в ячейке таблицы немедленно оказывается результат вычисления. И… честно говоря, на этом вся понятность заканчивается. Как же работает эту штука? Да, тут не обойтись без дополнительных пояснений.
Как использовать математические операции (функции) в MS Word
Базовый принцип работы формул простой: сперва (после знака =) указывается ЧТО нужно сделать, то есть тип операции, а затем в скобках, отмечается С ЧЕМ нужно провести операцию, то есть диапазон.
Основные типы арифметических операций в MS Word:
- AVERAGE() — среднее арифметическое
- PRODUCT() — умножение
- SUM() — сумма
- MIN() — минимальное значение
- MAX() — максимальное значение
- COUNT() — счетчик значений
Варианты указания диапазона данных для вычислений в MS Word:
- LEFT — взять всё слева от текущей ячейки (в строке)
- RIGHT — взять всё слева от текущей ячейки (в строке)
- ABOVE — всё сверху над ячейкой (в столбце)
- BELOW — всё снизу под ячейкой (в столбце)
При этом указатели диапазона можно комбинировать: =SUM(LEFT RIGHT) — сложить всё слева и справа от ячейки. Кроме того, можно вводить данные с клавиатуры: =SUM(10;15) — сложить 10 и 15 (не забывайте про разделитель в виде точки с запятой).
Ну как, сложно? Это только поначалу. Хотя, ряд вопросов у вас похоже остался.
Например, вы конечно заметили, что в списке функций нет вычитания или деления. И да, вам действительно не показалось. Конечно это минус, но не забывайте — мы работаем в текстовом редакторе! К тому же операции сложения и умножения в повседневности применяются чаще — да хоть на мою таблицу посмотрите.
Никто и не предлагает (а особенно майкрософт!), что все обсчеты вы будете вести в Word, зато частичное внедрение в него рассмотренных выше функций здорово упрощает целый ряд операций:
- Позволяет всегда иметь под рукой «калькулятор» для оперативного подсчета данных (=SUMM(256;2.3))
- Позволяет округлять числа и находить средние значения =INT(2.3) выведет результат «2».
- С успехом применяется для итогового суммирования данных в столбце или строке таблицы (=SUMM(ABOVE) в самой нижней ячейке).
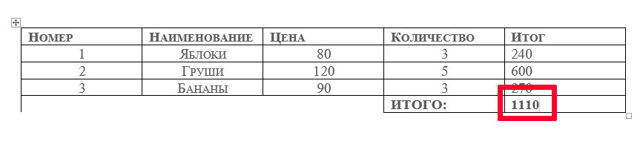
Результат применения функции =SUMM(ABOVE) в word-таблице
Работа с формулами в Word 2003
Эта версия текстового редактора являлась последней, которая по умолчанию создавал документы в известном формате DOC (поддерживается с 1997 года), и первой подвергшейся коммерческому ребрендингу MS.
Как показало будущее, смена дизайна пакета Office 2007 стало очень эффективным решением, о чём свидетельствует тот факт, что многие организации и частные пользователи до сих пор пользуются пакетом офисных программ именно этой версии.
Спецификой Word 2003 является использование отдельного приложения Microsoft Equations 0.3 для работы с формулами, окно которого каждый раз открывается при вставке нового математического выражения.
Для вставки формулы необходимо найти в верхней панели пункт «Вставка» и в выпадающем меню выбрать «Объект».
После этого появиться окно выбора объекта вставки. Необходимо кликнуть по пункту Microsoft Equations 3.0
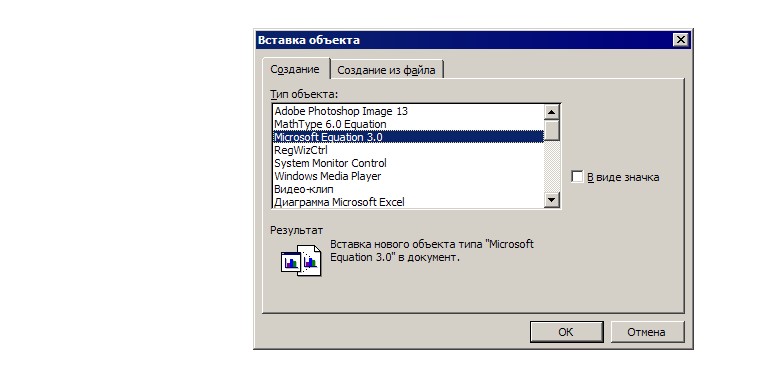
После этого автоматически запустится редактор формул и перед пользователем откроется главное окно данной подпрограммы, в котором можно написать любую возможную формульную конструкцию.
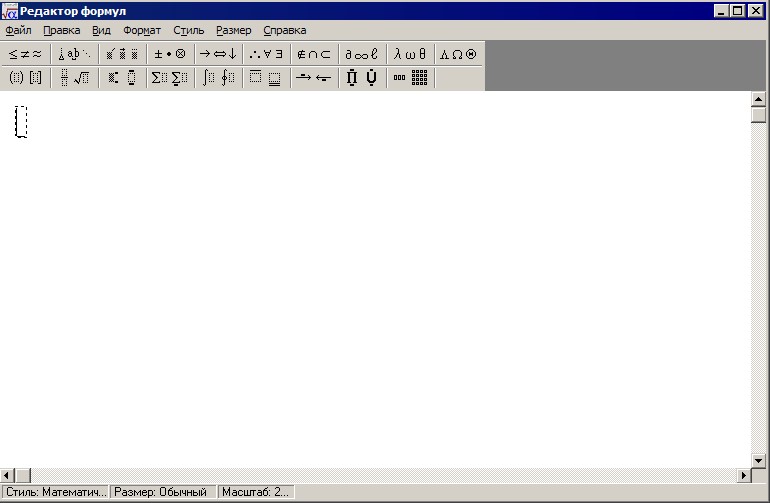
Программа обладает лаконичным интерфейсом, выполненным в соответствии с дизайнерским стилем всех продуктов Microsoft того периода. В верхней части находится панель управления, на которой располагаются стандартные функции. Ниже располагаются категории различных математических символов, после выбора одной из которых раскроется список доступных элементов. Для того чтобы выбрать нужный символ, достаточно кликнуть по нему левой кнопкой мыши. Все обозначения интуитивно понятные, многие из них имеют значок пунктирного прямоугольника, указывающий на то, что на этом месте должно быть какое-либо математическое выражение.
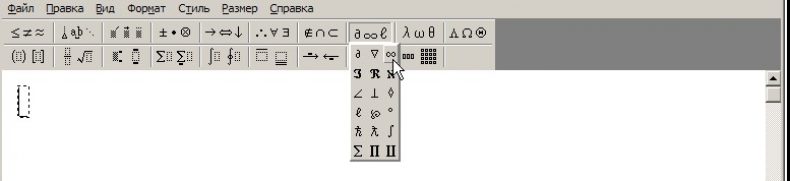
Функция стиль позволяет выбрать шрифт и тип начертания для тех или иных символов. Для того чтобы задать собственные настройки, нажмите «Стиль», а затем «Определить».
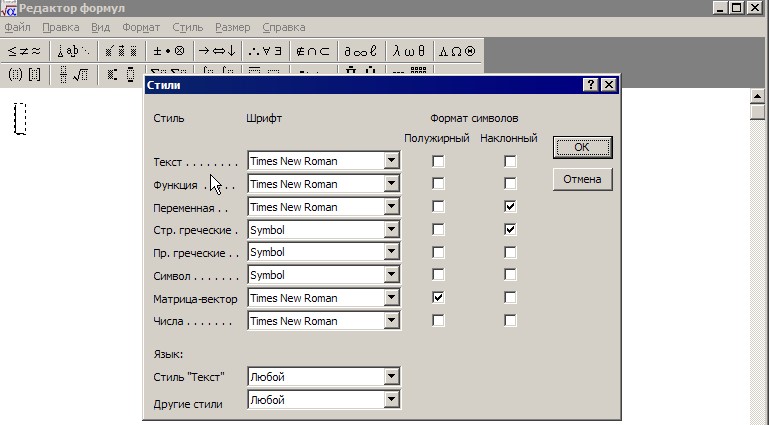
Пункт меню «Размер» даёт возможность регулировать размер различных элементов формул и также имеет возможность задания пользовательских настроек, для чего нужно следовать по пути «Размер» — «Определить».
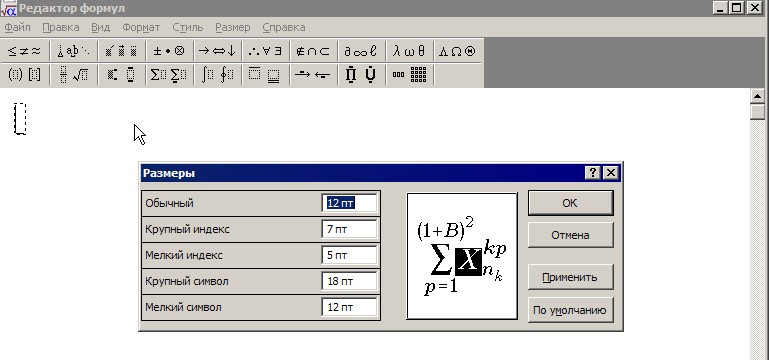
Совет!
В редакторе формул нельзя поставить пробел – размеры между элементами регулируются автоматически. Если вам необходимо вставить интервал той или иной длины, выберите соответствующий элемент из предложенных символов.
Когда ввод формулы завершён, нажмите Esc или закройте окно, в результате чего она будет вставлена в основной элемент. Повторное редактирование осуществляется при помощи двойного клика ЛКМ. Размер поля формулы можно менять и перемещать простым перетягиванием мышью.
Доступные функции
Примечание:
Формулы, в которых используются позиционные аргументы (например, LEFT), не учитывают значения в строке заголовков.
В формулах, располагаемых внутри таблиц Word и Outlook, можно использовать перечисленные ниже функции.
|
Действие |
Возвращаемое значение |
||
|
Определяет абсолютную величину числа в скобках |
|||
|
Определяет, все ли аргументы внутри скобок являются истинными. |
AND(SUM(LEFT)=5) |
1, если сумма значений, находящихся слева от формулы (в той же строке), меньше 10 и |
|
|
Находит среднее арифметическое значение элементов, указанных в скобках. |
Среднее арифметическое всех значений, находящихся справа от ячейки с формулой (в той же строке). |
||
|
Определяет количество элементов, указанных в скобках. |
Количество значений, находящихся слева от ячейки с формулой (в той же строке). |
||
|
Устанавливает, определен ли аргумент внутри скобок. Возвращает значение 1, если аргумент определен и вычисляется без ошибок, или 0, если аргумент не определен или возвращает ошибку. |
DEFINED(валовый_доход) |
1, если элемент «валовой_доход» определен и вычисляется без ошибок; в противном случае — 0. |
|
|
Не имеет аргументов. Всегда возвращает значение 0. |
|||
|
Вычисляет первый аргумент. Если первый аргумент является истинным, возвращает второй аргумент; если ложным — третий. Примечание: |
IF(SUM(LEFT)>=10;10;0) |
10, если сумма значений, находящихся слева от формулы, больше или равна 10; в противном случае — 0. |
|
|
Округляет значение в скобках до ближайшего целого числа (меньшего). |
|||
|
Возвращает наибольшее значение среди элементов, указанных в скобках. |
Наибольшее из значений, находящихся в ячейках над формулой (за исключением ячеек строк заголовков). |
||
|
Возвращает наименьшее значение среди элементов, указанных в скобках. |
Наименьшее из значений, находящихся в ячейках над формулой (за исключением ячеек строк заголовков). |
||
|
Имеет два аргумента (числа или выражения, результатами которых являются числа). Возвращает остаток от деления первого аргумента на второй. Если остаток равен нулю (0), возвращает значение 0,0. |
|||
|
Имеет один аргумент. Определяет истинность аргумента. Если аргумент является истинным, возвращает значение 0; если ложным — 1. В основном используется в функции IF. |
|||
|
Имеет два аргумента. Если хотя бы один из них является истинным, возвращает значение 1. Если оба аргумента являются ложными, возвращает значение 0. В основном используется в функции IF. |
|||
|
Вычисляет произведение элементов, указанных в скобках. |
Произведение всех значений, находящихся в ячейках слева от формулы. |
||
|
Имеет два аргумента (первый аргумент должен быть числом или выражением, результатом которого является число, второй — целым числом или выражением, результатом которого является целое число). Округляет первый аргумент до заданного вторым аргументом количества десятичных разрядов. Если второй аргумент больше нуля (0), первый аргумент округляется до указанного количества десятичных разрядов (в меньшую сторону). Если второй аргумент равен нулю (0), первый аргумент округляется до ближайшего целого числа (в меньшую сторону). Если второй аргумент меньше нуля, первый аргумент округляется слева от десятичной запятой (в меньшую сторону). |
ROUND(123,456; 2) ROUND(123,456; 0) ROUND(123,456; -2) |
||
|
Имеет один аргумент, который должен быть числом или выражением, результатом которого является число. Сравнивает указанный в скобках элемент с нулем (0). Если этот элемент больше нуля, возвращает значение 1; если равен нулю — 0; если меньше нуля — -1. |
|||
|
Вычисляет сумму элементов, указанных в скобках. |
Сумма значений, находящихся в ячейках справа от формулы. |
||
|
Имеет один аргумент. Определяет истинность аргумента. Если аргумент является истинным, возвращает значение 1, если ложным — 0. В основном используется в функции IF. |