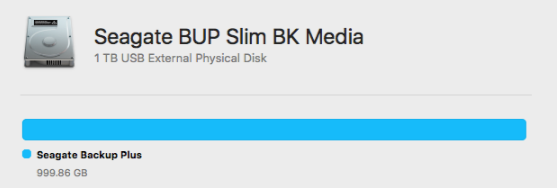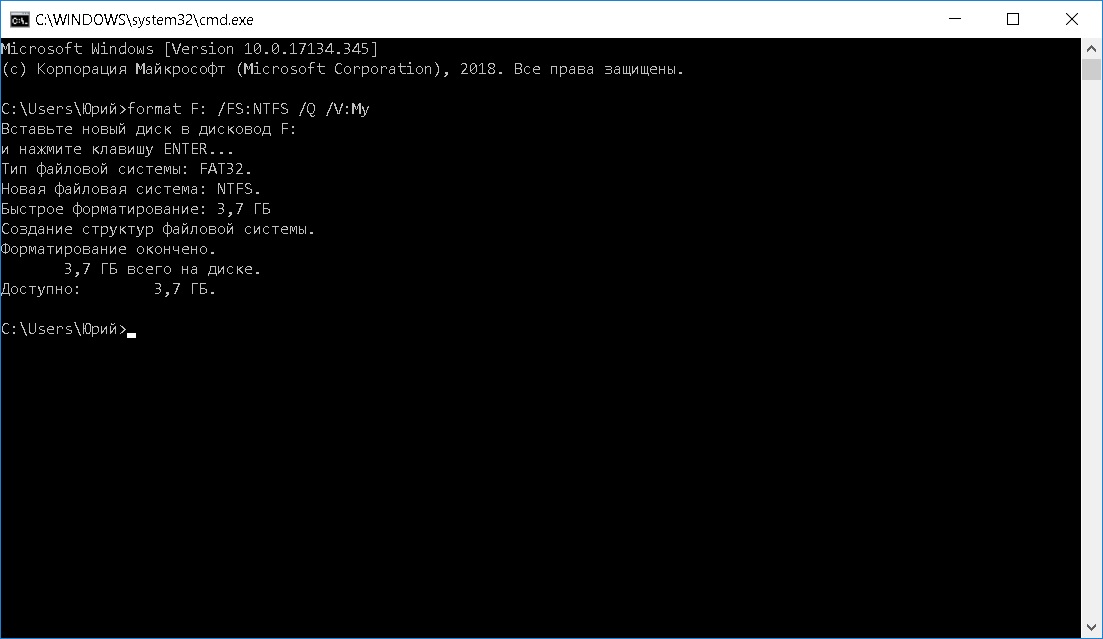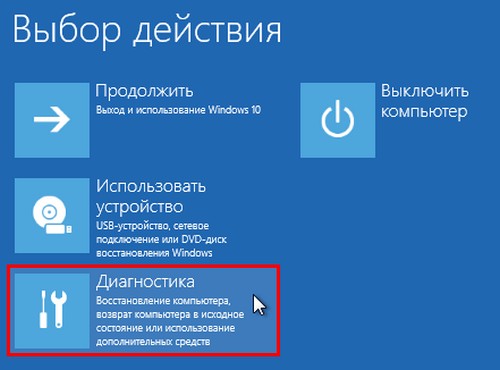Что значит отформатировать флешку
Содержание:
- Быстрое или обычное форматирование: анализ процессов
- Форматирование с помощью WinPE 10-8 Sergei Strelec
- Как отформатировать не системный диск на Windows 7, 8
- Форматирование внешнего жесткого диска
- Зачем документировать код?
- Создание разделов диска с помощью служебных программ
- Загрузка ПК с внешнего носителя
- Форматирование системного раздела
- Причина 4: Ошибка: «Не удалось произвести форматирование выбранного раздела»
- Как быстро отформатировать жёсткий диск через БИОС
- Этапы форматирования жесткого диска
- Что дает форматирование диска
- Отступы, разрывы строк и форматирование
- Форматируем винчестер через БИОС
- Как установить загрузку с диска или флешки
- Как отформатировать жесткий диск при установке системы?
Быстрое или обычное форматирование: анализ процессов
У пользователя есть два типа форматирования согласно возможностям ОС Windows – быстрое (Quick Fоrmat) либо обычное (Format). Непосвященный пользователь увидит в них разницу лишь во времени, затраченном на выполнение каждого из этих процессов. Вот только кроме зримого фактора есть более значимая разница.
Быстрое форматирование – особый метод чистки диска, позволяющий создать таблицу файлов, не производя её перезаписи, а также удаления информации на ЖД. По времени быстрое форматирование происходит оперативнее обычного форматирования. Как таковое, быстрое форматирование всего-навсего обнуляет таблицу файлов: важные инфоданные можно восстановить – они не уничтожаются. Этот способ уместен, когда пользователь уверен в отсутствии поврежденных сегментов и винчестер ранее форматированию не подвергался.
Прибегая к обычному форматированию, владелец ПК всегда окончательно опустошает диск от файлов и проверяет его на вероятность наличия некорректных, поврежденных сегментов. Вот как раз время проверки и растягивается, влияя на суммарную продолжительность всего процесса.
Форматирование с помощью WinPE 10-8 Sergei Strelec
Этот способ форматирования диска с имеющимся на нём системным разделом гораздо проще и удобнее, но нужно, чтобы под рукой у вас был спасательный диск, в данном примере WinPE 10-8 Sergei Strelec. Иметь его при себе желательно любому администратору.
- Загрузите ПК с диска Стрельца и выберите в меню опцию «Boot USB Sergei Strelec Win10» соответствующей разрядности;
- Когда загрузится рабочий стол, нажмите кнопку Пуск и выберите Программы WinPE → Жесткий диск;
- Выберите в списке программ любое знакомое вам приложение для работы с дисками и разделами, например, Acronis Disk Director;
- Последовательно удалите все разделы на выбранном жестком диске;
- После того как тома будут удалены, нажмите по диску правой кнопкой мыши и выберите единственный пункт меню «Создать том»;
- Проследуйте указаниям мастера, на третьем этапе укажите, если нужно, файловую систему (по умолчанию NTFS) и тип тома (лучше основной) и нажмите «Завершить»;
- Примените ожидающие операции и подтвердите запланированные программой действия.
В отличие от Disk Director, входящая в состав спасательного диска программа Aomei Partition Assistant позволят удалять разделы с полным уничтожением данных.
- Запустив дисковый менеджер, нажмите правой кнопкой по визуализированному диску (именно диску, а не разделу) и выберите в меню опцию «Стереть жесткий диск», укажите алгоритм и подтвердите действие;
- Нажмите «Применить» → «Перейти» и «Да» для окончательного подтверждения. В результате все разделы на диске будут удалены, а сектора заполнены нулями;
- Нажмите по образовавшемуся нераспределенному пространству правой кнопкой мыши, выберите в меню «Создание раздела»;
- Выберите, если нужно файловую систему и букву диска, а затем нажмите «OK»;
- Примените действия как показано в было показано в пункте 2.
Как отформатировать не системный диск на Windows 7, 8
Как уже выяснилось, при форматировании системного диска на Windows 7, 8 могут возникнуть некоторые проблемы. С другими разделами подобных сложностей не наблюдается, поскольку ничто не ограничивает манипуляции с находящимися на них данными. И осуществить форматирование можно несколькими простыми способами.
Через свойства диска
Наиболее распространенный метод форматирования как локальных дисков, так и съемных носителей. В данном случае используется Проводник и контекстное меню правой кнопки мыши.
Очистка через свойства диска
Обратите внимание! Проводник можно только непосредственно из запущенной операционной системы. Порядок действий:. Порядок действий:
Порядок действий:
- Нажать на кнопку «Пуск» и выбрать пункт «Компьютер». Также можно воспользоваться соответствующим значком на рабочем столе.
- В проводнике выбирается нужный диск, после чего надо щелкнуть по нему правой кнопкой мыши.
- Из выпадающего списка операций необходимо выбрать пункт «Форматировать».
- В открывшемся стандартном окне следует настроить процесс, выставив размер кластера, определить разметку раздела и выбрать способ форматирования (флажок напротив пункта «Быстрое»).
- Нажать кнопку «Начать».
Система выдаст предупреждающее сообщение, в котором будет указано на полное удаление всех пользовательских файлов с выбранного раздела. Пользователю необходимо лишь подтвердить свои действия, после чего запустится процесс форматирования. Обычно он занимает несколько секунд, а по завершению на экран выведется соответствующее сообщение.
Через управление дисками
В операционной системе Виндовс присутствует стандартный инструмент под названием «Управление дисками». Именно его можно использовать для форматирования разделов накопителя.
Утилита «Управление дисками»
Метод предусматривает выполнение следующих действий:
- Нажать кнопку «Пуск» и перейти в раздел «Панель управления».
- Открыть пункт «Система и безопасность».
- Щелкнуть по надписи «Администрирование».
- Из появившегося на экране меню надо выбрать позицию «Управление компьютером», после чего щелкнуть по пункту «Управление дисками».
- Теперь в отрывшейся утилите необходимо отыскать нужный раздел диска и нажать на него правой кнопкой мыши. Из предложенных действий выбрать пункт «Форматировать».
- Далее все действия повторяют описанный выше метод.
Через командную строку
В системе можно отформатировать любой раздел жесткого диска через Командную строку. Эта полезная утилита открывает перед пользователем внушительные возможности по управлению всеми компонентами компьютера.
Использование командной строки для удаления данных
Командную строку легче всего найти через меню Пуск. Утилита находится в разделе «Стандартные» папки «Все программы». Запускать программу желательно от имени администратора. Выбирая соответствующий пункт в контекстном меню правой кнопки мыши.
В открывшемся окне необходимо ввести команду:
format C,
где C – обозначение конкретного форматируемого раздела.
Команду можно дополнить специальными атрибутами, обуславливающими специфику процесса:
- /q – включает систему быстрого форматирования;
- fs: – позволяет выбрать конкретную файловую систему, в которой будет осуществляться форматирование. В скобках потребуется ввести FAT32, NTFS или FAT, в зависимости от выбранного типа.
Чтобы активировать введенную команду, необходимо нажать клавишу «Enter» на клавиатуре.
Внимание! Важно следить за наименованием диска в системе. Часто при подключении нового накопителя к компьютеру система автоматически присваивает ему определенную букву. Увидеть нужное обозначение можно в Проводнике
Увидеть нужное обозначение можно в Проводнике
Увидеть нужное обозначение можно в Проводнике.
В Windows 7 предусмотрено много различных способов отформатировать жесткий диск, среди которых обязательно найдется подходящий к конкретному случаю. Причем имеется возможность удалять данные как с обычных разделов, так и с раздела с установленной операционной системой. Процесс потребует немного больше усилий, однако также доступен каждому пользователю.
Как форматировать жесткий диск в Windows 7?
Форматирование внешнего жесткого диска
Способ 1: стандартными средствами Windows
Самый простой и эффективный способ форматировать внешний жесткий диск, который не потребуется от вас установки каких-либо дополнительных инструментов. Все, что от вас потребуется – это подключить внешний HDD к компьютеру, а затем выполнить следующие нехитрые действия.
1. Откройте проводник Windows в разделе «Этот компьютер». На экране отобразятся все диски, подключенные к компьютеру. Найдите среди них и свой внешний HDD, щелкните по нему правой кнопкой мыши и в отобразившемся контекстном меню выберите пункт «Форматировать».

2
На экране отобразится окно настройки форматирования, в котором, как правило, настройки менять не следует, но стоит обратить внимание на пункт «Файловая система». Убедитесь, что около него у вас выставлен пункт «NTFS», поскольку данная файловая система лучше всего подходит для работы со внешними жесткими дисками
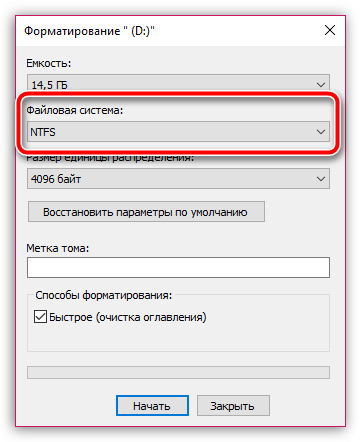
3. Чтобы форматирование диска выполнялось тщательнее, можно снять галочку с пункта «Быстрое», но стоит учитывать, что в этом случае процесс форматирования может занять довольно-таки длительное время. Чтобы запустить форматирование, щелкните по кнопке «Начать».
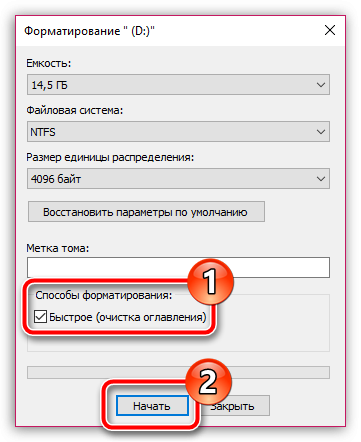
4. Система уведомит о том, что процедура форматирования уничтожит на диске все файлы. Поэтому, если вы еще не перенести важные документы или прочие файлы, обязательно щелкните по кнопке «Отмена». Для продолжения форматирования нажимаем кнопку «ОК».
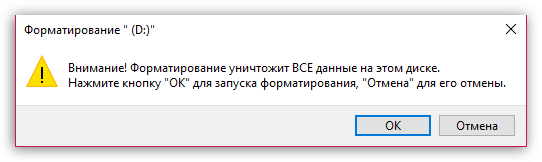
5. Система запустит процедуру форматирования, длительность которой будет зависеть от размера жесткого диска, но, как правило, ждать долго не приходится. В случае успешного окончания процесса на экране отобразится соответствующее уведомление.
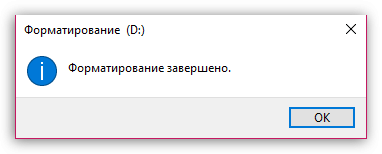
Способ 2: форматирование с помощью программы HDD Low Level Format Tool
Как правило, к сторонним средствам для форматирования внешнего HDD пользователи обращаются тогда, когда стандартные средства завершить процесс бессильны.
HDD Low Level Format Tool – популярная условно-бесплатная утилита, которая обеспечит низкоуровневое форматирование жестких дисков и USB-накопителей практически любых производителей. Утилита примечательна тем, что позволяет полностью уничтожить прежнюю информацию, содержащуюся на диске, и, в отличие от стандартного метода, восстановление данных выполнить невозможно.

Перейдите ко вкладке «Low-Level Format», а затем кликните по кнопке «Format This Device».
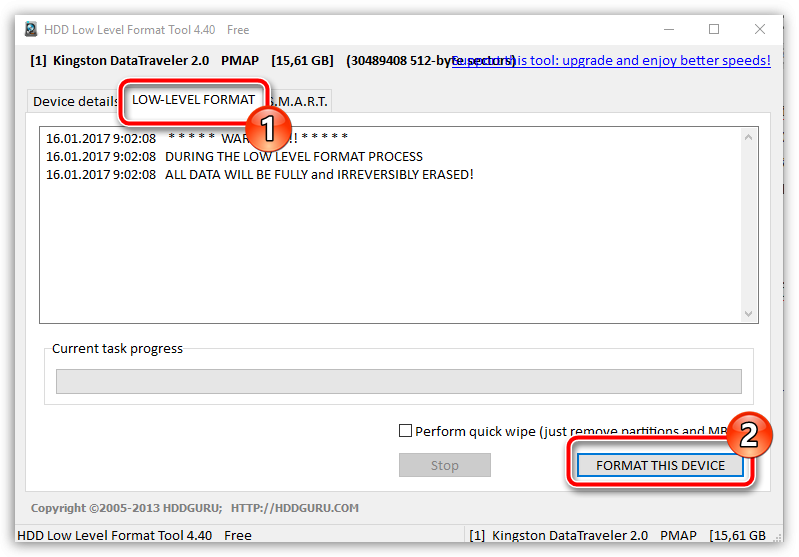
Опять же, утилита предупредит о том, что форматирование безвозвратно удалит все файлы, прежде записанные на диск. Согласитесь с предложением продолжить процедуру.
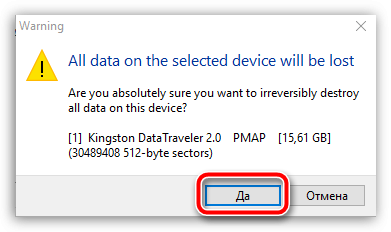
Выполнение форматирования с помощью данной утилиты займет куда больше времени, чем стандартный способ, описанный выше
Однако, подобная утилита позволяет снизить вероятность возникновения ошибок в процессе форматирования, а также близит к нулю возможность восстановления файлов, прежде содержавшихся на диске (что особенно важно при продаже внешнего жесткого диска)
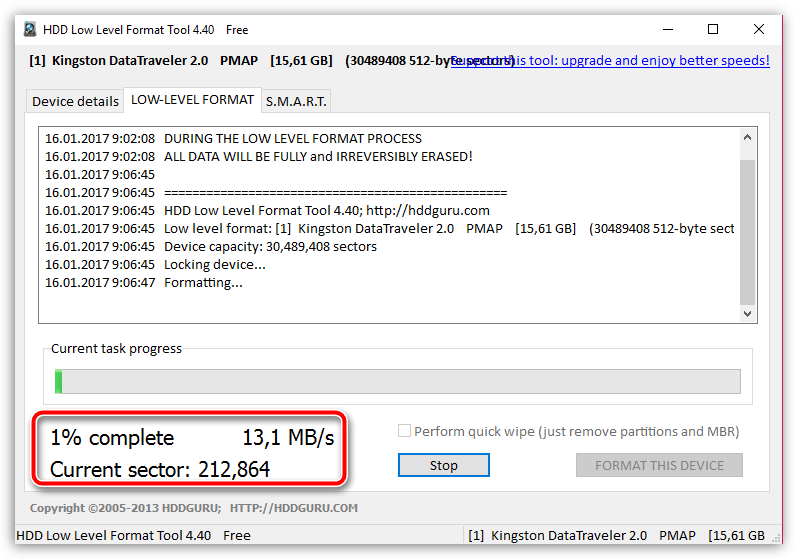
Собственно, один из двух предложенных способов поможет вам с легкостью выполнить форматирование внешнего жесткого диска. В пользу какого решения отдать выбор – решать уже только вам.
Зачем документировать код?
Форматирование и комментирование исходного кода не влияет на его работоспособность. Компьютеры вполне способны правильно выполнять код и без них.
Устройствам все равно, выглядит ли исходный код красиво, до тех пор, пока он является корректным и не выдает ошибок. Но правильное форматирование и комментирование делает программные исходники более понятными для человека.
Поэтому были созданы правила комментирования кода, которые делают исходный код более понятным для сторонних разработчиков. Это помогает им устранять возникающие проблемы и упрощает обслуживание программного обеспечения.
Создание разделов диска с помощью служебных программ
Альтернативные программы, используемые для создания разделов, позволяют выполнить определенные изменения существующего жесткого диска без повреждения имеющихся данных.
- Создание и разбиение разделов, изменение размеров существующих разделов, их перемещение и объединение без потери данных.
- Преобразование файловых систем без потери существующих данных: FAT в FAT32 и NTFS; FAT32 в FAT; NTFS в FAT и FAT32; первичного раздела в логический и наоборот; FAT32 в NTFS. Поддержка файловых систем Linux ext2/ext3 и SWAP.
- Перемещение приложений между разделами и автоматическое обновление буквенных обозначений дисковода после создания или изменения разделов.
- Восстановление удаленных разделов FAT, FAT32, Linux ext2 и NTFS. Эти разделы могут быть восстановлены в том случае, если пространство, занимаемое ими, не было перераспределено и перезаписано.
- Копирование или перемещение разделов в другой раздел или на другой диск.
На рынке доступно множество сторонних программ управления дисками, среди которых наиболее популярные — Partition Magic от Symantec, Hard Disk Manager от Paragon Technologie и Acronis Disk Director от Acronis. К тому же есть бесплатные аналоги подобных программ, например, Wondershare Disk Manager Free (http://www.wondershare.com/disk-manager/) или можно посетить один из ниже приведенных сайтов (к сожалению, на английском) и собрать свой загрузочный компакт-диск с необходимым программным обеспечением.
- Ultimate Boot CD (www.ultimatebootcd.com)
- Ultimate Boot CD for Windows (www.ubcd4win.com)
Совет!
Программы DISKPART или консоль Управление дисками могут успешно использоваться для создания разделов жесткого диска и установки параметров накопителей, но для изменения уже существующей конфигурации жесткого диска все-таки лучше прибегнуть к помощи выше представленных программ.
Возьмите себе за правило, если вы прибегаете к процедуре создания или перераспределения разделов жесткого диска, на котором есть данные, предварительно сделайте архивацию всех важны данных. В противно случае, данные можно безвозвратно потерять.
Загрузка ПК с внешнего носителя
Чтобы загрузиться с флешки или DVD-диска, вам нужно будет зайти в BIOS или UEFI и изменить приоритет загрузки. В разных версиях BIOS эта процедура может отличаться, например, в AMI BIOS нужно зайти в раздел Boot, выбрать пункт «USB Floppy Drive», а затем вызвать в подразделе «1st Boot» меню и выбрать в нём заранее подключенную к компьютеру флешку. Но гораздо удобнее использовать меню загрузки — Boot Menu, вызываемое нажатием в момент включения компьютера или ноутбука клавиши F12 (могут встречаться и другие варианты). Всё что вам нужно сделать, это выбрать в этом меню свою флешку или другой внешний накопитель, с которого предполагается загрузить компьютер. Естественно, в момент нажатия клавиши вызова Boot Menu он уже должен быть подключен.
Форматирование системного раздела
Информация из пункта 2 этого хорошо, но таким образом нельзя отформатировать системный диск. Выдается сообщение.
Это система безопасности Windows предупреждает пользователя о некорректных действиях. Сие исключит случайное форматирование.
Если же у нас система заражена (В этом разделе вы найдете все для очистки компьютера от вирусов, троянов и другой нечисти), или еще как то испорчена и восстановление системы не помогает, то нужно форматировать системный раздел. Для этого хорошо будет использование встроенного в установщик средств управления дисками. Удобно. Вы сразу форматируете раздел и устанавливаете новую операционную систему.
Отформатировать системный раздел можно так же подключив свой жесткий диск к другому компьютеру. В этом случае поступаете как во втором пункте.
Форматирование системного диска при установке Windows
Для этого нужен установочный диск или флешка. Как сделать диск тут, как сделать загрузочную флешку .
Затем необходимо установить загрузку с диска или с флешки. Как это сделать можно прочитать в статье про .
Загружаетесь с подготовленного накопителя и делаете все как будто вы хотите установить Windows. В момент выбора раздела установки вы нажимаете на ссылку Настройка диска.
Появляются дополнительные ссылки: Создать том, Удалить том и Форматировать том. Выделяете ваш системный диск и нажимаете форматировать. Будет произведено быстрое форматирование системного раздела жесткого диска. Затем, если вам не нужно устанавливать Windows просто закрываете окошко — Установка Windows и процесс прервется.
Причина 4: Ошибка: «Не удалось произвести форматирование выбранного раздела»
Эта ошибка может обобщать несколько проблем сразу. Вся разница здесь в коде, который идет в квадратных скобках после текста самой ошибки. В любом случае, перед тем, как пробовать устранить проблему, проверьте HDD на ошибки утилитой chkdsk. Как это сделать, читайте выше в Способе 2.
-
Чаще всего появляется при попытке переустановить Windows. Пользователь не может произвести форматирование ни через установщик ОС, ни через безопасный режим, ни стандартным способом.
Чтобы устранить ее, необходимо сперва удалить проблемный том, затем создать новый и отформатировать его.
В окне установщика Windows это можно выполнить так:
- Нажмите на клавиатуре Shift+F10 для открытия cmd.
-
Напишите команду для запуска утилиты diskpart:
и нажмите Enter.
-
Напишите команду для просмотра всех подключенных томов:
и нажмите Enter.
-
Напишите команду, выбирающую проблемный том:
и нажмите Enter.
-
Напишите команду, удаляющую неформатирующийся том:
и нажмите Enter.
- Затем 2 раза напишите exit и закройте командную строку.
После этого вы снова окажетесь в установщике Windows на том же шаге. Нажмите «Обновить» и создайте (при необходимости) разделы. Установку можно будет продолжить.
-
Также появляется при попытке установить Windows. Может возникать, даже если предварительно были удалены разделы (как в случае с аналогичной ошибкой, о которой шла речь выше).
Если программным методом не удается избавиться от данной ошибки, то значит она носит аппаратный характер. Проблемы могут крыться как в физической непригодности жесткого диска, так и в блоке питания. Проверить работоспособность можно, обратившись к квалифицированной помощи или самостоятельно, подключая устройства к другому ПК.
Опишите, что у вас не получилось.
Наши специалисты постараются ответить максимально быстро.
Как быстро отформатировать жёсткий диск через БИОС
Часто перед установкой операционной системы пользователи задаются вопросом, как отформатировать жесткий диск через БИОС. К такой процедуре приходится прибегать, чтобы очистить разделы, недоступные после запуска windows. Однако стоит помнить, что полностью удалить информацию с самого винчестера таким способом не получится.
Описание процедуры
Для ее выполнения потребуется загрузочное устройство с записанной ОС (его желательно создавать заранее). Последовательность действий, чтобы отформатировать диск через BIOS, такова:
- Перезагрузить компьютер с подключенным носителем и сразу после старта войти в систему ввода/вывода с помощью соответствующей клавиши. Обычно это F12, F8 или Escape, но если версия сильно устарела, могут применяться другие комбинации.
- В появившемся окне необходимо открыть вкладку Boot далее Boot Option Priorities. Этот раздел позволяет выбрать, откуда будет осуществляться загрузка ОС (с флешки или иного устройства), что и требуется сделать. В зависимости от съемного носителя отмечаем USB-порт либо CD-ROM.
- Выйти, сохранив внесенные изменения, после чего компьютер перезагрузится. Перед тем, как начать форматирование диска, потребуется осуществить запуск ОС с выбранного устройства нажатием любой клавиши на ноутбуке.
- Вызвать командную строку. Если процедура осуществляется при помощи носителя с windows 7, следует нажать комбинацию Shift+F10. Для 8 версии этот способ не работает, его заменяет пользовательский интерфейс.
- Убедиться в верном буквенном обозначении, перед тем как отформатировать диск. После запуска с загрузочного устройства оно может измениться, поэтому чтобы не удалить важные файлы, нужно ввести «wmic logicaldisk get deviceid, volumename, size, description».
- Перейти непосредственно к процедуре очистки. Для этого требуется вбить в окне «format /FS:NTFS X: /q», вместо X вписав желаемое обозначение, например, С (диск, чаще всего нуждающийся в удалении данных из системного раздела).
Затем останется лишь дождаться конца процесса, подтвердив команду нажатием на Enter.
Другие методы
Установщик Виндовс позволяет обойтись без CMD, пользоваться которой некоторые люди почему-то боятся. Здесь будет задействован лишь привычный интерфейс, однако перед тем, как приступить к форматированию жесткого диска через BIOS, придется осуществить первые 3 пункта предыдущего раздела.
После этапа выбора языка следует нажать на «Полную установку», вызвать список доступных дисков и настроить инсталляцию. В открывшихся параметрах нужно курсором отметить пункт «Форматирование» и следовать дальнейшим указаниям. Однако, этот способ не подойдет, если установка операционной системы windows не требуется.
Кроме того, можно воспользоваться программой ERD Commander, создав на ее основе загрузочный CD. В БИОСе также потребуется выбрать приоритетное устройство для запуска (в данном случае — привод). Когда программа откроется, следует войти в раздел MicroSoft Diagnostic and Recovery Toolset и нажимать «Далее» до тех пор, пока не откроется рабочее окно. В нем нужно кликнуть на пункт «Очистка», после чего начнется форматирование жесткого диска (через БИОС без посторонних средств это невозможно).
Существует и другая программа, позволяющая сделать все то же и записать аварийную флешку — AOMEI Partition Assistant Standard Edition. Она является бесплатным аналогом утилит для работы с различными накопителями и обладает дружелюбным интерфейсом, поэтому пользователь сможет без сторонних подсказок понять, как форматировать жесткий диск.
В целом алгоритм действий практически одинаков для большинства ОС, но наименования пунктов могут существенно отличаться друг от друга. То же самое касается и системы ввода/вывода: названия разделов могут не совпадать с приведенными выше из-за разницы в версиях
Однако хоть и жесткий диск с windows очистить проще, важно помнить, что использование сторонних средств является обязательным. Форматировать через БИОС не представляется возможным из-за отсутствия должного функционала, поэтому придется запастись загрузочным устройством. Как форматировать жесткий диск в Windows 7?
Как форматировать жесткий диск в Windows 7?
Этапы форматирования жесткого диска
Такие накопители форматируются в три стадии:
1. Низкоуровневая — это база. Все происходит у производителя. Именно в этом случае формируются дорожки, а также секторы и управляющие данные, которые чаще всего не меняются до конца эксплуатационного срока винта.
2. Деление общего объема винчестера на разделы, которые в результате система будет отображать в виде дисков «С», «E» «D».

Интересно: SAS 300GB 10000RPM 128MB AL14SEB030N — одна из самых производительных моделей. Ее шпиндель совершает 10,5 тысяч оборотов за минуту.
3. Высокоуровневая — представляет собой формирование структуры, которая будет играть роль хранилища системных данных. Она еще называется файловыми таблицами.
Что дает форматирование диска
Повторное форматирование – это процесс форматирования жесткого диска или раздела, который уже был отформатирован, или содержит данные. При повторном форматировании все данные на диске удаляются.
В некоторых предыдущих версиях Windows было рекомендовано выполнить форматирование жесткого диска при переустановке Windows для устранения серьезных неполадок в работе компьютера. Повторное форматирование устраняло неполадки за счет удаления всех данных на компьютере.
После этого нужно было переустановить программы, используя исходные установочные файлы или диски, восстановить все личные файлы, например документы, музыку и изображения с предварительно сделанных резервных копий.
Последнии версии Windows предлагают ряд менее радикальных вариантов восстановления, которые предоставляют лучшие возможности для начала устранения неполадок в работе компьютера. Повторное форматирование при переустановке нужно использовать только в случае крайней необходимости, когда все другие способы восстановления и диагностики оказались неэффективны.
Ошибка при повторном форматировании диска
Нельзя повторно форматировать диск или раздел, используемый в данный момент, включая раздел, на который установлена Windows. Это сделано из соображений безопасности, чтобы пользователь случаем не удалил Windows.
Чтобы повторно форматировать жесткий диск компьютера и переустановить Windows, перезагрузите компьютер, используя установочный диск Windows (этот метод известен как загрузка с установочного диска).
При установке можно повторно разделить и форматировать жесткий диск и переустановить Windows. В результате этого процесса удаляются файлы и программы, поэтому, прежде чем начать, нужно обязательно сделать резервную копию данных и файлов программ.
Отступы, разрывы строк и форматирование
Использование форматирования помогает идентифицировать части исходного кода, которые связаны друг с другом. Для этого используются отступы, разрывы строк и другие элементы.
HTML
В HTML-разметке отступы добавляются перед элементами, чтобы показать, что они вложены друг в друга.
<header id="masthead"> <div class="branding"> </div> </header>
Отступы добавляются с помощью табуляции или нескольких пробелов.
CSS
Вот несколько примеров правильного форматирования CSS-кода:
.search-submit {
border-radius: 0 2px 2px 0;
bottom: 0;
overflow: hidden;
padding: 0;
position: absolute;
right: 0;
top: 0;
width: 42px;
}
Обратите внимание, что между операторами, фигурными скобками и свойствами есть пробел, они расположены в алфавитном порядке и на отдельной строке. В том числе и закрывающая скобка
Также, чтобы сделать CSS-код более понятным, можно использовать сокращение. Сравните эти два фрагмента кода:
.footer {
margin-bottom: 10px;
margin-left: 5px;
margin-right: 5px;
margin-top: 10px;
}
.footer {
margin: 10px 5px;
}
Благодаря использованию сокращенной формы свойства margin второе правило CSS намного короче.
При использовании медиазапросов убедитесь в том, что вложили в них правила и правильно указали отступ.
@media screen and (min-width: 56.875em) { .site-header { padding-right: 4.5455%; padding-left: 4.5455%; } }
PHP
Аналогичные правила форматирования применяются и в PHP. Вот пример файла functions.php из темы оформления Twenty Nineteen:
function twentynineteen_widgets_init() {
register_sidebar(
array(
'name' => __( 'Footer', 'twentynineteen' ),
'id' => 'sidebar-1',
'description' => __( 'Add widgets here to appear in your footer.', 'twentynineteen' ),
'before_widget' => '<section id="%1$s" class="widget %2$s">',
'after_widget' => '</section>',
'before_title' => '<h2 class="widget-title">',
'after_title' => '</h2>',
)
);
}
add_action( 'widgets_init', 'twentynineteen_widgets_init' );
Обратите внимание на отступы, переносы строк? Также обратите внимание, что все операторы => размещены на одном уровне. Это еще больше повышает читаемость кода
JavaScript
Пример правильно отформатированного JavaScript- кода:
const HeadingColorUI = memo(
function( {
textColorValue,
setTextColor,
} ) {
return (
<PanelColorSettings
title={ __( 'Color Settings' ) }
initialOpen={ false }
colorSettings={ }
/>
);
}
);
Форматируем винчестер через БИОС
Для выполнения поставленной задачи нам понадобится DVD или USB-накопитель с дистрибутивом Виндовс, который имеется в запаснике у любого мудрого пользователя ПК. Попробуем также сами создать аварийный загрузочный носитель.
Способ 1: Использование стороннего софта
Для форматирования жесткого диска через BIOS можно применить один из множества дисковых менеджеров от различных разработчиков. Например, свободно распространяемый AOMEI Partition Assistant Standard Edition.
- Скачиваем, устанавливаем и запускаем программу. Сначала нам надо создать загрузочный носитель на платформе Windows PE, облегченной версии оперативной системы. Для этого переходим в раздел «Сделать загрузочный CD».
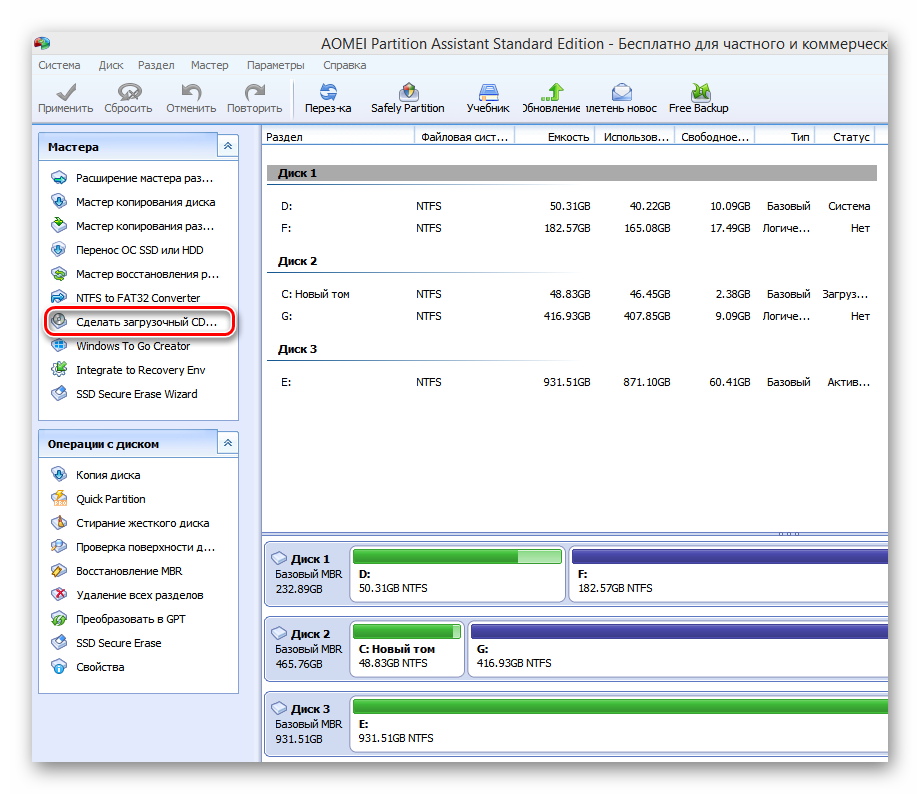
Выбираем вид загрузочного носителя. Затем нажимаем «Перейти».
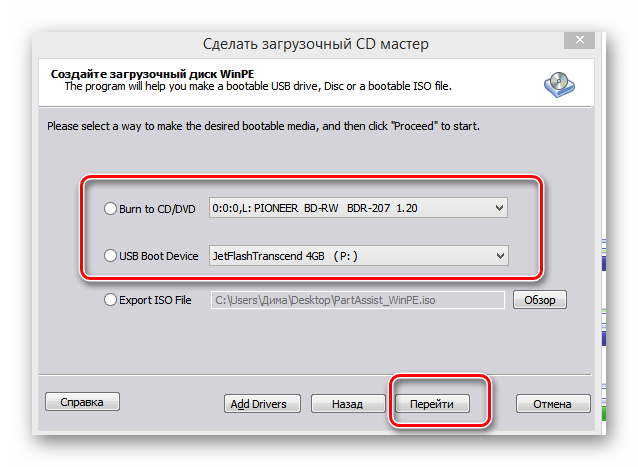
Дожидаемся окончания процесса. Завершаем кнопкой «Конец».
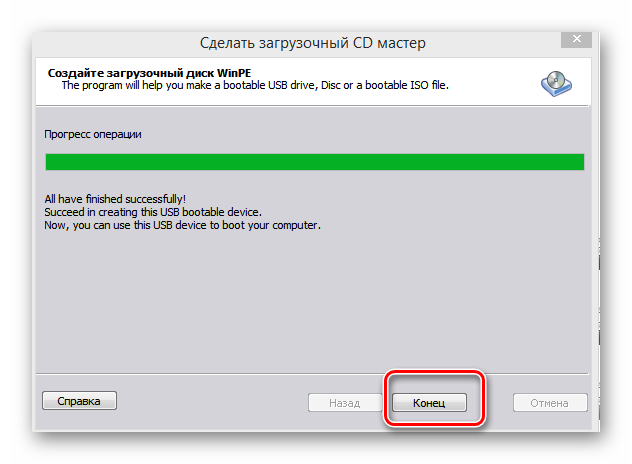
Перезагружаем ПК и входим в BIOS посредством нажатия клавиши Delete или Esc после прохождения первоначального теста. В зависимости от версии и марки материнской платы возможны и иные варианты: F2, Ctrl + F2, F8 и другие. Здесь меняем приоритет загрузки на нужный нам. Подтверждаем изменения в настройках и выходим из прошивки.
Загружается Windows Preinstallation Environment. Опять открываем AOMEI Partition Assistant и находим пункт «Форматирование раздела», определяемся с файловой системой и нажимаем «OK».

Способ 2: Использование командной строки
Вспомним старый добрый MS-DOS и давно известные команды, которые многие пользователи незаслуженно игнорируют. А зря, ведь это очень просто и удобно. Командная строка предоставляет широкие функциональные возможности для управления ПК. Разберемся, как применить её в данном случае.
- Вставляем установочный диск в дисковод или флешку в порт USB.
- По аналогии со способом, приведенным выше, заходим в BIOS и ставим первым источником загрузки DVD-привод или флешку в зависимости от места нахождения загрузочных файлов Виндовс.

Сохраняем внесенные изменения и выходим из BIOS.

Компьютер начинает загружать установочные файлы Windows и на странице выбора языка инсталляции системы нажимаем сочетание клавиш Shift + F10 и попадаем в командную строку.
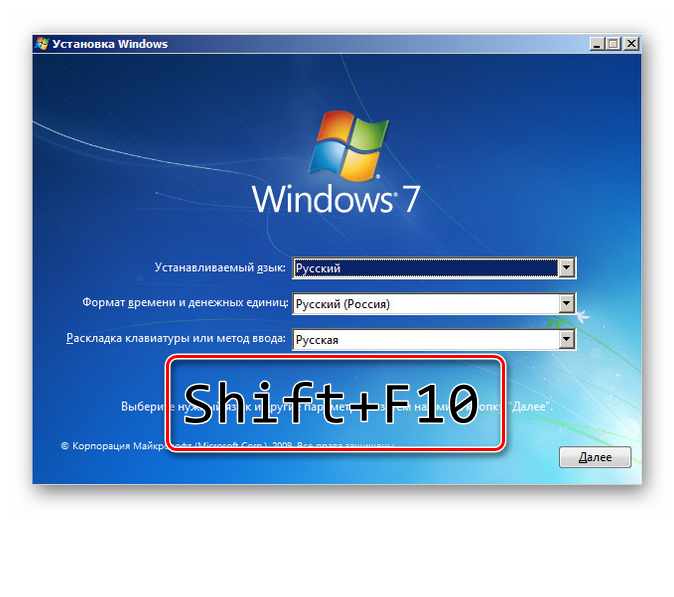
В Виндовс 8 и 10 можно перейти последовательно: «Восстановление» — «Диагностика» — «Дополнительно» — «Командная строка».

В открывшейся командной строке в зависимости от поставленной цели вводим:
- — быстрое форматирование в FAT32;
- — быстрое форматирование в NTFS;
- — полное форматирование в FAT32;
- — полное форматирование в NTFS, где C: — имя раздела жесткого диска.
Нажимаем Enter.
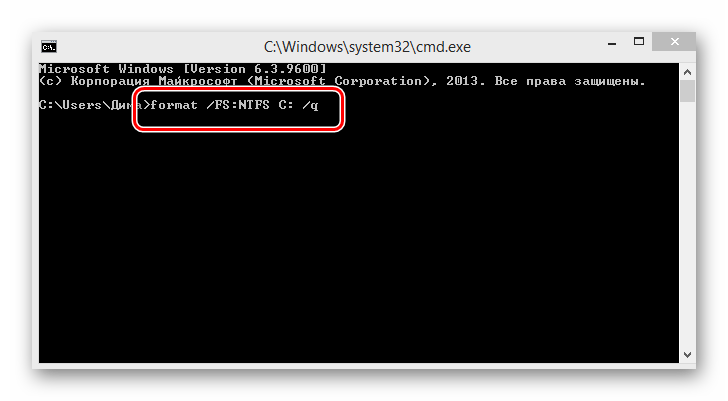
Дожидаемся завершения процесса и получаем отформатированный с заданными характеристиками том жесткого диска.
Способ 3: Применение установщика Windows
В любом установщике Виндовс присутствует встроенная возможность отформатировать нужный раздел винчестера перед инсталляцией оперативной системы. Интерфейс здесь элементарно понятен для пользователя. Трудностей быть не должно.
- Повторяем четыре начальных шага из способа № 2.
- После начала инсталляции ОС выбираем параметр «Полная установка» или «Выборочная установка» в зависимости от версии Windows.

На следующей странице выбираем раздел винчестера и нажимаем «Форматировать».

Поставленная цель достигнута. Но этот способ не совсем удобен, если вы не планируете ставить новую операционную систему на ПК.
Мы рассмотрели несколько способов того, как можно отформатировать жесткий диск через BIOS. И будем с нетерпением ждать, когда разработчики «вшитых» микропрограмм для материнских плат создадут встроенный инструмент для этого процесса.
Опишите, что у вас не получилось.
Наши специалисты постараются ответить максимально быстро.
Как установить загрузку с диска или флешки
Важно! В зависимости от модели материнской платы и версии bios. порядок действий может отличаться
- Чтобы настроить приоритет загрузки, сперва необходимо войти в биос. Для этого во время загрузки компьютера, когда на экране появляется информация о материнской плате, следует нажать клавишу Del .
- На открывшемся экране с помощью стрелок выбрать раздел AdvancedBIOSFeatures. для подтверждения нажать Enter .
- В следующем меню таким же образом открываем HardDiscBootPriority .
- Откроется окно с перечислением всех носителей, доступных для загрузки. Нужно найти необходимый, подтвердить выбор нажатием Enter .
- Выйти из биос, нажав F10. Это сохранит новые настройки.
Неттоп – что это такое
После этих действий, система всегда будет загружаться с выбранного носителя, но если требуется изменить приоритет только на один раз, можно поступить следующим образом:
- Во время загрузки системы нажать F12 или F8 .
- В открывшемся окне выбрать необходимое устройство с помощью стрелок.
- Подтвердить выбор, нажав Enter .
Как отформатировать жесткий диск при помощи дистрибутива
Чтобы отформатировать винчестер таким образом, понадобится флэшка или cddvd, на которые записан установщик Windows 7 или любая другая.
- Вставить носитель в компьютер.
- Войти в биос.
- Если дистрибутив на флэшке, необходимо установить используемый порт USB. Если используется диск — CDROM соответственно.
- Применить изменения. Компьютер перезагрузится с выбранного носителя.
- В открывшемся окне установки Windows, выбрать язык. Затем нажать «Установить », принять лицензионное соглашение.
- Когда установщик предложит выбрать тип установки, нажать «Полная установка ».
- Откроется окно, где необходимо указать винчестер, где будет храниться операционная система. Здесь нажать левой кнопкой мыши на диск, который нужно отформатировать. Кликнуть под таблицей на «Настройка диска ».
- Нижнее меню изменится, теперь появится пункт «Форматировать ».
Как отформатировать жесткий диск при установке системы?
Тут рассматриваются действия, которые применяются, когда ставят популярную операционку от Microsoft, а также весьма распространенную Linux.
Windows:
1. Сначала нужно обозначить установочный диск — то есть место, где будет храниться система. Самое время создать или удалить раздел HDD, изменить его размер и т.д.
2. Компьютер предложит обозначить необходимый раздел. Нужно отметить желаемый вариант и кликнуть «Форматировать» в списке дополнительных опций.

3. Потом понадобится только подтверждение. После этого пользователю нужно дождаться, пока HDD отформатируется. Когда винчестер очистится, начнет устанавливаться ОС.
Интересно: ST500LM030 быстро загружает файлы, благодаря командной работе 2 типов памяти — NAND и DRAM.
Стоит учитывать, что этот метод предусматривает быстрый вариант форматирования. Без дополнительной утилиты изменить этот параметр не получится, но углубленная очистка винчестеров в большинстве случаев тут не нужна.
В тему: 10 лучших внутренних жестких дисков на 500 Гб и 5 секретов качественной покупки
Linux
Тут тоже ничего сложного. А процесс форматирования жесткого диска в этой системе похож на тот, что описан в предыдущей. Например, Ubuntu при установке предлагает «разбить» HDD. На выбор предлагается два варианта:
1. стереть все файлы и не разбивать винчестер;
2. поделить диск на разделы вручную.
Интересно: WD5003AZEX защищен от вибраций.
Чтобы получить доступ к органам управления параметрами накопителя в полном объеме необходимо выбрать второй вариант. После понадобится кликнуть «Вперед». Что дальше:
- Нажать «Новая таблица разделов» и кликнуть «Продолжить». Откроется специальное окно, где можно это сделать.
- Обозначить и добавить нужный HDD, после чего появится возможность приступить к разметке.
- Теперь пора создавать новый раздел. Для этого следует начать с подкачки (SWAP). Чтобы компенсировать маленький запас памяти оперативы, параметры подкачки стоит увеличить в 2 раза. После завершения нажать «ОК».

- В появившемся окошке отобразится графа «Носитель». В той же строке расположена графа «Размер», где указан доступный объем накопителя. Нажав на цифру в графе и кнопку «Добавить» параметр можно изменить.
- После создается первичный корневой раздел. Его объем определяет пользователь. В этом же окне доступен выбор файловой системы. По умолчанию это EXT4.
- Оставшееся место на HDD можно отвести под «Home» — пользовательский раздел.
Все, диск отформатировался — можно устанавливать систему.