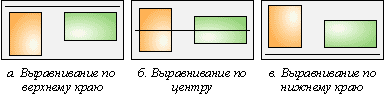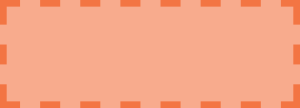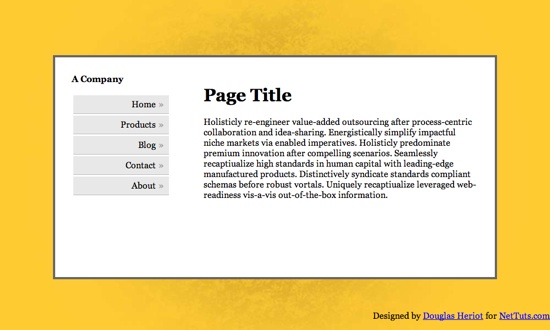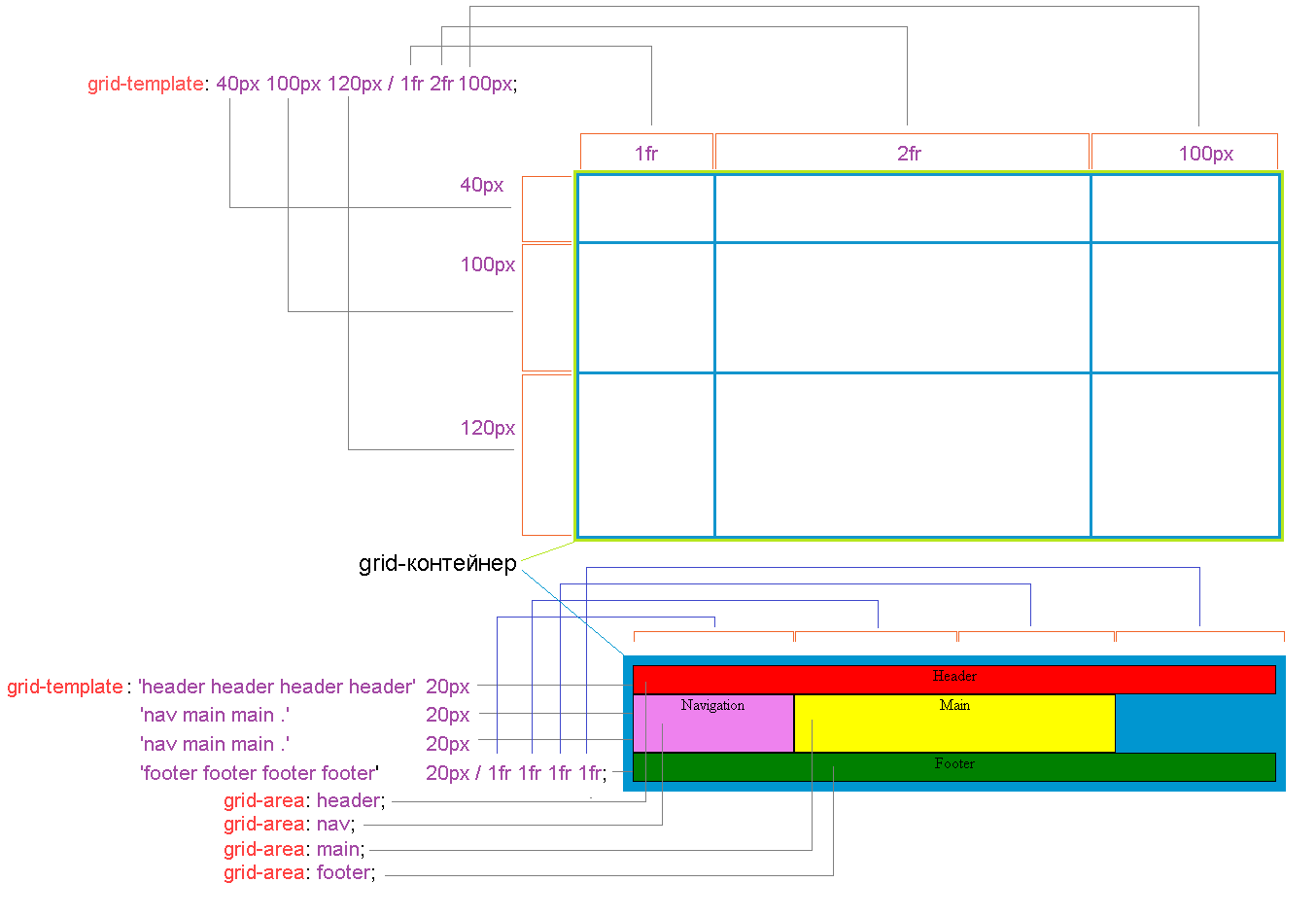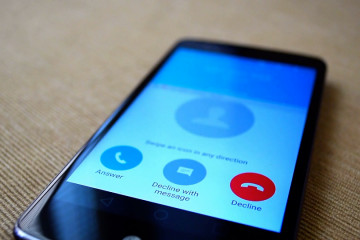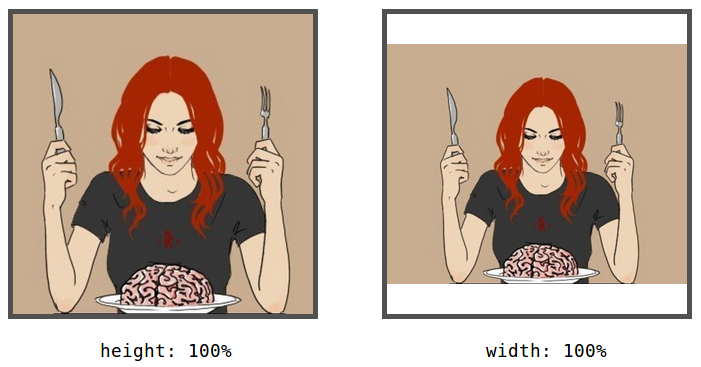Flex-basis
Содержание:
- Безопасное и небезопасное выравнивание
- Реальные примеры
- …свойству №4: Align Items
- The flex-direction Property
- Привет, Flex, наконец-то!
- Основы CSS Flexbox
- min-width имеет значение
- Обработка размеров flex-элемента
- Использование автоотступов на основной оси
- The CSS Flexbox Items Properties
- Свойство №2: Flex Direction
- Основные свойства flex-контейнера. Главная и поперечная ось.
- Разрешение гибких длин
- Как использовать Flexbox
Безопасное и небезопасное выравнивание
Совсем недавним дополнением к спецификации Box Alignment стала концепция безопасного и небезопасного выравнивания с использованием безопасных и небезопасных ключевых слов.
В следующем коде последний элемент слишком широк для контейнера и при небезопасном выравнивании и гибком контейнере в левой части страницы элемент обрезается, поскольку переполнение выходит за границу страницы.
Рис_13. Небезопасное выравнивание обеспечит требуемое выравнивание, но может привести к потере данных
Безопасное выравнивание предотвратит потерю данных, переместив переполнение на другую сторону.
Рис_14. Безопасное выравнивание пытается предотвратить потерю данных
Эти ключевые слова прямо сейчас имеют ограниченную поддержку браузерами, тем не менее, они демонстрируют суть дополнительного контроля, вводимого во Flexbox через спецификацию Box Alignment.
Реальные примеры
Применяя описанные выше свойства flexbox в различных комбинациях, можно создавать разнообразные шаблоны. Рассмотрим примеры использования Flexbox.
Меню навигации
Основное преимущество CSS flex заключается в том, что элементы могут адаптироваться. Когда размеры экрана изменяются, flexbox изменяет ширину блоков, чтобы они соответствовали родительскому контейнеру. Данная технология использует процентное значение размеров по отношению к родительскому контейнеру, что и позволяет элементам навигации легко адаптироваться к размеру экрана.
Очень просто перейти к размерам на всю ширину экрана устройства, изменив способ, с помощью которого flexbox реагирует на изменения.
Посмотрите, как в приведенном выше примере элементы реагируют на различные размеры экрана. Ниже приведен код HTML и CSS, с помощью которых можно создать адаптивное меню навигации с использованием flexbox:
<nav class="site-navigation">
<ul>
<li><a href="">Home</a></li>
<li><a href="">Services</a></li>
<li><a href="">Products</a></li>
<li><a href="">About</a></li>
<li><a href="">Contact</a></li>
</ul>
</nav>
.site-navigation ul {
background: #eee;
list-style: none;
margin: 0;
padding: 0;
/**
* Flexbox properties
*/
display: flex;
justify-content: space-around;
}
.site-navigation a {
color: #333;
display: block;
text-decoration: none;
text-align: center;
padding: 1rem;
}
.site-navigation a:hover {
background: #d4d4d4;
}
@media all and (max-width: 600px) {
.site-navigation ul {
/**
* Full width navigation items
*/
flex-flow: column wrap;
padding: 0;
}
}
Столбцы одинаковой высоты
Вы можете оказаться в ситуации, когда столбец основного контента становится больше, чем столбец боковой панели. Это может привести к проблемам с отображением, если боковая панель имеет свой фоновый цвет.
Посмотрите, как можно создать столбцы одинаковой высоты с помощью CSS flex 1.
Код HTML и CSS, с помощью которых можно создать такой макет:
<div class="column-container">
<div class="column">
<p></p>
<p></p>
</div>
<div class="column">
<p></p>
</div>
<div class="column">
<p></p>
</div>
</div>
.column-container {
display: flex;
align-items: stretch;
}
.column {
width: 33%;
padding: 2rem;
}
.column:nth-child(1) {
background: red;
}
.column:nth-child(2) {
background: blue;
}
.column:nth-child(3) {
background: green;
}
В этом коде CSS единственным свойством, которое нужно задать для получения одинаковых столбцов, является align-items: stretch:
.column-container {
display: flex;
align-items: stretch;
}
Центрирование по вертикали
Получить элемент, выровненный вертикально по центру внутри родительского элемента, ранее было непростой задачей. Это проще было сделать с помощью переходов и абсолютного позиционирования:
.vertically-align-center-child
{
top: 50%;
transform: translateY(-50%);
}
Но с помощью flexbox это делается еще проще. Для этого используются два свойства CSS flex1:justify-content и align-items.
<div class="vertical-container">
<div class="vertical-content">Look I'm Vertically Aligned</div>
</div>
.vertical-container
{
background:#eee;
height: 500px;
/** make it flex */
display: flex;
/** Vertically center */
align-items: center;
/** Horizontally center */
justify-content: center;
}
.vertical-content
{
background: #FFF;
padding: 3rem;
width: 20%;
text-align: center;
}
Изменение порядка вывода элементов с помощью медиа-запросов
Допустим, у вас есть макет страницы с заголовком, левой боковой панелью, основным контентом, правой боковой панелью и подвалом. Если при разработке мобильной версии ресурса мы зададим отображение всех разделов в полную ширину, то левая боковая панель может выводиться сверху от блока основного контента.
С помощью display flex CSS мы можем изменить порядок вывода различных разделов. Можно переместить блок основного контента перед левым сайдбаром.
Чтобы изменить порядок вывода дочерних элементов, нужно добавить для элемента свойство order и указать, на какой позиции он должен отображаться:
@media only screen and (max-width: 320px)
{
.site-header
{
order: 2;
}
.main-content
{
order: 1;
width: 100%;
}
.left-sidebar
{
order: 4;
width: 100%;
}
.right-sidebar
{
order: 3;
width: 100%;
}
.site-footer
{
order: 5;
}
}
Теперь порядок размещения будет следующим:
- Основной контент;
- Заголовок;
- Правая боковая панель;
- Левая боковая панель;
- Подвал.
Просмотрите приведенную ниже демо-версию. Измените размеры окна браузера, чтобы увидеть, как меняются местами области страницы.
…свойству №4: Align Items
В то время как justify-content выравнивает элементы вдоль основной оси, align-items делает то же самое вдоль поперечной.

Переключим flex-direction в значение row — теперь оси расположены, как показано на рисунке. Идем дальше — аlign-items может принимать значения:
- flex-start
- flex-end
- center
- stretch
- baseline
Первые три аналогичны таким же значениям для justify-content, ничего сверхъестественного. Оставшиеся же отличаются.
Есть значение stretch: элементы равномерно вытягиватся вдоль поперечной оси; значение baseline выравнивает все элементы вдоль общей линии.

Используя значение baseline, обратите внимание на теги абзацев — если убрать, то выравниваться будут основания прямоугольников

Чтобы лучше проиллюстрировать основную и поперечную оси, совместим justify-content и align-items, и увидим, как работает центрирование для каждого значения flex-direction:

Со значением row прямоугольники выстраиваются вдоль горизонтальной основной оси. Значение column заставляет их равняться по вертикальной основной оси.
Даже если отцентрировать прямоугольники и по вертикали, и по горизонтали — это не будут взаимозаменяемые значения.
The flex-direction Property
The property defines in which direction the container
wants to stack the flex items.
Example
The value stacks the flex items vertically (from top to bottom):
.flex-container {
display: flex;
flex-direction: column;}
Example
The value stacks the flex items vertically (but from bottom to top):
.flex-container {
display: flex;
flex-direction: column-reverse;}
Example
The value stacks the flex items horizontally (from left to right):
.flex-container {
display: flex;
flex-direction: row;}
Example
The value stacks the flex items horizontally (but from right to left):
.flex-container {
display: flex;
flex-direction: row-reverse;}
Привет, Flex, наконец-то!
На улице 2018 год и поддержка Flex’ов уже идет полным ходом — 97.66% браузеров поддерживают их, за данными сайта ! А это значит то, что жизнь верстальщика стала намного проще: браузер посетителя поумнел и создание сайта теперь проще, лучше и изысканнее.
Почему Flex?
- Все блоки очень легко делаются адаптивными. Элементы могут растягиваться и сжиматься по заданным правилам, занимая нужное пространство.
- Выравнивание по вертикали и горизонтали, базовой линии текста работает шикарно.
- Расположение элементов можно поменять с помощью CSS, адаптивная верстка становится проще!
- Элементы могут автоматически выстраиваться в несколько строк/столбцов, занимая все предоставленное место в контейнере.
- Flexbox адаптирован под написание справа-налево (right-to-left), в отличие от привычного нам (left-to-right). В нем есть понятие начала и конца. В браузерах с локалью все элементы будут автоматически расположены в реверсном порядке.
- Синтаксис CSS правил очень прост и осваивается довольно быстро.
Нужно что же, начнем?
Основы CSS Flexbox
Создание CSS разметки с помощью Flexbox начинается с установки необходимому HTML элементу CSS-свойства со значением или .
После этого данный элемент становится flex-контейнером, а все его непосредственные дочерние элементы – flex-элементами. При этом когда мы говорим о flexbox то подразумеваем под этим только элемент с или и все элементы непосредственно расположенные в нём. Таким образом в CSS Flexbox имеется всего два типа элементов: flex-контейнер и flex-элемент.
<style>
.flex-container {
display: flex; /* flex || inline-flex */
}
<style>
<!-- flex-контейнер -->
<div class="flex-container">
<div>flex-элемент #1</div>
<div>flex-элемент #2</div>
<div>flex-элемент #3</div>
</div>
По умолчанию flex-элементы во flex-контейнере занимают всю его высоту.
Значение или определяет то, как flex-контейнер будет представлен на странице. Если его необходимо отобразить в виде блока, то используйте значение . Если элемент необходимо представить как строку, то используйте значение . В этом случае он будет занимать столько места странице, сколько необходимо для отображения его элементов.
Устройство flex-контейнера. Направление осей
На рисунке представлена схема устройства flex-контейнера:
Направление расположение flex-элементы в flex-контейнере определяется посредством осей.
В CSS Flexbox имеются две оси. Первая ось называется главной (по умолчанию она направлена слева направо). Вторая — поперечная (по умолчанию направлена сверху вниз), она всегда перпендикулярно главной. Главная ось задаёт основное направление flex-элементов во flex-контейнере, а поперечная ось определяет их направление при переносе на новую линию.
По умолчанию элементы во flex-контейнере располагаются вдоль направления главной оси (т.е. слева направо) на одной линии.
Направление главной оси можно изменить, осуществляется это с помощью CSS-свойства .
flex-direction: row; /* row (слева направо) - по умолчанию row-reverse (справа налево) column (сверху вниз) column-reverse (снизу вверх) */
С помощью этого свойства можно сделать так, чтобы flex-элементы располагались не рядами (rows), а колонками (columns). Осуществляется это с помощью значения или .
По умолчанию flex-элементы не переносятся на новую линию, даже когда им не хватает места в текущей линии. Они просто выходят за её пределы.
Но это можно изменить. Разрешить перенос flex-элементов на новые линии осуществляется с помощью установки flex-контейнеру CSS свойства со значением или .
flex-wrap: wrap; /* nowrap (только на одной линии - по умолчанию) wrap (разрешить перенос flex-элементов на новые линии) wrap-reverse (осуществлять перенос flex-элементов в обратном порядке) */
Значения и CSS-свойства определяют направление поперечной оси.
Свойства и можно указать с помощью универсального CSS свойства :
flex-flow: row nowrap; /* 1 значение - flex-direction, 2 значение - flex-wrap */
min-width имеет значение
Возможно, ты думаешь, что несложно заставить все flex-элементы внутри flex-контейнера сжиматься, для того чтобы уместить контент. Наверняка, если ты укажешь flex-shrink: 1 на элементах, они так и будут себя вести, правда?
Может, пример.
Скажем, у тебя есть часть DOM, которая отображает книгу на продажу и кнопку чтобы ее купить.
Ты разместил все с помощью flexbox и все хорошо.
(Поскольку ты хочешь кнопку «Купить» справа — даже для очень коротких названий — ты, будучи умным, указал margin-left: auto)
Название книги довольно длинное, поэтому оно использует столько пространства сколько может и затем переходит на следующую строку. Ты счастлив, жизнь прекрасна. Ты блаженно отправляешь свой код в продакшн, с уверенностью, что он выдержит все.
И потом получаешь неприятный сюрприз. Совсем не хорошего рода.
Некий дурень, много о себе возомнивший, написал книгу с длинным словом в названии.
Все сломано!
Если красная граница обозначает ширину смартфона, и ты скрываешь переполнение (overflow: hidden), ты только что потерял свою кнопку «Купить». Твой коэффициент конверсии — как и эго бедного автора — будет страдать.
(Примечание: к счастью, там где я работаю, есть хорошая QA команда, которая наполнила нашу базу данных разнородным текстом, наподобие такого. В частности, именно эта проблема побудила меня прочитать спецификацию.)
Оказывается, такое поведение происходит из-за того, что min-width элемента описания изначально установлена в auto, что в данном случае равняется ширине слова Electroencephalographically (электроэнцефалографически). Flex-элементу буквально не разрешается быть уже чем это слово.
Решение? Переопределить эту проблемную минимальную ширину min-width: auto установив min-width: 0, указывая flexbox’у, что этот элемент может быть уже, чем содержимое внутри него.
Теперь за управление текстом внутри элемента отвечаешь ты. Я предлагаю перенести слово. Таким образом, твой CSS будет выглядеть так:
Результат будет таким:
Опять же, min-width: 0 не какой-то хак для обхода нелепости, это .
В следующем разделе, я вернусь к тому, что кнопка «Купить» совсем не 80 пикселей по ширине, как я довольно ясно ей сказал.
Обработка размеров flex-элемента
Теперь, когда мы определили некоторые термины, мы можем посмотреть, как наши flex-элементы рассчитывают размер. Начальные значения flex-свойств выглядят следующим образом:
- flex-grow: 0;
- flex-shrink: 1;
- flex-basis: auto.
flex-basis это база, от которой рассчитывается размер. Если мы установим flex-basis равным 0, а flex-grow равным 1, то все наши элементы не будут иметь начальной ширины, поэтому пространство во flex-контейнере будет распределено равномерно, назначив одинаковый размер пространства для каждого элемента.
Между тем, если flex-basis установить в auto а flex-grow: 1, то будет распределено только свободное пространство, т.е. пространство без контента.
В ситуации, когда нет свободного места, например, когда у нас контента больше, чем может поместиться в одной строке, тогда ничего не распределяется.
Это показывает нам, что выяснение того, что означает auto, очень важно, если мы хотим знать, как Flexbox обрабатывает размеры наших элементов. Значение auto будет нашей отправной точкой
Определение auto (defining auto)
Когда auto назначается как значение чего-нибудь в CSS, оно будет иметь очень специфическое значение в этом контексте, которое стоит посмотреть. Рабочая группа CSS тратит много времени на выяснение того, что означает auto в любом контексте, как объясняет этот разговор с редактором спецификаций Fantasai.
В спецификации мы можем найти информацию о том, что означает auto при использовании в качестве flex-basis. Термины, определенные выше, должны помочь нам проанализировать это утверждение.
Таким образом, если наш flex-basis установлен в auto, Flexbox просмотрит значение свойства main size. Мы должны иметь main size, если мы дали одному из наших flex-элементов ширину. В примере ниже, все элементы имеют ширину 110px, поэтому это значение используется в качестве main size т.к. начальное значение flex-basis — auto.
Однако в нашем первоначальном примере есть элементы, у которых нет ширины, это означает, что их main size — auto, и поэтому нам нужно перейти к рассмотрению следующего высказывания: “если это значение само по себе auto, то используется значение content.”
Теперь нам нужно посмотреть, что говорит спецификация о ключевом слове content. Это еще одно значение, которое вы можете использовать (при поддержке браузеров) для свойства flex-basis, например:
Спецификация определяет content следующим образом:
В нашем примере с flex-элементами, содержащими текст, мы можем игнорировать некоторые более сложные настройки и рассматривать content как размер max-content.
Это объясняет, почему, когда у нас есть небольшое количество текста в каждом элементе, текст не переносится. flex-элементы по умолчанию имеют auto размер, поэтому Flexbox берет их размер в свойстве max-content, элементы помещаются в контейнер такого размера, и работа выполнена!
На этом история не заканчивается, так как когда мы добавляем еще контент, элементы не остаются в размере max-content. Если бы они это делали, то вырвались бы из flex-контейнера и вызвали бы переполнение. Как только они заполнят контейнер, содержимое начинает переноситься, и элементы становятся разных размеров, основываясь на содержимом внутри них.
Использование автоотступов на основной оси
Если вы когда-либо центрировали блок в CSS (например, оболочку для содержимого главной страницы, установив margin слева и справа в auto), то у вас уже есть некоторый опыт работы с автоматическими полями. Отступ, установленный в auto, будет пытаться стать настолько большим, насколько это возможно в установленном направлении. В случае использования отступов для центрирования блока, мы устанавливаем оба, левый и правый, в auto. Каждый из них пытается занять как можно больше места, и поэтому выжимает наш блок в центр.
Автоматические отступы очень хорошо работают во Flexbox для выравнивания отдельных элементов или групп элементов на главной оси. В следующем примере я достигаю общего шаблона проектирования. Я имею панель навигации, использующую Flexbox, элементы отображаются в виде строки и используют начальное значение . Я хотела бы, чтобы последний пункт отображался отдельно от других в конце flex-строки, при условии, что в строке для этого достаточно места.
Я нацеливаюсь на этот пункт меню и даю ему margin-left auto. Это означает, что поле пытается получить как можно больше места слева от пункта, толкая его полностью вправо.
Если вы используете автоотступы на главной оси, то свойство justify-content перестанет создавать какой-либо эффект, так как автоотступы займут все пространство, которое иначе было бы распределено при помощи justify-content.
The CSS Flexbox Items Properties
The following table lists all the CSS Flexbox Items properties:
| Property | Description |
|---|---|
| align-self | Specifies the alignment for a flex item (overrides the flex container’s align-items property) |
| flex | A shorthand property for the flex-grow, flex-shrink, and the flex-basis properties |
| flex-basis | Specifies the initial length of a flex item |
| flex-grow | Specifies how much a flex item will grow relative to the rest of the flex items inside the same container |
| flex-shrink | Specifies how much a flex item will shrink relative to the rest of the flex items inside the same container |
| order | Specifies the order of the flex items inside the same container |
❮ Previous
Next ❯
Свойство №2: Flex Direction
У Flexbox-контейнера две оси — основная и поперечная. По умолчанию это выглядит так:

По умолчанию любые элементы располагаются слева направо вдоль основной оси. Именно поэтому прямоугольники выстроились в горизонтальную линию, как только мы применили свойство display: flex.
Свойство flex-direction в свою очередь позволяет вращать основную ось.
#container {
display: flex;
flex-direction: column;
}

Важно учесть следующее: свойство flex-direction: column не выстраивает прямоугольники вдоль поперечной оси. Вместо этого основная ось просто из горизонтальной становится вертикальной
Кроме значение column свойства flex-direction может также принимать значения row-reverse и column-reverse.

Основные свойства flex-контейнера. Главная и поперечная ось.
Одним из основных понятий в fleхbox являются оси.
- Главной осью flex-контейнера является направление, в соответствии с которым располагаются все его дочерние элементы.
- Поперечной осью называется направление, перпендикулярное главной оси.
Главная ось в ltr локали по умолчанию располагается слева направо. Поперечная – сверху вниз. Направление главной оси flex-контейнера можно задавать, используя базовое css свойство .
– направление главной оси
Доступные значения flex-direction:
- (значение по умолчанию) : слева направо (в rtl справа налево)
- : справа налево (в rtl слева направо)
- : сверху вниз
- : снизу вверх
– выравнивание по главной оси.
Css свойство определяет то, как будут выровнены элементы вдоль главной оси.
Доступные значения justify-content:
- (значение по умолчанию) : блоки прижаты к началу главной оси
- : блоки прижаты к концу главной оси
- : блоки располагаются в центре главной оси
- : первый блок располагается в начале главной оси, последний блок – в конце, все остальные блоки равномерно распределены в оставшемся пространстве.
- : все блоки равномерно распределены вдоль главной оси, разделяя все свободное пространство поровну.
– выравнивание по поперечной оси.
Css свойство определяет то, как будут выровнены элементы вдоль поперечной оси.
Доступные значения align-items:
- : блоки прижаты к началу поперечной оси
- : блоки прижаты к концу поперечной оси
- : блоки располагаются в центре поперечной оси
- : блоки выровнены по их baseline
- (значение по умолчанию) : блоки растянуты, занимая все доступное место по поперечной оси, при этом все же учитываются /, если таковые заданы.
СSS свойства , , должны применяться непосредственно к flex-контейнеру, а не к его дочерним элементам.
Демо основных свойств flex-контейнера
Оси и выравнивания по ним – это основы flex. Расслабьтесь, покликайте по демке и используйте ее, если нужно будет освежить в памяти.
Разрешение гибких длин
Именно в этот момент спецификацию становится достаточно сложно просматривать, но нужно пройти шаги, которые заключаются в следующем:
Во-первых, сложите основной размер всех элементов и посмотрите, он больше или меньше свободного пространства контейнера.
Если размер контейнера больше суммы, то мы поинтересуемся параметром flex-grow, так как у нас есть место для роста элементов.
Рис_3. В первом случае наши элементы имеют доступное пространство для роста.
Если размер контейнера меньше суммы, то мы поинтересуемся параметром flex-shrink, поскольку нам нужно сжимать элементы, чтобы вписаться в контейнер.
Рис_4. Во втором случае наши элементы слишком большие и требуют сжатия, чтобы вписаться в контейнер.
Заморозьте все неизменяемые элементы, чьи размеры уже можно установить. Если мы используем flex-grow это будет включать в себя все элементы, которые имеют flex-grow: 0. Это сценарий, который мы имеем, когда у flex-элементов остается свободное пространство в контейнере. Начальное значение flex-grow равно 0, поэтому они становятся такими же большими, как их max-width, а затем они уже не растут от своей main size.
Если мы используем flex-shrink, то это будет включать в себя все элементы с flex-shrink: 0. Мы можем увидеть, что происходит на этом шаге, если мы дадим нашему набору flex элементов flex-shrink: 0. Элементы становятся замороженными в состоянии max-content и поэтому не сгибаются и не укладываются в контейнер.
В нашем случае — с начальными значениями flex-элементов — наши элементы могут сжиматься. Таким образом, шаги продолжаются, и алгоритм входит в цикл, в котором он определяет, сколько места назначить или убрать. В нашем случае мы используем flex-shrink, так как общий размер наших предметов больше, чем контейнер, поэтому нам нужно отнять пространство.
Фактор flex-shrink умножается на внутренний размер элементов, в нашем случае это max-content размер. Это дает значение для сокращения пространства. Если бы элементы удаляли пространство только в соответствии с коэффициентом flex-shrink, тогда мелкие элементы могли бы исчезнуть, когда все их пространство было бы удалено, в то время как у большего элемента все еще было бы пространство для сжатия.
В этом цикле существует дополнительный шаг проверки элементов, которые станут больше или меньше их main size, в этом случае элемент перестает расти или сокращаться. Опять же, это делается для того, чтобы некоторые элементы не становились крошечными или массивными по сравнению с остальными предметами.
Все, что было упрощено с точки зрения спецификации, поскольку я не рассматривала некоторые из более крайних сценариев, и вы можете в целом просто подумать, предполагая, что вы счастливы позволить Flexbox делать свое дело. Помните, что в большинстве случаев будут работать следующие два факта.
Если вы росли из auto, то flex-basis будет либо обрабатываться как любая ширина или высота элемента или max-content размер. Затем пространство будет удалено в соответствии с размером flex-basis, умноженным на коэффициент flex-shrink, и, следовательно, удаляется пропорционально максимальному размеру элементов.
Как использовать Flexbox
(О выборе между Grid и Flexbox можно почитать в статье «Grid — для макетов, Flexbox — для компонентов», — прим. ред. Techrocks).
Допустим, у нас есть документ, в котором по порядку идут три одинаковых элемента-потомка какого-нибудь родительского блока. Они располагаются друг за другом вертикально.

Но что, если нам нужно расположить их в ряд?

Здесь нам на помощь приходит Flexbox. Этот функционал CSS позволяет располагать элементы с учетом строк и столбцов, а также задавать промежутки между ними (пространство вокруг них).
Для начала давайте создадим родительский блок с тремя элементами-потомками внутри него.
<!DOCTYPE html>
<html lang="en">
<head>
<meta charset="utf-8">
<meta name="viewport" content="width=device-width, initial-scale=1.0">
<title>CSS Position and Flexbox</title>
<link rel="stylesheet" href="./index.css">
</head>
<body>
<div class="parent">
<div class="child-one"></div>
<div class="child-two"></div>
<div class="child-three"></div>
</div>
</body>
</html>
CSS:
/* Flexbox container */
.parent {
background-color: #00AAFF;
width: 300px;
height: 300px;
display: flex;
}
.child-one {
background-color: rgb(116, 255, 116);
width: 300px;
height: 300px;
}
.child-two {
background-color: rgb(248, 117, 117);
width: 300px;
height: 300px;
}
.child-three {
background-color: rgb(255, 116, 232);
width: 300px;
height: 300px;
}
Обратите внимание, что для класса установлено свойство. Благодаря этому наши элементы-потомки расположились в ряд
Это расположение, принятое во Flexbox по умолчанию.

Давайте посмотрим другие варианты расположений.
Как располагать элементы при помощи Flexbox
flex-direction
Свойство служит для указания главной оси, по которой будут располагаться элементы. То есть, оно определяет, как элементы будут отображаться на экране: горизонтально или вертикально.
Свойству назначают значение row, если элементы нужно расположить в ряд, слева направо (это значение по умолчанию):

Значение позволяет расположить элементы в виде столбцов, т. е. вертикально:

Значение работает так же, как , но порядок элементов будет обратным. Первый элемент станет последним, а последний — первым. расположение элементов будет противоположным тому, что было бы при значении :

Аналогично, значение служит для расположения элементов вертикально, но в обратном порядке.

justify-content
Это свойство определяет выравнивание элементов вдоль горизонтальной оси контейнера.
Если задано значение , элементы будут располагаться по центру контейнера.

При значении — в начале страницы.

При значении — в конце страницы.

Значение позволяет распределить элементы по ширине flex-блока. Элементы будут разделены промежутками. Расстояния между каждой парой соседних элементов будут одинаковыми, а пустые пространства перед первым элементом и после последнего элемента будут равны половине пространства между парами элементов.

Вы видите, что пространства между , и одинаковые, а пространства перед и после — меньше.
Значение максимизирует пространство между элементами, прижимая первый и последний к началу и концу контейнера по главной оси.

Значение дает эффекта, похожий на эффект от значения , с той разницей, что пространство от краев контейнера до первого и последнего элементов будет таким же, как и пространство между элементами.

align-items
Свойство аналогично свойству , но служит для выравнивания элементов по вертикали. Работает только с фиксированной высотой контейнера.
Значение позволяет центрировать элементы по вертикали.

При значении элементы выравниваются по верхнему краю страницы.

При значении — выравниваются по нижнему краю.

Теперь вы знаете основы Flexbox.
Как выравнивать элементы по центру экрана
Свойства Flexbox можно использовать вместе. Например, если мы хотим расположить элементы по центру и по горизонтали, и по вертикали, мы можем задать и , и .