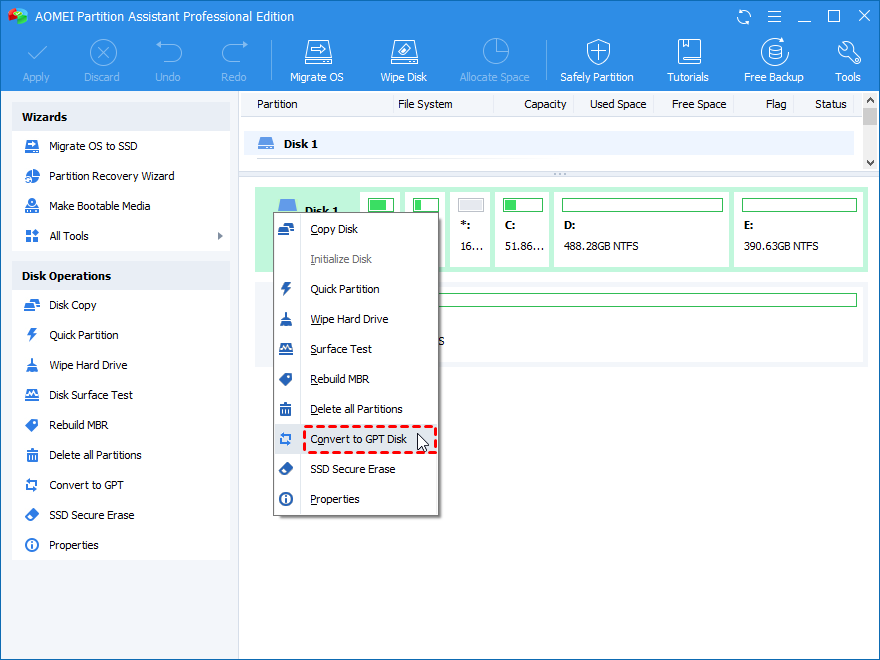Как жесткий диск отформатировать в fat32
Содержание:
- Free download the best SD card FAT32 formatter for Windows
- Simple steps to convert NTFS to FAT32 in Windows 10/8/7
- Full Guide to Format SD Card to FAT32
- Как отформатировать флешку (FAT32, exFAT, NTFS)
- Основные способы форматирования флешки
- Download Free FAT32 Formatter Tool
- Стороннее программное обеспечение
- How to Format Larget Storage Device to FAT32 with EaseUS FAT32 Format Tool
- Powershell (командная строка)
- Как отформатировать флешку под fat32 через командную строку?
- Part 2. Format SSD to FAT32 with EaseUS FAT32 Formatting Tool
- How do you format SDXC to FAT32 in Windows 10/8/7?
- Форматируем флешку более 32 Гб в FAT32
- Powershell (Command Line)
- С помощью Диспетчера дисков Windows 10
- Как стереть и отформатировать флешку или внешний диск на Mac?
- Часто задаваемые вопросы
- Step by step: Diskpart format to FAT32 in Windows 10/8/7
Free download the best SD card FAT32 formatter for Windows
Although Windows built-in tools cannot format 32GB+ disk partition to FAT32, no need to be panic since a third-party powerful FAT32 format tool can help resolve this issue effectively. We’d like to recommend you trying AOMEI Partition Assistant Standard. It is able to format large disk partition such as 32GB, 64GB, 128GB, 256GB and 2TB drive at most to FAT32 file system successfully in Windows 10, 8, 7. Free download and install software on your computer. Connect your SD card to your computer, and then follow the steps below to format large partition to FAT32.
Download Freeware Win 10/8.1/8/7/XP
Secure Download
Attention: since formatting process will destroy or erase all data on the SD card, you should copy partition, which you plan to format, to another disk for data security.
Step 1: Install and launch AOMEI Partition Assistant, find and right-click the SD card to select Format Partition from the given list.
Step 2: Verify FAT32 under File System tab and click OK.
Note: you can set a partition label in order to better recognize your partitions in future.
Step 3: In the main interface, click on Apply to start formatting process.
After finishing all the steps listed above, you will be able to successfully format SD card to FAT32 in Windows, no matter how large it is. Morever, if the current file system of the SD card is NTFS, you can use «NTFS to FAT32 Converter» to directly convert NTFS file system to FAT32 without formatting\losing data.
Moreover, this SD card FAT32 formatter can also format SD card from RAW to FAT32 if the SD card becomes RAW format due to damaged file system.
Simple steps to convert NTFS to FAT32 in Windows 10/8/7
Windows actually offers utilities to help you change file system from NTFS to FAT32.
They are Disk Management with graphical user interface (GUI) and diskpart with command user interface (CUI). If you want to convert NTFS to FAT32 on external hard drive, connect it to your machine and make sure it can be detected in advance. Let’s
take a closer look.
Note: These two methods will format selected partition first. Please perform file backup before reformatting if the need ever arises.
Change NTFS to FAT32 in Disk Management
1. Right click Computer or This PC icon on the desktop and select Manage to open Disk
Management.
2. Right click the partition you want to change to FAT32 in Disk Management and
select Format.
3. In the pop-up small window, choose FAT32 next to File System option. Tick Perform
a quick format and wait the process completes.
The method is quick and fast. You can also find Format option in Windows File
Explorer. If you cannot find FAT32 option in the pop-up small window, try convert
NTFS to FAT32 in Command Prompt.
Convert NTFS to FAT32 CMD
1. Press Windows key and R to open Run. Input cmd and run as admin. If you type
convert F: /fs: fat32 (where F: is the drive letter of the partition you want to
convert) directly in Command Prompt, chances are that you’ll get error message
saying: CONVERT is not available for NTFS drives. In that case, you need to change
Convert to Format.
2. Type Diskpart and hit Enter. Type following commands in order:
-
list volume
-
select volume n (where n is the number of partition you want to change to
FAT32) -
format fs=fat32 quick
-
exit
It is quite easy to format NTFS to FAT32 using Windows built-in tools. However, as covered, those two methods will cause data loss. You need to back up files beforehand at least. What’s worse, Windows does not allow to format a partition larger than 32GB
to FAT32. So, how could you format 128GB SD card to FAT32 for other purposes?
Is there any way to convert NTFS to FAT32 without losing data and make large
partition with FAT32 file system in Windows? Absolutely, the answer is positive.
Full Guide to Format SD Card to FAT32
Speaking of the SD card format tool, some of you may try to search online, spending time and energy to test the found tools. Here, we’d like to recommend you try EaseUS Partition Master.
Unlike the Windows built-in utilities, it breaks the limitations of FAT32 on Windows PC and storage devices. In other words, you can directly format your 64GB, 128GB, and even larger SD card to FAT32 without losing storage capacity as well as affecting the SD card read/write speed. Besides FAT32, this software also supports formatting your device to NTFS, ReFS, FAT16, Ext2, Ext3, etc.
Connect your SD card to your computer and start to format your 32GB/64GB/128GB SD card to FAT32 with ease.
Step 1. Launch EaseUS Partition Master, right-click the partition you intend to format and choose «Format».
Step 2. In the new window, enter the Partition label, choose the FAT32 file system, and set the cluster size according to your needs, then click «OK».
Step 3. Then you will see a warning window, click «OK» in it to continue.
Step 4. Click the «Execute Operation» button in the top-left corner to review the changes, then click «Apply» to start formatting the partition to FAT32.
When the formatting process finishes, you can directly unplug your SD card and use it on other devices for game storing or photography again. You can also use it on your Windows and Mac computers without any issue.
If you prefer to resize or partition the SD card, you can follow How to Partition a Hard Drive in Windows 10 for help.
Как отформатировать флешку (FAT32, exFAT, NTFS)
Довольно-таки часто при работе за компьютером (ноутбуком) приходится сталкиваться с операцией форматирования дисков, флешек и прочих накопителей (например, для удаления с них всех данных, при различных сбоях и ошибках, для изменения файловой системы и пр.) . Речь в сегодняшний статье пойдет о флешках.
Должен заметить, что далеко не всегда удается без проблем отформатировать флеш-накопитель первым же попавшемся способом. Именно поэтому, решил набросать заметку с несколькими вариантами форматирования (думаю пригодится всем, у кого не получается произвести данную операцию, или кто никак не может определиться с файловой системой).
Дополнение!
Основные способы форматирования флешки
1. Форматирование посредством встроенных инструментов операционной системы Windows
- Первым делом, вставляем флешку в компьютер;
- После чего открываем «Мой Компьютер», «Компьютер» или «Этот компьютер» (в зависимости от версии операционной системы Виндовс) ;
- Для этого можно воспользоваться горячими клавишами Win +E. Если появится только окно со списком папок, тогда найдите раздел «мой компьютер» на панели с левой стороны;
- Далее откроется окно со всеми подключенными устройствами и встроенными дисками. Нужно кликнуть правой кнопкой на мыши на значок съемного диска (флешки);
- В открывшемся контекстном меню кликаем «Форматировать»;
- В следующем окне следует установить параметры для форматирования:
- Параметр «Емкость» нельзя изменить, так как здесь значится служебная информация флешки;
- Параметр «Файловая система» может быть изменен. На выбор могут предлагаться не менее 2 систем (NTFS, FAT32). Также может предлагаться exFAT. Однако, мое мнение, лучше воспользоваться файловой системой NTFS;
- Параметр «размер единицы распределения» следует оставить без изменений;
- Если Вы хотите сбросить установленные параметры, то можно кликнуть на «Восстановить параметры по умолчанию». В этом случае все настройки будут сброшены к стандартным;
- Изменяя параметр «метка тома», мы сможем изменить название нашей флешки. Это название будет отображаться при следующем подключении носителя к компьютеру;
- Если мы поставим галочку возле пункта «Быстрое (очистка оглавления)», то память носителя будет срочно очищена. В случае, если карта памяти работает нестабильно, тормозит либо имеет вирусы, тогда для стабильной работы галочку ставить не имеет смысла, так как после быстрой очистки флешка лучше функционировать не станет.
- Когда все параметры выставлены, следует кликнуть мышкой «начать».
В открывшемся окне нужно подтвердить свои намерения (жмем «ок»). Спустя некоторое время флешка будет отформатирована, об этом сообщит система.
2.Форматирование при помощи командной строки
Инструкция:
- Для начала процесса форматирования нажимаем на клавиатуре «Win +R». В пустом или в уже заполненном поле прописываем следующую команду «cmd» и кликаем ОК.
- Откроется командная строка. В открывшимся окне на черном фоне набираем следующую команду: format F: /FS:NTFS /Q /V:My
Разберем все обозначения.
«format F» означает запуск форматирования флешки, которая обозначена буквой «F». Эта буква может быть и другой. Чтобы точно знать букву, следует открыть меню «мой компьютер». Здесь Вы найдете свою флеш-карту и сможете увидеть ее букву.
«FS:NTFS». В этой команде указан тип файловой системы, которая будет на карте после формата. В конкретном случае – это будет система NTFS. «Q» является частью команды, которая обозначает форматирование по быстрому типу. Если нужно полное удаление данных, данную букву не нужно использовать.
«V:My » представляет собой метку тома – то название, которым Вы хотите назвать свою флешку.
После набора указанной команды, жмем клавишу «Enter». Затем снова нажимаем «Enter». Начинается форматирование. Спустя некоторое время, карта памяти будет отформатирована, об этом будет сообщено системой.
3. Форматирование флешки при помощи программы HP USB Disk Storage Format Tool
Программа «HP USB Disk Storage Format Tool» должна быть предварительно скачена из глобальной сети (устанавливать ее не нужно). Просто запускаем «exe-файл»
Важно это сделать не просто, а как администратор. Для этого на «exe-файл» кликаем правой кнопкой, там в меню есть пункт «запуск от имени администратора»
Когда программа запущена, перед Вами откроется окно. В нем выбираем файловую систему и указываем имя карты памяти. После выбирается тип форматирования (быстрый либо полный). После чего кликаем на «начать». В появившемся предупреждении подтверждаем – нажимаем кнопку «да». Далее начнется форматирование.
Спустя некоторое время высветится окно, где отразится результат. Нажимаем на кнопку «ок», и на этом третий способ форматирования будет закончен.
Download Free FAT32 Formatter Tool
When I inserted a Toshiba USB flash drive into Windows 10 computer and chose «Format», I got the dialogue box as shown below. I learned that my Toshiba USB drive was allowed to format to NTFS, FAT32 (Default) and exFAT. Many people would have the question about how to choose the proper file system, and next, I’ll give the explanation.
NTFS
NTFS works with all versions of Windows, but read-only with Mac OS X by default. It’s mostly used for Windows system drive and other internal drives that will just be used with Windows.
FAT32
FAT32 works with all versions of Windows, Mac OS X, and Linux. Practically, most USB drives are pre-formatted with FAT32. And most game consoles, such as PlayStation, require external USB drive with the FAT32 format.
FAT32 has a limit that files larger than 4GB can’t be stored on a FAT32 drive. It supports file size no larger than 4GB and a maximum partition size 8TB.
exFAT
exFAT is an ideal file system for USB flash drives and other external drives. It’s more compatible with Windows and Mac OS X than NTFS and has no file size limit as FAT32. However, exFAT is a newer file system that was introduced in 2006, some older devices may not support this file system.
Understand the difference between NTFS, FAT32, and exFAT now? Whenever you need to format USB flash drive to FAT32, even reformat a drive to FAT32, you can download the free FAT32 formatter tool to perform the task. Besides, the FAT32 formatter can also help to convert NTFS to FAT32.
Стороннее программное обеспечение
Если вам неудобно с Командную строку и предпочитая что-то с графическим интерфейсом пользователя, вы можете выбрать стороннее программное обеспечение. Доступно несколько вариантов, включая перечисленные ниже (но не ограничиваясь ими):
- Mini Aide FAT32 Formatter
- EaseUS Partition Master Free
- fat32format
Как отформатировать диск в FAT32 в Windows 10
- https://softikbox.com/kakimi-sposobami-mozhno-otformatirovat-fleshku-v-fat32-ili-ntfs-na-windows-10-24668.html
- https://windd.ru/kak-otformatirovat-fleshku-v-fat32-windows-10/
- http://www.doctorrouter.ru/kak-otformatirovat-disk-v-fat32-v-windows-10/
How to Format Larget Storage Device to FAT32 with EaseUS FAT32 Format Tool
Works to: Format both small and large storage devices to FAT32, format HDD/SSD, external hard drive, USB, SD card, etc., to FAT32.
EaseUS FAT32 format tool — EaseUS Partition Master Free supports to format all storage devices on Windows 10/8.1/8/7/XP/Vista. Feel free to let this software help you change your device file system by formatting with ease.
- Warning
- Note that formatting to FAT32 will remove all existing files on the device. Make sure you have created a backup of previous data to another device before you start the job.
Let’s see how to easily format your large hard drive, external hard drive, USB, or SD card larger than 32GB to FAT32 now:
Step 1. Launch EaseUS Partition Master, right-click the partition on your external hard drive/USB/SD card which you want to format and choose the «Format» option.
Step 2. Assign a new partition label, file system (NTFS/FAT32/EXT2/EXT3), and cluster size to the selected partition, then click «OK».
Step 3. In the Warning window, click «OK» to continue.
Step 4. Click the «Execute Operation» button in the top-left corner to review the changes, then click «Apply» to start formatting your external hard drive/USB/SD card.
Besides formatting device, EaseUS Partition Master also supports you to manage hard drive partition like resize or move partition, extend C drive, merge partitions, etc., for free.
Powershell (командная строка)
Если вы хотите отформатировать диск в NTFS или exFAT, вы можете сделать это. так с обычным инструментом форматирования Windows 10. Однако вы не сможете использовать инструмент форматирования, если хотите использовать файловую систему FAT32.
К счастью, есть способ обойти это. Хотя вы не можете выбрать FAT32 в обычном средстве форматирования Windows 10. Вы можете сделать это без установки стороннего программного обеспечения.
Прежде чем начать, подключите устройство хранения данных, которое вы хотите отформатировать в FAT32, к своему ПК. , При подключении накопителя запишите назначенную ему букву.
Примечание: прежде чем продолжить, убедитесь, что ваши данные сохранены. Форматирование сотрет все данные, которые в данный момент хранятся на диске.
Чтобы отформатировать диск в FAT32 в Windows 10, вам необходимо использовать Powershell. Чтобы запустить командную строку Powershell, щелкните правой кнопкой мыши кнопку «Пуск» и выберите в меню пункт «Выполнить». Откроется окно «Выполнить». В качестве альтернативы, вы можете нажать Win + R, чтобы запустить окно команды «Выполнить». Введите powershell и либо нажмите ОК, либо нажмите Enter. Когда откроется окно Powershell, введите следующую команду, заменив букву F буквой диска, который вы хотите отформатировать, в FAT32:
format / FS: FAT32 F:
Наконец, нажмите Введите ключ. Вы увидите предупреждение о том, что все данные на диске будут стерты. Он попросит вас подтвердить или отменить форматирование, нажав клавишу Y или N. Нажмите клавишу Y, и процесс форматирования начнется. Пусть ваш компьютер сделает свое дело, и, прежде чем вы это узнаете, ваш диск будет отформатирован в FAT32.
Как отформатировать флешку под fat32 через командную строку?
Для продвинутых пользователей первый вариант слишком прост. Многие из них выбирают способ форматирования с помощью командной строки. Если вы также хотите попробовать в деле CMD, то придерживайтесь следующей схемы:
- Запускаем командную строку. Соответствующий ярлык можно найти через Пуск в разделе «Все программы» и подразделе «Стандартные» (Windows 7). В Windows 10 просто кликаем на Пуск правой кнопкой мыши. Далее выбираем «Командная строка (администратор)». Ещё можно нажать Win+R, написать cmd и нажать «Ок».
- Далее в командной строке прописываем файловую систему, которую будем использовать. Так как мы пытаемся конвертировать в fat32, то «/FS:FAT32». Потом указываем букву, присвоенную флешке системой. Узнать её можно в разделе «Мой компьютер». В нашем случае это F.
- Ещё нужно прописать «/q». Тем самым вы запустите быстрое форматирование. В итоге должно получиться – «/FS:FAT32 F: /q». Нажимаем Enter.
- Система может задать вопрос про метку тома. Просто жмите клавишу ввода.
- Ждём какое-то время. Как только система предложит ввести новую команду можно вытаскивать флешку. Вам удалось перевести её в формат fat32.
Part 2. Format SSD to FAT32 with EaseUS FAT32 Formatting Tool
When it comes to FAT32 formatting tool, many people complain that they cannot use Disk Management, CMD, or Powershell to format SSD to FAT32. Due to the limit of FAT32, Windows only supports to create 32GB maximum single partitions. That is why many people receive this error message «Volume is too big for FAT32» while using Disk Management or DiskPart CMD to format an SSD, HDD or an external hard drive to FAT32.
Here we would like to recommend you to try EaseUS Partition Master, a popular disk partition tool with a flexible and advanced «Format» feature. This function allows you to format an SSD larger than 32GB to FAT32, NTFS or EXT2/EXT3. It can perfectly bypass the 32GB FAT32 limitation of Disk Management and make your SSD FAT32 in Windows 10/8/7 with ease.
To format an SSD to FAT32, follow these steps:
Step 1. Run EaseUS Partition Master, right-click the hard drive partition you intend to format and choose «Format».
Step 2. In the new window, set the Partition label, File system (NTFS/FAT32/EXT2/EXT3), and Cluster size for the partition to be formatted, then click «OK».
Step 3. Then you will see a warning window, click «OK» in it to continue.
Step 4. Click the «Execute Operation» button in the top-left corner to review the changes, then click «Apply» to start formatting the partition on your hard drive.
After formatting your SSD to FAT32, you can use it as an external storage device, or a high compatible drive on both Windows and Mac computers.
How do you format SDXC to FAT32 in Windows 10/8/7?
When it comes to formatting SDXC card to FAT32 in Windows 10/8/7, you can try the Windows inbuilt tools first.
Keep in mind: formatting process will erase everything on the SDXC card, so you had better clone SDXC card to another disk to make a data backup.
Method 1. Format SDXC card to FAT32 via Windows File Explorer
As long as you insert an SDXC card into your computer, you can see an added partition in File Explorer. Right click on it and select «Format». Then a small window will pop out where you are allowed to select «FAT32» as the file system, tick «Quick Format» and click «Start» to begin the formatting process.
Method 2. Format SDXC card to FAT32 via Windows Disk Management
First of all, open Disk Management by right clicking on «This PC/My computer»-> «Manage»-> «Disk Management». Then you will see the basic information on your disk. Right-click the SDXC card and select «Format», then select «FAT32» at the File system drop-down and click «OK».
Method 3. Format SDXC card to FAT32 via Diskpart
Diskpart can also format SDXC card into FAT32 by running some commands. First enter the command windows: press «Win+R» at the same time, type «cmd», run the program as administrator. Then type the following commands one by one and remember to hit enter after each.
-
diskpart
-
list volume
-
select volume n (n refers to the volume number of SDXC, ensure you input the right number, or you will format the wrong disk.)
-
format fs=fat32
Wait until it is done.
Форматируем флешку более 32 Гб в FAT32
Файловая система FAT32 имеет ограничение на размер файла в 4 Гб. Если вам нужно записать на флешку файл больше 4 Гб, то следует использовать файловую систему NTFS.
Также стандартные средства формтирования Windows описанные выше не позволяют отформатировать флешку в FAT32 объемом более 32 Гб. Для этого следует использовать специальную программу FAT32Format.

Запустите программу. Выберите нужную флешку и имя тома (volume label).
Для быстрого форматирования нажмите галку «quick format», для полного форматирования снимите главку.
Предлагаю вам также ознакомиться с обучающим видео, как отформатировать флешку в FAT32.
Powershell (Command Line)
If you wanted to format your drive in NTFS or exFAT, you could do so with the regular Windows 10 formatting tool. However, you won’t be able to use the formatting tool if you want to use the FAT32 file system.
Fortunately, there is a way around this. While you can’t choose FAT32 in the regular Windows 10 formatting tool, you can still do it without installing any third-party software.
Before you get started, connect the storage device you want to format in FAT32 to your PC. When you connect the drive, make note of the letter assigned to it.
Note: before proceeding any further, ensure that your data is backed up. Formatting will erase all of the data currently stored on the drive.
To format your drive to FAT32 in Windows 10, you’ll need to use Powershell. To launch the Powershell command line, right-click the Start button and select “Run” from the menu. This will open the Run command window. Alternatively, you can press Win + R to launch the Run command box. Type and either click OK or press Enter. Once the Powershell window opens, type the following command, replacing the “F” with the letter of the drive you want to format in FAT32:
Finally, hit the Enter key. You will see a prompt warning you that all of the data on the drive will be wiped. It will ask you to confirm or cancel formatting by hitting the Y or N key. Hit the Y key, and the formatting process will begin. Let your computer do its thing, and before you know it, your drive will be formatted in FAT32.
С помощью Диспетчера дисков Windows 10
В операционной системе Виндовс создан специальный блок для работы с носителями разных форматов. С помощью данного функционала можно удалять, создавать, сжимать, форматировать накопители, установленные на персональном компьютере. Инструкция:
- запустить рабочее окно «Выполнить», нажав одновременно сочетание горячих клавиш «Win» и «R»;
- в пустое поле ввести запрос «diskmgmt.msc», подтвердить кнопкой «ОК» или «Enter»;
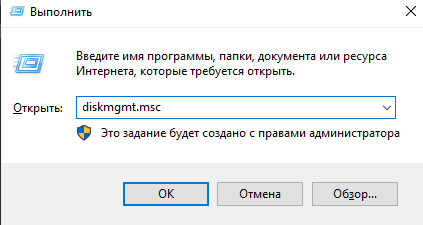
появится дополнительная панель, где будут перечислены диски, задействованные на ПК;
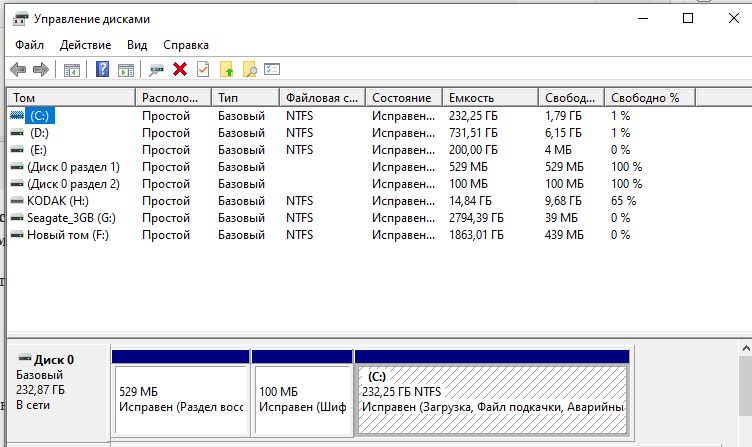
необходимо выбрать наименование нужной флешки, кликнуть ПКМ (правой кнопкой мыши);
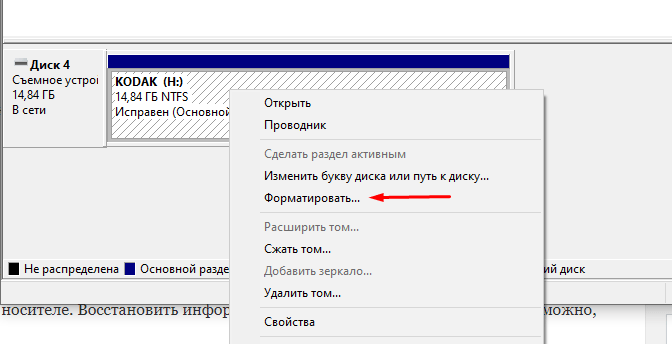
в отобразившемся перечне доступных функций выбрать строку «Форматировать», выполнить настройки (как в предыдущем пункте), подтвердить начало операции.
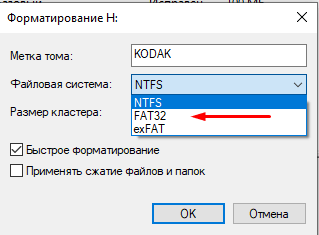
Внимание! После начала форматирования накопителя операционка начнет удаление файлов, которые остались на носителе. Восстановить информацию после завершения процесса невозможно, поэтому сначала требуется скопировать или переместить нужные документы
Как стереть и отформатировать флешку или внешний диск на Mac?
Если вы используете один или несколько внешних накопителей для хранения данных за пределами основного диска Mac вам обязательно надо знать как с ними обращаться в среде macOS. Далее в этом материале мы расскажем. как правильно стирать и форматировать подключённые к компьютеру USB-флешки или внешние диски используя штатный набор инструментов macOS, а также сторонние утилиты.
macOS — самодостаточная ОС. Программисты Apple внедрили в нее продвинутые утилиты для комфортной работы системы прямо из коробки. Для решения задач, связанных с управлением внутренними или внешними дисками, имеется стандартное приложение «Дисковая утилита». С её помощью пользователь может не только стереть диск, но и отформатировать его в понятный для Windows-компьютеров или для использования Boot Camp формат.
1. Откройте «Дисковую утилиту» любым удобным для вас способом (через Dock, Launchpad, проводник Finder (Программы → Утилиты), или поиск Spotlight).
2. В левом боковом меню выберите интересующий внешний накопитель подключённый к Mac (он будет отображаться в разделе «Внешние»).
Обратите внимание на то, что в структуре левого бокового меню отображаются и диски, и разделы. Диск может содержать несколько отдельных разделов (их названия отображаются несколько правее названия диска)
Стирая раздел вы уничтожите лишь файлы которые хранятся непосредственно на нём. При форматировании диска стираются все разделы и все данные которые находятся на данном диске. Будьте внимательны!
3. Нажмите кнопку «Стереть». Укажите название для раздела или диска и выберите интересующий формат:
- APFS — стандартная файловая система macOS, внедренная в 2016 году, используется в macOS 10.13 и новее;
- APFS (зашифрованный) — файловая система с дополнительным шифрованием тома;
- APFS (чувствительный к регистру символов) — файловая система определяет, к примеру, папки с названиями «Яблык» и «ЯБЛЫК» как две совершенно разные папки;
- APFS (чувствительный к регистру символов, зашифрованный) — комбинированная файловая система со всеми нюансами описанных выше форматов;
- Mac OS Extended (журналируемый) — стандартная файловая система macOS, использующаяся в macOS 10.12 и ранее;
- Mac OS Extended (журналируемый, зашифрованный) — файловая система с дополнительным шифрованием тома;
- Mac OS Extended (чувствительный к регистру символов, журналируемый) — файловая система определяет, к примеру, папки с названиями «Яблык» и «ЯБЛЫК» как две совершенно разные папки;
- Mac OS Extended (чувствительный к регистру символов, журналируемый, зашифрованный) — комбинированная файловая система со всеми нюансами описанных выше форматов;
- MS-DOS (FAT) — используется на PC под управлением Windows с дисками объёмом 32 или менее ГБ;
- ExFAT — используется на PC под управлением Windows с дисками объёмом более 32 ГБ. Применяйте данный способ при необходимости форматирования в формат NTFS.
Обычно пользователи Mac форматируют внешние накопители (внутренние тем более) в формат Mac OS Extended (журналируемый). Форматирование в MS-DOS (FAT) или ExFAT идеально подойдёт если вы собираетесь использовать флешку или внешний диск как с компьютерами на базе macOS, так и с Windows.
ВНИМАНИЕ! Выбрав опцию шифрования вам понадобится придумать пароль и запомнить его. Если вы забудете пароль, то вы не сможете никакими способами дешифровать диск и получить данные
4. Если вы форматируете внешний диск целиком с несколькими разделами, то в пункте «Схема» выберите схему размещения (подробно):
- Схема разделов GUID — выберите эту опцию для использования дисков с компьютерами Mac на базе процессоров Intel;
- Master Boot Record (или «fdisk») — используйте эту схему если вы собираетесь использовать диск как второстепенный накопитель с Windows на Mac установленной через Boot Camp;
- Схема разделов Apple — совместима с компьютерами Mac на базе PowerPC с macOS версией 10.4 или более ранней.
5. Опционально вы можете указать параметры шифрования. Чем проще защита, тем быстрее будет работать диск, но он будет менее защищён от третьих лиц.
6. Нажмите кнопку «Стереть» и дождитесь окончания процесса форматирования. Когда иконка с диском пропадёт с рабочего стола беспокоиться не стоит. После завершения форматирования всё отобразится вновь.
7. После окончания процесса форматирования нажмите кнопку «Готово» и выйдите из «Дисковой утилиты».
Для правильного извлечения диска в проводнике Finder подведите курсор мыши к названию диска и справа нажмите на специальную иконку. На рабочем столе кликните правой клавишей мыши по диску и выберите в контекстном меню пункт «Извлечь «название диска»».
Часто задаваемые вопросы
Сколько времени занимает сканирование диска?
Это сильно зависит от емкости вашего жесткого диска и производительности вашего компьютера. В основном, большинство операций восстановления жесткого диска можно выполнить примерно за 3-12 часов для жесткого диска объемом 1 ТБ в обычных условиях.
Почему некоторые файлы, после восстановленния, могут не открываться?
Если файл не открывается, это означает, что файл был поврежден или испорчен до восстановления.
Используйте функцию «Предварительного просмотра» для оценки качества восстанавливаемого файла.
Могу ли я восстановить данные с диска формата RAW?
Когда вы пытаетесь получить доступ к диску, то получаете сообщение диск «X: \ не доступен». или «Вам нужно отформатировать раздел на диске X:», структура каталога вашего диска может быть повреждена. В большинстве случаев данные, вероятно, все еще остаются доступными. Просто запустите программу для восстановления данных и отсканируйте нужный раздел, чтобы вернуть их.
Как я могу проверить, можно ли восстановить мои данные, перед покупкой?
Пожалуйста, используйте бесплатные версии программ, с которыми вы можете проанализировать носитель и просмотреть файлы, доступные для восстановления.
Сохранить их можно после регистрации программы – повторное сканирование для этого не потребуется.
Step by step: Diskpart format to FAT32 in Windows 10/8/7
Usually, you can format a disk to FAT32 in File Explorer and Disk Management. However, if you fail to format hard drive to FAT32 successfully via these two built-in tools and receive formatting errors like «Windows was unable to complete the format» or «The format did not complete successfully», you can turn to DiskPart.exe tool. Below are steps to format disk to FAT32 via Diskpart command line. You will need local administrator access on the computer to follow these steps.
Warning: The formatting process means data loss, so back up everything important before proceeding. You can back up to cloud or local drive.
Step 1. On your keyboard, press the «Windows + R» at the same time to open «Run» Window, then type «Diskpart» and click «OK» (click Yes if prompted by the User Access Control).
Step 2. DISKPART will open in a command prompt window. And type the following commands in sequence:
-
list disk: see all disks connected to your computer, and you need to identify which drive needs to be formatted by size.
-
select disk 1: select the disk which contains the target drive.
-
list partition: list all partitions on the disk.
-
select partition X: X refers the partition number that you need to format.
-
format fs=fat32 or format fs=fat32 quick
If the disk is set to be write-protected, you need to run extra different commands to format it to FAT32 via DiskPart.
«list disk >select disk 1 >attributes disk clear readonly >clean >create partition primary >format fs=fat32»
Then you can format write-protected disk using DiskPart with a success.