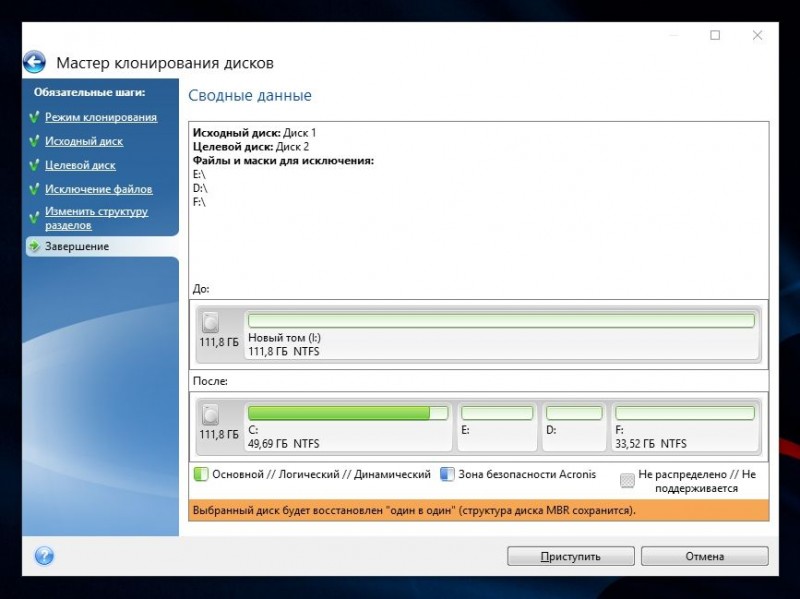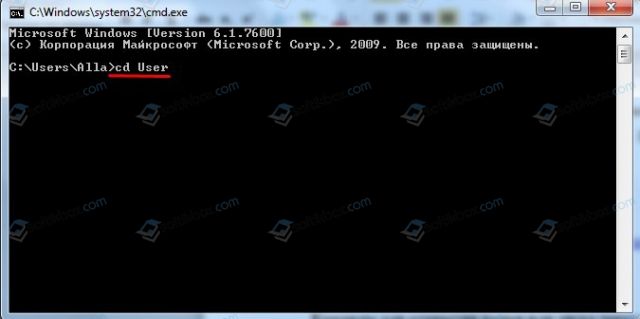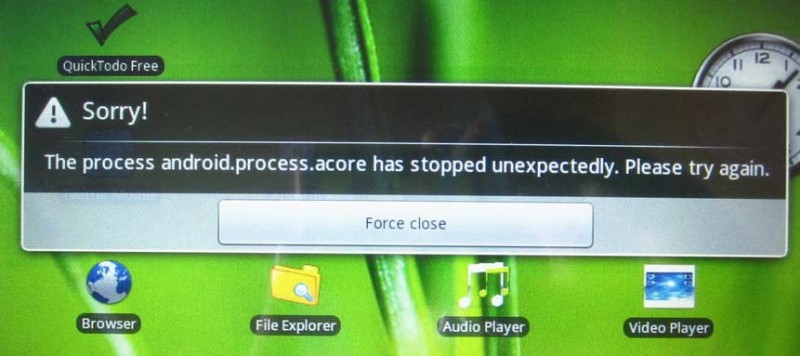Похоже вы подключились к другой сети что это значит windows 7
Содержание:
- Убираем лишнее из автозагрузки и чистим комп от лишнего
- How do I Fix ERR_NETWORK_CHANGED?
- Первые действия
- Method #9: Reinstall Google Chrome
- Ошибка ENETUNREACH в FileZilla
- Privacy Considerations
- Ошибка «Соединение прервано»
- Ошибка аутентификации
- err_network_changed chrome
- Method #1: Clear Google Chrome History
- Первоочередные действия
- Альтернативное решение Программы для удаленного подключения
- Способ 6: Отключение виртуальных сетевых адаптеров
- Возможные решения
- Проблемы с аккаунтом?
- Часть 1: Что такое ошибка «Невозможно присоединиться к сети»?
- Status of This Document
- Подключено, без доступа в Интернет: Wi-Fi на телефоне Android, iOS – как исправить
- Ваше соединение было прервано
Убираем лишнее из автозагрузки и чистим комп от лишнего
Вспомните, не устанавливали ли вы ранее какие-то программы, которые в теории могут мешать работе адаптеру. В первую очередь давайте зайдем в автозагрузку:
Windows 7: нажимаем «Win+R» и вводим «msconfig».
Windows 10: нажимаем правой кнопкой по «Пуску» и выбираем «Диспетчер задач».
Далее на вкладке «Автозагрузка» отключите все программы кроме антивирусника и звуковой карты (по умолчанию это Realtek). Далее нажимаем «Применить» и перезагружаем комп.
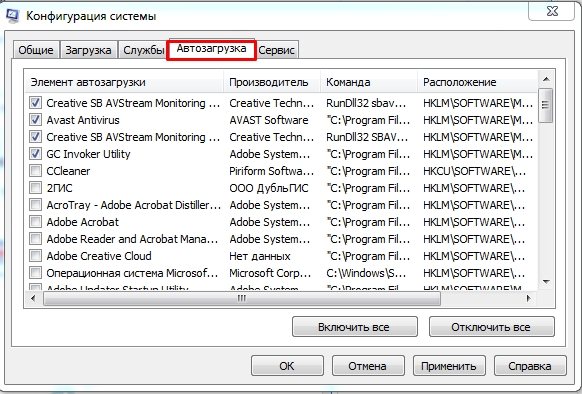
Также я советую вам зайти в раздел «Программы и компоненты» и удалить все лишние и ненужные программы с компа. Также проверьте систему антивирусником со свежими базами. В качестве последнего варианта, можно попробовать обновить драйвер на сетевое устройство:
- Сетевой адаптер
- Wi-Fi модуль
How do I Fix ERR_NETWORK_CHANGED?
Here are 3 solutions you can try to fix this problem. You may not have to try them all. Just work your way down the list until you find the one that works.
Solution 1: Reset your IP/TCP
- Enter cmd in the search box from the Start menu.
- Right-click on Command Prompt from the top of result and click Run as administrator.
- Click Yes when prompted by User Account Control.
- Type the following commands in the open window and press Enter after each to run them one by one. Then find the network interface your computer’re using and its DNS address. netsh interface ip show config
- Type interface ip set dns “your network interface name” static “DNS address” and Press Enter. For example, my computer are using the network interface “Ethernet”, so I type:
- After a several seconds, you should then see netsh> appearing on the next line. Then type the next following command and press Enter. netsh winsock reset
- Restart your computer and check if the error still exists.
Solution 2: Reinstall your network adapter software
Reinstall your network adapter software Manually
- On your keyboard, press the Windows logo key + X key at the same time to invoke the quick-access menu.
- Click Device Manager.
- Double-click Network adapters. Then right-click on your network adapter software and click Uninstall device.
- Restart your Windows 10 and Microsoft might reinstall the driver for you.
Reinstall your network adapter software Automatically
If your Windows 10 fails to reinstall the driver, download the latest driver from your network adapter manufacturer’s website. Or if you’re not confident playing around with driver manually, you can do it automatically with
Driver Easy will automatically recognize your system and find the correct drivers for it. You don’t need to know exactly what system your computer is running, you don’t need to risk downloading and installing the wrong driver, and you don’t need to worry about making a mistake when installing. You can update your drivers automatically with either the FREE or the Pro version of Driver Easy. But with the Pro version it takes just 2 clicks (and you get full support and a 30-day money back guarantee):
- Run Driver Easy and click the Scan Now button. Driver Easy will then scan your computer and detect any problem drivers.
- Click the Update button next to a flagged network adapter driver to automatically download he correct version of this driver, then you can manually install it. (you can do this with the FREE version). Or click Update All to automatically download and install the correct version of all the drivers that are missing or out of date on your system (this requires the Pro version – you’ll be prompted to upgrade when you click Update All).
Note: Driver Easy requires network connection to update drivers. If you cannot access the Internet on your whole Windows, let the Offline Scan feature of Driver Easy help you.
Solution 3: Restart your modem or router
If unluckily neither solution 1 nor 2 helps you, try to restart your modem or router to fix the error. Press the power button of your modem or router to power off, then wait for a while and press the power button again to start it again.
Hopefully this article helps you fix the problem. Feel free to comment below with your own experiences.
Первые действия
В первую очередь делаем две банальные вещи: перезагружаем компьютер или роутер. На компе мог повиснуть драйвер сетевого или Wi-Fi адаптера, ну а роутеры частенько перегреваются и тупят. Попробуйте не просто отключить роутер от питания, а вообще выдернуть его из розетки на несколько минут, а потом подключить.
На всякий случай проверьте и другие браузеры, если они есть, а также попробуйте пооткрывать другие сайты. Если не открывается только один сайт, то скорее всего проблема с сервером, на котором расположен ресурс. Также, если есть проблема только с одним браузером, то советую полностью его удалить с компа, заново скачать и установить.
Попробуйте отключить антивирусник или фаервол. Подойдите к своему роутеру, если он у вас есть и посмотрите на индикаторы.
Должны гореть индикаторы: питания (1), Wi-Fi (2) и интернета (3). Также, если вы подключены по кабелю, то должен гореть соответствующий локальный порт от 1 до 4. Посмотрите, чтобы кабель от провайдера, а также провод до компа был плотно вставлен в гнездо, можно попробовать его вытащить и поплотнее вставить обратно. Если индикатор интернета не горит, то значит следует позвонить провайдеру, так как проблема у него.
Method #9: Reinstall Google Chrome
This is the last method that you can try, and although it is a hard one, this can be your ultimate resource to fix the error.
- To Uninstall Google Chrome, follow these steps:
- Press the keys Win + R to open the Run window
- Type the command:
-
Click on OK to open Programs and Features
- There, search for Google Chrome and click on Uninstall
- Run the installer and automatically will install Google Chrome
Wrapping Up: ERR_NETWORK_CHANGED
Must read: How to fix ERR_NAME_RESOLUTION_FAILED on Google Chrome
I hope this tutorial helps you to solve the problem, if you have any question or problem, leave me a comment below and will try to answer you the soonest I can. Thanks for reading.
Ошибка ENETUNREACH в FileZilla
Полный список возможных ошибок не получится написать, но основные все же стоит упомянуть, и к таковым относится ENETUNREACH. Эта ошибка также именуется, как “Сеть недоступна”. Разумеется, соединение невозможно получить, если FileZilla даже не может зайти в сеть. Причина неактивности сети и появления ошибки ENETUNREACH может крыться в нескольких факторах. Во-первых, попробуйте войти в Интернет через браузер. Если соединение с глобальной паутиной не удалось получить, то это не критическая ошибка, а лишь проблема проблема с интернет-соединением. В таком случае устранить ошибку ENETUNREACH очень легко – перенастройте Интернет.
С другой стороны, причина неактивности сети может крыться в конфликте приложений. Возможно, клиент FileZilla мешает какой-нибудь другой программе, вот и появляется критическая ошибка в логах. Почему это происходит можно выяснить только у антивируса. Очень часто случается так, что обновленный или только что установленный антивирус вместо того, чтобы приносить пользу, начинает блокировать полезные приложения, после чего они не могут как раньше подключаться к сети. Вполне вероятно, что антивирус автоматически запретил FileZilla что-либо делать в сети. И это правильно, ведь многие другие приложения используют подключение к Интернету в корыстных целях, чтобы добавить рекламу на компьютер.
Чтобы устранить эту ошибку, вам необходимо покопаться в настройках самого антивируса. Ваша задача – внести FileZilla в список доверенных программ, которым можно заходить в Интернет. У каждого антивируса для этого существуют свои разделы меню. Например, в популярном антивирусе Касперскго, чтобы ликвидировать конфликт с FileZilla, нужно зайти в раздел “Исключения и доверенные программы”. Вам следует настроить исключение так, чтобы антивирус не проверял деятельность программы. Учтите, что в настройках еще будет пункт “не контролировать сетевой трафик”, но выбирать его небезопасно, потому лучше добавьте саму программу в список доверенных.
Privacy Considerations
NEL provides network error reports that could expose new information about
the user’s network configuration. For example, an attacker could abuse NEL
reporting to probe the user’s network configuration, or to scan for
servers on the user’s internal network. Also, similar to HSTS, HPKP, and
pinned CSP policies, the stored could be used as a
«supercookie» by setting a distinct policy with a custom (per-user)
reporting URI to act as an identifier in combination with (or instead of)
HTTP cookies.
To mitigate some of the above risks, NEL registration is restricted to
, and delivery of network error
reports is similarly restricted to .
This disallows a transient HTTP MITM from trivially abusing NEL as a
persistent tracker.
NEL is intended to augment existing server-side monitoring. NEL reports
should only be sent to the owner of the service being requested. For
errors that occur during , NEL reports are only
generated when the was received from the owner of the
that contains the . For
errors that occur during or
, NEL reports are only
generated when the was received from the owner of the
that the was sent to.
This rationale explains the treatment of the
and flag of a . By checking that the
policy’s matches the IP address of the
, NEL extends the trust boundary of the policy to include not
just the policy’s , but also the
specific server that the user agent is communicating with. This helps
prevent (for instance) DNS rebinding attacks, where an attacker delivers a
long-lived from a server that they own, and then changes
their name servers to resolve the to a server they
don’t control. Without the verification, this
would cause user agents to send reports about the second server to the
attacker.
Similarly, are
limited, and can only be used to generate reports about subdomains of the
during the phase of a
. During this phase, there is no to verify
ownership of, and the fact that the policy was received from a superdomain
of the ‘s is enough to establish ownership of
the error. This allows the owners of a particular portion of the
to use NEL to detect errors, while preventing them from
using malicious DNS entries to collect information about servers they
don’t control.
To prevent information leakage, NEL reports about a do not
contain any information that is not visible to the when
processing the . For errors during , a
NEL report only contains information available from DNS itself. This
prevents from abusing NEL to collect more information about
their users than they already have access to.
Note
As an example, NEL reports specifically do not contain any information
about which DNS was used to resolve a ‘s
into an IP address.
In addition to above restrictions, the user agents MUST:
- Clear the stored NEL policies when the user clears their browsing data (cookies, site data, history, etc).
- Refuse to process Set-Cookie response headers when delivering network error reports.
Ошибка «Соединение прервано»
Неполадки с маршрутизатором
Первое, что желательно сделать, это исключить неполадки с маршрутизатором. Если у вас под рукой имеется иное устройство, например, планшет или смартфон, проверьте, возникает ли такая же ошибка при открытии сайтов в мобильном браузере. Если да, то вероятнее всего причина сбоя соединения кроется именно в некорректной работе маршрутизатора. Перезагрузите роутер и проверьте, исчезла ли ошибка. Также вы можете проверить корректность настроек роутера если, конечно, разбираетесь в этом. Убедитесь, что ошибка не связана с неполадками на стороне провайдера, связавшись со службой поддержки.
Отключите VPN
Чаще всего с ошибкой ERR_NETWORK_CHANGED приходится сталкиваться юзерам, использующим прокси или VPN. Попробуйте временно отключить VPN, а также проверить настройки прокси-сервера. Как правило, неполадки в работе VPN носят временный характер, и через некоторое время соединение восстанавливается.
Очистка кэша DNS и сброс Winsock
Это один из самых быстрых и эффективных способов устранить неполадки в работе сети. Откройте командную строку от имени администратора и выполните в ней команду ipconfig /flushdns.
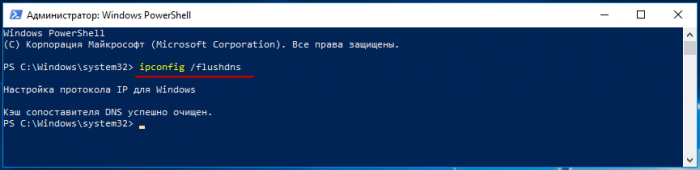
Через несколько секунд кэш DNS будет очищен и можно будет пробовать заходить на сайт. Заодно можно сбросить параметры Winsock — технической спецификации, определяющей способы подключения Windows к сетевым ресурсам. Если в настройках сети вы используете протокол подключения IPv4,
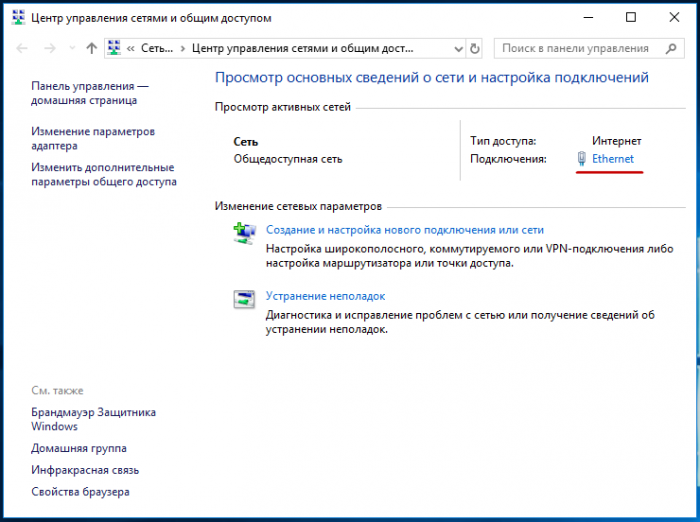
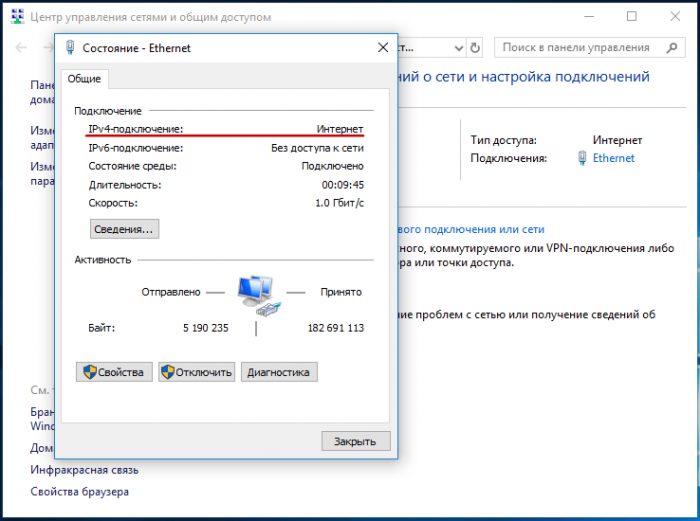
выполните в запущенной от имени администратора командной строке:
netsh int ipv4 reset
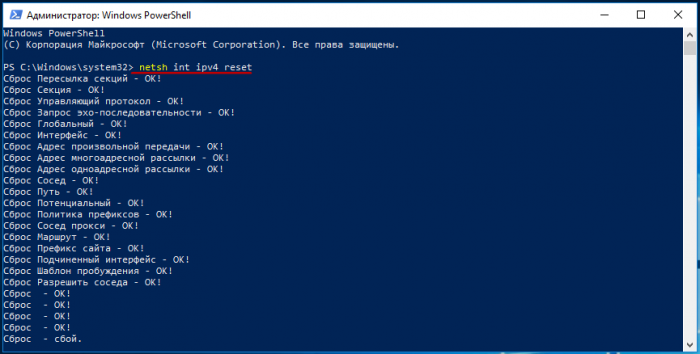
если IPv6, выполните команду:
netsh int ipv6 reset
После выполнения команды может потребоваться перезагрузка.
Примечание: посмотреть протокол подключения можно в центре управления сетями и общим доступом, кликнув по текущей сети мышкой.
Использование альтернативного DNS
Если описанные выше способы не дали результата, попробуйте сменить адрес DNS-сервера в настройках сети. Найти адреса публичных DNS можно в интернете без особых проблем. Наиболее популярными являются Google Public DNS и Яндекс.DNS. Откройте Центр управления сетями и общим доступом, кликните по текущей сети и перейдите по цепочке Свойства Протокол интернета версии (4 или 6) Свойства
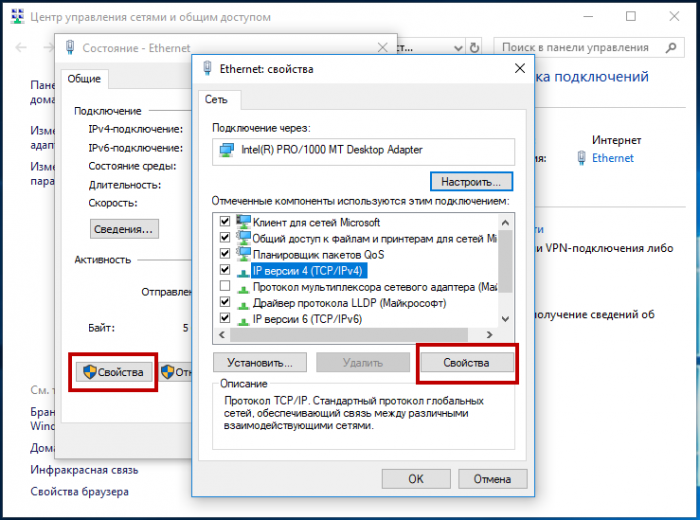
Использовать следующие адреса DNS-серверов и вставьте полученные адреса.
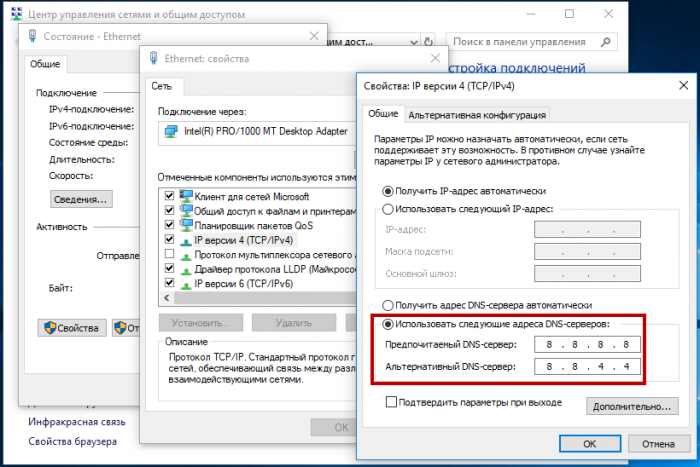
Например, если вы захотите использовать Google Public DNS, нужно будет вставить адреса 8.8.8.8 и 8.8.4.4 для ipv4 и 2001:4860:4860::8888 и 2001:4860:4860::8844 для IPv6, если предпочтёте Яндекс.DNS, адреса будут 77.88.8.8 и 77.88.8.1 соответственно. Первый адрес вставляется в поле «Предпочитаемый DNS-сервер», второй адрес — в поле «Альтернативный DNS-сервер», впрочем, поле альтернативного DNS можно оставить пустым, ведущей роли он не играет.
P.S. Немного по другому придётся действовать при ошибке «Не удается подключиться к этой сети» в Windows 10, но это уже тема другой статьи.
Ошибка аутентификации
Если аутентификация при подключении заканчивается ошибкой, то, скорее всего, причиной неполадки является неправильный ввод пароля Wi-Fi. Чтобы устранить ошибку:
- Забудьте беспроводную точку на телефоне/планшете.
- Перезагрузите роутер.
Увеличить Если перезагрузка оборудования и повторное обнаружение точки доступа не помогло, зайдите в веб-интерфейс роутера. Адрес интерфейса и данные для входа вы найдете на корпусе устройства.
- Измените пароль, используя только латинские буквы и цифры.
- Убедитесь, что для сетевой аутентификации выбран стандарт WPA2-PSK.
Увеличить Если телефон не поддерживает стандарт WPA2-PSK, то выберите другой режим — WPA, WPA2. Понятно, что в метро или торговом центре вы не можете это сделать, так что остается только смириться. А вот дома или в отеле можно получить доступ к роутеру и проверить параметры работы беспроводной сети.
err_network_changed chrome
- First of all, we recommend temporarily disable security software (antivirus) if installed
- Also, remove VPN if configured on your system.
- Restart your router, modem include your PC, this would fix the problem if any temporary glitch causing the issue.
- Again check on different PC or connect your Phone through wifi network to make sure you have a working internet connection. err_network_changed chrome error effected on your PC only.
Clear browsing data in Chrome
- Open Google Chrome browser
- At the top right, click More.
- Click More tools then Clear browsing data.
- At the top, choose a time range. To delete everything, select All time.
- Next to “Cookies and other site data” and “Cached images and files,” check the boxes.
- Click Clear data.
- Now reload the web page check this helps.
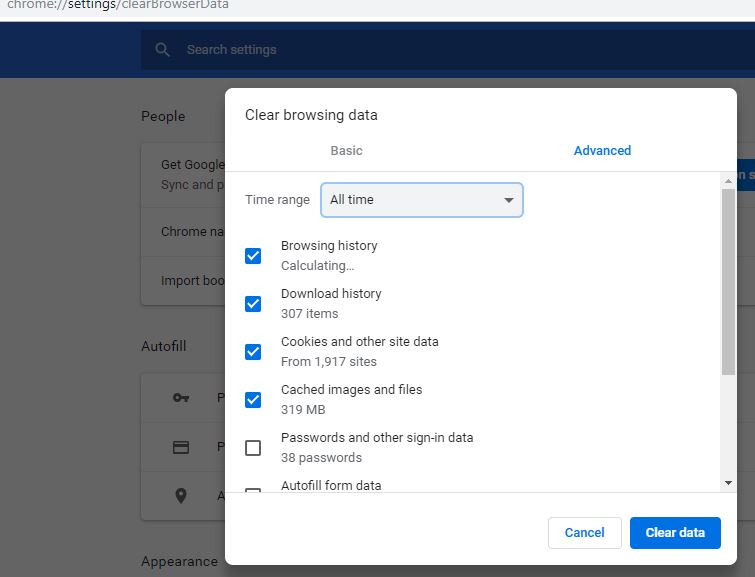
Flush DNS cache
This is another solution that most probably fixes temporary internet glitches.
Simple press windows + R, type ipconfig /flush dns and click ok
Restart windows after executing the command can check there is no more err_network_changed chrome error.
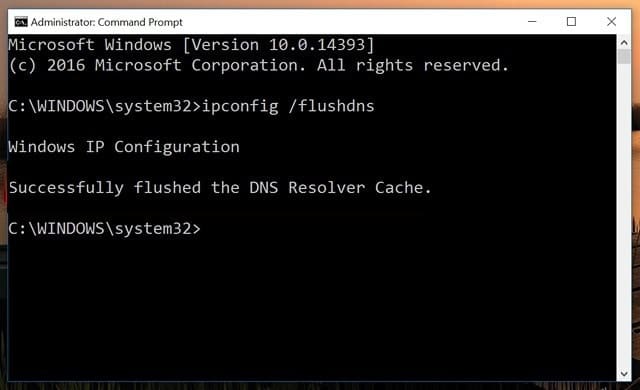
Uncheck Proxy
- Press Windows Key + R type “inetcpl.cpl” and hit enter to open Internet Properties.
- Go to Connections tab and select LAN settings.
- Uncheck Use a Proxy Server for your LAN and make sure “Automatically detect settings” is checked.
- Click Ok then Apply and reboot your PC.
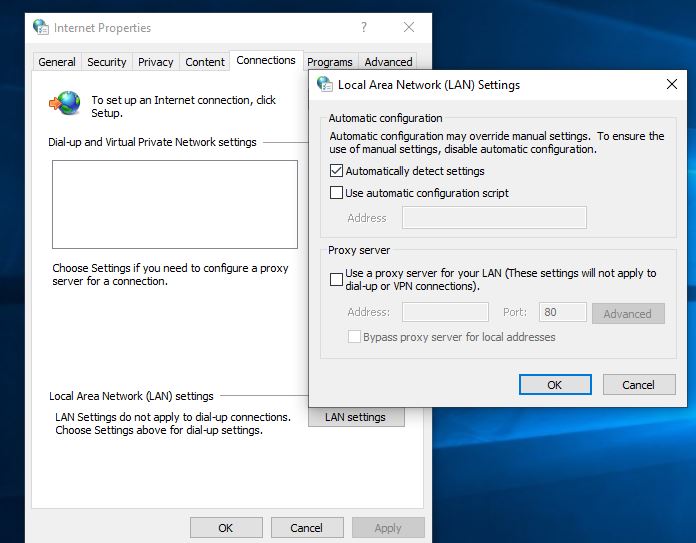
Reset TCP/IP protocol
This is another workaround to solve Internet accessing issue on Chrome browser. Here is the procedure-
Type cmd on start menu search, Right click on command prompt select run as administrator. Now perform command below one by one and press enter key each.
netsh winsock resetnetsh int ip reset c:\resetlog.txtipconfig /releaseipconfig /flushdnsipconfig /renew
Restart windows after executing these commands and check there is no more ERR_NETWORK_CHANGED error.

Use Google’s Public DNS
Problem with DNS (Domain Name Server) might also create such trouble. Therefore, reset Google’s Public DNS by following below steps-
- Right click on Start icon then choose Network Connections from the list of options.
- Henceforth on right pane, click Change adapter option.
- Thereafter locate current connection, once found, make a right click and select Properties on the context menu.
- locate Internet Protocol Version 4 (TCP/IPv4) then hit Properties.
- On succeeding page, mark Use the following DNS server addresses radio button subsequently fill the following data at its respective address (See Snapshot).
Preferred DNS server: 8.8.8.8 Alternate DNS server: 8.8.4.4
- Checkmark on validate settings upon exit,
- Once you have performed above steps, Reboot your system and check if the issue ERR_NETWORK_CHANGED has solved or not on chrome browser.
Update Network adapter
An outdated device driver can also cause several problems. Keeping them updated ensures that you have the latest fix for any bugs and errors.
- Press Windows + x, select Device Manager.
- Expand Network Adapter drivers,
- Right, click the installed network driver and Select Update driver software
- Click on Search automatically for updated driver software to let windows check and install updated driver software for you.
- After installing the updated driver, select the Start button > Power > Restart.
- Again open web browser and check the problem resolved.
Reinstall Google Chrome
In case, certain files don’t install while installing the Chrome browser, this may cause ERR_NETWORK_CHANGED issue. It is therefore recommended to uninstall then fresh install the application software. Here are the steps to follow-
- press Window key & I to launch Settings.
- Once the page opens up, tap Apps followed by Apps & Features on the left pane.
- Switch to the right hand side and select Google Chrome.
- Now hit Uninstall button to remove this app from your system.
- Once this task is finished, Reboot your system to remove its remaining files.
- Now visit chrome official site, and download and install the software from there.
Did these solutions help to fix net::err_network_changed chrome error windows 10? Let us know on comments below, also read:
- How to fix mouse clicks not recognized on Windows 10
- Solved: Ethernet Doesn’t Have A Valid IP Configuration Windows 10
- Solved: print jobs stay in queue after printing windows 10
- Laptop won’t boot after update? Here how to fix windows 10 startup problems
- How To fix WiFi disconnects automatically windows 10
Method #1: Clear Google Chrome History
When you surf hundreds of web pages, the history is gradually filled, and this can finally hurt the overall behavior of Google Chrome since some of these websites can affect the natural access to your network.
So, to fix this Chrome error, you can try to delete the Chrome history.
Note: This method will reset all your passwords, so make sure to back up that information before trying these steps.
- Open Google Chrome
- Open the Chrome History using the keyboard shortcut: Ctrl + H
-
On the left menu, click on the option Clear browsing data
- On the pop-up navigate to the Advanced tab
- Now, on Time range choose the option All Time
-
Check all the boxes below and finally click Clear data
- After this, you can restart your computer and try to surf the web on Google Chrome.
Первоочередные действия
Первым делом убедитесь в работоспособности интернета. Взгляните на маршрутизатор. Он должен быть включенным и должны гореть индикаторы.
При использовании Wi-Fi горит соответствующий значок. Если используется проводной интернет, то должны гореть индикаторы со значком компьютера. В обязательном порядке должен светиться значок с изображением глобуса, он говорит о том, что есть сигнал от провайдера.

- Если Wi-Fi не горит, то проверьте не сбились ли настройки через панель управления роутером.
- Если не светятся значки с компьютером, то удостоверьтесь в правильном и плотном подключении кабеля от маршрутизатора к компьютеру.
- Если не светится значок с глобусом, то нужно звонить провайдеру. Скорее всего неисправность на их стороне. Еще один вариант – сбились настройки роутера.
Также не помешает перезагрузить маршрутизатор. Желательно выключить его из сети на 15 минут, а потом включить.
Чтобы исключить проблему с роутером, подсоедините интернет-кабель напрямую к компьютеру.
Также стоит проверить работоспособность сайтов в других браузерах. Если окажется, что неисправен только один обозреватель, его нужно переустановить или обновить.
Еще можно обновить страницу с очисткой временных данных. Поможет комбинация «CTRL + R». Или воспользуйтесь режимом разработки, нажав «SHIFT+CTRL+C». Наведите на значок обновления рядом с адресной строкой, зажмите левую кнопку мыши и выберите пункт «Очистка кеша».
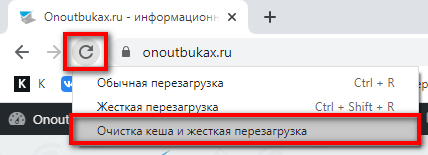
Измените тип подключения с 5 Ггц на стандартные 2.4 Ггц. Эффективно при использовании Wi-Fi.
Альтернативное решение Программы для удаленного подключения
Если инструкции, приведенные выше, не помогли решить проблему, то обратите внимание на сторонние программы для удаленного управления компьютерами, например,. Его бесплатная версия обладает достаточным функционалом для полноценной работы
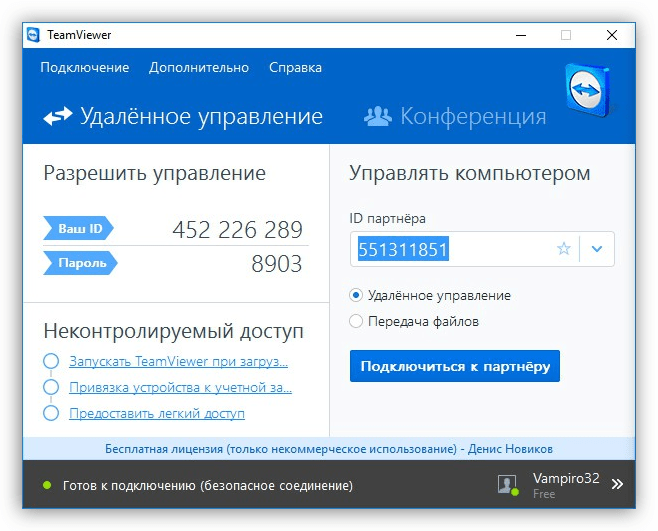
Заключение
Причин, приводящих к невозможности выполнения подключения к удаленному рабочему столу с помощью RDP-клиента, великое множество. Мы привели способы устранения самых распространенных из них и, чаще всего, этого бывает достаточно. В случае повторного появления ошибки сэкономьте свое время и нервы, воспользовавшись сторонним клиентом, если такое возможно.
Регистрация компьютера в сети…
Ошибка: 720:Не удается подключиться к удаленному компьютеру. Возможно потребуется изменение сетевой настройки подключения. Нажмите кнопку «Дополнительно» или обратитесь в центр поддержки за помощью, указав номер ошибки.
Способ 6: Отключение виртуальных сетевых адаптеров
Виртуальные машины или клиенты VPN-сервисов для доступа к интернету порой создают программные эмуляторы сетевых адаптеров, которые ОС иногда воспринимает как реальные устройства и пытается подключаться через них, отчего и может возникать рассматриваемая проблема. В целях проверки эти устройства стоит выключить, делается это через оснастку «Сетевые подключения».
- Вызовите средство «Выполнить», воспользовавшись сочетанием клавиш Win+R, введите в окне запрос и щёлкните «ОК».
Наверняка здесь будет несколько позиций — отключите все (клик правой кнопкой мыши по нужному — «Отключить»), кроме «Ehternet» и «Беспроводная сеть».
Откройте браузер и проверьте, появляется ли ошибка. Если она пропала, вернитесь к оснастке и включайте адаптеры по одному, чтобы вычислить виновника. После определения проблемного варианта найдите связанное с ним ПО и исправьте его настройки.
Подробнее:Настройка интернета в виртуальной машинеКак правильно настроить VPN в Windows
Возможные решения
Способ первый:
Восстановление операционной системы на ту дату (контрольная точка восстановления), когда ошибка подключения 720 в системе не обнаруживалась. Для того чтобы выполнить откат, нужно нажать сочетание клавиш WIN+R и в появившемся окне ввести rstrui.exe и нажать Enter. Запустится программа восстановления операционной системы.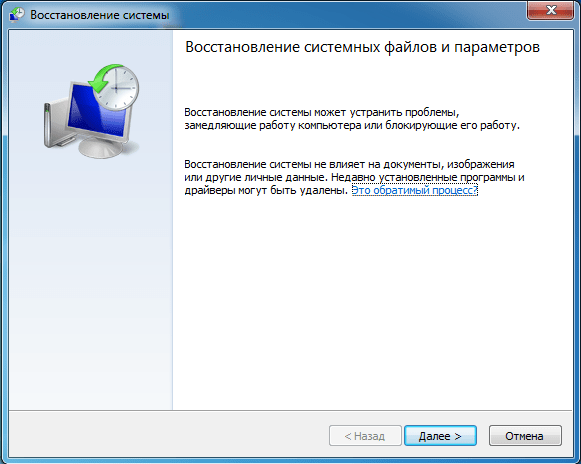 Далее следуя подсказкам, выберите дату и выберите точку восстановления.
Далее следуя подсказкам, выберите дату и выберите точку восстановления. 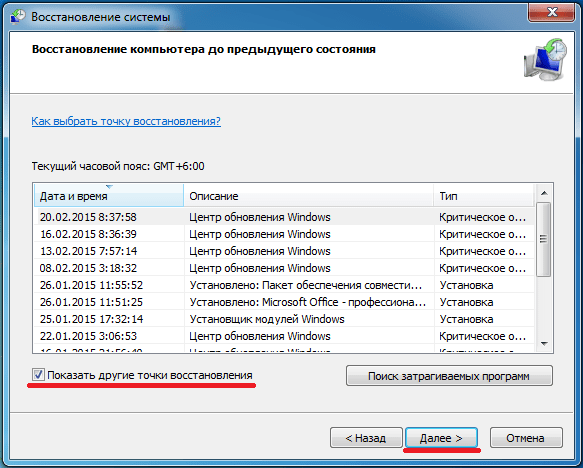
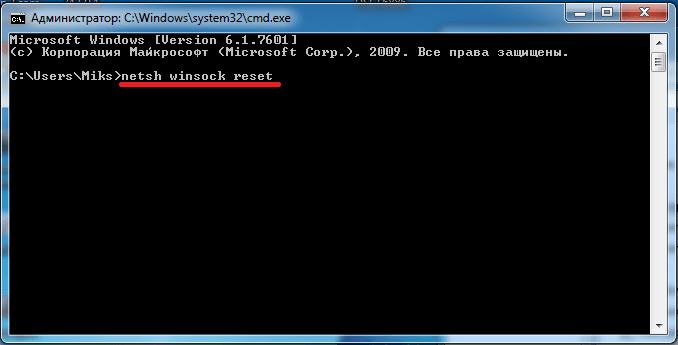 Система произведет откат на указанное время и перезагрузится. Данный способ не всегда является действенным и в большинстве случаев ошибка 720 появляется вновь. Если данный способ не помог избавиться от ошибки 720 перейдите к следующему пункту.
Система произведет откат на указанное время и перезагрузится. Данный способ не всегда является действенным и в большинстве случаев ошибка 720 появляется вновь. Если данный способ не помог избавиться от ошибки 720 перейдите к следующему пункту.
Внимание! Следующие пункты требуют наличия некоторых навыков и знания операционной системы Windows. Если вы не уверены в своих силах, попросите помощи у более опытных пользователей или обратитесь к специалисту
Способ второй:
Этот способ заключается в восстановлении конфигурации Winsock. Для этого нажмите комбинацию клавиш WIN+R и в открывшемся окне введите cmdи нажмите Enter. В открывшемся окне командной строки введите
В открывшемся окне командной строки введите
и нажмите Enter.
После выполнения данной команды перезагрузите компьютер.
Использование команды netsh winsock reset может привести к тому, что некоторые программы использующие Интернет или управляющие сетевыми соединениями, будут работать некорректно или не запустятся вообще. Такие программы необходимо будет восстановить или переустановить (в деинсталяторах некоторых программ помимо пункта удаления присутствует пункт Восстановление — Repair) .
Способ третий:
Если два первых способа оказались неэффективными пробуйте следующее: нажмите сочетание клавиш WIN+R и введите команду regeditи нажмите Enter.В левой части открывшегося окна редактора реестра найдите и удалите следующие разделы реестра отвечающие за Winsock:
- HKEY_LOCAL_MACHINE\System\CurrentControlSet\Services\Winsock
- HKEY_LOCAL_MACHINE\System\CurrentControlSet\Services\Winsock2
Затем перезагрузите компьютер. Операционная система при запуске создаст заново удаленные разделы.
Установите заново протокол TCP/IP. Для этого откройте Панель управления и найдите в ней Центр управления сетями и общим доступом. В открывшимся окне щелкните на ссылку «Подключение по локальной сети».В открывшимся окне нажмите кнопку .
Примечание: В Windows XP просто откройте папку сетевые подключения. Щелкните правой кнопкой мыши сетевое подключение и выберите команду Свойства.
Нажмите кнопку .
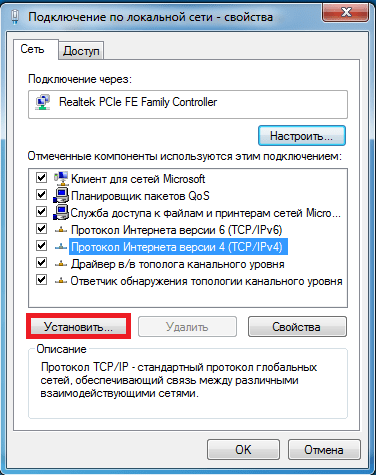
Выберите пункт Протокол и нажмите кнопку .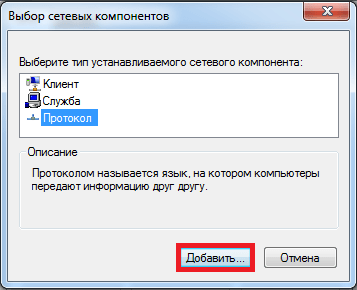
Нажмите кнопку Установить с диска. 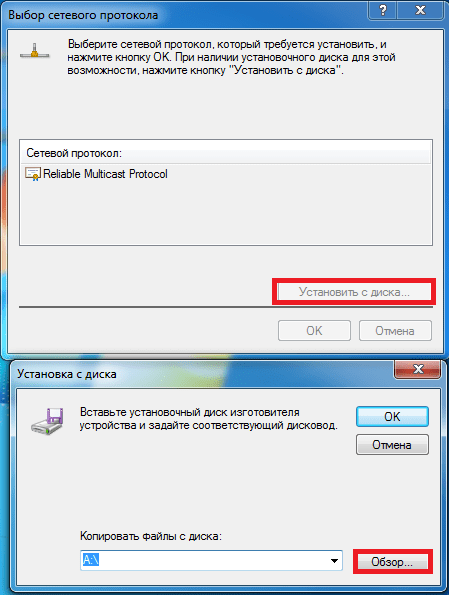
Введите C:\Windows\inf\nettcpip.inf и нажмите кнопку .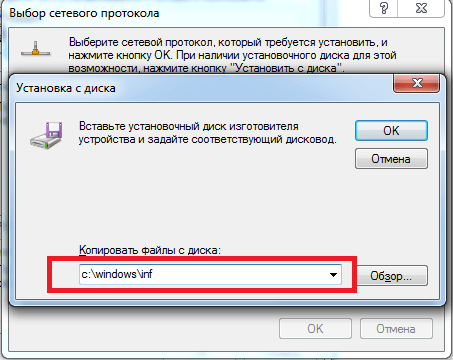
В списке протоколов выберите Протокол Интернета (TCP/IP) и нажмите кнопку .
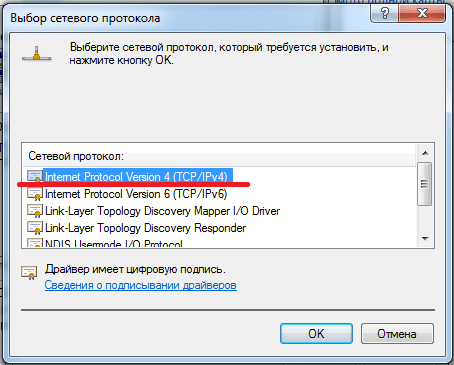
Способ четвертый:
Если все вышеперечисленные варианты не помогли, попробуйте переустановить операционную систему.
Помните! Неправильное обращение с операционной системой + ваша неопытность или небрежность = выход ПК или операционной системы из строя.
Проблемы с аккаунтом?
Если вы можете подключиться к Твиттеру, но не можете войти в него, у вас все еще есть несколько вариантов для вас.

- Сбросить пароль: Для этого перейдите на страницу входа в Twitter в браузере или в мобильном приложении Twitter для Android или iOS и выберите Забыли пароль, Чтобы завершить процесс сброса пароля, вам может потребоваться доступ к учетной записи электронной почты, связанной с вашей учетной записью Twitter.Для дополнительной помощи по сбросу пароля см. Раздел «Как сбросить страницу с потерянным или забытым паролем справки».
- Закрытая учетная запись: Если вы, или кто-то еще, безуспешно пытались подписать несколько раз, Twitter может заблокировать вашу учетную запись. После этого вам нужно подождать около часа, прежде чем пытаться снова войти в систему. Во время блокировки Twitter не позволит вам войти, даже если вы введете правильный пароль.
- Приостановленный аккаунт: Twitter может приостанавливать учетные записи из-за оскорбительных твитов, спам-поведения или потенциальной проблемы безопасности. В некоторых случаях Twitter может позволить вам отказаться от своей учетной записи. Если Twitter разрешит это, вы увидите конкретные инструкции и / или запрос дополнительной информации после входа в систему. В противном случае вам может потребоваться разблокировать свою учетную запись или подать апелляцию на ваше приостановление с помощью Twitter.
Часть 1: Что такое ошибка «Невозможно присоединиться к сети»?
Когда iPhone не может подключиться к беспроводной сети, появится сообщение о том, что невозможно подключиться к сети. Вы можете столкнуться с этим предупреждением, пытаясь присоединиться к сети Wi-Fi обычно или присоединиться к новой сети вручную.
Многие люди жаловались, что это сообщение об ошибке совершенно бесполезно, потому что оно не доставляет, не подсказывает и не указывает, что не так с вашим устройством или сетью. Действительно, несколько факторов могут привести к этой ошибке, например:
- 1. Приемник Wi-Fi перестает работать.
- 2. Сетевые настройки устарели или неверны.
- 3. Ошибка обновления программного обеспечения.
- 4. iOS не совместима с роутером.
- 5. Неизвестные причины.
Status of This Document
This section describes the status of this document at the time of its publication. Other documents may supersede this document. A list of current W3C publications and the latest revision of this technical report can be found in the W3C technical reports index at https://www.w3.org/TR/.
This document was published by the Web Performance Working Group as a Working Draft.
This document is intended to become a W3C Recommendation.
Publication as a Working Draft does not imply endorsement by the W3C
Membership. This is a draft document and may be updated, replaced or obsoleted by other
documents at any time. It is inappropriate to cite this document as other than work in
progress.
This document was produced by
a group
operating under the
W3C Patent Policy.
W3C maintains a public list of any patent
disclosures
made in connection with the deliverables of
the group; that page also includes
instructions for disclosing a patent. An individual who has actual knowledge of a patent
which the individual believes contains
must disclose the information in accordance with
.
Подключено, без доступа в Интернет: Wi-Fi на телефоне Android, iOS – как исправить
В случае, если смартфон или планшет под управлением Android или iOS, при подключении по Wi-Fi пишет: «Подключено, без доступа в Интернет», то необходимо выполнить следующие действия:
- Отключить и включить опцию Wi-Fi в настройках устройства;
- Перейти в список доступных подключений и удалить текущее подключение. Затем – заново его добавить;
- Перезагрузить устройство;
- Отключить роутер от питания и подождать 1 минуту перед его повторным включением;
- Позвонить в службу поддержки провайдера.
В случае, если интернет раздается посредством точки доступа на одном их устройств, то необходимо проверить, принимают ли такое подключение другие устройства. Если выход в сеть отсутствует, то есть вероятность, что проблема на стороне мобильного оператора. Необходимо позвонить в службу поддержки и выяснить, в чем может быть причина.
Номера служб поддержки популярных сотовых операторов:
- Билайн: 8 800 700-06-11
- МТС: 8800 250 0890
- Мегафон: 8 800 550-05-00
- Теле2: 8 951 520 06 11
Ваше соединение было прервано
Далее следует множество опций, которые могут быть выполнены любым браузером. Но прежде чем начать, отключите программное обеспечение VPN, выполните сканирование с помощью антивирусного программного обеспечения, а затем продолжите.
1] Проверьте маршрутизатор Wi-Fi .
Если вы используете маршрутизатор Wi-Fi для подключения компьютера к Интернету, основное решение – проверить, нормально ли работает маршрутизатор. Иногда маршрутизатор Wi-Fi создает проблемы, которые могут привести к появлению этого сообщения об ошибке. Если он не работает должным образом, вы можете перезагрузить маршрутизатор и проверить, работает ли он сейчас или нет.
2] Очистить кэш DNS
Очистка кеша DNS может решить эту проблему для вас. Этот конкретный метод используется многими людьми после значительных изменений в сети. Для этого откройте командную строку с правами администратора. Вы можете выполнить поиск cmd , щелкнуть правой кнопкой мыши результат и выбрать «Запуск от имени администратора». После этого выполните следующую команду:
ipconfig/flushdns
Это не займет более 2 секунд, чтобы завершить весь процесс.
3] Сброс Winsock
Перезагрузите Winsock и посмотрите, поможет ли это вам.
4] Сбросить TCP/IP
Иногда сброс настроек интернет-протокола V4 может решить эту проблему. Для этого вам нужно запустить простую команду. Чтобы сбросить TCP/IP, откройте командную строку, введите следующее и нажмите Enter:
netsh int ip reset resetlog.txt
Это сбросит все значения реестра и настройки для настроек TCP/IP. После выполнения этой команды вам придется перезагрузить компьютер.
5] Проверьте настройки локальной сети
Неправильная конфигурация прокси-сервера может вызвать эту проблему, и вы не сможете получить доступ в Интернет на вашем компьютере. Чтобы устранить эту проблему, откройте Свойства обозревателя , перейдите на вкладку Подключения и выберите Настройки локальной сети . Убедитесь, что следующий параметр НЕ отмечен – Использовать прокси-сервер для вашей локальной сети (эти настройки не будут применяться для подключений удаленного доступа или VPN) .
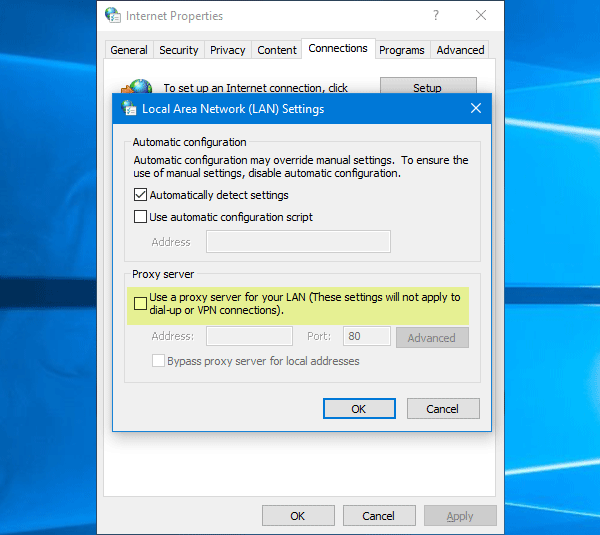
6] Проверьте, контролирует ли какое-либо расширение браузера настройки прокси-сервера
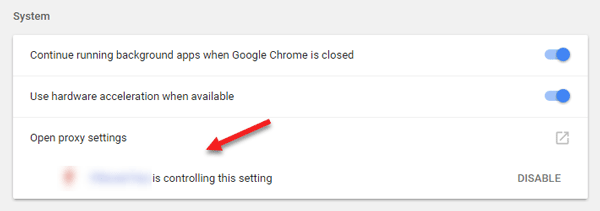
Если вы используете какую-либо службу общих учетных записей и вы установили какое-либо расширение или надстройку для этой службы, существует высокая вероятность того, что расширение контролирует настройки прокси-сервера вашего браузера. В результате вы можете получить такие проблемы, когда расширение не может получить какие-либо данные с корневого сервера. В Google Chrome вы можете проверить это в разделе «Дополнительные настройки». Если у вас есть такое расширение, вы должны отключить его и проверить, вернулось ли ваше интернет-соединение или нет.
7] Использовать другой DNS-сервер
Если вы продолжаете получать эту же проблему в течение длительного времени, вам может потребоваться изменить DNS-сервер. В этом случае вы можете изменить настройки DNS по умолчанию и попробовать использовать другие. Вы можете использовать Google Public DNS, Open DNS, Яндекс DNS, Comodo Secure DNS или любой другой и посмотреть. DNS Jumper & QuickSetDNS – это бесплатные инструменты, которые помогут вам изменить настройки DNS по умолчанию одним щелчком мыши.
Если ничего не помогает, вам, возможно, придется перезагрузить браузер или переустановить его и посмотреть, работает ли он для вас.