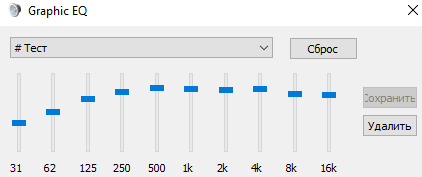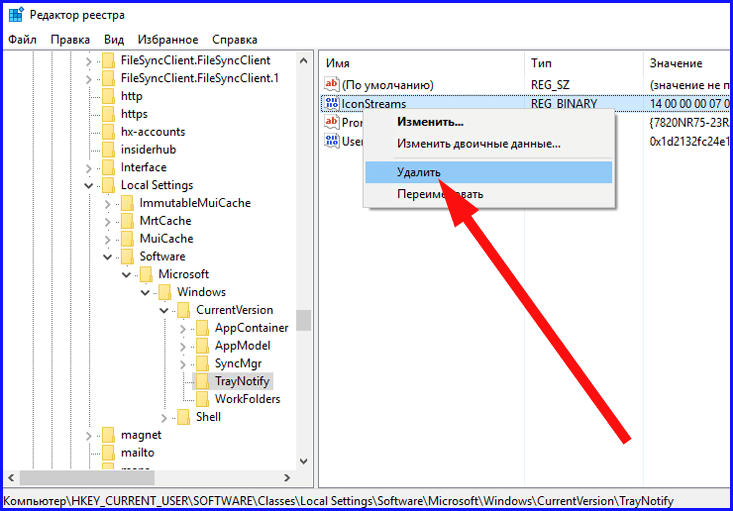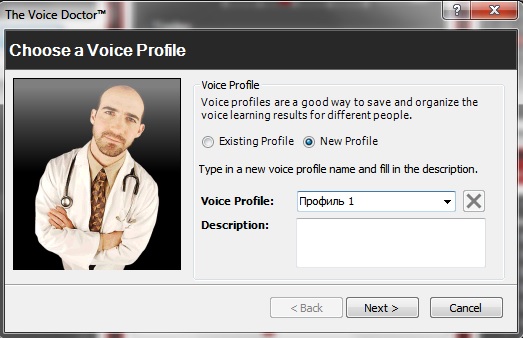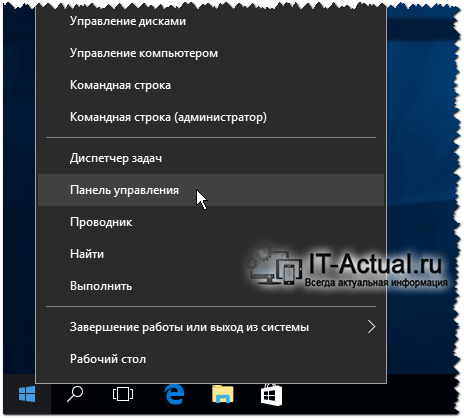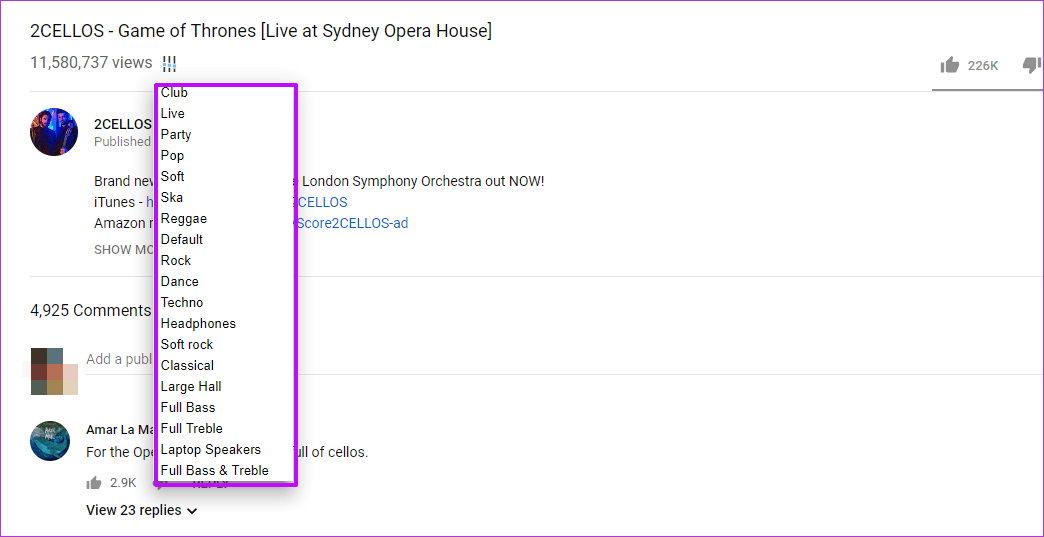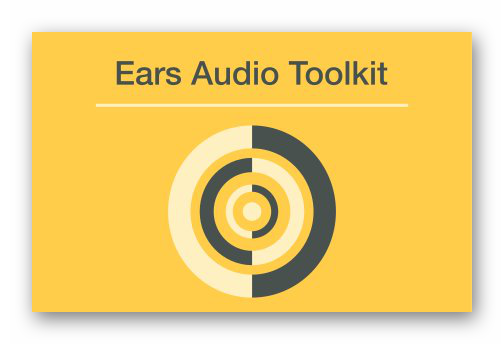Эквалайзер
Содержание:
- Установка сторонних эквалайзеров для настройки звука в Windows 10
- Realtek HD Audio Manager
- Стандартные средства Windows 10
- Viper4Windows
- PC Equalizer
- Razer Surround
- PC Equalizer
- FXSound Enhancer
- Viper4Windows
- PC Equalizer
- 7 Sidebar – боковая панель для Windows 10
- Viper4Windows
- Дополнительные инструменты
- Как настроить эквалайзер на Windows 10 Mobile
- Voxengo Marvel GEQ
- ТОП-5 лучших программ:
- Что такое эквалайзер и для чего он нужен
- Почему не стандартный эквалайзер Виндовс
- Встроенные возможности
- Equalizer APO
- Эквалайзер для Windows 10 — Realtek HD Audio Manager
Установка сторонних эквалайзеров для настройки звука в Windows 10
Эквалайзер для Виндовс 10 может использоваться не только встроенный, но и сторонний. Существует немало программного обеспечения с обширными функциональными возможностями. Если грамотно их использовать, то они не будут конфликтовать с системными файлами компьютера, а также отрицательно сказываться на качестве звучания.
Каким критериям должен отвечать оптимальный сторонний эквалайзер:
- Русифицированный интерфейс.
- Программа оснащена встроенными фильтрами-настройками.
- Простота интерфейса, навигация также не должна вызывать сложностей.
- Наличие встроенного аудиоплеера.
- Автоматическая доступность программы.
Что касается типа лицензии, то она может быть как платной, так и бесплатной. Тут уже каждый пользователь должен сам для себя делать выбор.
Теперь стоит ознакомиться с наиболее качественными и востребованными микшерами.
Использование программы Equalizer APO
Это, пожалуй, самый распространенный софт, используемый на территории постсоветского пространства. Характерные особенности программы – простота обращения и удобство произведения настроек. Даже в нерусифицированной версии программы особо не составляет труда разобраться.
Основные функциональные возможности:
- Высокое качество редактируемого звука.
- Есть возможность одновременного запуска программы вместе с операционной системой.
- Простой и понятный интерфейс.
- Легко спрягается с разными типами проигрывателей, даже встроенным плеером.
- Качественная и быстрая фильтрация звука.
- Встроенные эффекты и фильтры.
- Оснащение фиксированными частотами.
Интерфейс программы PC Equalizer
Также есть одно весомое преимущество утилиты – это ее бесплатное распространение.
Использование программы Viper4Windows
Распространенная программа, несмотря на то, что имеет один весомый недостаток – с ее помощью можно только обрабатывать звучание, но сохранить итоговую работу не удастся.
Возможности микшера Viper4Windows:
- Настройка баланса звучания системных звуков и разных приложений при одновременной работе.
- Глобальная система обработки позволяет использовать программу вместо встроенного эквалайзера операционной системы Windows 10.
- Возможность создания объемного звучания.
- Программа оснащена большим количеством фильтров и дополнительных функций.
Интерфейс сторонней утилиты Viper4Window
Обратите внимание! Программа работает только во время воспроизведения звука, ассоциировано с операционной системой Windows, с другими не работает
Использование программы Hear
При помощи эквалайзера Неаr можно регулировать качество звука в разных программах и делать его более объемным. Можно использовать бесплатную версию с ограниченными функциями или платную за 20$.
| Преимущества | Недостатки |
|
|
Микшер Неаr
Эквалайзер – это удобное программное обеспечение, которое при правильном использовании улучшает качество звучания. Использовать встроенный или сторонний микшер каждый пользователь определяет для себя самостоятельно.
https://youtube.com/watch?v=Rlc-zSCfHxo
Realtek HD Audio Manager
- Аудитория: все пользователи.
- Цена: бесплатно.
- Количество полос: 10.
Звуковые карты Realtek есть во многих моделях компьютеров. Обычно вместе с драйверами для этих аудиокарт устанавливается и Realtek HD Audio Manager — простой и доступный эквалайзер. Также производители ПК могут предоставлять эту программу в собственной оболочке.
Чтобы настроить звучание в Realtek HD Audio Manager, не потребуется специальных знаний. Можно не только задать соотношение высоких, средних и низких частот, но также включить функции подавления шумов и эха, работать с многопотоковым воспроизведением, имитировать различные звуковые атмосферы — от улицы до пустой комнаты.
Конечно, это приложение не подойдёт для профессиональной работы со звуком. Но с базовыми задачами оно справляется успешно.
Стандартные средства Windows 10
В стандартный набор утилит операционной системы входит простой эквалайзер, который позволяет настроить звучание внешних колонок, встроенных динамиков или беспроводных наушников через драйвер звуковой карты. Чтобы получить к нему доступ, необходимо сделать следующее:
- На панели задач нажать на иконку звука правой кнопкой мыши и в меню выбрать пункт «Открыть параметры звука».
- В открывшемся окне вы увидите название устройства, под которым нужно нажать на «Свойства устройства».
- Переходим во вкладку «Улучшения» и пролистываем список до пункта «Эквалайзер». Ставим возле него галочку.
Обращаем внимание на самый нижний пункт «Настройка». В нем вы можете выбрать заготовленные параметры для лучшего звучания басов, поп-музыки, рока и так далее.
- Если нажать на соседнюю кнопку, то откроется «Graphic EQ» с настройками по частотам. Программа позволяет выставить индивидуальные настройки и сохранить их для каждого устройства вывода отдельно.
Кстати, это тоже очень интересно: Скачать Microsoft Visual C++ 2017 для Windows XP, Vista, 7, 8, 10
Viper4Windows
Этот продукт предназначен исключительно для настройки звука в Виндовс.
Для обработки и сохранения музыкальных файлов он не подойдет.
Зато если вас не устраивает звучание в вашей операционной системе, Viper4Windows будет просто идеальным решением вопроса!
Это, как пишут некоторые разработчики, глобальная система обработки звука в Виндовс. И это действительно так – в Viper4Windows есть большое количество настроек, обработка импульсов, функция создания объемного звучания и прочего аудио рендеринга.
Эффектов здесь тоже очень просто, есть и EQ.
Также профессионалам в мире музыки будет приятно узнать, что Viper4Windows обладает функцией ревербераци, в нем есть компрессор, лимитер и много чего еще.
Другие особенности такие:
- перед использованием нужно выбрать свои динамики;
- автозагрузка не поддерживается;
- есть набор стандартных режимов звука.
Рис. 4. Viper4Windows
PC Equalizer
PC Equalizer — программа-эквалайзер, с помощью которой можно регулировать звук на компьютере. В утилите есть возможность создания персональных эффектов, доступна готовая библиотека пресетов и возможность управления правым и левым каналом воспроизведения по-отдельности.
Утилита работает на операционной системе Windows (32/64 бит), переведена на русский язык и распространяется на бесплатной основе.
Для регулировки звука в приложении используется 10-полосный эквалайзер. Диапазон уровней — от 15 до -15 дБ. Эквалайзер дает возможность регулировать высокие и низкие частоты, можно усилить звук.
Справа от эквалайзера находится ползунок «Preamp». Он используется для настройки предусилителя сигнала. Ползунок «BW Oct» позволяет настроить пропускную способность аудиосигнала в октавах.
В строке «Preset» расположен список готовых шаблонов для настройки эквалайзера. Все доступные варианты разделены по музыкальным направлениям. Пользователи могут сохранить персональные настройки и добавить шаблон в список пресетов.
В правой части интерфейса находится функция «Enable». Она позволяет отключать и включать эквалайзер. Пользователи могут включить режим обработки звука (Process) и задержку (Delay). Установить задержку можно в пределах от 0,1 до 5 000 мc.
Преимущества PC Equalizer:
- возможность пользоваться эквалайзером бесплатно;
- встроенная библиотека готовых пресетов;
- инструмент для настройки задержки;
- регулировка предусилителя аудиосигнала.
- отсутствует русский язык интерфейса:
- нельзя задать количество полос эквалайзера вручную.
Hear — программа, с помощью которой пользователи могут улучшить качество звука на компьютере. В софте есть встроенный эквалайзер, возможность настройки звука в отдельных приложениях и функция установки параметров объемного звука. Также можно использовать готовые пресеты для настройки аудио.
Утилита работает на всех актуальных версиях Windows (32/64 бит) и имеет интерфейс на английском языке. Программа условно-бесплатная, полная версия стоит 20 долларов.
Чтобы начать работу с эквалайзером, нужно перейти в раздел «EQ» в главном окне утилиты. На выбор доступно несколько вариантов эквалайзера: 10, 16, 32, 48 и 96-полосный. Функция «Set» дает возможность пользователям установить любое количество полос.
Диапазон уровней колеблется от +20 до -20 дБ. В нижней части интерфейса расположен инструмент «Preamp (dB)», который позволяет регулировать предусилитель аудиосигнала в децибелах.
В строке «Display As» пользователи могут выбрать формат отображения эквалайзера:
- Curve — в виде кривой линий;
- Sliders — в формате классических ползунков.
Функция «Reset» используется для сброса всех пользовательских параметров.
- удобный интерфейс;
- возможность установки любого количества полос для эквалайзера;
- встроенный инструмент для регулировки предусилителя сигнала;
- несколько вариантов отображения эквалайзера;
- регулировка параметров объемного звука;
- возможность регулирования уровня громкости в отдельных приложениях.
- нет встроенных пресетов для настройки эквалайзера;
- отсутствует официальная поддержка русского языка.
Razer Surround
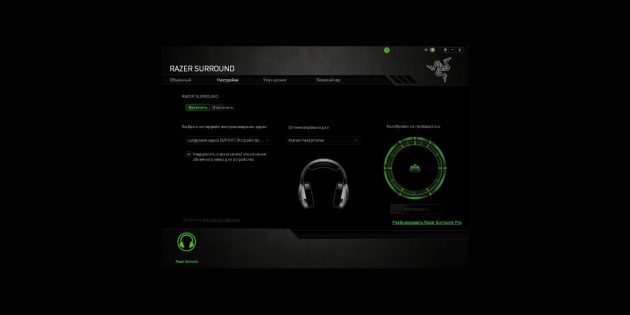
- Аудитория: геймеры.
- Цена: бесплатно, но нужен код с коробки от наушников Razer Kraken X или Razer Kraken.
- Количество полос: 8.
Эквалайзер для имитации объёмного звучания в наушниках. Он разрабатывался специально для геймеров, которые пользуются гарнитурами Razer. Для использования нужен код с коробки с гарнитурой — либо, если на ней кода активации не оказалось, регистрация гаджета на сайте RazerID.
Программа отлично справляется со звуком 7.1 и обеспечивает полное погружение в игру. Она не требует долгой настройки и специальных знаний. На выходе вы получаете точное позиционирование звука в игре и сможете слышать и товарищей по команде, и противников исключительно чётко.
Razer Surround →
PC Equalizer
Возможно, самый простой и самый известный эквалайзер, который отличается максимально легким для восприятия интерфейсом и множеством настроек.
Но основной акцент сделан на самые главные настройки – те, которые композиторы используют чаще всего.
Видно, что над PC Equalizer трудились люди, которые сами занимаются написанием музыки.
Это будет идеальный вариант для тех, кому нужен эквалайзер с фиксированными частотами и возможностью быстрой фильтрации звука.
Что касается последнего пункта, то в PC Equalizer вы можете отдельно управлять левыми и правыми частотами, что тоже очень полезно.
Есть также управление задержками различных параметров и большой набор стандартных эффектов.
Вы можете и сами создавать новые эффекты – фильтров и других настроек для этого более чем достаточно.
Вот еще несколько интересных особенностей PC Equalizer:
- можно ассоциировать данную программу с проигрывателями, даже со стандартным Windows Media Player;
- работает с автозагрузкой и может запускаться вместе с операционной системой;
- тоже бесплатный продукт, есть возможность поддержать проект.
Рис. 3. PC Equalizer
FXSound Enhancer
Приложение имеет 3 раздела по функционалу: спектр, эффекты и эквалайзер. В каждом из них находится анимированная заставка, которая активируется при воспроизведении звуков – вы можете отслеживать изменения частот в реальном времени. Smart-эквалайзер создает отдельный виртуальный порт и автоматически подстраивает звучание, исходя из текущих источников воспроизведения.
Достоинства:
- простое управление и приятное визуальное оформление;
- пресет для разных жанров;
- отличная обработка глубокого звука;
- отключение всех изменений одной кнопкой.
Недостатки:
- платное ПО;
- в бесплатной версии нельзя сохранять свои заготовки.
| Платформа: | PC (Windows XP, 7, 8, 10) |
| Разработчик: | FXSound |
| Лицензия: | Платно |
Viper4Windows
Этот продукт предназначен исключительно для настройки звука в Виндовс.
Для обработки и сохранения музыкальных файлов он не подойдет.
Зато если вас не устраивает звучание в вашей операционной системе, Viper4Windows будет просто идеальным решением вопроса!
Это, как пишут некоторые разработчики, глобальная система обработки звука в Виндовс. И это действительно так – в Viper4Windows есть большое количество настроек, обработка импульсов, функция создания объемного звучания и прочего аудио рендеринга.
Эффектов здесь тоже очень просто, есть и EQ.
Также профессионалам в мире музыки будет приятно узнать, что Viper4Windows обладает функцией ревербераци, в нем есть компрессор, лимитер и много чего еще.
Другие особенности такие:
- перед использованием нужно выбрать свои динамики;
- автозагрузка не поддерживается;
- есть набор стандартных режимов звука.
Рис. 4. Viper4Windows
PC Equalizer
Эквалайзер может похвастаться супер-удобными настройками, возможностью создания собственных эффектов и редактирования стандартных пресетов. Можно включить PC Equalizer в автозагрузку компьютера и начинать работу уже с настроенным звуком.
Достоинства:
- простота и производительность;
- управление левыми и правыми каналами отдельно;
- закрепление отдельных параметров звука за конкретным приложением или устройством (онлайн-воспроизведение, игра, внешний аудио-гаджет, блютуз-колонки и так далее).
Недостатки:
имеет смысл пользоваться им только в паре с Equalizer APO.
| Платформа: | PC (Windows 7, 8, 10) |
| Разработчик: | SourceForge |
| Лицензия: | Бесплатно |
7 Sidebar – боковая панель для Windows 10
В отличие от гаджетов, которые дожили хотя бы до Windows 7, боковая панель с ними просуществовала лишь в Vista. Вероятно, одной из причин столь быстрого отказа от неё стало малое на тот момент распространение широкоформатных мониторов. На более распространённых тогда экранах с соотношением сторон 5:4 sidebar отнимал неприлично много рабочего пространства.
Необычный гаджет 7 Sidebar как раз таки пытается переосмыслить боковую панель из Vista, возвращая её в Windows 10 и попутно дополняя значительно большим числом настроек, чем было у оригинала. То есть перед нами новая, более функциональная боковая панель Windows 10:
Одних только тем оформления здесь около трёх десятков, а дополнительно можно настраивать ширину боковой панели.
Смысл этой панели в том, что она поможет держать гаджеты всегда на виду, но не мешать работе в системе. Без неё они будут перекрываться окнами, а если вы настроите их на отображение поверх окон, то, напротив, начнут загораживать нужный вам контент.
Вдобавок 7 Sidebar оснащён возможностью выступать в роли менеджера окна. В этом случае миниатюры окошек будут отображаться на боковой панели. Их можно показывать, как отдельно:
так и вперемешку с гаджетами:
Превью поддерживают функцию Peek, благодаря которой содержимое окна можно будет увидеть, лишь наведя на него курсор.
Viper4Windows
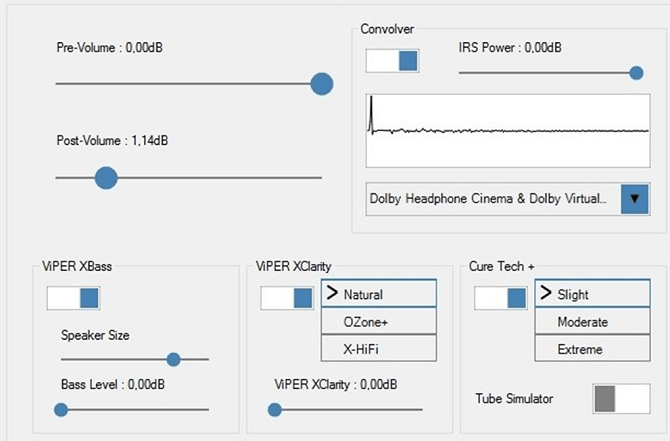
Viper4Windows – это эквалайзер звука с открытым исходным кодом для Windows 10. Он также работает с Windows Vista, 7 и 8.1.
Эквалайзер предлагает впечатляющие 18 полос; это столько, сколько вы можете надеяться найти на компьютерном эквалайзере на потребительском уровне. Диапазоны диапазонов составляют от -120 дБ до 13 дБ. Как и следовало ожидать, вы можете создавать свои собственные профили или использовать один из многих доступных пресетов.
Viper4Windows также предлагает некоторые функции, помимо выравнивания звука. Они включают:
- Размер комнаты: Вы можете установить размер комнаты, в которой вы слушаете, и Viper4Windows соответствующим образом отрегулирует настройки объемного звучания.
- Усиление басов: Приложение предлагает настраиваемый дополнительный импульс для низких звуков.
- Контроль искажения: Вы можете выбрать одну из трех предустановок или использовать ползунок, чтобы настроить элемент управления в децибелах.
- Настройки реверберации: Viper4Windows предлагает настройки для управления затуханием звука, плотностью, пропускной способностью, затуханием и многим другим.
(Замечания: Убедитесь, что вы настроили Viper4Windows для работы в режиме администратора. Щелкните правой кнопкой мыши файл приложения и перейдите к Свойства> Совместимость> Настройки> Запустить эту программу от имени администратора, Это гарантирует, что эквалайзер все еще будет работать, если программное обеспечение запускается другим приложением.)
Скачать: Viper4Windows (Свободно)
Дополнительные инструменты
В меню настроек программы ViPER4Windows представлено несколько дополнительных инструментов настройки звука:
- Возможность настройки задержки звука путем выбора одного из доступных предустановленных значений от 1,4512 до 371,5193 миллисекунд.
- Настройка панорамирования звука (усиление левого или правого канала).
- Виртуализация. Мощный инструмент, позволяющий обычную стереосистему приблизить по качеству звука к системам объемного звучания (вплоть до Surround 1). Функция также работает и в обратном направлении, что позволяет, к примеру, просматривать высококачественный фильм с аудиодорожкой Surround 7.1 без потерь фоновых звуков на обычных стереосистемах. Все предусмотренные аудиоканалы в выбранной системе звучания имеют собственные настройки.
- А также – 18-полосный эквалайзер и аудио-компрессор с большим числом настроек.
Программа ViPER4Windows позволяет экспортировать все настройки в файл, а затем импортировать его обратно на любом другом компьютере, независимо от установленной версии ОС.
Как настроить эквалайзер на Windows 10 Mobile
Многие владельцы смартфонов на платформе Windows 10 Mobile часто задают вопрос: как настроить эквалайзер и улучшить качество звука. На самом деле все очень просто. Ниже пошаговая инструкция со скриншотами, которая поможет выполнить настройку эквалайзера.
Сначала заходим в “Параметры”.
Теперь в раздел “Дополнения”.
Далее видим пункт “Эквалайзер”.
Теперь мы можем настроить качество звука на свой вкус.
Выпадающее меню позволяет выбрать предустановленные настройки, добавить низких, высоких частот и т.д.
В самом низу есть пункт включения и отключения дополнительного эффекта объемного звучания. Эта функция работает только при включенных наушниках.
win10m.ru
Voxengo Marvel GEQ
Voxengo Marvel GEQ — программа-эквалайзер, которая поддерживает многоканальную обработку звука. С помощью утилиты можно регулировать звук на 16 частотах. Для получения высокого качества звука используется линейно-фазовый фильтр, поддерживается работа на любых звуковых картах и есть встроенные пресеты для быстрой настройки звука на ПК.
Приложение бесплатное, работает на Windows (32/64 бит), но не переведена на русский язык (интерфейс на английском).
В главном окне утилиты расположено 16 выделенных частот для регулирования звука. Пользователи могут увеличить басы, низкие и высокие частоты, усилить звук. Регулировка громкости выполняется на частотах в диапазоне 12 дЦ. Время задержки во время обработки звука — 7-9 миллисекунд.
В верхней части интерфейса утилиты находится раздел «Presets». Здесь расположены готовые шаблоны для настройки звука. Пользователи могут сохранить персональные настройки и добавить их в каталог шаблонов.
В нижней части интерфейса можно выбрать режим обработки звука: MID — активируется mono-обработка сигнала; SIDE — stereo-обработка аудиосигнала. Чтобы сбросить все пользовательские настройки следует нажать кнопку «Reset».
Преимущества Voxengo Marvel GEQ:
- возможность регулировки звука на 16 частотах;
- бесплатная модель распространения;
- обработка входящего сигнала в 64-бит;
- инструмент для сравнения двух настроек звука;
- встроенная библиотека пресетов;
- минимальная задержка при обработке канала;
- линейно-фазовая эквализация;
- простой и удобный интерфейс;
- всплывающие подсказки, которые помогают пользоваться приложением Voxengo Marvel GEQ.
Недостатки:
- нет официальной поддержки русского языка;
- нет встроенный библиотеки фильтров для улучшения качества звука.
ТОП-5 лучших программ:
Все профессионалы и ценители качественной музыки не ограничиваются использованием стандартного эквалайзера. Они предпочитают одно из следующих приложений.
Equalizer APO
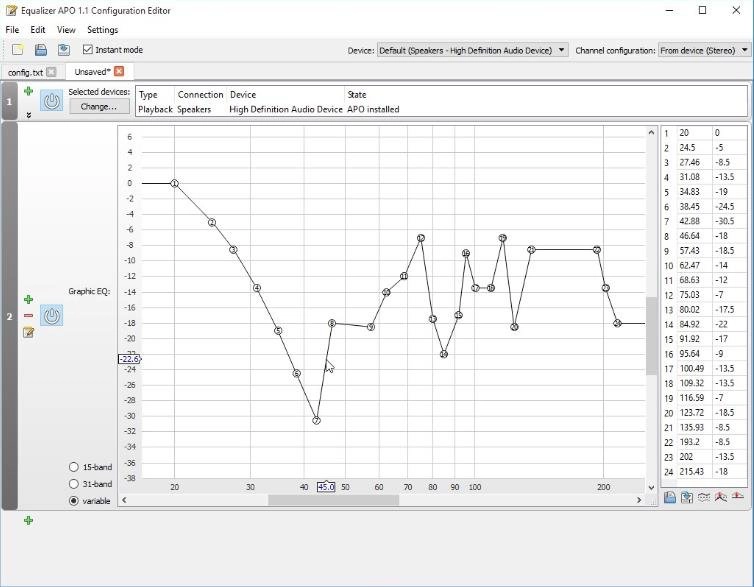
Скорее всего это лучший эквалайзер для Виндовс 10. Помимо стандартных ползунков, показывает результаты изменений в виде графика. Визуализация внесённых правок упрощает настройку звучания. Для сравнения и будущего изменения звука график можем сохранить в файл. Equalizer APO – это универсальное ПО для повышения качества звука в ОС и файловой обработки. Выпускается в 3 версиях: на 15, 31 полос и параметрическая. Каждая из них поддерживает все популярные форматы и не имеет ограничений. Всё перечисленное помогает произвести максимально тонкую настройку звучания.
Ещё несколько моментов:
- возможность максимальной тонкой и детальной настройки частоты с амплитудой звука;
- поддерживает запись звука с микрофона;
- умеет сохранять уникальные пользовательские фильтры;
- бесплатное распространение;
- может интегрироваться в ряд прочих программ.
Pushtec EQ VST
Необычная программа с 6 полосами и массой функций идеально приспособлена для профессионалов музыкального жанра. Позволяет выбрать массу необычных эффектов, к примеру, радио обращение. После использования фильтра звук превратится в тот, что мы привыкли слышать с эфирного радио. Обладает эксклюзивными наборами настроек, но в качестве основы используется стандартный эквалайзер, поэтому разобраться несложно.
Пара особенностей:
- плавные и чёткие переключатели;
- тонкая персонализация рычагов;
- инверсия для большинства параметров.
PC Equalizer
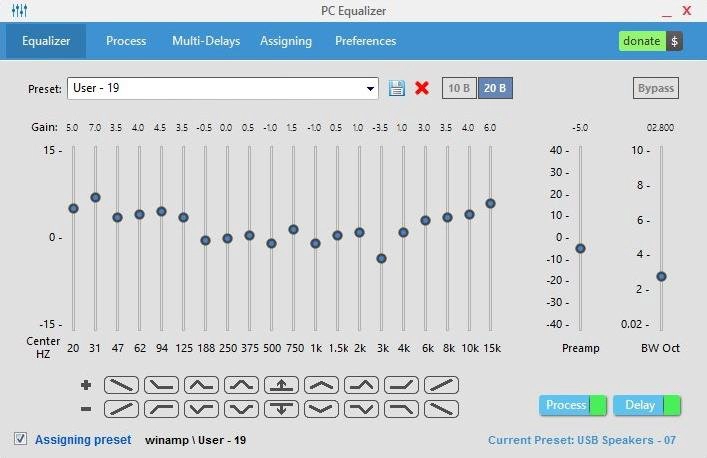
Огромной популярностью обязан интуитивностью и простотой освоения. Хоть и обладает рядом настраиваемых параметров, но интерфейс остаётся всё таким же интуитивным. Разработчики сделали ставку на часто используемые функции и отточили их до идеала. Идеально подходит для пользователей, нуждающихся в эквалайзере со статическими частотами и функцией моментальной фильтрации звучания. Умеет устанавливать задержки для разных параметров и обладает библиотекой эффектов, которые к тому же можем создавать самостоятельно.
Ещё несколько интересных моментов:
- возможность установки ассоциации с проигрывателями в Windows;
- автоматически устанавливается в автозагрузку;
- проект бесплатный.
Viper4Windows
Удачный эквалайзер на компьютер с Windows, который не умеет обрабатывать и записывать новую музыку, но корректирует воспроизводимый звук ОС. Является полнофункциональной системой корректировки звука с массой настроек: управление импульсами, обеспечение объёмного звука, и остальные функции рендеринга. Эффекты есть, но они стандартны. Из профессиональных технологий: реверберация, компрессор, лимитер и прочее.
Ещё хочется написать, что:
- требует предварительное указание динамиков для настройки;
- не становится в автозагрузку Windows;
- присутствуют классические режимы звука.
Voxengo Marvel GEQ
Программа на 16 полос, то есть пространство для творчества в ней действительно много. Ощущение свободы действий только усиливает набор уникальных функций. При всех достоинствах утилита остаётся бесплатной. Одно из достоинств эквалайзера – быстрая персонализация EQ для каждой дорожки или целого трека. Во время обработки каналов применяется задержка на 9 мс. Ещё одна особенность – функция просмотра и сравнения результатов работы разных настроек. Также профессионалам нравится возможность группировать каналы.
Интересные черты:
- работа с 64-битным сигналом;
- отдельные режимы настройки стереосистемы и многоканального звука;
- поддерживает все частоты дискретизации.
Для любительского использования может оказаться достаточно базовых способностей встроенного эквалайзера Windows. Меломанам и музыкантам нужно что-то более функциональное, с возможностью тонкой настройки звука. Всеми необходимыми инструментами обладают лучшие эквалайзеры от сторонних разработчиков. Топовые программы на рынке для настройки воспроизведения звука описаны выше.
Что такое эквалайзер и для чего он нужен
Качество воспроизведения звука зависит от помещения, акустических систем (колонки, наушники и прочее), условий записи композиций (звук может быть частично искажённым из-за использования низкокачественного оборудования) и других факторов.
 Звучание песен может отличаться в зависимости от помещения, качества колонок и записи аудиофайла целом
Звучание песен может отличаться в зависимости от помещения, качества колонок и записи аудиофайла целом
В связи с этим в функционал практически любого музыкального плеера включён хотя бы простой эквалайзер. Его ещё называют темброблоком. Он призван улучшать качество звука при воспроизведении определённых аудио- или видеозаписей.
Существуют также отдельные утилиты, которые отвечают только за настройку частот без функции воспроизведения музыки (встроенного плеера). Плюс их в том, что они обрабатывают звуки на уровне всей системы Windows (под регулировку попадают даже системные), а не для конкретного плеера.
 Каждый плеер оснащен эквалайзером, хотя бы самым простым, чтобы пользователь смог прямо в проигрывателе настроить звучание композиции
Каждый плеер оснащен эквалайзером, хотя бы самым простым, чтобы пользователь смог прямо в проигрывателе настроить звучание композиции
У каждого музыкального инструмента есть свой частотный диапазон. Эквалайзер включает в себя, как правило, 10 и больше полос — данных диапазонов частот. Они позволяют настраивать амплитуду избирательно для каждого инструмента — увеличивать или уменьшать громкость его звучания в общем миксе композиции за счёт передвижения бегунков, расположенных на полосах. Таким образом выравнивается общая амплитудно-частотная характеристика звукового сигнала для комфортного восприятия композиции на слух.
Почему не стандартный эквалайзер Виндовс
Как вы поняли, мы решили не использовать тот эквалайзер, который есть в Windows 10.
Такое решение было принято по нескольким причинам.
Первая из них заключается в том, что далеко не всегда можно найти эту программу.
Скажем так, насколько просто и легко у вас все получиться, зависит прежде всего от вашего железа. Насколько актуальны ваши спецификации? А именно, важны драйвера для звуковой карты. Совместимы ли они с новенькой Windows 10? Если да, то вам повезло! Вы сможете отыскать эквалайзер в меню «Пуск».
Если же драйвера устаревшие, придется немного ковыряться. Но, все равно, расстраиваться не стоит, ведь и эта проблема вполне решаема. Драйвера можно обновить.
Рассмотрим сначала простой путь — когда аудио-драйвера совместимы с новенькой Виндой 10-кой.
Вот что нужно сделать:
- выбираем режим просмотра «Мелкие значки»;
- открываем меню «Пуск» на «Панели управления»;
- отыскиваем вкладку «Звук»;
- выбираем пункт «Диспетчер Realtek HD»;
Рис. 6. Пункт «Диспетчер Realtek HD»
выпадет новое окошко, в котором нужно выбрать вкладку «Звуковые эффекты», там и находятся различные звуковые режимы.
Рис. 7. Надпись «Звуковой эффект»
Да, все не так близко и доступно, как на предыдущих системах, это факт.
Тем не менее, найти эквалайзер не сложно и это займет секунды, если знать, где и что искать.
Теперь нужно просто выбрать подходящий режим. Тут все зависит от ваших привычек и вкусов и от того, какую музыку вы любите.
Лучше всего настраивать звучание прямо при воспроизведении. Вот, как выглядит интерфейс эквалайзера.
Рис. 8. Интерфейс эквалайзера в Виндовс 10
Но, это если у вас все совместимо. Если ваши драйвера устарели для новой операционной системы, то нужного пункта в меню не окажется. Что делать в таком случае?
Как говорилось выше, следует обновить драйвера аудиокарты.
Делается это так:
- щелкните правой кнопкой мышки по команде «Пуск»;
- в контекстном меню кликните пункт «Диспетчер устройств»
- можно вместо этого воспользоваться комбинацией горячих клавиш «Win+R»;
- нужно набрать команду «devmgmt.msc» в командной строке;
Рис. 9. Команда «devmgmt.msc» в командной строке
в окне диспетчера найдите пункт «Звуковые, игровые и видеоустройства», подпункт «Устройство с поддержкой High Definition Audio» и кликните эту команду правой кнопкой мышки;
Рис. 10. Подпункт «Устройство с поддержкой High Definition Audio»
- в контекстом меню щелкните команду «Обновить драйвер»;
- в следующем меню выберите «Автоматический поиск обновленных драйверов».
Рис. 11. Окно обновления драйверов
После того, как обновленные драйвера установятся, нужно выполнить перезагрузку системы.
Теперь отправляйтесь в меню «Пуск» и проверьте, появился ли эквалайзер. Должен быть.
Вторая причина, почему не следует выбирать стандартный эквалайзер заключается в том, что он попросту не так функционален, как программы из нашего ТОП-5.
Набор функций, мягко говоря, скуден.
Из всего сказанного в рамках данного подзаголовка можно сделать вывод, что если вам нужно настроить звук в системе или свести музыку в DAW, лучше скачивайте дополнительную программу!
Встроенные возможности
Сначала расскажем, где находится и как открыть эквалайзер в Windows 10. В десятке, еще в самых первых релизах была встроена такая возможность, хотя встроенный микшер далек от профессиональных функций.
Современные компьютеры позволяют подключать около 6 колонок, за счет чего можно создать объемное звучание. Конфигурирование выполняется в панели управления звуком. Как настроить звуковой эквалайзер Windows 10 далее по шагам:
- В панели задач кликните пкм на значке динамика. Выберите опцию «Открыть параметры звука».
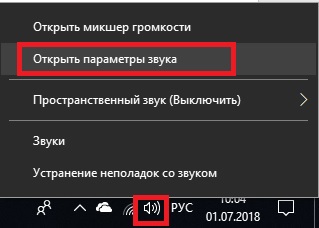
- Прокрутите вниз и тапните по линку «Панель управления звуком».
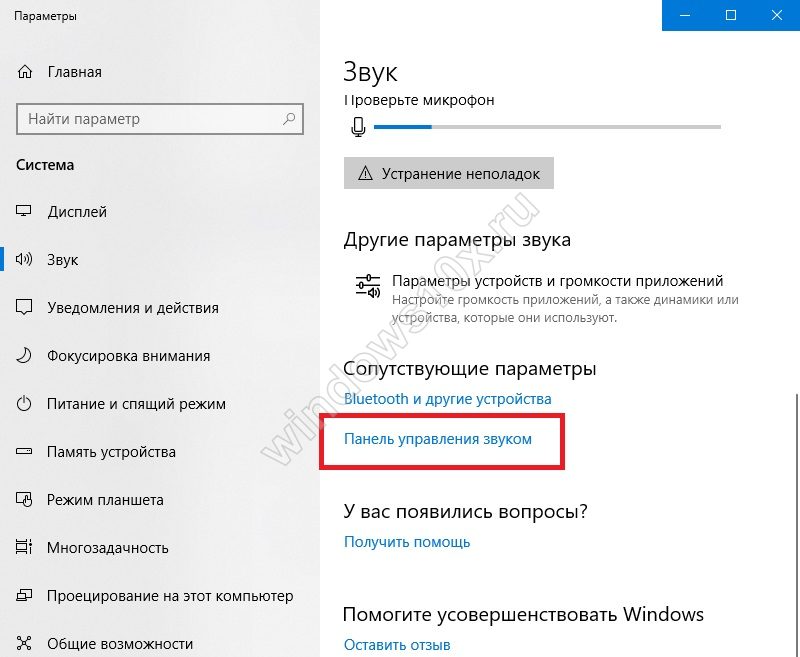
- Появится окно, в котором и осуществляется настройка звука.
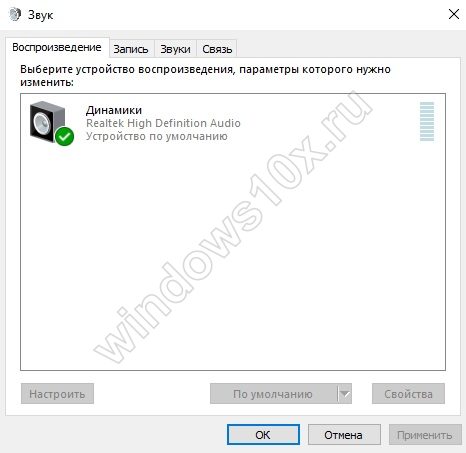
- Выберите опцию «Настроить динамики».

- В области окна представлено четыре варианта подключения:
- Стерео – две колонки
- Квадрофоническое – четыре
- Объемное звучание 5.1 – пять
- Объемное звучание 7.1 – семь динамиков.
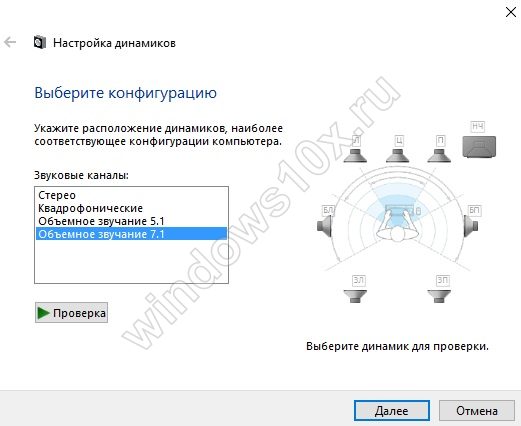
- Кнопка «Проверить» помогает оценить качество конфигурации. Каждый динамик звучит по очереди, вы можете убедиться, что они рабочие и услышать их.
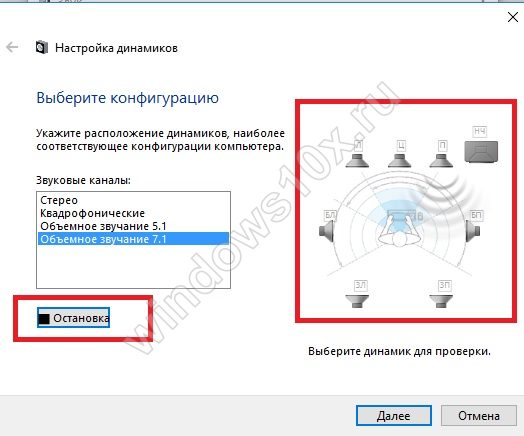
- На следующих шагах укажите какие из колонок присутствуют.
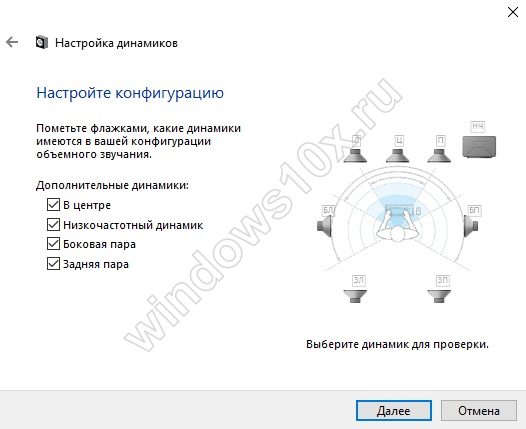

- Нажимаем «Готово», чтобы закончить.
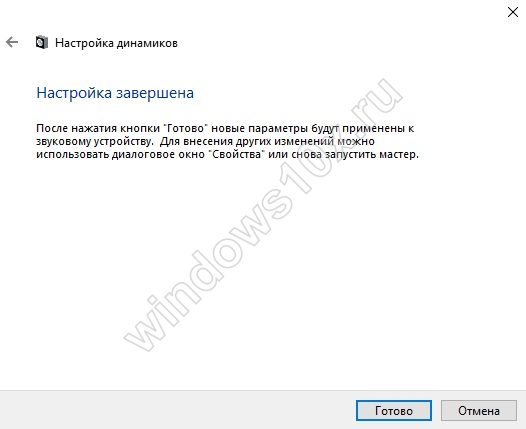
- Теперь нужно зайти в свойства, так как включить эквалайзер для звука Windows 10 можно именно здесь.

- В разделе «Уровни» можно настроить работу каждой пары колонок.
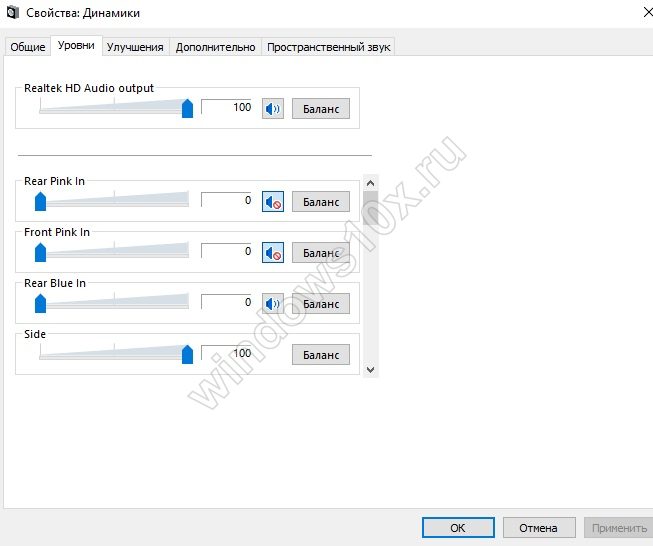
- Кроме уровня сигнала можно выставить баланс. Он показывает распределение объема между парами динамиков.
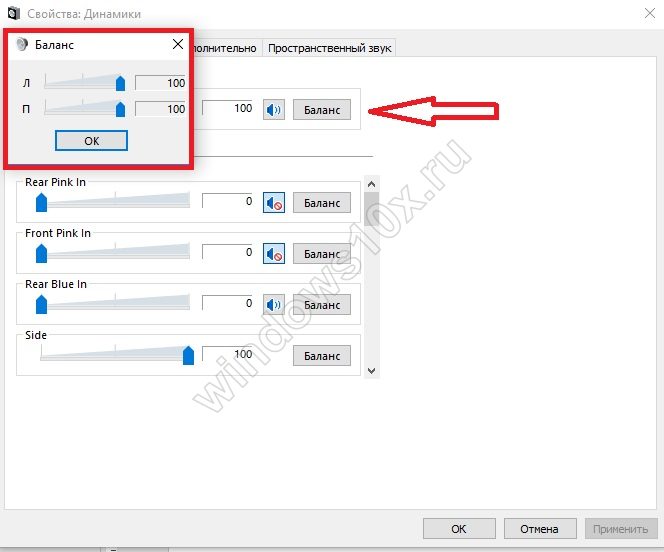
- На вкладке «Улучшение», где можно найти дополнительные параметры, чтобы настроить, выбираем нужные значения из:
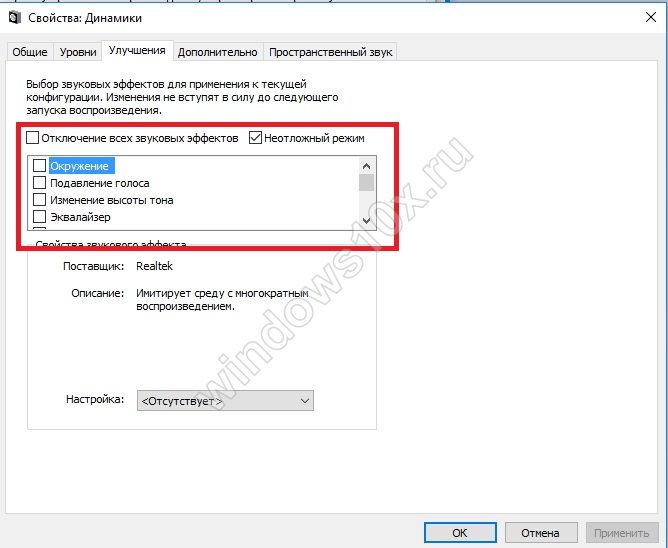
-
- Окружение. Поправка на окружающую обстановку.
- Подавление голоса. Чтобы не фонил микрофон во время караоке или разговора.
- Смена тона. Изменение тональности за счет смещения звуков на один интервал вверх или вниз.
- Эквалайзер. Настроить по музыкальным жанрам.
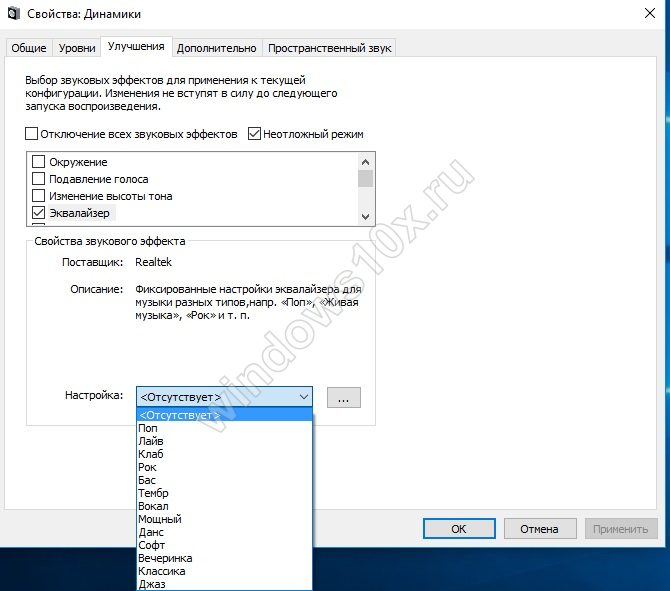
-
- Объемный звук.
- Тонкомпенсация. Изменение частотных характеристик при выходе звучания за пределы привычного уровня в 92дБ.
Equalizer APO
Но ничто не сравнится с настоящим гигантом в мире эквалайзеров для Виндовс, Equalizer APO.
Здесь доступны не просто настройки в виде ползунков и переключателей, а еще и отображение результатов и параметров на графиках.
Разумеется, так выполнять настройку намного более удобно и просто.
То, что получится, можно сохранить в отдельный файл, чтобы потом доработать или отправить кому-то.
Equalizer APO является универсальным продуктом, который поможет как в улучшении звука в операционной системе, так и в обработке файлов.
Есть три версии данной программы: с 15 полосами, 31 полосой и параметрическая.
Благодаря этому можно выполнить настолько тонкую настройку звука, насколько это вообще можно в наше время.
Equalizer APO работает с любыми форматами и не имеет лимитов. Есть огромная библиотека эффектов и фильтров.
Начинающие композиторы могут просто поучиться, как это делается! Более того, Equalizer APO тоже может интегрироваться в другие программы для воспроизведения музыки.
Такие параметры, как амплитуда и частота, настраиваются максимально тонко и детально.
Вот что еще хочется сказать о Equalizer APO:
- работа с микрофонами и другими записывающими устройствами;
- можно создавать собственные фильтры;
- автоматическое обновление и это при том, что продукт бесплатный.
Рис. 5. Equalizer APO
Эквалайзер для Windows 10 — Realtek HD Audio Manager
По умолчанию эквалайзер Windows 10 realtek high definition audio поставляется с DTS аудио контроля или аудио менеджером Realtek HD. Хотя вы получите те же самые параметры, которые вы получаете с эквалайзером по умолчанию, Realtek HD Audio Manager, позволяет пользователю изменять настройки для воспроизведения и записывающих устройств.
Этот эквалайзер также поставляется с десятью полосным графическим эквалайзером, вы можете вручную выровнять звук. Этот аудио менеджер также позволяет отменить фоновый шум, используя функцию «адаптивные шумоподавления».
Для того, чтобы открыть доступ к этому звуковому эквалайзеру, следуйте этой небольшой инструкции.
- Во первых, Перейдите на этом компьютере каталог C: Program Files Realtek Audio HDA
- Запустите файл RtkNGUI64.exe, чтобы открыть Realtek HD Audio Manager
Он поставляется с 31 дБ до 16L дБ диапазон диапазона, что делает его, лучшим эквалайзер для ПК. Программное обеспечение поставляется с параметрами окружающей среды, в том числе под водой, трубы, лес, комнаты и многие другие. Как APO, конфигурации колонок также доступны, вы можете настроить параметры акустических систем в стерео, 5.1 акустических систем, и квадро. Этот расширенный вариант не входит по умолчанию HD Audio Manager, вам необходимо скачать обновленную версию.
Эквалайзер для Windows 10 Скачать
Есть много графических эквалайзеров, доступных для Windows 10. Но некоторые из них представлены в пробной версией и блокированными функциями. Эти эквалайзеры являются бесплатными и более чем достаточными функциями, чтобы сбалансировать звук.
Я же предлагаю вам Скачать и попробовать Эквалайзер для Windows 10 — Realtek.
- Скачать с официального сайта на русском || Realtek HD Audio Driver (Windows 7/8.1/10) 32-bit
- Скачать с официального сайта на русском || Realtek HD Audio Driver (Windows 7/8.1/10) 64-bit
Связанные материалы:
- https://winda10.com/nastrojki/ekvalayzer-dlya-windows-10.html
- https://pcfaq.info/other/nastraivaem-jekvalajzer-dlja-windows.html
- https://mysitem.ru/windows/444-equalizer-for-windows-10.html