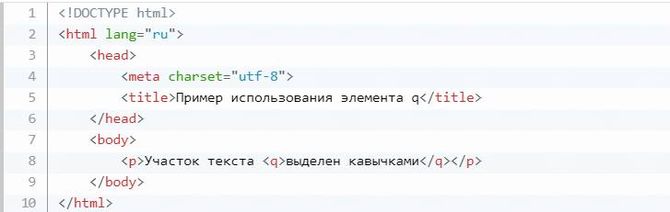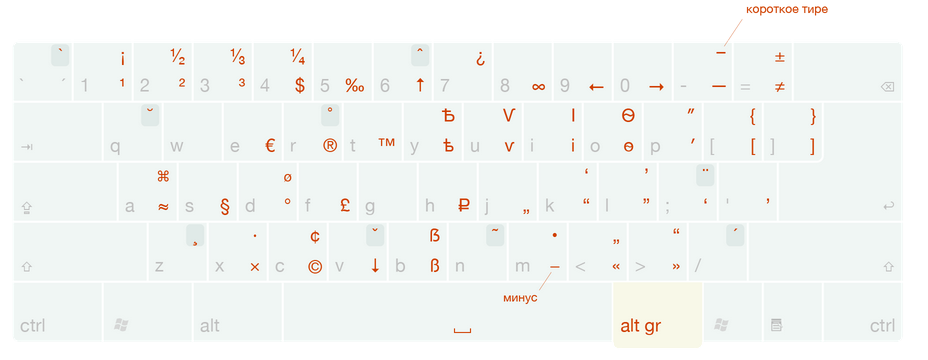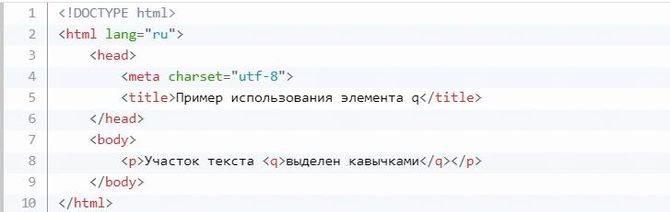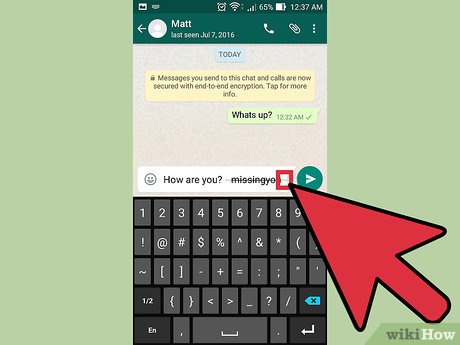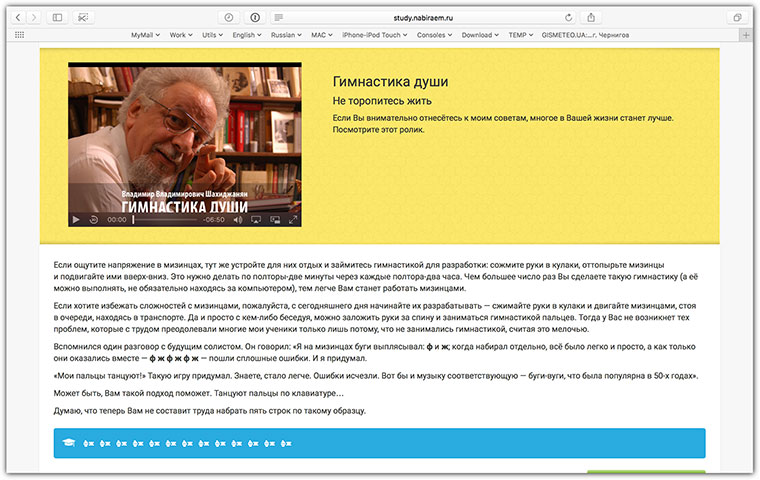Учимся печатать двойные кавычки
Содержание:
- Кавычки ёлочки. Когда, зачем и как сделать
- Как поставить степень в ворде
- Ввод с клавиатуры
- Типы кавычек
- Какие бывают кавычки и как их поставить на клавиатуре
- Горячие клавиши
- Основные виды кавычек
- Правильные русские кавычки
- Как поставить кавычки елочки в Word
- Пробелы и пробельные символы в HTML
- Как поставить кавычки «елочки» на клавиатуре
- Как на клавиатуре поставить кавычки ёлочки. Универсальный способ.
- Кавычки-ёлочки в Microsoft Word 2003
- Как поставить елочки, лапки и другие кавычки с клавиатуры
- Используем ASCII код
- Настройка комбинации клавиш для добавления кавычек из Символов
- Как поставить кавычки елочки в Word
Кавычки ёлочки. Когда, зачем и как сделать
Кавычки ёлочки – парный знак препинания, который используется в определённых случаях. Поэтому встречается далеко не во всех текстах.
Кавычки ёлочки на экране будут выглядеть так – «». И поставить их с помощью клавиатуры не составит никакого труда.
Второе название кавычек этого типа – французские. Связано это с тем, что использовать их стали с лёгкой руки Гийома Ле Бе. Это был известный в своё время гравёр, который специализировался на еврейских шрифтах.
Как поставить кавычки ёлочки
Многие задают себе такой вопрос – как сделать кавычки ёлочки? Оказывается, ответ на него получить не так просто. И здесь всё зависит от того, где именно вы хотите поставить этот парный знак.
Давайте разберём самые популярные случаи, а заодно узнаем, как ставить кавычки ёлочки.
Кавычки ёлочки в Word
Чтобы поставить кавычки в Ворде, следует первым делом проверить, чтобы раскладка клавиатуры соответствовала русскому языку.
Теперь надо нажать на кнопочку SHIFT.
Не отпуская SHIFT нажать в верхней строке на цифру 2. И вы тут же получите свои первые открывающиеся кавычки – ёлочки. Вот такие «.
Чтобы закрыть кавычки надо снова нажать на SHIFT. Затем на кнопочку 2 и получить закрывающуюся часть кавычек ёлочек. Вот такую – ».
Открою маленький секрет. Чтобы не проводить эту процедуру по два раза можно за одно нажатие SHIFT установить сразу и открывающуюся и закрывающуюся часть кавычек, а после просто в готовых ёлочках вписать текст, установив курсор между ними.
Вывод: как поставить кавычки ёлочки на клавиатуре? Для этого необходимо знать сочетание клавиш «SHIFT + 2».
Кавычки ёлочки в Excel
Как в Ворде поставить кавычки ёлочки стало понятно. Но как получить этот же знак в Excel? Здесь есть два варианта.
В первом случае можно всего лишь скопировать необходимый знак всё с того же Ворда и вставить в нужную часть документа Excel.
Второй, с использованием кода, рассмотрим ниже.
Кавычки ёлочки в Photoshop
Символ кавычки ёлочки может пригодиться и при работе с Photoshop. Установить их здесь можно точно так же, как и в варианте с Excel, то есть просто скопировать и вставить.
Да простят меня гуру и асы Photoshop…
Кавычки ёлочки на ноутбуке
Если в своей работе вы используете ноутбук, то поставить в тексте необходимый знак очень просто.
- Перевести клавиатуру на русскую раскладку.
- Нажать кнопку SHIFT.
- Нажать на клавишу с цифрой 2 два раза, чтобы сразу поставить и открывающиеся, и закрывающиеся ёлочки.
Всё, работа сделана. Осталось только вписать тот самый закавыченный текст.
Ёлочки кавычки. Какие ещё можно использовать клавиши
Есть довольно распространённый способ написать символ кавычки ёлочки. Для этого на клавиатуре надо одновременно нажать такие клавиши ALT + 0171 (открывающие) или 0187 (закрывающие). Данный метод подходит абсолютно для любого редактора.
Теперь следует нажать ALT и поочерёдно нажимать на клавиши 0171 для открывающихся ёлочек или 0187 для закрывающихся. После каждого набранного кода клавишу ALT надо отпустить.
Когда надо ставить кавычки ёлочки
Русские кавычки ёлочки, а называются они так потому, что выполняются на русской раскладке клавиатуры, используются для цитат, названий литературных произведений, названий газет, журналов, предприятий и много ещё для чего.
Примеры:
- Газета «Пламя» выходит раз в неделю.
- Наш теплоход «Иванов» прибывает сегодня.
- Недавно я читала роман Льва Толстого «Война и мир» (на самом деле читала, и даже дочитала до самого конца).
Но что делать, если в тексте, который написан в кавычках ёлочках надо написать ещё один закавыченный текст?
Но это тема для другой статьи.
Ёлочки и лапки в Яндекс Дзен
Не так давно в Яндекс Дзен, а точнее в их группе ВКонтакте поднималась тема ёлочек и лапок. Было объявлено, что авторы должны быть грамотны и писать кавычки ёлочки и лапки в правильных местах. И ни в коем случае не путать эти два разных знака.
Видимо теперь здесь будут блокировать каналы и за то, что вы случайно перепутаете ёлочки и лапки в своём тексте.
Кстати, именно эта тема, поднятая в Дзене, вдохновила меня на эту статью. Надеюсь, она окажется вам полезной.
Как поставить степень в ворде
В отличие от ударения, степень используется намного чаще и особенно в технических документах. И разработчики естественно учли потребность в частом использовании и сделали специальную кнопку для преобразования символа или группы символов в верхний или нижний регистр. Верхний регистр и используется как степень в ворде.
Пример использования функции. Выполнение вышеуказанной программы выглядит следующим образом: Третья мощность 2 равна: 8 Четвертая мощность 3: 81. Стоит отметить, что сама программа определяется как функция, которая также возвращает значение. В отличие от типичной функции, она не должна возвращать какое-либо значение. Значение, возвращаемое программой, доступно снаружи, а если оно не равно нулю, то выполнение программы заканчивается ошибкой. Возвращаемое значение — это код ошибки выполнения.
Определение процедуры не сильно отличается от определения функции. Общая форма определения процедуры такова. В теле процедуры доступны все переменные, перечисленные в описании функции. Вызов процедуры должен соответствовать тем же предположениям, что и вызов функции
Обратите внимание, однако, что, поскольку процедура не возвращает значение, она не может отображаться справа от оператора присваивания
Например, чтобы создать степень метров квадратных, выделите цифру «2» и найдите на вкладке «Главная» символ «Х» с двоечкой над ним. Эта кнопка преобразует цифру 2 в степень два. Результат преобразования вы можете видеть на изображении ниже.
Пример использования процедуры. Два вызова, происходящие в программе, неверны. Первое имеет другое количество аргументов, чем сигнатура процедуры, а второй аргумент не соответствует типу аргумента в сигнатуре. После удаления неправильных вызовов выполнение программы будет выглядеть следующим образом: число имеет значение 5. Число имеет значение 10.
Типы соответствия ключевых слов помогают контролировать, какие поисковые запросы запускают ваше объявление. Например, вы можете использовать широкое соответствие, чтобы показать свое объявление широкой аудитории или сосредоточиться на определенных группах клиентов.
Можно другим способом поставить степень (хоть и менее используемым). Через окно настроек шрифтов. Для преобразования выделите символ и нажмите на маленький квадратик со стрелочкой раздела «Шрифты» на главной вкладке. Вместо нажатия на квадратик можно использовать сочетание клавиш Ctrl+D. В разделе «Видоизменение» напротив «надстрочный» поставьте галочку.
В этой статье описываются доступные типы соответствия. Подробнее о добавлении ключевых слов. Чем шире параметр соответствия ключевых слов, тем больше трафика он может генерировать. И наоборот — чем более узкий матч, тем лучше ключевое слово будет соответствовать поисковому запросу, которое ищет клиент.
Знание этих различий позволит вам выбрать правильные варианты, которые могут улучшить возврат инвестиций. При выборе правильного типа соответствия ключевых слов мы обычно рекомендуем начинать с широкого соответствия, чтобы максимально повысить вероятность появления ваших объявлений для релевантных результатов поиска. Вы можете использовать отчет о поисковых запросах, чтобы узнать, какие варианты ключевых слов вызвали ваши объявления.
Ввод с клавиатуры
Существуют альтернативные раскладки клавиатуры, оптимизированные для ввода типографских символов, в том числе кавычек (см., например, типографскую раскладку Ильи Бирмана, официальные и неофициальные версии которой доступны для различных операционных систем). В большинстве текстовых редакторов, таких как проприетарный Microsoft Office, свободные OpenOffice и LibreOffice и многих других, возможна настройка автоматического преобразования «простых кавычек» в «ёлочки» или „лапки“.
X Window System
В X Window System (которая часто применяется в UNIX-подобных операционных системах, в частности — в основанных на ядре Linux) для набора символа французских кавычек следует нажать сначала Compose, затем два раза < или два раза >, в зависимости от того, в какую сторону кавычки должны быть направлены.
Windows
В Windows нужно включить Num Lock, после чего работает набор на цифровой клавиатуре Alt+0171, Alt+0187 для « », и Alt+0132, Alt+0147 для „ “ соответственно. Для набора английской двойной закрывающей кавычки (”) используется Alt+0148, для одиночных (‘ ’) — Alt+0145 и Alt+0146 соответственно.
В некоторых европейских раскладках ввод ёлочек возможен с помощью сочетаний AltGr+ и AltGr+ (американская международная), AltGr+z и AltGr+x (канадская международная).
Mac OS X
В стандартной русской раскладке Mac OS X кавычки набираются следующими сочетаниями клавиш:
| открывающая ёлочка | ⌥ Option+⇧ Shift+= | |
| закрывающая ёлочка | ⌥ Option+= | |
| открывающая лапка | „ | ⌥ Option+⇧ Shift+ |
| закрывающая лапка | “ | ⌥ Option+ |
Типы кавычек
Первым делом рассмотрим существующие типы кавычек. Символически они делятся на два типа: немецкие (всем знакомые «лапки») и французские (по другому «елочка»). Кавычки первого типа представляют собой запятые, которые располагаются по верхнему краю текста. Чаще всего такими кавычками пользуются для написания текста вручную. А кавычки «елочка» являют из себя объединенные в пары: знак меньше для открытия текста, знак больше для его закрытия. «Елочками» пользуются для оформления текстов в профессиональных изданиях, а именно, проспектах, журналах, буклетах с рекламой.
Типы кавычек
Какие бывают кавычки и как их поставить на клавиатуре
Кавычки – это символ, знак препинания, который обязательно имеет пару. Он выделяет цитаты из общего текста, слова взятые из других текстов, или отрезки слов. Употребляется также для выделения ироничности или переносного смысла слова, его необычности, отсылки к чему-нибудь.
Если же в цитате употребляется еще одно выражение заключенное в эти символы, то последние будут другого вида. Например: Я получил телеграмму: «Приезжаю сегодня вечером. Остановлюсь в гостинице “Троицк”».
В пунктуации существует несколько типов подобных знаков препинания:
«Елочки» используются в основном для печати. „Лапки” – в текстах, написанных рукой человека. Существуют еще «компьютерные» или машинописные, в них рисунок открывающих и закрывающих кавычек совершенно не отличается друг от друга. Они набираются с помощью клавиатуры на компьютере.
В Microsoft Word по умолчанию используются французские и английские.
Горячие клавиши
Все перечисленные парные знаки также можно установить несколькими способами при помощи сочетаний горячих клавиш или кодов в MS Word.
«Ёлочки»:
- Открытые («) — Shift+цифра 2 Alt+0171 ab+Alt+X
- Закрытые (») — Shift+цифра 2 Alt+0187 bb+Alt+X
„Немецкие“ лапки или кавычки запятыми:
- Открытые („) — Alt+0132
- Закрытые (“) — Alt+0147
Английские ‘одинарные’ лапки:
- Открытые (‘) — Alt+0145 буква Э англ. клав.
- Закрытые (’) — Alt+0146 буква Э англ. клав.
Английские верхние “двойные” лапки:
- Открытые (“) — Alt+0147 Shift+Э англ. клав.
- Закрытые (”) — Alt+0148 Shift+Э англ. клав.
«Прямые двойные» боковые палочки:
Открытые и закрытые » — Shift+2+ Ctrl+Z
„Польские”:
- Открытые („) — Alt+ 0132
- Закрытые (”) — Alt+ 0148 Shift+Э англ. клав.
»Шведские обратные«
- Открытые (») — Alt+0187 bb+Alt+X
- Закрытые («) — Alt+0171 ab+Alt+X
<�Кавычки стрелки>
- Открытые (<) — Shift+Б англ. клав.
- Закрытые (>) — Shift+Ю англ. клав.
Стоит отметить, что способ ввода специальных знаков при помощи внутренних кодов является универсальным. Далее рассмотрим, где посмотреть данные кодировки знаков.
Основные виды кавычек
По своему рисунку различают следующие виды кавычек:
| Тип | Внешний вид |
|---|---|
| Французские кавычки («ёлочки») | «ёлочки» и « ёлочки с отбивкой » |
| Одиночные ёлочки | ‹одиночные› и ‹ одиночные с отбивкой › |
| Французские «лапки» | французские ‟лапки” (вышли из употребления) |
| Немецкие (а тж. чешские и др.) кавычки («лапки») | „лапки“ |
| Одиночные немецкие «лапки» | ‚одиночные лапки‘ |
| Английские двойные кавычки | “английские двойные” |
| Английские одиночные кавычки | ‘английские одиночные’ |
| Польско-венгерские кавычки | „польские и венгерские кавычки” |
| Одиночные польско-венгерского типа | ‚одиночные польско-венгерские’ |
| Шведско-немецкие обратные кавычки без отбивки | »шведские и немецкие« |
| Обратные одиночные ёлочки без отбивки | ›шведские и немецкие обратные одиночные‹ |
| Скандинавские ёлочки | »шведские и финские» |
| Скандинавские одиночные ёлочки | ›шведские и финские одиночные› |
| Скандинавские двойные кавычки | ”шведские и финские” |
| Скандинавские и венгерские одиночные | ’шведские, финские и венгерские’ |
| Итальянские и албанские лапки | “итальянские и албанские„ |
| Итальянские и албанские одиночные лапки | ‘итальянские и албанские одиночные‚ |
| Классические марровские кавычки | ‛марровские’ |
Правильные русские кавычки
В русских текстах следует использовать «кавычки-ёлочки».
Для вложенных кавычек следует использовать „кавычки-лапки“.
Если в русском тексте присутствуют фразы на иностранном языке, заключенные в кавычки, то кавычки следует использовать русские.
Если слово (фраза) в кавычках является ссылкой, то сами кавычки в ссылку не включаются.
Завтра состоится семинар на тему «Опыт работы конторы „Рога и копыта“ на отечественном рынке».
Кавы́чки — парный знак препинания, который употребляется для выделения прямой речи, цитат, отсылок, названий литературных произведений, газет, журналов, предприятий, а также отдельных слов, если они включаются в текст не в своём обычном значении, используются в ироническом смысле, предлагаются впервые или, наоборот, как устаревшие, и т. п., поясняется на Википедии.
Основные виды кавычек
По своему рисунку различают следующие виды кавычек:
Кавычки, используемые в русском языке
В русском языке традиционно применяются французские «ёлочки», а для «кавычек „внутри“ кавычек» и при письме от руки — немецкие „лапки“. Кроме того, при переводе значения иноязычного слова иногда также употребляют английские одиночные (или, так называемые, марровские) кавычки (‘ ’): например, англ. reader — ‘читатель’.
Если внутри цитаты есть слова, в свою очередь заключённые в кавычки, то внутренние кавычки должны быть другого рисунка, отличного от рисунка кавычек внешних, закрывающих и открывающих всю цитату, при этом внешние кавычки — обычно ёлочки « », внутренние — лапки „ “.
Правильно: Пушкин писал Дельвигу: «Жду „Цыганов“ и тотчас тисну». Допустимо: «Цыганы» мои не продаются вовсе», — сетовал Пушкин
Если по техническим причинам невозможен набор кавычек другого рисунка, кавычки одного рисунка рядом не повторяются. Например, неправильно:
««Цыганы» мои не продаются вовсе», — сетовал Пушкин.
Лучше, впрочем, выделить цитаты каким-нибудь способом, сняв внешние кавычки, например набрать цитаты со втяжкой и без абзацного отступа. Также возможен набор внешних кавычек другим начертанием (например, полужирным) или внутренних кавычек — одиночными кавычками (‹ ›).
Кавычки, используемые в других языках
В британском английском языке пользуются ‘английскими одиночными’ для кавычек первого уровня и “английскими двойными” для ‘кавычек “внутри” кавычек’. В американском английском — наоборот. Также в английском языке (особенно в его американском варианте) точка и запятая зачастую ставятся перед закрывающей кавычкой, а не после, как в русском.
Особые кавычки (наравне с «ёлочками») существуют в польском языке; такие же кавычки используются в румынском и нидерландском языках: „Cytować ‚wewnętrzny’ cytować”
Во французском иногда встречаются «одиночные ёлочки». Кавычки, а также скобки, восклицательный и вопросительный знаки во французском отбиваются пробелами: « Son ‹ explication › n’est qu’un mensonge »
В некоторых европейских языках (например, в Сербии, Черногории, Хорватии, Дании, Швеции, в книгах в Германии и Австрии) открывающая кавычка выглядит как французская закрывающая и наоборот: »citirati«
В некоторых странах (например, Финляндии) используются непарные кавычки: ”lainata” или »noteerata»
В иероглифической письменности существуют свои кавычки: 『 引 號 』
В японском языке чаще используется более простой аналог предыдущих кавычек: 「こんばんは」
Другие применения
В ряде языков программирования и разметки (Бейсик, Си, HTML, PHP) в кавычки с обеих сторон заключается значение, присваиваемое строковой или символьной переменной.
Ввод кавычек на клавиатуре
В X Window System (которая часто используется в Linux) для набора символа французских кавычек следует нажать сначала Compose, затем два раза символ , в зависимости от того, в какую сторону кавычки должны быть направлены.
В ОС Windows надо включить Num Lock после чего работает набор на цифровой клавиатуре Alt+0171, Alt+0187 для « », и Alt+0132, Alt+0147 для „ “ соответственно. Для набора английской двойной закрывающей кавычки (” ) используется Alt+0148, для одинарных (‘ ’ ) — Alt+0145 и Alt+0146 соответственно.
Как поставить кавычки елочки в Word
При наборе текста часто возникает необходимость поставить кавычки. При этом в зависимости от ситуации может возникнуть необходимость в кавычках елочках, одинарных или двойных кавычках.
Сейчас мы расскажем о том, как сделать все эти виды кавычек в текстовом редакторе Word. Статья будет полезной для всех версий Word, включая Word 2003, 2007, 2010, 2013, 2016 и 2019.
Как сделать кавычки елочки на клавиатуре
Если вам необходимо поставить кавычки в текстовом редакторе Word, то проще всего воспользоваться клавиатурой. Для вставки кавычек Елочек переключитесь на русскую раскладку клавиатуры и воспользуйтесь комбинацией клавиш SHIFT-2. По умолчанию, данная комбинация клавиш вставляет открывающие кавычки елочки. Но, если использовать ее в конце слова, то вы получите закрывающую кавычку. Если же вместо кавычек появляется знак собачки (@), то это означает, что вы работаете в английской раскладке, переключитесь на русскую раскладку и попробуйте еще раз.
Кстати, если вам нужны прямые кавычки, то после вставки кавычек елочек просто нажмите комбинацию клавиш Ctrl-Z, и они превратятся в обычные прямые кавычки.
Как поставить английский вариант кавычек
В английской раскладке клавиатуры кавычки выглядят немного по-другому и вставляются при помощи другой комбинации клавиш. Для того чтобы вставить такие кавычки переключитесь на английскую раскладку клавиатуры и воспользуйтесь комбинацией клавиш Shift-Э. В результате должны появиться кавычки. По умолчанию, вставляется открывающая кавычка, но если использовать данную комбинацию клавиш в конце слова, то кавычка получится закрывающей. Если же вы получаете букву «Э», то это означает, что вы работаете в русской раскладке и вам необходимо переключиться на английскую.
Как и в предыдущем случае после вставки этих кавычек можно нажать комбинацию клавиш Ctrl-Z и получить прямые кавычки.
Другие способы вставки кавычек в Word
Также кавычки можно вставлять в Ворд при помощи функции «Символ». Для этого перейдите на вкладку «Вставка», нажмите на кнопку «Символ» и выберите вариант «Другие символы».
В результате перед вами появится окно «Символ». В нем необходимо выбрать шрифт «Обычный текст», набор «Знаки пунктуации» и выделить мышкой кавычки, которые вы хотите вставить в документ Word. Дальше необходимо просто нажать на кнопку «Вставить» и выбранный символ появится в том месте, где стоял курсор.
После того как вы вставили символ таким образом, он появится списке последних использованных символов и его можно будет вставлять намного быстрее.
Кроме этого, вы можете использовать комбинации клавиш с кнопкой ALT и цифрами на дополнительной цифровой клавиатуре (под Num Lock). Для этого необходимо зажать кнопку ALT и не отпуская ее набрать цифровой код на цифровой клавиатуре. Например:
- Комбинации ALT-0145 и ALT-0146 – вставляют одинарные кавычки;
- Комбинации ALT-0147 и ALT0148 – вставляют обычные двойные кавычки;
- Комбинации ALT-0171 и ALT-0187 – вставляют кавычки елочки;
Пробелы и пробельные символы в HTML
Сначала необходимо сделать важное замечание. На клавиатуре компьютера есть специальные клавиши, которые позволяют реализовать разделение текста (чуть подробнее об этом ниже). Однако, лишь широкая клавиша пробела обеспечивает раздел между словами не только в редакторе, но и в окне браузера
При переносе строк и отступе от края существуют нюансы
Однако, лишь широкая клавиша пробела обеспечивает раздел между словами не только в редакторе, но и в окне браузера. При переносе строк и отступе от края существуют нюансы.
Как вы знаете, отображение тех или иных элементов в веббраузере определяется тегами. Для форматирования текста применяется известный , который является блочным. То есть его содержание располагается по всей доступной ширине.
Чтобы перенести строки внутри абзаца P, нужно воспользоваться одиночным тегом BR, с помощью которого это можно осуществить. Скажем, нам нужно вставить в текст какие-нибудь строчки из стихотворения, которые мы пишем в текстовом редакторе:
Несмотря на то, что строки стиха расположены корректно и переносы осуществлены в нужных местах, в браузере все будет выглядеть иначе:
Чтобы добиться такого же отображения в окне веб-обозревателя, нужно в каждом месте переноса строки прописать BR:
Теперь мы достигли выполнения поставленной задачи и в браузере стихотворные строчки отобразятся совершенно правильно:
Таким образом, нужные переносы строк выполнены. Здесь еще нужно отметить такую особенность, что множественные пробелы, идущие один за другим, веббраузер отображает как один. В этом вы сможете убедиться, если в том же редакторе попробуете поставить не один, а несколько пробелов между двумя словами и, нажав на кнопку «Сохранить», посмотрите на результат в браузере.
Пробел, табуляция и перенос строки
В принципе, с этими пробельными символами мы знакомимся сразу же, как начинаем работу с текстом в редакторе и форматируем его в нужном виде. Для реализации подобной задачи существуют специальные клавиши, каждая из которых соответствует своему пробельному символу:
- Пробел — самая широкая клавиша на клавиатуре компьютера (без надписи);
- Табуляция — клавиша слева с надписью «Tab» и двумя стрелками, направленными в разные стороны;
- Перенос строки — клавиша «Enter».
Однако, как я сказал выше, конечный нужный результат не только в текстовом редакторе, но и в браузере, мы получаем лишь при использовании первой клавиши. Все три клавиши (в том числе табуляция и перенос строки полезно использовать при форматировании кода HTML. Допустим, вот как выглядит фрагмент кода в NotePad++ ( об этом редакторе толковый материал) при отображении всех пробельных символов:
Мы получаем код, который легко читаем и понятен благодаря пробелам. Оранжевыми стрелками отмечены отступы, создаваемые с помощью клавиши Tab, а символами CR и LF переносы строк, осуществляемые посредством кавиши Enter.
Просматриваются контейнеры, вложенные один в другой, хорошо выделяются открывающие и закрывающие теги. В таком виде данный код можно спокойно редактировать. А теперь сравните его с таким же кодом, в котором нет подобного разделения текста:
Таким же образом с помощью пробельных символов можно прописать и правила CSS, которые будут визуально выглядеть понятными и удобоваримыми:
После того, как вы приведете все стили к общему знаменателю и полностью закончите редактирования файла стилей, можно будет подвергнуть , удалив из кода все пробелы
Это необходимо для повышения , что очень важно при продвижении ресурса
Как поставить кавычки «елочки» на клавиатуре
Поскольку кавычки ставятся в тексте достаточно редко, то для них не отведена определенная клавиша. Чтобы их ввести, нужно нажать сразу несколько клавиш. К тому же комбинация зависит от того, какой язык в данное время активирован. Если вам нужно использовать кавычки-елочки, тогда порядок действий такой:
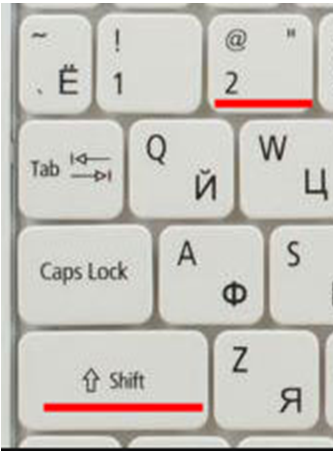
При активированном русском языке необходимо нажать «2».
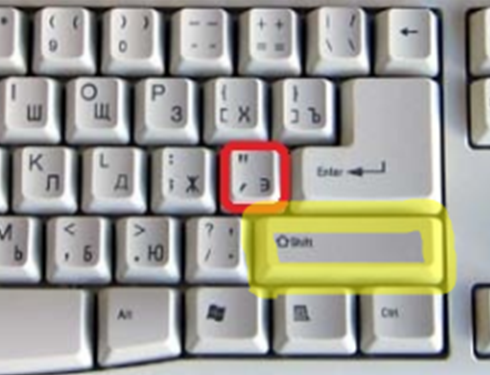
Если в настоящее время активен английский – русская буква «э».
Данный метод введения кавычек самый легкий и часто используемый. Таким способом можно ввести кавычки в любом приложении. Однако он обладает крупным недостатком. Так вводятся лишь «немецкие» кавычки, а «французские» набрать не получится. Если вам подходит такой тип знака, то можете использовать этот метод.
Как на клавиатуре поставить кавычки ёлочки. Универсальный способ.
Этот способ, честно говоря, не очень удобный. Во всяком случае для меня. Он осуществляется при помощи так называемых альт-кодов. Тут всё дело в том, что для левой и для правой кавычки нужно набирать разные коды. Тем не менее этот способ имеет место. А по сему я его вам показываю.
Для того чтобы поставить левую кавычку, зажмите клавишу Alt и не отпуская её наберите в правом боковом блоке с цифрами по очереди цифры 0171. Отпустите клавишу Alt. На том месте где у вас стоял курсор появится левая кавычка — «.
Чтобы поставить правую кавычку, проведите ту же самую операцию, только в правом блоке наберите другие цифры — 0187. У вас получится правая кавычка — ».
Если у вас ноутбук маленького размера или нетбук, то у вас такого блока может не быть. Но на самом деле он есть. О том как вам его включить, читайте вот здесь.
Как вы видите сами, это не очень удобно. Однако, повторюсь. Этот способ является универсальным. Он подходит абсолютно для всех типов текстовых документов. Но если вы работаете с документами в Word, то я вам могу предложить другой, более удобный способ.
Кавычки-ёлочки в Microsoft Word 2003
Если у Вас установлен Microsoft Word версии 2003, процесс настройки автозамены останется тем же. Единственное отличие будет заключаться в том, каким образом вызывается окно параметров автозамены ворда. Запустите программу, после чего нажмите левой клавишей мыши на пункт меню «Сервис», расположенный по центру сверху. Затем из выпадающего списка всех сервисов выберите «Параметры автозамены».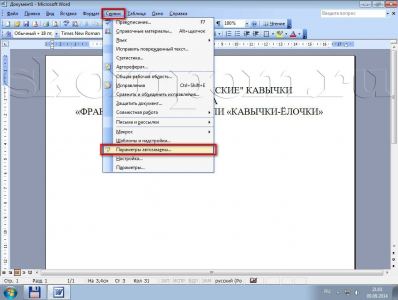
Откроется небольшое окошко настроек параметром автозамены, в котором, как и в версиях ворда 2010-2013, необходимо перейти на вкладу «Автоформат при вводе». Здесь отметьте галочкой пункт «”прямые” кавычки «парными»».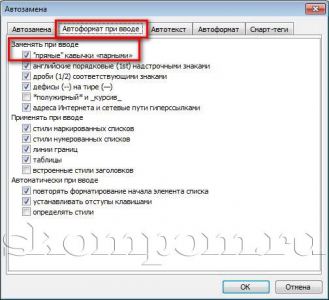
Теперь необходимо открыть вкладку «Автоформат» и поставить галочку напротив пункта «”прямые” кавычки «парными»». После этого подтвердите внесённые изменения в параметры автозамены Microsoft Word 2003 нажатием кнопки «Ок». На этом настройка ворда в Windows 7 закончена.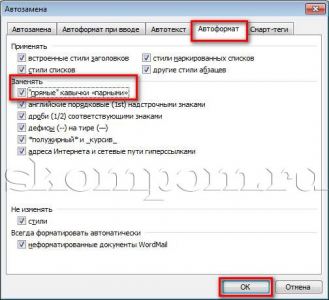
Как поставить елочки, лапки и другие кавычки с клавиатуры
Поставить кавычки на клавиатуре ноутбука или персонально компьютера при наборе текста в любой версии Ворд (в том числе 2010/2013/2016) или другом месте можно несколькими способами.
«Елочки»
В этом случае используется сочетание клавиш «Shift» + «2». Этот метод сработает, если раскладка на клавиатуре русская, а также когда нужны «Елочки»:
- зажимаете «Shift» и кликаете по кнопке «2»;
- повторяете нажатие;
- получаете открывающие и закрывающие кавычки елочки;
- вписываете слово между ними.
Есть еще один метод для печати этого знака. Способ не так часто практикуют, но его лучше тоже знать. Меняем раскладку на английскую и печатаем две буквы «ab», затем кликаем одновременно по кнопкам «Alt» + «Х». Получится открывающий символ, а противоположный делается также, как и открывающий, но прописываем «bb».
“Английские”
Если же печатаем на английском языке, то для выделения слова следует использовать «Shift» + «Э»:
- зажимаете «Shift» и кликаете по клавише «Э». Раскладка на клавиатуре английская;
- повторяете сочетание и на экране появятся открывающийся и закрывающийся символы.
<Одиночные угловые>
Чтобы сделать одиночные угловые кавычки следует придерживаться инструкции:
- изменяем язык на английский;
- зажимаем «Shift» и кликаете по букве «Б» — получится открытая угловая;
- для того, чтобы закрыть ее, зажимаем «Shift» и кликаем по кнопке «Ю»;
- затем меняем раскладку на русский и вписываем необходимое слово между ними;
- продолжаем набор текста.
Используем ASCII код
Для установки таких знаков можно использовать специальную таблицу символов, которых нет на клавиатуре. Ниже картинка и пояснение к ней.
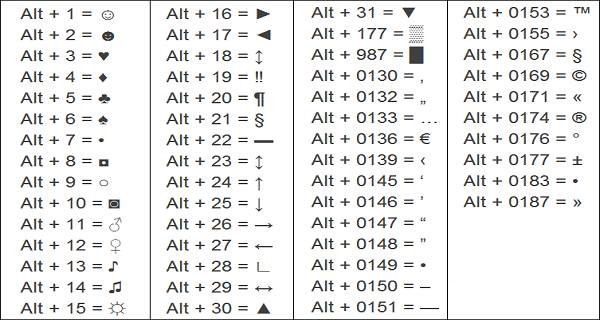
Чтобы ей воспользоваться следует:
если нужно поставить открывающийся выделяющий знак препинания, то зажимаем кнопку «alt» и одновременно набираем на клавиатуре комбинацию следующих чисел: «0171». Это будет выглядеть следующим образом:
для закрытия слова тем же символом, зажимаете «alt» и нажимаете по очереди «0187»;
для установки «Лапок» зажимаем снова «alt» и в следующей последовательности нажимаем цифры: «0132»;
закрывающий тип – зажимаем «alt» и кликаем следующие числа «0147». Этот символ также может выступать в роли открывающей английской двойной;
закрывающие двойные прописываются следующим образом: «alt» + «0148»;
одиночная открывающая ставится так: «alt» + «0145»;
закрывающая одиночная: «alt» + «0146».
Внутри кавычек вписываются необходимые слова.
Настройка комбинации клавиш для добавления кавычек из Символов
При необходимости можно самостоятельно настроить комбинацию клавиш для каждого типа кавычек. Для этого необходимо придумать собственную уникальную комбинацию из двух командных клавиш (Alt, Shift, Ctrl), в сочетании любой буквы.
После этого выполнить следующий алгоритм действий:
- Зайти в меню «Вставка».
- Перейти в подраздел «Символ…».
- Открыть вкладку «Специальные знаки».
- Выбрать курсором из предложенного списка тот, который нужно изменить.
- Нажать кнопку «Сочетание клавиш…», после чего откроется окно «Настройки клавиатуры».
- В строке «Новое сочетание клавиш» ввести собственную комбинацию для выбранного символа.
- Нажать на кнопку «Назначить».
- Закрыть это окно нажатием кнопки «Закрыть».
Как поставить кавычки елочки в Word
В Word есть несколько способов быстро поставить кавычки елочки. Рассмотрим наиболее популярные из них.
Использовать автозамену кавычек
Понимая, что многим пользователям Word хочется использовать кавычки елочки в качестве основных, разработчики приложения добавили такую опцию в автозамену.
Перейдите в параметры Word.
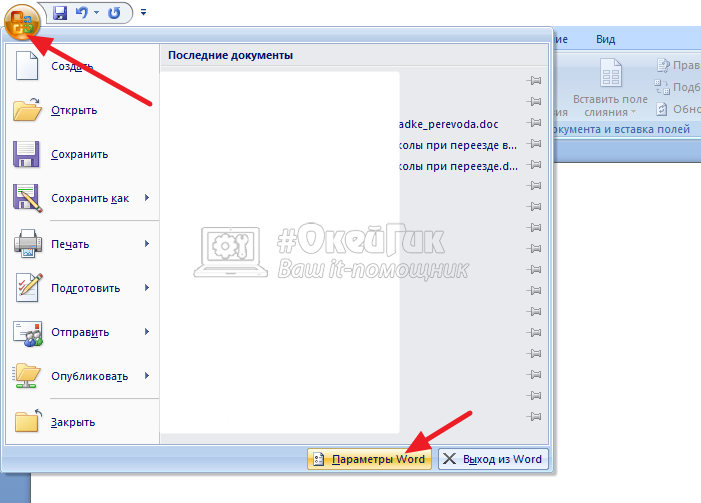
На вкладке «Правописание» зайдите в «Параметры автозамены».

Здесь на вкладке «Автоформат при вводе» нужно установить, чтобы прямые кавычки заменялись парными. После этого нажмите «ОК».
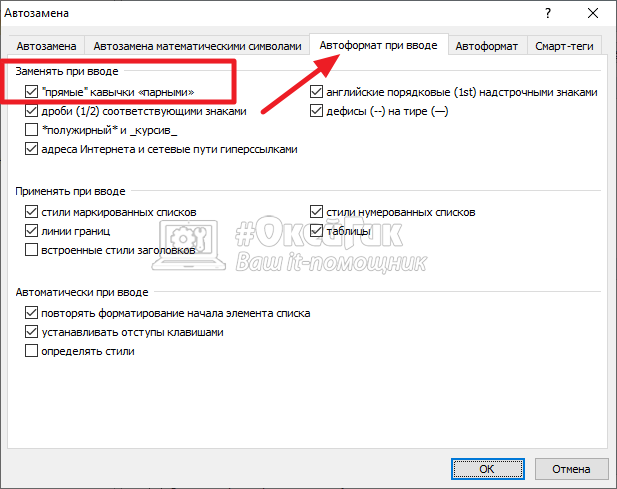
Теперь в Word при нажатии Shift+2 будут автоматически устанавливаться кавычки елочки.
Обратите внимание
Программа сама будет определять, когда нужно поставить открывающую кавычку, а когда закрывающую.
Использовать вставку символов
В Word можно вставлять кавычки елочки при помощи вставки символов. Для этого установите в нужном месте текста курсор и нажмите «Вставка» — «Символ» — «Другие символы».

Откроется окно с полным списком доступных в Word символов.
В наборе «Дополнительная латиница» здесь можно найти кавычки елочки. Просто выберите нужную и нажмите «Вставить».
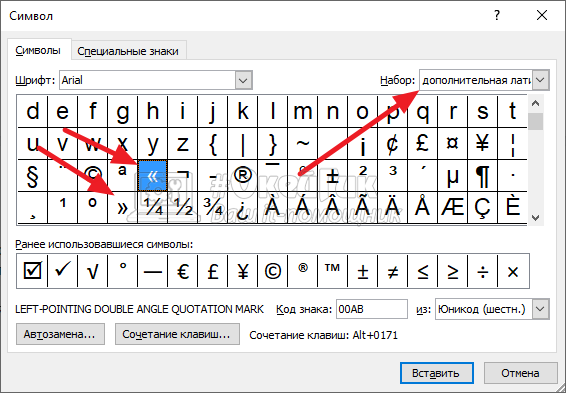
Обратите внимание, что постоянно искать эти кавычки в наборе не потребуется, если вы не часто используете другие символы. После первого использования кавычки будут отображаться в выпадающем меню «Символ» на вкладке «Вставка»
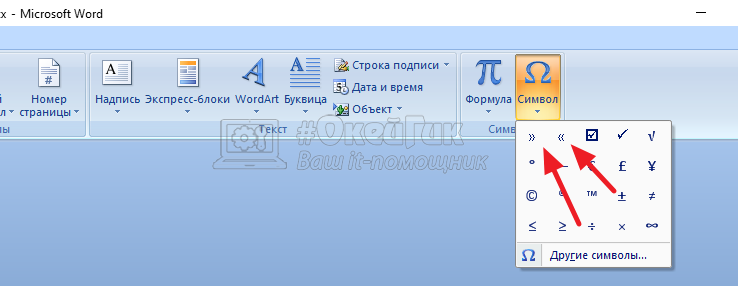
Использовать автозамену символов
Есть еще один простой вариант поставить в Word с клавиатуры кавычки елочки. Для этого можно использовать автозамену комбинаций символов.
- Напишите ab и нажмите ALT + X, чтобы получить «
- Напишите bb и нажмите ALT + X, чтобы получить »
Эти две простые комбинации позволяют наиболее удобно и просто вставлять кавычки елочки в Microsoft Word.