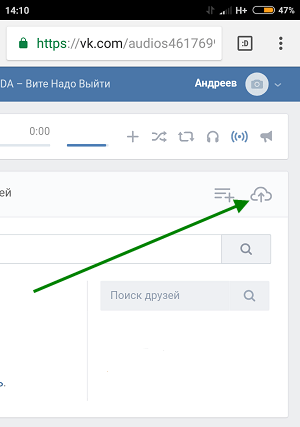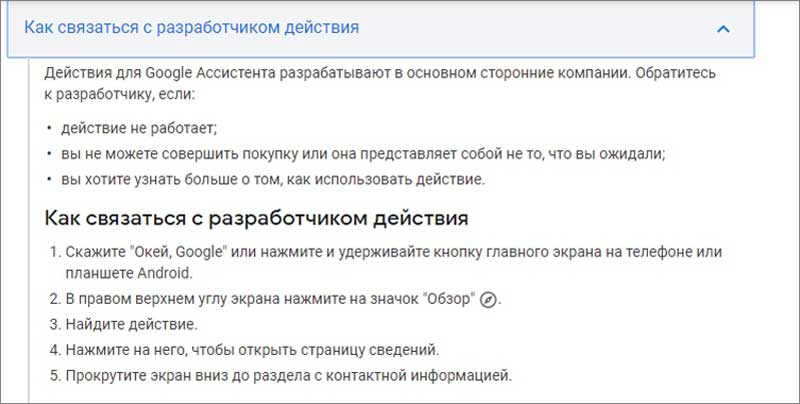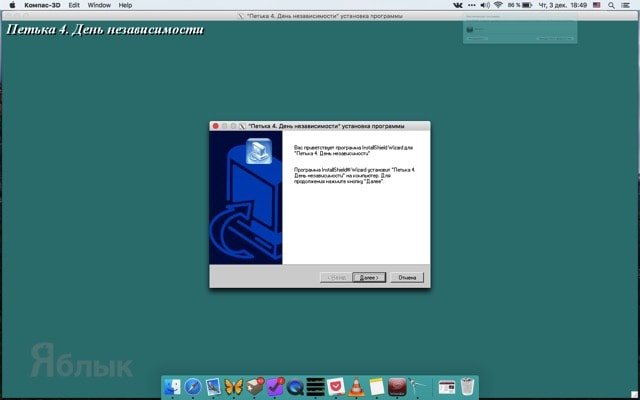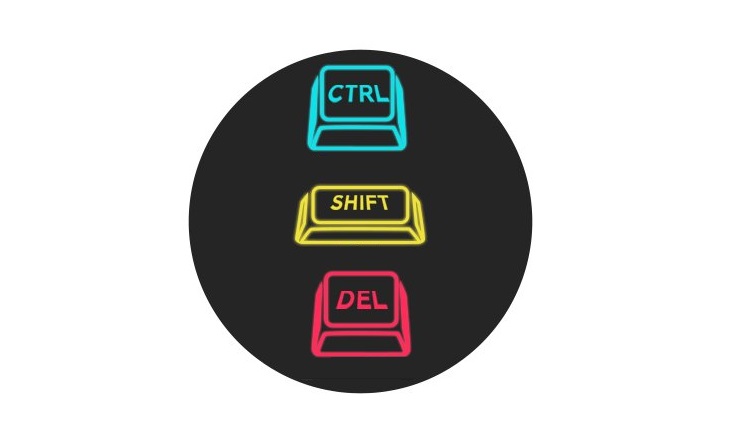Пошаговая диагностика бу компьютера перед покупкой
Содержание:
- Проверка компьютера – разборка и чистка от пыли
- 2. ПК работает, но нет изображения
- Неисправность материнской платы
- В чем польза мониторинга состояния ПК
- Тестирование блока питания ноутбука, монитора
- Windows 10 застрял на диагностике компьютера
- Преимущества заказа услуг по диагностированию ПК на Юду
- WinAero WEI Tool
- FurMark
- Способ третий: установка сторонних программных продуктов
- Free PC Audit
- Диагностика компьютера . Очищаем монитор.
- Как проверить быстродействие и производительность ноутбука
- Как повысить скорость компьютера
- Профессиональные тесты скорости компьютера
Проверка компьютера – разборка и чистка от пыли
Качественная циркуляция воздуха в системном блоке – залог качественной работы компьютера. В первую очередь снимите крышку системного блока и почистите все комплектующие части от пыли:
Освободите рабочий стол от всего лишнего и положите на него системный блок, отключенный от сети 220В.
После выключения сети питания рекомендуется подождать минут 15, чтобы конденсаторы полностью разрядились.
Подготовьте пылесос и мелкую насадку на него, чтобы была под рукой
Если есть баллончик со сжатым воздухом, подготовьте его.
Мягкая кисть и стиральная резинка (ластик) тоже понадобятся.
Если системный блок давно не чистился от пыли (полгода и более), аккуратно пройдитесь пылесосом без насадки по всем его углам, уделяя должное внимание кулерам.
После, начинайте разборку системного блока.. Процесс разборки проводите в такой последовательности:
Процесс разборки проводите в такой последовательности:
- Отсоедините от системного блока все кабели.
- Открутите обе крышки по бокам.
- Разъемы питания видеокарты отключите от коннекторов БП и с помощью послабления защелки вытяните ее.
- Таким же способом освободите слоты оперативной памяти, вынув из них все планки.
- Отключите кабели питания и данных накопителей.
- Из пазов контейнера для накопителей освободите винчестер и жёсткий диск.
- Все съёмные провода блока питания отсоедините от БП.
- Послабьте крепеж блока питания и выньте его из системного блока.
Материнку, вентиляторы в корпусе, процессорный радиатор и кулер можно оставить на месте, так как в системном блоке станет просторно, и продуть их просто. Термопасту менять на процессоре не нужно, поскольку первого нанесения достаточно будет для эксплуатации на протяжении пяти лет.
Чистить компьютер от пыли рекомендуется так:
1. Используйте баллончик со сжатым воздухом, выдувая пыль с материнки. Пылесос, работающий на вдув, с задачей справляется немного сложнее. Чтобы обеспечить лучший эффект, оснастите его насадкой из мягкого ворса.
2. Таким же способом продуйте все комплектующие компьютера.
3. Сняв крышку с БП аккуратно продуйте его без прикосновения металлическими частями продувательного прибора, поскольку на его конденсаторах может быть остаточное напряжение.
4. Используйте мягкую кисть для очистки от пыли плат в труднодоступных местах.
5. Радиатор и кулер ЦП очистите продувом. 99% причин перегрева процессора – это накопление большого количества пыли на стенках радиатора. Проверьте, чтобы радиатор был плотно прижат к процессору.
6. Не подносите слишком близко работающее сопло пылесоса к кулерам. Следите, чтобы во время раскрутки лопастей ничего не попало внутрь (например, часть насадки) и не сломало вентилятор.
7. Напоследок, возьмите планку оперативной памяти и ластиком протрите ее контакты. То же самое можно сделать с контактами видеокарты. Это уберет остатки скопленной грязи, обеспечив наилучший контакт с портом материнки.
После чистки компьютера от пыли не спешите собирать ПК обратно.
Проверка компьютера – диагностика заряда системной батареи
Пока материнка не загромождена компонентами, проверьте заряд батарейки CMOS. Чтобы это сделать, нужно ее вытащить из гнезда, нажав на соответствующую защелку. Возьмите отвертку и легонько надавите на защелку, и батарея сама выскочит из гнезда.
Следует помнить, что выуживание батарейки приводит к сбросу настроек BIOS. Достаньте мультиметр и с помощью щупов мультиметра проверьте напряжение на батарейке:
- Изначально, у нее 3В.
- Оптимальный считается значение, не ниже 2,5В.
- Если достигнут порог в 2В, это плохо для ПК.
При низких порогах напряжения система начинает сбоить, останавливаться на первичном этапе загрузка операционной системы (просит нажать F1 чтобы продолжить загружаться), сбрасывается настройка BIOS, слетает время.
Если порог в 2.5В пройден – замените батарейку. Если же временно сменить ее невозможно, не отключайте системный блок от сети 220В, чтобы не сбивались настройки.
2. ПК работает, но нет изображения
После включения экран остается черным, хотя вентиляторы блока питания, ЦП и видеокарты работают и на системной плате горят светодиоды.
2.1. ПРОВЕРКА МОНИТОРА. Первым делом нужно исключить банальную неисправность, ответив на вопрос: включается ли монитор? Если нет, то, возможно, имеется проблема с питанием: кабель отключен от дисплея или от розетки или экран имеет выключатель, который установлен в положение «Выкл.». Если монитор включается, откройте экранное меню и проверьте, правильно ли выбран источник сигнала (VGA/D-Sub, DVI, HDMI).
2.2. ЗВУКОВЫЕ И СВЕТОВЫЕ СИГНАЛЫ. Если на монитор не подается сигнал изображения, системная плата часто дает это понять путем подачи звуковых либо световых сигналов, которые позволяют разобраться, в чем проблема. Обратитесь к руководству материнской платы, чтобы определить, что означают сигналы. Одним из типичных дефектов, о которых сообщается таким образом, могут быть неисправные или неправильно установленные модули ОЗУ, о чем системная плата, в зависимости от модели, предупреждает с помощью звукового сигнала либо горящих светодиодных ламп.
|
Предупреждающий сигнал. Обратитесь к руководству к материнской плате, чтобы узнать, какие сигналы подает ваша плата при ошибках |
2.3. КНОПКА ПЕРЕЗАГРУЗКИ. Короткое замыкание в кнопке перезагрузки также может быть причиной указанных симптомов. Выполните проверку (пункт 1.3).
2.4. BIOS. Иногда причиной подобных проблем с запуском могут быть неправильные настройки BIOS. Чтобы сбросить параметры BIOS, найдите на материнской плате джампер Clear CMOS. Речь идет о трех контактах, два из которых соединены джампером. Запомните исходное положение джампера, затем вытащите его и соедините с его помощью другую пару контактов, подождите минимум десять секунд. После этого установите его снова в исходное положение. Если на системной плате есть кнопка перезагрузки, нажмите ее. Если компьютер включился, проверьте настройки BIOS. В большинстве случаев необходимо выбрать правильный режим работы SATA-контроллера, которым, начиная с Windows XP, является «AHCI», а не «IDE». После этого указанная проблема должна исчезнуть. Одной из возможных причин сбившихся настроек BIOS может быть разрядившаяся батарея системной платы — об этом речь пойдет в пункте 3.1.
|
Сброс настроек BIOS. Сбросить настройки BIOS на заводские вы сможете с помощью джампера или соответствующей кнопки на материнской плате |
2.5. ОПЕРАТИВНАЯ ПАМЯТЬ. О неисправной памяти большинство материнских плат сигнализируют с помощью звуковых или световых (LED) сигналов (см. пункт 2.2). Однако мы рекомендуем проверить работоспособность модулей оперативной памяти, не дожидаясь предупреждающего сигнала. В компьютере должны быть установлены как минимум два модуля — извлеките один и попытайтесь с ним загрузить компьютер. Если ПК не включился с этим модулем, попробуйте запустить систему с установленным другим модулем. Если компьютер стартует только с одним модулем памяти, как правило, это означает, что другой неисправен.
2.6. ВИДЕОПЛАТА. Среди компонентов ПК проблему прежде всего стоит искать в источнике сигнала изображения — графической карте. Если ваш компьютер оснащен встроенной видеоплатой, извлеките дискретную плату и протестируйте систему со встроенным GPU. В противном случае проверьте, работает ли ПК с другой графической платой. Если да, то ваша дискретная или встроенная видеокарта неисправна.
2.7. ПРОЦЕССОР. Неисправный процессор также может быть причиной того, что компьютер работает, но не выдает сигнал изображения. Поэтому протестируйте по возможности перед следующим очень сложным шагом работоспособность ПК с другим совместимым процессором.
2.8. МАТЕРИНСКАЯ ПЛАТА. Ввиду того что все другие возможные источники проблем теперь исключены, последним «подозреваемым» остается материнская плата. Проблема здесь может быть, например, в чипе CMOS, в котором хранится BIOS, или в шине PCIe, к которой подключаются видеоплаты. Поиск и устранение неисправности в большинстве случаев не оправдывают себя, поэтому лучшим решением будет сразу заменить системную плату.
Неисправность материнской платы
Сложнее всего диагностировать проблемы, вызванные выходом из строя элементов материнской платы. В этом случае вам поможет ее физический осмотр. Если на поверхности наблюдаются следы температурного воздействия (изменение цвета покрытия) или на сечении конденсаторов имеются пятна электролита — лучше такую плату сразу заменить. Если же физический осмотр материнской платы не помог, но вы уверены именно в ее неисправности, попробуйте по возможности подключить к ней гарантированно рабочие компоненты (CPU, оперативную память, блок питания) с другого ПК, чтобы проверить ее работоспособность.
Хорошие возможности по диагностике аппаратных проблем, предоставляет загрузочный диск Ultimate Boot CD. Записав его на CD-диск или USB-флешку, вы можете в любое время загрузить его и провести диагностику отдельных систем вашего ПК.
Если на конденсаторах материнской платы заметны следы электролита, то ее лучше сразу заменить на новую
В чем польза мониторинга состояния ПК
Мониторинговые программы позволяют пользователям в режиме реального времени следить за состоянием систем персонального компьютера. Эта информация практически со 100% вероятностью позволит вам предупредить возникновение той или иной поломки.
Основные комплектующие, подлежащие мониторингу
-
Центральный процессор.
Базово в этом параметре отображается информация о температуре чипа, количестве ядер и нагрузке на них. -
Графическая карта (видеокарта).
Отображает состояние подключенных видеокарт, их температуру, частоту обновления монитора и его разрешение. -
Оперативная память.
Здесь вы можете увидеть тип подключения памяти, например DDR3 или DDR4, объем памяти и состояние ее загруженности. -
Материнская плата.
Отображает имя изготовителя платы, модель, тип подключения, версию и дату создания устройства. -
Хранилище данных.
В этот раздел попадают все подключенные к устройству диски вне зависимости от их типа (HDD или SSD). Большинство программ также позволяют провести S.M.A.R.T. тест устройства, чтобы определить есть ли на нем битые сектора. -
Аудио.
Отображает состояние подключенных аудио-девайсов. -
Периферия.
Отображает состояние подключенной периферии (компьютерная мышь, клавиатура и драйвера к ним).
Параметров большое количество, но есть ли среди них те на которые стоит обратить особое внимание? Мы считаем, что наиболее важными комплектующими в этом списке являются центральный процессор, графическая карта и хранилище данных. Прочие девайсы не так подвержены возможным повреждениям, как вышеописанные
Рекомендации — важные параметры вашего ПК
-
Центральный процессор.
Следите за температурой устройства, не допуская его перегрева. Повреждение процессора ведет за собой не только крах работы компьютера, но и финансовые затраты, ощутимо бьющие по кошельку. -
Графическая карта.
Аналогично процессору. Следите за тем, чтобы устройство не перегревалось и вовремя заменяйте термопасту. -
Хранилище данных.
Следите за показателями S.M.A.R.T. теста. В большинстве случаев вам не придется гуглить что значит то или иное значение — приложение само скажет что “Хорошо”, а что “Плохо”.
Тестирование блока питания ноутбука, монитора
Что касается методики проверки БП, питающего монитор или ноутбук, тут все предельно просто. На тыльной стороне блочка всегда есть шильдик, на котором указано номинальное выходное напряжение. Найдите его и запомните цифру напротив надписи Output.
Далее:
- Установите мультиметр в режиме вольтметра постоянного тока;
- Плюсовым красным щупом прикоснитесь к центральному контакту коннектора;
- Минусовой черный щуп приложите на корпус;
- Замерьте напряжение и сопоставьте его с указанным в параметрах БП (допускается отклонение примерно до 10%);
- Пошатайте провод, убедившись, что напряжение не теряется, следственно обрыва нет.
Главное, действуйте с осторожностью, чтобы не вызвать короткое замыкание. Оно может привести к выходу из строя исправного блока питания
Надеемся, наша статья помогла вам научиться диагностировать неполадки правильно. Если же вы протестировали БП и поняли, что пора покупать новый, помните, что при выборе обязательно учитывается мощность ПК. Конечно, можно подключить мощную систему к слабому блоку, но у вас опять начнутся проблемы (после запуска компьютера начинаются «тормоза», ПК выключается на этапе загрузки операционной системы, отказался загружаться после добавления нового жесткого диска или ОЗУ).
Перед покупкой рассчитайте необходимую мощность через специальный калькулятор. Приобретая блок, отдавайте предпочтение моделям хотя бы на 30% мощнее, чем показал калькулятор. Запас важен на будущее. Также используйте источник бесперебойного питания или хотя бы сетевой фильтр, чтобы продлить срок службы БП.
Windows 10 застрял на диагностике компьютера
Прежде чем приступить к работе над исправлениями, выполните Hard Boot . Выключите компьютер, извлеките аккумулятор и адаптер переменного тока. Подключите их снова, затем нажмите и удерживайте кнопку питания в течение 20 секунд и посмотрите, будет ли она нормально загружаться. Если это не помогает, читайте дальше
Затем вам придется выключить компьютер и загрузить Windows 10 в безопасном режиме. Затем вы можете выполнить эти исправления, чтобы вывести Windows 10 из зависшего экрана Диагностика вашего ПК или Подготовка к автоматическому восстановлению .
- Запустите проверку системных файлов и DISM.
- Запустите CHKDSK.
- Отключить автоматическое восстановление.
- Используйте установочный носитель для загрузки и восстановления вашей системы.
1] Запустите проверку системных файлов и DISM
Запустите CMD от имени администратора и затем выполните следующую команду для запуска средства проверки системных файлов:
sfc/scannow
Перезагрузите систему после завершения сканирования.
Теперь, чтобы исправить поврежденный образ системы Windows с помощью DISM, откройте Командная строка (Admin) и введите следующие три команды последовательно и одну за другой и нажмите Enter:
Dism/Online/Cleanup-Image/CheckHealth Dism/Онлайн/Очистка изображения/ScanHealth Dism/Online/Cleanup-Image/RestoreHealth
Дайте этим командам DISM запуститься и после этого перезагрузите компьютер и посмотрите.
2] Запустите CHKDSK

Запустите командную строку от имени администратора и выполните следующую команду, чтобы запустить chkdsk , а затем нажмите Enter.
chkdsk c:/f
Он либо начнет проверять ошибки и исправлять их, либо запрашивать перезагрузку системы. Нажмите Y , чтобы запланировать проверку диска при следующем перезапуске системы.
3] Отключить автоматическое восстановление
При возникновении проблемы, связанной с системным диском, окно автоматического восстановления при запуске открывается автоматически во время загрузки. Если вы думаете, что находитесь в такой ситуации, вы можете отключить автоматическое восстановление при загрузке. В безопасном режиме вам нужно открыть командную строку и выполнить следующую команду:
bcdedit/set recoveryenabled NO
Перезагрузите компьютер и посмотрите.
4] Используйте установочный носитель для загрузки и восстановления системы .

Вы можете использовать загрузочный носитель Windows для установки и восстановления вашей системы.
- Создайте установочный носитель той же версии ОС, установленной на компьютере.
- Когда вы дойдете до экрана установки Windows, нажмите ссылку Восстановить компьютер .
- Отключение после завершения ремонта.
- Затем включите компьютер, чтобы проверить, может ли Windows загружаться правильно.
Надеюсь, что-нибудь поможет!
Если это не так, то есть еще несколько предложений, на которые вы можете взглянуть:
- Автоматическое восстановление не может восстановить ваш компьютер
- Windows 10 зависает при загрузке экрана.
Преимущества заказа услуг по диагностированию ПК на Юду
Нормальное функционирование системы возможно только при исправной работе программного обеспечения. Малейшие сбои существенно снижают производительность оборудования, поэтому устранять их нужно оперативно. Квалифицированные специалисты, зарегистрированные на Юду, проверят состояние системы, правильность установки и подсоединения комплектующих, после чего приступят к настройке ПО.
Вызвать на дом исполнителя Юду выгодно по ряду причин:
- экономия времени (вам не придётся везти оборудование в сервисный центр)
- возможность проследить за всеми этапами ремонтных мероприятий
- выгодные цены
Исполнители сервиса Юду выполняют все виды восстановительных работ на высоком профессиональном уровне. Каждый специалист прошёл проверку личных данных при регистрации на сервисе, поэтому вы не столкнётесь с безответственным исполнителем. Все мастера дорожат репутацией на сайте и профессионально выполняют поставленные задачи.
Оформите заявку на youdo.com любым удобным способом:
- в форме обратной связи на этой странице
- по телефону
- через приложение для смартфонов
Дождитесь ответов сертифицированных специалистов. Чтобы выбрать наиболее подходящего мастера, сравните рейтинги исполнителей и отзывы клиентов о качестве предоставляемых услуг. После того как диагностика компьютера будет завершена, мастер сможет сразу приступить к устранению неисправностей.
WinAero WEI Tool
Свободно распространяемая портативная утилита выполняет те же функции, что и командная строка, но все завернуто в красивую графическую оболочку для упрощения работы и восприятия информации новичками. Загрузить утилиту можно с официального ресурса по адресу http://winaero.com/download.php?view.79
. После распаковки дистрибутива программу можно запускать.
Если оценка индекса производилась ранее, в окне приложение отобразятся результаты тестирования, экспортированные из последнего xml-файла (самые свежие). В случае необходимости провести свежий тест нажимаем «Re-run the assessment» и ждем завершения тестирования (прежде следует завершить ресурсоемкие приложения). По окончании процесса результаты в окне утилиты обновятся. Для выполнения действия необходимы администраторские привилегии.
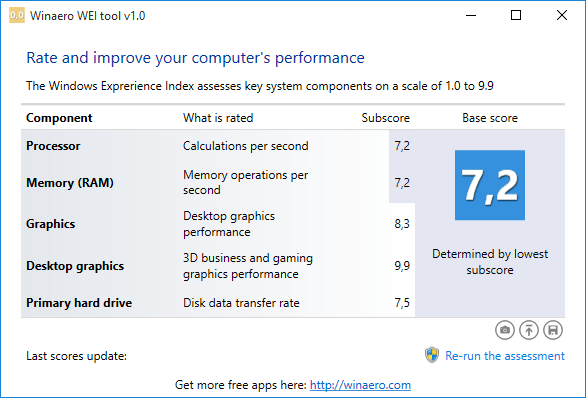
Полученный результат можно экспортировать в текстовый файл, отправить по почте или через используемый на компьютере мессенджер, в также сделать снимок окна программы ее же средствами.
FurMark
Для отрисовки этого рендера нужны все ресурсы видеокарты
Интерфейс FurMark состоит из окна настройки тестов и раздела для его проведения, в котором вращается сложный рендер. Прежде чем запускать проверку, мы выбираем уровень графики и режим тестирования. Например, можно включить полноэкранный режим, выбрать разрешение, настроить сглаживание. Очень важный момент — указание продолжительности проверки. Длительное нахождение под нагрузкой может вывести видеокарту из строя.
После запуска стресс-теста на экране появляется рендер, на прорисовку которого тратятся все ресурсы графического адаптера. Пользоваться другими приложениям на ноутбуке не рекомендуется. Единственная программа, которая должна быть запущена, — диагностическая утилита для контроля температуры, например, GPU-Z. В зависимости от установленных параметров тестирование прекращается по истечении выбранного времени или вручную.
Плюсы:
- Максимально жёсткая и честная проверка видеокарты на производительность, стабильность и энергопотребление.
- Разные режимы тестирования.
- Возможность автоматического и ручного завершения проверки.
- Вместе с утилитой устанавливается GPU-Z — программа для диагностики видеокарты.
Минусы:
- Интерфейс не переведён на русский язык.
- Предельная нагрузка на графический адаптер.
FurMark может в буквальном смысле сжечь видеокарту и другие компоненты. Поэтому перед её запуском необходимо убедиться, что на ноутбуке корректно работает система охлаждения. Первый тест рекомендуется проводить не более 5 минут, постоянно контролируя температуру графического адаптера и других устройств.
Способ третий: установка сторонних программных продуктов
С помощью устанавливаемых программ проверяют ЦП не только на эффективность работы, но и на исправность функционального узла материнской платы. Используют несколько популярных утилит — PC Wizard или Mark, CrystalMark (софт для проверки производительности и ошибок работы процессора), Aida64, OCCT, LinX и BurnInTest (утилиты для выполнения стресс теста ЦП). Если при включении пользователь услышал специальный сигнал BIOS и выявил симптомы неисправности функционального узла, тогда нужна программа для проверки неполадок процессора.
Самой простой считается LinX, а многофункциональной — Aida64. При необходимости выяснить всю информацию о работоспособности системы выбирают вторую утилиту. Она имеет русскоязычный интерфейс и стандартную установку. Позволяет узнать температуру процессора, все сведения о нем и провести тест на стабильность функционирования. Во время запуска программного обеспечения ПК или ноутбук нельзя перезагружать и загружать процессами, иначе процедура будет выполняться очень долго.
Чтобы узнать работает ли процессор, нужно запустить Aida64, а затем проделать следующие действия:
- выбрать в горизонтальном меню вкладку «Сервис»;
- из выпавшего меню выбрать пункт «Тест стабильность …»;
- в новом окне определить галочкой «Stress CPU»;
- выбрать «Start»;
- дождаться завершения процесса.
Он может занять от 25 минут до полутора часов. Процедура сопровождается графическими данными. По ним легко отслеживать основные параметры.
Важно! Иногда процедура может слишком затянуться. Если полученных данных достаточно, можно нажать кнопку «Stop» для завершения работы программы
Выполнить проверку и протестировать процессор можно лишь сторонними программными продуктами. Быстрых вариантов в режиме онлайн или с помощью встроенных возможностей ОС нет. Поэтому подозревая проблемы с ЦП, пользователю стоит приготовиться к длительной процедуре. Программные продукты нужно использовать аккуратно, поскольку их некорректная установка может повлечь системные проблемы.
Free PC Audit
Free PC Audit — небольшая утилита для получения подробной информации о текущем состоянии компьютера и операционной системы. Программа полностью сканирует ПК и предоставляет отчет о работе каждого компонента. С помощью приложения можно посмотреть все установленные программы и запущенные процессы.
Утилита имеет полную совместимость с операционной системой Windows (32 и 64 бит). Язык интерфейса — английский, русская версия официально не поддерживается. Для комфортной установки и запуска программы требуется ОС Windows XP и новее. Модель распространения программы для диагностики компьютера Free PC Audit — бесплатная.
Работа с приложением выполняется в главном окне. Всего доступно три раздела. Первый — «System». Здесь отображается подробная информация о системе: имя пользователя, IP-адрес, версия операционной системы, ключ продукта Windows, объем оперативной памяти, тип системы, BIOS, процессор, видеокарта и т.д.
Полученную информацию можно сохранить в отдельном текстовом документе. Для этого необходимо перейти в раздел меню «File» — «Save As».
Следующий раздел программы Free PC Audit — «Software». Здесь отображается все ПО, которое установлено на компьютере пользователя. Помимо названия продукта здесь показана версия софта, разработчик, дата установки и размер.
Последний доступный раздел приложения — «Processes». Здесь показаны все запущенные процессы.
Преимущества утилиты Free PC Audit:
- простой и удобный интерфейс;
- бесплатная модель распространения;
- возможность получения подробной информации о ПК.
Недостатки:
нет функции для проведения стресс-теста для комплектующих компьютера.
Диагностика компьютера . Очищаем монитор.
Разговор пойдёт о мониторах последних поколений. ЭЛТ монитором, я думаю, вы уже не пользуетесь, ибо архаизм. Для ЖК мониторов я сразу посоветую приобрести недорогой раствор в виде спрея для очистки мониторов. Не заморачивайтесь приготовлением уксусосодержащих растворов. Уверен, что телевизоров и мониторов, телефонов и смартфонов, ноутбуков и планшетов в семье предостаточно, нередко же идущая вкупе с баллончиком салфетка очень удобна и качественно снимает налёт. В общем, в хозяйстве пригодится. Протирайте экраны именно так.
Далее.
Крутящиеся механизмы в компьютере (вентиляторы и диски) при не очень надёжном креплении со временем разбалчиваются. Это становится причиной дополнительной вибрации и дребезга. Провести профилактику просто. Для этого запаситесь крестовой отвёрткой и протяните все видимые винты креплений оборудования
Чтобы визуальная диагностика компьютера прошла успешно, обратите внимание на:
винты крепления жёсткого диска и DVD привода
винты крепления блока питания
видимые винты крепления материнской платы к корпусу, например как здесь:
крепление прочих устройств (видеокарты, сетевой карты и т.д., если имеются)
Особо не усердствуйте, однако все устройства должны быть закреплены надёжно.
Далее рассмотрим, что такое общая программная диагностика компьютера.
Успехов.
Как проверить быстродействие и производительность ноутбука
1. Способ, который не требует дополнительного программного обеспечения. Нужен будет только Диспетчер задач.
Запускаем его. Если кто не знает, нажимаем комбинацию клавиш ctrl+alt+delete.
На вкладке Быстродействие мы можем наблюдать загруженность процессора и оперативной памяти. В моём случае были выявлены такие показатели:
Файл подкачки – 1,27 Гб. Шокирующие показатели если учитывать, что на компьютере не запущено серьезных программ. Сейчас лишь печатаю данную статью и показатель уже вырос – 1,68 Гб… Если сейчас ещё запустить какую либо задачу, то комп зависнет и будет жутко тормозить. Пример вот:
Но что вообще обозначает файл подкачки в диспетчере задач? Данный файл используется, если компьютеру не хватает собственной оперативной памяти. Почему именно такие значения и вообще зачем он нужен я обязательно это выясню.
Остальные показатели вкладки Быстродействие меня не очень интересуют.
2. Способ, который требует установки дополнительного программного обеспечения.
В качестве дополнительного ПО можно установить программку AIDA64, я её скачал отсюда — http://www.aida64.ru/download.
Программка эта не бесплатная, но даётся 30 дней чтобы ознакомиться с ней.
Во вкладке сервис можно “поиграться” с различными тестами. Можно потестировать скорость диска, памяти. Также возможно провести тест стабильности системы. Здесь вы увидите показатели температуры, скорость вращение кулеров и многое другое.
Благодаря этой программке я узнал, что три моих жестких диска свободны лишь на один процент! Возможно именно из за этого и тормозит компьютер! Я конечно знал, что у меня беда со свободным местом, но не придавал этому особого значения.
3. Способ, которым можно определить производительность компьютера онлайн.
Как бы я не искал в Интернете такой способ, я его не нашел. Что тут говорить – свободная ниша! =) Думаю такие сервисы когда нибудь появятся, или просто я их плохо искал… Хотя вроде и вбивал в поисковик – Проверка ноутбука на производительность онлайн
.
Напоследок, мне бы хотелось спросить, а как вы определяете быстродействие своего компьютера? Можете посоветовать мне, как я могу увеличить быстродействие своего ноутбука? Как мне избавиться от компьютерных тормозов? И как вы думаете, почему и от чего упала производительность моего ноутбука.
В одной из своих будущих статей, я расскажу, как избавился от тормозов и повысил производительность своего компьютера. А может и не избавился… =)
Узнаете , а на сегодня всё, мне пора, до скорого!
Оценка производительности компьютера
у меня 3,3, говорят это очень мало. Но лично мне какая разница, неужели я не смогу устанавливать игры или нужные мне программы? Какие критерии использует Windows 7 при оценке производительности и можно ли её повысить, без замены комплектующих? Сергей.
Расскажу смешной случай, мой знакомый купил компьютер, привёз домой и установил самостоятельно, включил и увидел оценку производительности компьютера 3.0, а в магазине ему демонстрировали 5.5. Естественно он поехал назад, менеджер по продажам включает при нём компьютер и все видят оценку 5.5. Приезжает он домой, включает системный блок и видит всё те же 3.0, с ним происходит истерика, мне уже звонит его жена, приезжай, говорит, не знаю что с мужем делать. На месте я конечно всё проверил на предмет правильного подсоединения системного блока и монитора, друга в это время отпаивали валерьянкой на кухне. Смотрю а на материнской плате, кроме мощной видеокарты интерфейса PCI Express на 1Гб памяти, присутствует так же встроенная или интегрированная графическая карта, на многих материнках такие есть, он туда и подсоединял, естественно оценка будет с ней ниже. Менеджер же, в магазине, подсоединял всё правильно и оценка соответственно была выше.
Как повысить скорость компьютера
- Замена комплектующих (оперативки, жесткого диска, видеокарты или процессора).
«Слабое звено» в сборке определяется при помощи индекса производительности. Предпочтительнее заменить процессор – от скорости обработки данных процессором зависит быстродействие других комплектующих.
- Очистка жесткого диска, проверка на вирусы.
Дополнительно почистите системный блок компьютера или систему охлаждения ноутбука. Из-за перегрева материнской платы быстродействие ощутимо снижается.
- Дефрагментация HDD.
Дефрагментация позволяет собрать части информации, хранящейся на диске, в одно целое. Тем самым время на обращение к документу или файлу уменьшается, а общая производительность повышается.
Раздел диска, где хранятся файлы операционной системы, должен содержать как минимум 1 Гб свободного пространства, а весь жесткий диск – не менее 30% от полного объема.
- Переустановка ОС.
Не обязательно действовать по принципу «семь бед – один ресет». Но если Вы часто загружаете новые программы на компьютер или удаляете старые – части деинсталлированных программ будут оставаться в папках на диске, в записях реестра и т. д. Если Вы не уверены, что правильно почистите реестр или системное хранилище – переустанавливайте Виндовс раз в год.
- Изменение параметров БИОСа.
BIOS – это подпрограмма, автоматически запускающаяся при включении устройства. Она содержит минимальные настройки ПК.
Зайдите в меню БИОСа (при запуске ОС нажмите F2, F10 или Delete, в зависимости от модели ноутбука) и выставьте оптимальные параметры, отметив пункт «Load Optimal Settings».
Профессиональные тесты скорости компьютера
Их можно провести при помощи программы AIDA64. Слышали, когда-нибудь о ней? У нее есть пробная и платная версии. Это не удивительно, ведь она позволяет получить массу реально полезной информации. В частности, ее функционал позволяет вывести подробную информацию о конфигурации программной и аппаратной части ПК.
Отдельные функции позволяют оценить скорость работы компьютера при выполнении различных операций. После завершения тестирования также появляется возможность сравнить потенциал текущей конфигурации с ее вероятными модификациями.
В целом полезность программы очень высокая. При желании можете изучить ее более подробно.