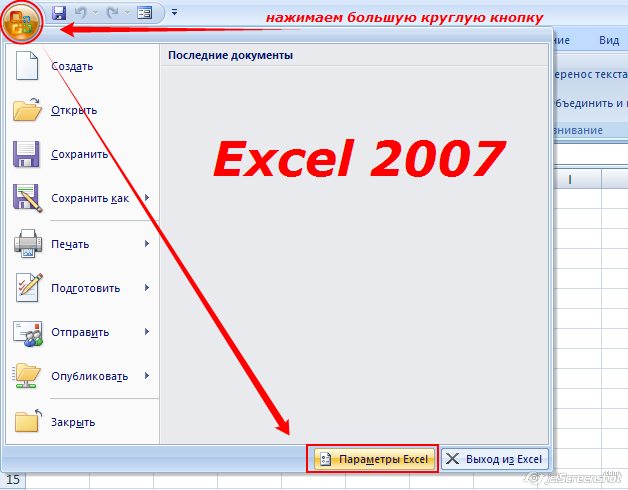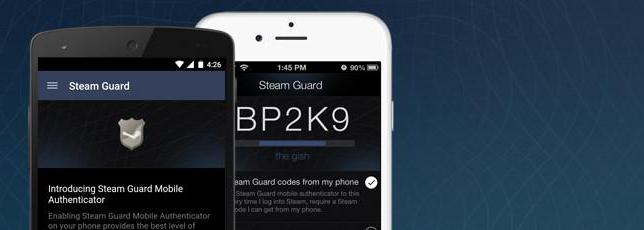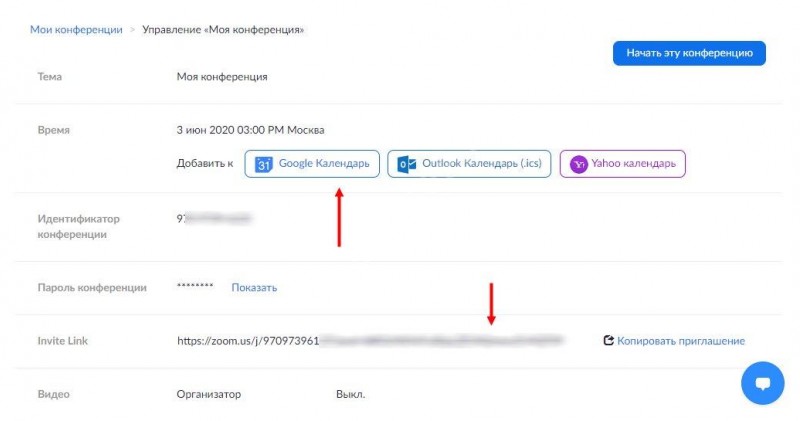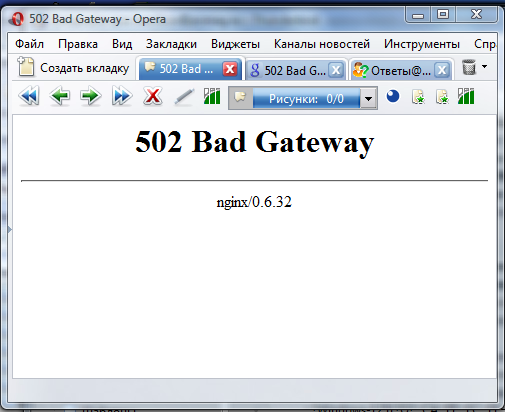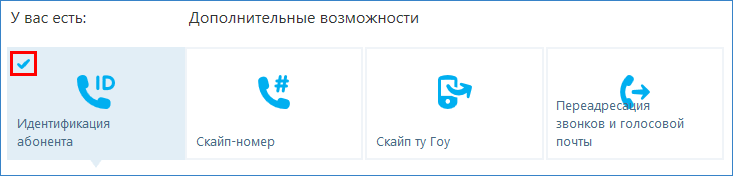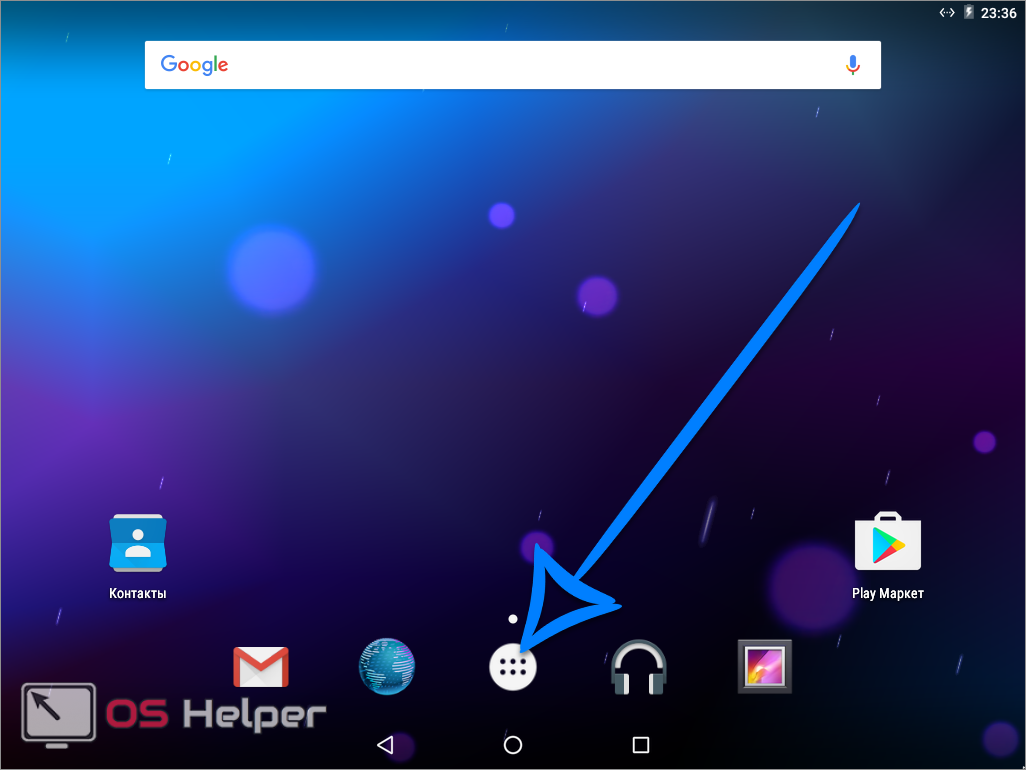Как включить демонстрацию экрана в zoom инструкция
Содержание:
- Проблема красной рамки
- Как включить
- Как в скайпе показать свой экран собеседнику
- Почему не работает демонстрация экрана в skype
- Как запустить демонстрацию через ПК
- Из-за чего глючит Скайп?
- Демонстрация экрана в Скайпе — особенности и использование функции
- Проблемы с отображением
- Способы включения демонстрации экрана для собеседника
Проблема красной рамки
Если вам удалось открыть и настроить показ своего рабочего стола, активировав режим Вкл, можно демонстрировать всё то, что находится и происходит на экране в режиме реального времени.
Но если подключить и активировать функцию, по умолчанию рабочий стол будет обрамляться красной рамкой. Почему-то некоторых пользователей она раздражает, кому-то мешает.
Но красное обрамление выступает нормальным явлением. Бытует мнение, что красная рамка сигнализирует о каких-то неполадках, ошибках или неисправностях. Это заблуждение, полностью не соответствующее действительности.
Красная рамка выступает просто как элемент оформления. Ничего необычного он не означает. Такое решение приняли разработчики, и добавили его в опцию демонстрации рабочего стола.
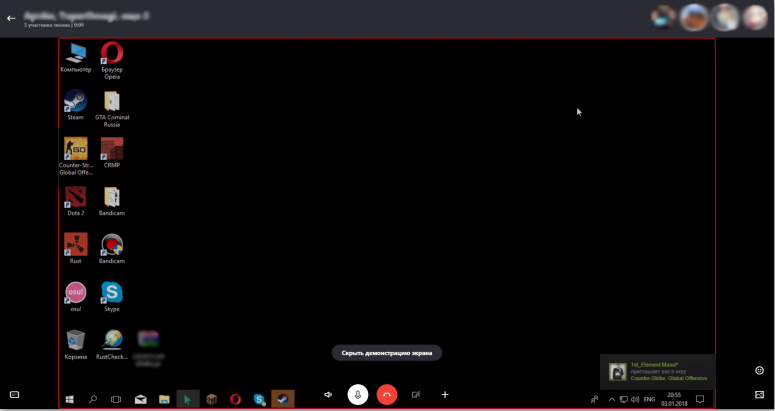
Поскольку рамка некоторым юзерам может доставлять дискомфорт, возникает закономерное желание избавиться от неё. Проблема в том, что за счёт каких-то настроек или изменения конфигураций непосредственно в самом мессенджере Skype сделать это не получится. В программе попросту не предусмотрено функций или кнопок, позволяющих отключить красное обрамление.
Варианта есть 2:
- Смириться с происходящим. В действительности, ничего ужасного в этой рамке красного цвета нет. Если Skype и функция показа рабочего стола используются часто, со временем вполне можно привыкнуть.
- Убрать сторонними программами. Есть специальное программное обеспечение, позволяющее избавиться от этого обрамления. К примеру, это инструмент под названием Desktop Manager. Программа доступна на официальном сайте разработчика и является полностью бесплатной. Установить и настроить софт будет предельно просто.
Тут уже каждый пользователь сам для себя решает, что именно делать в сложившейся ситуации.
Как включить
Демонстрация экрана в Стиме доступна каждому пользователю – это легко и бесплатно. Вы можете транслировать летсплеи или делиться другим контентом, никаких ограничений! Разумеется, кроме морально-этических и рамок закона. Вы обязательно должны помнить о правилах и условиях работы в сообществе – при необходимости заранее освежите эту информацию.
Опция «Broadcasting» существует с 2015 года – это легкий способ продемонстрировать видео без предварительной записи, в онлайн-формате, в прямом эфире. Если в Стиме не видно демонстрацию экрана, нужно вспомнить о правилах. Чтобы начать вести стримы, требуется соответствие всего двум условиям:
- Аккаунт не был заблокирован сообществом;
- Аккаунт не имеет ограничений – значит, вы потратили минимум 5 долларов на покупки в магазине и сняли первоначальную блокировку.
Получили ответ на вопрос, можно ли в Стиме включить демонстрацию экрана! Как это сделать?
- Откройте десктопное приложение и авторизуйтесь, если это необходимо;
- Нажмите на системную кнопку наверху слева и перейдите к разделу меню «Настройки»;

Найдите вкладку «Трансляция» или «Broadcasting» в меню.
Сейчас перед вами статус «Трансляция отключена», как запустить демонстрацию экрана в Steam в таком случае?
Чуть ниже вы увидите вкладку «Настройки приватности». Щелкните по стрелке, чтобы раскрыть меню вариантов:
- Друзья могут попросить доступ к просмотру
- Друзья могут смотреть мои трансляции
- Все могут смотреть контент
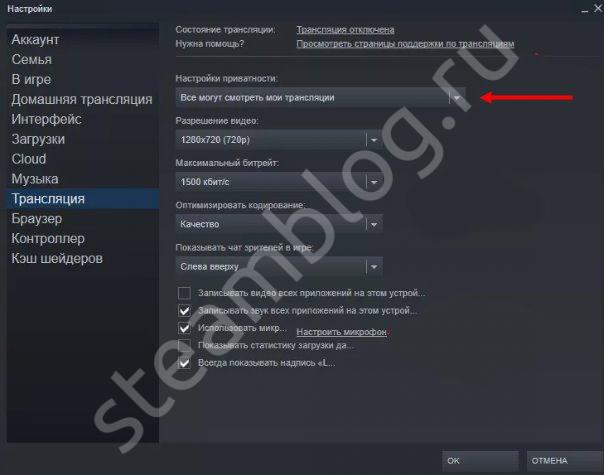
Выбираем подходящий вариант и выделяем кнопкой мышки. Теперь жмем «ОК» и приступаем к игре!
Как сделать демонстрацию экрана в Стиме разобрались – как отключить трансляцию, если вы больше не хотите демонстрировать содержимое рабочего стола?
- Она автоматически завершится после выхода из игры;
- В любое время вы можете воспользоваться опцией «Стоп», нажав одновременно клавиши Shift+Tab.
Мало включить или отключить летсплей – нужно уметь пользоваться параметрами и грамотно управлять демонстрацией в Стиме. Скажем несколько слов о доступных настройках.
Как в скайпе показать свой экран собеседнику
С самого начала программа была разработана под первые версии ОС Windows, а с появлением новых систем, компания Microsoft стала дорабатывать Скайп и добавлять в приложение новые возможности. Сегодня имеется сразу несколько версий этого софта, которые предназначены для различных платформ. Здесь мы рассмотрим самые известные из них, которые удачно применяются на персональном компьютере. Это стандартное приложение Скайп для Виндоус (UWP), являющейся универсальной платформой.
В том случае, когда персональный компьютер использует предыдущие ОС, разработанные еще до Windows 10 или вы, по каким-либо причинам не желаете воспользоваться UWP-версией Скайпа, то тогда сможет работать только классическое приложение данного мессенджера. И показать экран не составит никакого труда. А делается это следующим образом:
- Сначала включите Skype и наберите кого-нибудь, кликнув на изображение телефонной трубки, которое находится справа вверху.
- После того, как вызов начнется, нажмите на изображение «+» или три точки «***» на экране Скайпа.
- Появится меню для настройки звонка. Там найдите значок «Демонстрация экрана» и кликните по нему.
- Затем согласитесь с условиями и нажмите на вкладку «Начать».
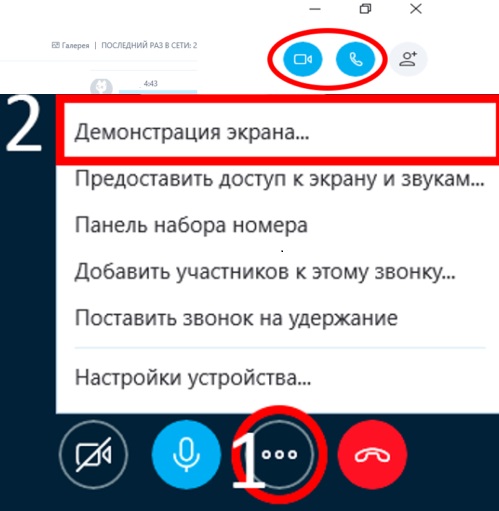
После этого включится демонстрация вашего экрана собеседнику, а небольшая линия красного цвета, которая располагается прямо по периметру дисплея, покажет область экрана, видимую вашему корреспонденту.
Как отключить показ экрана
Как видите, ничего сложного в этом нет, а если вы не знаете, как отключить демонстрацию экрана в Скайпе, то делается это следующим образом:
- Убедитесь, что в демонстрации экрана больше нет необходимости.
- Кликните на значок изображающий «+» или три точки «***».
- В появившемся меню выберите «остановить показ».
- Доступ собеседника к вашему экрану будет отключен.
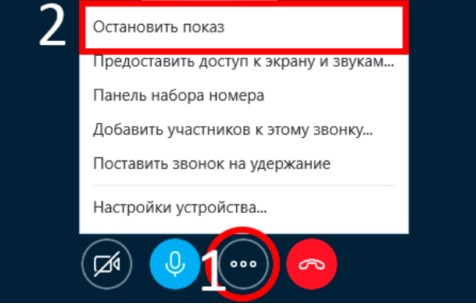
При этом исчезнет красная рамка, которая показывала границы демонстрируемого экрана, и уведомление о демонстрации.
Почему не работает демонстрация экрана в skype
Подчас проблемы возникают не только при включении демонстрации. Бывает, что трансляция перестает работать через некоторое время после запуска.
Основная причина, почему это происходит, — низкая скорость передачи данных
Причем важно не только то, какова она на момент подключения. Имеет значение, насколько вы или ваш собеседник загружаете трафик в тот момент, когда проводится трансляция
Проблемы возникнут, если:
- вы или ваш собеседник смотрите ТВ передачи по компу;
- скачиваете музыку или какую-либо программу;
- запустили сетевую игру.
Часто именно загруженность канала ведет к тому, что демонстрация не работает
Особенно важно обратить внимание на видеосигналы, они забивают трафик сильнее всего
Эта же причина может привести к появлению полос во время трансляции. Другим фактором, вызывающим их появление, является техническая ошибка skype.
Как запустить демонстрацию через ПК
Включить демонстрацию экрана на компьютере очень просто. Для этого вам нужно проделать следующее:
- Запустите Skype.
- Авторизуйтесь если нужно.
- В списке контактов, который находится на панели слева, выберите друга, которому хотите сделать демонстрацию.
- Нажмите на него левой кнопкой мыши.
- Начните звонок, нажав на одну из кнопок в правом верхнем углу (показать экран можно как во время обычного звонка, так и во время видеозвонка).
- Когда связь уже будет установлена, нажмите на кнопку с тремя точками или плюсом, которая находится внизу экрана.
- В появившемся меню выберите пункт “Демонстрация экрана…”.
- Затем вам предложат выбрать, что именно вы хотите показать своему собеседнику: картинку с экрана или же только отдельное окно; чтобы провести обычную демонстрацию, нажмите на выдвижное меню вверху, а затем выберите вариант “Предоставить общий доступ к своему экрану”.
- Затем нажмите “Начать”.
Как только вы выполните последнее действие, демонстрация будет запущена. Чтобы прекратить её вновь нажмите на кнопку с тремя точками (или плюсом) и на этот раз выберите вариант “Остановить показ”.

Данная инструкция подходит для всех версий приложения. С её помощью вы сможете ив старом и в новом Скайпе включить демонстрацию. Также она подходит для всех популярных операционных систем (Windows, Linux иMac).
К слову, если вы пользуетесь старой версией приложения, то для вас есть ещё один способ как в Скайпе показать свой экран собеседнику, при том даже более простой. Всё что вам нужно: нажать на контакт правой кнопкой мыши и в появившемся меню выбрать вариант “Демонстрация экрана”.
Классическая версия программы Скайп
Классическая версия программы больше не доступна для скачивания на официальном сайте программы. А все кто ранее установили классическую версию программы могут наблюдать в главном окне сообщение о том, что действие этой версии Скайп скоро будет прекращено, с рекомендацией обновиться до последней версии.
- Звоним собеседнику и нажимаем кнопку плюс, которая позволяет добавлять участников, отправлять файлы и делать многое другое.
- В открывшемся списке выбираем пункт Демонстрация экрана (также можно нажать на панели инструментов Звонки > Демонстрация экрана).
- Дальше выбираем Предоставить общий доступ к своему экрану или Предоставить общий доступ к окну и нажимаем кнопку Начать.
Если же необходимо можно Передавать системные звуки вместе с демонстрацией экрана или отдельно. Текущий пункт находиться в том самом расположении, где и выбор демонстрации экрана. Чтобы отключить демонстрацию экрана выбирайте пункт Остановить показ через меню плюс или Остановить демонстрацию экрана через меню звонки.
Новая версия Скайп для рабочего стола Windows
Скайп для рабочего стола пришел на смену классической версии программы. Текущую версию без проблем можно загрузить с официального сайта программы или обновиться прямо с классической версии. Она по интерфейсу очень похожа на версию, которая распространяется в Магазине Windows 10. Демонстрация экрана в новом Скайпе включается, как и в программе Скайп с Магазина Windows 10.
- В процессе разговора нажимаем плюс и выбираем пункт Демонстрация экрана.
- В открывшемся окне отмечаем необходимо ли передавать звук или только изображение и нажимаем кнопку Демонстрация экрана.
Версия программы Скайп с Магазина Windows 10
Текущая версия программы распространяется только через Магазин Windows 10. На последних версиях операционной системы Windows 10 она уже предустановлена. Для пользователей версия с Магазина является новой и не совсем удобной. В последней версии появилась возможность делиться экраном пользователя.
- После звонка собеседнику нажмите в окне беседы кнопку демонстрации экрана или плюс и потом выберите пункт Демонстрация экрана.
- В открывшихся параметрах демонстрации выберите необходимо ли Транслировать звук компьютера и нажмите кнопку Демонстрация экрана.
Чтобы прекратить демонстрацию экрана в плюс меню выберите пункт Остановить показ. В текущей версии программы Скайп для Windows 10 передавать звук отдельно от изображения экрана не получиться.
Программа Скайп позволяет общаться пользователям в разных уголках Земли. Для этого необходимо пользователю иметь только компьютер и доступ к Интернету. Данная статья рассказывает как включить демонстрацию экрана в Скайпе, как в новой версии программы так и в классической, которая пока ещё работает. Если же Вы ещё не установили Скайп себе на компьютер рекомендуем ознакомиться с инструкцией как установить Скайп на Windows
Из-за чего глючит Скайп?
Первая и наиболее популярная причина того, что приложение начинает тормозить — низкая продуктивность работы устройства. В подробных системных требованиях Skype четко предъявляет определенные стандарты для своего корректного функционирования и если вы не будете их придерживаться — быстрых откликов и отсутствия «глюков» ожидать от программы не стоит.
Столкнувшись с каким-либо «зависанием» приложения в первую очередь следует проверить скорость интернета. Сделать это можно при помощи специального ПО или онлайн-сервисов. Если Скайп зависает при звонке определенному абоненту, то посоветуйте проверить подключение и вашему собеседнику.
В настройках программы вы также можете узнать достаточно ли существующей скорости для отправки текстовых сообщений или звонков:
- Выберите имя необходимого контакта.
- Нажмите на кнопку «Данные о качестве связи».
- Перейдите на вкладку «Соединение».
- Кликните на иконку «Проверить» и дождитесь результатов.
Если вы уверены, что зависает Скайп абсолютно не от низкой скорости Интернета, попробуйте сбросить настройки программы — это тоже иногда помогает:
- Закройте Skype.
- Включите отображение скрытых папок на ПК.
- Откройте раздел AppData.
- Найдите папку с именем программы и переименуйте ее.
- Попробуйте открыть мессенджер заново.
После перезапуска Skype создаст новую папку, а все старые настройки будут сброшены
Внимание: вместе с прежними параметрами исчезнет и вся история переписки. Если вы хотите сохранить ее, то скопируйте файл main.db и добавьте в новую системную папку

Рассмотрев самые основные причины неполадок, мы подошли к той, которая беспокоит пользователей более всего — это «торможение» видео при разговоре. Если вы уверены, что данная проблема не связана со скоростью соединения, то можно попробовать исправить ситуацию следующим образом:
- Откройте настройки роутера.
- Перейдите на вкладку «Фаервол».
- Выберите раздел «Пользовательские приложения».
- Настраивая новое соединение, следует выбирать протокол TCP.
- В диапазоне значений установите 57283.
- Не забудьте сохранить изменения.
После проведения этой операции все проблемы исчезают. Пользователи отмечают, что подобные неполадки в основном характерны для Skype 5 и выше. Это связано с тем, что приложение передает видео через несколько портов, не смотря на то, закрыты они или открыты.
Давно не писала ничего «человеческого», предназначенного не только тем, кто занимается сайтами, а тема скайпа довольна общая, пользуются им многие. Что бы мы ни говорили о программе, как бы ни ругались на то, что подвисает она часто и тормозит работу операционной системы, в некоторых случаях скайп незаменим. И эта ценная функция – демонстрация экрана в скайпе, за которую все остальные огрехи можно разработчикам простить.
Недавно девушка Мария написала комментарий к статье о создании доступа к документам на Гугл Диске о возникшей у нее проблеме. Мое предложение выйти в скайп было принято мгновенно, и мы на пару начали исследовать, почему люди с правами редактора файл редактировать не могут. Вслепую невозможно понять, правильно ли настроен доступ, тем ли аккаунтам он предоставлен (имею в виду аккаунты гугла). Демонстрация экрана в скайпе позволяет увидеть все собственными глазами. Причину проблемы мы не сразу, но обнаружили: она была в настройках каждой страницы документа. На некоторых внизу висел замок. Автор внесла нужные коррективы в настройки, мешающие вести бизнес.
Но бывают и другие реакции на приглашение в скайп. Один знакомый перенес сайт на вордпресс и находился в явной растерянности, поскольку эта CMS не настолько проста, как некоторые пишут. Может потребоваться немало времени, чтобы новичку разобраться в нюансах движка самостоятельно. На этапе создания сайта можно себе позволить такую роскошь, но когда он работает, требуется быстро привести все в порядок. Бросила клич выйти в скайп, объяснив, что в нем можно показать экран, и мы вместе посмотрим, что пошло не так. Скайпа у человека не оказалось, он им никогда не пользовался и не собирается.
Эти две маленькие истории подтолкнули написать еще раз о Скайпе, который дает много возможностей (создание чатов, проведения аудио- и видеоконференций, звонки в браузер, запись голоса при установленном дополнении, снимки и другое), и в череде этого демонстрация экрана – эффективный инструмент для проведения различных консультаций. Функция доступна (активна) во время звонка.
Демонстрация экрана в Скайпе — особенности и использование функции
Как включить демонстрацию экрана в Скайпе? Здесь не так все просто, как кажется на первый взгляд. На самом деле у данного процесса много нюансов, которые нужно учесть. Поэтому стоит рассмотреть этот вопрос подробнее. Чем мы и займемся.
Совсем недавно компания Microsoft добавила такую опцию и в мобильную версию клиента. Так что стоит рассмотреть ее использование подробнее. Сейчас мы как раз этим и займемся. Естественно, каждая глава будет снабжена подробными инструкциями.
Включаем демонстрацию экрана на ПК
Итак, как показать экран в Скайпе? Для начала вы должны усвоить, что эта опция доступна только в том случае, если ваш собеседник ответил на звонок. Искать соответствующую кнопку в «холостом» режиме – занятие бесполезное. Ее просто нет.
Поэтому для начала мы должны кому-нибудь позвонить и дождаться ответа. Только потом мы можем гордо продемонстрировать собеседнику свой экран. А теперь перейдем к самому процессу. Вот подробная инструкция по этому поводу:
- Из списка контактов выбираем собеседника и кликаем по кнопке, которая запускает звонок с видео.
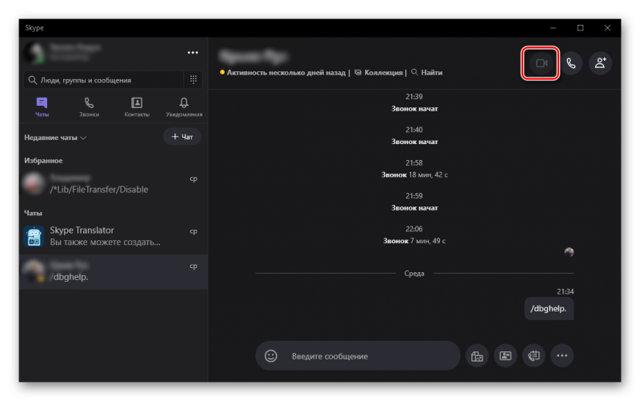
- Дожидаемся ответа и в нижней панели ищем кнопку с изображением плюса. Кликаем по ней.
- Появится меню с возможными действиями. Выбираем «Демонстрация экрана».
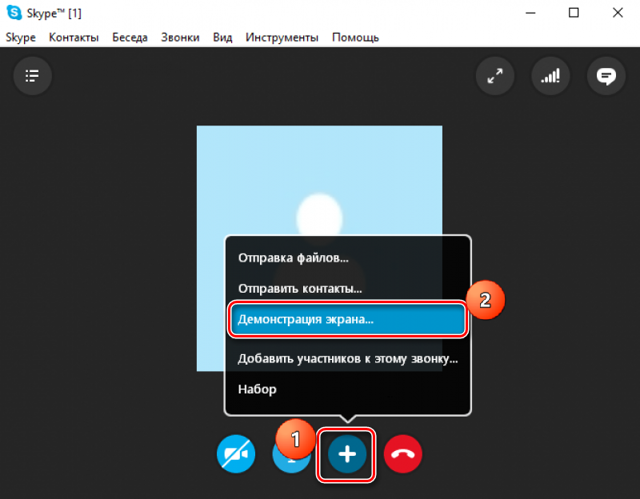
Теперь показ экрана запущен и работает. Вы можете обсуждать какие-нибудь новые тренды, просить помощи с Windows или делать еще что-нибудь. Но учтите, что в этом режиме собеседник вас видеть не сможет. Такова политика мессенджера. По крайней мере, его бесплатной версии.
Для отключения демонстрации достаточно снова кликнуть по плюсику в нижней панели инструментов и выбрать пункт «Остановить показ». Сразу после этого собеседник увидит вас. А дисплей больше показываться не будет.
По умолчанию Skype обрамляет ваш рабочий стол красной рамкой. Это нормальное явление. Оно не говорит о том, что случилось нечто непредвиденное. Просто это такой элемент оформления, к которому нужно относиться спокойно.
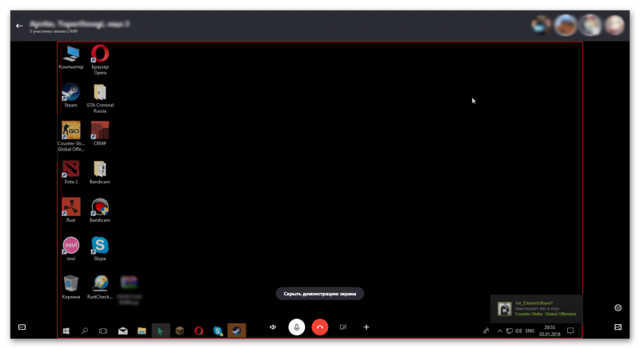
Но как убрать красную рамку в Скайпе при демонстрации экрана? Силами самого мессенджера – никак. Но есть специальные программы. Лучшей считается Desktop Manager. Ее можно скачать с официального сайта разработчика совершенно бесплатно. Установка и настройка предельно проста.
Показ экрана на смартфоне
Как включить демонстрацию экрана в Скайпе на телефоне? Несколько месяцев назад компания Microsoft анонсировала такую функцию для мобильного клиента. И сейчас мы подробно рассмотрим как ей пользоваться:
- Как и с версией на ПК, первым делом необходимо осуществить видеозвонок. Соответствующая иконка находится в правом верхнем углу чата.
- Во время звонка, в правом нижнем углу, нажимаем по кнопке с троеточием.
- После этого в меню выбираем «Демонстрация экрана».
- Skype предупредит о начале демонстрации. Нажимаем на кнопку «Начать».
Для окончания демонстрации и возврату к видео звонку, в левом верхнем углу нажимаем на ссылку Остановить демонстрацию».
Если ничего не показывает
Что делать, если демонстрация экрана в Скайпе не работает? У этой проблемы два решения. Самая частая причина – устаревшие драйвера видеокарты. Посетите сайт производителя, скачайте и установите новую версию и после этого перезагрузите компьютер. Все должно заработать.
Если вариант с драйверами ничего не дал, то можно попробовать запустить мессенджер с правами администратора. Видимо, вы не обладаете достаточными правами для использования этой опции. Других вариантов просто нет.
Заключение
В рамках данного материала мы поговорили о том, как осуществить показ своего рабочего стола собеседнику во время разговора по Скайпу на компьютере и телефоне.
Сделать это не так сложно, но придется учесть множество факторов. Кстати, перед осуществлением данного процесса рекомендуется проверить актуальность драйверов видеокарты и при необходимости обновить их. Так точно все будет работать.
Проблемы с отображением
Что делать, если демонстрация экрана не работает? Рекомендуем рассмотреть несколько возможных способов решения проблемы:
- Проверьте актуальность версии программы и обновите ее, если это потребуется — это одна из наиболее частых причин возникновения неполадок. Нелишним будет проведение соответствующей процедуры и собеседником.
- Фактор риска — нестабильное Интернет-соединение, минимизируйте работу приложений, потребляющих значительное количество трафика (подробнее о расходе трафика Скайпом).
- Попробуйте перезапустить демонстрацию экрана или даже компьютер, иногда наблюдаются баги в работе программного обеспечения.
Если вышеперечисленные способы не принесли существенного результата — обратитесь за помощью в Техническую поддержку Скайпа.
Устраняем красную полосу на экране в Skype
Убрать красную рамку при активной демонстрации экрана в старом Скайпе поможет вспомогательная утилита Desktop Manager:
- Загрузите подходящую версию программы на сайте http://dmanager.tarcode.ru/.
- Откройте исполняемый файл и пройдите процедуру установки.
- Запустите утилиту, тогда ее иконка будет отображаться в трее.
- Кликните по иконке ПКМ.
- Убедитесь, что необходимая опция работает. Активируйте ее, если это не так.
Возможности программки небольшие, но надстройка поможет решить распространенную проблему.
Способы включения демонстрации экрана для собеседника
Варианты решения показа экрана собеседнику в программе Скайп с презентационной, демонстрационной и игровыми целями.
Способ 1: Проведение в Skype демонстрирования экрана
После включения функции пользователь сможет видеть ваш дисплей. Говоря другими словами, лицо пользователя, включившего функцию показа, нельзя увидеть.
Рассмотрим подробнее, что такое демонстрация экрана в Скайпе:
- Найдите иконку плюса при разговоре. Он расположен в нижней части программы (находится рядом со значком микрофона).
- Выберите плюсик. Вам откроется блок функций.
- Среди списка найдите Демонстрирование экрана.
- Появится стрелочка. В выпадающем меню нужно сделать выбор окна либо рабочего стола. Кликните «Начать» для того, чтобы показать экран собеседнику.
- Если к вашему компьютеру подключено несколько мониторов, Skype проявит не одно окно, а два. Выберите один монитор для транслирования, предварительно кликнув голубой рамкой на нужный монитор.
Почему не слышно собеседника в Скайпе
Способ 2: Включаем Skype демонстрацию экрана при видеозвонке
Вы сможете показывать изображение на вашем дисплее по Скайпу при разговоре, но примите во внимание, что кнопка «Видеозвонок» не будет подходить, поскольку для этого понадобится включать режим голоса. Перейдём к практике
Как включить демонстрирование:
Перейдём к практике. Как включить демонстрирование:
- Нажмите «Позвонить».
- При общении необходимо зажать значок видеосвязи, тем самым отключив его. Убедитесь, что значок камеры перечёркнут.
- Перейдите в верхнюю часть панели, наведя мышью на раздел «Звонки».
- В открывшемся контекстном меню нажмите на «Демонстрацию», после чего кликните по слову «Начать».
Второй из вариантов решения вопроса включения видеоэкрана для показа решен. После проведённой процедуры поинтересуйтесь у друга, видит ли он дисплей.
Способ 3: Специальный способ демонстрации экрана
Метод актуален для презентации и показа игр. Покажите свое «чудо» собеседнику через программу — вам понадобится выполнить несколько простых шагов:
- Запустите программу, после перейдите в верхнюю часть панели раздела «Звонки».
- Появится окно, среди списка кликайте на интересующую функцию.
- Далее нужно позвонить собеседнику, которому хотите показать презентацию.
- Жмите на окошко приложения или игры, после чего нажимайте «Начать». Другу будет отображен экран, очерченный красным цветом.
Заключение
Немаловажным фактором при трансляции видео у ведущего беседы является наличие высокоскоростного интернета. В противном случае, при низком соединении проводить видеозвонки юзеру станет невозможно.
Игры нужно включать в оконном режиме, поскольку Скайп не поддерживает полноэкранную версию. Если параметры отображения не доступны в оконном режиме, проверьте соединение разговора.