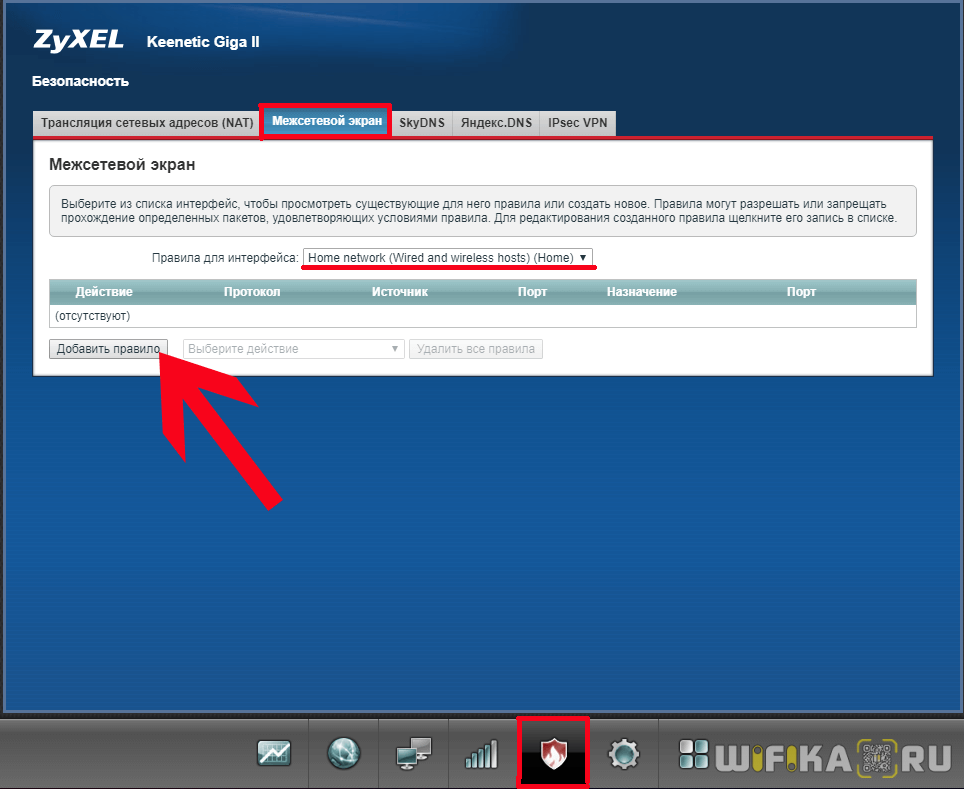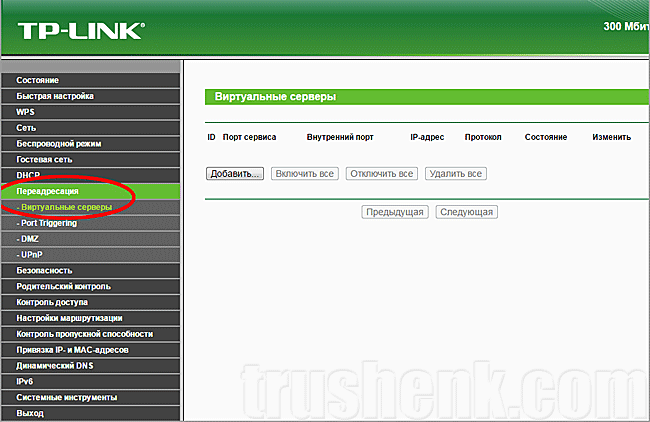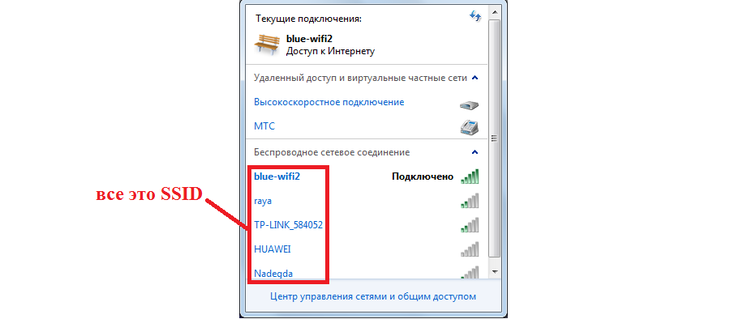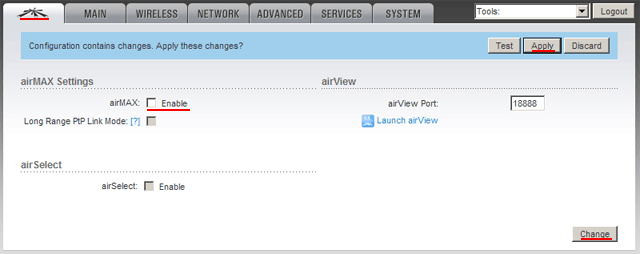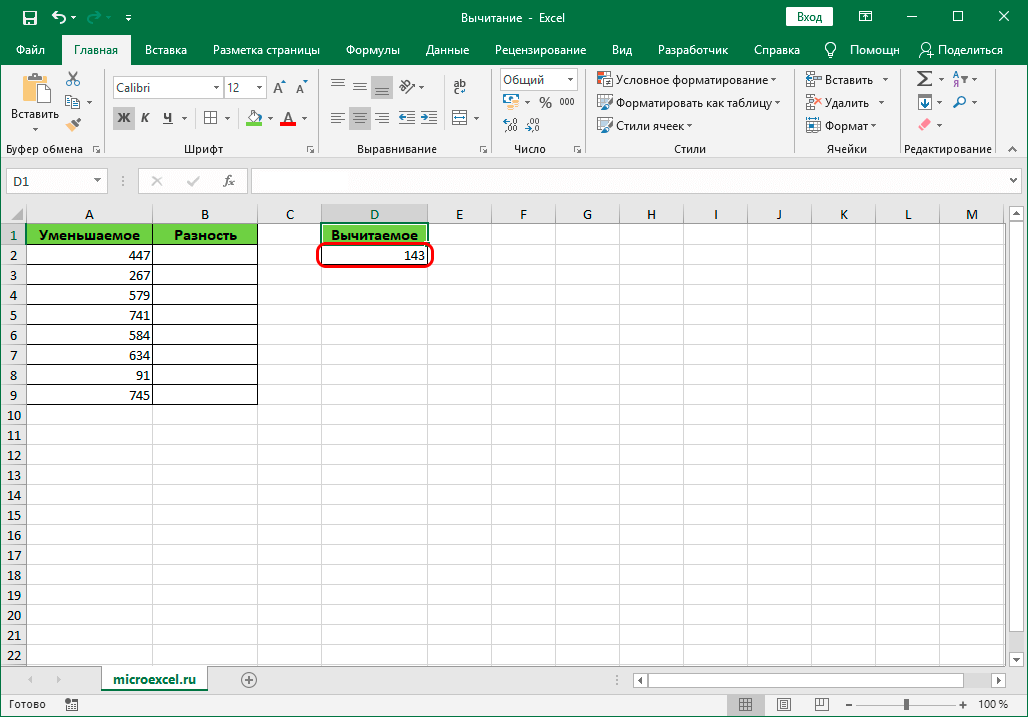Функция ddns на роутере
Содержание:
- Опции динамического IP. Настройка в Windows
- 1 шаг: регистрируемся на сервисе NO-IP
- Зачем нужен dns
- Настройка роутера
- [edit] Secure DDNS Updates Over HTTPS/SSL
- Debugging your configuration
- What is a DDNS (Dynamic DNS)?
- 3 шаг: настраиваем DDNS на видеорегистраторе
- No-IP
- Настройка маршрутизатора на использование поиска DNS
- Подключение DDNS
- Другие варианты
- Что такое Dynamic DNS
- Рекомендации по настройке DDNS
- Прописываем правило в Firewall
- [edit] Give UP?
- Предварительные условия
- 7 лучших провайдеров бесплатного динамического DNS
- Настройка на разных марках роутеров
- Настройка DDNS
Опции динамического IP. Настройка в Windows
Предварительные действия в Windows — такие же, как и при изменении типа со статического ай-пи на динамический. Через «Центр управления сетями и общим доступом». Кроме отметки о «Получать IP-адрес автоматически», больше ничего не нужно.
Для динамического IP может понадобиться, в некоторых случаях, указать MAC-адрес: скопировать из настроек в Windows и перенести в настройки роутера.
-
Перейдите в окно «Сетевые подключения» (см. выше пункт 1) щелкните правой кнопкой мыши на свое соединение, нажмите на пункт «Состояние».
-
Щелкните по кнопке «Сведения».
-
В поле «Физический адрес» скопируйте MAC-адрес.
Остальные настройки, как правило, определяются автоматически.
1 шаг: регистрируемся на сервисе NO-IP
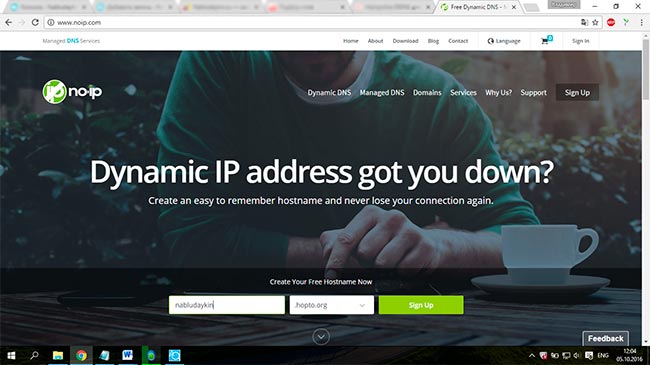
Теперь вас перебросит на страницу с регистрацией. Прописываем имя пользователя и пароль, а также указываем адрес электронной почты, к которому вы обязательно должны иметь доступ, т. к. на него придет ссылка на активацию вашего аккаунта. После того, как все данные были прописаны, нажимаем на кнопку «Create My Free Account».
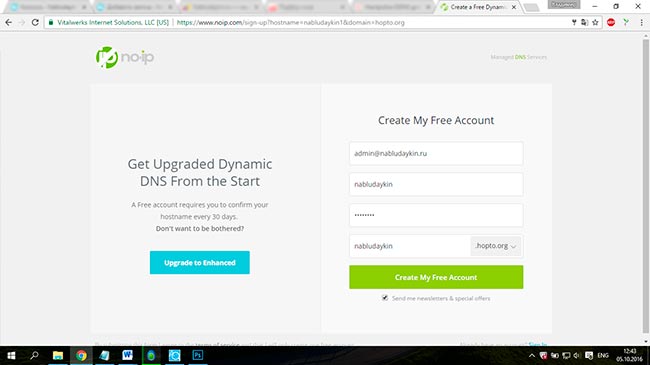
После регистрации, вы будете иметь свой собственный бесплатный домен (например, nabludaykin.hopto.org), теперь NO-IP предложит вам небольшой путеводитель по необходимым шагам:
- Шаг 1 — Создание имени хоста. (Этот шаг уже завершен);
- Шаг 2 — Загрузите клиент динамического обновления (DUC). DUC хранит имя вашего хоста, и обновляется с текущим IP-адресом. (Вам не нужно скачивать этот инструмент, так как IP-камеры и видеорегистраторы имеют встроенный DUC);
- Шаг 3 – Проброс портов маршрутизатора. На этом пункте мы остановимся поподробнее.
Зачем нужен dns
DNS-сервер может быть причиной многих проблем с интернетом и сайтами.
Если большинство пользователей уже знает и понимает, что такое IP-адрес компьютера (хотя бы приблизительно), то с DNS-адресом всё несколько сложнее, ведь для многих это нечто совершенно непонятное, неизвестное.
На самом деле здесь всё так же просто. В этой статье подробно рассмотрим, что такое DNS и как его узнать. Давайте разбираться. Поехали!
Подключение к DNS-серверу
Аббревиатура DNS означает Domain Name System или система доменных имён — на русском. По сути, это глобальное хранилище ключей и значений. Каждый сервер в любой части мира предоставит необходимое значение по соответствующему ключу. Если же серверу неизвестен конкретный ключ, он запросит его у другого. Говоря другими словами, происходит запрос IP-адреса по имени хоста.
Система доменных имён играет огромную роль в работе интернета. Чтобы произошло соединение с узлом, нужна информация об IP-адресе. Для любого человека запомнить название гораздо проще, чем последовательность цифр.
Представьте, что каждый раз, когда вам нужно было бы зайти на какой-нибудь сайт, вы вводили его IP-адрес.
К слову, именно таким образом всё происходило на заре технологии интернета, когда она только начала распространяться.
Необходимо понимать, что IP-адрес и имя — это не одно и то же, так как IP может иметь неограниченное количество имён, что, в свою очередь, даёт возможность пользователю просматривать на одном устройстве неограниченное количество сайтов.
Такой принцип также работает в обратную сторону.
Если вы хотите узнать DNS вашего компьютера, существует несколько способов это сделать. Первый самый быстрый и простой. Сначала откройте командную строку (чтобы сделать это воспользуйтесь комбинацией клавиш Win R и пропишите cmd в поле для ввода, далее щёлкните по кнопке «ОК»), а затем выполните команду ipconfig/all. Так вы получите необходимую сетевую информацию максимально быстро.
Команда ipconfig/all
Второй вариант — через интерфейс Windows. Откройте Панель управления. Выберите раздел «Сетевые подключения». В появившемся окне щёлкните правой кнопкой мыши по активному подключению и нажмите «Свойства». Затем нужно снова нажать кнопку «Свойства». После этого появится окно с информацией об IP- и DNS-адресах.
Информация об IP- и DNS-адресах
Настройка роутера
Для этого шага нужно зайти в настройки роутера. Обычно это делается из браузера:
-
Вместо имени сайта вводится ай-пи устройства (информацию смотрим в мануале), часто это: 192.168.0.1.
-
Если все верно, появится запрос логина и пароля. По умолчанию может быть: admin – admin.
-
Искомая опция должна разрешить или запретить автоматическое получение IP. Например, — «Get IP-address automatically», — принятие адреса в автоматическом режиме. Или: «Get Static IP-address», для постоянного ай-пи. Для разных роутеров меню и настройки могут отличаться.
-
После этого нужно будет перезагрузить устройство. Для этого может быть достаточно нажать кнопку «Save» или «Сохранить».
[edit] Secure DDNS Updates Over HTTPS/SSL
As of DD-WRT v24, the inadyn client embedded in most DD-WRT releases does not support HTTPS/SSL updates. This means your username and password are sent in clear text over the Internet. Advanced users can use a simple script which utilizes curl to make these updates in a more secure manner until a newer version of inadyn which supports HTTPS can be included.
- Run «mkdir /jffs/opt» from your router’s command line
- Run «mount -o bind /jffs/opt /opt»
- Run «opkg update» and then «opkg install curl», verify that curl is installed in /opt/usr/bin.
- Download the CA bundle for curl — «cd /opt/usr/bin» then «wget https://raw.githubusercontent.com/bagder/ca-bundle/master/ca-bundle.crt»
- Copy the script into /opt/usr/bin/dyndns.sh
- Edit the settings section of dyndns.sh to match your DynDNS provider and save
- Run «chmod 755 /opt/usr/bin/dyndns.sh» to make the script executable
- Now just add the following commands to your startup commands in Administration>Commands
- mount -o bind /jffs/opt /opt
- sleep 5
- /opt/usr/bin/dyndns.sh
This script will enter an endless loop and check/update your IP in the interval you specify in the settings section. Curl is able to make these updates securely using HTTPS.
Debugging your configuration
Internaly, DD-WRT uses inadyn and creates in the directory /tmp/ddns a configuration file from your settings in the web form. To check whether the expected configuration file is created from your settings in the web form, you can inspect this file as follows:
- ssh or telnet to the router
- navigate to /tmp/ddns: cd /tmp/ddns
- inspect file inadyn.conf: cat /tmp/ddns/inadyn.conf
- the inadyn cache file in DD-WRT is located /tmp/ddns/inadyn_ip.cache
If you are not familiar with the format of the inadyn.conf file, you can just call /usr/sbin/inadyn from the command line and the allowed parameters are shown.
Put «—verbose 5» in the additional ddns options to get some helpful information.
What is a DDNS (Dynamic DNS)?
DDNS, most commonly known as Dynamic DNS, is an automatic method of refreshing a name server. It can dynamically update DNS records without the need for human interaction. It is extremely useful for updating A and AAAA records when the host has changed its IP address.
Imagine this situation. You have a server in your office, and you are providing some service to your employees. You are using a standard/consumer-grade internet from a typical ISP (Internet service provider). You are getting a temporary IP address that could change the next type you connect or change automatically after some time. To provide a service, you 3 options:
- A Static IP address that could be expensive.
- Change manually the IP address every time when it changes.
- Automatically update the IP addresses – Dynamic DNS or DDNS!
DDNS is a service that automatically and periodically updates your DNS’s A (IPv4) or AAAA (IPv6) records when your IP address changes. These IP changes are made by your Internet provider.
With DDNS you don’t need to worry about the changes in IP addresses!
3 шаг: настраиваем DDNS на видеорегистраторе
Войдя в настройки вашего видеорегистратора, перейдите в меню Настройки > Сеть > DDNS Setting, установите флажок «Enable DDNS», затем выберите «No-IP» в строке «тип сервера». У каждого производителя оборудования названия пунктов могут несущественно отличаться, но принцип остается тем же.
Заполните вашу информацию об учетной записи сервиса No-IP:
- Тип сервера: No-IP
- Имя сервера: dynupdate.no-ip.com
- Порт: 80
- Имя пользователя: admin@nabludaykin.ru
- Пароль: ******
- Подтверждение: ******
- Домен: nabludaykin.hopto.org
Затем войдите в веб-интерфейс своего видеорегистратора, перейдите в раздел «Параметры сети» > «Настройки DDNS», поставьте отметку напротив строки «включить DDNS», а затем выберите «No-IP» из предоставленного списка. Заполните форму с вашим свободным доменным именем, а затем введите логин и пароль вашей учетной записи.
После завершения вышеуказанных шагов, вы можете посетить ваш NVR с бесплатным доменом с любого устройства, перейдя по указанному вами адресу, в нашем случае nabludaykin.hopto.org.
No-IP
Этот американский DDNS-провайдер предлагает бесплатный пакет, а также два платных пакета.
Бесплатная версия ограничивает вас тремя именами хостов, ограниченным количеством доменов и необходимостью подтверждения учетной записи каждые тридцать дней.
Если учетные записи не подтверждены, они немедленно удаляются.
В бесплатной версии у вас также будет поток рекламы.
Однако ни один из этих недостатков не относится к платной версии.
Заключение
Следует отметить, что у бесплатных провайдеров DDNS будет несколько ограничений.
Вам не разрешат выбрать какой-либо URL-адрес и ожидать, что он будет перенаправлен на ваш сервер.
После того, как вы выбрали имя хоста, у вас будет ограниченный выбор доменов, из которых вам будет разрешено выбирать.
Они смогут обслуживать вас основными способами, которые вам понадобятся, и некоторые из них могут иметь больше бесплатных услуг, чем другие.
Настройка маршрутизатора на использование поиска DNS
Можно настраивать конфигурацию маршрутизатора для использования поиска DNS, если вы хотите использовать команды ping или traceroute с именем хоста, а не IP адресом. Используйте для этого следующие команды:
| Команда | Описание |
|---|---|
| Включает преобразование имени хоста в адрес на основе DNS. Эта команда включена по умолчанию. | |
| Задает адрес одного или более сервера доменных имен. | |
| Задает список доменов, для каждого из которых выполняется попытка использования.
Примечание. Если список доменов отсутствует, используется доменное имя, заданное с помощью команды глобальной кофигурации ip domain name. При наличии списка доменов доменное имя по умолчанию не используется. |
|
| Задает доменное имя по умолчанию, которое используется ПО Cisco IOS для дополнения неполных имен хоста (имен без доменных имен в виде десятичного представления с точкой). Не включайте первую точку, которая отделяет неполное имя от доменного имени. | |
| Настраивает протокол OSPF для поиска имен DNS, которые необходимо использовать во всех выводах команды OSPF show EXEC. Эта функция упрощает идентификацию маршрутизатора, потому что маршрутизатор называется по имени, а не по идентификатору маршрутизатора или соседа. |
Здесь приведен пример конфигурации на маршрутизаторе, конфигурированном для основного поиска DNS:
| Пример основной конфигурации поиска в DNS |
|---|
Router# show running-config Building configuration... Current configuration : 470 bytes ! version 12.2 service timestamps debug datetime msec service timestamps log uptime no service password-encryption ! hostname Router ! ! ip subnet-zero ip name-server 192.168.1.100 ! ! interface Ethernet0 ip address 192.168.1.1 255.255.255.0 ! ! end |
Устранение неисправностей
Довольно редко можно увидеть одну из следующих ошибок:
Для того чтобы устранить эту проблему, выполните следующие шаги:
-
Убедитесь, что маршрутизатор может достичь сервера DNS. Отправьте на сервер DNS эхозапрос от маршрутизатора с помощью его IP-адреса и убедитесь, что для настройки IP-адреса сервера DNS на маршрутизаторе используется команда ip name-server.
-
Используйте эти шаги, чтобы проверить, перенаправляет ли маршрутизатор запросы поиска:
-
Задайте список контроля доступа (ACL), совпадающий на пакетах DNS:
-
Используйте команду debug ip packet 101.
Примечание. Убедитесь, что задан ACL. При выполнении без ACL объем выходных данных команды debug ip packet в консоли может оказаться слишком большим, что приведет к перезагрузке маршрутизатора.
-
-
Убедитесь, что на маршрутизаторе включена команда ip domain-lookup.
Подключение DDNS
Подключение динамического доменного имени (DDNS) для роутера позволяет избавиться от проблемы, связанной с постоянной переменой его адреса, ведь во время настройки этой технологии создается не только буквенный адрес маршрутизатора, ему присваивается и определенный IP, который можно использовать в своих целях. Процесс подключения DDNS разделяется на несколько этапов, которые будут вариативными, ведь веб-интерфейс каждого маршрутизатора разный, а пользователю предстоит вручную отыскать подходящий сайт, предоставляющий соответствующую настройку.
Шаг 1: Выбор сайта
Первое, что нужно сделать, — выбрать подходящий сайт. Некоторые из них позволяют бесплатно получить DDNS, а другие работают по подписке. В любом случае, лучше заранее заглянуть в веб-интерфейс и найти там нужное меню, чтобы прочитать совет по выбору веб-сервиса от разработчиков, что происходит так:
- После авторизации откройте раздел «Динамический DNS». Этот пункт меню может выступать и как категория другого раздела, поэтому загляните в «Дополнительно» или «Системные инструменты», если сходу не получается отыскать этот параметр.
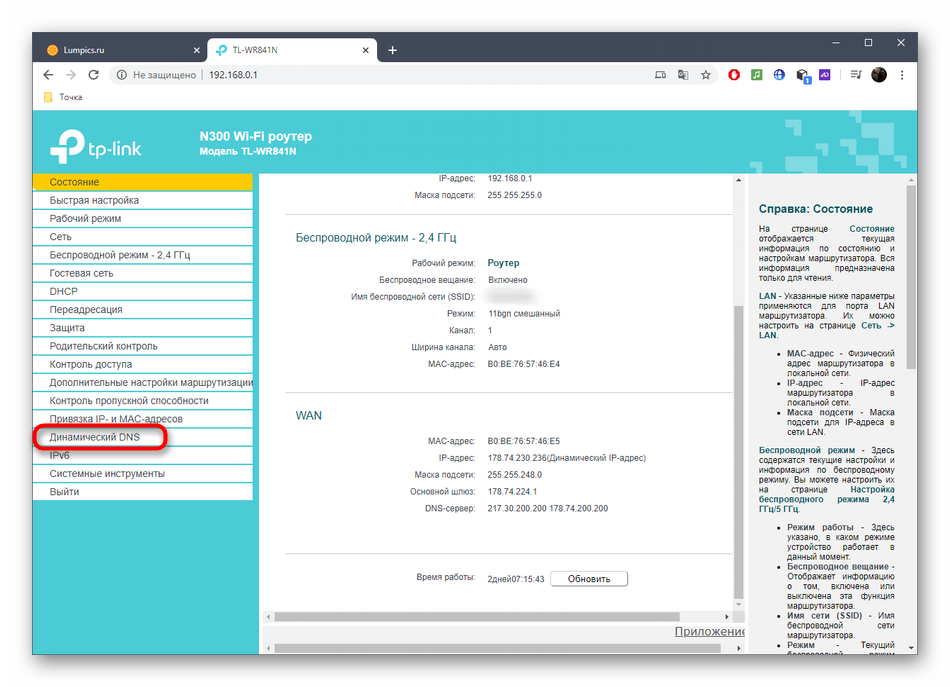
Ознакомьтесь с пунктом «Поставщик услуг». Здесь вы увидите все рекомендованные сайты от разработчиков роутера и сразу же сможете перейти к оформлению подписки. No-IP является приоритетным вариантом, поскольку позволяет бесплатно оформить DDNS.
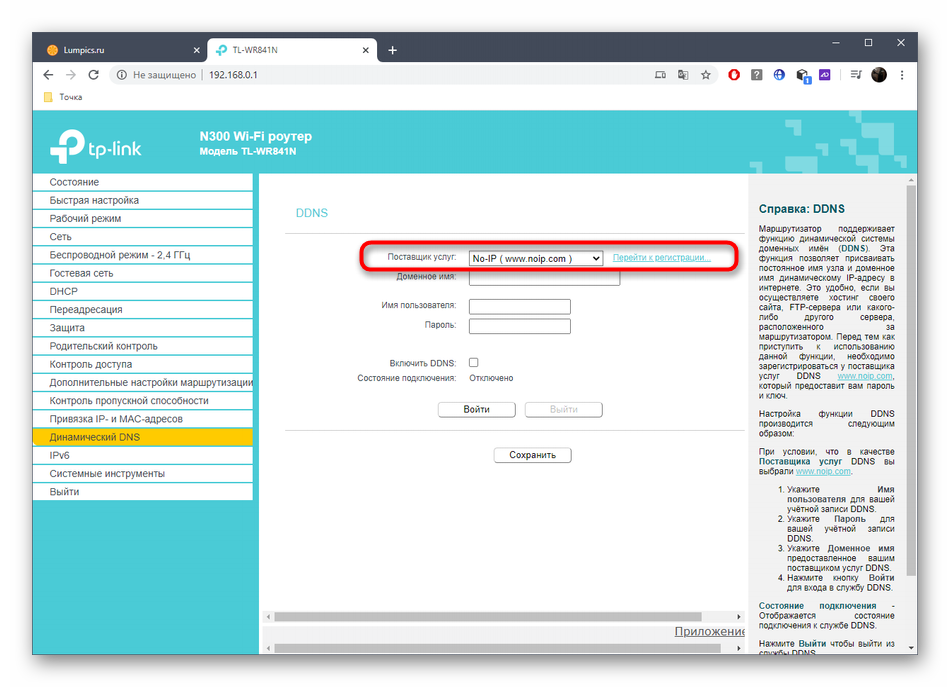
Шаг 2: Создание хоста на сайте
Следующий этап — регистрация на сайте с дальнейшим вводом нового доменного имени для роутера. Рассмотрим общий процесс:
- На самом сайте введите название хоста и присвойте ему доменное имя, после чего зарегистрируйте учетную запись.
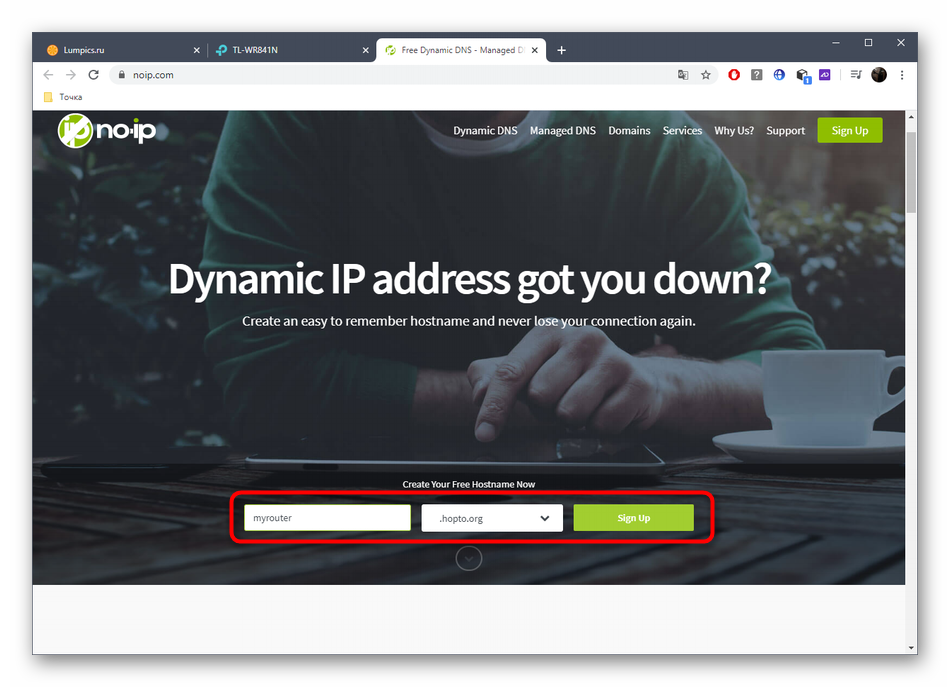
Заполните основную информацию о своем аккаунте, чтобы обеспечить безопасность, а также ознакомиться с другими вариантами подписки, если вдруг понадобится ее продление или переход на более продвинутый тарифный план.
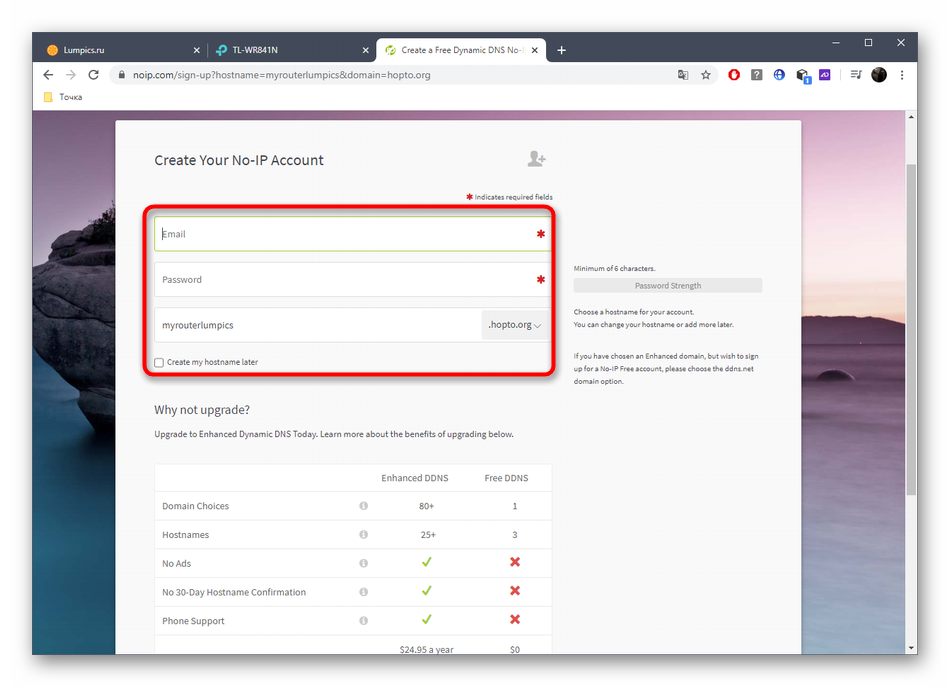
Подтвердите правила использования веб-сервиса и закончите процесс регистрации.
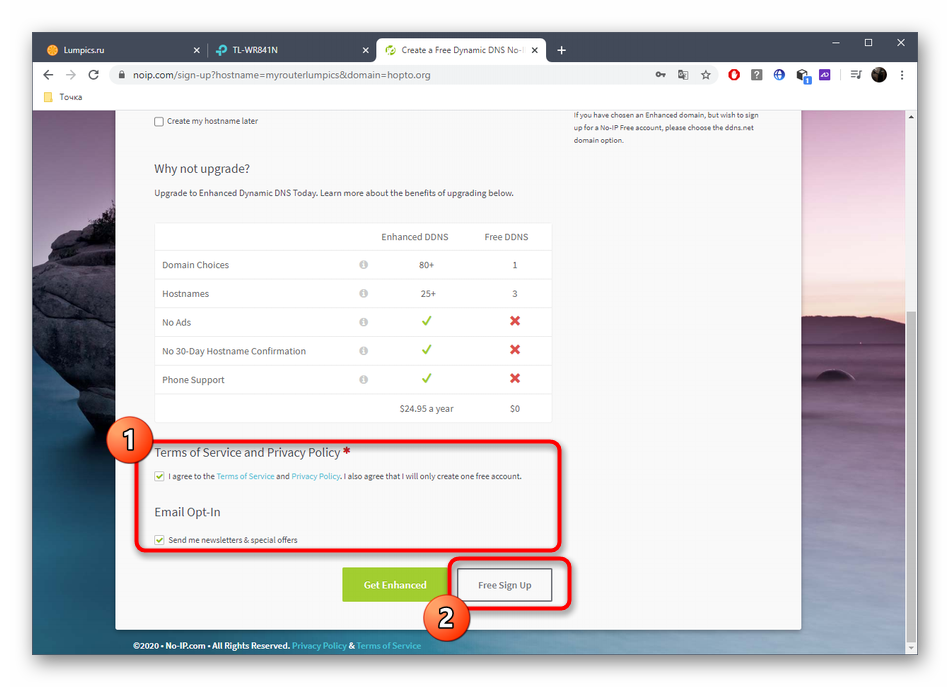
Вы будете уведомлены, что все процессы прошли успешно и можно переходить к взаимодействию с сервисом.
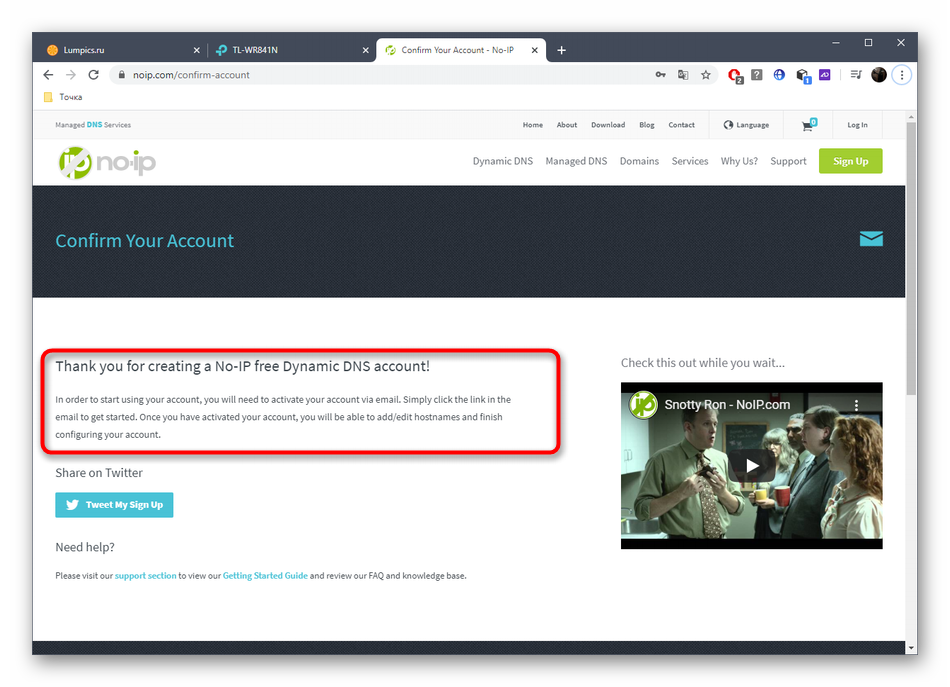
Ознакомьтесь с дополнительными инструкциями: они могут пригодиться в тех случаях, когда потребуется скачать клиент на компьютер и настроить его. Чаще всего это нужно опытным пользователям, которые и сами разберутся со всей процедурой без подробных инструкций.
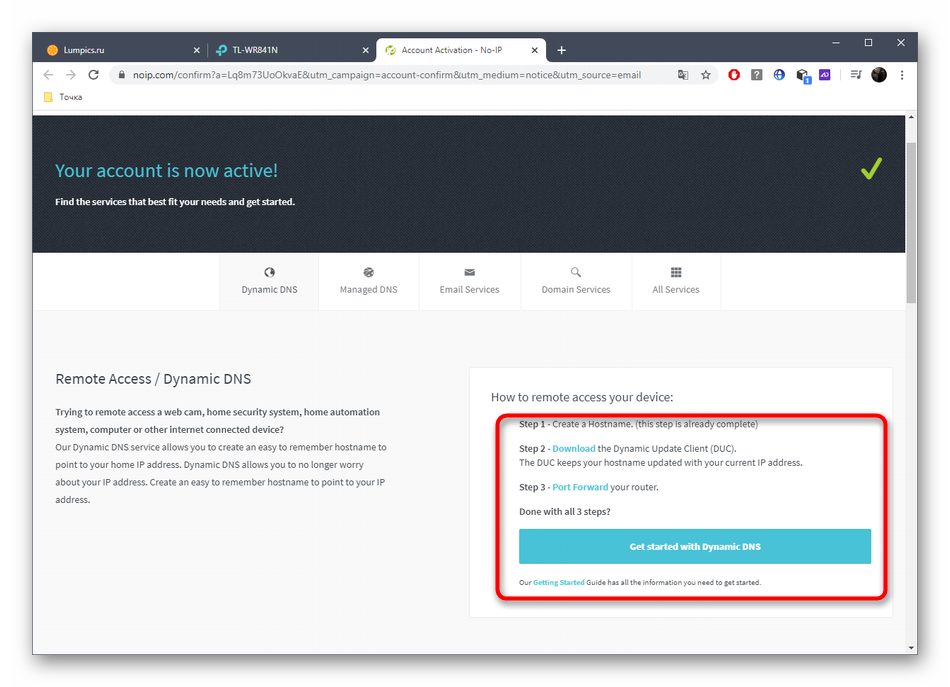
В личном аккаунте сайта вы должны увидеть название вашего хоста и IP-адрес, к которому он привязан. Теперь его можно считать статическим и применять в своих целях.
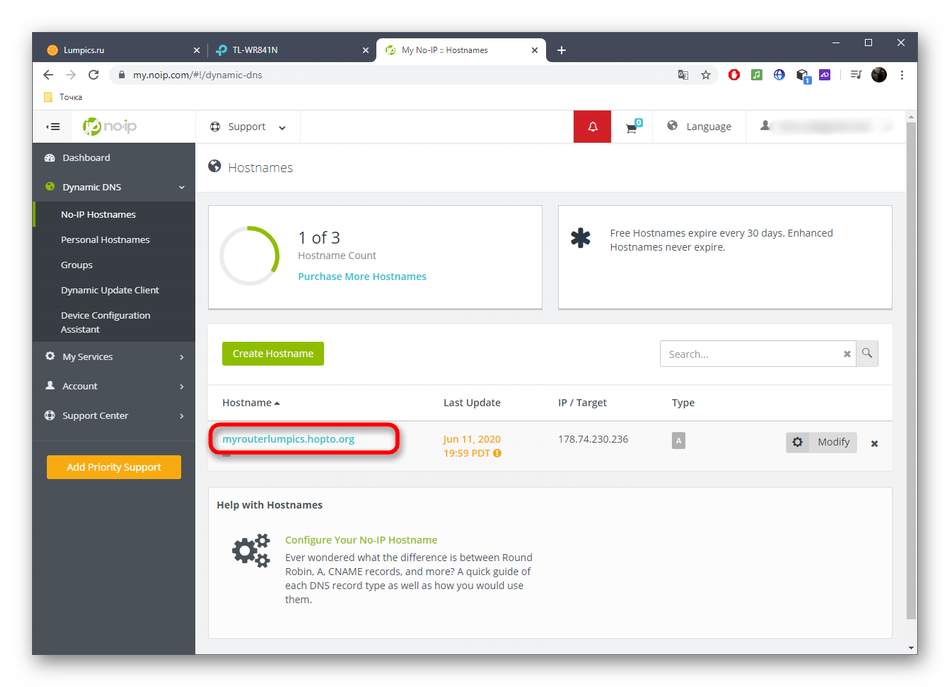
Шаг 3: Включение DDNS в роутере
Для нормализации функционирования динамического доменного имени его необходимо активировать в самом веб-интерфейсе маршрутизации, поскольку иначе перенаправление происходит не будет. Осуществляется это следующим образом:
- Откройте тот же раздел «Динамический DNS», введите полученное доменное имя и авторизационные данные, чтобы войти. Дополнительно активируйте саму технологию.
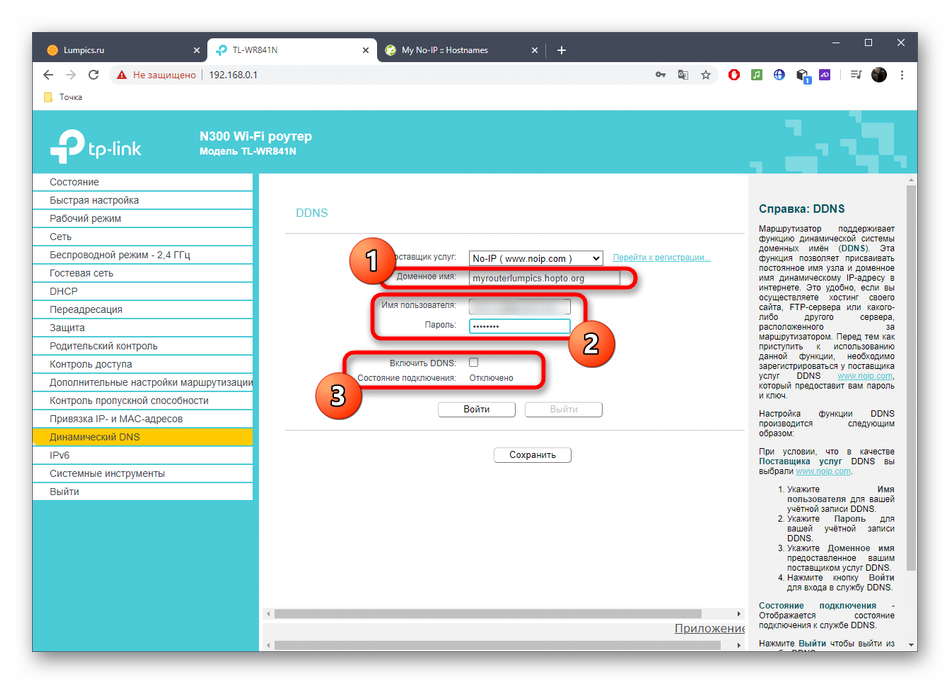
Убедитесь в том, что состояние перешло в режим «Успешно».
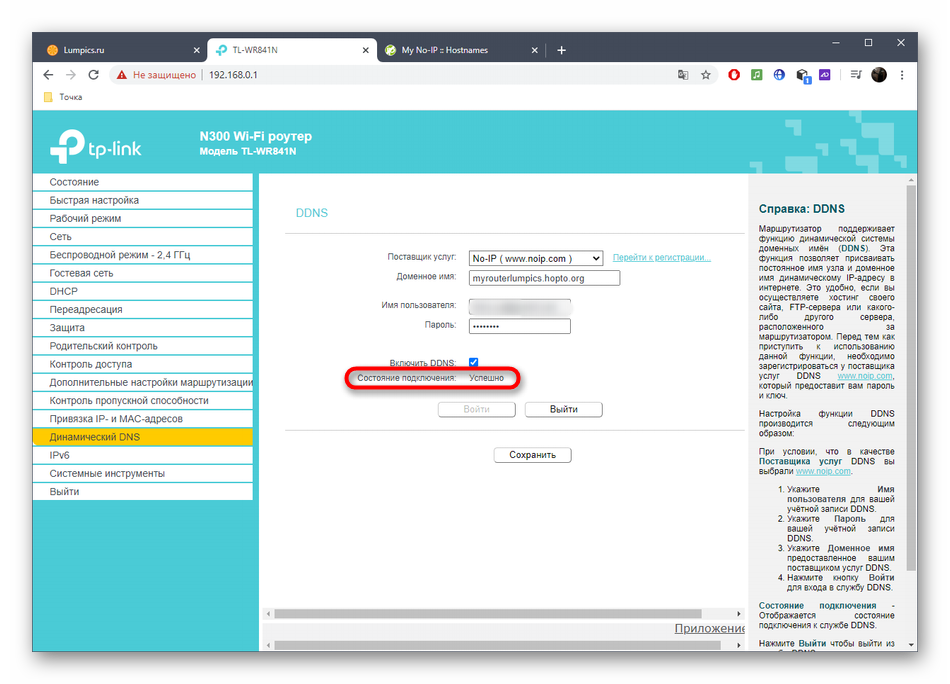
Теперь вы можете перейти по доменному имени, чтобы выполнить вход в веб-интерфейс, а также использовать привязанный IP как статический.
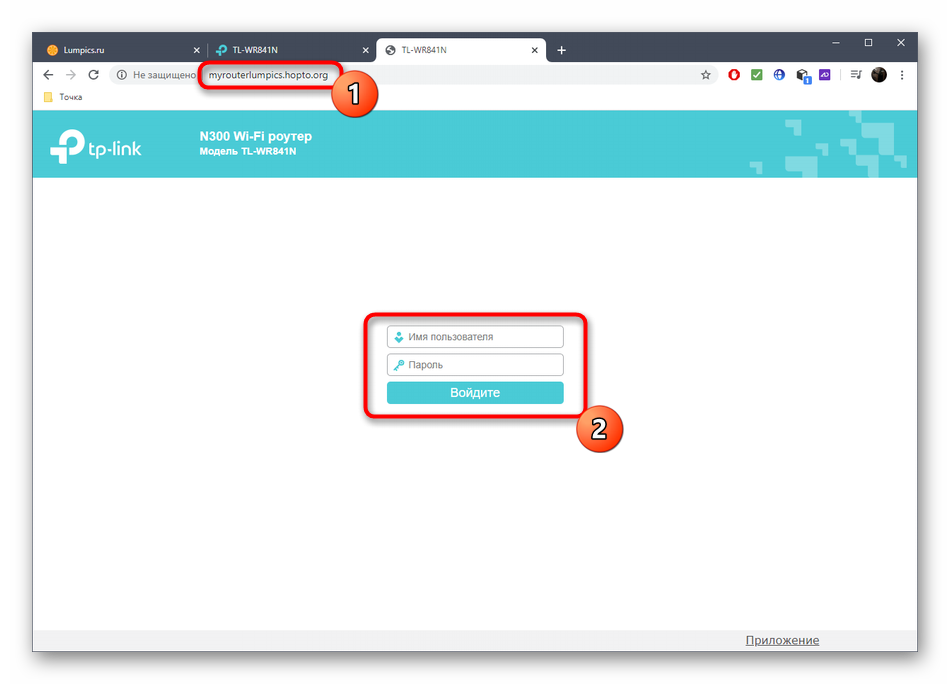
Опишите, что у вас не получилось.
Наши специалисты постараются ответить максимально быстро.
Другие варианты
Кроме сервиса DynDNS доступны и другие. К примеру, TP-Link предлагает использовать собственный:
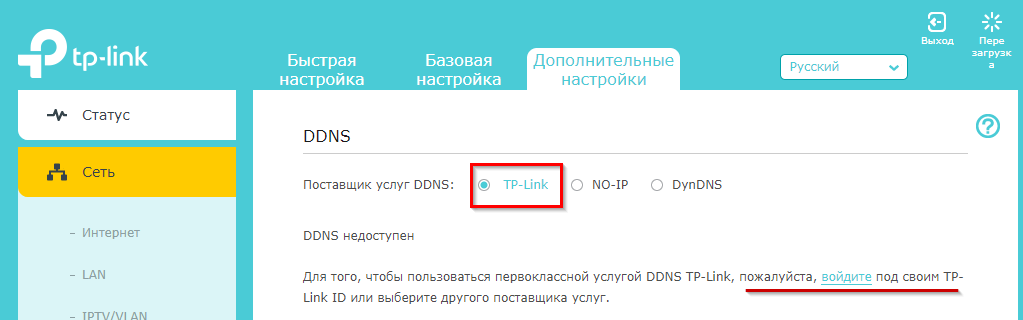
Скриншот №2. DynamicDNS TP-Link.
Принцип его настройки аналогичен настройке работы предыдущего сервиса переходим на сайт, регистрируемся, активируем DDNS-сервер.
Другие сервисы:
Hldns.ru
Сервис появился на рынке в 2015 году. Его особенность заключается в предоставлении бесплатного динамического DNS по модели AS-IS. Это значит, что любые претензии клиентов рассматриваются владельцем ресурса по собственному желанию. Среди других преимуществ отметим простоту и прозрачность — регистрация выполняется в 3 клика мышкой.
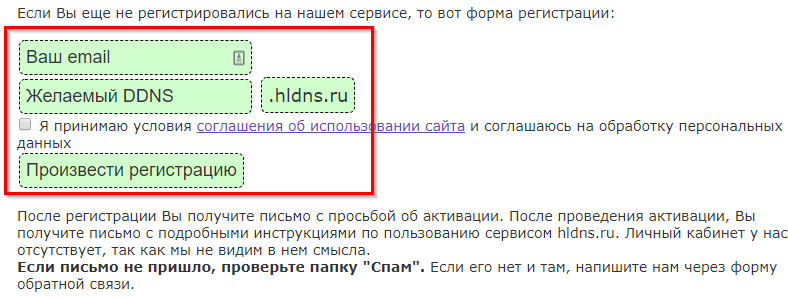
Скриншот №3. Регистрация Дин ДНС.
Важно! Если у вас отсутствует «белый» IP-адрес, администрация сайта предлагает воспользоваться собственной опцией
Dynip.com
Второй представитель — DynIP. Сервис предлагает на выбор 3 тарифа: Basic, Professional и Enterprise:
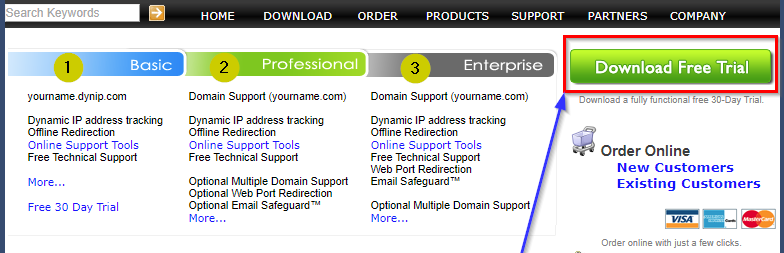
Скриншот №4. Тарифы DynIP.
Основное отличие от предыдущего поставщика: DynIP не является бесплатным. Для проверки качества сервиса вы можете скачать Free Trial Dynamic DNS и бесплатно использовать программу в течение 30 дней.
DnsIP.ru
Отдельно следует упомянуть отечественный сервис Dyn DNS Secure, который является частью проекта Dyn DNS. Для его подключения достаточно скачать дистрибутив программы, установить его и зарегистрироваться для активации. Помимо стандартных функций, которые присущи любому DDNS-серверу, DnsIP также предоставляет функции мониторинга сети, проверки сайтов, покупки доменных имен первого уровня и другие возможности.
Что такое Dynamic DNS
При подключении маршрутизатора к Интернету ему автоматически присваивается IP-адрес. Если это внешний, так называемый «белый», адрес, то по нему можно получить доступ к роутеру не только из домашней сети, но и из любого устройства, подключенного к Интернету.
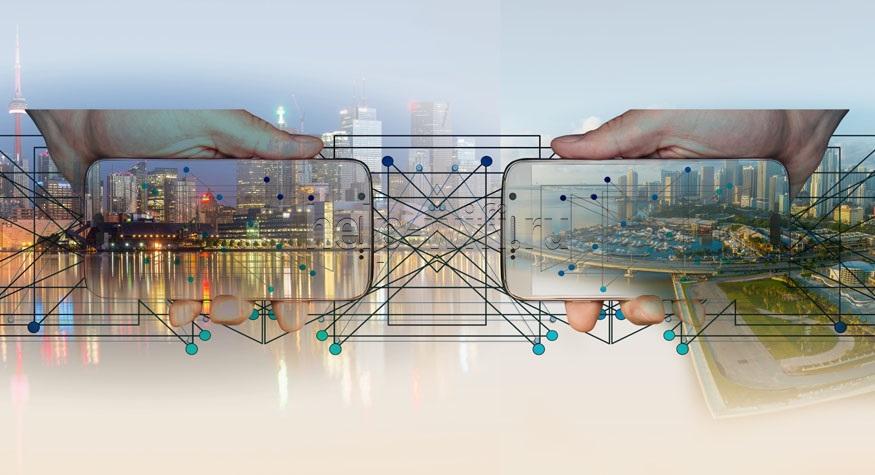
Однако обычно провайдер выдает динамический IP-адрес, который может меняться. После его смены доступ к маршрутизатору будет утрачен. Благодаря сервисам динамического DNS можно присвоить своему роутеру доменное имя и не терять доступа к нему даже при смене IP-адреса.
Другие компьютеры в сети могут соединяться с вашим гаджетом и при этом не догадываться, что его адрес меняется. Теперь, когда мы знаем о DDNS, и понимаем, что это такое, нам легче будет понять, как его можно использовать.
Рекомендации по настройке DDNS
- Убедитесь, что на всех камерах и регистраторах адрес шлюза совпадает с роутером, отличаться должны только IP-адреса. Не стоит полагаться на автоматическую настройку, проверьте все параметры вручную.
- Если браузер показывает пустую страницу убедитесь, что требуемые плагины из программного обеспечения камеры или регистратора установлены и корректно работают. Большинство оборудования работает в современных браузерах по умолчанию, но встречаются модели с нестандартными кодировками видео.
- При покупке статического IP-адреса у мобильных провайдеров может быть ситуация, когда «статика» IP-адреса гарантируется только юридическим лицам, а у физических лиц он периодически «незначительно» изменяется. На просмотр Интернет-страниц это никак не влияет, а вот подключится к роутеру или IP-камере уже невозможно без использования DDNS.
- Порты, определяемые по UPnP блокируются на уровне провайдера. В этом случае попробуйте изменить и пробросить порты вручную – устройства обычно резервируют несколько портов, через которые они работают.
- Проверку доступа и перенаправление портов проверяйте только с компьютера, не подключенного к локальной сети. Только так видны возможные проблемы настройки и соединения.
- Используйте протокол HTTPS или VPN-соединение для шифрования видео и защиты от хакеров.
Прописываем правило в Firewall
Следующим шагом рассмотрим примеры настройки firewall, чтобы подключаться к устройству по DNS-имени предоставленным MikroTik Cloud. По умолчанию конфигурация брандмауэра запрещает доступ к службам Winbox, WebFig и тому подобных из порта WAN.
Поэтому правило разрешающее подключение по порту 8291 (Winbox) должно выглядеть следующим образом:

А также перейдем:
IP => Services;
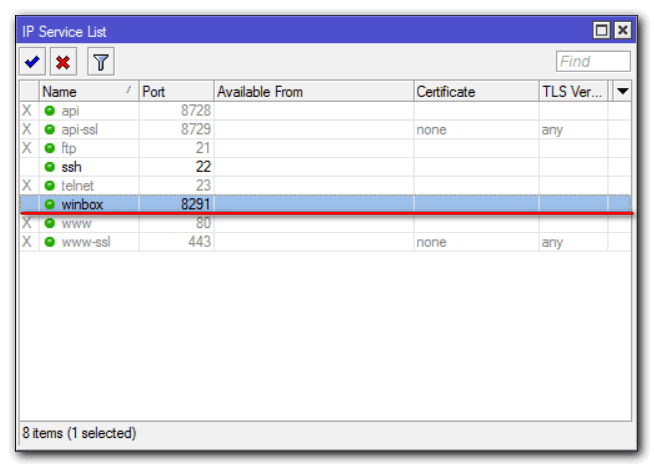
Проверим, что доступ по Winbox неограничен “белым списком” адресов, а разрешен всем.
Подробнее о настройке брандмауэра и защите сервисов от различных атак вы можете, изучив статью Mikrotik настройка firewall.
Чтобы выполнить удаленное подключение к хостам, которые находятся во внутренней сети (например, у нас есть Терминальный сервер) используя уникальное имя, присвоенное MikroTik Cloud, нужно правильно прописать правило проброса портов:
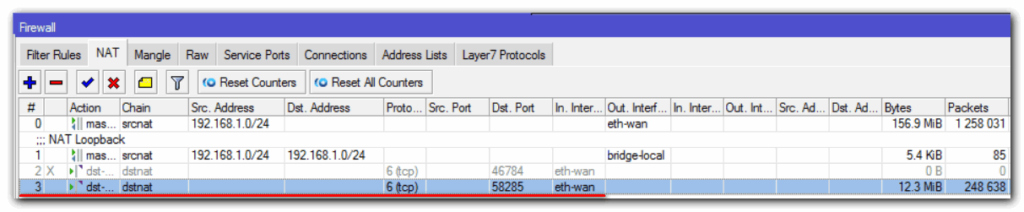
Указывая WAN для In.Interface, а не Dst. Address.
На этом настройка MikroTik DDNS закончена. Надеюсь, данная статья была вам полезна. Если возникли вопросы, пишите в комментарии.
[edit] Give UP?
I gave up on trying to setup my freedns.afraid.org setup and just set a cron script at startup to use freedns’ wget method of updating my dns every 5 minutes on the router. If this does not work for you, some variation on this theme might:
NOTE: In the above, the XXXXXX is an id number provided by freedns.afraid.org
Note2: This shouldn’t be necessary and causes more traffic than is needed. Please read my entry in the afraid.org section above. It does work.
Note3: FYI the busybox wget command on your version of dd-wrt may not work with https, so you may have to use the unsecure http protocol to update DNS via URL.
Предварительные условия
Требования
Читатели данного документа должны обладать знаниями по следующим темам:
-
Интерфейс командной строки (CLI) Cisco IOS
-
Общая модель поведения DNS
Используемые компоненты
Сведения, содержащиеся в данном документе, касаются следующих версий программного обеспечения и оборудования:
-
Маршрутизаторы Cisco серии 2500
-
ПО Cisco IOS 12.2(24a)
Сведения, представленные в этом документе, были получены от устройств, работающих в специальной лабораторной среде. Все устройства, описанные в этом документе, были запущены с чистой (стандартной) конфигурацией. В рабочей сети необходимо изучить потенциальное воздействие всех команд до их использования.
7 лучших провайдеров бесплатного динамического DNS
Динамический DNS (также известный как DDNS или DynDNS) — это служба сопоставления доменных имен в Интернете с компьютером с динамическими IP-адресами. Большинство компьютеров подключаются к маршрутизатору через DHCP, что означает, что маршрутизатор случайным образом назначает IP-адрес вашему компьютеру.
Это также означает, что IP-адрес вашего компьютера постоянно меняется, и это затрудняет подключение из внешнего мира. Динамический DNS решает эту проблему, постоянно обновляя свою службу DNS своим последним IP-адресом.
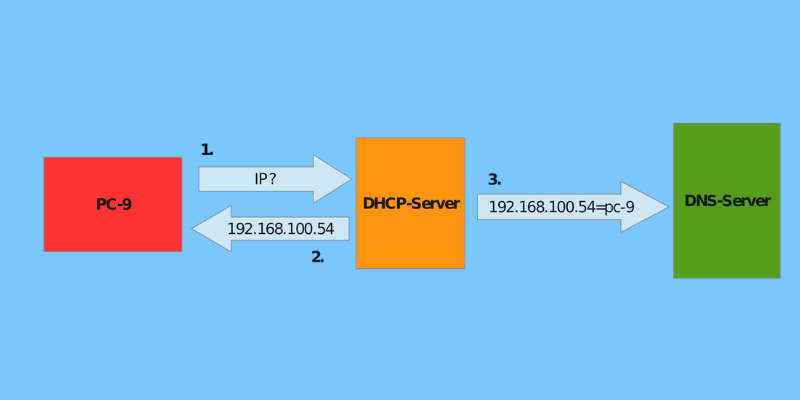
7 лучших провайдеров бесплатного динамического DNS
Если вы хотите запустить домашнюю сеть, здесь, в определенном порядке, одни из лучших бесплатных поставщиков динамического DNS, которые вы можете использовать.
Настройка на разных марках роутеров
После того, как вы убедились, что провайдер предоставляет «белый» IP адрес, и выбрали DDNS сервис, можно приступать к настройке роутера. На разных маршрутизаторах настройка DDNS выполняется по-разному. Рассмотрим, как настроить самые распространенные модели роутеров.
TP Link
Чтобы настроить DDNS на маршрутизаторе TP-Link, нужно в левом меню выбрать пункт «Динамический DNS». После этого выберите одного из трех поставщиков услуг DDNS: Dyndns, NO-IP или Comexe.
Введите доменное имя, полученное вами при регистрации у выбранного поставщика. Для подключения также нужно ввести имя пользователя и пароль к аккаунту у DDNS провайдера. Прежде чем закончить настройку, поставьте галочку в строке «Включить DDNS» и кликните по кнопке «Войти». Когда состояние соединения изменится на «подключено», можно будет нажать на кнопку «Сохранить».
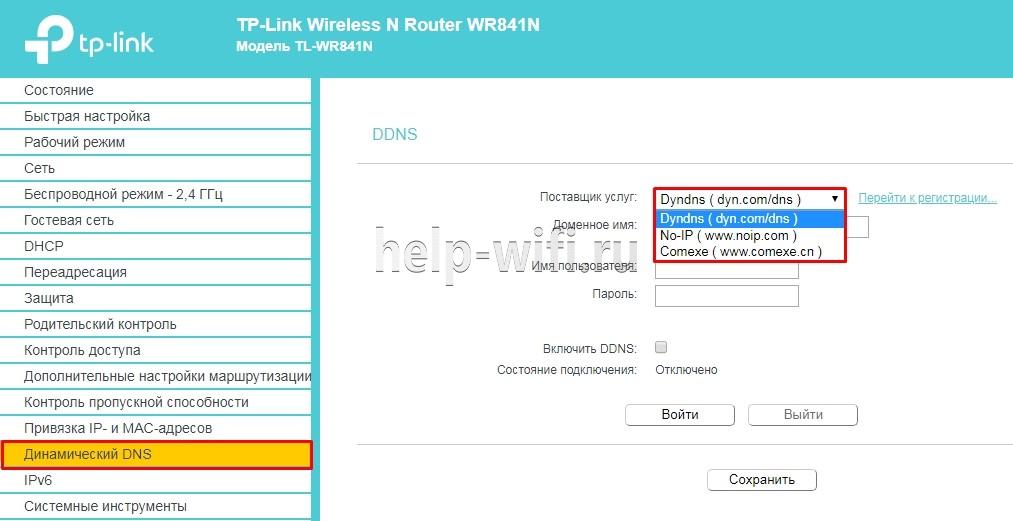
D Link
Чтобы начать настраивать DDNS на маршрутизаторе компании D-Link, нужно в левом меню выбрать пункт «Дополнительно» и кликнуть по строке «DDNS». Для этого роутера можно использовать любые доступные сервисы. Также можно воспользоваться фирменным сервисом от компании D-Link, который называется DlinkDdns.
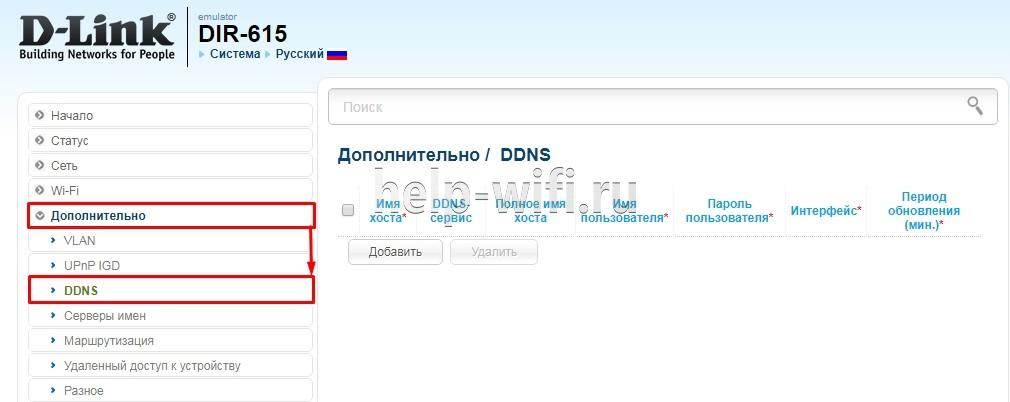
Asus
Для настройки DDNS на роутере компании Asus нужно в левом меню выбрать строку «Интернет», а потом в верхнем «DDNS». Далее выбираем сервер поставщика, вводим имя хоста и жмем «Применить».
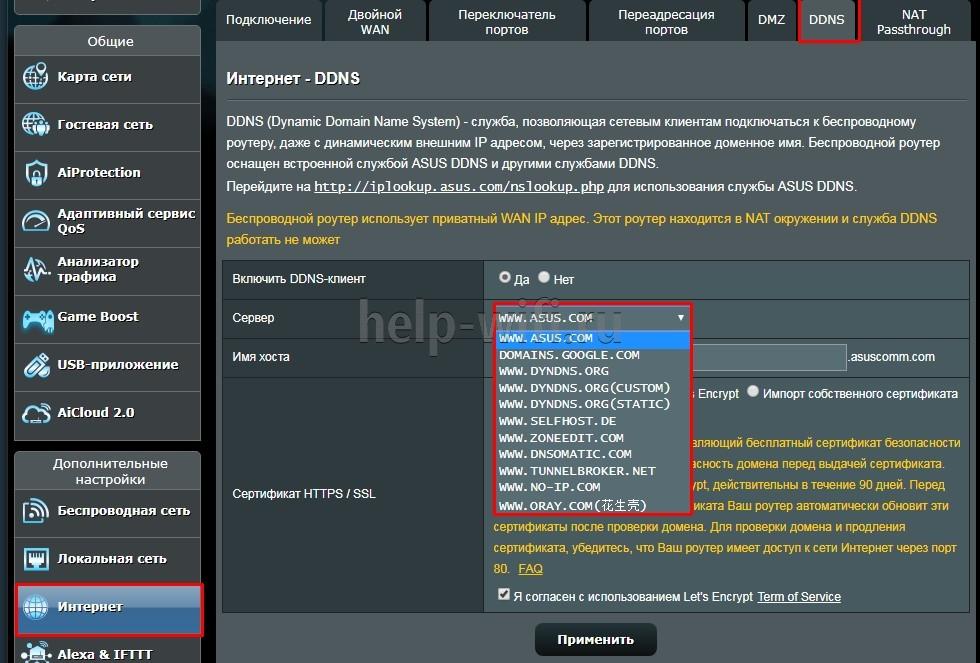
Keenetic
В роутере компании Keenetic имеется функция KeenDNS, благодаря которой можно настроить доступ к маршрутизатору, даже если провайдер выдает серые IP-адреса. Однако в этом случае для передачи данных будет использоваться облако.
Чтобы воспользоваться возможностями KeenDNS нужно:
- выбрать «Доменное имя»;
- ввести произвольное имя роутера;
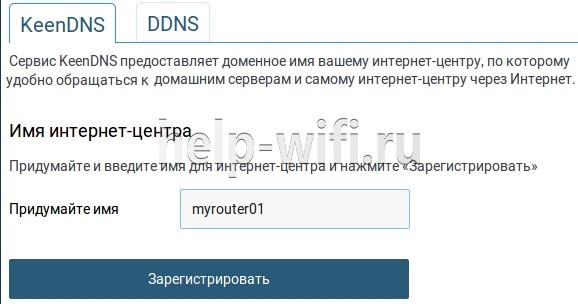
Выбрать одно из трех предложенных доменных имен;
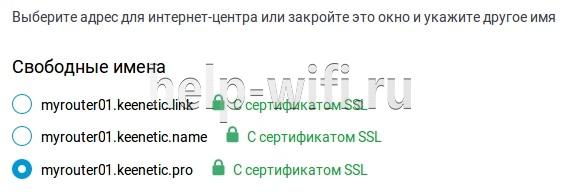
- включаем службу «Keenetic Cloud»;
- выбираем режим работы соединения, если IP «белый» выбираем «Прямой доступ», если серый «Через облако»;
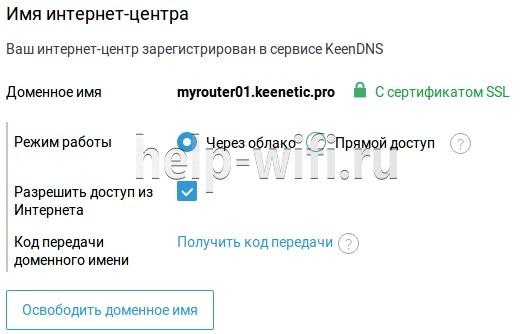
У маршрутизаторов Zyxel Keenetic нужно зайти на вкладку «DDNS», выбрать используемый сервис. Потом вести адрес сервиса, доменное имя, имя пользователя и пароль. После чего нажать кнопку «Применить».
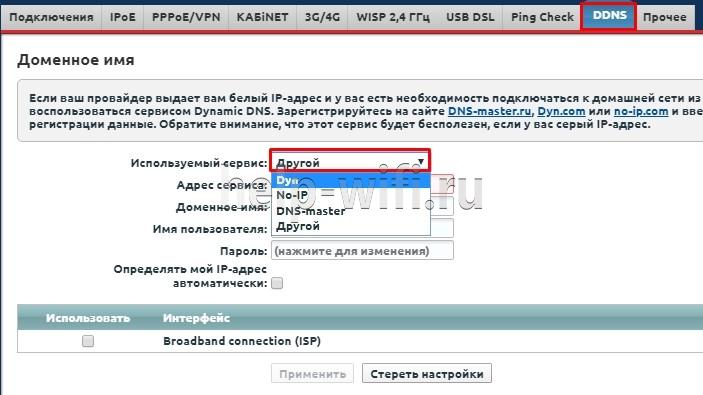
Другие марки
Рассмотреть настройки всех моделей маршрутизаторов от всех производителей невозможно. Но принцип настройки везде один и тот же.
Если попался гаджет, который мы не рассмотрели, то для начала нужно найти раздел, в котором выполняются настройки DDNS. Обычно они находятся в меню «DDNS» или «Динамический DNS». После этого выбираем сервис, предоставляющий услуги Dynamic DNS, и регистрируемся на нем. После регистрации вводим в роутер данные, полученные при регистрации, и сохраняем изменения.
Мне нравитсяНе нравится
Настройка DDNS
Роутеры устанавливают соединение с сетью провайдера Интернет по технологии NAT, в которой используются два вида адресов:
- внешние (WAN) назначаемые провайдером при установке соединения;
- внутренние (LAN), которые роутер отдает сетевым устройствам;
Для нормального функционирования проброса портов WAN адрес не должен попадать в зоны IP-адресов начинающихся с 10.0, 192.168. и 172.16.
Если внешний адрес входит в указанные диапазоны придется приобрести статический «белый» IP-адрес или сменить провайдера.
Резервирование локальных адресов
Поскольку при каждом подключении сетевым устройствам назначается новый динамический IP, то для доступа через DDNS нужно преобразовать текущий IP-адрес в «локальный статический», иначе мы не сможем получить постоянный доступ, т.к. роутер меняет адрес при переподключении или перезагрузке: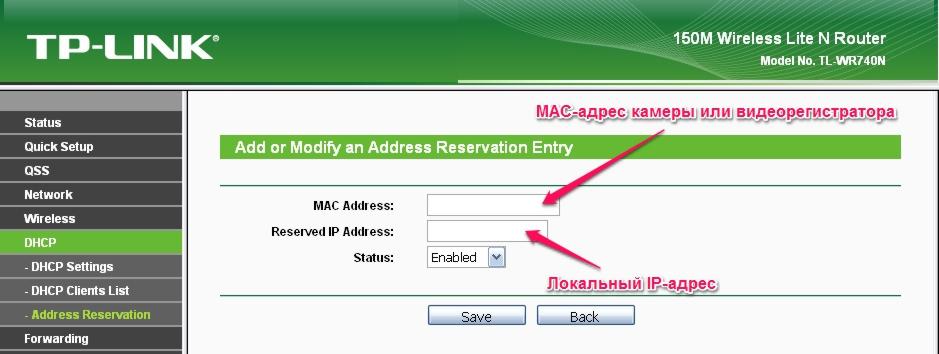
Уникальный MAC-адрес должен быть указан в документации и сетевых параметрах. Данную процедуру повторяем для всех устройств, к которым планируется доступ через Интернет.
Настраиваем проброс портов
Переходим в меню «Forwarding» => «Virtual Servers» и добавляем новый порт («Add New…»):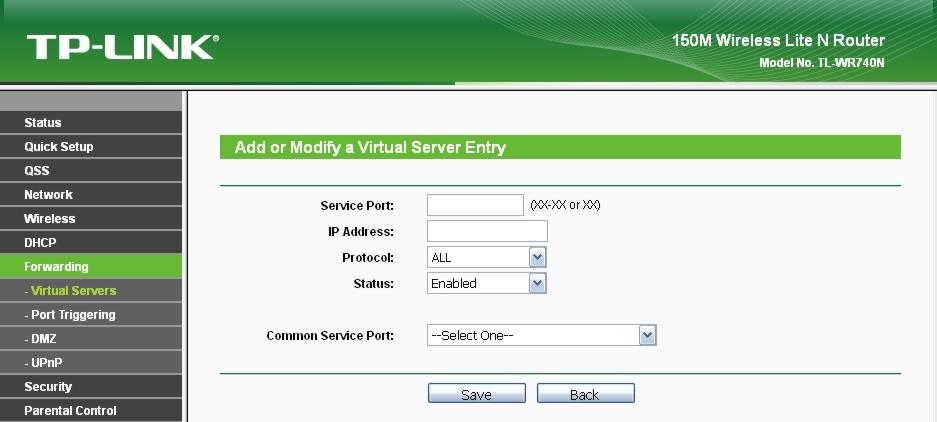
- Service Port – вводим порт устройства для перенаправления;
- IP Adress – локальный IP, который мы зарезервировали для данного MAC-адреса;
- Status и Common Service Port – оставляем без изменений.
Нажимаем сохранить. Повторяем для всех используемых портов.
Настройка безопасности
Отключаем межсетевой экран роутера: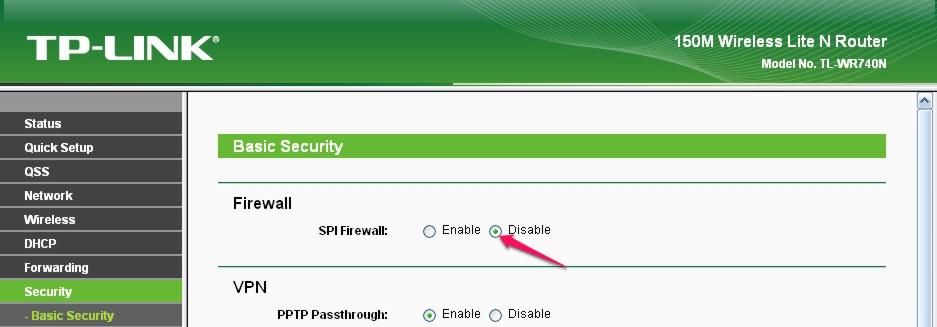
Настройка проброса портов произведена.
Автоматическое перенаправление
Упростить процесс проброса можно используя функцию UPnP. По умолчанию она активирована в большинстве роутеров и выглядит следующим образом: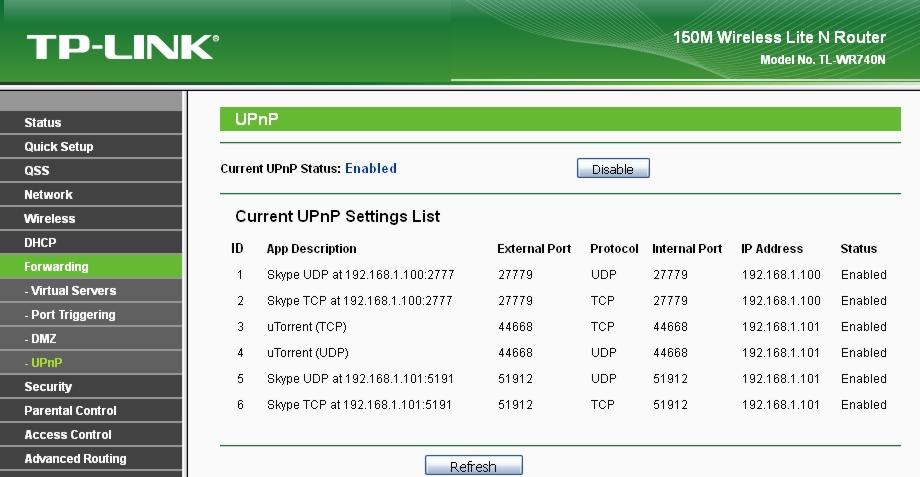
Здесь мы видим, что порты Skype и программы uTorrent автоматически перенаправлены. Если видеооборудование поддерживает режим UPnP, то большая часть портов будет перенаправлена без вашего участия.