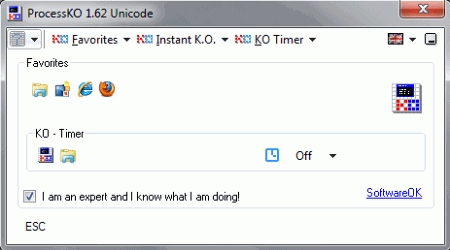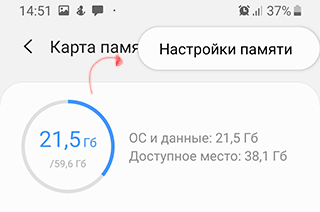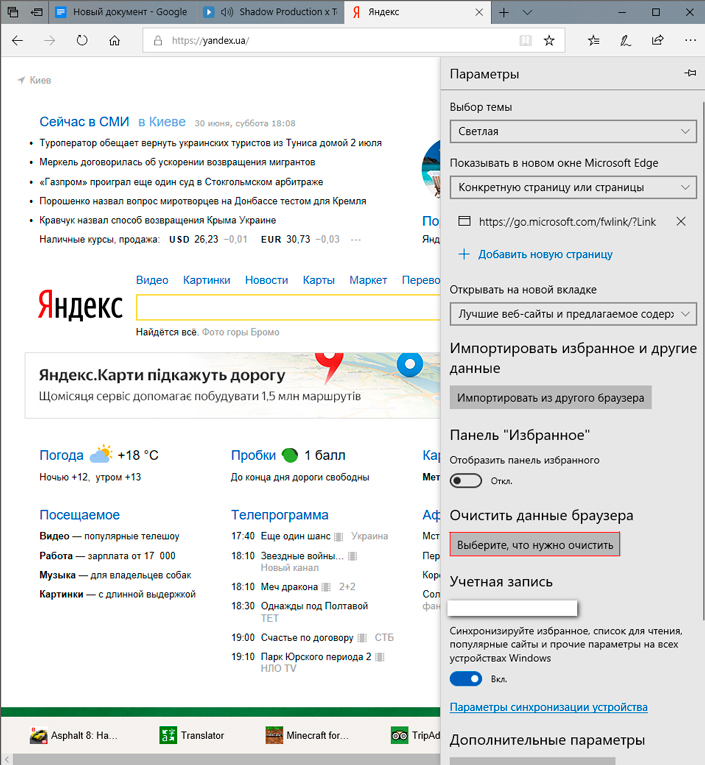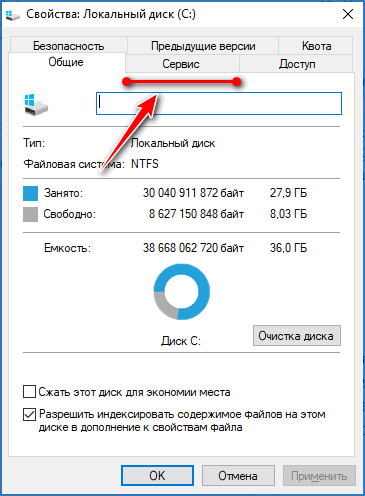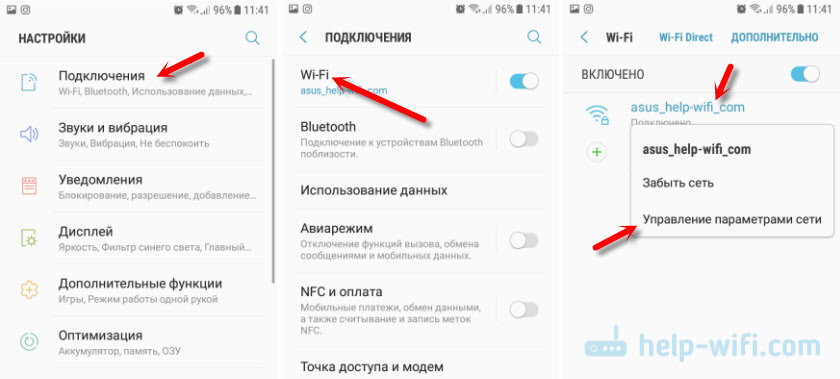Что делать, если смартфон тормозит, зависает и просто плохо работает
Содержание:
- Выключение и перезагрузка смартфонов Samsung Galaxy A31, A41, A51, A71, M21, M31, M31s, M51, S20, S20 Plus, S20 Ultra и других
- Использование специального ПО
- Что делать, если зависает, тормозит приложение или онлайн игра Андроид?
- Использование стандартных настроек
- Что делать если телефон завис при включении – первая помощь
- Hard Reset или радикальное решение проблемы
- Способы отключения, общие для всех телефонов на Андроид
- Что делать, если телефон завис на заставке при включении? (+ возможные причины)
- Нужна ли перезагрузка компьютера во время или после зависания и как ее можно сделать
- Как перезагрузить телефон с несъемным аккумулятором, если он завис
- Почему телефон зависает?
- ZTE BLADE X3 хард ресет, когда забыть пароль
- Причина 1. Переполненный кэш памяти
Выключение и перезагрузка смартфонов Samsung Galaxy A31, A41, A51, A71, M21, M31, M31s, M51, S20, S20 Plus, S20 Ultra и других
С выходом собственного голосового помощника у специалистов южнокорейской компании возникла необходимость в назначении запуска Bixby на одну из физических клавиш. Изначально функция была привилегией флагманских моделей – они оборудовались выделенной кнопкой, отвечающей за вызов встроенного голосового ассистента.

Современные смартфоны Samsung, как флагманы, так и среднебюджетные устройства, тоже оснащены помощником Bixby, но лишены отдельной клавиши для взаимодействия с ним. В Samsung решили отказаться от четвертой кнопки на корпусах смартфонов, назначив вызов Bixby на одну из привычных клавиш. Для этой цели была выбрана кнопка питания и, наверняка, не случайно. Скорее всего, клавиша включения-блокировки получила новую функцию из-за желания инженеров Samsung улучшить эргономичность выпускаемых мобильных устройств.
Поскольку удержание клавиши блокировки в течение нескольких секунд стало вызывать голосового помощника Bixby, разработчикам фирменной прошивки Samsung One UI пришлось переназначить выключение и перезапуск устройства на комбинацию из двух кнопок. Этим же сочетанием клавиш выполняется принудительная перезагрузка зависшего телефона.
Нововведение было внедрено во всех смартфонах и планшетах Самсунг, выпущенных во второй половине 2019 и в начале 2020 года. Выключение или перезагрузка такого мобильного устройства выполняется следующим образом:
Сначала нужно одновременно на протяжении нескольких секунд удерживать кнопку питания и клавишу уменьшения громкости.

После того как на экране отобразится вертикальное меню, состоящее из трех опций, необходимо выбрать требуемое действие (выключение либо перезагрузку) и подтвердить его выполнение, повторно кликнув на соответствующую иконку. В зависимости от выбранного варианта смартфон выключится либо перезагрузится.
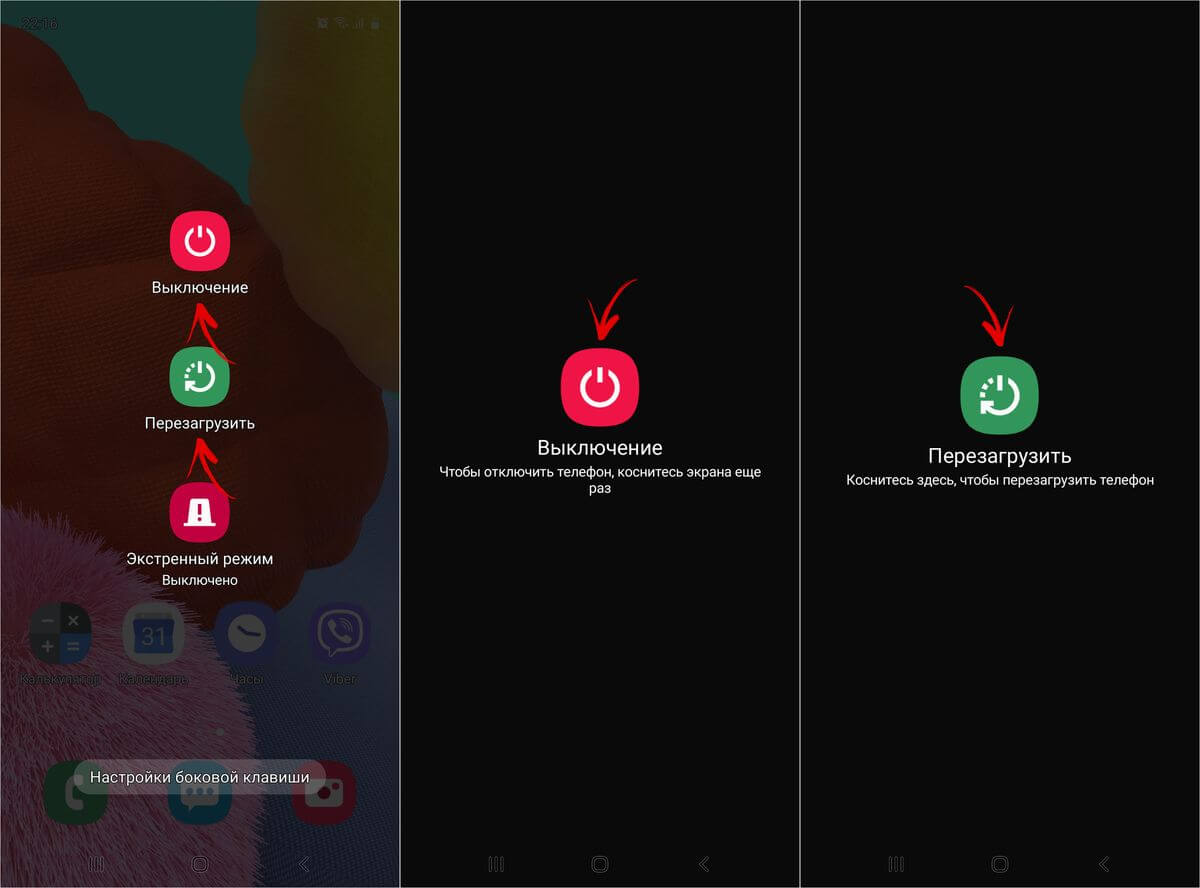
Доступен еще один способ перезагрузки и выключения мобильного устройства – нужно раскрыть панель быстрых настроек, сделав свайп вниз от верхнего края экрана, и кликнуть по значку выключателя. Затем следует выбрать требуемое действие.
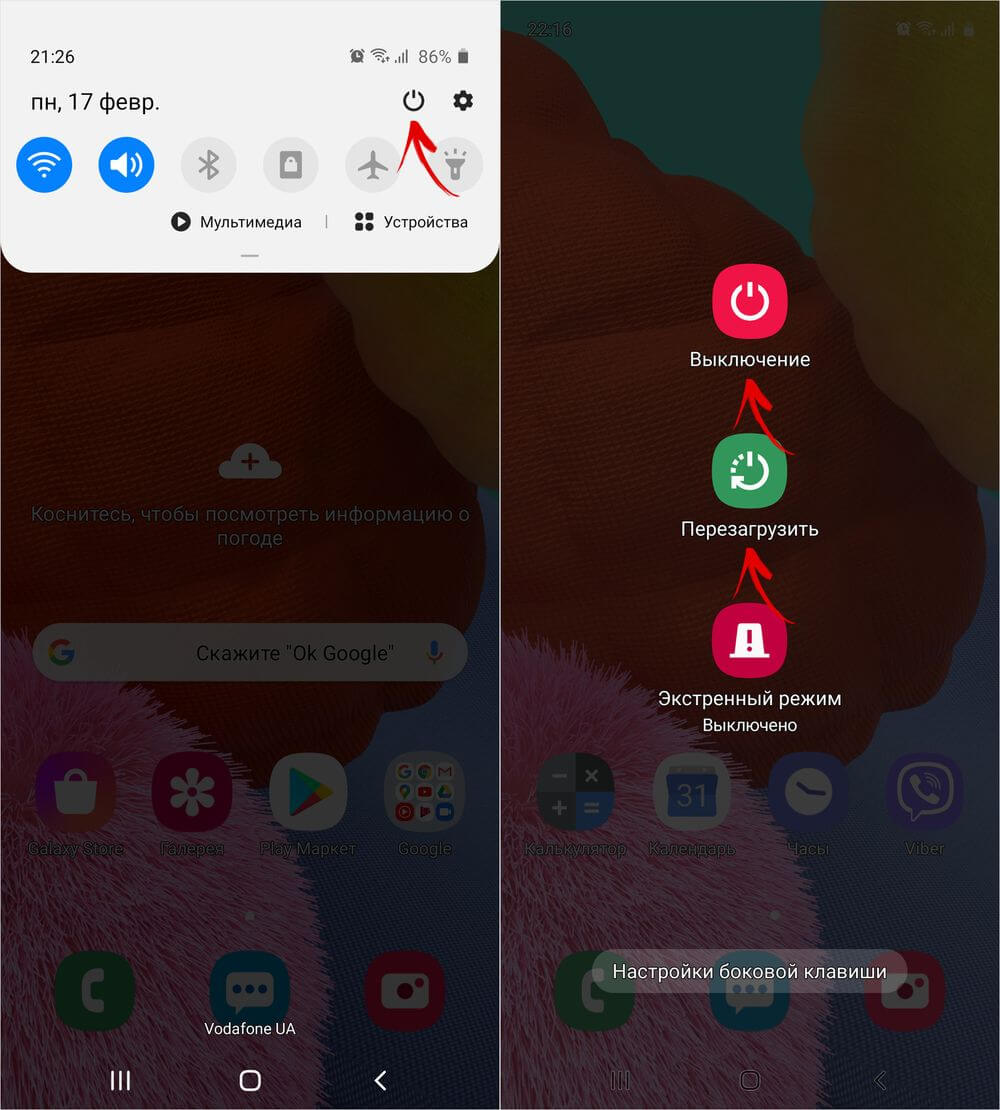
Процедура включения телефона осталась неизменной – достаточно пару секунд удерживать клавишу питания до появлении на дисплее логотипа Samsung, а затем ввести PIN-код SIM-карты и разблокировать устройство.

Использование специального ПО
Кода штатных вариантов недостаточно, наступает очередь специальных программ и утилит, которые также работают с перезагрузкой. Рассмотрим три наиболее интересных варианта.
| Наименование продукта | Рабочее устройство | Функционал | Ссылка на скачивание |
| RegawMOD Rebooter | Компьютер + смартфон | Управление смартфоном без его включения. Нужно подключение через кабель | Freesoft.ru |
| Gesture Control | Смартфон | Перенос кнопки питания на каретку громкости. Настройка жестами | |
| Перезагрузка | Смартфон | Работает на гаджетах с root-правами. Перезагрузка в один клик через рабочий стол. |
Среди других аналогов: Ребут, Easy Reboot, Volume power, Adb Run (нужен ноутбук или планшет) и пр. Помимо перечисленных, функции специальных программ могут позволить проводить перезагрузку при встряхивании, поставить счетчик быстродействия или провести проверку системы на наличие ошибок. Также сложности в работе могут быть связаны с наличием вирусов. Чтобы исключить этот риск, рекомендуется использовать специальные антивирусные программы.
Что делать, если зависает, тормозит приложение или онлайн игра Андроид?
Способ 1. Подключитесь к Wi-Fi или установите качественное соединение с Интернетом
Низкое качество соединения по Интернету может привести к сбою или зависанию приложения. Обычно это происходит с плохо закодированными приложениями.
Некоторые приложения работают отлично, когда имеется отличное качество подключения к Интернету, например, когда вы подключены к домашнему или офисному Wi-Fi. Но если вы используете 3G-интернет, онлайн приложение может зависать или давать сбои в работе. Если в настоящее время у вас отсутствует возможность подключения к Wi-Fi, и нет качественного соединения по Интернету, попробуйте выполнить следующее:
- Активируйте режим полета, перезагрузите устройство. После перезагрузки отключите режим полета, и активируйте мобильные данные.
- Настройте точку доступа к Интернету, предварительно проконсультировавшись с провайдером телефонной связи.
- Отключите все приложения, а также функции, которые потребляют трафик Интернета, например геоданные.
Способ 2. Очистите кеш и данные приложения
У всех нас есть наши любимые приложения, и мы используем их ежедневно. В течение некоторого периода времени кеш будет накапливаться, и вы можете заметить, что с каждым разом приложение работает более медленнее или часто зависает и выдает сбои в работе. Чаще всего это происходит с такими приложениями, как Facebook, Viber, Instagram, Spotify, Maps, Messanger, WhatsApp и т. д. После удаления кеша, приложение начнет работать должным образом.
Вот что вам нужно сделать:
- Перейдите в настройки. Нажмите «Приложения» («Диспетчер приложений», «Управление приложениями», в зависимости от устройства Android).
- Найдите приложение, которое вызывает сбой в работе или зависает, и нажмите на него.
Рисунок 1. Как вы видите, кэш приложения Youtube занимает 93 МБ. Нажмите на картинку для увеличения.
Затем нажмите «Очистить кеш».
 Рисунок 2. Нажмите на кнопку Очистить кэш. Нажмите на картинку для увеличения.
Рисунок 2. Нажмите на кнопку Очистить кэш. Нажмите на картинку для увеличения.
Вернитесь на главный экран и снова запустите приложение.
Стоит заметить, что очистка кеша помогла многим пользователям устранить такие проблемы, как «Работа приложения Instagram была остановлена» или «Приложение Viber не отвечает».
Что делать, если очистка кеша не решила проблему, и одно из ваших любимых приложений все еще зависает или вызывает сбой в работе? Вы можете очистить данные. Это немного более радикальный шаг, чем предыдущий, поскольку это приведет к удалению вашей личной конфигурации приложения и всех его данных.
После удаления данных приложения вы заметите, что будут удалены все его настройки, и вообще это будет похоже на то, что оно только было установлено. Это означает, что вам придется настраивать приложение с нуля. Если вы очистите данные приложения Facebook, вам придется авторизоваться в своем профиле. Если вы собираетесь сделать это для игры, которую вы играете, все настройки, уровни, достижения, сохранения и другие данные будут потеряны.
- Перейдите в настройки. Нажмите «Приложения».
- Затем коснитесь приложения, которое тормозит, зависает или вызывает сбои в работе.
Рисунок 1. Пролистайте вниз, чтобы удалить данные приложения. Нажмите на картинку для увеличения.
Нажмите «Очистить данные», а затем нажмите «Остановить».
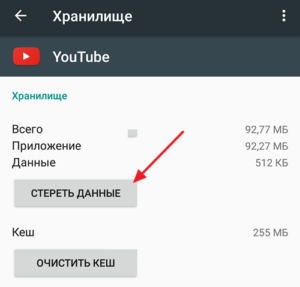 Рисунок 2. Нажмите на кнопку Стереть данные. Нажмите на картинку для увеличения.
Рисунок 2. Нажмите на кнопку Стереть данные. Нажмите на картинку для увеличения.
Использование стандартных настроек
В операционной системе Андроид перегрузить аппарат и сбросить все настройки к заводским можно с помощью стандартного меню, конечно, если сбой позволяет в него войти. Для этого нужно сделать следующее:
- Открыть настройки планшетного устройства и перейти в раздел «Восстановление и сброс».
- Выбрать пункт «Сброс настроек».
- В окне предупреждения подтвердить свои намерения.
После выполнения указанных действий произойдет полная перезагрузка системы с потерей всех данных и программ, установленных во внутренней памяти девайса. При этом информация, размещенная на встроенной карте micro sd, не пострадает.
Перед тем как сделать перезагрузку планшета на Андроиде, рекомендуется перенести важные файлы (фотки, музыку, документы) на ПК, а данные приложений, контакты, sms и т.п. сохранить на облачном хранилище для их быстрого восстановления:
- В настройках гаджета выбираем вкладку «Аккаунты».
- Нажимаем на значок Google (ваше устройство уже должно быть привязано к аккаунту на данном сервисе).
- Отмечаем пункты, информацию из которых требуется сохранить.
- Нажимаем кнопку, находящуюся в правом верхнем углу дисплея и кликаем «Синхронизировать».
Если к девайсу подключен интернет, все данные запишутся в облачное хранилище Google. Теперь Андроид может спокойно перезагружаться, а ваша личная информация будет в полной безопасности.
Что делать если телефон завис при включении – первая помощь
Если ваш Андроид завис на заставке включения (на иконке «Аndroid» или на иконке названия марки) и не реагирует ни на какие манипуляции, нужно сбросить заводские настройки, чтобы привести его в чувства. Кнопка выключения в таком случае тоже работать не будет, поэтому выньте аккумулятор и поставьте на место.
Первый способ – вытаскиваем карту памяти на смартфоне
Обязательно нужно вытащить карту памяти из девайса. Почти половина всех глюков при включении, происходит из-за этого небольшого чипа памяти. Как это сделать правильно, смотрите в инструкции к аппарату, универсального способа тут нет.
Сброс к заводским настройкам – способ решения проблемы
Теперь вам нужно попасть в меню заводских настроек смартфона. Поставьте пальцы на кнопку включения и на кнопку увеличения звука. Теперь одновременно зажмите их и держите до тех пор, пока не высветится меню. Когда загорится заставка, не реагируйте и не отпускайте кнопки, ждите когда откроется меню. Тут есть небольшой нюансик: на разных смартфонах меню открывается по-разному.
- У «НТС» нужно сначала нажать кромку уменьшения громкости и, не отпуская, кратковременно нажать кнопку включения. После того, как на экране высветятся три «Андроида», надо отпустить клавишу «вниз». Когда высветится меню, теми же кнопками «вверх» и вниз» листать и выбирать нужное действие.
- У «ZТЕ» меню открывается так: зажимаем клавишу включения и клавишу «вниз». Нужно внимательно следить за заставкой, чтобы не прозевать меню настроек. Когда загорится «Аndroid», ничего не отпускаем. А вот когда на этой же заставке страница будто перелистнётся на следующую и там будет та же заставка «Аndroid», нужно сразу отпустить кнопки и появится меню заводских настроек. У «ZТE» оно выглядит как шашечки, в которых написаны команды, и реагируют на прикосновения — то есть не нужно ничего листать кнопками регулирования громкости.
Теперь о главном. Порядок сброса настроек такой:
- В меню нужно найти пунктик «Settings» — это настройки.
- Открываем их и находим вот такую надпись: «Wipe data/factory reset» — это форматирование системы.
- Там мы находим надпись «Reset Android» и нажимаем.
После этого устройство «форматнётся» и перезагрузится. Ну а дальше, когда телефон включится, вы уже сами зададите настройки по подсказкам, которые будут высвечиваться. Вот так всё просто на самом деле.
Проверка аккумуляторной батареи – второй способ
Частая причина неполадок — выход из строя аккумулятора. Определить дефект довольно легко: если при подключении к адаптеру питания на экране появляется значок зарядки, увеличивающий уровень заряда со временем — все хорошо. А вот если при отключении зарядного устройства гаджет вообще перестает реагировать на нажатия кнопок или отказывается заряжаться — вероятно, проблема в батарее или разъеме питания. В таком случае единственное правильное решение — обратиться в сервисный центр производителя. К примеру, для владельцев линейки Samsung Galaxy гарантийное обслуживание проводится в центрах Самсунг.
Hard Reset или радикальное решение проблемы
Но что делать, если проблемы слишком серьезными и простая перезагрузка не дает результата. Для таких случаев существует функция hard reset или жесткая перезагрузка, в результате которой система возвращается к первоначальным заводским настройкам.
Итак, осуществить Hard reset можно тремя способами:
- Через меню. Приведем пример: чтобы перезагрузить телефон Самсунг на андроиде, в разделе настроек нужно выбрать пункт «Память» и затем подпункт «Сброс к заводским настройкам». В некоторых моделях в результате проделанных действий открывается диалоговое окно, где сообщается, каких данных лишится пользователь по окончанию данной процедуры и задается вопрос, действительно ли он хочет осуществить hard reset. Если к этому времени владелец телефона не передумает, то ему останется только нажать на виртуальную кнопку «Сброс настроек телефона» и запущенный процесс станет уже необратимым.
- Отправкой специального кода. Запустить процесс жесткой перезагрузки можно гораздо проще и быстрее. Для этого необходимо открыть окно набора номера и ввести специальную код-команду следующего содержания: *2767*3855#. Следует иметь в виду, что hard reset активируется сразу же после нажатия на клавишу «Ввод», то есть никаких вопросов и просьб о подтверждении намерений не последует.
- Если не нажимаются кнопки, перезагрузку придется проводить из режима Recovery. Чтобы войти в этот режим, телефон нужно выключить, для чего придется вынуть, а через несколько секунд снова вставить батарею. Когда погаснет не только экран, но и подсветка функциональных клавиш, необходимо одновременно зажать две кнопки: питания и понижения уровня громкости. В результате на экране появиться меню, перемещаться по которому придется посредством клавиши управления громкостью, а установив курсор на строке «Factory reset (clear storage)», необходимо нажать на кнопку включения. После этого устройство включится.
В заключение коснемся такого интересного момента. Многие пользователи смартфонов, впервые столкнувшись с вопросом как перезагрузить если завис телефон, и, убедившись в эффективности данного решения, задаются вопросом, а можно ли регулярно использовать процедуру мягкой перезагрузки в качестве профилактической меры, чтобы не доводить дело до необходимости Hard Reset? И если да то, как часто нужно перезагружать телефон, чтобы обеспечить его нормальную работу?
Способы отключения, общие для всех телефонов на Андроид
Независимо от модели и производителя мобильного телефона методы отключения в экстренных случаях подойдут для каждого устройства. Конечно, когда ситуация не слишком серьезная, можно использовать стандартную процедуру перезагрузки гаджета через кнопку питания. Однако бывают случаи, когда устройство вовсе не реагирует на заданные команды. Тогда придется применять секретное оружие, которое обезвредит любую ошибку.
1. Перезагрузка без использования кнопки питания
В официальном магазине Play Market можно отыскать специализированные приложения, которые позволят вручную изменить клавишу питания с привычной на одну из регулятора громкости. Иной вариант предусматривает использование акселерометра в качестве отключения системы. В настройках сервиса можно выставить любой жест, который поможет деактивировать устройство. Однако экспертное мнение строго не рекомендует использовать подобные программы, так как система страдает от этого вдвое быстрей.
2. Полный разряд аккумулятора
Еще один эффективный способ отключения – дождаться полного разряда аккумулятора. Конечно, для этого может понадобиться много времени, особенно если емкость батареи действительно объемная. Но когда другие методы не срабатывают, полный разряд решит проблему перезагрузки.
3. Хард ресет
Не очень полезный вариант перезагрузки для мобильного телефона, так как в этом случае полностью стираются все данные с устройства. Хард ресет позволяет вернуть телефон к первоначальному состоянию (заводскому). Такой способ рекомендуется использовать в экстренных случаях. Для заводского сброса можно воспользоваться внутренними настройками системы. После проведения процедуры телефон отключается и начинается полная перезагрузка.
4. Recovery
Для аварийной перезагрузки можно всегда воспользоваться услугами меню восстановления. Когда не срабатывает обычное отключение, то recovery идеально справится с задачей. Для этого потребуется зажать одновременно клавишу питания и регулятор громкости (стрелка направления зависит от производителя). Спустя несколько секунд перед пользователем появится черный экран с зеленым человечком, после чего откроется небольшое меню с командами. Чтобы выбрать нужную функцию, необходимо пролистать к кнопке «Reboot». Для активации нажать на элемент питания.
5. Использование специального ПО
Нередко возникают ситуации, когда смартфон с несъемной батареей зависает и не реагирует на нажатие клавиши питания. При данных обстоятельствах может помочь специализированное программное обеспечение и компьютер. К примеру, взять программу MOD Rebooter, которая предоставляет полный доступ к управлению смартфоном через систему компьютера. Для этого потребуется синхронизировать смартфон с ПК через USB-кабель и запустить программу. Первоначально установятся драйвера, после чего перед пользователем откроется окно с перечнем доступных функций. Рабочая панель приложения предоставить несколько вариантов решения проблемы:
- запуск инструментов для восстановления;
- сброс к первоначальным настройкам;
- перезагрузка смартфона.
6. Перезагрузка без потери информации
Самый надежный метод перезагрузки, это использование стандартной кнопки питания. Потребуется нажать на элемент и удерживать кнопку в течение нескольких секунд, пока экран не погаснет. Конечно, если перезапуск происходит в тот момент, когда телефон завис, тогда процедура может занять гораздо больше времени, однако личная информация останется целой.
Что делать, если телефон завис на заставке при включении? (+ возможные причины)
Застывшая заставка говорит о серьёзных проблемах с девайсом. Это значит, что телефон не может загрузить операционную систему. Есть две основные причины:
- Поломка или сбой операционной системы – лечится перепрошивкой или сбросом к заводским настройкам;
- Техническая поломка – здесь может быть множество причин: отвал памяти, отслоившийся видеочип, проблемы с контроллером питания и многое другое. Самостоятельно диагностировать поломку почти нереально и необходима диагностика в сервисном центре.
Восстановление работы
Чтобы вернуть телефон в рабочее состояние, его необходимо откатить к заводским настройкам и желательно почистить информацию о пользовании. Для этого заходим в Recovery Mode с помощью зажатых кнопки включения и клавиши уменьшения громкости.
Появится системное меню, управляемое с помощью регуляторов громкости и клавиши включения. Находим пункт «wipe data/factory reset» и «wipe cache» поочерёдно запускаем их с помощью кнопки питания. Название строчек может отличаться в зависимости от версии Андроид. После выполненных действий телефон перезапустится с заводскими настройками.
Извлечение информации из зависшего смартфона
Даже если смартфон не запускается, не стоит хоронить оставшуюся на нем информацию. Её все ещё можно скопировать в целостности и сохранности, только если проблема была не в модуле памяти.
1 способ
Если в смартфоне есть разъем на SD-карты, то на неё можно отправить резервную копию данных. Для этого вставляет карту памяти, объёмом сиротствующую количеству памяти на телефоне. Входим в меню восстановления с помощью кнопки питания и кнопки уменьшения громкости.
Выбираем пункт «backup user data». Оставшаяся информация будет скопирована на носитель. После этого его можно вставить в другой смартфон или загрузить на компьютер через переходник.
2 способ
Подключаем устройство через USB кабель к ПК или ноутбуку. Используем приведённый выше RegawMOD Rebooter или MyPhoneExplorer, ждём окончания установки драйверов. Через контекстное меню программы выбираем файловый менеджер и копируем информацию на локальный диск.
Мобильный телефон может зависнуть из-за огромного количества причин, но не стоит бить тревогу раньше времени. Это может быть безобидный сбой, после которого аппарат проработает ещё ни один год. Если же проблема систематична, стоит как можно быстрее диагностировать проблему и решить её. Не стоит забывать, что любое зависание и ошибку можно решить.
Узнайте с помощью этого руководства, как выключить телефон с несъёмным аккумулятором, если он завис или не отвечает на любые действия с экраном и кнопками.
Обратите внимание и на методы принудительной перезагрузки современных смартфонов или планшетов — они указаны в инструкции здесь. Выключить зависший телефон с несъёмной батареей можно без выемки и физического отключения самого аккумулятора
Достаточно знать определённую комбинацию действий. У разных моделей устройств алгоритмы отличаются друг от друга
Выключить зависший телефон с несъёмной батареей можно без выемки и физического отключения самого аккумулятора. Достаточно знать определённую комбинацию действий. У разных моделей устройств алгоритмы отличаются друг от друга.
Не беспокойтесь, все они абсолютно рабочие и актуальны для 2018-2019 годов.
Нужна ли перезагрузка компьютера во время или после зависания и как ее можно сделать
Получается, что если завис компьютер или телефон, то перезагрузка полезна в любом случае: удалось или нет вручную прекратить работу программ и приложений, которые вызвали зависание.
Чтобы сделать перезагрузку устройства достаточно его выключить. А затем включить через пару минут.
Если устройство не выключается, то может помочь длительное нажатие на кнопку выключения электропитания. Обычно это заставляет устройство выключиться, даже если оно зависло.
Если длительное нажатие на кнопку выключения электропитания не выключает устройство, то иногда пытаются вынуть из него аккумуляторную батарею, чтобы оставить без электричества. Правда, в некоторых моделях батарею извлечь не так просто. Тогда останется ждать, когда аккумулятор разрядится до нуля, и устройство само выключится. Ждать, возможно, придется долго.
А вот пытаться воздействовать на компьютер или смартфон непосредственно через зависшие приложения или программы (а не через Диспетчеры задач или приложений) – не стоит!!!
Приложение или программа зависли
Допустим, зависло какое-либо приложение. Мы по нему тапаем, кликаем, пытаемся его оживить или закрыть «крестиком». Каждый наш клик, каждый тап – это отправка нового «посыльного» на переполненную «поляну» возле палатки недремлющего непобедимого «полководца». И толку-то что? Наш «посыльный» даже к пушке не прорвется. Значит, не услышит «адъютант» и «полководец» наши клики и тапы! Наоборот, только очередь к «пушке» вырастет.
Поэтому, снимаем зависшие программы и приложения через Диспетчер задач или Диспетчер приложений. А затем – перезагрузка. Либо сразу перезагрузка, если Диспетчеры на помогают.
Правда, стоит немного набраться терпения при работе с Диспетчерами. Не спешите, если даже Диспетчеры не помогают сразу остановить зависшие приложения. Команды на снятие задач могут все-таки сработать, спустя некоторое относительно непродолжительное время. «Посыльные» Диспетчеров задач или приложений тоже стоят в очереди «на поляну». Только «пушка» у них собственная, им не надо стоять в общей очереди. Наши посыльные из Диспетчеров «палят» из особых «пушек», пытаясь достучаться до «адъютанта» и «непобедимого полководца».
И, возможно, «адъютант» (диспетчер прерываний) все же обратит внимание на наших срочных «посыльных» (прерывания) спустя некоторое время! А вслед за ним «полководец» (процессор) соизволит выполнить нашу команду на отступление, как бы ему не хотелось ее игнорировать в силу своей кажущейся непобедимости!
Он (процессор) непобедим только потому, что в него никто не заложил собственную внутреннюю команду на отступление. То ли забыли, то ли не надо процессору даже думать в этом направлении. Однако, у подобной непобедимости есть редкая оборотная сторона – возможные зависания.
Но то уже вопросы к тем, кто создает процессоры. И это совсем другая история…
Дополнительные материалы:
1. Почему выключается компьютер сам по себе
2. Как сбросить до заводских настроек телефон Андроид Самсунг
3. Четыре способа как закрыть программу
4. Как удалить программу в Windows 7, чтобы установить ее заново
5. Старый ноутбук: выбросить нельзя оставить?
Распечатать статью
Получайте актуальные статьи по компьютерной грамотности прямо на ваш почтовый ящик. Уже более 3.000 подписчиков
.
Важно: необходимо подтвердить свою подписку! В своей почте откройте письмо для активации и кликните по указанной там ссылке. Если письма нет, проверьте папку Спам
Как перезагрузить телефон с несъемным аккумулятором, если он завис
В экстренной перезагрузке устройств со съемными аккумуляторами все достаточно просто: вы снимаете заднюю крышку девайса, извлекаете батарею, а затем собираете устройство обратно. Однако подавляющее большинство современных телефонов не предусматривают съемные элементы. Сегодня мы поговорим о том, как перезагрузить телефон с несъемным аккумулятором, если он завис и не реагирует на действия пользователя.
Перезагрузка Android
Сначала рассмотрим стандартные способы перезагрузки с помощью физических кнопок устройства. Попробуйте зажать клавишу питания на 10-15 секунд и подождать, пока смартфон полностью выключится. Если этого не произошло, то повторите процедуру несколько раз.
Второй вариант – перезагрузка в режиме восстановления. Этот режим активируется сочетанием двух кнопок, но у всех производителей они разные. Многие девайсы перезагружаются сочетанием клавиши громкости и кнопки выключения. Другие смартфоны задействуют кнопку выключения и клавишу под экраном. Найдите конкретную комбинацию для вашего телефона. Сделать это можно на официальном сайте производителя или из инструкции к девайсу.
Итак, зажмите две клавиши на 10-15 секунд до появления логотипа меню восстановления (экран должен отличаться от обычного загрузочного логотипа). После загрузки появится меню на английском языке, в котором нужно выбрать вариант System reboot now. Выделите этот вариант с помощью клавиши увеличения или уменьшения громкости, а затем примените его кнопкой питания.
Мнение эксперта
Василий
Руководитель проекта, эксперт по модерированию комментариев. Задать вопрос
Внешний вид Recovery может отличаться от представленного на скриншоте, но состав пунктов меню везде одинаковый.
Если вы постоянно сталкиваетесь с зависанием мобильного телефона, то лучше всего сделать сброс до заводских настроек. Предварительно создайте резервную копию всех личных данных и снова перезагрузите устройство в меню Recovery. Затем воспользуйтесь пунктом Wipe data/factory reset.
Перезагрузка iPhone
Перезагрузка устройств от Apple лишь немногим отличается от работы с девайсами под управлением Android. Если ваш Айфон намертво завис, то сначала зажмите клавишу питания на 10-15 секунд. На старых моделях (до iPhone 6) кнопка располагается на верхней грани корпуса. На более новых поколениях клавиша «переехала» на боковую панель.
Если стандартный вариант не помог, то воспользуйтесь принудительной перезагрузкой. Для этого сначала зажмите клавишу Home, и не отпуская ее, нажмите кнопку питания. Подержите данную комбинацию в течение нескольких секунд.
Вариант с клавишей под экраном подходит только для старых моделей, на которых Home – физическая, а не сенсорная кнопка.
На новых устройствах из линейки iPhone принудительная перезагрузка выполняется с помощью нажатия клавиш уменьшения громкости и питания.
Управление с компьютера
Если перезагрузка зависшего устройства с помощью физических кнопок не увенчалась успехом, можно попробовать «оживить» телефон через компьютер. Однако для этого вам потребуется соблюдение нескольких условий. Во-первых, на телефоне с Android должна быть включена функция отладки по USB. Во-вторых, на компьютер нужно установить утилиту и драйвер ADB Run.
Вам нужно подключить девайс к компьютеру по USB и открыть папку с ADB на компьютере. Зажмите клавишу Shift и кликните ПКМ по проводнику. В меню выберите вариант запуска Power Shell в данной папке. Затем воспользуйтесь командой fastboot reboot.
Если у вас устройство от Apple, то для управления с компьютера потребуется фирменная утилита iTunes. Однако данное средство не позволяет включать или просто перезагружать Айфон. Вы можете обновлять или устанавливать новую прошивку, а в ходе одной из этих процедур смартфон перезапустится автоматически.
Если на телефоне низкий уровень заряда аккумулятора, то можно дождаться полной разрядки, а затем подсоединить к питанию и включить устройство заново.
Видеоинструкция
Ознакомьтесь с видеороликом, прежде чем приступать к практическим действиям по принудительной перезагрузке телефона.
Заключение
Итак, мы рассказали вам обо всех методах перезагрузки зависшего телефона. Если у вас возникнут проблемы или дополнительные вопросы по теме, то мы будем ждать комментарии к статье. Наши специалисты ознакомятся с вашей ситуацией, а затем дадут полезный совет!
Почему телефон зависает?
Если завис телефон при включении или при работе, стоит помнить, что причин неисправности может быть только 2:
- Механические – это повреждения определенных устройств телефона на физическом уровне. Вероятно, что где-то отпал контакт или вышел из строя элемент платы. Чаще всего это происходит вследствие падения или попадания воды на устройство. При этом внешние повреждения вовсе не обязательны, в некоторых случаях экран хорошо переживает падение, но внутренние повреждения все равно присутствуют;
- Системные – это сбои, которые вызваны какими-либо проблемами в системной части. В случае, если телефон даже не загружается, то Android перестал быть работоспособным полностью, но чаще при работе возникают определенные трудности и смартфон лагает.
Вторая разновидность встречается куда чаще, хотя и механические неисправности вполне возможны. Отметим, что при физическом повреждении смартфон даже не включается (чаще всего), иногда лишь загорается подсветка. Изначально предполагается, что снаружи смартфон целый и основная причина зависания системная. Когда способы устранения на системном уровне исчерпываются, стоит относить телефон в мастерскую.
Также стоит сказать, что причина зависания на системном уровне может быть двух типов: недостаточно системных ресурсов, скорее всего какие-либо программы забирают всю память, системные сбои, когда целостность Android под сомнением.
Современные смартфоны оснащаются по 2-3 Гб ОЗУ, реже устанавливается по 4-6 Гб, но их не всегда достаточно, а когда память исчерпывается возникает ситуация, что завис телефон и не реагирует или реагирует, но крайне медленно. Проблема в множестве программ, которые работают в фоновом режиме, так на смартфонах из 3 Гб установленного ОЗУ, доступно только 1 Гб, который забивается крайне быстро.
Процессор также может засоряться и его функциональные способности будут сильно понижены. На ЦПУ сильно воздействует большинство программ, от требовательных игр до редакторов видео/фото. Даже современные процессоры не всегда способны выдерживать большие нагрузки, а после закрытия программы, она все равно висит в процессах. Некоторые приложения всегда работают в фоне, например, антивирус, при этом сильно нагружают смартфон.
Чтобы освободить память телефона и вернуть его нормальную работу следует:
- Удалить приложения, от которых пользы меньше, чем вреда;
- Отключить уведомления от приложений, особенно бесполезные;
- Деактивировать фоновую работу программ;
- Установить приложения для чистки памяти, можно активировать их в автоматическом режиме с определенной регулярностью;
- Своевременно очищать кэш программ, лучше использовать утилиты;
- Удалить виджеты, которые всё время активны на рабочем столе.
При этом сами программы могут быть сбойными и чрезмерно нагружать смартфон. Увы, но оптимизация у приложений хромает из-за огромного количества моделей устройств. Так следует удалить все сомнительные и бесполезные программы, а также не устанавливать сторонние утилиты через apk файлы.
ZTE BLADE X3 хард ресет, когда забыть пароль
Бывает, что разблокировать смартфон не удаётся, утерян пароль, или устройство настолько стало сбоить, что даже не загружается дальше логотипа. В этом случае сброс настроек нужно делать через инженерное меню. Для этого:
- Выключаем смартфон (полностью, можно вынуть на секунду аккумулятор);
- Прижимаем увеличение громкости и Power, держим, пока не включится дисплей;
- В появившемся меню качелькой перемещаемся к «Clear eMMC», жмём на Power;
- Устройство начнёт процедуру сброса/, потом перезагрузится с чистыми заводскими настройками.
- Есть ещё один вариант, в котором начало такое же, но только в загрузившемся меню, мы жмём сначала на «Factory Mode».
- В новом разделе перемещаемся на Factory Reset, жмём Power;
- Соглашаемся с удалением данных «Yes—delete all»;
- Далее ребутим через строку с «reboot system».
Следует помнить, что сброс сопровождается удалением всех без исключения пользовательских данных в памяти смартфона. Поэтому нужно позаботиться о том, чтобы сохранить всё нужное на флэшке или в облаке.
Нередко техника дает сбой. Чаще всего причина кроется не в «железе», а в самой системе устройства. Причины для этого могут быть совершенно разными: случайное удаление системных файлов, заражение вирусом или часто возникающие критические ошибки.
Чтобы не перепрошивать операционную систему телефона, можно применить так называемый Hard Reset или сброс до заводских настроек. После этого все поврежденные или утерянные файлы будут восстановлены.
В каждом телефоне изначально встраивается программное обеспечение, дающее возможность откатить пользовательские настройки к их первозданному виду. При этом будьте готовы, что с вашего телефона ZTE удалятся все данные: фото, видео, аудио и даже контакты (если они сохранены в памяти телефона). Данные, хранящиеся на сим-карте и встроенной карте памяти останутся нетронутыми.
Поэтому не забудьте выполнить резервное копирование хранящейся на телефоне информации. Сделать это можно как с самого устройства, так и подключив его к компьютеру.
В отличие от перепрошивки, сброс настроек роутера ZTE- абсолютно безопасен и не будет расцениваться как взлом программного обеспечения, если вы вдруг решите вернуть неисправное устройство по гарантии.
Существует несколько способов сбросить настройки телефона до заводских. В зависимости от того, в чем причина вашего решения: сбой в работе ZTE или в качестве профилактики, тот или иной метод может не работать. Рассмотрим самые популярные.
Причина 1. Переполненный кэш памяти
Вся память мобильного устройства делится на две части — постоянную и оперативную. Постоянная (ПЗУ) — это внутреннее хранилище, где находятся приложения, документы, музыка, видео и фото. Оперативная память (ОЗУ) служит для обмена информацией между программами и системой смартфона. В ней выделен кэш — место хранения временных файлов, благодаря которым однажды использованные приложения при следующем запуске открываются быстрее. Со временем кэш переполняется, и оперативная память попросту не откликается на запрос программы. Даже лёгкие приложения перестают быстро запускаться, экран и сенсорные кнопки плохо реагируют на прикосновения.
Как решить проблему:
Зайдите в каждое из часто используемых приложений и вручную очистите кэш. Скорее всего, в списке наиболее популярных окажутся социальные сети, YouTube, браузер, сервисы покупок, медиаплеер.
Шаг 1/4
Откройте настройки смартфона.
Выберите пункт «Приложения».
Шаг 2/4
Откройте нужную программу.
Шаг 3/4
Перейдите в подраздел «Память» и нажмите кнопку «Очистить кэш».
Шаг 4/4
Обратите внимание, что при очистке кэша все логины и пароли, которые вы используете в приложениях, остаются нетронутыми.